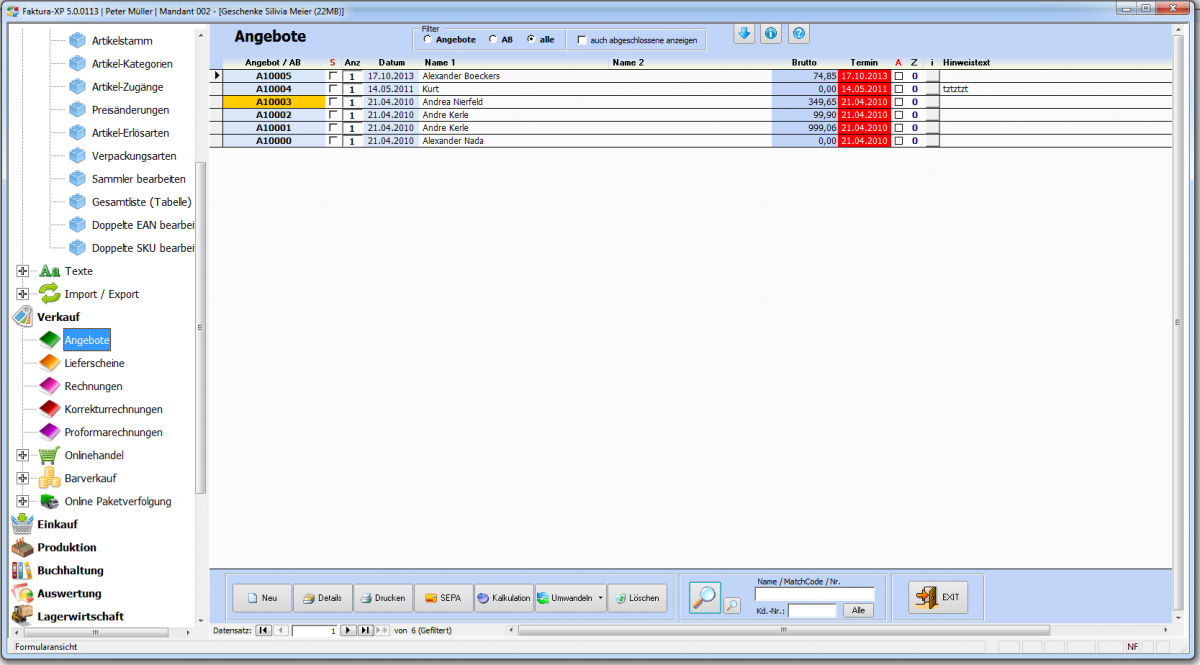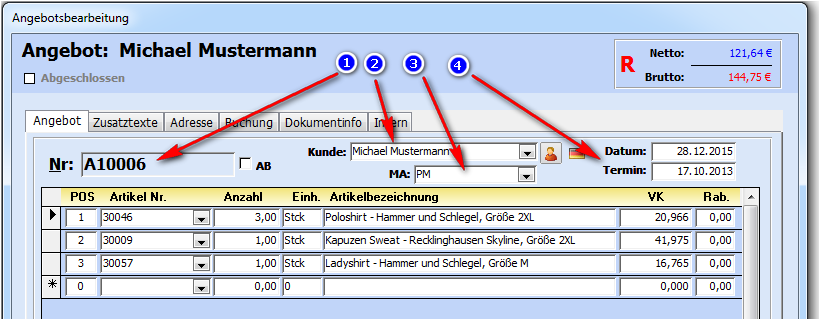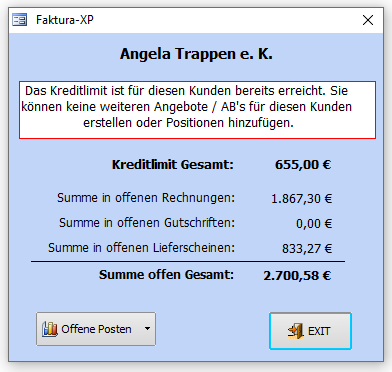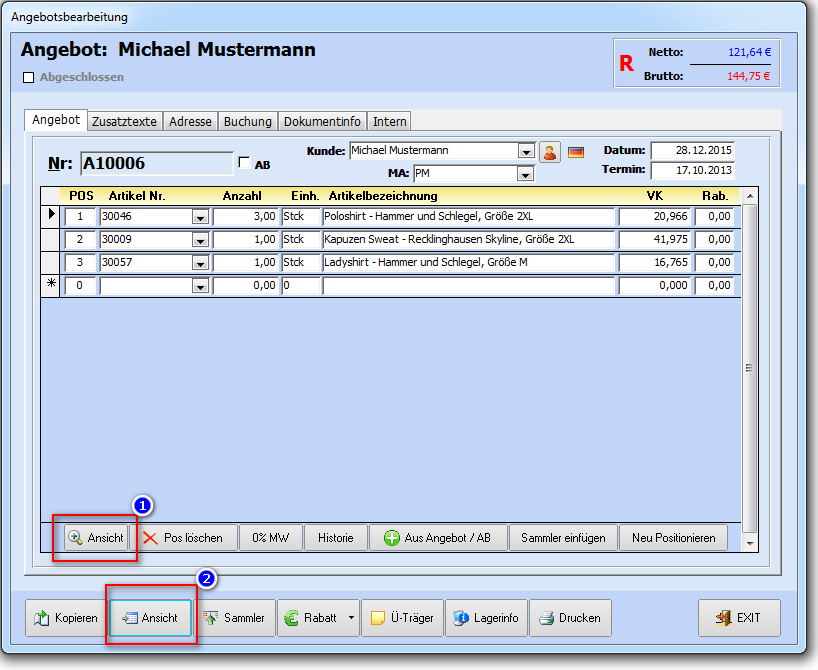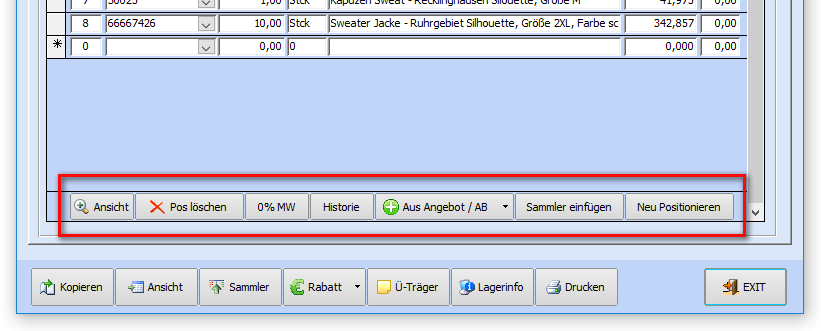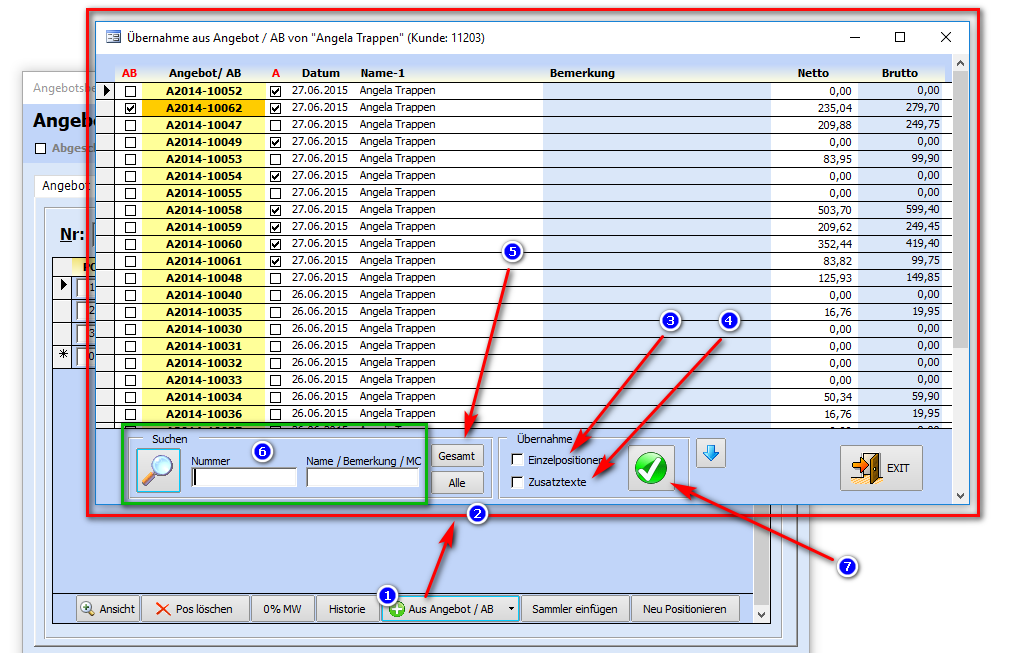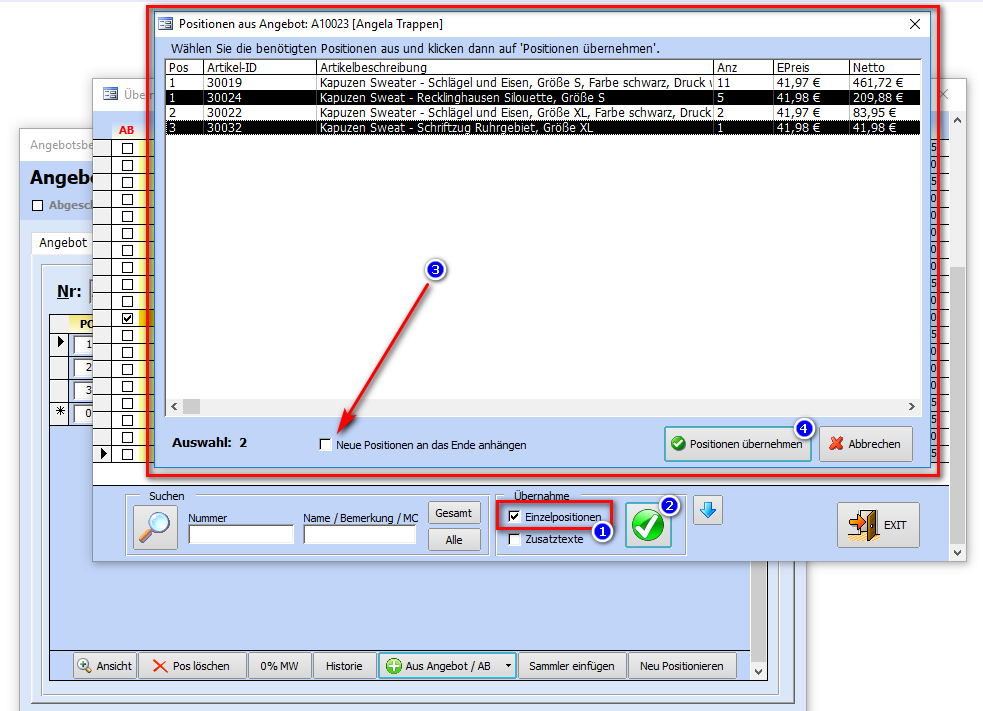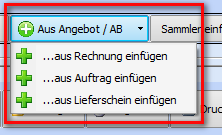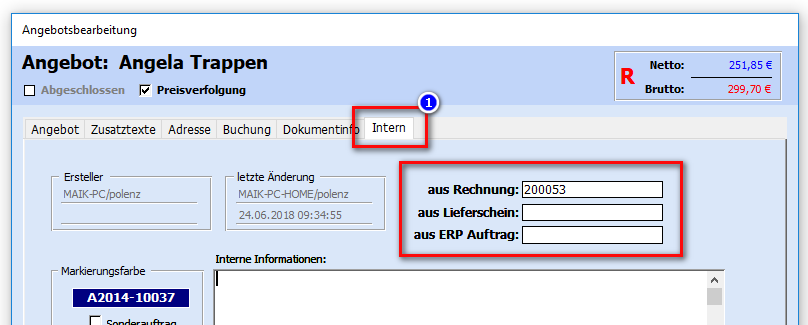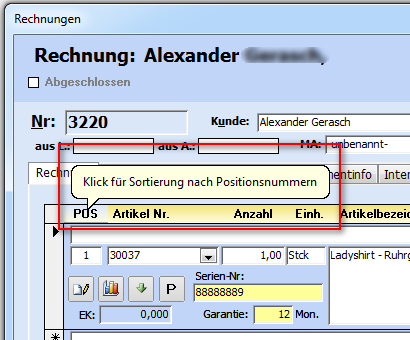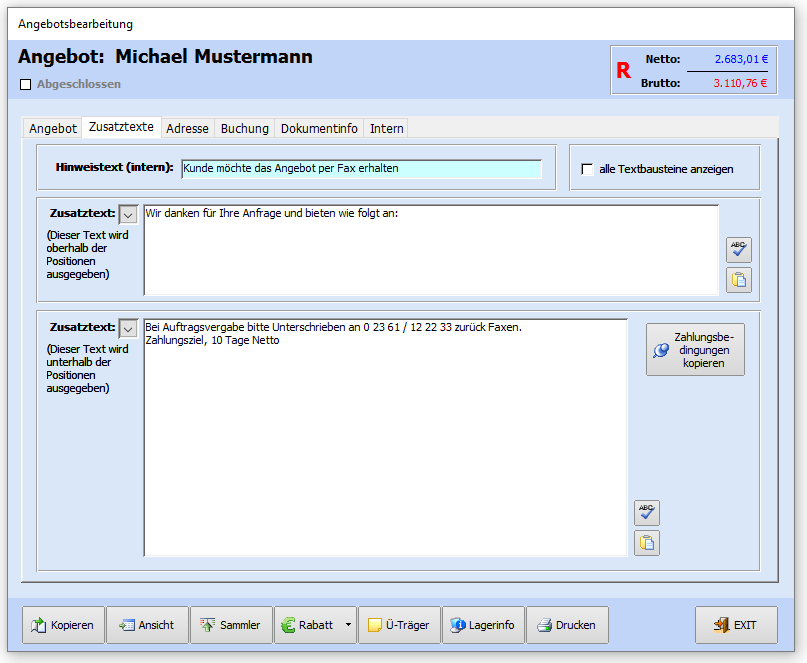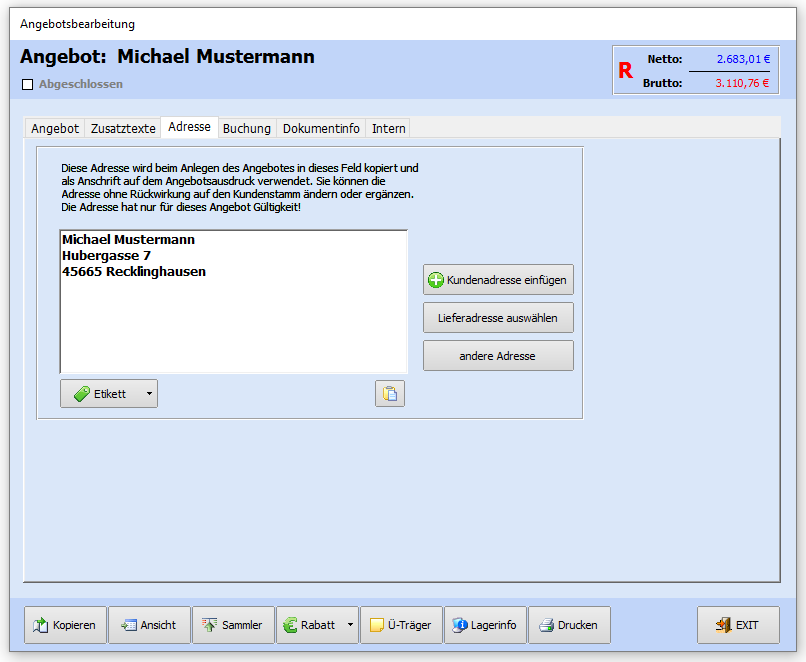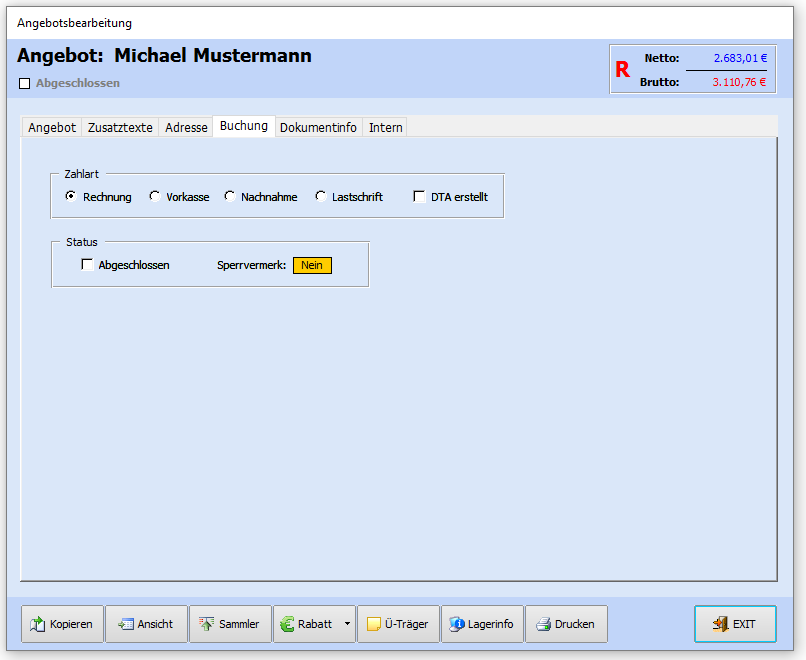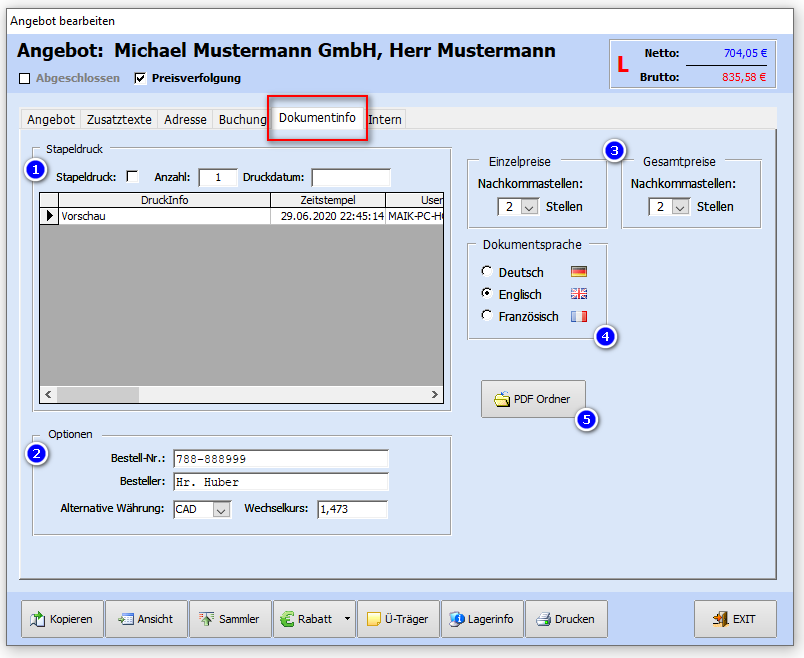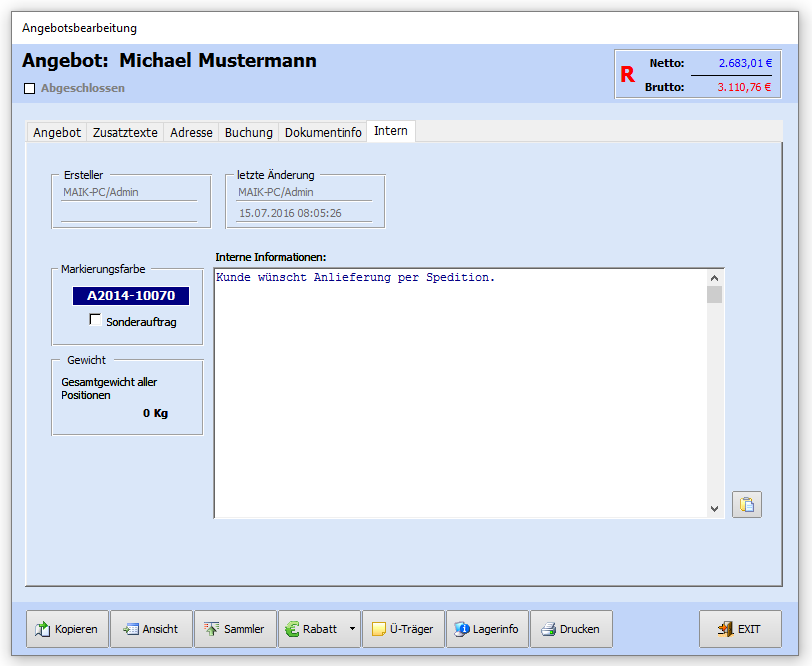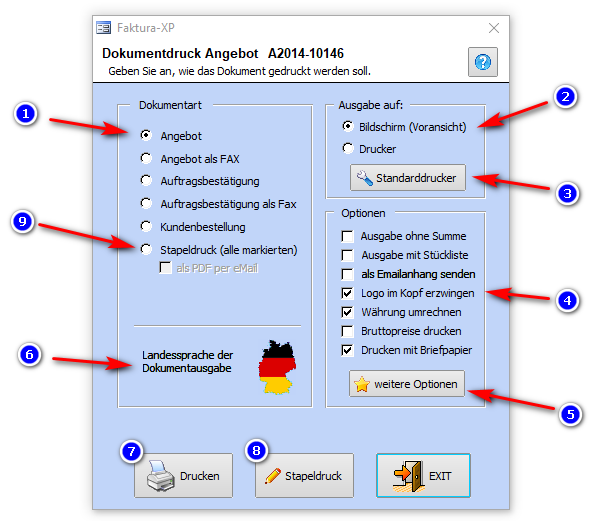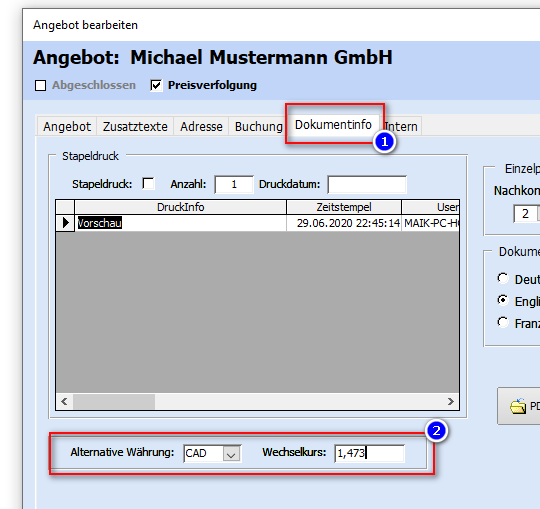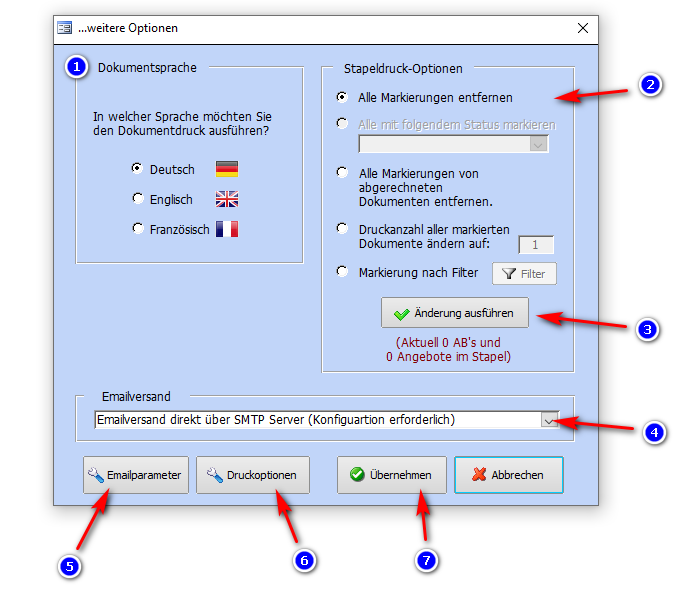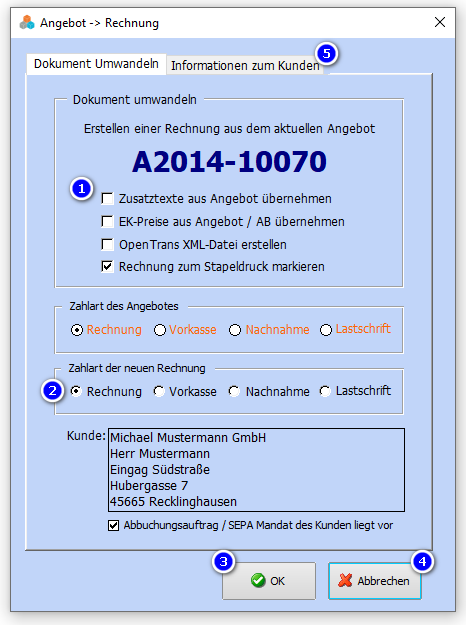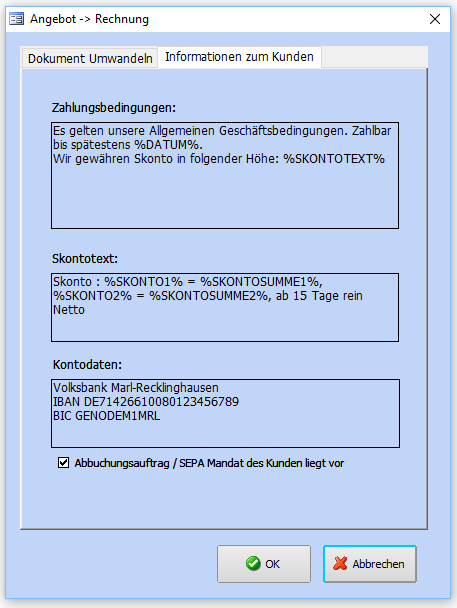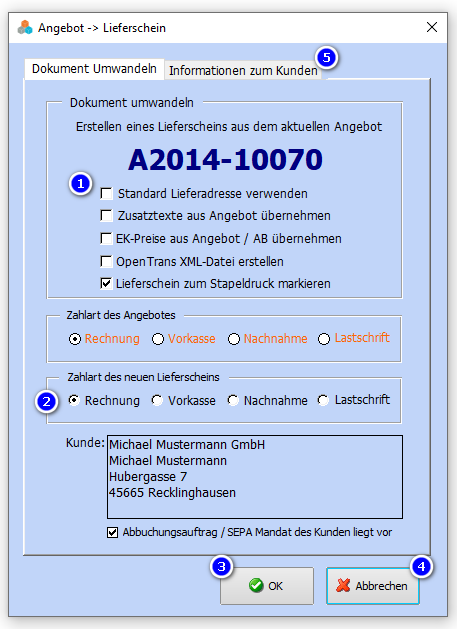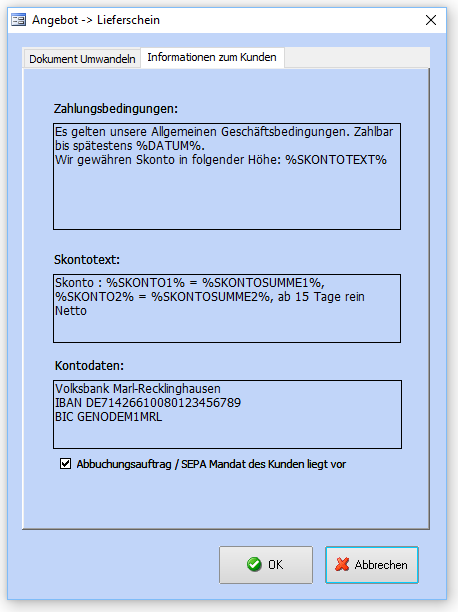Angebote/AB erstellen
Das Angebot
Das Angebot ist im kaufmännischen Bereich ein Teil des Beschaffungsvorgangs. Mit dem Angebot reagiert ein Anbieter auf die Anfrage eines potentiellen Kunden und legt die Bedingungen fest, unter denen er bereit ist, Waren zu liefern oder Dienstleistungen zu erbringen. Die Abgabe eines Angebotes ist formlos und kann auch mündlich oder telefonisch erfolgen, verbreitet ist allerdings die Schriftform. Der Einkäufer führt anhand mehrerer eingegangener Angebote einen Angebotsvergleich durch und gibt anschließend eine Bestellung ab, die der Lieferant mit einer Auftragsbestätigung annimmt. Hierdurch kommt ein Kaufvertrag zustande, an den sich die Lieferung oder Leistung und Weiterverarbeitung der bezogenen Güter im betrieblichen Leistungsprozess anschließt.
Rechtliche Bindung
Für den Anbieter ist das Angebot rechtlich bindend. Die Bindung erlischt nur bei rechtzeitigem Widerruf oder bei abgeänderter oder zu später Bestellung. Will der Anbieter die Bindung aufheben, muss er eine Freizeichnungsklausel in das Angebot aufnehmen. Typische Freizeichnungsklauseln sind:
* unverbindlich, ohne Gewähr, ohne Obligo, freibleibend * Lieferung vorbehalten * Preis vorbehalten, Preis freibleibend * solange der Vorrat reicht
Die Auftragsbestätigung (Begriffsbestimmung)
Nach DIN 69905 ist die Auftragsbestätigung (kurz AB) die „Mitteilung über die Annahme eines Angebotes / Auftrages“. Korrekt müsste es heißen, dass die Auftragsbestätigung die Mitteilung des Anbietenden an den Auftraggeber ist, dass er den angebotenen oder vereinbarten Vertrag verpflichtend eingeht und dementsprechend den Auftrag zu den vereinbarten Konditionen durchführen wird. Die Auftragsbestätigung ist im deutschen Recht keine eigene Rechtsfigur, sondern lediglich eine im allgemeinen Geschäftsverkehr übliche, meist schriftliche, Form der Willenserklärung. Weicht die Auftragsbestätigung von den vorab verhandelten Vereinbarungen ab, so ist die Auftragsbestätigung nicht als Annahme eines vom Auftraggeber vorgeschlagenen Vertrages zu verstehen, sondern als erneutes Vertragsangebot des Unternehmers zu werten.
Da in Faktura-XP die Angebote und AB's in einer Liste geführt werden, ist unter AB der Begriff "Angebotsbestätigung" üblich - meint aber dasselbe.
Dies kann zum Beispiel dann der Fall sein, wenn die Auftragsbestätigung auf die allgemeinen Geschäftsbedingungen des Unternehmers verweist, der Preis abweicht, oder die Spezifikation der Güter verändert wird. Schweigt ein Nicht-Kaufmann auf eine veränderte Auftragsbestätigung, so ist kein Vertrag zustandegekommen. Ein Schweigen auf eine abweichende Auftragsbestätigung kann auch grundsätzlich nicht in Fällen des Geschäftsverkehrs unter Kaufleuten als stillschweigende Annahme des veränderten Vertragsangebots interpretiert werden. In der Regel handelt es sich um einen neuen Antrag (§ 150 II BGB), der vom Vertragspartner angenommen werden muss. Eine Auftragsbestätigung muss bei einer abgeänderten Bestellung, bei zu später Bestellung und bei einer Bestellung ohne vorangegangenem Angebot oder bei freibleibendem Angebot erfolgen. Üblicherweise wird sie ebenfalls bei telefonischer oder erstmaliger Bestellung erteilt, um Missverständnisse zu vermeiden.
Inhaltsverzeichnis
- 1 Das Angebot
- 2 Die Auftragsbestätigung (Begriffsbestimmung)
- 3 Angebotsliste
- 4 Angebot / AB erstellen
- 4.1 Mindestangaben zur Erstellung eines Angebots
- 4.2 Schaltflächen am unteren Rand des Angebots
- 4.3 Registerkarte: Angebot
- 4.4 Schaltflächen am unteren Rand der Positionen
- 4.5 Registerkarte: Zusatztext
- 4.6 Registerkarte: Adresse und Status
- 4.7 Registerkarte: Buchung
- 4.8 Registerkarte: DokumentInfo
- 4.9 Registerkarte: Intern
- 5 Angebot / AB drucken
- 6 Formular Editor
- 7 Angebot umwandeln
- 8 Überweisungsträger bedrucken
.
Angebotsliste
Um ein Angebot oder Auftragsbestätigung zu erstellen, zu suchen oder zu bearbeiten, klicken Sie in der Navigation auf "Verkauf -> Angebote". Beide Dokumentarten werden in nur einer Liste geführt. Sie unterscheiden sich optisch durch eine andere Farbe im Feld „Angebotsnummer”.
In der Angebotsliste werden Ihnen alle offenen, also nicht abgeschlossene Angebote und Auftragsbestätigungen in absteigender Sortierung angezeigt. Nicht abgeschlossen sind Angebote oder Auftragsbestätigungen, die (noch) nicht zu Lieferscheinen oder Rechnungen verarbeitet wurden. Angebote und Auftragsbestätigungen befinden sich in der selben Liste und sind eigentlich Angebote, die eine Markierung "AB" besitzen, die das Angebot zur Auftragsbestätigung macht, ohne ein weiteres Dokument zu benötigen. Die Unterscheidung in der Liste ist durch eine unterschiedliche Hintergrundfarbe im Bereich der Angebotsnummer zu erkennbar.
Sie erhalten eine schnelle Übersicht aller Dokumente und deren Eckdaten, wie Kundenname, Datum, Bruttowert, dem Termin für z.B. die Wiedervorlage, dem Status - ob das Dokument abgeschlossen wurde und einem Hinweis in Form des blauen Feldes am rechten Rand der Liste. Möchten Sie hier eine Eingabe vornehmen, klicken Sie auf den kleine Button hinter den Feldern "Termin" und "A". Sie erhalten dann ein Eingabefenster.
.
Schaltflächen im oberen Bereich der Angebotsliste
Die Angebote und die von ihren Kunden bestätigten Angebote (Angebotsbestätigungen oder auch kurz "AB") werden in nur einer Liste geführt. Um Angebote und AB's optisch unterscheiden zu können werden die Angebotsnummern in der Liste in unterschiedlichen Farben dargestellt. Angebot werden blau und Angebotsbestätigungen gelb dargestellt.
.
Filtern der Listenansicht
Im oberen Teil der Angebots /AB Liste finden Sie einen Filter, der Ihnen grobe Filterung der Liste nach Angeboten oder AB's ermöglicht. Klicken Sie auf die Filteroption "Angebot" werden Ihnen in der Liste nur Angebote angezeigt, beim klicken auf "AB" nur die Angebotsbestätigungen . Beim Klick auf "alle" werden Ihnen Angebote und AB's angezeigt.
Mit dem Häkchen "auch abgeschlossene anzeigen" werden Ihnen auch Dokumente angezeigt, die bereits den Status "abgeschlossen" besitzen. Sie können den "Filter" und das "Häkchen" kombiniert einsetzen.
.
Schaltflächen der Listenansicht
Pfeil Schaltfläche
Die Schaltfläche mit dem "Pfeil nach unten" vergrößert die Zeilenhöhe der Anmerkungsfelder rechts, um mehr Informationen anzuzeigen. Ein weiterer Klick auf diese Schaltfläche stellt wieder die vorherige Ansicht bzw. Zeilenhöhe dar.
Schaltfläche "i"
Die Schaltfläche "i" zeigt eine Legende der möglichen Farbkennungen in dieser Liste an.
Schaltfläche "?"
Zeigt diese Hilfe an.
.
Schaltflächen im unteren Bereich der Angebotsliste
Schaltfläche Neu
![]() Mit der Schaltfläche "Neu" erstellen Sie ein neues Angebot.
Mit der Schaltfläche "Neu" erstellen Sie ein neues Angebot.
.
Schaltfläche Details
![]() Durch die Schaltfläche "Details" gelangen Sie in das ausgewählte Angebot und können dies einsehen und bearbeiten.
Durch die Schaltfläche "Details" gelangen Sie in das ausgewählte Angebot und können dies einsehen und bearbeiten.
.
Schaltfläche Drucken
Mit einem Klick auf die Schaltfläche "Drucken" erscheint der Druckdialog. Mit dem Druckdialog ist die Ausgabe des Dokumentes als Ausdruck oder Email möglich. Den Dialog finden Sie im separaten Abschnitt Dokumentdruck.
.
Schaltfläche SEPA
![]() Mit der Schaltfläche "SEPA" können Sie Lastschriftdaten von Rechnungen erstellen.
Mit der Schaltfläche "SEPA" können Sie Lastschriftdaten von Rechnungen erstellen.
.
Schaltfläche Kalkulation
![]() Die Schaltfläche "Kalkulation" gibt Ihnen die Druckvorschau der Kalkulation für das markierte Angebot.
Die Schaltfläche "Kalkulation" gibt Ihnen die Druckvorschau der Kalkulation für das markierte Angebot.
.
Schaltfläche Umwandeln
Mit der Schaltfläche "Umwandeln" können Sie das markierte Angebot in eine Rechnung oder einen Lieferschein umwandeln. Beim direkten anklicken der Schaltfläche wird der Dialog "Angebot -> Rechnung" geöffnet. Wird die Schaltfläche im rechten Bereich am Pfeil geklickt, wird eine Auswahl angezeigt. Naheres finden sie im Abschnitt Angebot umwandeln.
.
Schaltfläche Löschen
![]() Die Schaltfläche "Löschen" entfernt das ausgewählte komplette Angebot.
Die Schaltfläche "Löschen" entfernt das ausgewählte komplette Angebot.
.
Schaltfläche Suchen
Die Anzeige in der Angebotsliste kann durch Eingabe von Suchbegriffen eingegrenzt werden. Der verwendete Suchbegriff kann ein Teil des Kundennamens, des Matchcodes, die Angebotsnummer oder ein Teil des Anmerkungsfeldes sein.
Geben Sie im Eingabefeld den gesuchten Begriff ein und drücken dann die <Enter>-Taste. Zur direkten Suche über die Kundennummer geben Sie diese im Feld "Kd.Nr.:" ein und drücken die <Enter>-Taste.
.
Schaltfläche Spezialsuche
Mit der Schaltfläche "Spezialsuche" können Sie Angebote ausfiltern, die z.B. einen bestimmten Bruttobetrag aufweisen und/oder in einem bestimmten Datumsbereich liegen. Zusätzlich ist das Suchen von Kunden- und Bestellnummer des OnlineShop möglich, sofern eine Auftragsbestätigung auf Grund einer Onlinebestellung erstellt wurde.
.
Schaltfläche Exit
 Über "Exit" verlassen Sie die Angebotsliste.
Über "Exit" verlassen Sie die Angebotsliste.
.
Angebot / AB erstellen
Zum Erstellen eines neuen Angebots sollten Sie bereits den Kunden und einen Artikel angelegt haben. Es ist aber auch möglich den Kunden zu erstellen, während Sie bereits mit dem Erstellen der Rechnung begonnen haben. Klicken Sie in der Angebotsliste auf die Schaltfläche "Neu" um ein neues Angebot zu erstellen.
.
Mindestangaben zur Erstellung eines Angebots
Für die Erstellung eines Angebots sind mindestens die Angabe der Angebotsnummer(1), des Kunden(2), des Mitarbeiters(3) und eines Datums(4) erforderlich. Der Termin ist ein optionales Datum für interne Zwecke.
Nummernreihe / Nummernkreis der Angebote
Wurde noch kein Angebot erstellt (also bei dem ersten Angebot), wird automatisch die in den Parametern unter Nummernkreise eingestellte Angebotsnummer verwendet. Wenn Sie eine Ihnen bekannte Nummernreihe fortführen möchten, überschreiben Sie die von Faktura-XP vorgeschlagene Nummer durch Eingabe im Feld "Nr". Für Angebotsnummern können Zahlen und Buchstaben verwendet werden. Der rechte Teil sollte unbedingt mit Zahlen enden, damit eine automatische Erhöhung bei Neuanlage möglich ist.
Beim nächsten Erstellen eines Angebots wird die höchste vorhandene Angebotsnummer ermittelt und dann die nächst höhere berechnet und verwendet. Im Regelfall ist die Erhöhung für Angebotsnummern "+1", kann aber in den Parametern mit einem Faktor eingestellt werden. Die maximale Anzahl der Stellen ist 20 Zeichen.
Automatische Nummernvergabe:
Die höchste, bereits verwendete Angebotsnummer +1 ist die nächste Angebotsnummer. Sie können auch durch eigene Eingaben die vorgeschlagene Nummer überschreiben.
Sie haben die Möglichkeit, das Angebot in eine Auftragsbestätigung zu verändern, indem Sie neben der Angebotsnummer bei "AB" ein Häkchen setzen.
Auswahl des Kunden für dieses Angebot
Geben Sie nun einen Kunden an, für den Sie dieses Angebot erstellen möchten. Dazu öffnen Sie die DropDown Liste und suchen einen Kunden aus bzw. Doppelklicken auf das Kundenfeld und es wird Ihnen ein Suchfenster zur einfacheren Auswahl eines Kunden angezeigt.
Es wird bereits ein Kunde angezeigt. Wie kommt das?
In den Versionen Faktura-XP ab 4.2.x ist bereits ein Kunde vorgewählt, wenn Sie eine neues Angebot erstellen. Das ist der Kunde den Sie in den Einstellungen als Barverkauf- oder Standard-Kunde angegeben haben. Wurde dort noch kein Standard-Kunde hinterlegt wird der Kunde verwendet dessen Angebot beim klicken auf "Neu" markiert war - auf dem also der Datensatzzeiger in der Angebotsliste gestanden hatte.
Die Auswahl des Kunden kann über mehrere Wege erfolgen.
Möglichkeit 1: Durch Aufklappen der DropDown Liste und Auswahl aus dieser Liste mit der Maus. Möglichkeit 2: Durch Eingabe des Kundennamen, so wie er im Feld "Namensfeld-1" des Kundenstamm hinterlegt wurde. Möglichkeit 3: Durch einen Doppelklick in das Feld "Kunde" erhalten Sie ein Suchfenster mit dessen Hilfe Sie den Kunden suchen und direkt übernehmen können.
.
Kreditlimit eines Kunden
Zu einem Kunden kann ein Kreditlimit hinterlegt sein, das eine Obergrenze für Warenkäufe oder Dienstleistungen festlegt. Bei erreichen oder Überschreiten dieser Obergrenze wird bei der Erstellung neuer Verkaufsdokumente wie z.B. Angebot, Lieferschein, ERP-Auftrag, Proformarechnung oder Rechnung ein Informationsdialog angezeigt.
Sie erhalten damit eine kurze Zusammenfassung der offenen Summen aus Rechnungen, Gutschriften und Lieferscheinen. Die Gesamtsumme der Posten wird darunter angezeigt und setzt sich aus den Summen der offenen Rechnungen minus der offenen Gutschriften plus der offenen Lieferscheine zusammen. Die Werte aus ERP-Aufträgen, Angeboten oder Proformarechnungen werden in diesem Dialog nicht mit angezeigt.
Für eine genauere Zusammensetzung der offenen Posten verwenden sie die linke Schaltfläche des Dialogs.
Sie können mit dieser Schaltfläche verschiedene Berichte erstellen, die die Posten genauer auflistet.
.
Kundenauswahl durch Doppelklick
Durch einen Doppelklick in das Feld "Kunde" erhalten Sie ein Suchfenster mit dessen Hilfe Sie einen Kunden suchen und direkt übernehmen können.
Die Suche in dieser Kundenauswahl entspricht im Wesentlichen der Suche in der Kundenliste. Über Filter M1-M6 (1), Kundengruppen (2), der A-Z Leiste (3) oder durch Eingabe eines Suchbegriffs (4) kann die Suche ausgeführt werden (5). Mit der Schaltfläche Übernehmen (6) können Sie den markierten Kunden in das geöffnete Dokument übernehmen. Eine aufsteigende Sortierung können Sie durch einmaliges Klicken auf die Überschrift der gewünschten Spalte ausführen (8). Ein erneutes Klicken kehrt die Sortierung um.
.
Kunde neu erstellen - direkt aus dem aktuellen Angebot
Es ist auch möglich einen Kunden direkt aus dem Angebot zu erstellen. Dazu klicken Sie auf die Schaltfläche rechts neben dem Feld "Kunde". Ist das Feld "Kunde" also noch leer wird beim Klicken auf diese Schaltfläche ein neuer Kundendatensatz erstellt und eine leere Eingabemaske des Kundenstammes mit neuer Kundennummer angezeigt. Hier füllen Sie zumindest die Felder aus, die zur Erstellung von Angeboten erforderlich sind - also die Adressdaten.
Wird die Eingabemaske dann verlassen, übernimmt Faktura-XP diesen neu erstellten Kunden in die noch zu Bearbeitende offenen Eingabemaske des Angebots.
.
Kundendaten bearbeiten - direkt aus dem aktuellen Angebot
Soll ein bereits ausgewählter Kunde noch bearbeitet werden, kann durch Klicken auf die Schaltfläche rechts neben dem Feld "Kunde" direkt in den Kundenstamm dieses Kunden verzweigt werden.
Wird die Eingabemaske dann verlassen, übernimmt Faktura-XP die geänderten Kundendaten mit Ausnahme der Adressdaten. Die müssen Sie im Register "Adresse" z.B. mit der Schaltfläche "Kundenadresse einfügen" aktualisieren.
Übernommen werden alle Daten wie Kundennummern, Zahlungsziele, Kontoverbindungen, Steuernummern, Preisgruppen sofern diese in Variablen im Text des Angebots verwendet wurden.
.
Mitarbeiter / Bearbeiter
Der bearbeitende Mitarbeiter lässt sich im Feld MA (=Mitarbeiter) eintragen. Dieser wird dann, je nach Einstellung, im Dokument in der "Grußzeile" mit Namen und "Unser Zeichen" mit seinem Kürzel genannt.
.
Datum und Termin
In dem Feld "Datum" steht das Datum, an dem das Angebot erstellt wurde. Zusätzlich kann ein Termin festgelegt werden, der Sie intern daran erinnert, bis wann Sie den einzuhalten haben. Die Frist ist nicht für Ihre Kunden sichtbar, sondern dient zur Übersicht für Ihr Unternehmen.
Verschiedene Farben weisen Sie auf die Terminfrist hin:
- Weiß - Der Termin ist erst in den nächsten Tagen/Wochen/Monaten.
- Grün - Der Termin ist einen Tag nach dem aktuellen Tag, sprich "Morgen".
- Gelb - Der Termin ist an dem aktuellen Tag, sprich "Heute".
- Rot - Der Termin ist bereits vergangen.
.
Schaltflächen am unteren Rand des Angebots
![]() Mit der Schaltfläche "Kopieren" lässt sich Ihr aktuelles Angebot komplett duplizieren.
Mit der Schaltfläche "Kopieren" lässt sich Ihr aktuelles Angebot komplett duplizieren.
![]() Die Schaltfläche "Ansicht" dient zur Umschaltung zwischen zwei verschiedenen Ansichten der Artikelpositionen.
Die Schaltfläche "Ansicht" dient zur Umschaltung zwischen zwei verschiedenen Ansichten der Artikelpositionen.
![]() Mit der Schaltfläche "Sammler" können Sie den Inhalt Ihres Artikelsammlers betrachten und bearbeiten.
Mit der Schaltfläche "Sammler" können Sie den Inhalt Ihres Artikelsammlers betrachten und bearbeiten.
![]() Die Schaltfläche "Rabatt" ruft den Rabattrechner auf. Mit ihm können sie Rabatte für dieses Angebote berechnen. Diese Schaltfläche hat eine Doppelfunktion. Klicken sie auf das kleine Dreieck am Ende der Schaltfläche werden weitere Funktionen angezeigt.
Die Schaltfläche "Rabatt" ruft den Rabattrechner auf. Mit ihm können sie Rabatte für dieses Angebote berechnen. Diese Schaltfläche hat eine Doppelfunktion. Klicken sie auf das kleine Dreieck am Ende der Schaltfläche werden weitere Funktionen angezeigt.
![]() Die Schaltfläche "Kalkulation" gibt Ihnen die Druckvorschau der Kalkulation für das markierte Angebot. Diese Schaltfläche ist in der Schaltfläche "Rabatt" eingebettet.
Die Schaltfläche "Kalkulation" gibt Ihnen die Druckvorschau der Kalkulation für das markierte Angebot. Diese Schaltfläche ist in der Schaltfläche "Rabatt" eingebettet.
Falls Sie die Standard-Druckausgabe von Faktura-XP auf „Drucker“ umgestellt haben, werden Ihre Rechnungen beim Klicken ohne Voransicht direkt gedruckt! Sie finden diese Einstellung in der Menüleiste unter Einstellungen Druckausgabe festlegen
Durch das Klicken dieser Schaltfläche gelangen Sie zu dem Dialog "Überweisung drucken" und können sich in aussuchen, welche Art von Vordruck Sie nehmen. Zudem können Sie noch Änderungen an dem Überweisungsträger vornehmen.
Weitere Informationen zum Thema Überweisungsträger, siehe unten.
![]() Die Schaltfläche "Lagerinfo" zeigt Ihnen den aktuellen Lagerbestand von den in dem Angebot enthaltenen Artikeln.
Die Schaltfläche "Lagerinfo" zeigt Ihnen den aktuellen Lagerbestand von den in dem Angebot enthaltenen Artikeln.
![]() Mit der Schaltfläche "Drucken" können sie das geöffnete Angebot bzw. die Auftragsbestätigung drucken.
Mit der Schaltfläche "Drucken" können sie das geöffnete Angebot bzw. die Auftragsbestätigung drucken.
![]() Mit "Exit" können Sie den Dialog verlassen.
Mit "Exit" können Sie den Dialog verlassen.
.
Registerkarte: Angebot
In dieser Registerkarte werden Ihnen alle in dem Angebot enthaltenen Positionen angezeigt. Jede Position hat eine eigene Zeile. Zusätzlich wird am Ende der Liste eine leere Zeile angezeigt, die mit einem Sternchen(*) markiert ist. In dieser Zeile können Sie eine weitere Position für dieses Angebot anlegen.
Positionen hinzufügen
Im ersten Feld "Pos." steht die Positionsnummer der Angebotsposition, die automatisch bei "1" beginnt und dann automatisch weitergeführt wird. Sie müssen in dem Feld also keine Eingaben machen, können dies aber tun, falls Sie eine besondere Nummerierung der Positionen wünschen. Die Sortierung der Angebotspositionen beim Anzeigen und Drucken erfolgt immer aufsteigend nach diesen Positionsnummern. Haben Sie eigene Eingaben der Positionsnummer vorgenommen, können Sie mit einem Klick auf der Überschrift "Pos." eine aufsteigende Sortierung auslösen.
Um nun eine Position im Angebot hinzuzufügen wählen Sie in der untersten "leeren" Zeile (markiert mit einem Sternchen) im Feld "Artikel Nr." einen Artikel des Artikelstamm aus. Dazu sind mehrere Möglichkeiten der Auswahl vorhanden.
Möglichkeit 1: Durch Aufklappen der DropDown Liste und Auswahl aus dieser Liste mit der Maus. Möglichkeit 2: Durch Eingabe der Artikelnummer, so wie sie im Feld "Artikelnummer" des Artikelstamm hinterlegt wurde. Möglichkeit 3: Durch einen Doppelklick in das Feld "Artikel Nr." erhalten Sie ein Suchfenster mit dessen Hilfe Sie den Artikel suchen und direkt übernehmen können.
.
Artikelauswahl
Die Artikelauswahl nach "Möglichkeit 3" ist die effektivste. Doppelklicken sie einfach in das Feld "Artikel-Nr." um diese Auswahl anzuzeigen.
Hier können sie nun nach belieben die gewünschten Artikel mit Suchbegriffen (1) und Auswahl einer Kategorie (2) aussuchen (3). Den Artikel übernehmen sie dann mit der Schaltfläche "Übernahme" in den Eingabedialog. Die Übernahme erfolgt in der Position in der sich der Fokus der Position im Eingabedialog befindet. Im Regelfall steht der Fokus auf der letzten, leeren Position. So werden neue Positionen in der Liste ganz unten angefügt.
Befindet sich der Fokus auf einer bereits vorhandenen Position (wenn sie diesen vor der Auswahl dort hingesetzt haben) wird die Position mit dem ausgewählten Artikel bei der Übernahme ersetzt.
Nach der Übernahme bleibt der Artikel Auswahldialog geöffnet und kann für eine weitere Suche verwendet werden. Verschieben sie den Auswahldialog um die eingefügten Positionen besser sehen zu können. Der Dialog kann auch durch ziehen am Rand in seiner Größe verändert werden. Er wird zudem als Fenster im Vordergrund angezeigt und kann durch Klicken neben den Auswahldialog hinter den Eingabedialog gesetzt werden. Damit ist eine Änderung im Eingabedialog (z.B. für Preis- oder Textänderungen an den Positionen) möglich, währen der Auswahldialog noch geöffnet ist. Möchten sie dann weitere Positionen einfügen, klicken sie in den Artikel Auswahldialog, der dann wieder in den Vordergrund springt und für eine weitere Suche anderer Artikel zur Verfügung steht.
Stopper in der Artikelbeschreibung
Wenn Sie den Beschreibungstext des Artikels innerhalb der Position nur mit einem begrenzten Teil des Artikeltextes ausgeben möchten, setzen Sie vorher im Artikeltext des Artikelstamm an einer beliebigen Stelle einen "Stopper". Der Stopper ist das Zeichen "Pipe", das als senkrechter Strich "|" dargestellt wird. Lesen Sie dazu den Teil im Artikelstamm. Wenn Sie dann einen Artikel in eine Position einfügen, wird nur der erste Teil des Artikeltextes bis zum "Stopper" eingefügt. Der übrige Text (der Artikeltext hinter dem Stopper) wird in der Position nicht verarbeitet oder berücksichtigt.
Tipp:
Navigieren Sie durch die einzelnen Felder jeder Position indem Sie nach Eingabe des Feldinhaltes auf die Taste <ENTER> drücken oder mit der Taste <TAB> das nächste Feld anspringen.
Verkaufspreis
Geben Sie als nächstes den Verkaufspreis ohne Mehrwertsteuer (Nettopreis) im Feld "VK" ein, falls dieser Ihnen nicht aus dem Artikelstamm vorgeschlagen wird oder Sie den Preis abändern möchten. Möchten Sie einen Bruttopreis eingeben, doppelklicken Sie im Feld "VK". Nun wird Ihnen ein Dialog zur Umrechnung angezeigt in den Sie den Bruttopreis eingeben können. Bei Übernahme oder der Taste Enter wird der Nettopreis berechnet und im Feld "VK" eingetragen. Dabei wird er dem Artikel zu Grunde liegende Mehrwertsteuersatz verwendet. Diese Umrechnung wird immer mit vier Nachkommastellen ausgeführt.
Geben Sie Preise möglichst immer mit 3 oder besser 4 Nachkommastellen ein, um in umfangreichen Summenbildungen von z.B. Rechnungen für die Gesamtsumme keinen Rundungsfehler zu erhalten.
.
Preisverfolgung
Die Preisverfolgung ist eine Funktion um bereits verwendete Preise des Kunden zu diesem Artikels anzeigen und verwenden zu können. Sie können damit sofort sehen, zu welchem Preis Sie dem Kunden diesen Artikel zu welchem Zeitpunkt bereits in anderen Angeboten verwendet hatten. Lesen Sie dazu das Kapitel Preisverfolgung.
.
Rabatt
Wenn Sie eine Position mit einem prozentualen Rabatt vergünstigen möchten, geben Sie den Prozentwert als positive Zahl ein. Der Rabatt kann nur als Prozentwert eingegeben werden. Für die Eingabehilfe eines Taschenrechners doppelklicken Sie im Feld "Rab.".
.
Staffelpreise und Staffelrabatte
.
Schaltflächen am unteren Rand der Positionen
Am unteren Rand des Unterformulars der Positionen finden Sie eine Leiste mit Schaltflächen, die sich auf die Positionen des Angebotes bzw. der Auftragsbestätigung beziehen.
Die Schaltflächen im Einzelnen
![]() Über die Schaltfläche "Ansicht" können Sie zwischen zwei Ansichtsarten der Positionsliste umschalten. Die Standard-Ansicht ist die einzeilige Ansicht. Klicken Sie auf diese Schaltfläche, rastet diese ein und die ausführlichere Positionsansicht wird angezeigt. Diese Ansicht enthält mehr Informationen und zusätzliche Felder wie Sachkontenrahmen, Seriennummer und Schaltflächen für Preisauswahl oder Bearbeitung der Artikel. Ein weiterer Klick auf die Schaltfläche "Ansicht" zeigt wieder die einfache Ansicht.
Über die Schaltfläche "Ansicht" können Sie zwischen zwei Ansichtsarten der Positionsliste umschalten. Die Standard-Ansicht ist die einzeilige Ansicht. Klicken Sie auf diese Schaltfläche, rastet diese ein und die ausführlichere Positionsansicht wird angezeigt. Diese Ansicht enthält mehr Informationen und zusätzliche Felder wie Sachkontenrahmen, Seriennummer und Schaltflächen für Preisauswahl oder Bearbeitung der Artikel. Ein weiterer Klick auf die Schaltfläche "Ansicht" zeigt wieder die einfache Ansicht.
![]() Die Schaltfläche "Pos. löschen" löscht die Position aus dem Angebot, die momentan aktiv ist. Die aktive Position erkennen Sie am Datensatzmarkierer - dem schwarzen Dreieck vor der Positionsnummer.
Die Schaltfläche "Pos. löschen" löscht die Position aus dem Angebot, die momentan aktiv ist. Die aktive Position erkennen Sie am Datensatzmarkierer - dem schwarzen Dreieck vor der Positionsnummer.
![]() Mit "0% MW" können Sie allen Positionen dieses Angebots einen Mehrwertsteuersatz von 0% zuweisen. Damit werden alle Steuersätze der einzelnen Positionen mit dem Wert "0%" überschrieben.
Mit "0% MW" können Sie allen Positionen dieses Angebots einen Mehrwertsteuersatz von 0% zuweisen. Damit werden alle Steuersätze der einzelnen Positionen mit dem Wert "0%" überschrieben.
![]() Mit der Schaltfläche "Historie" können Sie bereits erstellte Angebote oder andere Dokumente auflisten und anzeigen lassen.
Mit der Schaltfläche "Historie" können Sie bereits erstellte Angebote oder andere Dokumente auflisten und anzeigen lassen.
![]() Hat der Kunde bereits ein Angebot erhalten, dann können Sie mit der Schaltfläche "+ Aus Angebot / AB" Positionen daraus komplett oder Positionsweise übernehmen. Klicken Sie dazu auf die Schaltfläche "+ Aus Angebot / AB" (1).
Hat der Kunde bereits ein Angebot erhalten, dann können Sie mit der Schaltfläche "+ Aus Angebot / AB" Positionen daraus komplett oder Positionsweise übernehmen. Klicken Sie dazu auf die Schaltfläche "+ Aus Angebot / AB" (1).
Nun wird Ihnen ein Auswahldialog angezeigt (2), der alle Angebote und Auftragsbestätigungen dieses Kunden anzeigt. Angebote werden in hellerem Gelb und Auftragsbestätigungen in dunklerem Gelb angezeigt. Zusätzlich sind Auftragsbestätigungen an dem gesetzten Häkchen in der Spalte "AB" erkennbar. Die Spalte "A" (hinter der Dokumentnummer) zeigt an, ob das jeweilige Dokument den Status "Abgeschlossen" hat. Abgeschlossene Dokumente erkennen Sie an einem vorhandenen Häkchen in diesem Feld. Die Liste ist zunächst absteigend nach Dokumentnummer sortiert und kann durch Klicken auf der jeweiligen Spaltenüberschrift umsortiert werden.
Möchten Sie in der Liste nach einem bestimmten Angebot oder AB suchen, verwenden Sie die Suchfunktion (6) um die angezeigte Liste mit Begriffen zu filtern. Würden Sie gern Positionen oder ein gesamtes Angebot eines anderen Kunden in das aktuelle Angebot einfügen, können Sie mit der Schaltfläche "Gesamt" (5) eine Gesamtliste aller im System vorhandenen Angebote und Auftragsbestätigungen anzeigen lassen.
Haben Sie das gewünschte Angebot gefunden, markieren Sie es indem Sie in die entsprechende Zeile klicken. Die markierte Zeile erkennen Sie an dem Datensatzzeiger am linken Rand der Liste.
Alle Positionen übernehmen
Wenn Sie alle Positionen des markierten Dokumentes der Liste in ihr aktuelles Angebot oder AB übernehmen möchten, klicken Sie einfach auf die Schaltfläche "Übernahme" (7). Zuvor können Sie noch auswählen, ob Sie die Zusatztexte des markierten Dokumentes der Liste in Ihr Dokument mit übernehmen möchten. In diesem Falle markieren Sie das Feld "Zusatztexte" (4) vor der Übernahme.
Einzelauswahl von Positionen
Wenn Sie nur einen Teil der Positionen des markierten Dokumentes der Liste in ihr aktuelles Angebot oder AB übernehmen möchten, markieren Sie vor der "Übernahme" (7) das Feld "Einzelpositionen" (3). Mit dieser Option wird Ihnen nun ein weiterer Dialog angezeigt, der die einzelnen Positionen des markierten Dokumentes der Liste anzeigt.
Wählen Sie nun mit der Maus die gewünschten Positionen zur Übernahme aus der angezeigten Liste aus. Falls Sie bereits Positionen in Ihrem Angebot oder AB angelegt haben, könnte es sinnvoll sein, die Markierung "Neue Positionen an das Ende anhängen" (3) zu setzen. Im Falle ohne Markierung (3) werden die Positionen mit den Positionsnummern des Originaldokumentes übernommen. Das kann dazu führen, dass die Positionsnummern Ihres Angebotes / AB doppelt vorkommen können.
Zur Vermeidung von doppelten Positionsnummern setzen Sie die Markierung (3). Damit werden die Positionen bei der Übernahme so nummeriert, dass Sie am Ende der bereits vorhandenen Positionen angehängt werden.
Mit der Schaltfläche "Positionen übernehmen" (4) werden die markierten Positionen in Ihr aktuelles Dokument übernommen.
Weiterer Möglichkeiten der Positionsübernahme
Klicken Sie auf der Schaltfläche "+ Aus Angebot / AB" das kleine Dreieck an, wird Ihnen eine Auswahl weiterer Möglichkeiten der Positionsübernahmen aus anderen Dokumenten angezeigt. Wird eine Auswahl getroffen, können Sie in wie zuvor beschrieben Weise alle Positionen oder einzelne Positionen eines anderen Dokumentes in ihr aktuelles Angebot / AB übernehmen.
Speicherung des Quelldokumentes
Werden auf diese Art Positionen übernommen, wird in dem Angebot festgehalten aus welchem Quelldokument die Übernahme erfolgte. Es wird allerdings nur die Nummer des ersten Dokumentes gespeichert, aus dem die Übernahme erfolgt ist.
Bei z.B. einer Übernahme von Positionen einer Rechnung wird automatisch die Rechnungsnummer in das Feld "aus Rechnung" auf dem Register "intern" des Angebotes eingetragen. Werden weitere Positionen aus anderen Rechnungen übernommen, bleibt das Feld unverändert.
![]() Mit "Sammler einfügen" werden alle Positionen des Artikelsammlers in die Positionsliste des Angebots eingefügt.
Mit "Sammler einfügen" werden alle Positionen des Artikelsammlers in die Positionsliste des Angebots eingefügt.
![]() Die Schaltfläche "Neu Positionieren" schreibt die Positionsnummern von oben nach unten neu und beginnt mit "1". Dabei bleibt die aktuelle Anordnung der Positionen erhalten.
Die Schaltfläche "Neu Positionieren" schreibt die Positionsnummern von oben nach unten neu und beginnt mit "1". Dabei bleibt die aktuelle Anordnung der Positionen erhalten.
Positionieren von Hand
Möchten Sie innerhalb der Positionen selber die Reihenfolge anpassen, ändernsie die Positionsnummern einfach von Hand und tippen die Zahlen in der gewünschten Reihenfolge ein. Um diese Reihenfolge dann anzuwenden klicken Sie am oberen Rand der Positionsauflistung auf die Überschrift POS.
.
Registerkarte: Zusatztext
Wurde in den Voreinstellungen ein Zusatztext eingegeben, kann man ihn hier als Pulldown neben dem „Zusatztext“ abrufen, oder einen eigenen von Hand eingeben. Wie bereits dort beschrieben, wird nach dem Druck der obere Text oberhalb des Angebotes und der untere Text unterhalb des Angebotes stehen. Der blaue Bereich in der Liste ist für einen Zusatztext gedacht, der zur internen Information dient.
Die Zusatztexte sind Texte oder Textbausteine, die Sie in diesem Dokument für den einleitenden Text und den Schlusstext sowie Zahlungsbedingungen, Zahlungsziel, Skonto Informationen und weiteren Angaben verwenden können.
Der obere Textblock wird oberhalb der Angebotspositionen verwendet, der untere Textblock unterhalb der Angebotspositionen. Die Auswahl der Textbausteine erfolgt durch Aufklappen des Pfeiles neben dem Text "Zusatztext".
Sie finden hier eine Auflistung aller in "Textbausteine" angelegten Texte, die zur Anzeige in Angeboten markiert sind (siehe auch Textbausteine). Das hat den Vorteil, dass nicht immer alle vorhandenen Textbausteine in der Auswahl sichtbar sind sondern nur die, die für die Verwendung in Angeboten vorgesehen worden sind.
Möchten Sie dennoch einmal alle Texte der Textbausteine angezeigt bekommen, markieren Sie das Häkchen "alle Textbausteine" anzeigen. Dann wird in dieser Rechnung die Auswahl alle Textbausteine umfassen.
Zahlungsbedingungen
Mit der Schaltfläche "Zahlungsbedingungen kopieren" können Sie die Zahlungsbedingungen direkt aus dem Kundenstamm in dieses Angebot, in Zusatztext-2 (unten) kopieren. Ist bereits Text in diesem Eingabefeld vorhanden, wird Faktura-XP die Auswahl "Anfügen" oder "Überschreiben" anbieten.
Hinweis
Das Feld Hinweis ist nur für den internen Gebrauch und kann z.B. Stichworte für die Umschreibung des Angebots enthalten.
.
Registerkarte: Adresse und Status
Hier können Sie die Angebotsadresse einsehen oder auch abändern. Wird die Angebotsadresse hier geändert, wirkt sich die Änderung nicht auf den Kundenstamm aus. Die Änderung also nur für dieses Angebot geändert. So können Sie z.B. einmalig einen Ansprechpartner oder Adresszusatz sehr schnell hinzufügen. Die Adresse ist im Bereich des Adressfeldes beim Ausdrucken sichtbar.
Hier können Sie die Angebots- bzw. Adresse der Auftragsbestätigung einsehen oder auch abändern. Wird die Adresse hier geändert, wirkt sich die Änderung nicht auf den Kundenstamm aus. Die Änderung also nur für dieses Angebot / AB geändert. So können Sie z.B. einmalig einen Ansprechpartner oder Adresszusatz sehr schnell hinzufügen. Die Adresse ist im Bereich des Adressfeldes beim Ausdrucken sichtbar.
Mit der Schaltfläche "Kundenadresse einfügen" können Sie die Kundenadresse des Kundenstamm in dieses Feld einfügen. Dabei wird die bereits eingetragene Adresse komplett ausgetauscht bzw. überschrieben.
Mit "Lieferadresse auswählen" werden alle Lieferadressen des Kunden in einer Auswahl angezeigt und können von dort aus in dieses Feld übernommen werden. Auch hierbei wird die bereits eingetragene Adresse komplett ausgetauscht bzw. überschrieben.
Soll eine gänzlich andere Adresse aus dem Kundenstamm in dieses Feld eingefügt werden, verwenden Sie die Schaltfläche "andere Adresse".
Adress-Etikett drucken
Mit der Schaltfläche "Etikett" können Sie die angezeigte Adresse direkt auf einem Labeldrucker (Brother QL-Serie) ausgeben. Für die Auswahl einer Vorlagendatei klicken Sie auf der selben Schaltfläche das kleine Dreieck zur Auswahl an. Klicken Sie nun auf "Vorlage auswählen" wird Ihnen ein Dateiauswahl-Dialog angezeigt um eine entsprechende Vorlage (*.LBL Datei) zu wählen. Die damit gewählte Vorlage wird als Standard-Vorlage für den Ausdruck von Adressetiketten verwendet, bis eine andere Vorlagendatei ausgewählt wurde oder die gewählte Vorlagendatei verschoben oder umbenannt wurde.
Mit der Taste "ESC" lässt sich die ursprüngliche (überschriebene) Adresse wieder herstellen, solange Sie den Register oder das Angebot noch nicht verlassen haben.
.
Registerkarte: Buchung
In diesem Register können sie die künftige Zahlart des Angebotes bzw. der Auftragsbestätigung einstellen.
Hier können sie auch den Status des Angebotes / der AB verändern und somit seine Sichtbarkeit in der Angebotsliste steuern.
Zahlart
Wird hier eine Auswahl getroffen, erscheint die Auswahl als einzelner Großbuchstabe vor den Werten "Brutto / Netto" im Kopfteil des Angebotdialogs. So können Sie sofort die Zahlart erkennen. Ist für diese Rechnung ein DTA Datensatz erstellt worden ist das Feld "DTA erstellt" angehakt. Dieses Feld ist nur zur Auskunft und kann hier nicht geändert werden.
.
Registerkarte: DokumentInfo
Die Registerkarte "Dokument-Info" enthält Informationen über den Stapeldruck, Versandinformationen der verwendeten Währung und die Einstellung der Nachkommastellen in den Ausdrucken. Im Feld Dok.- Info können Sie zusätzlich eigene Notizen unterbringen.
In diesem Register können Sie Informationen zum Dokument hinterlegen oder einsehen. Die Markierung "Stapeldruck" bewirkt, dass dieses Dokument bei einer Stapelverarbeitung - also Drucken von Dokumenten zusammen mit anderen, markierten Dokumenten - berücksichtigt wird. Unter "Anzahl" wird die Menge der benötigten Drucke dieses Dokumentes bestimmt. Im Feld "Druckdatum" steht das Datum des letzten Ausdrucks dieses Dokumentes. Der Wert wird automatisch beim Ausdruck geändert.
Das Feld "Dok.-Info" enthält Informationen bzw. eine Historie über bereits erfolgte Drucke. Hier können Sie auch zusätzlich eigene Notizen von Hand unterbringen. Auch dieses Feld wird automatisch beim Ausdrucken gefüllt. Das Feld "Dok.-Info" hat nur eine Größe von 80 Zeichen. Nach erreichen dieser Zeichenanzahl wird die Historie nicht weitergeführt.
Soll das Angebot in einer abweichenden Währung ausgestellt werden, kann dies durch Auswahl der möglichen Währungen erfolgen. Damit ändert sich der Faktor zur Umrechnung auf Basis der Stammwährung. Sie können hier selbst einen Faktor eingeben. Vorgeschlagen wird immer der aktuelle Wechselkurs, den Sie per Internet aktualisieren können. Wird keine Angabe in "Alternative Währung" gemacht (das Feld ist also leer), wird die Stammwährung verwendet, die in Datenbankparameter eingestellt ist. Die Angabe der Währung muss nach ISO 4217 (3 Buchstaben) vorgenommen werden.
Im Einzelpreis und Gesamtpreis können Sie die Stellenanzahl der Nachkommastellen bestimmen, die auf dem Ausdruck verwendet wird. Dies kann hilfreich sein um Rundungsfehler bei sehr vielen Positionen im Dokument zu vermeiden.
Im Feld "Status" können Sie festlegen, ob dieses Dokument als abgeschlossen betrachtet werden soll. Dokumente mit dem Status "abgeschlossen" werden in der Angebotsliste ausgeblendet um die Übersichtlichkeit zu fördern. Sie können so auch aus einem abgeschlossenen Angebot wieder ein editierbares "offenes" Angebot machen.
.
Registerkarte: Intern
In diesem Register finden Sie Informationen über den Ersteller und der letzten Änderung dieses Dokumentes. Zusätzlich können Sie hier das Gesamtgewicht aller verwendeten Positionen ablesen, sofern die einzelnen Positionen in Ihrem Stammdatensatz (Artikelstamm) eine Gewichtsangabe enthalten.
Das Feld "Markierungsfarbe" dient zur Markierung von besonderen Angeboten. Dies könnten z.B. Sonderaufträge oder Aufträge mit besonderen Bedingungen oder ähnliches sein.. Wird hier die Markierung gesetzt, wird dieses Angebot in der angezeigten Farbmarkierung in der Angebotsliste angezeigt.
.
Angebot / AB drucken
Die Druckausgabe von Dokumenten wird grundsätzlich und ausschließlich von dem verwendeten Betriebssystem und den darauf installierten Druckern des lokalen Arbeitsplatzes ausgeführt. Die Anwendung selbst macht keine Druckausgaben. Die Dokumente werden lediglich im vordefinierten Format vorbereitet und dann an das Betriebssystem zum Ausdruck übergeben.
Einrichtung neuer Drucker und Einstellungen der vorhandenen Drucker, Farbeauswahl, Druckqualität, Schachtauswahl oder ähnliches wird ausschließlich in der Systemsteuerung Ihres Betriebssystems vorgenommen. Bei Druckproblemen sollten Sie zuerst dort nachsehen oder einen Fachmann zu Rate ziehen.
Der Druckdialog
Mit der Schaltfläche "Drucken" rufen Sie den Dialog zur Druckausgabe auf.
Der Dialog bietet einige Möglichkeiten wie Dokumentart, Sprache oder die Ausgabearten "Druckausgabe", "Emailversand" oder "Stapeldruck".
.
Dokumentart
Im linken Bereich (1) können Sie die Dokumentart auswählen. Die Vorauswahl beim öffnen des Druckdialogs richtet sich nach der zuletzt ausgewählten Dokumentart. Ebenso die eingestellten Optionen (4).
Angebot
Die Dokumentart "Angebot" gibt das Angebot als Bildschirm-Voransicht, alsAusdruck auf einem Drucker odre als PDF Datei zum Emailversand aus. Die Einstellung, ob Bildschirm oder Drucker nehmen Sie mit der Einstellung "Ausgabe auf" (2) vor.
Angebot als FAX
Soll ein Angebot per Fax versendet werden, wählen Sie diese Dokumentart aus. Die Ausgabe kann dann mit einem "Faxgerechten" Logo welches z.B. in Graustufen angelegt und in den Parametereinstellungen hinterlegt ist, erfolgen. Soll ein Angebot als Emailanhang versendet werden, wählen Sie die Option "als Emailanhang senden" (4). Der Versand per Email erfolgt dann mit einem separaten Dialog, an die im Kundenstamm hinterlegte Emailadresse.
Auftragsbestätigung
Die Dokumentart "Auftragsbestätigung" ist die „Mitteilung über die Annahme eines Angebotes“. Sie müsste eigentlich "Angebotsbestätigung" heißen, die Begrifflichkeit hat sich jedoch über die Jahre so etabliert. Die Auftragsbestätigung ist laut Definition die Mitteilung des Anbietenden an den Auftraggeber, dass er den vereinbarten Vertrag verpflichtend eingeht und dementsprechend den Auftrag zu den vereinbarten Konditionen durchführen wird.
Auftragsbestätigung als FAX
Die "Auftragsbestätigung" kann auch als Fax gedruckt werden. Damit wird dann, wie beim "Angebot als FAX" das "Faxgerechte" Logo verwendet.
Kundenbestellung
Die Dokumentart "Kundenbestellung" druckt ein Angebot als eine Kundenbestellung aus. Diese Dokumentart wird nur selten benötigt und dient dazu dass der Kunde statt einer üblichen Angebotsbestätigung / AB eine rechtsverbindliche Bestellung bei Ihnen platziert. Sie findet meist nur Anwendung bei Aufträgen bei denen der Kunde im außereuropäischen Ausland seinen Sitz hat oder die Lieferung ins das Ausland gehen wird. Die Kundenbestellung ist im Adressfeld an sie gerichtet und der Kunde ist der Absender. So bestellt der Kunde die ihm angebotenen Artikel des Angebotes bei ihnen. Sie senden das Dokument zur Unterschrift an den Kunden und dieser sendet es ihnen mit Unterschrift zurück. Sie müssen dann bereits im Angebot die Texte so verfassen, dass die Formulierung als Bestellung lesbar ist.
.
Stapeldruck
Mit dem "Stapeldruck" können mehrere Angebote gleichzeitig, also zusammen in einem Druckvorgang verarbeitet werden. Damit werden also alle markierten Rechnungen verarbeitet. Die Anzahl der zu verarbeitenden Rechnungen wird Ihnen beim Anklicken direkt angezeigt. Beim Stapeldruck ist keine Bildschirm Voransicht möglich. Wird zusätzlich die Option "als PDF per Email" angegeben, werden die Rechnungen im Stapel zunächst als PDF erstellt und als Anhang in eine Email verarbeitet.
Hinweis:
Ist kein PDF Programm installiert, empfehlen wir Ihnen die Installation des kostenlosen "PDF Creator". Dieser ist funktionell mit Faktura-XP kompatibel und kann auch zusätzlich, neben Ihrem aktuellen PDF Programm installiert werden. Faktura-XP findet diesen dann bei Bedarf automatisch auf Ihrem System und verwendet dessen Funktionen um Dokumente als PDF Dateien zu erstellen.
Optionen
Mit den Optionen (4) haben Sie noch zusätzliche Möglichkeiten der Druckausgabe zur gewählten Dokumentart. Diese können sie durch anklicken aktivieren oder deaktivieren. Es ist eine Mehrfachauswahl möglich.
Ausgabe ohne Summe
Sie können damit bei Aktivierung ein Dokument ohne Summe ausgeben.
Drucken mit Stückliste
Wird das "Drucken mit Stückliste" gewünscht setzen Sie das Häkchen hier. Damit wird unterhalb der Artikelposition zeilenweise die dem Artikel hinterlegte Stückliste ausgegeben.
als Emailanhang senden
Als "Emailanhang senden" verarbeitet das Dokument zu einer PDF Datei, die dann in einem weiteren Dialog zu einer Email mit Anhang und Emailtext verarbeitet wird.
Logo im Kopf erzwingen
Die Option "Logo im Kopf erzwingen" druckt das eingestellte Logo aus, auch wenn es Standardmäßig nicht angezeigt werden würde.
Währung umrechnen
Die Option "Währung umrechnen" lässt die Positionen mit der eingestellten Währung und dessen Umrechnungsfaktor umgerechnet erscheinen. Dabei gelten die dem Dokument hinterlegten Währungsinformationen.
Wird im Dokument eine "alternative Währung" ausgewählt und ein dazu passender Umrechnungsfaktor eingegeben, wird diese Option dazu führen, dass die Währung in dieser Druckausgabe zur voreingestellten Grundwährung des Standortes (im Regelfall der Euro) umgerechnet angezeigt und ausgegeben wird. Die aktuellen Währungen und Wechselkurse lassen sich per Internet aktualisieren. Die in Dokumenten hinterlegten Umrechnungsfaktoren werden dabei nicht aktualisiert. Sie werden bei der Dokumenterstellung aus den Wechselkursen in das Dokument kopiert und verbleiben dort so wie sie eingegeben oder von Hand verändert werden.
Bruttopreise drucken
Möchten sie eine Endverbraucher-Rechnung erstellen, wählen sie diese Option. Damit werden die Beträge und Einzelpositionen und Summen inklusive Umsatzsteuer ausgewiesen und der Steueranteil als Legende unterhalb der letzten Position aufgeführt.
weitere Optionen
Mit der Schaltfläche "weitere Optionen" (5) gelangen sie in einen Dialog, der weitere Einstellungen zur Dokumentausgabe bietet.
Sie können hier die Sprache der Druckausgabe für diese Dokumentausgabe umstellen. Dazu klicken sie im Feld Dokumentsprache (1) auf eine der drei Möglichkeiten Deutsch, Englisch oder Französisch. Durch Übernehmen (7) wird die gewählte Sprache zur Dokumentausgabe verwendet. Ihre Texteingaben wie Textbausteine und Zahlungsbedingungen werden nicht von Faktura-XP übersetzt. Es werden hierbei lediglich die Druckvorlagen in der entsprechenden Sprache verwendet. Die Artikelbeschreibungen werden dann in der eingestellten Landessprache ausgegeben, wenn diese Texte in der entsprechenden Sprache dem Artikel hinterlegt wurden.
Die Stapeldruck-Optionen (2) dienen zur Markierung von Dokumenten, die sie zusammen in einem Vorgang (im Stapel) ausgeben können. Dazu werden Häkchenfelder im Angebot ein- oder ausgeschaltet. Diese sehen sie in der Spalte "S" der Angebotsliste. Wählen sie die für sie passende Option aus und führen dann die Markierung mit der Schaltfläche "Änderung ausführen" (3) aus. Damit werden dann Stapeldruckmarkierungen für die entsprechenden Angebote gesetzt oder gelöscht. Dieser Vorgang verändert die Angebote selbst nicht.
Wenn sie Dokumente per Emailanhang versenden möchten können sie mit der Auswahl "Emailversand" die Emailverarbeitung einstellen. Dazu öffnen sie die DropDown Auswahl (4) und wählen die passende Verarbeitungsart aus. Bedenken sie, dass eine Änderung möglicherweise noch eine Konfiguration der Emailversandart mit Benutzer und Passwort erforderlich machen kann. Ziehen sie notfalls einen Experten zu Rate um die notwendigen Einstellungen vorzunehmen.
.
Formular Editor
Gestaltung nach DIN 5008 ist eingebaut
Die Druckdokumente bzw. Belege wie Angebote, Lieferscheine, Rechnungen, Gutschriften usw. sind in Faktura-XP eingebettet und nach der DIN 5008 aufgebaut und entsprechen damit auch Europäischem Standard für Druckdokumente. Im Regelfall müssen sie lediglich Ihre Firmenadresse und eventuell ein Logo in den Parametereinstellungen eintragen. Die Anordnung und korrekte Formatierung wird automatisch von Faktura-XP nach DIN 5008 vorgenommen. Die so erstellten Belege haben volle Rechtsgültigkeit nach GOBD bzw. entsprechen den Fiskalanforderungen von Deutschland, Österreich und der gesamten EU.
.
Eigene Druckdokumente entwerfen
Um eigene Dokumente zu entwerfen, müssen Sie einen Formulareditor / Berichteditor verwenden, der von Faktura-XP als externe Applikation unterstützt wird. Der externe Formulareditor / Dokumenteditor steht nur in den Versionen Faktura-XP® SELECT Pro Edition und Faktura-XP® PREMIUM Edition zur Verfügung. Lesen Sie dazu den Abschnitt Formulareditor.
Hinweis:
Der Formulareditor steht nicht für die Version "BASIC Edition" und nicht für die Version "SELECT Edition" zur Verfügung. Dennoch können Sie mit diesen Versionen Ihre Dokumentausdrucke bzw. Belege selbst gestalten. Dazu nutzen Sie die eingebauten Funktionen für die Gestaltung:
- Verwendung von Briefköpfen und Fusszeilen
- Briefkopf-Daten für Absender und Firmenadresse
- Firmenlogo des Unternehmens als Grafik einbinden
- Grußzeilen am Dokumentende
- PDF Briefpapier für z.B. Rechnungsversand per Email
Alle Einstellungen können Sie über die Parametereinstellungen vornehmen.
.
Angebot umwandeln
Umwandeln ist der Vorgang, der genau ein Angebot bzw. Auftragsbestätigung in eine Rechnung oder optional in einen Lieferschein umwandelt. Dabei wird eine neue Rechnung (oder neuer Lieferschein) aus den Daten des gewählten Angebotes bzw. der Auftragsbestätigung erstellt. Durch Markieren eines noch offenen Angebotes bzw. einer offenen Auftragsbestätigung in der Liste und Betätigen der Schaltfläche "Umwandeln" können Sie dieses Dokument in eine Rechnung oder einen Lieferschein umwandeln.
Die Schaltfläche "Umwandeln" kann im rechten Bereich auf den kleinen Pfeil angeklickt werden. Damit wird eine Auswahl angezeigt.
In der geöffneten Auswahl können sie auswählen ob sie ein umwandeln in einen Lieferschein oder einer Rechnung vornehmen möchten. Wird mittig auf die Schaltfläche "Umwandeln" geklickt, wird eine Umwandlung in eine Rechnung angenommen und der entsprechende Dialog geöffnet.
.
Angebot in Rechnung umwandeln
.
Optionen beim Umwandeln in eine Rechnung
In den Optionen der Umwandlung (1) können sie verschiedene Einstellung vornehmen bzw. aktivieren, die während der Umwandlung greifen.
- Als Option können Sie angeben, ob die im Angebot bzw. Auftragsbestätigung hinterlegten Zusatztexte in die Rechnung übernommen werden sollen.
- Die Option "EK-Preise übernehmen" können sie aktivieren, wenn sie die in den Angebotspositionen eingetragenen EK-Preise unverändert als EK-Preise in die Rechnungspositionen übernommen möchten. Ist die Option ausgeschaltet (Standard) werden bei der Anlage der Rechnungspositionen die EK-Preis Felder mit aktuellen EK-Preisen aus dem Artikelstamm gefüllt.
- Die Option "Open Trans XML Datei erstellen" ermöglicht die automatische Erstellung einer OpenTrans Übergabedatei im XML-Format. Diese dienen dazu die Positionen in einem für Ihren Lieferanten lesbaren Format zu erstellen und diesem dann zu übergeben. Das ermöglich die Abwicklung einer Bestellung Ihrer Kunden mit direkter Auslieferung von Ihrem Lieferanten. Den Ablage Ort der Dateien bestimmen Sie in Datenbankparameter.
- Wenn die Rechnung zum Stapeldruck markiert werden soll, aktivieren sie hier das Häkchen.
Wenn sie bereits eine Zahlart im Angebot bzw. Auftragsbestätigung hinterlegt haben (Register Buchung), wird diese Zahlart hier angezeigt. Mit der Einstellung "Zahlart der neuen Rechnung" (2) kann eine Änderung der Zahlart wie sie in der Rechnung übernommen werden soll noch verändert werden.
.
Register "Informationen zum Kunden"
Informationen zu Zahlungsbedingungen, Skonto und Kontodaten bei eventueller SEPA Lastschrift des Kunden werden Ihnen hier angezeigt (5).
Eine Veränderung an dieser Stelle ist nicht möglich. Dazu müssen Sie vor der Umwandlung die zu ändernden Daten im Angebot bzw. der AB verändern.
.
Ausführen
Mit der Schaltfläche "OK" wird die Umwandlung gestartet, mit der Schaltfläche "Abbrechen" wird der Dialog ohne Aktion geschlossen.
.
Angebot in Lieferschein umwandeln
.
Optionen beim Umwandeln in einen Lieferschein
In den Optionen der Umwandlung (1) können sie verschiedene Einstellung vornehmen bzw. aktivieren, die während der Umwandlung greifen.
- Als Option können Sie angeben, ob die im Angebot bzw. Auftragsbestätigung hinterlegten Zusatztexte in den Lieferschein übernommen werden sollen.
- Die Option "EK-Preise übernehmen" können sie aktivieren, wenn sie die in den Angebotspositionen eingetragenen EK-Preise unverändert als EK-Preise in die Lieferscheinpositionen übernommen möchten. Ist die Option ausgeschaltet (Standard) werden bei der Anlage der Lieferscheinpositionen die EK-Preis Felder mit aktuellen EK-Preisen aus dem Artikelstamm gefüllt.
- Die Option "Open Trans XML Datei erstellen" ermöglicht die automatische Erstellung einer OpenTrans Übergabedatei im XML-Format. Diese dienen dazu, die Positionen in einem für Ihren Lieferanten lesbaren Format zu erstellen und diesem dann zu übergeben. Das ermöglich die Abwicklung einer Bestellung Ihrer Kunden mit direkter Auslieferung von Ihrem Lieferanten. Den Ablage Ort der Dateien bestimmen Sie in Datenbankparameter.
- Wenn der Lieferschein zum Stapeldruck markiert werden soll, aktivieren sie hier das Häkchen.
Wenn sie bereits eine Zahlart im Angebot bzw. Auftragsbestätigung hinterlegt haben (Register Buchung), wird diese Zahlart hier angezeigt. Mit der Einstellung "Zahlart des neuen Lieferscheins" (2) kann eine Änderung der Zahlart wie sie im Lieferschein übernommen werden soll noch verändert werden.
.
Register "Informationen zum Kunden"
Informationen zu Zahlungsbedingungen, Skonto und Kontodaten bei eventueller SEPA Lastschrift des Kunden werden Ihnen hier angezeigt (5).
Eine Veränderung an dieser Stelle ist nicht möglich. Dazu müssen Sie vor der Umwandlung die zu ändernden Daten im Angebot bzw. der AB verändern.
.
Ausführen
Mit der Schaltfläche "OK" wird die Umwandlung gestartet, mit der Schaltfläche "Abbrechen" wird der Dialog ohne Aktion geschlossen.
.
Überweisungsträger bedrucken
Möchten Sie einer gedruckten Rechnung auch einen vorgedruckten Überweisungsträger beilegen, können Sie diesen direkt aus der Detailansicht einer Rechnung auf einen Vordruck ausgeben. Dazu klicken Sie in der Rechnungsliste auf die entsprechende Rechnung und öffnen diese in der Detailansicht.
Nun klicken Sie in Ihrer Rechnung unten auf den Pfeil der Schaltfläche "Drucken".
Dort wählen sie den Unterpunkt "Überweisungsträger bedrucken" aus. Es wird der Dialog zur Auswahl eines Vorlagentyps angezeigt.
.
Vorlagentyp auswählen
Wählen sie einen Vorlagentyp / Vordruck aus dem DropDown Menü aus (1).
Auf der Registerkarte Einstellungen können sie die vertikale Position des Ausdrucks einstellen (A).
Der eingestellte Wert und der ausgewählte Vorlagentyp wird beim Schließen automatisch gespeichert und beim nächsten Druck wieder verwendet.
Sie müssen einen Vorlagentyp für Überweisungsträger angeben. Es werden nur Ausdrucke im DIN A4 Format unterstützt. Sie haben die Wahl zwischen einem Siegel, Laserware, Bits & Paper und Quicken, sowie DIN A4 Formate mit 15mm oberen Randabstand oder mit 85mm oberen Randabstand. Klicken Sie auf "Drucken" (3), um den ausgewählten Typ der Überweisung zu drucken. Es wird zunächst eine Voransicht angezeigt. Nun legen Sie einen Vordruckbogen in Ihren Drucker ein und bedrucken diesen mit dem angezeigten Inhalt. Der Überweisungsträger enthält dann bereits alle Informationen der Person/en oder der Firma, an die sich die Überweisung richten soll, sowie Bankverbindung und Betrag. Den Ausdruck können sie dann aus der Voransicht auf einem dort wählbaren Drucker ausführen.
Verwendbare Vordrucke für Überweisungsträger: * Siegel - Überweisung/Zahlschein (ZV510) * Laserware - Überweisung/Zahlschein (LW0101) * Bits & Paper - Überweisung/Zahlschein (BP0101) * Quicken - Überweisung/Zahlschein * DIN A4 - 15 mm oberer Randabstand * DIN A4 - 85 mm oberer Randabstand * Bits & Paper - SEPA Überweisung/Zahlschein (BP0107) * Bits & Paper - SEPA Überweisung/Zahlschein (BP0108)
.
Überweisung ändern und drucken
Zur Überprüfung der Inhalte dieser SEPA Überweisung können Sie auf die Schaltfläche "Ändern" (2) klicken.
Es wird Ihnen wird der Überweisungsträger angezeigt, den Sie direkt bearbeiten können, wenn dies nötig sein sollte. Klicken Sie einfach in die weißen Felder, um die eingetragenen Daten zu ändern oder weitere hinzuzufügen.
Haben Sie die Kontrolle oder die Eingabe abgeschlossen, klicken Sie auf "Übernehmen". Die Änderungen werden nach der Übernahme nur für diese SEPA Überweisung gespeichert und auch nur solange diese Rechnung geöffnet bleibt. Nach dem Schließen der Rechnung verfallen die vorgenommenen Änderungen.
.