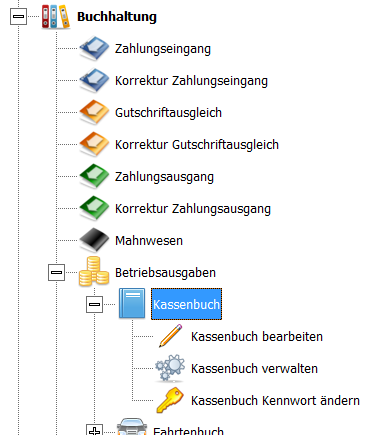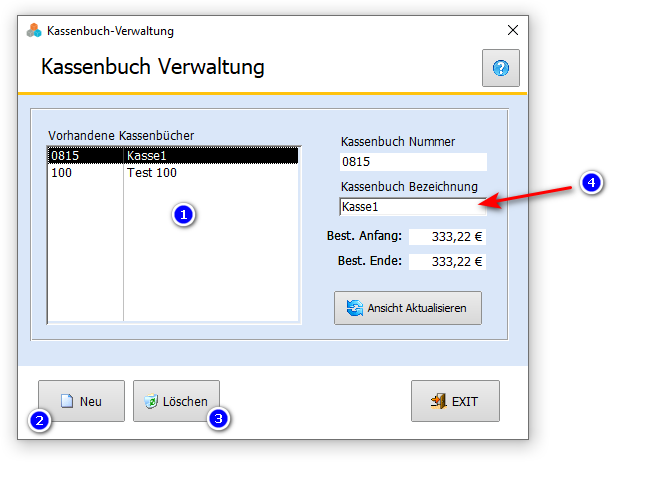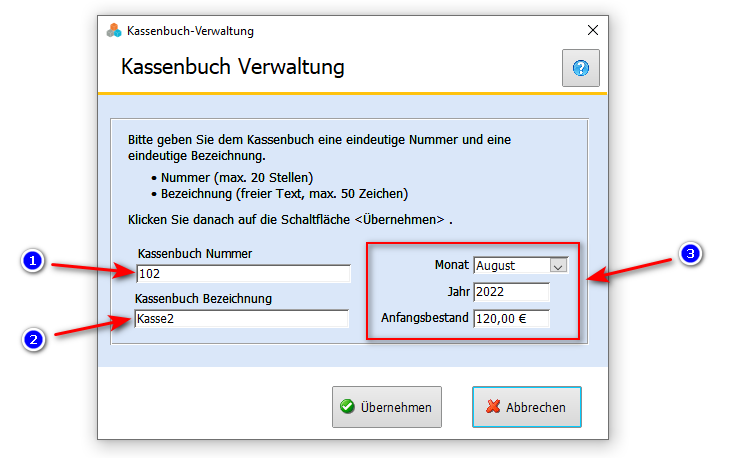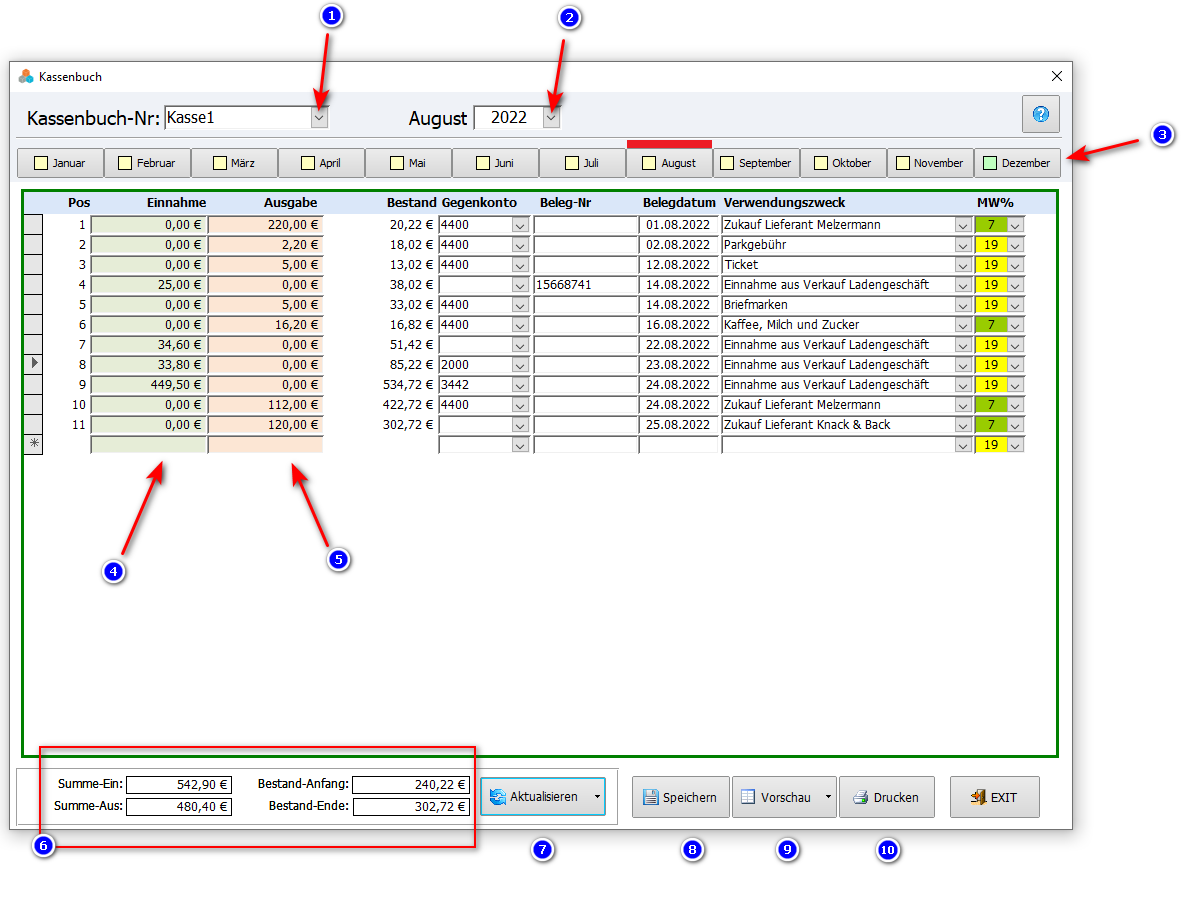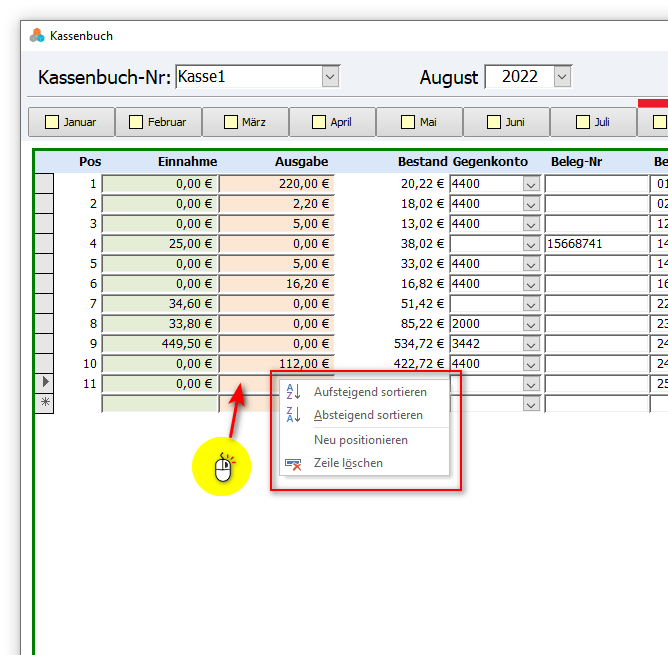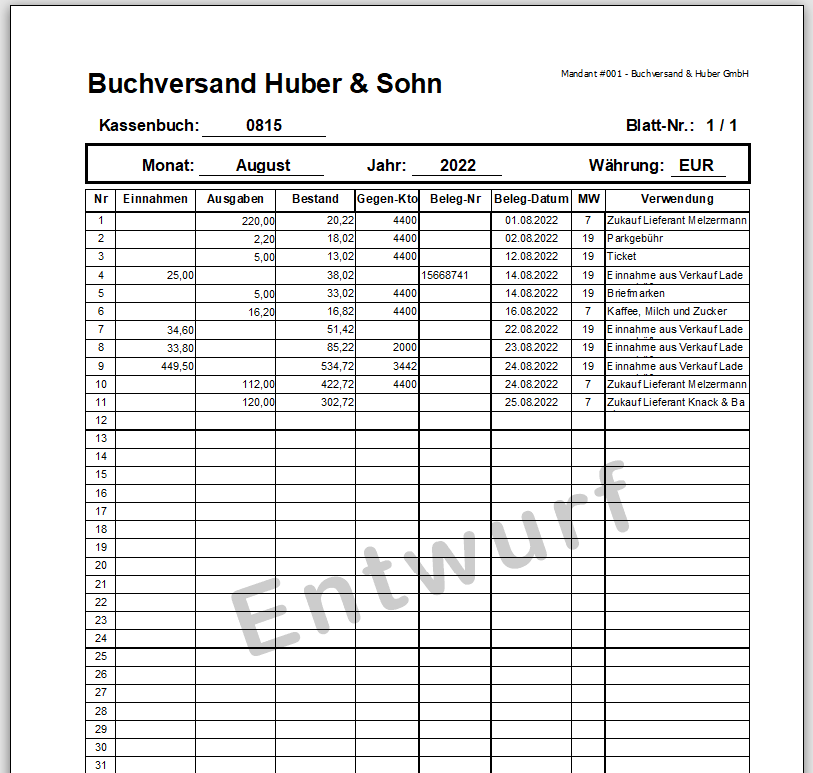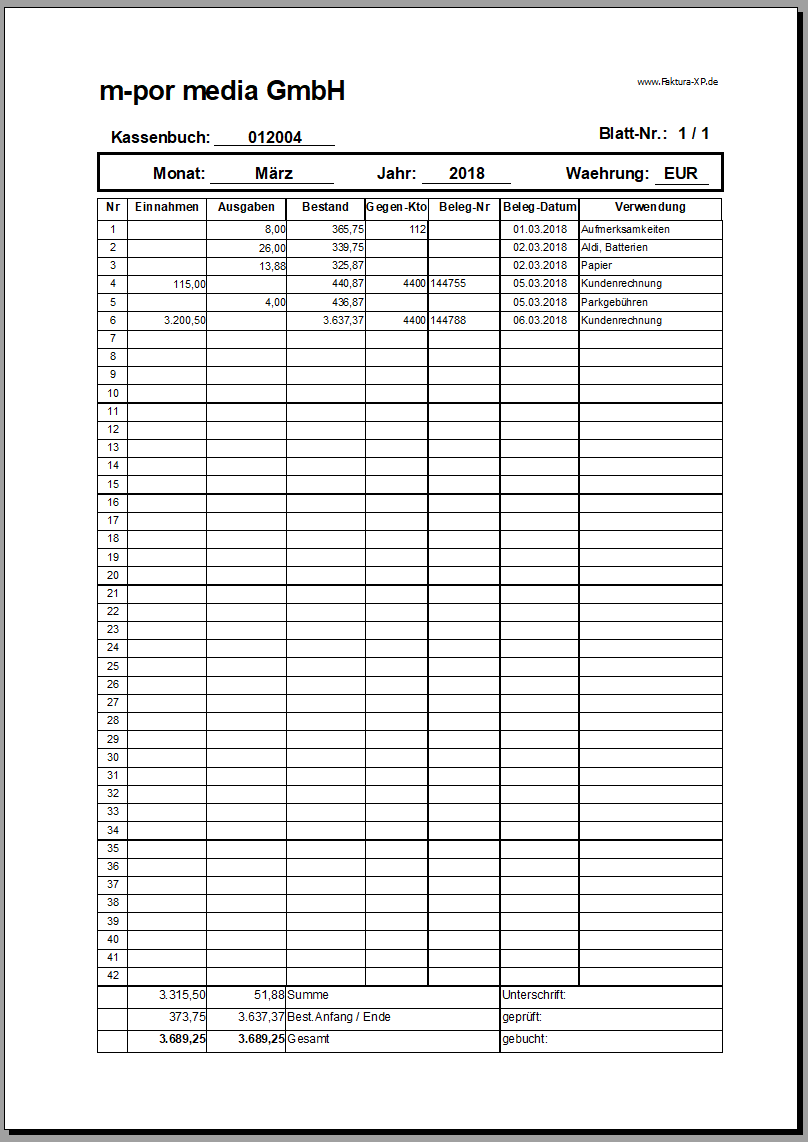Kassenbuch
Das Kassenbuch ist in der Buchhaltung ein Aufzeichnungshilfsmittel in Form eines Journals, das sämtliche Bargeldbewegungen (Einnahmen, Ausgaben, Einlagen und Entnahmen) eines Unternehmens beinhaltet. Das in Faktura-XP integrierte Kassenbuch ist Revisionssicher nach GoBD und entspricht allen Anforderungen der Finanzbehörden in Deutschland und der gesamten EU.
Wenn Geschäftsvorfälle mit Barzahlung verbunden sind, ist eine sogenannte Geschäftskasse nötig. Die Barerlöse werden entweder alle einzeln aufgezeichnet, in eine Registrierkasse eingegeben oder als Gesamtbetrag bei Geschäftsschluss in der offenen Ladenkasse durch das Zählprotokoll als sogenannte Tageskasse oder Tageslosung erfasst. Der tägliche Gesamtbetrag (zum Beispiel aus dem Tagesabschluss Bericht der Ladenkasse) wird in das Kassenbuch übertragen. Das Kassenbuch enthält die täglichen Aufzeichnungen der „Kasse“ — Einzahlungen und Auszahlungen — und wird in Kontoform geführt.
Ein Kassenbuch kann man sich in der Tat wie ein Buch vorstellen, in das in chronologischer Reihenfolge die Einnahmen und Ausgaben aufgeführt werden. Sie können entweder ein einziges Kassenbuch für das gesamte Unternehmen führen oder - je nach Betriebsgröße und Struktur des Unternehmens - für jede Abteilung oder Kostenstelle ein eigenes Kassenbuch führen. Sie können "theoretisch" beliebig viele Kassenbücher anlegen.
Revisionssicher nach GoBD
Fehler und unkorrekte Eingaben in der Kassenführung können zu einer nicht ordnungsgemäßen Finanzbuchhaltung führen. Zuschätzungen seitens des Finanzamts und Steuernachforderungen sind die mögliche Folge. Das Faktura-XP Kassenbuch entspricht den deutschen Anforderungen nach GoBD und arbeitet mit dem Verfahren der täglichen Festschreibung. Die Eingaben können also nach dem Speichern nicht mehr verändert werden.
Wer muss in Deutschland ein Kassenbuch führen?
Wer in Deutschland gesetzlich buchführungspflichtig ist, hat damit nach § 238–241 HGB auch eine ordnungsgemäße Kassenbuchführung nachzuweisen. Von der Pflicht zur Kassenbuchführung befreit sind Einzelkaufleute, die an den Abschlussstichtagen von zwei aufeinander folgenden Geschäftsjahren nicht mehr als 600.000 EUR Umsatzerlös und einen Jahresüberschuss von 60.000 EUR nicht überschreiten (Stand 2016).
Welche Anforderungen an das Kassenbuch bestehen?
Das Kassenbuch dient der buchmäßigen Erfassung und Darstellung des gesamten Bargeldverkehrs und der Bargeldbestände. Das Kassenbuch kann in Form einer Loseblattsammlung vorliegen oder als aneinandergereihte Kassenberichte geführt werden.
Erfolgt die Erfassung mittels EDV System - also mit Faktura-XP, ist eine tägliche Festschreibung erforderlich. Das heißt, der Mandant darf die Daten nicht mehr ohne Festschreibung an den Steuerberater weiterleiten. Werden im Steuerbüro Änderungen vorgenommen, müssen diese eindeutig erkennbar sein.
Die Geschäftsvorfälle müssen vollzählig und lückenlos aufgezeichnet werden (Grundsatz der Einzelaufzeichnungspflicht). Die Pflicht zur Einzelaufzeichnung der Bareinnahmen bedeutet aber nicht, dass diese in der Praxis einzeln gebucht werden müssen. Ausreichend ist die Verbuchung der zusammengefassten Tageslosung, wenn sie zum Beispiel den Endbestand Ihrer Registrierkassen nach einem Tagesabschluss in das Kassenbuch als Einnahme eintragen.
Praktische Beispiele
Geschäftsvorfälle die mit Bargeld verbunden sind können sowohl geschäftliche Einnahmen durch z.B. Barverkauf an Kunden sein, aber auch Ausgabe für den Betrieb oder für die Abteilung wie Büromaterial Ankauf, Briefmarken, Kaffee für Gäste und Besprechungen oder auch Benzin-Quittungen für Dienstwagen.
Betreiben Sie eine "Ladenkasse" in Ihrem Unternehmen, geben Sie den Tagesabschlussbetrag am Tagesende (Tagesabschlussbericht der Ladenkasse) im Kassenbuch als eine Summe im Bereich "Einnahmen" ein.
Bezahlungen von Rechnungen, die Sie mit Faktura-XP erstellt haben, tragen Sie im Kassenbuch nur dann ein, wenn der Kunde diese mit Bargeld bezahlt.
Inhaltsverzeichnis
Kassenbuch aufrufen
Sie finden das Kassenbuch in der Navigation unter "Buchhaltung -> Betriebsausgaben -> Kassenbuch"
Der Saldo des Kassenbuches gibt an, wie viel Bargeld sich in der Geschäftskasse des Unternehmens befindet. Weiterhin beinhaltet das Kassenbuch auch die Buchungsbelege der festgehaltenen Geschäftsvorfälle. Dies können sowohl Einnahmen, wie auch Ausgaben sein. Der sich aus einem Kassenbuch ergebende Sollbestand muss jederzeit mit dem Istbestand der Kasse übereinstimmen („Kassensturzfähigkeit“). Es darf also niemals ein "negativer Bestand" vorhanden sein. Der Saldo des Kontos "Kassenbuch" - oder auch "Kasse" - taucht bei der Erstellung der Geschäftsbilanz als Aktivposten im Umlaufvermögen auf.
.
Kassenbuchverwaltung
In der Kassenbuchverwaltung können Sie vorhandene Kassenbücher einsehen, deren Bezeichnung ändern (1) oder neue - z.B. zusätzliche Kassenbücher anlegen.
.
Kassenbuch anlegen
Um ein neues Kassenbuch zu erstellen, klicken Sie auf die Schaltfläche "NEU" (2).
Es wird Ihnen nun der Eingabedialog für die Neuanlage angezeigt. Geben Sie eine eindeutige Kassenbuchnummer mit maximal 20 Stellen ein. Sie müssen Zahlen verwenden wie "001" oder eine Kombination aus Kostenstelle und Laufnummer "0019988" oder ähnliches.
Geben Sie im nächsten Feld (2) die Bezeichnung des Kassenbuchs als freien Text ein - wie z.B. "Abteilung Versand", "Kostenstelle 9922" oder einfach nur "Kasse". Außerdem müssen noch angeben, mit welchem Monat (3) und welchem Jahr (4) Sie das Kassenbuch starten und mit welchem Anfangsbestand Sie die Kasse ausgestattet haben (5). Machen Sie alle Eingaben sorgsam und genau, da Sie diese später nicht mehr verändern können.
Durch Anklicken der Schaltfläche Übernehmen (6) bestätigen Sie ihre Eingaben - das Kassenbuch wird angelegt.
.
Kassenbuchbezeichnung ändern
Um die Bezeichnung eines Kassenbuches nachträglich zu ändern, klicken Sie in der Liste der Kassenbücher (1) auf das zu ändernde Kassenbuch. Überschreiben Sie dann im Feld Bezeichnung (4) die Kassenbuchbezeichnung. Mit der Schaltfläche "Aktualisieren" wird die neue Bezeichnung gespeichert und die Liste der Kassenbücher aktualisiert.
Die Veränderung der Kassenbuch Nummer ist nicht möglich.
.
Kassenbuch löschen
Mit der Schaltfläche "Löschen" (3) können Sie das in der Kassenbuchliste (1) ausgewählte Kassenbuch löschen. Sie müssen vor dem Löschen eines Kassenbuches die Löschung bestätigen und zur Legitimation der Datenlöschung noch das Kassenbuch-Kennwort eingeben. Erst danach werden alle Daten des Kassenbuches gelöscht. Eine Wiederherstellung ist danach nur noch aus davor liegenden Datensicherungen der Datenbank möglich.
.
Eingaben in das Kassenbuch
Klicken Sie in der Navigation auf das Feld „Kassenbuch bearbeiten”, können Sie Eingaben, Ergänzungen oder Änderungen an Ihrem Kassenbuch vornehmen.
Das Kassenbuch besteht aus dem Kopfbereich, dem Fußbereich mit Anzeige und Schaltflächen und dem eigentlichen Eingabeteil dazwischen. Dort werden die Einnahmen und Ausgaben zeilenweise erfasst.
.
Im Kopfbereich des Kassenbuchdialogs befinden sich zwei Drop-Down Felder (1 und 2) sowie die Navigationsschaltflächen (3) der einzelnen Monate. Mit dem Drop-Down Feld "Kassenbuch-Nr" (1) können Sie das Kassenbuch auswählen, welches Sie nun bearbeiten möchten. Das zuletzt verwendete Kassenbuch wird beim öffnen des Kassenbuchdialogs angezeigt. Das Drop-Down Feld "Monat/Jahr" (2) wird beim öffnen des Kassenbuchdialogs automatisch auf das aktuelle Jahr und den aktuellen Monat eingestellt. Um die Eingabe für einen bestimmten (anderen) Monat vorzunehmen, klicken Sie auf die gewünschte Monatsschaltfläche. Die sollte im Regelfall grün (aktueller Monat) oder gelb (Vormonat) markiert sein. Die Navigationsschaltflächen der einzelnen Monate besitzen alle ein farbiges Quadrat vor der Monatsbezeichnung. Diese farbige Markierung hat folgende Bedeutung.
- Rot = Der Monat kann nur angesehen oder mit Kennwort bearbeitet werden. Er liegt mindestens zwei Monate in der Vergangenheit.
- Gelb = Dieser Monat liegt vor dem aktuellen Monat und kann noch ohne Kennworteingabe bearbeitet werden.
- Grün = Markiert den aktuellen Monat - Eingabe ohne Kennwort möglich
- Weiß = Monate, die in der Zukunft liegen und nicht angewählt werden können.
.
Eingabebereich des Kassenbuch
Der Eingabebereich ist als Endlosliste gearbeitet und kann zeilenweise eingegeben werden. Beachten Sie unbedingt, dass Sie nur Eingaben des selben Monats in der Liste vornehmen. Kontrollieren Sie optisch also, ob Sie sich im richtigen Kassenbuch (1) und dem richtigen Jahr und Monat(2) befinden, bevor Sie mit Ihren Eingaben beginnen. Geben Sie keine Daten mit einem Belegdatum eines anderen Monats als dem aktuell eingestellten mit ein.
Die erste Spalte "Pos" wird automatisch gefüllt, kann aber auch von Hand gefüllt werden. Danach geben Sie den Betrag in eine der beiden Spalten "Einnahme" oder "Ausgabe" ein, je nachdem ob Sie dem Kassenbuch Bargeld hinzufügen oder entnehmen möchten. Um dem Kassenbuch Bargeld zu entnehmen, geben Sie den Betrag als positive Zahl in der Spalte "Ausgabe" (5) ein und in der Spalte "Einnahme" (4) eine 0. Um dem Kassenbuch Bargeld hinzu zu fügen, geben Sie den Betrag als positive Zahl in der Spalte "Einnahme" (4) ein und in der Spalte "Ausgabe" (5) eine 0.
Achtung:
Geben Sie in einer Zeile niemals einen Wert für "Einnahme" und für "Ausgabe" in der selben Zeile ein. Eine der beiden Felder muss immer eine 0 enthalten.
Nach der Feldeingabe können Sie die Taste <ENTER> drücken und gelangen damit in die nächste Eingabespalte. In Spalte "Gegenkonto" können Sie ein beliebiges DATEV® Gegenkonto / Sachkonto eingeben oder aussuchen. Je nach Einstellung der Sachkonten, wird Ihnen in der Auswahl eine Liste der möglichen Sachkonten angezeigt.
Die Spalte "Belegnummer" kann mit einem auf einem Beleg gedruckte Nummer gefüllt werden, um den Sachzusammenhang zu verdeutlichen. Das kann z.B. bei einer Bezahlung einer Rechnung die Rechnungsnummer sein. Im Feld "Belegdatum" geben Sie das Datum des Beleges ein (Datum auf Kassenbon, Rechnungsdatum oder Quittungsdatum). Da das gesamte Kassenbuch chronologisch - also nach Datum - geführt sein muss, ist die korrekte Eingabe des Belegdatums sehr wichtig. Danach wird auch jede Seite des Kassenbuches sortiert.
Die Spalte "Verwendungszweck" ist ein freies Textfeld, das kurz die Eingabezeile beschreiben soll. Der Text könnte z.B. "Tank-Quittung", "Kundenrechnung", "Putzmittel", "Büromaterial" oder "Briefmarken" lauten. Einmal eingegebene Begriffe stehen zur Auswahl durch öffnen der Drop-Down Feldes zur Verfügung. In der Spalte "MW%" können Sie den für diesen Eintrag zutreffenden Steuersatz angeben. Haben Sie eine Quittung mit einem gemischten Steueranteil z.B. 19% und 7% Artikel, wird der Steuersatz genommen, der den größeren Anteil der Quittung einnimmt.
.
Sortieren und Positionieren
Falls Sie Zeilen im selben Monat nicht genau nach Belegdatum eingegeben haben, können Sie dessen Sortierung und Positionierung auch noch nachträglich vornehmen. Dazu klicken Sie einfach mit der rechten Maustaste in die zu sortierende Spalte oder ein Feld der Liste.
Mit einem Rechtsklick der Maus wird das Kontextmenü des Kassenbuches angezeigt. Darin werden Ihnen einige Funktionen zur Sortierung und Positionierung angeboten. Klicken Sie mit der linken Maustaste auf einen der Einträge im geöffneten Kontextmenü um die gewünschte Funktion auszulösen. Die Funktionen zur Sortierung sind im Regelfall nicht nötig, da eine automatische und ordnungsgemäße Sortierung beim Auslösen der Funktion "Aktualisieren" (7) ausgelöst wird. Die Sortierung wird dann automatisiert nach Datum vorgenommen. Gibt es mehrere Einträge am selben Tag, werden diese innerhalb des Tages so sortiert, dass die Gesamtsumme des Kassenbuches nichts ins Minus rutscht.
Die Kontextmenü Funktion "Zeile löschen" entfernt die aktive Zeile, die den Datensatzmarkierer am linken Rand anzeigt. Die Funktion "Neu positionieren" Schreibt die erste Spalte "Pos" mit "1" beginnend neu.
.
Löschen einer Positionszeile
Um einen Eintrag aus der Liste zu löschen, klicken Sie auf den Datensatzmarkierer am linken Rand der Liste (Pfeil Symbol) der entsprechenden Zeile. Damit ist die Zeile nun markiert und kann durch Drücken der Taste "Entf" bzw. "DEL" Ihrer Tastatur gelöscht werden. Das Löschen einer Zeile können sie aber auch mit der Maus durchführen. Dazu führen Sie einen Rechtsklick in die Zeile aus, die gelöscht werden soll. Das nun geöffnete Kontextmenü bietet dann den Eintrag "Zeile löschen" an. Die Löschung einer Zeile wird ohne Meldung ausgeführt. Eine einmal gelöschte Zeile kann nicht mehr wiederhergestellt werden.
Hinweis:
Sie müssen nach dem Löschen von Zeilen die Summen neu Berechnen lassen. Dazu klicken Sie auf die Schaltfläche "Aktualisieren" (7).
.
Fußbereich des Kassenbuch - Anzeige und Funktionen
Im Fußbereich des Kassenbuchdialogs finden Sie die Summenanzeige (6) des aktuell eingestellten Monats. Im linken teil stehen die Summen der Einnahmen und die Summen der Ausgaben und im rechten Teil Kassenbestand zu Anfang des Monats (Übertrag aus Vormonat) und aktueller Endbestand bis zur letzten Eingabe des aktuellen Monats.
.
Aktualisieren des laufenden Monats
Die Summenfelder (6) werden mit der Schaltfläche "Aktualisieren" (7) neu berechnet. Sie sollten die Aktualisierung immer durchführen, wenn Sie eine Änderung an einer Zeile vorgenommen oder Zeilen hinzugefügt oder entfernt haben. Damit wird der gesamte Monat neu berechnet, sortiert und in den Summenfeldern angezeigt.
.
Konsistenzprüfung des laufenden Monats
Um den aktuellen Monat zu überprüfen, ob alle Regeln der Kassenbucheingaben korrekt sind, können sie eine Konsistenzprüfung aufrufen. Diese überprüft unter anderem ob alle Einträge dem aktuellen Monat entsprechen (Datumseingabe), ob in allen Pflichtfeldern gültige Eingaben gemacht wurden und die Gesamtsumme des Kassenbuches im gesamten (Feld "Bestand-Ende") nicht ins Minus rutscht.
Dazu klicken sie in der Schaltfläche "Aktualisieren" auf den kleinen Pfeil rechts (1) und wählen dann den Punkt "Konsistenzprüfung" (2) aus.
Nun wird der aktuelle Monat des Kassenbuches auf seine korrekte Konsistenz überprüft. Eine Meldung gibt Auskunft, wenn eine Eingabe zur Korrektur erforderlich ist.
.
Speichern des Kassenbuches
Die Schaltfläche "Speichern" speichert den aktuellen Monat und die aktuellen Eingaben in der Datenbank ab. Dabei werden die Summen (6) in der Anzeige noch nicht aktualisiert. Die Aktualisierung der Summen führen sie mit der Schaltfläche "Aktualisieren" (7) aus.
.
Vorschau des aktuellen Monats
Mit der Vorschau wird der aktuelle Monat des Kassenbuches auf dem Bildschirm als Bericht angezeigt. Diese "Vorschau" dienst zur Begutachtung der Eingaben und schreibt die Daten des angezeigten Monats noch nicht fest. Sie können also an dem aktuellen Monat weiter auch nach der Anzeige der Vorschau Änderungen oder Eingaben von Positionen vornehmen. In der Vorschau wird ein Wasserzeichen "Entwurf" im Ausdruck eingeblendet, damit die angezeigte Seite nicht als "Original" bzw. als Steuerrelevantes Dokument verwendet werden kann. Betrachten sie also mit der Vorschau das Kassenbuch bevor sie einen Druck und damit ein festschreiben des aktuellen Monats ausführen.
.
Drucken und festschreiben des aktuellen Monats
Mit der Schaltfläche "Drucken" (10) können sie den aktuellen Monat des Kassenbuches ausdrucken. Beachten sie, dass sie damit auch eine sogenannte Festschreibung auslösen, die den aktuellen Monat dann unveränderbar speichert.
Empfehlung: Sehen sie sich mit der Schaltfläche "Vorschau" (9) das Ergebnis vorher an, bevor sie einen Ausdruck und damit eine Festschreibung auslösen.
Klicken sie auf die Schaltfläche "Drucken" (10), wird ihnen ein Hinweisdialog angezeigt. Dieser weist auf die bevorstehende Festschreibung hin, wenn sie einen "Originalen" Ausdruck anfertigen. Beantworten sie den Hinweisdialog mit "Ja", wird der Ausdruck auf dem Bildschirm angezeigt und nach dem Drucken dann so gespeichert, daß dieser Monat des Kassenbuches nicht mehr verändert werden kann. Wenn sie das noch nicht möchten, beantworten sie den Hinweisdialog mit "Nein". So bleibt der Monat zur Veränderung oder weiteren Eingaben offen.
.
Einstellung für den Ausdrucken des Kassenbuches
Die Ausdrucke des Kassenbuches entsprechen optisch den historischen DATEV Kassenbüchern. Der Aufbau umfasst den Kopfteil und den Fußbereich für Bezeichnung und Summen. Die einzelnen Kassenbuch Zeilen werden als Raster bzw. Gitter dargestellt und umfassen im Standardfall etwa 42 Zeilen.
Mit dieser Anzahl Zeilen wird eine DIN A4 Blatt seitenfüllend dargestellt. Je nach Drucker und Randeinstellung kann es erforderlich sein, die Anzahl der Zeilen auf einen anderen Wert einzustellen. Das ist dann erforderlich, wenn die letzten Zeilen der ersten Seite bereits auf der Flgeseite gedruckt werden.
Dazu stellen sie die Anzahl der Zeilen über die Datenbankparameter ein.
Navigieren sie zu: Einstellungen -> Parameter -> weitere Parameter -> Register "Kontenrahmen und Steuern"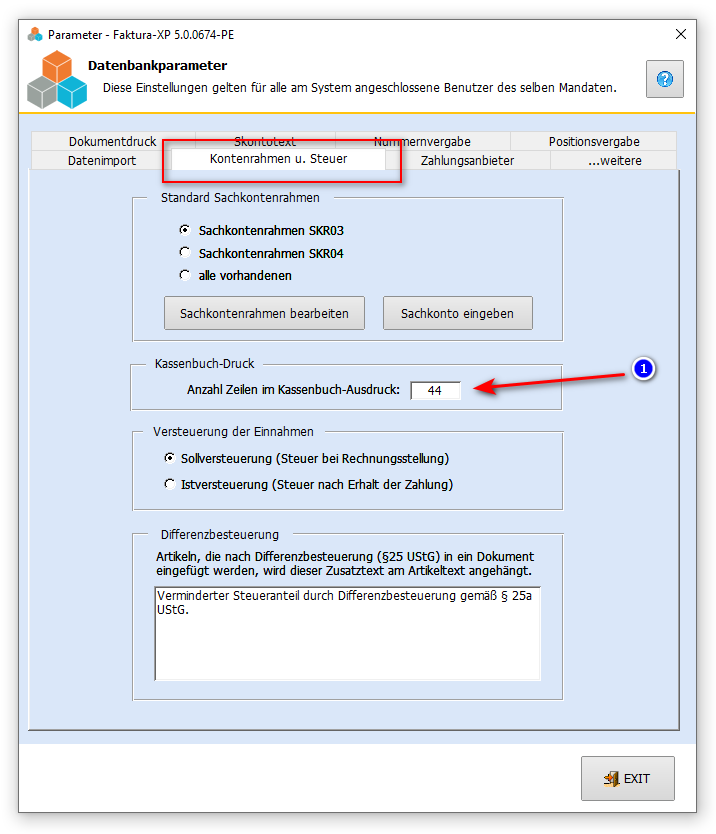
.
Gegenkonto verwalten
Die Kontenverwaltung der Sachkonten nach DATEV können sie über die Parameter für Kontenrahmen bearbeiten. Dort ist auch der Import von Sachkonten aus einer Datei möglich.
.
Kontenrahmen für Kapitalgesellschaften
In den DATEV Spezialkontenrahmen SKR 03 und SKR 04 sind die Bilanzierungsvorschriften für publizitätspflichtige Firmen berücksichtigt, und sie erfüllen die Vorschriften des Bilanzrichtliniengesetzes (BiRiLiG). Doch nutzen auch nicht veröffentlichungspflichtige Unternehmen die Tiefengliederung dieser Kontenrahmen. Während Version 03 nach dem Prozessgliederungsprinzip aufgebaut ist, orientiert sich SKR 04 am Abschlussprinzip. Das ist praktisch, weil die Kontenklassen nach dem Jahresabschluss gegliedert sind. Die Kontenklassen 0 bis 3 entsprechen den Bilanzposten, 4 bis 7 der Gewinn- und Verlustrechnung.
.
Kontengliederung nach SKR 04
| Klasse | Inhalt nach SKR 04 |
|---|---|
| Klasse 0 | Anlagevermögen |
| Klasse 1 | Umlaufvermögen |
| Klasse 2 | Passiva (Kapital, Privatentnahmen, Rücklagen, Gewinn-/Verlustvortrag, Sonderposten mit Rücklageanteil) |
| Klasse 3 | Passiva (Rückstellungen, Verbindlichkeiten, Rechnungsabgrenzungs-posten) |
| Klasse 4 | betriebliche Erträge |
| Klasse 5 | betriebliche Aufwendungen (Materialaufwand, Aufwand für bezogene Leistungen) |
| Klasse 6 | betriebliche Aufwendungen (Personalaufwand, Sozialabgaben, Abschreibungen, sonstige Aufwendungen, kalkulatorische Kosten) |
| Klasse 7 | weitere Erträge und Aufwendungen |
| Klasse 8 | nicht belegt |
| Klasse 9 | Vortragskonten (statistische Konten) |
.
Kontengliederung nach SKR 03
| Klasse | Inhalt nach SKR 03 |
|---|---|
| Klasse 0 | Anlage- und Kapitalkonten |
| Klasse 1 | Finanz- und Privatkonten |
| Klasse 2 | Abgrenzungskonten |
| Klasse 3 | Wareneingangs- und Bestandskonten |
| Klasse 4 | Betriebliche Aufwendungen |
| Klasse 5 | nicht belegt, für die Kostenstellenrechnung nutzbar |
| Klasse 6 | nicht belegt, für die Kostenstellenrechnung nutzbar |
| Klasse 7 | Bestände an Erzeugnissen |
| Klasse 8 | Erlöskonten |
| Klasse 9 | Vortragskonten (statistische Konten) |
Siehe auch:
.