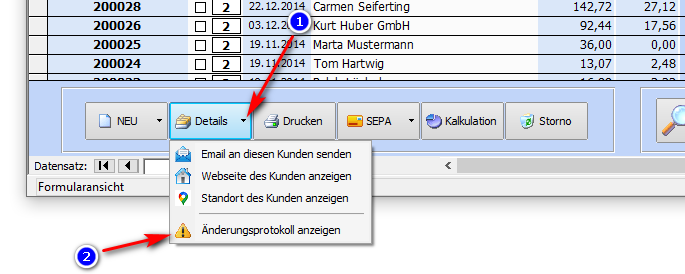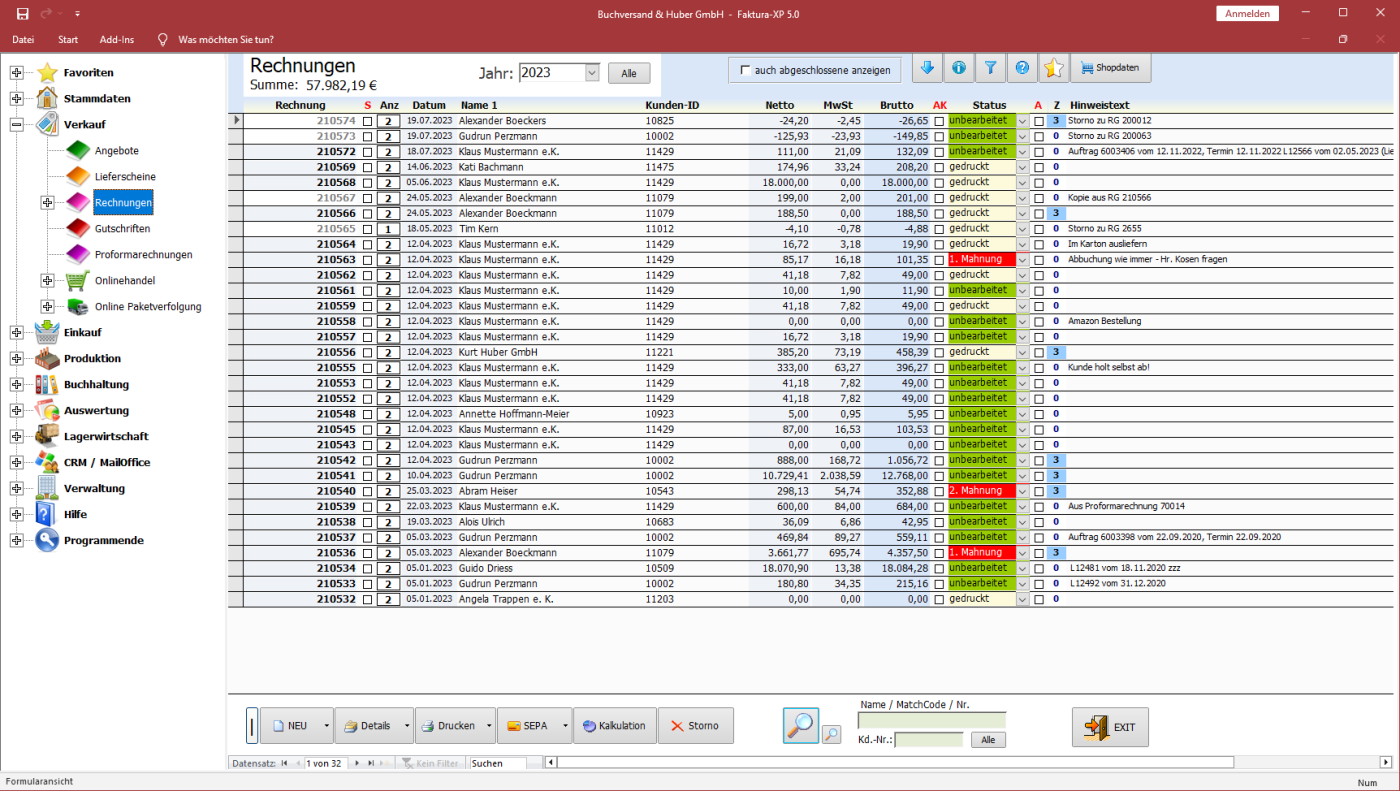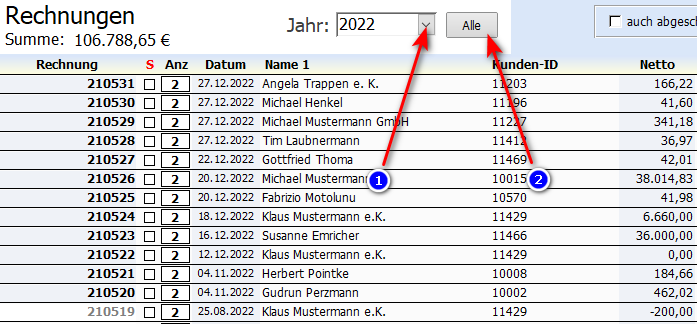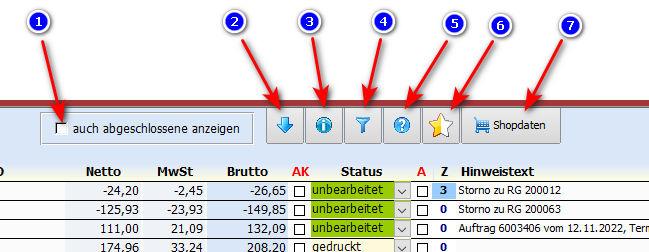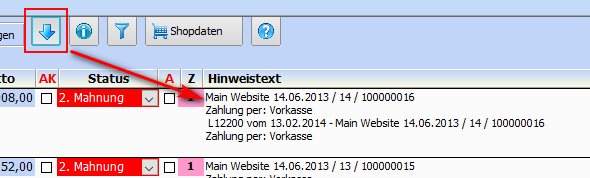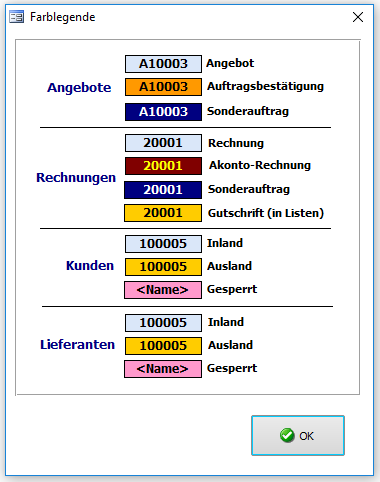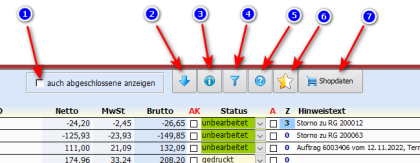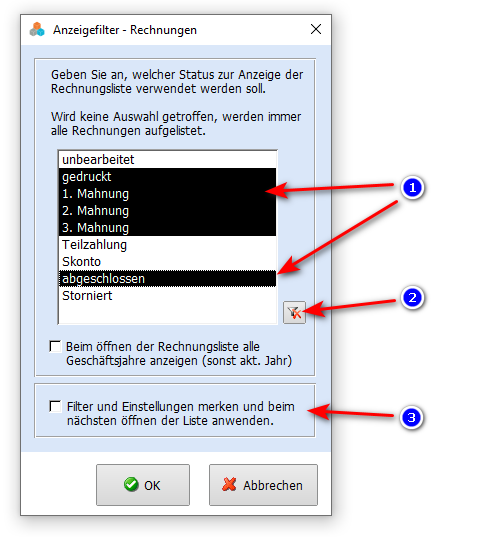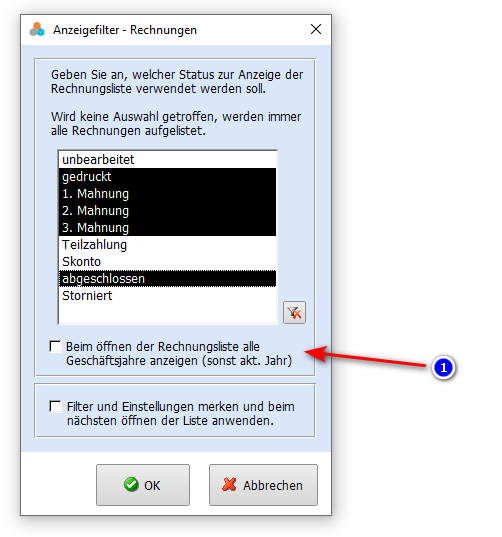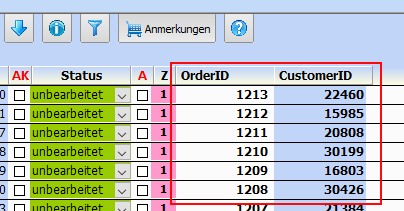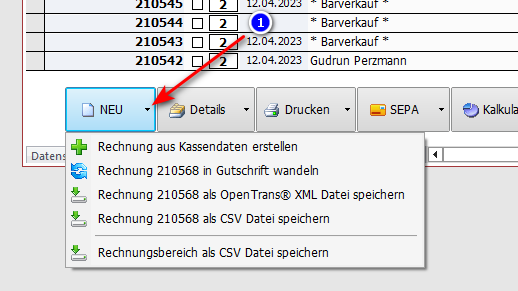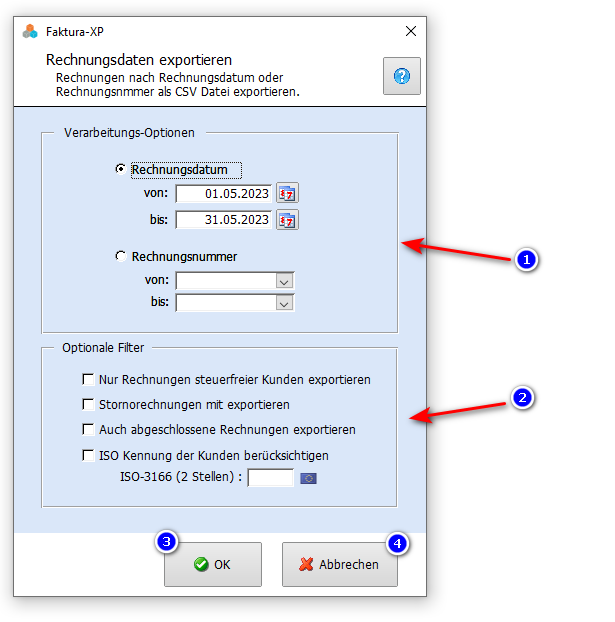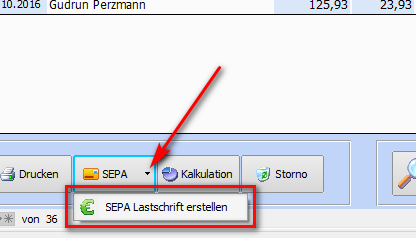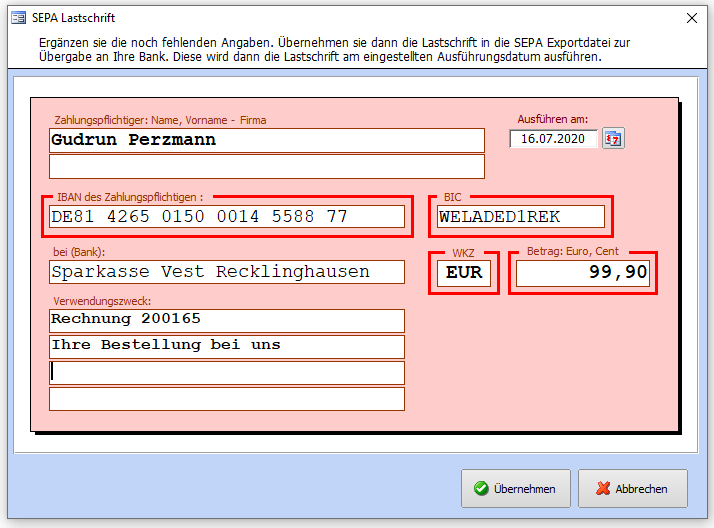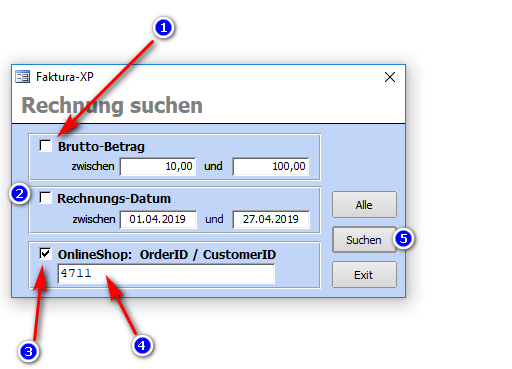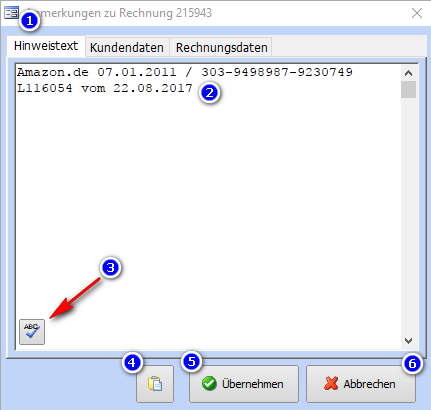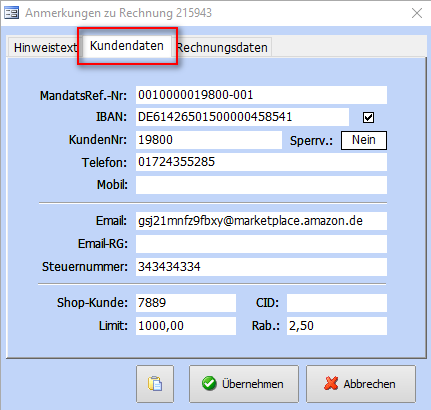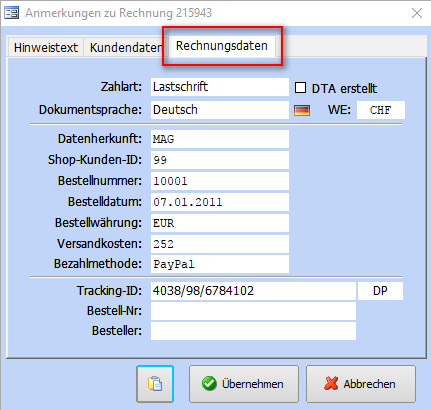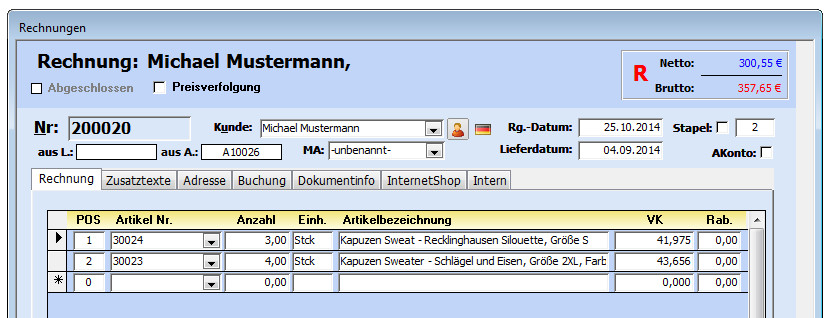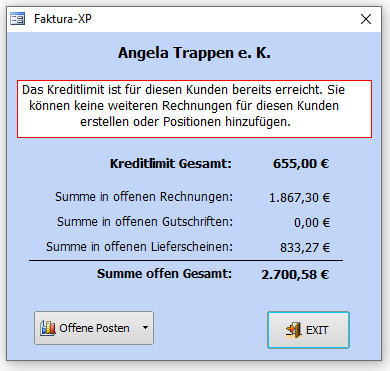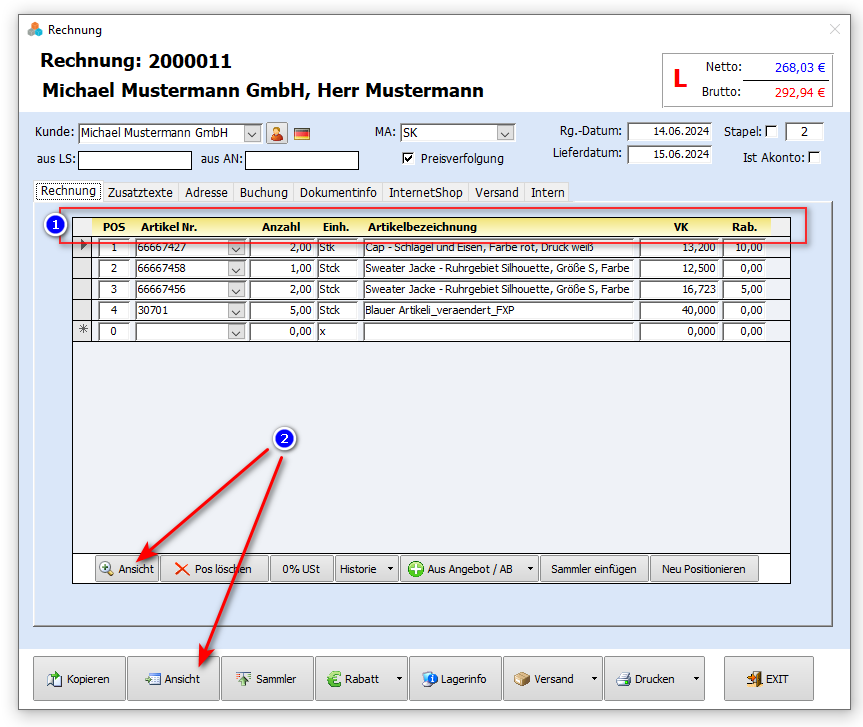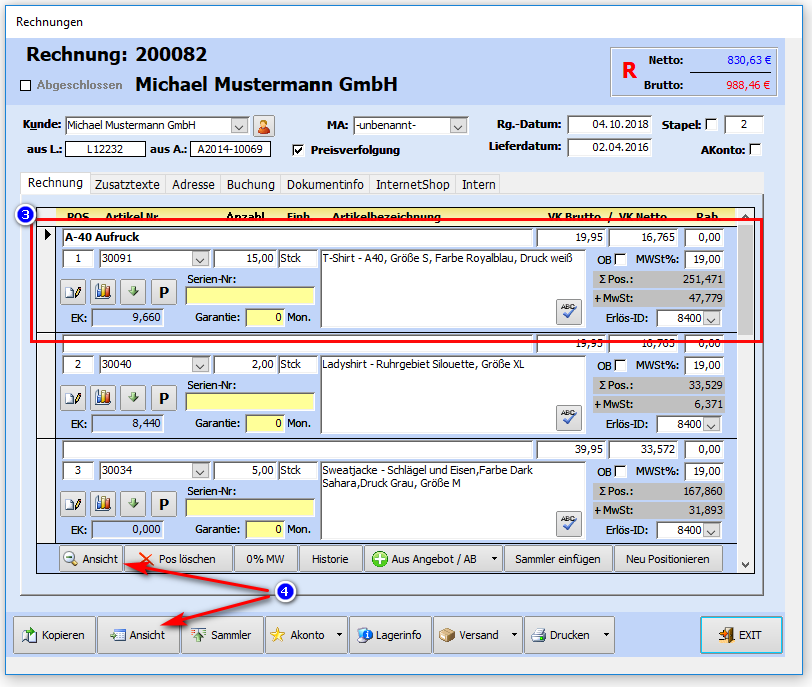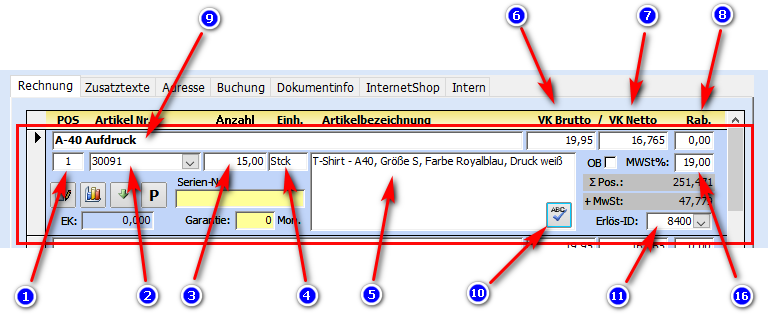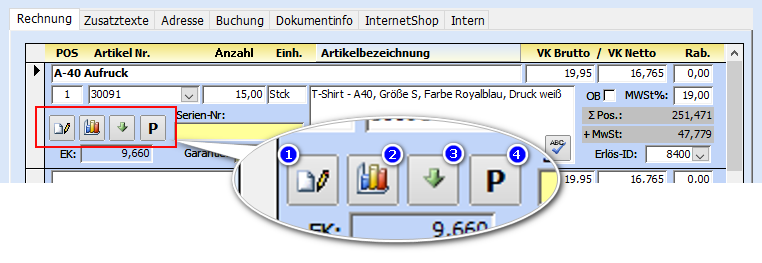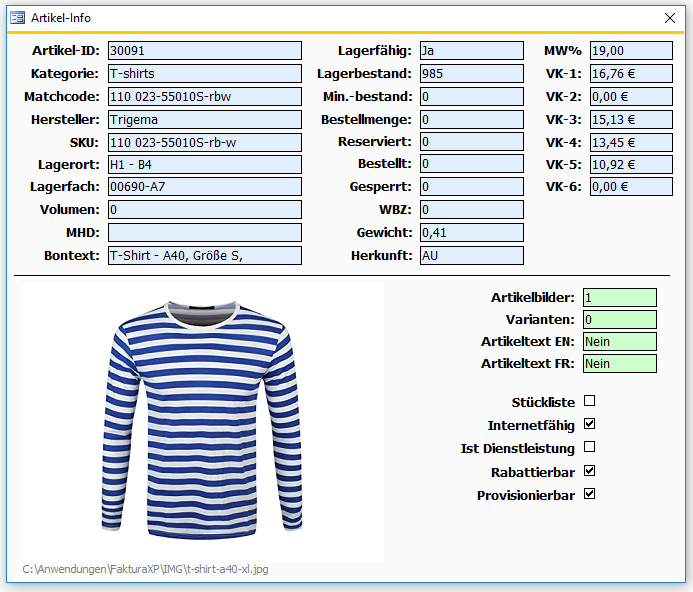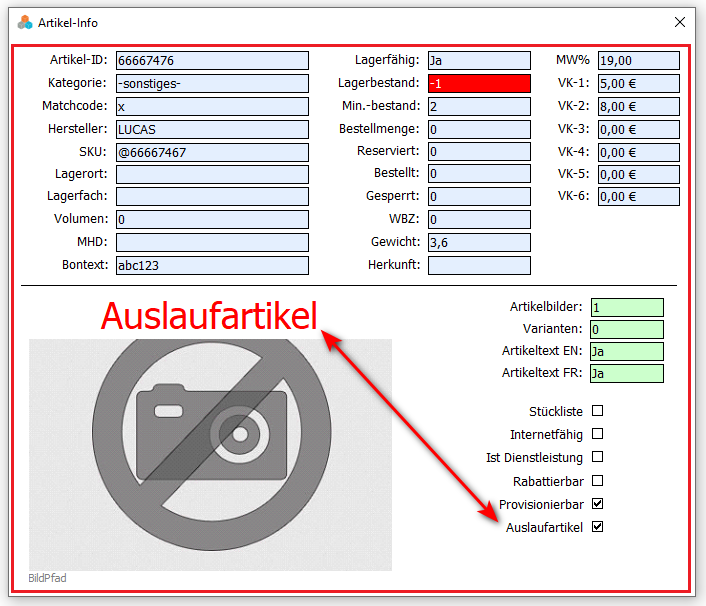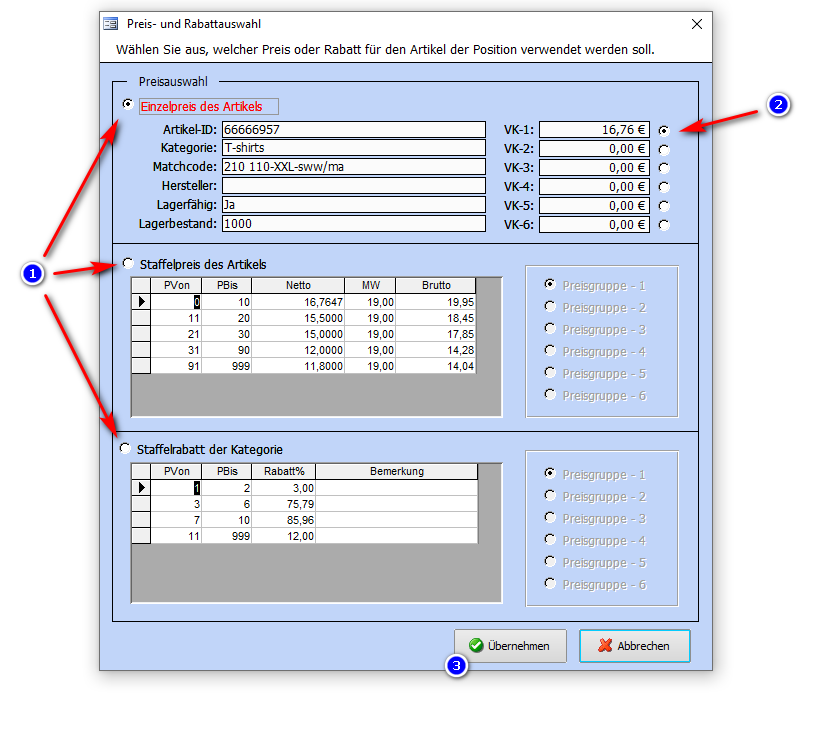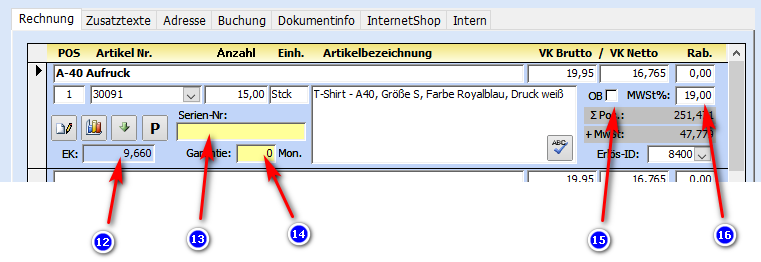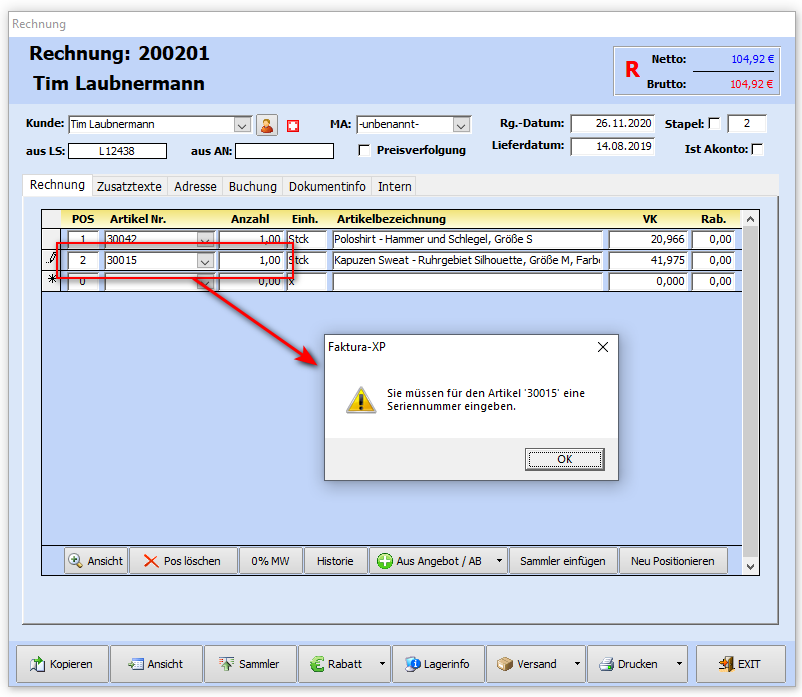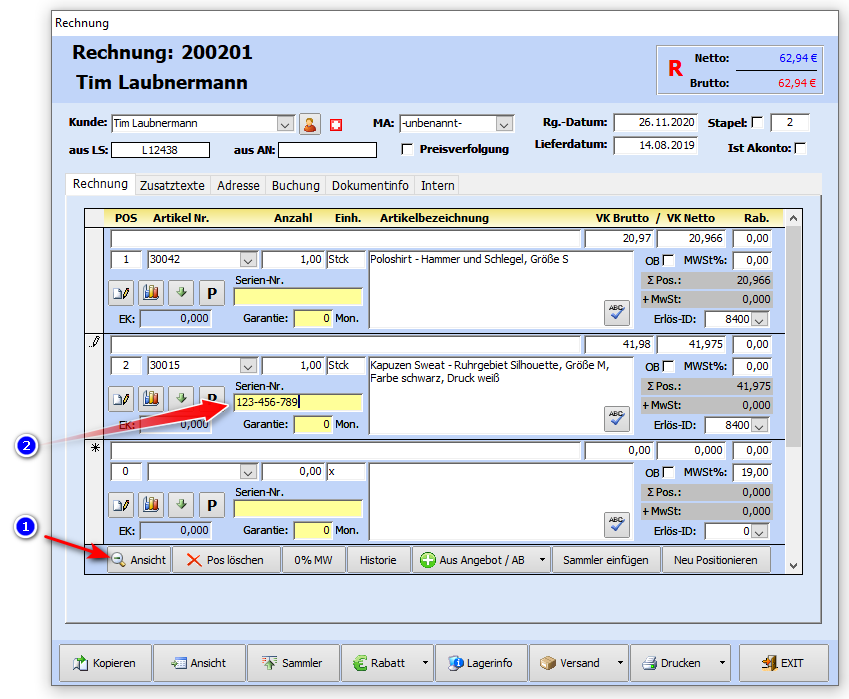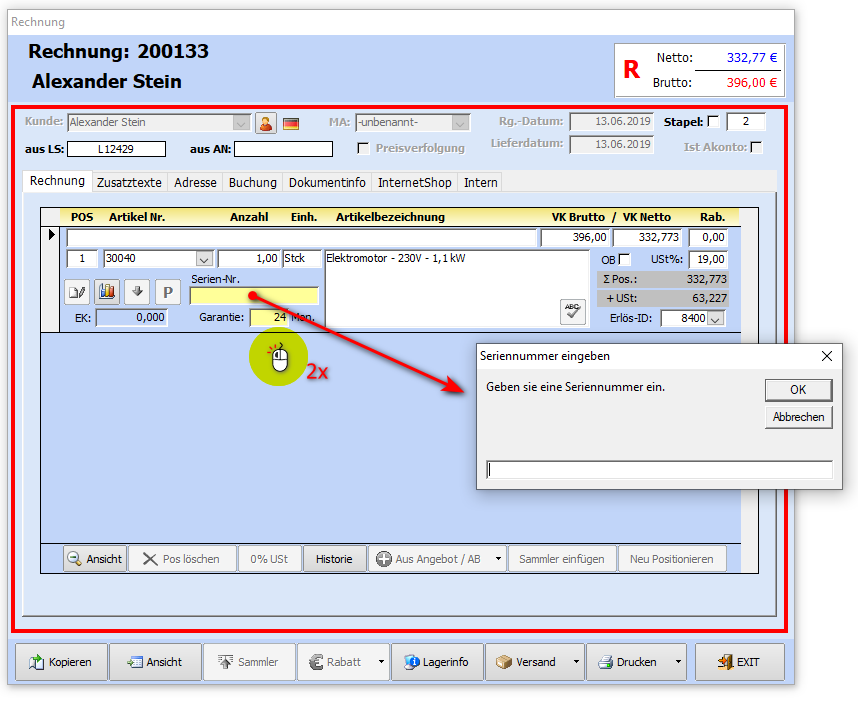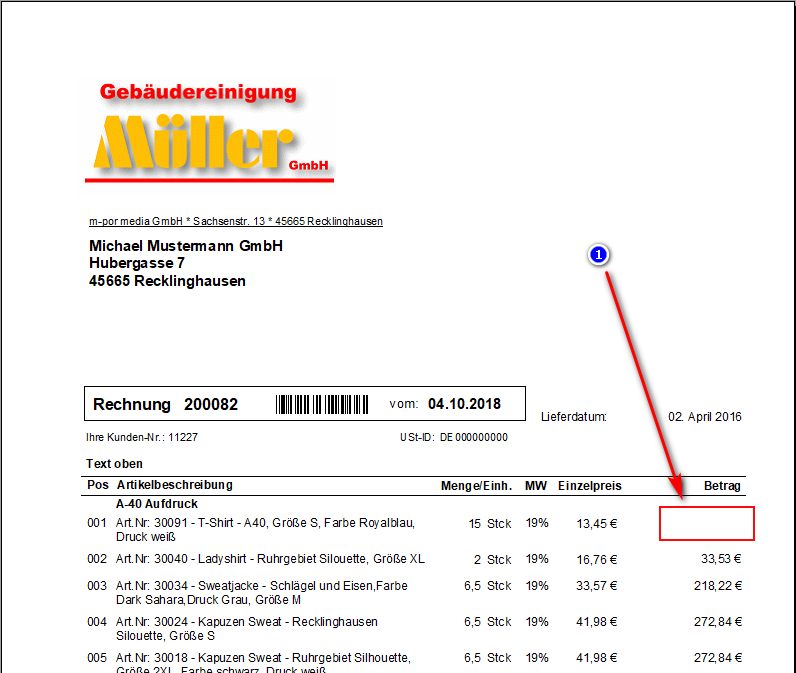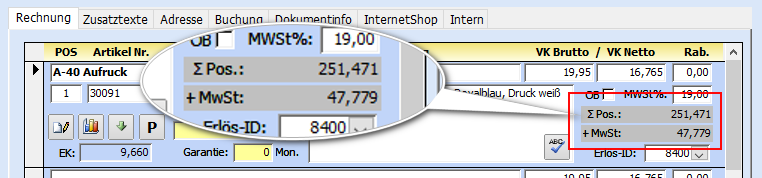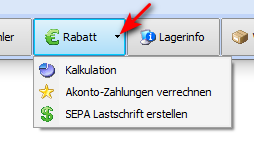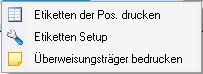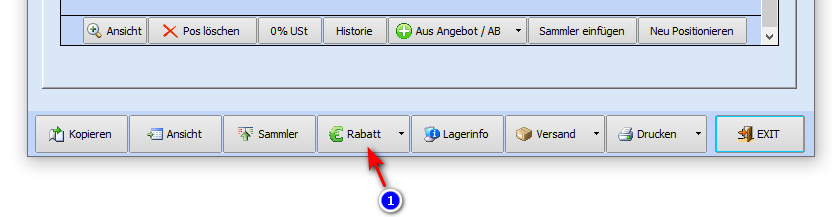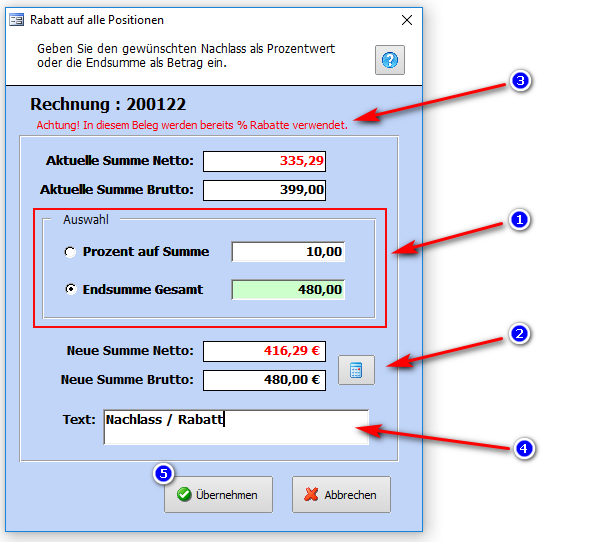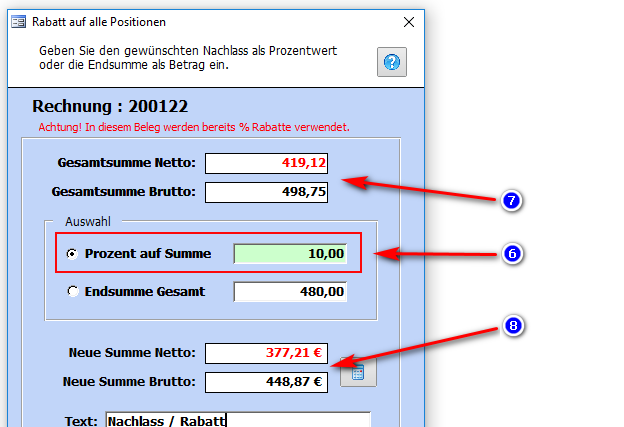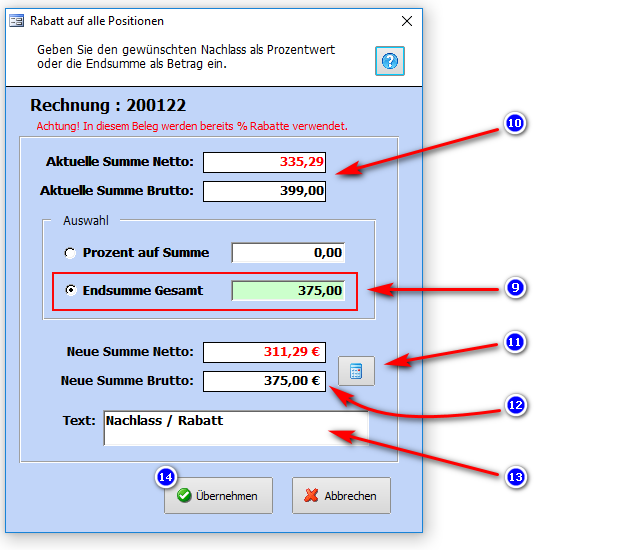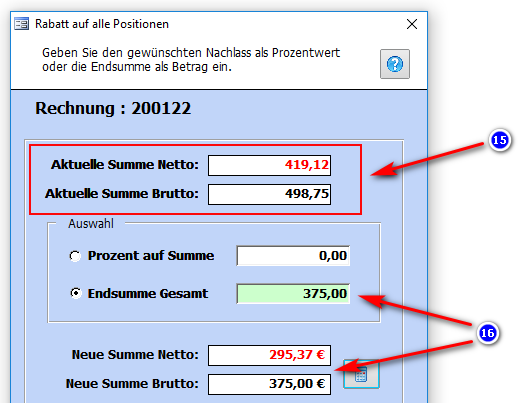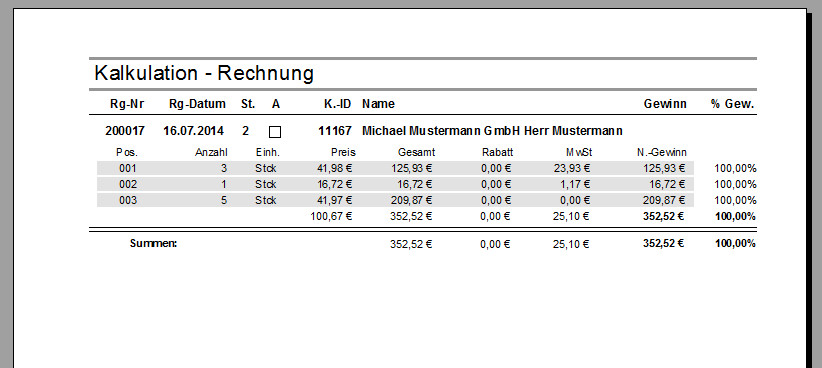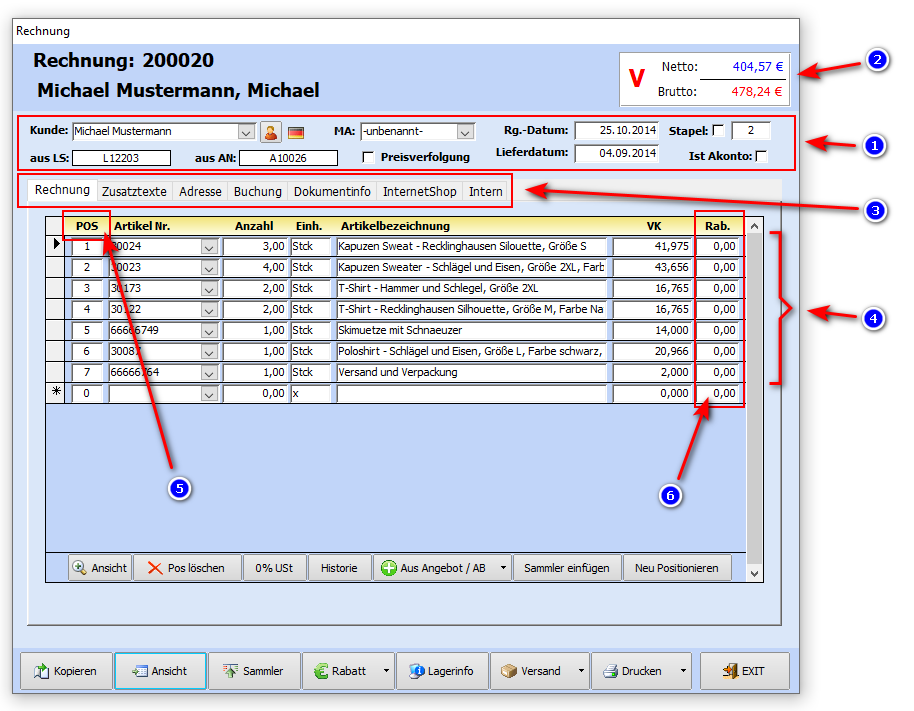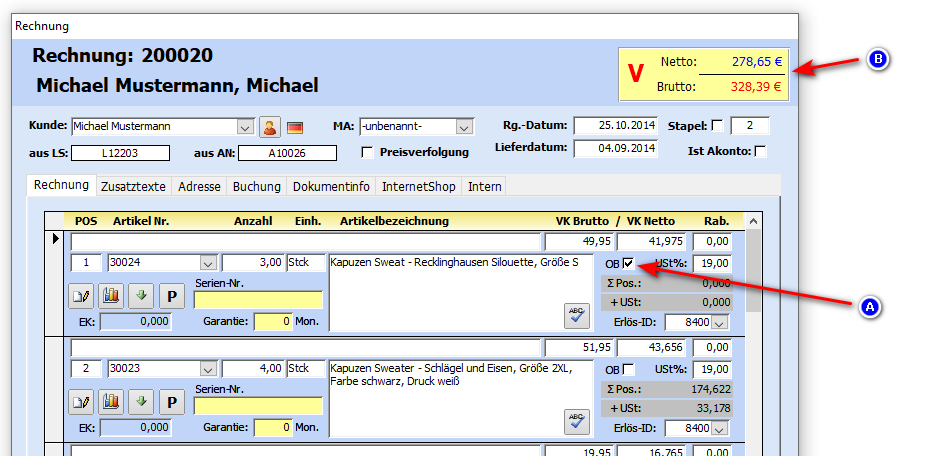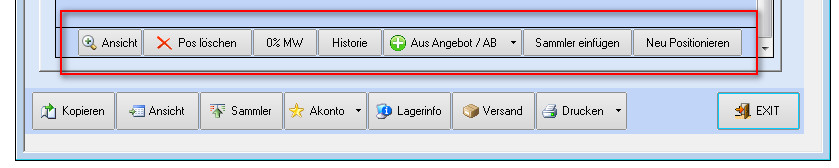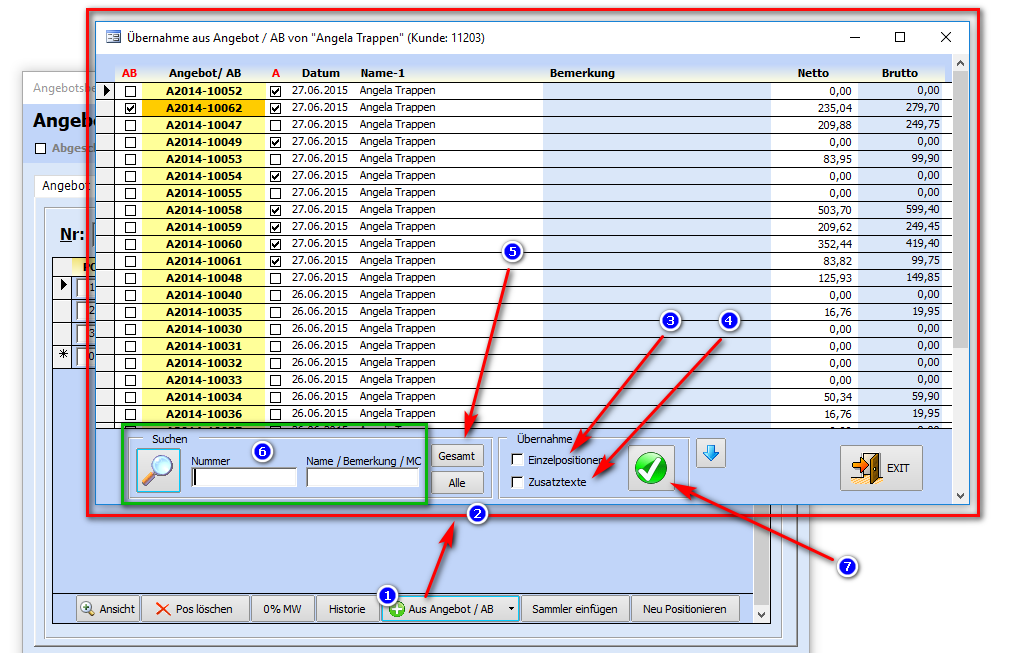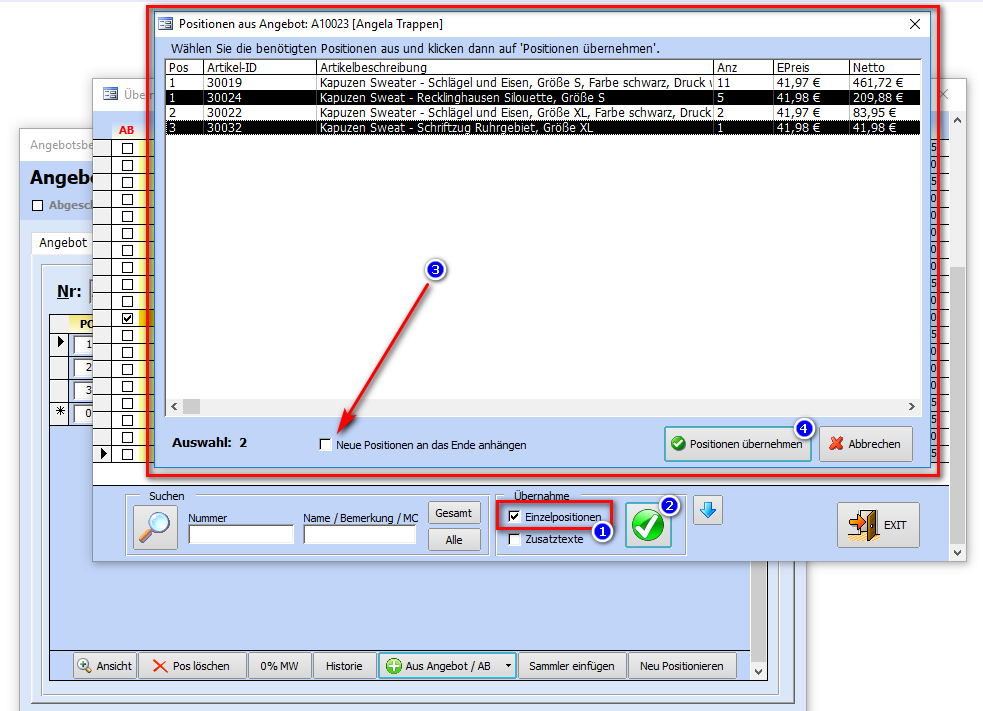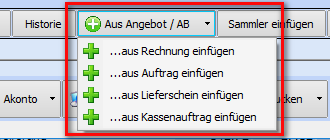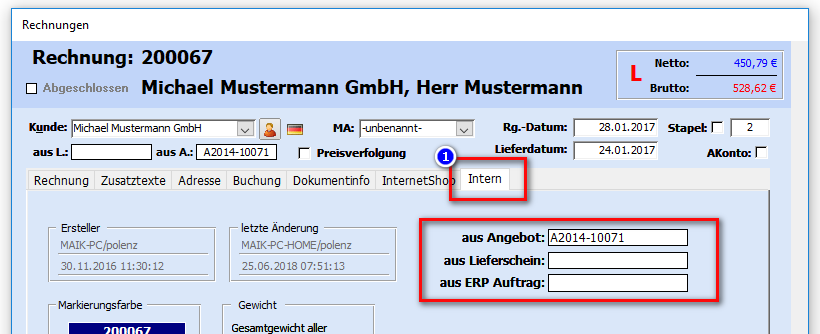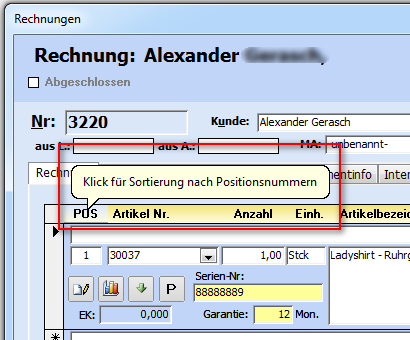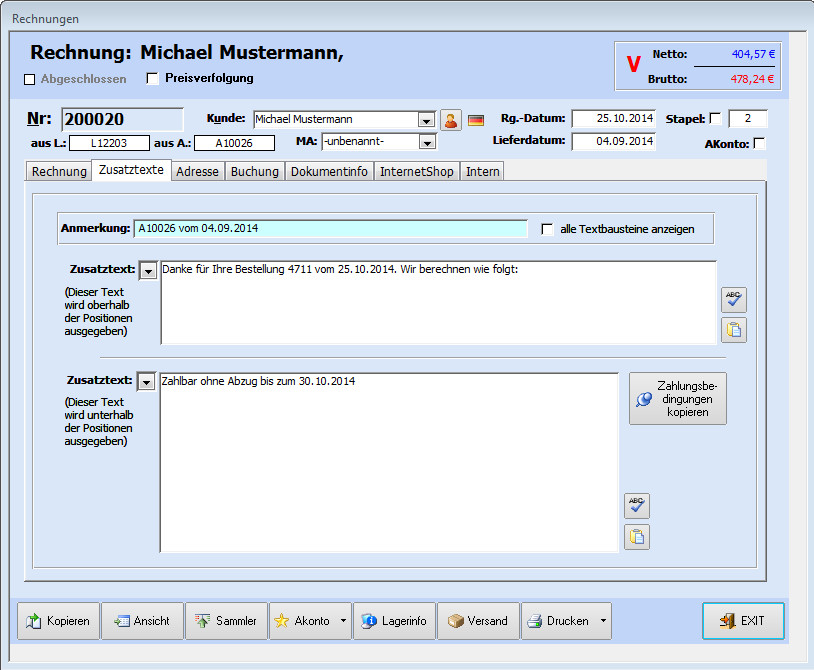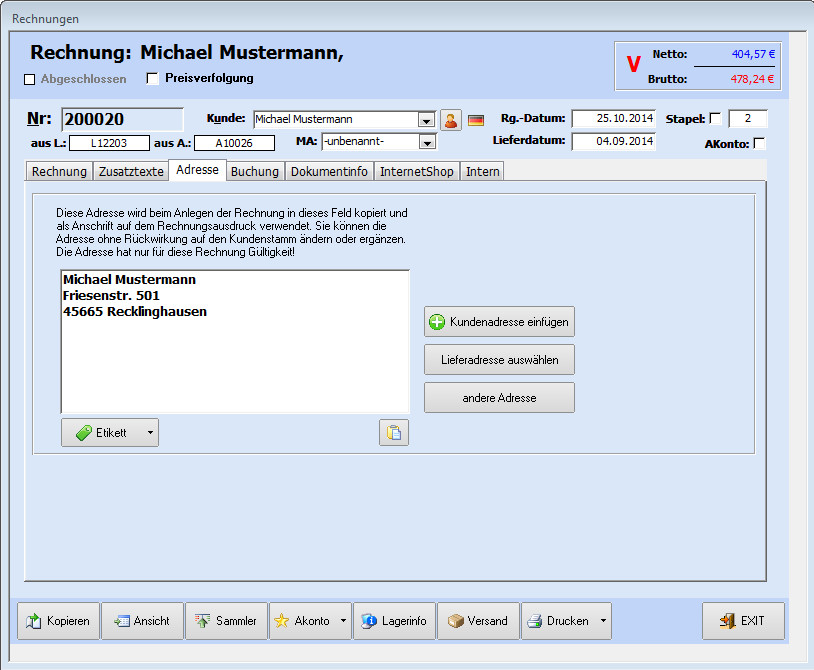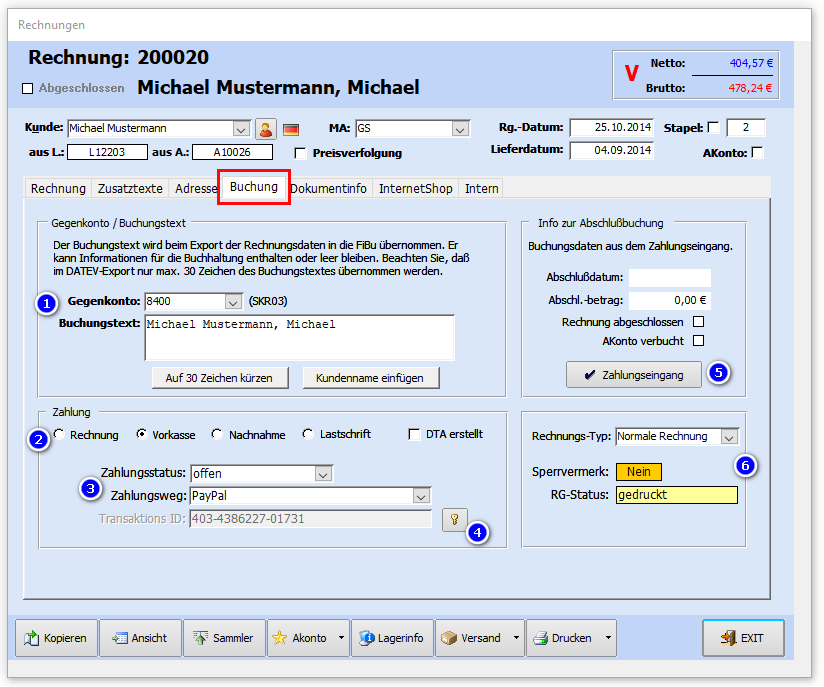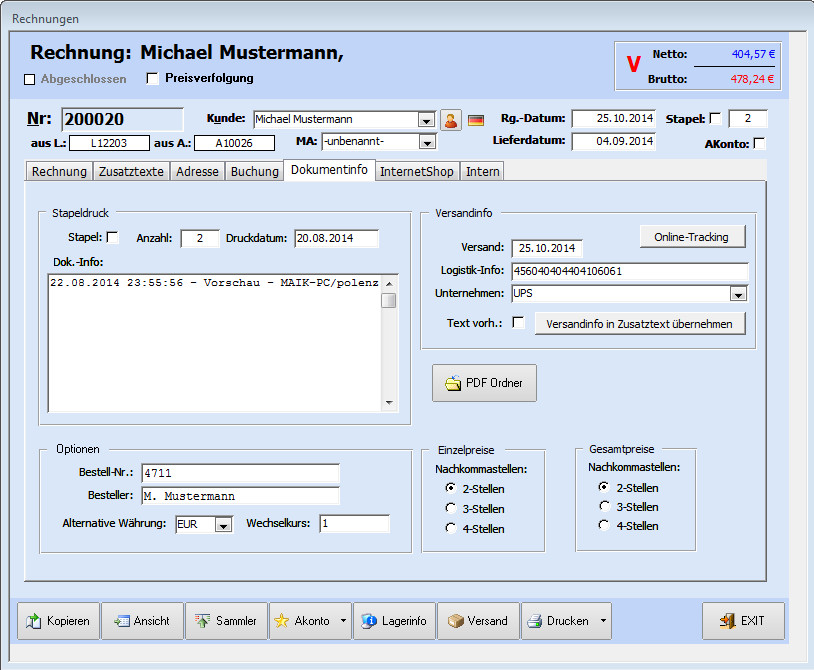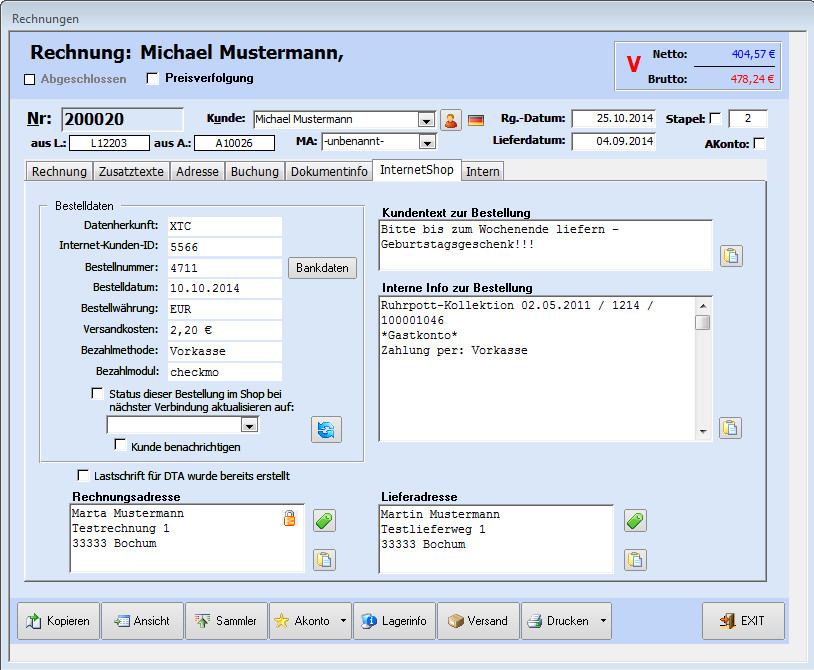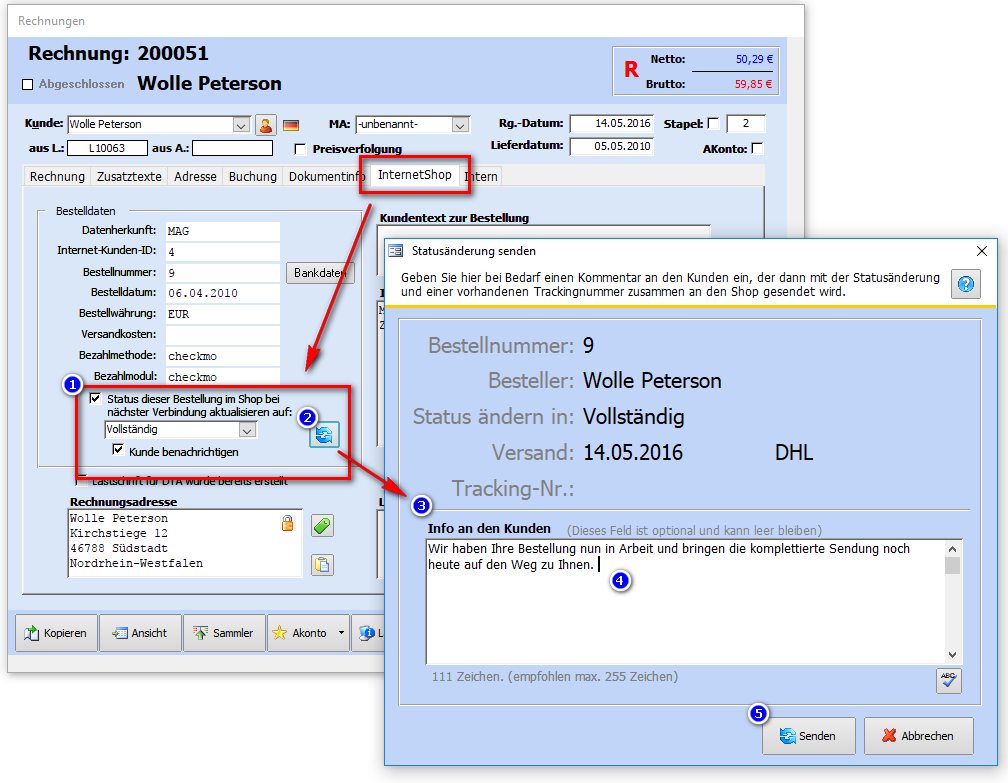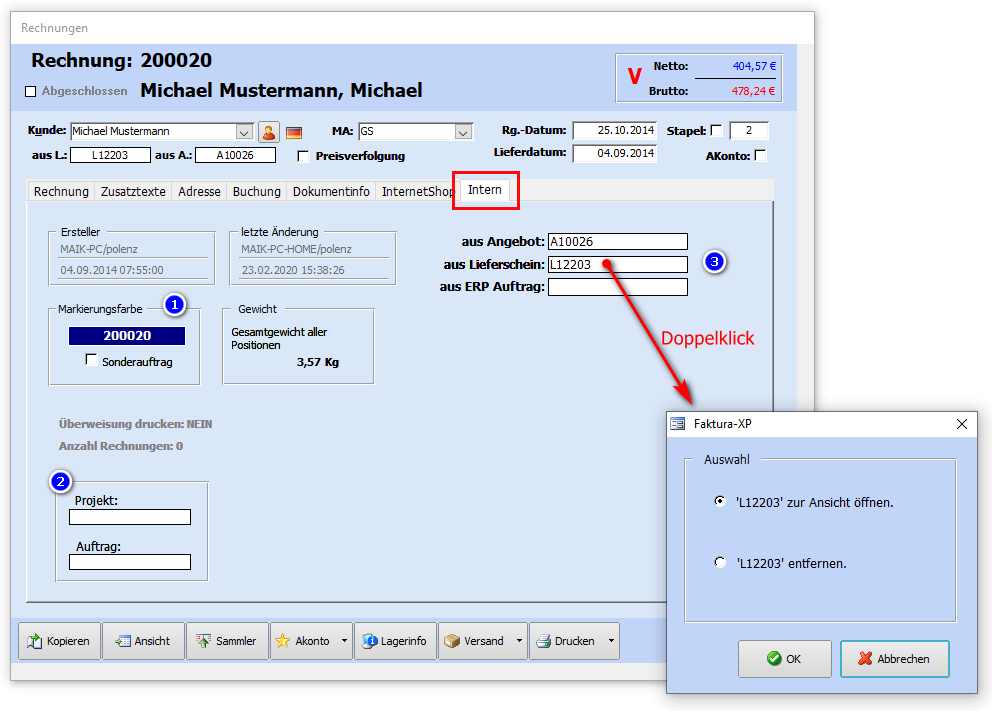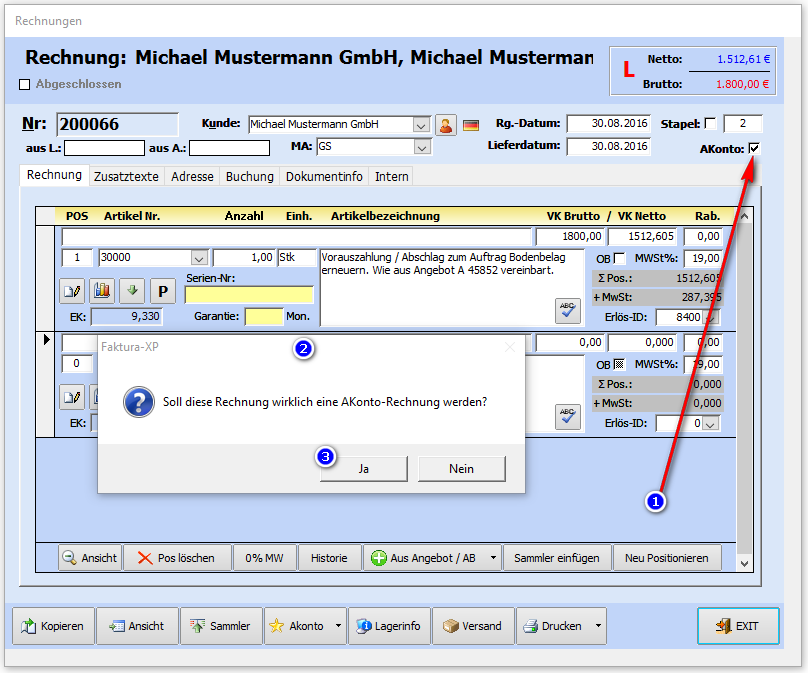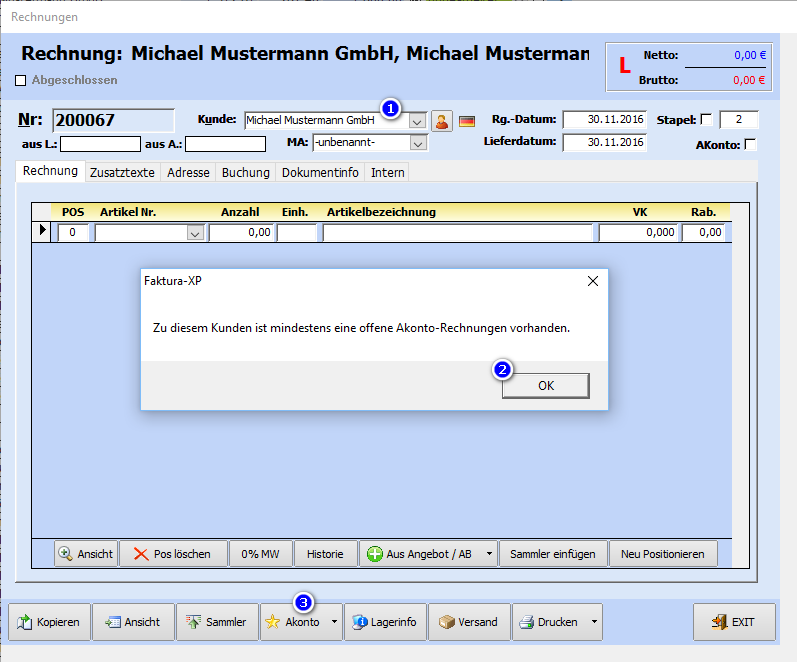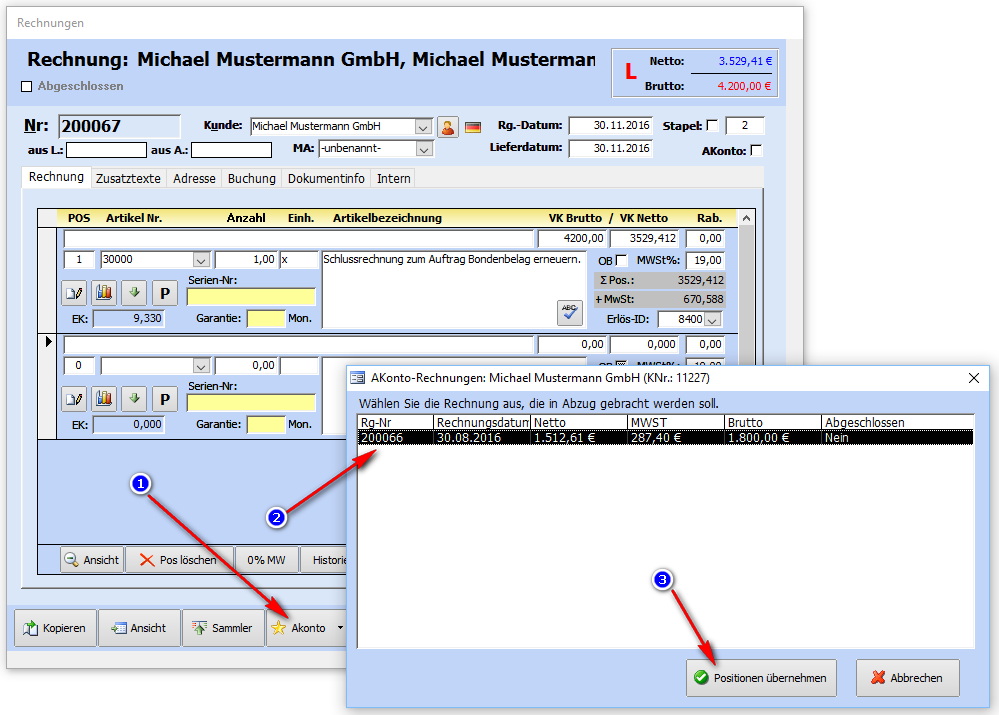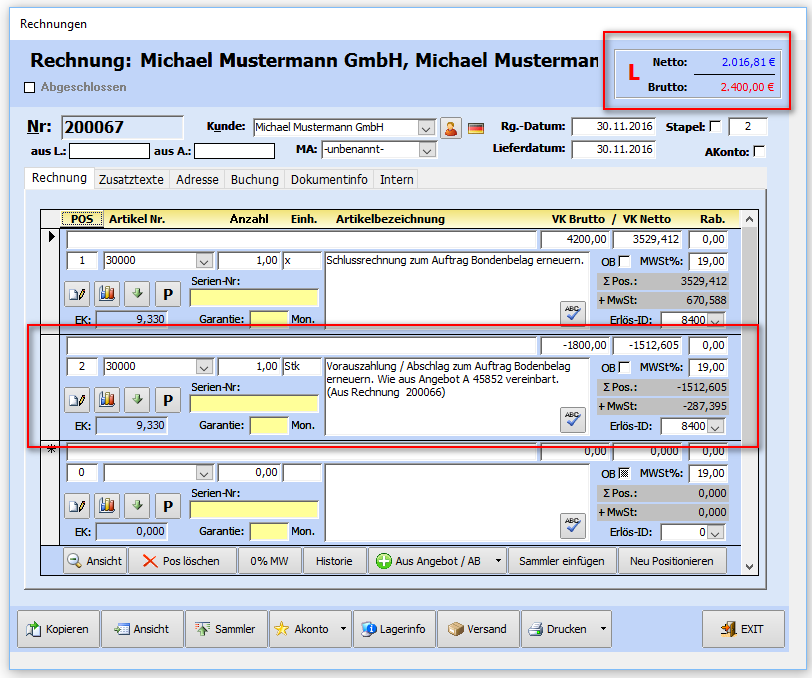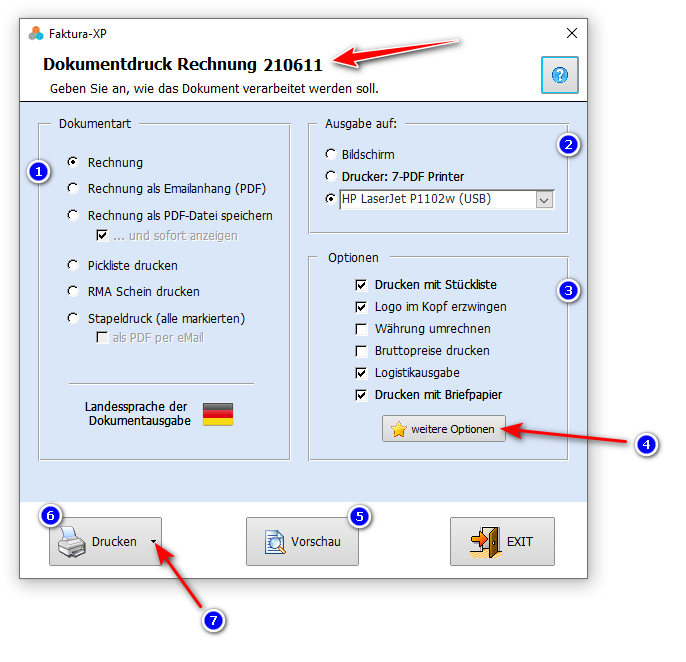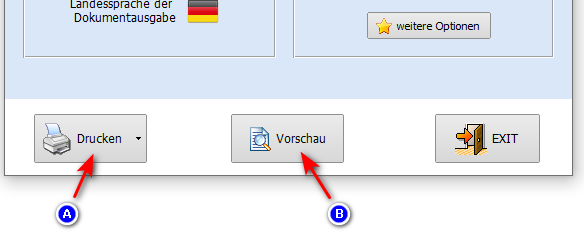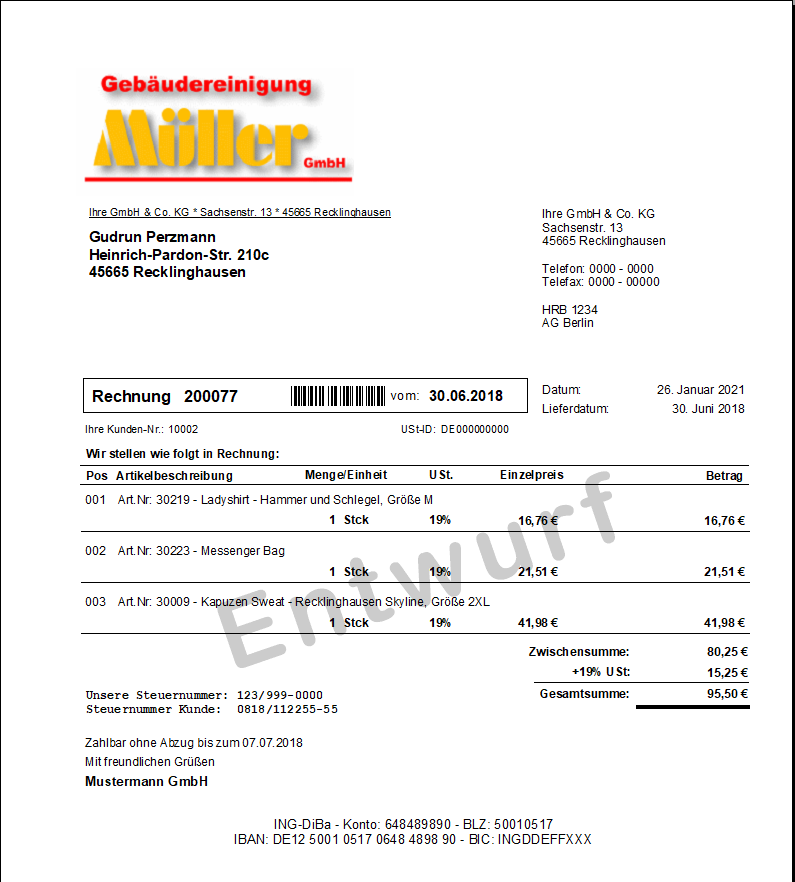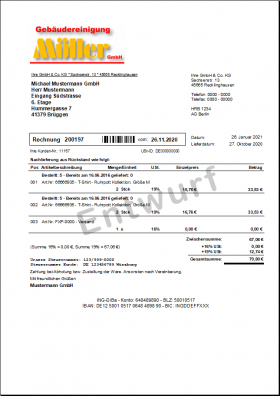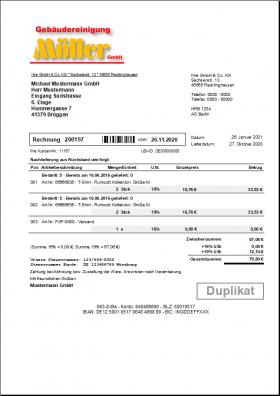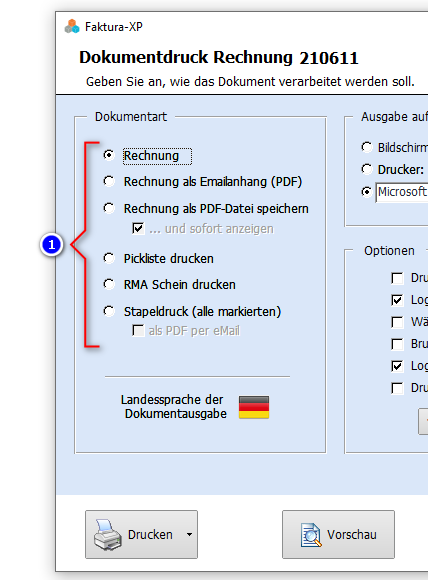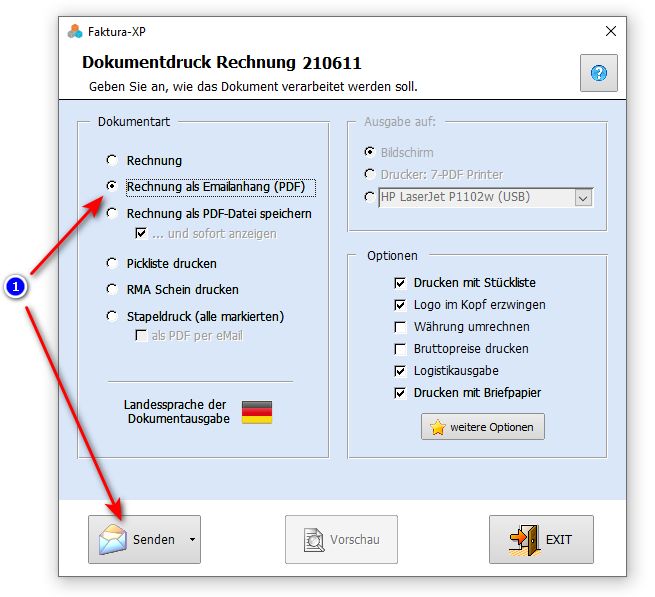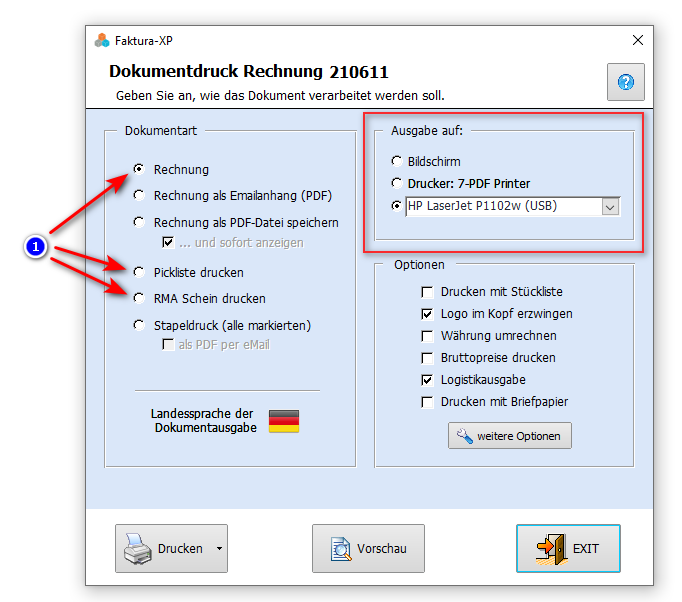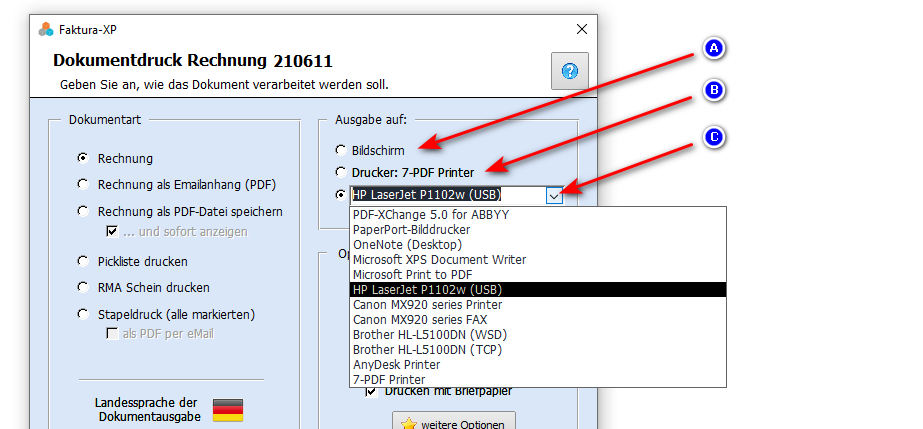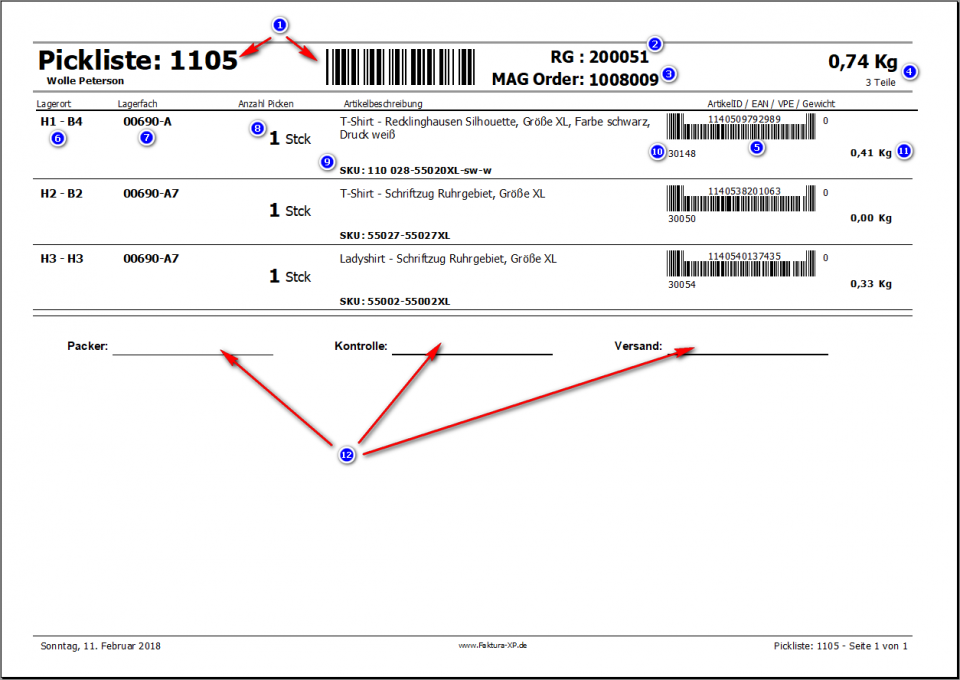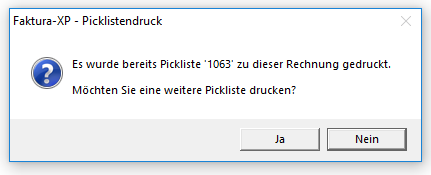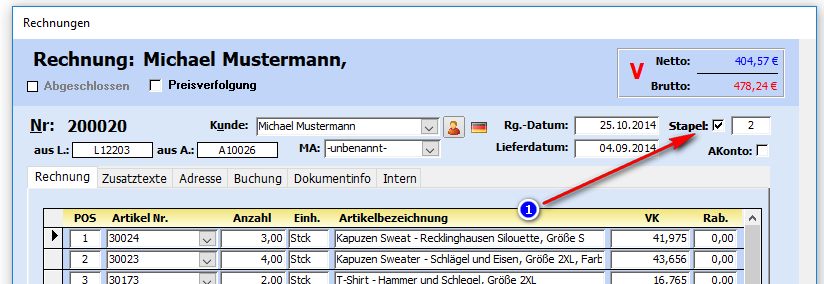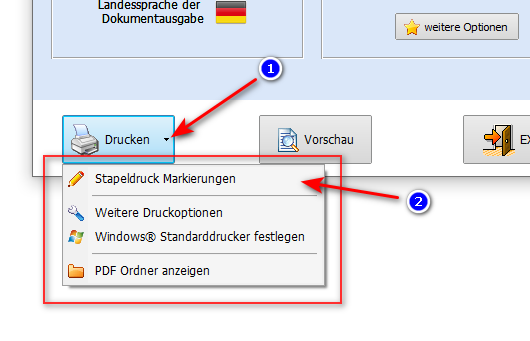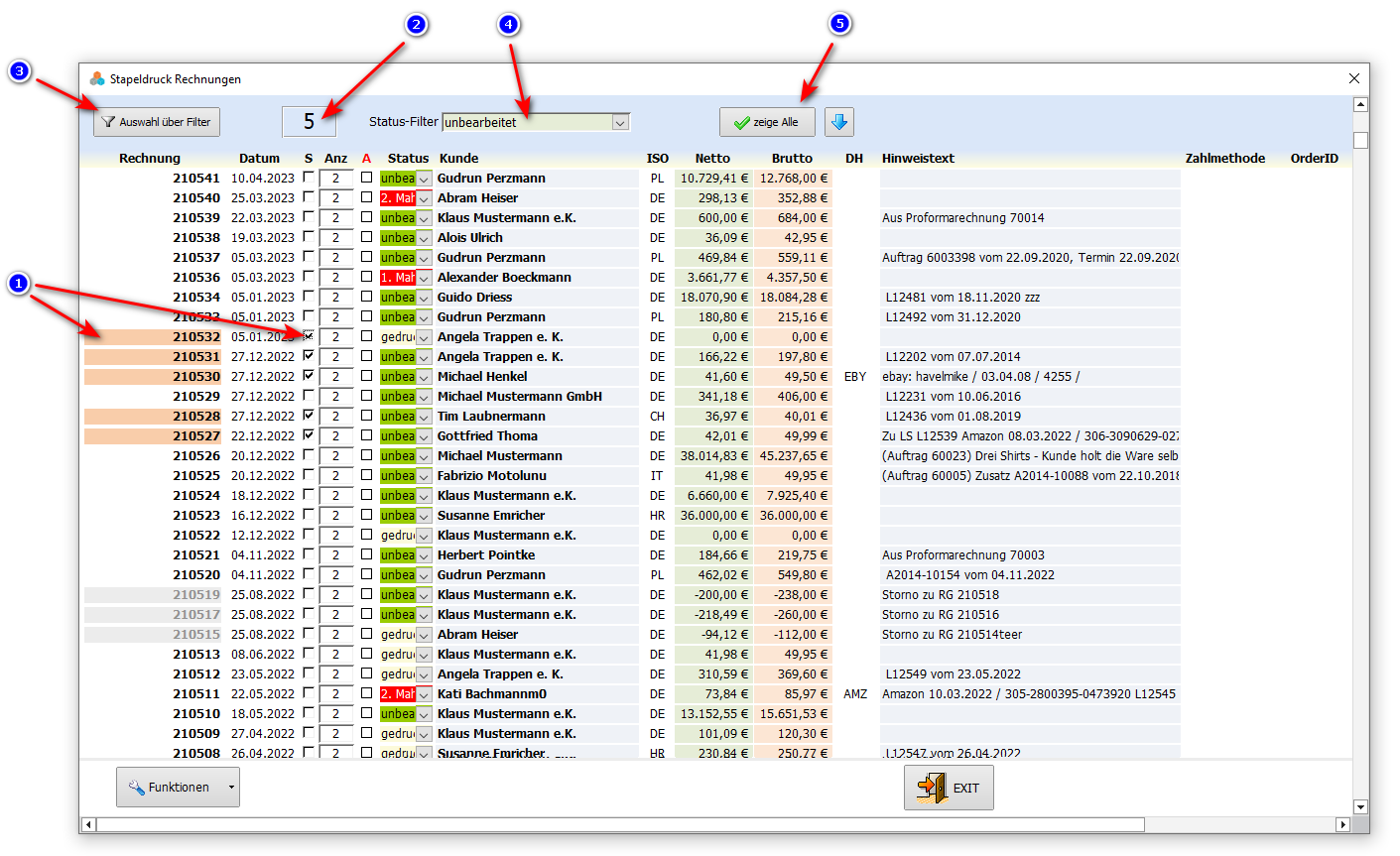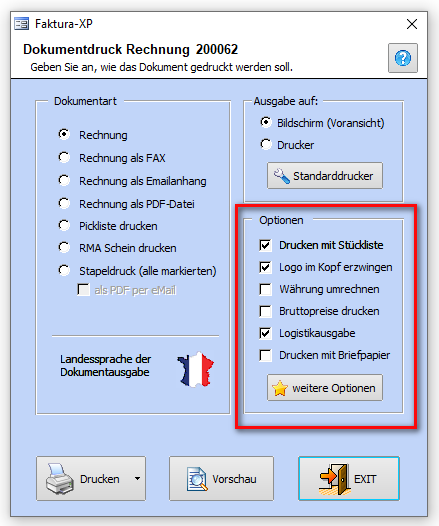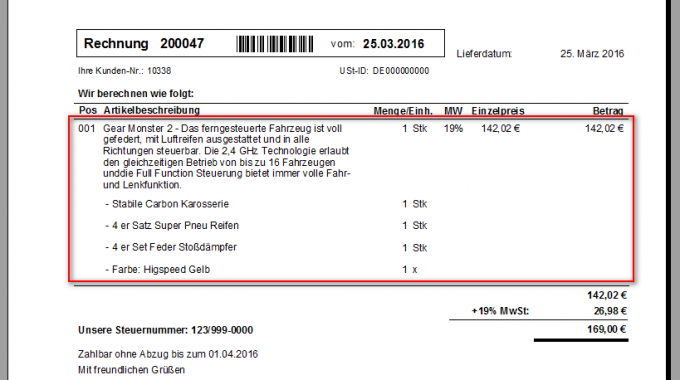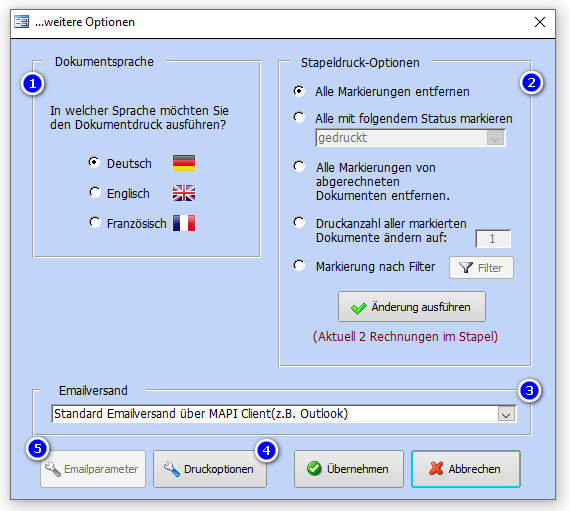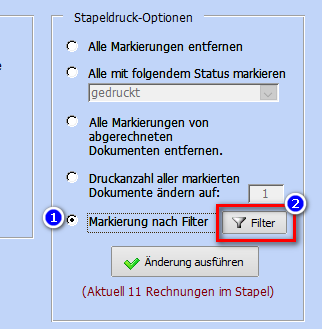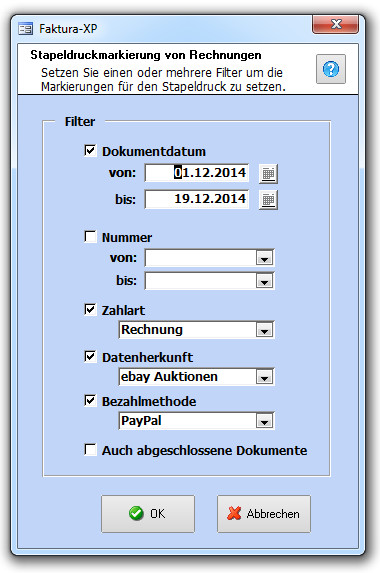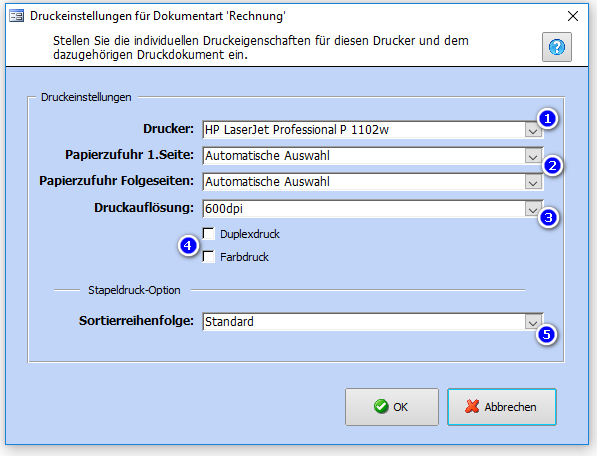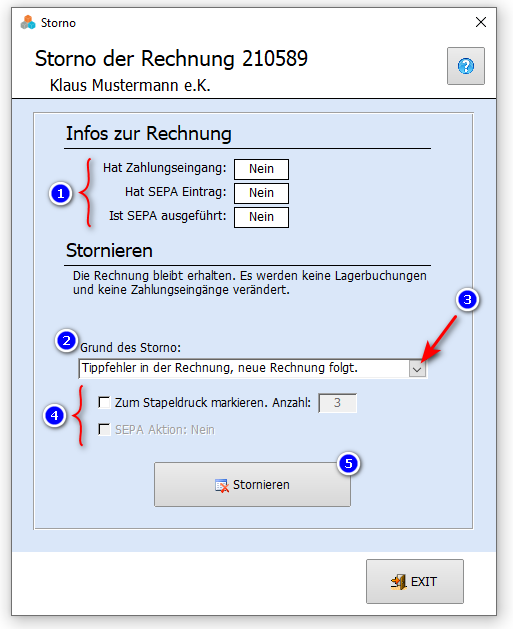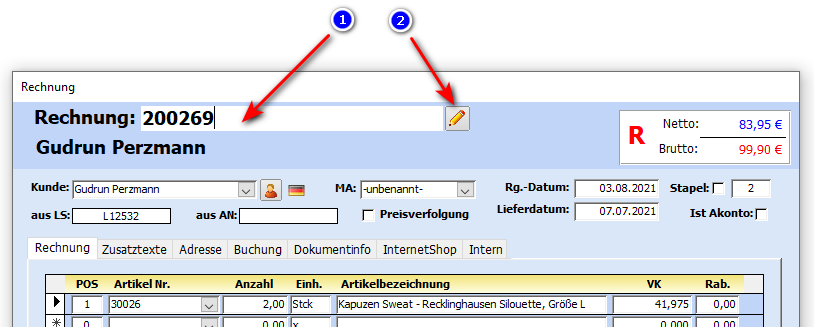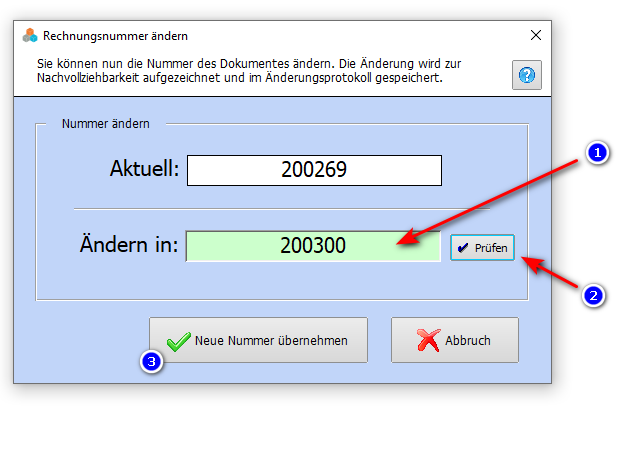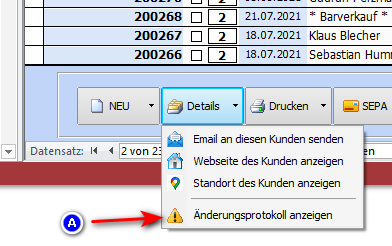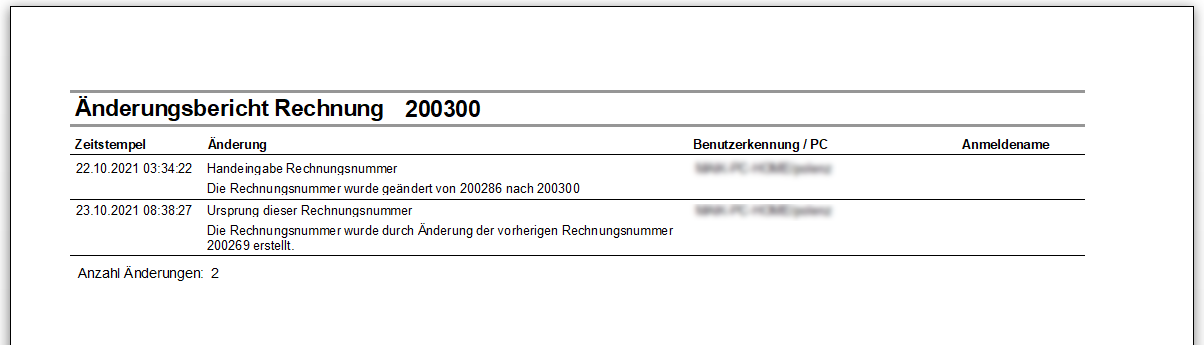Rechnungen erstellen
Rechnungen
Eine Rechnung ist ein Dokument, das eine detaillierte Aufstellung über eine Geldforderung für eine Warenlieferung oder eine sonstige Leistung enthält. Sie kann in Papierform oder als elektronisches Dokument (Email, PDF) übermittelt werden und enthält Angaben über die Leistung (Art, Menge, Datum, Preis), die Zahlung (Zahlungsbedingungen, Bankverbindung) und den Aussteller (Firma, Adresse). Die steuerliche Anerkennung von Rechnungen - insbesondere von solchen in elektronischer Form - oder ersatzweise von Eigenbelegen ist an genaue Bedingungen geknüpft, die je nach Land oder Region sowie in Abhängigkeit der Branche unterschiedlich sein können. Das Ausstellen einer Rechnung nennt man Fakturierung.
Inhaltsverzeichnis
- 1 Rechnungen
- 2 Die Rechnungsliste
- 2.1 Jahresfilter für Übersichtliches Arbeiten
- 2.2 Filterung nach Status
- 2.3 Statusänderungen von Hand
- 2.4 Schaltflächen im oberen Bereich der Rechnungsliste
- 2.5 Schaltflächen im unteren Bereich der Rechnungsliste
- 2.6 Hinweistext mit Anmerkungen
- 3 Rechnung erstellen
- 3.1 Mindestangaben zur Erstellung einer Rechnung
- 3.1.1 Auswahl des Kunden für diese Rechnung
- 3.1.2 Kreditlimit eines Kunden
- 3.1.3 Kundenauswahl durch Doppelklick
- 3.1.4 Kunde neu erstellen - direkt aus der aktuellen Rechnung
- 3.1.5 Kundendaten bearbeiten - direkt aus der aktuellen Rechnung
- 3.1.6 Mitarbeiter / Bearbeiter
- 3.1.7 Rechnungsdatum und Lieferdatum
- 3.1.8 Stapeldruck
- 3.1.9 Akonto bzw. Abschlag
- 3.2 Positionen in der Rechnung erfassen
- 3.3 Schaltflächen am unteren Rand der Rechnung
- 3.4 Registerkarte: Rechnung
- 3.5 Schaltflächen am unteren Rand der Positionen
- 3.6 Registerkarte: Zusatztexte
- 3.7 Registerkarte: Adresse
- 3.8 Registerkarte: Buchungstext
- 3.9 Registerkarte: Dokument-Info
- 3.10 Registerkarte: InternetShop
- 3.11 Registerkarte: Intern
- 3.1 Mindestangaben zur Erstellung einer Rechnung
- 4 Akontorechnung oder Abschlagrechnung erstellen
- 5 Rechnung drucken
- 5.1 Der Druckdialog
- 5.2 Dokumentarten
- 5.3 Optionen der Druckausgabe
- 5.4 Dialog mit weiteren Optionen
- 5.5 Rechnung stornieren
- 5.6 Rechnungsnummer ändern
- 6 Formular Editor
- 7 Überweisungsträger bedrucken
.
Rechtssicherheit nach GoBD
Faktura-XP entspricht den Grundsätzen ordnungsmäßiger DV-gestützter Buchführungssysteme (GoBD bzw. GoBS). Die Grundsätze ordnungsmäßiger DV-gestützter Buchführungssysteme (GoBS) sind Regeln zur Buchführung mittels Datenverarbeitungssystemen, die durch das Bundesfinanzministerium bekanntgegeben wurden. Sie stellen Grundsätze ordnungsmäßiger Buchführung (GoB) im Hinblick auf die digital verarbeitete Buchführung dar. Diesen Grundsätzen entspricht Faktura-XP.
Tip
Grundsätzlich gibt es keine Zertifizierung für Software, die die GoBD Konformität bestätigen kann. Jedes Unternehmen ist mit seinem eigenen Verfahren für die Einhaltung und Umsetzung verantwortlich. Damit Sie die GoBD-Richtlinien in Ihrem Unternehmen umsetzen können, ist es zunächst wichtig, dass Sie sich in eigenem Interesse ein fundiertes Grundlagenwissen über diese Regelung aneignen. Nur wenn Sie über den kompletten Zeitraum der Aufbewahrungsfristen hinweg gewährleisten können, alle Vorgaben korrekt umzusetzen, handeln Sie GoBD-konform. Informationen dazu erhalten sie im Regelfall durch ihren Steuerberater oder nutzen sie zum Beispiel die nun folgenden Quellen.
Praxisleitfaden GoBD
- Informationsseite / Abgabeordnung (AO) des Bundesfinanzministeriums
- Informationen der IHK Ulm
- Informationen der IHK München
- GoBD – Ein Praxisleitfaden für Unternehmen (AWV-Informationen)
.
Umsetzung von GoBD in Faktura-XP
Die Grundsätze ordnungsmäßiger Buchführung gelten für alle steuerrelevanten Dokumente, so auch für Rechnungen und Korrekturrechnungen (Gutschriften). Die Dokumente können in digitaler Form (z.B. PDF Datei) oder in Papierform aufbewahrt werden. Zur Erstellung, Speicherung und Verwaltung von Rechnungen bzw. Korrekturrechnungen unterstützt sie Faktura-XP im Hinblick auf Einhaltung der Richtlinien mit einem einfachen Konzept.
.
Neuanlage von Rechnungen
Die Neuanlage von Rechnungen erstellt eine fortlaufende und Lückenlose Nummerierung der Neudokumente. Die Rechnung wird als Datensatz in der Datenbank angelegt und dort unveränderlich gespeichert. Ein einmal angelegter Rechnungsdatensatz kann nicht mehr entfernt werden. Danach erfolgt die Bearbeitung der Rechnung durch den Benutzer, der nun den noch leeren Rechnungsdatensatz mit Angaben füllt die eine Rechnung ausmachen. Das sind Angaben zu Kunde, Rechnungsdatum, Leistungsdatum Positionen und dem Rechnungstext. Die Summen werden automatisch berechnet und beim Verlassen der Eingabemaske der Rechnung automatisch gespeichert. Jede Rechnung hat einen Status, der darüber Auskunft gibt in welcher Phase sich die Rechnung befindet. Eine manuell erstellte Rechnung hat immer den Status "unbearbeitet". Dieser Status ist der Zustand einer Rechnung den man auch als "Entwurf" bezeichnen kann. Sie können eine Rechnung mit dem Status "unbearbeitet" nach Belieben auch mehrfach bearbeiten - sogar über Tage hinweg.
.
Festschreibung von Rechnungen
Um die von der GoBD Richtlinie geforderte Unveränderlichkeit der Rechnung zu erreichen, wird von Faktura-XP eine sogenannte "Festschreibung" vorgenommen. Die Festschreibung ist der interne Vorgang, der zur Unveränderlichkeit der Rechnung führt. Sie wird automatisch beim "Drucken als Original" oder der Versand als Email ausgeführt und kann danach nicht mehr rückgängig gemacht werden.
Der Druckvorgang kann als "Vorschau" oder als "Original" ausgeführt werden. Dieser Unterschied entscheidet darüber, ob eine Rechnung festgeschrieben wird. Die "Vorschau" erstellt eine Rechnung mit einem Wasserzeichen, welches erkennen lässt, dass es sich bei dieser Rechnung nicht um ein Original sondern um ein ungültigen "Entwurf" handelt. Sie können den Entwurf der Rechnung als Bildschirmvoransicht anzeigen lassen, einen Ausdruck machen oder eine PDF Datei erstellen. So können sie sich das Dokument ohne Festschreibung genauer ansehen und nötigenfalls noch Änderungen vornehmen. Wird die Rechnung im Original gedruckt oder als PDF Datei erstellt, ändert sich der Status der Rechnung automatisch von "unbearbeitet" in "gedruckt". Ab diesem Zeitpunkt ist die Rechnung festgeschrieben und kann Inhaltlich nicht mehr verändert werden.
.
Änderungen werden protokolliert
Veränderungen am Sachgehalt einer Rechnung (z.B. Kunde, Betrag, Steueranteile, Rechnungsdatum und Rechnungsnummer) sind nach der Festschreibung nicht mehr möglich. Optionale Änderungen für den Ausdruck oder Dateiausgabe einer Rechnung können auch an festgeschriebenen Rechnungen vorgenommen werden. Diese Änderung kann z.B. Ausgabe einer Rechnung mit oder ohne Briefpapier, Ausdruck mit Stückliste, mit oder ohne Logo oder Brutto/Netto Rechnung oder Sprache der Rechnung sein. Jede dieser Änderungen wird intern in einem Änderungsprotokoll aufgezeichnet und kann jederzeit über die Funktion "Änderungsprotokoll der Rechnung" aufgerufen werden.
.
Fiskaldaten Export
Mit Faktura-XP haben sie im Falle einer Finanzprüfung durch die Steuerbehörden die Möglichkeit Rechnungsdaten in einem für die Finanzbehörden lesbaren Format (IDEA Format) zu exportieren.
Diesen Export finden sie im Kapitel Fiskaldaten Export.
.
Pflichtangaben auf Rechnungen
Die Pflichtbestandteile auf Rechnungen in der Bundesrepublik Deutschland sind im Umsatzsteuerrecht geregelt. Insofern regeln sie primär die Geschäftsbeziehungen zwischen umsatzsteuerpflichtigen Selbstständigen und Unternehmern. Die einschlägigen Bestimmungen des Umsatzsteuerrechts gelten sinngemäß aber auch bei der Anerkennung von Belegen als betrieblicher Aufwand (zum Beispiel bei der Gewinnermittlung im Rahmen der Einkommen- oder Gewerbesteuererklärung).
Die Druckdokumente / Belege in Faktura-XP sind nach DIN 5008 Norm aufgebaut und enthalten alle Angaben für jeden Berufszweig nach dem Steuerrecht der Bundesrepublik Deutschland.
Weiterführende Informationen
- Musterrechnungen "Korrekter Aufbau von Rechnungen" - als PDF Datei, mit freundlicher Unterstützung der IHK Frankfurt Main.
- Merkblatt zu Pflichtangaben, der IHK Nürnberg
- Merkblatt zu Pflichtangaben, der IHK Rheinhessen
- Webseite der IHK Stuttgart zum Thema "Pflichtangaben auf Rechnungen"
- Infos zu "Steuerfreiheit" bzw. "Innergemeinschaftliche Lieferung" und Rechnung in der EU
- Infos zu "Steuerfreiheit" bei Kunden in Drittländern (nicht EU)
- DIN 5008 bei Wikipedia
Musterrechnungen
- Musterrechnung mit einem Steuersatz - als PDF Datei
- Musterrechnung mit zwei Steuersätzen - als PDF Datei
- Muster "Bruttorechnung" - als PDF Datei
.
Differenzbesteuerung von Artikeln
Sie können einzelne Artikel für eine Differenzbesteuerung nach § 25a UStG (Deutschland) vorbereiten und verwenden. Gebrauchtartikel oder Kunstgegenstände können gemäß der Bestimmung des § 25a UStG versteuert werden. Bei der Differenzbesteuerung unterliegt damit nur die Differenz zwischen Einkaufspreis und Verkaufspreis der Umsatzsteuer. Beispiel: Autohandel (Gebrauchtwagen), Klavierhandel (Inzahlungnahmen), Gemälde An- und Verkauf.
Lesen sie auch das separate Kapitel zur Differenzbesteuerung.
.
Die Rechnungsliste
In die Rechnungsliste gelangen Sie über das Menü "Verkauf -> Rechnungen".
Die Rechnungsliste wird in der Grundeinstellung so geöffnet, dass sie zunächst alle Rechnungen mit dem Status "offenen" und alle Rechnungen mit dem Status "unbearbeitet" des aktuellen Geschäftsjahres angezeigt bekommen. In der Rechnungsliste lassen sich Rechnungen dann suchen, filtern, erstellen, drucken, bearbeiten, ansehen und ändern. Die Spalten haben eine feste Länge und sind von links nach rechts so angeordnet, dass Sie schnell eine Übersicht zusammenhängender Daten erhalten. Bearbeitungen können in der Gesamtliste nicht direkt vorgenommen werden. Für eine Bearbeitung müssen Sie einen Doppelklick auf das zu bearbeitende Feld (siehe auch Spalte "Anmerkungen") ausführen. Es wird dann ein entsprechender Dialog zur Bearbeitung angezeigt.
Die erste Spalte zeigt die Rechnungsnummer in absteigender Sortierung (neueste oben) und das Rechnungsdatum in der zweiten Spalte an. Die Spalten "S" mit dem nachfolgenden Feld "Anzahl" zeigen die Markierung und Anzahl für den Stapeldruck von Rechnungen. Also Rechnungen die zusammen in einem Druckvorgang verarbeitet werden sollen. Der "Stapeldruck" wird weiter unten erklärt.
In der Spalte Kunde finden Sie den Namen des Kunden. Die Werte Netto, MWSt und Brutto zeigen die entsprechenden Werte der einzelnen Rechnungen an. Die Spalte "A" gibt Auskunft, ob eine Rechnung bereits den Status abgeschlossen - im Sinne von allen Zahlungseingängen erfasst - hat. Der Status in Textform zeigt den momentanen Status der Rechnung im Bezug auf den Verarbeitungszustand.
Die Spalte "AK" ist dann markiert, wenn es sich bei der Rechnung um eine sogenannte "Akonto-Rechnung" handelt. Diese Rechnungsart wird im Kapitel "Rechnung erstellen" genauer erklärt.
Die Spalte "Z" hat den Wert 0, wenn es sich um die Zahlart "Rechnung" handelt. Andere Wert >0 zeigen eine andere Zahlart an.
Zahlart: 0=Rechnung, 1=Vorkasse, 2=Nachnahme, 3=Lastschrift.
.
Jahresfilter für Übersichtliches Arbeiten
Der Jahresfilter im oberen Bereich der Rechnungsliste filtert die Anzeige je nach Einstellung des Anzeigefilters vor. Beim öffnen der Rechnungsliste zeigt die Liste die Rechnungen des aktuellen Jahres - oder "alle Jahre". Durch öffnen des DropDown Feldes werden ihnen alle Jahre angezeigt in denen Rechnungen erstellt wurden. Sie können durch Auswahl und Klicken eine direkte Ausfilterung zu diesem Jahr bewirken. Mit der Taste "Alle" werden ihnen alle Dokumente aller Jahre angezeigt. Dabei werden die zuvor verwendeten Sucheinstellungen und Sortierungen mit übernommen.
Möchten sie beim öffnen der Liste immer alle Jahre angezeigt bekommen, können sie dazu die Einstellung des Anzeigefilters vornehmen.
.
Filterung nach Status
In der Rechnungsliste werden Ihnen alle derzeit offenen und Rechnungen und alle mit dem Status "unbearbeitet" angezeigt. Diese gefilterte Ansicht richtet sich nach dem Status der jeweiligen Rechnung und der Einstellung des Anzeigefilters. Der Status jeder Rechnung verwaltet sich automatisch durch Druckvorgänge oder Zahlungseingänge offener Rechnungen selbst. Bereits erledigte Rechnungen sind zunächst ausgeblendet um in der Anzeige nur die aktuellen, zur Bearbeitung notwendigen Rechnungen anzuzeigen.
Folgende Status sind vorhanden:
- unbearbeitet
- gedruckt
- Mahnung 1, 2 und 3
- Teilzahlung
- Skonto
- abgeschlossen
- storniert
Der Status "unbearbeitet" ist der Grundstatus nach der Erstellung einer neuen Rechnung. Solange dieser Status aktiv ist, ist die Rechnung dem Kunden offiziell nicht zugestellt. Damit ist der Posten nicht offen und das Mahnwesen berücksichtigt diese Rechnung nicht bei der Auswertung.
Ausdrucken ändert den Status
Eine gedruckt Rechnung ändert den Status auf "gedruckt". Nach dem Ausdruck kann der Status nicht mehr auf "unbearbeitet" gestellt werden.
Benutzerdefinierte Einstellung des Anzeigefilters sind ebenfalls möglich.
Wird eine Rechnung ausgedruckt, wird dessen Status (je nach Einstellung in Datenbankparameter) auf "gedruckt" gestellt und das Druckdatum gespeichert. Ab diesem Zeitpunkt ist die Rechnung zum offenen Posten geworden, Inhaltlich nicht mehr Änderbar und im automatischen Mahnwesen aufgenommen. Angemahnte, offene Posten werden nach Mahnungszustellung (siehe auch Mahnwesen) mit den entsprechenden Mahnstufen angezeigt. Werden Teilbeträge eines offenen Postens über den Zahlungseingang gebucht, wird dies mit dem Status "Teilzahlung" angezeigt. Der Posten bleibt weiterhin offen und liegt im Mahnwesen weiterhin vor. Wird eine Rechnung unter Abzug eines Skonto über den Zahlungseingang eingebucht und abgeschlossen, ist der Status auf "Skonto". Der Posten ist damit nicht mehr offen und quasi abgeschlossen. Der Status 'storniert' kann direkt in der Liste vergeben / geändert werden und bewirkt ein sofortiges, automatisches 'abschließen' des Dokumentes. Damit ist dann kein gesondertes Buchen für diesen Post notwendig.
.
Statusänderungen von Hand
Sie sollten den Status einer Rechnung nur von Hand verändern, wenn ein Eingriff zwingend erforderlich wird. Im Normalfall verändert sich der Status einer Rechnung automatisch in den betreffenden nächsten Status dann, wenn zeitliche oder sachliche Erfordernisse erkannt werden. Das kann zum Beispiel das Ablaufen eines Zahlungszieles sein oder aber auch die Zahlung oder Teilzahlung der Rechnung. Den Status von Hand zu ändern ist also nicht erforderlich.
Einen Zahlungseingang buchen sie NICHT indem sie den Status der Rechnung auf z.B. "erledigt" verändern. Nutzen sie auf jeden Fall die Funktion Zahlungseingang dazu.
Die Änderung des Status kann je nach eingestellter Berechtigung (siehe auch Benutzerverwaltung) zugelassen oder verhindert werden. Zur Änderung doppelklicken Sie auf das Feld mit der Statusbezeichnung der entsprechenden Rechnung. Die einzige Ausnahme bildet hier der Status "unbearbeitet". Dieser wird in der Auswahl der Status nicht angezeigt, da sie eine bereits gedruckte Rechnung nicht mehr in den Status "unbearbeitet" versetzen können.
.
Schaltflächen im oberen Bereich der Rechnungsliste
Abgeschlossene Rechnungen anzeigen
In der Rechnungsliste werden Ihnen im Regelfall nur Rechnungen angezeigt, die den Status "abgeschlossen" noch nicht erreicht haben. Mit dem Häkchen "auch abgeschlossene anzeigen" (1) werden Ihnen direkt auch abgeschlossene Rechnungen angezeigt. Wurde die Rechnungsliste durch einen Suchbegriff gefiltert, bleibt die Filterung aktiv und sie können mit dem Häkchenfeld (1) die Ansicht zwischen offene Rechnungen / abgeschlossene Rechnungen wechseln.
Mehr Textzeilen für Hinweistexte
Mit der Schaltfläche "Pfeil" (2) wird Ihren die angezeigte Rechnungsliste mit erweiterten Textzeilen für den Hinweistext / Anmerkungen jeder Rechnung angezeigt. Die Zeilen werden damit weiter auseinander gezogen und mehr Textzeilen angezeigt.
Ein weiterer Klick auf diese Schaltfläche stellt die normale Ansicht wieder her.
Legende anzeigen
Die Schaltfläche "Info" (3) zeigt eine farbige Legende zur Bedeutung der Farben in der Rechnungsliste an.
Anzeigefilter der Rechnungsliste
Über die Schaltfläche "Filter" (4) können sie einen Anzeigefilter für die Rechnungsliste definieren. Ist ein Anzeigefilter für die Rechnungsliste definiert, werden beim Aufruf der Rechnungsliste nur Rechnungen mit dem Status angezeigt, die in dem Filter definiert wurden.
Durch Klicken auf einen oder mehrere mögliche Status (1) markieren sie die Status, die in der Rechnungsliste angezeigt werden sollen. Mit dem Häkchen "Filter merken" (3) wird der Filter lokal gespeichert und bei jedem Aufruf der Rechnungsliste angewendet. Möchten sie keine Filterung der Liste mehr, entfernen sie den gespeicherten Filter mit der Schaltfläche (2) und klicken anschließend auf OK.
.
Anzeigefilter für das aktuelle Geschäftsjahr
Die Rechnungsliste zeigt in der Grundeinstellung alle offenen Rechnungen des aktuellen Geschäftsjahres an. Das ist der Jahresfilter im oberen Bereich der Rechnungsliste. Sie können die angezeigte Liste der Rechnungen auch auf das Anzeigen aller Geschäftsjahre ausweiten. Dazu klicken sie auf das Filtersymbol (4).
Aktivieren sie das Häkchen (1) wird beim öffnen der Liste keine Filterung nach dem aktuellen Geschäftsjahr mehr vorgenommen. Es weden dann fortan alle offenen und unbearbeiteten Rechnungen direkt angezeigt.
Diese Einstellung wirkt sich auch auf Angebote, Lieferscheine und alle anderen Belegarten in deren Listen aus.
.
Hilfe anzeigen
Mit der Schaltfläche "?" (5) gelangen sie in dieses Handbuch, auf die Seite zum Thema Rechnungen.
Summe der Liste ausblenden
Mit der Schaltfläche "Stern" (6) kann die Anzeige der Gesamtsumme (oben links in der Liste) manuell ausgeblendet werden. Diese Schaltfläche ist ein "Umschalter". Sie können damit die Summenanzeige ein- und ausschalten. Das kann dann hilfreich sein, wenn z.B. ein Kunde Einblick auf ihren Bildschirm hat und sie dann die Gesamtsumme nicht anzeigen lassen möchten.
Shopdaten anzeigen
Beim Aufrufen der Rechnungsliste wird im hinteren Teil der Liste die Spalte "Hinweistext" angezeigt. Das sind interne Anmerkungen und hinweise jeder einzelnen Rechnung. Durch das Klicken auf die Schaltfläche "Shopdaten" (7) können Sie die Kundennummern und die Bestellnummern aus Ihrer Onlinebestellung einsehen, die den angezeigten Rechnungen zu Grunde liegen. Es wird die Spalte "Hinweistext" ausgeblendet und stattdessen die Spalten "OrderID" (Bestellnummer aus Ihrem Onlineshop) und "CustomerID" (Kundennummer aus Ihrem Onlineshop) angezeigt.
Die Schaltfläche hat Ihren Text zu "Anmerkungen" verändert. Ein weiterer Klick auf die Schaltfläche (7) zeigt wieder die Hinweistext Spalte an und blendet die Shopdaten aus. .
Schaltflächen im unteren Bereich der Rechnungsliste
Schaltfläche Neu
![]() Mit der Schaltfläche "Neu" erstellen Sie eine neue Rechnung. Diese Schaltfläche bietet eine DropDown-Auswahl. Beim Klicken auf das kleine Dreieck wird ein Menü angezeigt.
Mit der Schaltfläche "Neu" erstellen Sie eine neue Rechnung. Diese Schaltfläche bietet eine DropDown-Auswahl. Beim Klicken auf das kleine Dreieck wird ein Menü angezeigt.
Weitere Funktionen mit einem Klick
Die Schaltfläche "Neu" besitzt eine Auswahl. Diese Erreichen Sie durch klicken auf den kleinen Pfeil rechts auf der Schaltfläche (1).
Hinweis:
Beachten sie, dass sie eine einmal angelegte Rechnung nicht mehr löschen können. Versehendlich angelegte Rechnungen können sie als "Null-Rechnung" ohne Positionen lassen. Damit ist die Summe und der Steueranteil dieser Rechnung Null. Beschreiben sie die versehentliche Anlage als Text in z.B. Textbaustein-1 dieser Rechnung.
.
Neue Rechnung aus Kassendaten erstellen
Mit dieser Funktion der DropDown-Auswahl in der Schaltfläche 'NEU' können Sie automatisiert eine Rechnung auf Basis eines Kassenbelegs Ihrer POS Kasse erstellen lassen. Voraussetzung ist ein im selben Netzwerk an Faktura-XP angeschlossenes Faktura.CASH Kassensystem.
Klicken Sie auf die Funktion in der DropDown-Auswahl, wird ein Dialog geöffnet in den Sie die Belegnummer der POS Kasse eingeben oder einscannen können.
Haben Sie die Belegnummer im Dialog eingegeben bzw. eingescannt, klicken Sie auf OK. Nun werden die Belegdaten der POS Kasse im System ermittelt und aus den Daten eine Rechnung erstellt. Wurde beim Kassiervorgang an der POS Kasse bereits ein Kunde ausgewählt, wird dieser als Rechnungsinhaber verwendet. Das können sie aber später in der Rechnung noch ändern. Ebenso können sie der Rechnung noch weitere Positionen hinzufügen oder weglassen.
Ebenso können Sie mit Faktura-XP erstellte Rechnungen am verbundenen Kassensystem bezahlen. Dazu gibt es in der Kassensoftware eine separate Funktion.
Voraussetzung für diese Funktion ist eine mit der Warenwirtschaft verbundene Faktura.CASH Kasseninstallation.
.
Gutschrift aus Rechnung erstellen
Mit dieser Funktion der DropDown-Auswahl in der Schaltfläche 'NEU' können Sie die aktuell markierte Rechnung als Gutschrift erstellen lassen.
Dazu klicken Sie auf die DropDown-Auswahl. Wählen sie den Menüeintrag "Rechnung in Gutschrift wandeln". Es wird eine neue Gutschrift mit den enthaltenen Rechnungsdaten erstellt. Die betreffende Rechnung und auch dessen Status werden dabei nicht verändert.
.
Rechnung als OpenTrans® XML Datei exportieren
Mit dieser Funktion der DropDown-Auswahl in der Schaltfläche 'NEU' können Sie die Rechnungsdaten der aktuell ausgewählten Rechnung als XML Datei im OpenTrans® (BMEcat®) Format exportieren. Dabei wird eine Datei erstellt, die der Formatspezifikation OpenTrans® entspricht. Die Datei wird im Exportverzeichnis für BMEcat® bzw. OpenTrans® abgelegt, welches Sie in den Parametereinstellungen für Dateipfade angegeben haben. Alternativ wird das Verzeichnis "Data" verwendet. Der verwendete Dateiname ist "Rechnung_" + <Rechnungsnummer> + ".xml". Zum Beispiel "Rechnung_200317.xml".
.
Rechnung als CSV Datei exportieren
Mit dieser Funktion der DropDown-Auswahl in der Schaltfläche 'NEU' können Sie die Rechnungsdaten der aktuell ausgewählten Rechnung als CSV Datei exportieren. Dabei wird eine Textdatei erstellt, die die Positionen der gewählten Rechnung in Spalten mit Semikolon-Trennung speichert. Die Datei wird im Exportverzeichnis für BMEcat® bzw. OpenTrans® abgelegt, welches Sie in den Parametereinstellungen für Dateipfade angegeben haben. Alternativ wird das Verzeichnis "Data" verwendet. Der verwendete Dateiname ist "Rechnung_" + <Rechnungsnummer> + ".csv". Zum Beispiel "Rechnung_200317.csv".
.
Rechnungsbereich als CSV Datei exportieren
Mit dieser Funktion der DropDown-Auswahl in der Schaltfläche 'NEU' können Sie Rechnungsdaten mehrerer Rechnungen in eine CSV Datei exportieren. Dabei wird eine Textdatei erstellt, die die Positionen der gewählten Rechnungen in Spalten mit Semikolon-Trennung speichert. Die Datei wird im Exportverzeichnis für BMEcat® bzw. OpenTrans® abgelegt, welches Sie in den Parametereinstellungen für Dateipfade angegeben haben. Alternativ wird das Verzeichnis "Data" verwendet. Der verwendete Dateiname ist "Rechnungen_" + <Rechnungsnummer-Von> + <Rechnungsnummer-Bis>.csv". Zum Beispiel "Rechnungen_200317-200405.csv".
Geben sie einen Exportbereich (1) ein. Dabei können sie zwischen einem Export für einen Datumsbereich oder für einen Nummernbereich wählen. Zusätzlich können sie noch verschiedene Optionen für die Dateneingrenzung angeben (2).
Optionale Filter
- Nur Rechnungen steuerfreier Kunden exportieren: Es werden nur Rechnungen exportiert, deren Kunden im Kundenstamm auf dem Register "Finanzdaten" das Häkchen "Steuerfrei" gesetzt haben.
- Stornorechnungen mit exportieren: Es werden Rechnungen und auch Stornorechnungen in dieselbe Datei exportiert, wen nsie dieses Häkchen setzen.
- Auch abgeschlossene Rechnungen exportieren: Es werden alle erstellten Rechnungen exportiert, die nicht abgeschlossen sind. Sollen auch abgeschlossene Rechnungen in dieselbe Datei exportiert werden, setzen sie dieses Häkchen.
- ISO Kennung des Kunden berücksichtigen: Sie können mit dieser Option einstellen, das nur bestimmte Rechnungen von Kunden mit einer angegebenen Länderkennung exportiert werden sollen. Dazu müssen sie das Häkchen setzen und einen zweistelligen, gültigen ISO Code (nach DIN ISO 3166-2) eingeben. Die ISO Kennung können sie jedem Kundenstamm im Register "weitere Informationen" im Bereich "Sprache" angeben.
Export der Datei
Haben sie alles wunschgemäß angegeben, kann mit der Schaltfläche "OK" (3) der Export gestartet werden. Nach erfolgreichem Export, wird der Ablageort der Datei im Windows® Explorer angezeigt.
.
Schaltfläche Details
![]() Durch die Schaltfläche "Details" gelangen Sie in die ausgewählte Rechnung und können diese einsehen und bearbeiten.
Durch die Schaltfläche "Details" gelangen Sie in die ausgewählte Rechnung und können diese einsehen und bearbeiten.
Schaltfläche Drucken
Mit einem Klick auf die Schaltfläche "Drucken" erscheint der Druckdialog. Mit dem Druckdialog ist die Ausgabe des Dokumentes als Ausdruck oder Email möglich. Den Dialog finden Sie im Abschnitt Dokumentdruck.
.
Schaltfläche SEPA
![]() Mit der Schaltfläche "SEPA" können Sie Lastschriftdaten von Rechnungen erstellen.
Mit der Schaltfläche "SEPA" können Sie Lastschriftdaten von Rechnungen erstellen.
.
Schaltfläche Kalkulation
![]() Die Schaltfläche "Kalkulation" gibt Ihnen die Kalkulation für die markierte Rechnung alsBericht aus. Je nach Voreinstellung wird die Ausgabe als Vorschau auf dem Bildschirm oder direkt als Ausdruck auf dem Standarddrucker erfolgen.
Die Schaltfläche "Kalkulation" gibt Ihnen die Kalkulation für die markierte Rechnung alsBericht aus. Je nach Voreinstellung wird die Ausgabe als Vorschau auf dem Bildschirm oder direkt als Ausdruck auf dem Standarddrucker erfolgen.
.
Schaltfläche Storno
![]() Die Schaltfläche "Storno" storniert die ausgewählte Rechnung.
Die Schaltfläche "Storno" storniert die ausgewählte Rechnung.
Eine Rechnung kann nach dem Ausdruck nicht mehr verändert werden. Die Finanzbehörden fordern, dass die Korrektur einer Rechnung durch eine Stornorechnung erfolgen muss. Das ist eine weitere Rechnung, die die ursprüngliche Rechnung wertmäßig aufhebt. Die Vorgehensweise zur Rechnungskorrektur hat sich in den letzten Jahren mehrfach geändert. Im Abschnitt Rechnung stornieren erklären wir, wie eine Rechnung aktuell korrekt storniert wird.
.
Schaltfläche Suchen
Die Anzeige in der Rechnungsliste kann durch Eingabe von Suchbegriffen eingegrenzt werden. Der verwendete Suchbegriff kann ein Teil des Kundennamens, des Matchcodes, die Lieferscheinnummer oder ein Teil des Anmerkungsfeldes sein.
Geben Sie im Eingabefeld den gesuchten Begriff ein und drücken dann die <Enter>-Taste oder klicken mit der Maus auf die Schaltfläche mit dem Lupen-Symbol. Sie können mehrere Teilbegriffe eingeben, die sie mit einem Leerzeichen trennen müssen. Beispiel: "Meier Wuppertal Amazon" findet alle "Amazon"-bestellungen von "Meier" in "Wuppertal".
Zur direkten Suche über die Kundennummer geben Sie die vollständige Kundennummer des gesuchten Kunden im Feld "Kd.Nr.:" ein und drücken dann die <Enter>-Taste bzw. klicken mit der Maus auf die Schaltfläche mit dem Lupen-Symbol. Es werden dann alle Dokumente die genau dieser Kundennummer zugeordnet sind angezeigt. Sie können eine Suche nur nach Suchbegriffen oder nach Kundennummer ausführen. Die direkte Suche nach einer Kundennummer arbeitet nur, wenn Sie keinerlei Suchbegriffe Feld "Name / MatchCode" eingegeben haben. Die "Begriffsuche" ist also höher priorisiert als die "Kundennummernsuche".
Schaltfläche Spezialsuche
Mit der Schaltfläche "Spezialsuche" können Sie Rechnungen ausfiltern, die z.B. einen bestimmten Bruttobetrag aufweisen und/oder in einem bestimmten Datumsbereich liegen. Zusätzlich ist das Suchen von Kunden- und Bestellnummer des OnlineShop möglich, sofern der Lieferschein auf Grund einer Onlinebestellung erstellt wurde.
Geben Sie für die Suche bzw. Filterung optional an, welche Daten im Ergebnis angezeigt werden sollen. Suchen Sie nach einem bestimmten Betrag, können sie diese Suche aktivieren, indem Sie das Häkchen "Brutto-Betrag" setzen (1) und dann den Bereich zwischen X und Y angeben, wobei X und Y für den Eingabebetrag stehen und der Wert X kleiner oder gleich Y sein muss.
Die Eingrenzung über einen Datumsbereich nehmen sie mit dem Häkchen "Rechnungs-Datum" (2) vor. Geben sie in den beiden Feldern den Bereich des Rechnungsdatums an. Der erste Eingabewert muss kleiner oder gleich dem zweiten Wert sein.
Möchten Sie nach Rechnungen suchen, die im Zusammenhang von Onlinebestellungen stehen (z.B. aus Ihrem Onlineshop), setzen Sie das Häkchen "Onlineshop" (3) und geben im Feld darunter (4) einen Teilk der Kunden- oder Bestellnummer ein.
Klicken Sie auf "Suchen" (5) wird Ihnen die Liste der Rechnungen (im Hintergrund) entsprechend Ihrer Eingaben ausgefiltert.
.
Schaltfläche EXIT
 Über "Exit" verlassen Sie die Rechnungsliste.
Über "Exit" verlassen Sie die Rechnungsliste.
.
Hinweistext mit Anmerkungen
Im Feld "Hinweistext" haben Sie die Möglichkeit eine Anmerkung zu erfassen. Sie können in der Rechnungsliste dort keine direkt Eingabe machen. Doppelklicken Sie auf das Feld um einen Eingabedialog zu öffnen.
Dieser Dialog besteht aus drei Registerkarten. Auf der ersten Registerkarte finden Sie den Hinweistext in Textform. Diesen können Sie direkt im Feld (2) editieren. Wenn Sie ein Office Produkt von Microsoft® installiert haben, das eine kompatible Rechtschreibprüfung beinhaltet können Sie diese Rechtschreibprüfung für den Hinweistext starten (3). Da wird diese Funktion nicht selbst liefern, können wir allerdings auch keine Funktionsgarantie dazu geben.
Wenn Sie den Hinweistext in Ihre Windows® Zwischenablage kopieren möchten können Sie dazu die Schaltfläche "Zwischenablage" (4) verwenden. Mit der Schaltfläche "Übernehmen" (5) wird die Änderung in der Rechnung gespeichert. Mit der Schaltfläche "Abbrechen" verlassen Sie den Dialog ohne die Änderungen im Hinweistext zu speichern.
Im Register "Kundendaten" werden Ihnen einige Informationen zu dem Kunden der Rechnung angezeigt. Diese Felder enthalten Daten wie IBAN Kontodaten, Telefon, Emailadresse des Kunden. Diese Felder können Sie markieren und die Inhalte mit der Schaltfläche "Zwischenablage" (4), einem Rechtsklick mit der Maus oder der Tastenkombination [STRG]+C kopieren und z.B. in anderen Anwendungen einfügen.
Im Register "Rechnungsdaten" werden Ihnen einige Informationen zu der Rechnung angezeigt. Diese Felder enthalten Daten wie Zahlart, Dokumentsprache und Bestelldaten des Onlineshop oder eCommerce Portalen wie ebay oder Amazon. Zusätzlich werden auch die Trackingnummer sowie Bestellnummer und Besteller der Rechnung angezeigt. Diese Felder können Sie markieren und die Inhalte mit der Schaltfläche "Zwischenablage" (4), einem Rechtsklick mit der Maus oder der Tastenkombination [STRG]+C kopieren und z.B. in anderen Anwendungen einfügen.
.
Rechnung erstellen
Zum Erstellen einer neuen Rechnung sollten Sie bereits den Kunden und mindestens einen Artikel angelegt haben. Es ist aber auch möglich den Kunden zu erstellen, während Sie bereits mit der Erstellung der Rechnung begonnen haben. Klicken Sie in der Rechnungsliste auf die Schaltfläche "Neu" um eine neue Rechnung zu erstellen.
.
Mindestangaben zur Erstellung einer Rechnung
Für die Erstellung einer Rechnung sind mindestens die Angaben der Rechnungsnummer, des Kunden, dem Rechnungs- und Lieferdatum, sowie mindestens einer Artikelposition zwingend erforderlich.
Nummernreihe / Nummernkreis der Rechnungen
Wurde noch keine Rechnung erstellt (also bei der ersten Rechnung), wird automatisch die in den Parametern unter Nummernkreise eingestellte Nummer verwendet. Wenn Sie eine Ihnen bekannte Nummernreihe fortführen möchten, überschreiben Sie die von Faktura-XP vorgeschlagene Nummer durch Eingabe im Feld "Nr:". Beachten Sie, das eine Eingabe bzw. Änderung der Nummer nur möglich ist, wenn die Rechnung den Status "unbearbeitet" hat, also noch nicht gedruckt wurde. Nach dem ersten Druck einer Rechnung ist eine Eingabe dann nicht mehr möglich.
Für Rechnungsnummern können nur Zahlen verwendet werden.
Beim nächsten Erstellen einer Rechnung wird die höchste vorhandene Nummer ermittelt und dann die nächst höhere berechnet und verwendet. Im Regelfall ist die Erhöhung für Rechnungsnummern "+1", kann aber in den Parametern mit einem Faktor anders eingestellt werden. Im deutschen Steuerrecht ist die Nummernvergabe vorgeschrieben und ist lückenlos fortzuführen.
Automatische Nummernvergabe:
Die höchste, bereits verwendete Rechnungsnummer +1 ist die nächste Rechnungsnummer. Sie können auch durch eigene Eingaben die vorgeschlagene Nummer überschreiben. Die Rechnungsnummer kann den Maximalwert einer 32-Bit Zahl von 2.147.483.647 annehmen.
.
Auswahl des Kunden für diese Rechnung
Geben Sie nun einen Kunden an, für den Sie diese Rechnung erstellen möchten. Dazu öffnen Sie die DropDown Liste und suchen einen Kunden aus bzw. Doppelklicken auf das Kundenfeld und es wird Ihnen ein Suchfenster zur einfacheren Auswahl eines Kunden angezeigt.
Es wird bereits ein Kunde angezeigt. Wie kommt das?
In den Versionen Faktura-XP ab 4.2.x ist bereits ein Kunde vorgewählt, wenn Sie eine neue Rechnung erstellen. Das ist der Kunde den Sie in den Einstellungen als Barverkauf- oder Standard-Kunde angegeben haben. Wurde dort noch kein Standard-Kunde hinterlegt wird der Kunde verwendet dessen Rechnung beim Klicken auf "Neu" markiert war auf dem also der Datensatzzeiger in der Rechnungsliste gestanden hatte.
Die Auswahl des Kunden kann über mehrere Wege erfolgen.
Möglichkeit 1: Durch Aufklappen der DropDown Liste und Auswahl aus dieser Liste mit der Maus. Möglichkeit 2: Durch Eingabe des Kundennamen, so wie er im Feld "Namensfeld-1" des Kundenstamm hinterlegt wurde. Möglichkeit 3: Durch einen Doppelklick in das Feld "Kunde" erhalten Sie ein Suchfenster mit dessen Hilfe Sie den Kunden suchen und direkt übernehmen können.
.
Kreditlimit eines Kunden
Zu einem Kunden kann ein Kreditlimit hinterlegt sein, das eine Obergrenze für Warenkäufe oder Dienstleistungen festlegt. Bei erreichen oder Überschreiten dieser Obergrenze wird bei der Erstellung neuer Verkaufsdokumente wie z.B. Angebot, Lieferschein, ERP-Auftrag, Proformarechnung oder Rechnung ein Informationsdialog angezeigt.
Sie erhalten damit eine kurze Zusammenfassung der offenen Summen aus Rechnungen, Gutschriften und Lieferscheinen. Die Gesamtsumme der Posten wird darunter angezeigt und setzt sich aus den Summen der offenen Rechnungen minus der offenen Gutschriften plus der offenen Lieferscheine zusammen. Die Werte aus ERP-Aufträgen, Angeboten oder Proformarechnungen werden in diesem Dialog nicht mit angezeigt.
Für eine genauere Zusammensetzung der offenen Posten verwenden sie die linke Schaltfläche des Dialogs.
Sie können mit dieser Schaltfläche verschiedene Berichte erstellen, die die Posten genauer auflistet.
.
Kundenauswahl durch Doppelklick
Durch einen Doppelklick in das Feld "Kunde" erhalten Sie ein Suchfenster mit dessen Hilfe Sie einen Kunden suchen und direkt übernehmen können.
Die Suche in dieser Kundenauswahl entspricht im Wesentlichen der Suche in der Kundenliste. Über Filter M1-M6 (1), Kundengruppen (2), der A-Z Leiste (3) oder durch Eingabe eines Suchbegriffs (4) kann die Suche ausgeführt werden (5). Mit der Schaltfläche Übernehmen (6) können Sie den markierten Kunden in das geöffnete Dokument übernehmen. Eine aufsteigende Sortierung können Sie durch einmaliges Klicken auf die Überschrift der gewünschten Spalte ausführen (8). Ein erneutes Klicken kehrt die Sortierung um.
.
Kunde neu erstellen - direkt aus der aktuellen Rechnung
Es ist auch möglich einen Kunden direkt aus der Rechnung zu erstellen. Dazu klicken Sie auf die Schaltfläche rechts neben dem Feld "Kunde". Ist das Feld "Kunde" also noch leer wird beim Klicken auf diese Schaltfläche ein neuer Kundendatensatz erstellt und eine leere Eingabemaske des Kundenstamms mit neuer Kundennummer angezeigt. Hier füllen Sie zumindest die Felder aus, die zur Erstellung von Rechnungen erforderlich sind - also die Adressdaten.
Wird die Eingabemaske dann verlassen, übernimmt Faktura-XP diesen neu erstellten Kunden in die noch zu Bearbeitende offene Eingabemaske der Rechnung.
.
Kundendaten bearbeiten - direkt aus der aktuellen Rechnung
Soll ein bereits ausgewählter Kunde noch bearbeitet werden, kann durch Klicken auf die Schaltfläche rechts neben dem Feld "Kunde" direkt in den Kundenstamm dieses Kunden verzweigt werden.
Wird die Eingabemaske dann verlassen, übernimmt Faktura-XP die geänderten Kundendaten mit Ausnahme der Adressdaten. Die müssen Sie im Register "Adresse" z.B. mit der Schaltfläche "Kundenadresse einfügen" aktualisieren.
Übernommen werden alle Daten wie Kundennummern, Zahlungsziele, Kontoverbindungen, Steuernummern, Preisgruppen sofern diese in Variablen im Text der Rechnung verwendet wurden.
.
Mitarbeiter / Bearbeiter
Der bearbeitende Mitarbeiter lässt sich im Feld MA (=Mitarbeiter) eintragen. Dieser wird dann, je nach Einstellung, im Dokument in der "Grußzeile" mit Namen und "Unser Zeichen" mit seinem Kürzel genannt.
.
Rechnungsdatum und Lieferdatum
Im Feld "Rechnungsdatum" wird bei der Neuanlage einer Rechnung automatisch das Tagesdatum eingetragen. Sie können dieses Feld durch Eingabe per Tastatur ändern oder mit einem Doppelklick ein Datum aus einem Kalender aussuchen. Beim Verlassen des Feldes - z.B. mit der Taste <TAB> - wird im Feld "Lieferdatum" das Rechnungsdatum übernommen. Sie können auch dieses Feld durch Eingabe per Tastatur ändern oder mit einem Doppelklick ein Datum aus einem Kalender aussuchen. Das Feld Lieferdatum / Leistungsdatum (bei Dienstleistungen wird es auch Leistungsdatum genannt, bei Waren wird es i.d.R. als Lieferdatum bezeichnet) ist nach deutschem Steuerrecht eine Pflichtangabe auf Rechnungen und kann beim weglassen diese Rechnung ungültig werden lassen. Möchten Sie das Feld dennoch leeren, genügt das Entfernen des Inhaltes. Es wird beim Verlassen des Feldes nicht erneut gefüllt (außer - wie oben beschrieben - wenn der Cursor vorher im Feld Rechnungsdatum gewesen ist).
.
Stapeldruck
Mit Faktura-XP haben Sie die Möglichkeit mehrere Rechnungen im "Stapeldruck" (auch "Zusammendruck" genannt) gemeinsam mit anderen, ebenfalls markierten Rechnungen zu drucken. So können Sie mit einem Druckvorgang alle markierten Rechnungen auf einem Drucker ausgeben. Markieren Sie dazu das Häkchen im Feld "Stapel". Geben Sie nun noch im Feld dahinter die Anzahl der zu druckenden Dokumente als ganze Zahl ein. Der verwendete Vorgabewert ist in Datenbankparameter änderbar.
.
Akonto bzw. Abschlag
Sie können mit Faktura-XP auch Akontorechnungen bzw. Abschlagsrechnungen erstellen. Diese dienen als Form der Teilzahlung oder Anzahlung (Abschlagzahlung) zu einem Auftrag oder Projekt. Sie erstellen für einen Kunden eine oder mehrere "normale" Rechnungen, die als Akontorechnung markiert wird. Wird dann eine Schlussrechnung erstellt, werden sie automatisch benachrichtigt, dass noch unverrechnete Akontorechnungen des Kunden vorliegen. Diese können Sie dann von Faktura-XP automatisiert in Abzug bringen und damit zur Gesamtsumme ausgleichen lassen. Eine genauere Anweisungen, wie Sie Akontorechnungen erstellen und in einer Schlussrechnung verrechnen, finden Sie unter Akonto-Rechnungen bzw. Abschlagsrechnungen erstellen.
.
Positionen in der Rechnung erfassen
Die Eingabe von Rechnungspositionen erfolgt in einer Liste auf dem Register "Rechnung" der Detailansicht einer Rechnung. Die Liste ist ein Endlosformular mit dem sie eine beliebige Anzahl an Positionen erfassen können. Die Standard Ansicht zeigt oberhalb der Positionen eine Überschrift der Spalten.
.
Mindesteingaben einer Position
Die Spalten umfassen die Positionsnummer, Artikelnummer, Anzahl, Einheit der Anzahl, die Artikelbezeichnung, den Netto Verkaufspreis (ohne Mehrwertsteuer) und einen Rabatt in Prozent. Diese Angaben einer Position sind die Mindesteingaben einer Position in einer gültigen Rechnung. Es darf kein Feld mit Ausnahme der Artikelnummer leer bleiben. Auf ein leeres Artikelnummern-Feld gehen wir später noch genauer ein.
Die Eingaben werden von links nach rechts per Tastatur und / oder Maus vorgenommen. Durch die Tasten "ENTER" (Eingabetaste) oder "TAB" (Doppelpfeil, links neben der Taste "Q") gelangen sie zur Eingabe in das nächste Feld. Die Eingabe einer Positionsnummer ist nicht erforderlich, weil das System diese Nummerierung automatisch vornimmt, bei eins beginnt und bei jeder weiteren Position der Rechnung dann fortlaufend um eins erhöht. Sie können natürlich eine beliebige Nummerierung manuell vornehmen. Sie dürfen bei einer manuellen Eingabe allerdings nur ganze Zahlen verwenden. Buchstaben, Punkte oder andere Zeichen sind nicht zulässig.
Eine erweiterte Ansicht der Positionen erreichen sie durch Klicken auf eine der Schaltflächen "Ansicht" (2).
.
Erweiterte Ansicht der Positionen
Die erweiterte Ansicht der Positionen bietet eine Vielzahl an Funktionen und zusätzlichen Feldern für die Anlage von Positionen. Diese Ansicht erreichen Sie durch Klicken auf eines der Schaltflächen "Ansicht" (4). Jede Position wird dann mit zusätzlichen Schaltflächen und Feldern dargestellt (3).
.
Eingabe von links nach rechts
Die Eingabe nehmen sie von links nach rechts mit der Tastatur oder der Maus vor. Beginnen Sie mit der Eingabe oder Auswahl der Artikelnummer (2), da die Positionsnummer (1) automatisch hochgezählt und in dem Feld eingetragen wird. Durch die Tasten "ENTER" (Eingabetaste) oder "TAB" (Doppelpfeil, links neben der Taste "Q") gelangen sie zur Eingabe in das nächste Feld.
Danach geben Sie die Anzahl (3) ein. Die Eingabe der Anzahl ist eine Pflichtangabe und muss eine Zahl mit oder ohne Nachkommastellen sein. Das Feld darf nicht leer bleiben. Geben Sie also mindestens "0,00" bzw. "0" ein. Danach geben sie die Einheit zu der eingegebenen Anzahl ein. Das kann ein beliebiger Text wie z.B. "stk" oder "x" (=Stück) sein, oder auch "kg", "Liter", "l", "qm" oder "m2".
.
Artikelbezeichnung
Geben Sie in der Artikelbezeichnung (5) einen beliebigen Text ein. Der Text kann bis zu 64.000 Zeichen lang sein. Einen Zeilenumbruch geben sie in diesem Feld mit der Tastenkombination STRG+ENTER ein. Sie können in das Feld auch ein Doppelklick machen, um damit eine Eingabehilfe aufzurufen. Mit der Schaltfläche (10) können sie die Rechtschreibprüfung Ihres installierten Office Paketes aufrufen. Die Rechtschreibprüfung kann nur genutzt werden, falls Ihr System mit einer entsprechenden Software ausgestattet ist und diese auch von Ihrer Software unterstützt wird. Wir geben zur Funktion der Rechtschreibprüfung weder Support noch Garantie und verweisen hiermit ausdrücklich auf den Hersteller Ihrer Office® Software.
.
Preiseingabe Brutto oder Netto
Für die Eingabe von Preisen je Position (6) (7) können sie sich entscheiden, ob sie den jeweiligen Preis mit oder ohne Mehrwertsteuer eingeben möchten. Es ist nicht nötig VK Brutto und VK Netto einzugeben, da das System die Eingabe des einen Preises immer sofort den anderen Wert berechnet (der nicht eingegeben wurde) und dort einträgt. Im Feld "VK Brutto" (2) können sie einen Preis inkl. Mehrwertsteuer eingeben oder den vorhandenen Wert in diesem Feld ändern. Beim Verlassen dieses Feldes (mit ENTER oder TAB bzw. der Maus) wird automatisch über den Steuersatz (16) der Position der Nettowert "VK Netto" (3) berechnet und in diesem Feld eingetragen. Geben sie im Feld "VK Netto" einen Wert ein, wird der Feldinhalt "VK Brutto" berechnet und dort eingetragen.
.
Rabatteingabe je Position
Im Feld "Rab." (8) können sie einen Rabatt auf diese Position als Prozentwert (mit oder ohne Nachkommastellen) eingeben. Beim Verlassen des Feldes wird der Rabatt dieser Position dann sofort berechnet und die Summen aktualisiert.
.
Zusatzinfo als Überschrift
In der Zusatzzeile oberhalb der eigentlichen Position (9) können Sie einen freien Text eingeben. Dieser wird dann als eine Art Überschrift im Rechnungsdruck über der Position ausgedruckt. So können sie eine optische Gruppierung nach beliebigen Themen innerhalb der Rechnung vornehmen.
Funktionen zum Artikel
In der erweiterten Anzeige der Positionen finden sie vier Schaltflächen zur Bearbeitung und Anzeige von Positionsartikeln.
Artikel bearbeiten oder ansehen
Mit der Schaltfläche "Editor" (1) können sie den Artikelstamm der Position aufrufen und bei Bedarf auch direkt dort ändern.
Informationen zu diesem Artikel
Die Schaltfläche "Artikel-Info" (2) zeigt wichtige Eckdaten des Positionsartikels an.
Die Artikel-Info zeigt Ihnen Kategorie, Preise, Lagerbestand und Artikelbild an. Für weitergehende Informationen können sie alternativ auch den Artikel-Editor zu diesem Artikel aufrufen (1).
Falls sie nicht alle Felder der Artikel-Info kennen, bleiben sie mit dem Mauszeiger kurz auf eines der Felder stehen. Es wird Ihnen dann ein kurzer Hilfetext angezeigt. Zum Schließen der Artikel-Info klicken sie mit der Maus in den Dialog auf eine beliebige Stelle.
Handelt es sich bei dem Artikel um einen Auslaufartikel der nicht mehr lieferbar ist oder nicht mehr nachbestellt wird, ist das im Anzeigedialog der Artiklinfo direkt sichtbar.
Position einfügen
Um eine Position unterhalb der aktuellen Position einzufügen, können sie die Schaltfläche "Position einfügen" (3) verwenden. Dabei wird die Position ab der aktuellen Position um eine Position "aufgerückt". Alle weiteren Positionen danach werden ebenfalls um eins erhöht. Klicken Sie also beispielsweise in der Position 5 auf die Schaltfläche "Position einfügen" (3), wird Position 6 zu 7, 7 zu 8 usw.. So entsteht also eine Positionslücke (in diesem Beispiel Position 6) ohne Artikel, die sie nun mit einem Artikel durch Eingabe oder Auswahl belegen können. Die Positionsnummern sind bereits automatisch und fortlaufend umgeändert.
Preisauswahl
Mit der "Preisauswahl" (4) können sie alle verfügbaren Verkaufspreise und Staffelpreise des aktuellen Artikels aufrufen und für diese Position verwenden. Klicken Sie auf diese Schaltfläche, wird Ihnen der Auswahldialog angezeigt.
Der Dialog zur Preisauswahl zeigt Ihnen im oberen Teil die aktuellen Verkaufspreise VK-1 bis VK-6 an. Sie können damit einen Preis zu Ihrer aktuellen Rechnungsposition abrufen, indem Sie die Markierung rechts neben dem Einzelpreis setzen und dann auf "Übernehmen" klicken. Der gewählte Verkaufspreis wird nun in die Position der Rechnung übernommen und überschreibt den vorherigen Wert des Verkaufspreises der Position.
Möchten Sie einen Preis aus einer Mengenstaffel (Staffelpreis) abrufen, können sie den unteren Teil des Dialogs verwenden. Dazu klicken Sie zunächst auf die Optionsauswahl "Staffelpreis der Preisgruppe-1". Damit ist die Staffelermittlung aktiv. Falls sie für jede Preisgruppe eine eigene Preisstaffel im Artikel eingepflegt haben, können sie die entsprechende Preisgruppe der Staffel vorwählen. Das Wort "Preisgruppe-1" ist als Auswahl Drop-Down Menü ausgeführt. Wählen sie durch Auswahl in diesem Drop-Down Menü die gewünschte Preisgruppe aus. Damit wird Ihnen dann die entsprechende Preisstaffel angezeigt.
Klicken Sie auf "Übernehmen", wird die Staffel über die bereits in der Position eingegebenen Menge / Anzahl ermittelt und als Verkaufspreis in die Position der Rechnung übernommen. Der vorherige Wert des Verkaufspreises der Position wird dabei überschrieben.
Hinweis:
Beachten Sie, dass der Einkaufspreis (EK-Preis) des Artikels bei der Preisauswahl nicht mit in die Position übernommen oder verändert wird.
.
Weitere Eingaben je Position
Es stehen noch weitere Eingaben zu jeder Position zur Verfügung.
Der Einkaufspreis
Der Einkaufspreis wird automatisch bei der Erstellung einer neuen Position im Feld "EK" (12) eingetragen. Wird also eine neue Position durch Auswahl oder Eingabe eines vorhandenen Artikels erstellt, wird der zu diesem Zeitpunkt vorhandene EK-Preis aus dem Artikelstamm übernommen. Der Wert wird dann nicht mehr aktualisiert, auch wenn sich der EK-Preis im Artikel ändert. Damit können sie auch später noch Kalkulationen auf Basis des Erstellungszeitpunktes der Rechnung ausführen.
Seriennummer und Garantie
Im Feld "Serien-Nr." (13) können sie eine Seriennummer des Artikels eingeben oder einscannen. Setzen Sie zum Scannen den Textcursor mit der Maus in das Feld und scannen dann den Barcode des Artikels ab. Dieser wird dann direkt in das Feld geschrieben. Eine Handeingabe der Seriennummer ist natürlich ebenfalls möglich. Sobald sie eine Seriennummer in das Feld gesetzt haben, ist diese Rechnungsposition mit der Seriennummer in der Verwaltung der Seriennummern verbunden. Im Feld "Garantie" (14) können sie noch die Anzahl der Monate für die Garantie oder Gewährleistung eintragen.
Seriennummer Eingabehinweis
Für manche Produkte sind Seriennummern oft zwingend notwendig. Damit Seriennummern bei der Eingabe in Lieferscheinen oder Rechnungen durch den Sachbearbeiter nicht vergessen werden können besteht die Möglichkeit eine Erinnerung zur Eingabe einer Seriennummer bereits im Artikel zu aktivieren. Ist diese Erinnerung im Artikel aktiviert, wird der Bearbeiter bei der Eingabe oder Auswahl des Artikels automatisch darauf hingewiesen eine Seriennummer einzugeben.
Bei der Eingabe, oder Auswahl eines Artikels der zur Seriennummern-Anforderung aktiviert ist, wird eine Meldung als Hinweis angezeigt, die den Bearbeiter dazu auffordert für diese Position eine Seriennummer einzugeben.
Der Benutzer sollte nun auf die vergrößerte Ansicht der Positionen umschalten (1) und dann im Feld "Seriennummer" (2) die Seriennummer des Artikels eingeben oder einscannen.
Die Hinweismeldung zur Eingabe einer Seriennummer wird nur einmal, bei der Eingabe angezeigt.
Seriennummer nach Festschreibung ergänzen
Nach dem Drucken einer Rechnung tritt die Festschreibung der Rechnung in Kraft. Ab diesem Zeitpunkt sind keine für die Rechnung relevante Änderung wie Positionen, Summen oder Empfänger mehr möglich. Wenn sie jedoch die noch fehlende Seriennummer in einer bereits festgeschriebenen Rechnung ergänzen möchten, ist das mit wenigen Schritten möglich. Doppelklicken sie dazu auf das noch leere Feld Seriennummer.
Es wird ein Eingabefenster geöffnet, in das sie die Seriennummer eingeben können. Handelt es sich bei der Seriennummer um einen BarCode, kann dieser auch mit einem angeschlossenen Scanner gescanned werden. Mit OK wird die Seriennummer in die Position übernommen und direkt gespeichert.
Beachten sie, dass bereits vorhandene Seriennummern in einer Position mit dieser Funktion nicht ändern können. Es werden also nur leere Felder der Seriennummern verarbeitet.
Positionen ohne Betrag
Falls Sie eine Position in der Rechnung erfassen möchten, die beim Ausdruck und der Summenberechnung keinen Wert ausgibt, können sie das Häkchen-Feld "OB" (=Ohne Betrag) (15) aktivieren.
Im Ausdruck der Rechnung wird dann die Summe der Position weg gelassen und auch in der Endsumme wird diese Position nicht berücksichtigt. Die Einzelpreise und die Menge werden jedoch ausgegeben.
Mehrwertsteuer je Position
Der Steuersatz wird automatisch bei der Auswahl oder Eingabe des Artikels in die Position vom Artikelstamm in dieses Feld kopiert. Der Steuersatz kann von Hand je Position geändert werden. Die Eingabe erfolgt als Zahl, mit oder ohne Nachkommastellen. Wenn sie die Position Steuerfrei setzen möchten, geben sie den Wert Null ein. Lassen sie das Feld nicht leer.
Erlöskonto einer Position
Sie können in der Rechnung je Position das jeweils zum Artikel passende Erlöskonto im Feld "Erlös-ID" angeben. Der vorgeschlagene Wert wird bei der Erstellung einer neuen Position durch Auswahl oder Eingabe eines vorhandenen Artikels automatisch eingetragen. Dieser Wert ist dem Artikel hinterlegt. Sie können diesen Wert von Hand oder durch Auswahl in der Drop-Down Auswahl verändern. Dieses Feld wird bei der Datenübergabe an die oder einem DATEV Export verwendet. Sie sollten das Feld nicht leer lassen.
.
Summenanzeige je Position
In jeder Position einer Rechnung können sie die Werte separat eingeben oder verändern. Um auch je Position einen Überblick über die Summen zu haben, werden Ihnen im rechten Teil der Position die Gesamtsumme der und die Summe der Steuer als Wert angezeigt.
Diese Werte werden automatisch über Ihre Eingaben von VK-Preis, Menge und Steuersatz gebildet.
.
Schaltflächen am unteren Rand der Rechnung
![]() Mit der Schaltfläche "Kopieren" lässt sich Ihre aktuelle Rechnung komplett duplizieren.
Mit der Schaltfläche "Kopieren" lässt sich Ihre aktuelle Rechnung komplett duplizieren.
![]() Die Schaltfläche "Ansicht" dient zur Umschaltung zwischen zwei verschiedenen Ansichten der Artikelpositionen.
Die Schaltfläche "Ansicht" dient zur Umschaltung zwischen zwei verschiedenen Ansichten der Artikelpositionen.
![]() Mit der Schaltfläche "Sammler" können Sie den Inhalt Ihres Artikelsammlers betrachten und bearbeiten.
Mit der Schaltfläche "Sammler" können Sie den Inhalt Ihres Artikelsammlers betrachten und bearbeiten.
![]() Die Schaltfläche "Rabatt" ermöglich einen Rabatt auf die Gesamtsumme der Proformarechnung als Position zu erstellen.
Die Schaltfläche "Rabatt" ermöglich einen Rabatt auf die Gesamtsumme der Proformarechnung als Position zu erstellen.
Im Menü der Schaltfläche Rabatt finden sie den Menüpunkt "AKonto". Damit werden Ihnen beim Klicken evtl. vorhandene AKonto Rechnungen (Abschlagrechnungen) des Kunden angezeigt, die ggf. zum Abzug in die aktuelle Rechnung eingefügt werden. Klicken Sie auf den kleinen Pfeil am Ende der Schaltfläche und sie erhalten ein weiteres Menü.
Hier finden sie auch den Eintrag "Kalkulation" und "SEPA".
Mit dem ersten Untermenüpunkt erreichen Sie die Funktion Rabatt auf Endsumme . Damit lassen sich Endsummen einer Rechnung nacharbeiten.
Im Untermenüpunkt Kalkulation können Sie den Gewinn einer Rechnung anzeigen lassen.
Der dritte Untermenüpunkt "Akonto" kann eine bereits für diesen Kunden geschriebene "Akonto-Rechnung" für die Aktuelle Rechnung in Abzug bringen.
Mit dem ersten Untermenüpunkt erreichen Sie die Funktion Rabatt auf Endsumme . Damit lassen sich Endsummen einer Rechnung nacharbeiten.
Im Untermenüpunkt Kalkulation können Sie den Gewinn einer Rechnung anzeigen lassen.
Der dritte Untermenüpunkt "Akonto" kann eine bereits für diesen Kunden geschriebene "Akonto-Rechnung" für die Aktuelle Rechnung in Abzug bringen.
![]() Die Schaltfläche "Lagerinfo" zeigt Ihnen den aktuellen Lagerbestand von den in der Rechnung enthaltenen Artikeln.
Die Schaltfläche "Lagerinfo" zeigt Ihnen den aktuellen Lagerbestand von den in der Rechnung enthaltenen Artikeln.
Mit der Schaltfläche "Versand" können Sie Daten- und Druckausgaben für GLS, DHL, UPS und DPD erzeugen. Für GLS wird beim Klicken eine Datei für "GLS Gepard" erstellt, die mit dem Namen "GLS.ASC" auf Ihrer Festplatte gespeichert wird. Die Schaltfläche DHL ermöglicht das Bedrucken eines DIN A4 Aufkleberbogens. Mit der Schaltfläche UPS wird ein Datensatz in der UPS Exportliste abgelegt. Siehe auch Kapitel Logistik.
Mit dieser Schaltfläche gelangen Sie direkt in den Dialog der Druckausgabe für diese Rechnung. Klicken Sie auf den kleinen Pfeil am Ende der Schaltfläche und sie erhalten ein weiteres Menü.
Das Untermenü der Schaltfläche "Drucken" öffnet sich und zeigt drei weitere Menüpunkte an.
- 1. Über einen angeschlossenen ZEBRA Drucker, der den ZPL Standard unterstützt, können Sie mit dieser Option Aufkleber ausdrucken. Diese enthalten Informationen über die in dieser Rechnung enthaltene Positionen.
- 2. Setup der Etiketten zu der unter 1. beschriebenen Funktion.
- 3. Ausdrucken eines Überweisungsträgers für den Kunden mit den Rechnungsdaten. Dieser Ausdruck erfolgt auf DIN A4 Vordrucken und kann mit jedem A4 Drucker ausgedruckt werden.
Durch das Klicken auf den Pfeil, der sich auf der Schaltfläche Versand befindet, öffnet sich ein weiteres Drop-Down Feld, dass sich "Überweisungsträger bedrucken" nennt. Sie gelangen zu dem Dialog "Überweisung drucken" und können sich in aussuchen, welche Art von Vordruck Sie nehmen. Zudem können Sie noch Änderungen an dem Überweisungsträger vornehmen.
Weitere Informationen zum Thema Überweisungsträger, siehe unten.
![]()
![]() Wurde die Rechnung im gesperrten Modus geöffnet, kann eine Bearbeitung nur nach einer Entsperrung erfolgen. Durch Anklicken der Schaltfläche "Gesperrt" wird die Rechnung zur Bearbeitung freigegeben und die Schaltfläche in "Eingabe" geändert. Sie befinden sich nun im Eingabemodus. Den Modus können Sie über Datenbankparameter einstellen.
Wurde die Rechnung im gesperrten Modus geöffnet, kann eine Bearbeitung nur nach einer Entsperrung erfolgen. Durch Anklicken der Schaltfläche "Gesperrt" wird die Rechnung zur Bearbeitung freigegeben und die Schaltfläche in "Eingabe" geändert. Sie befinden sich nun im Eingabemodus. Den Modus können Sie über Datenbankparameter einstellen.
![]() Mit "Exit" können Sie den Dialog verlassen.
Mit "Exit" können Sie den Dialog verlassen.
.
Rabatt auf Endsumme
Mit dieser Funktion erhalten Sie ein Werkzeug um Endsummen einer Rechnung individuell zu gestalten. So können Sie die Endsumme der aktuell geöffneten Rechnung durch Handeingabe verändern bzw. anpassen. Dazu klicken sie im Fußbereich des Rechnungsformulars auf die Schaltfläche "Rabatt" (1).
Handhabung der Rabattierung
Sie können sich zwischen der Eingabe eines Prozentwertes für einen Nachlass oder für die Eingabe einer Brutto Endsumme entscheiden. Die Eingabe eines Prozentwertes führt dazu, dass ein Nachlass in Form eines Rabattes in jede vorhandene Position der Rechnung als Prozentwert eingetragen wird. Bei der Eingabe einer Brutto Endsumme wird der Rechnung am Ende automatisch eine weitere Position hinzugefügt. Diese gleicht die Differenz zwischen der realen Berechnung der Einzelpreise und der Handeingabe der Brutto Endsumme aus. Dabei wird die Position sich an den verwendeten Steuersätzen orientieren und den Steuersatz des wertmäßig höchsten Anteils der Rechnung verwenden.
Beim Aufruf des Rabatt Dialogs werden der Brutto- und Nettobetrag der aktuellen Rechnung in den Dialog zur Rabattberechnung übernommen. Im oberen Teil des Dialogs finden Sie die aktuellen Rechnungswerte "Aktuelle Summe" als Netto und als Brutto Feld. Im unteren Bereich des Dialogs finden Sie die neu berechneten Werte "Neue Summe" als Netto und als Brutto Feld.
Die Auswahl entscheidet
Mit der Auswahl (1) entscheiden Sie durch anklicken, ob sie für den Rabatt eine Prozentwert-Eingabe oder die Eingabe der Rechnungs-Endsumme vornehmen möchten. Die Eingabe des Prozentwertes bzw. der Endsumme erfolgt hinter dem Auswahlfeld als Zahlenwert. Geben sie hier nur Zahlen mit oder ohne Nachkommastellen ein.
Mit der Schaltfläche "Rechner" (2) wird eine Berechnung auf Basis Ihrer Eingabe vorgenommen und als Voransicht in den Feldern "Neue Summe" links neben der Schaltfläche (2) angezeigt. Durch wechselndes Klicken auf die Auswahl (1) "Prozent" oder "Endsumme" können Sie zur Probe hin- und herschalten, um dabei die Ergebniswerte im unteren Bereich zu beobachten.
.
Eingabe eines Rabattes in Prozent
Für die Eingabe eines Rabattes in Prozent, tragen sie den Prozentwert als Zahl in das Feld "Prozent auf Summe" im Bereich "Auswahl" (6) ein. Dieser Rabatt wird dann bei Übernahme als Rabatt in jede Position der Rechnung eingetragen. Voraussetzung für den Rabatteintrag in einer Position ist die Rabattfähigkeit des Artikels. Der Artikel muss also die Eigenschaft "Rabattierbar" im Artikelstamm eingetragen haben. Artikel, die nicht oder nicht mehr im Artikelstamm vorhanden sind oder Positionen die durch eine Handeingaben erstellt wurden, werden ebenfalls rabattiert.
Wurde in diesem Beleg (der Rechnung) vorher bereits ein prozentualer Rabatt eingetragen, wird dies durch einen Text im oberen Bereich des Dialogs (3) angezeigt. In diesem Falle wird Ihnen die Gesamtsumme der Rechnungspositionen ohne den bereits eingetragenen Rabatt als "Gesamtsumme" (7) angezeigt.
Mit der Schaltfläche "Rechner" (2) wird eine Berechnung auf Basis Ihrer Eingabe vorgenommen und als Voransicht in den Feldern "Neue Summe" (8) angezeigt.
Übernahme in die Rechnung
Durch klicken auf die Schaltfläche "Übernehmen" (5) wird der Rabatt (10) in jede rabattierbare Position der aktuellen Rechnung übernommen. Ein bereits vorhandener Rabatteintrag einer Position wird dabei mit dem neuen Wert überschrieben. Ein "aufsummierender Rabatt" ist hiermit nicht möglich und müsste manuell in der Rechnung selbst erfolgen.
.
Eingabe eines Rabattes durch neue Endsumme
Sie können einen Rabatt auch in Form einer selbst bestimmten Endsumme geben. Dazu wählen sie im Rabatt Dialog die Auswahl "Endsumme Gesamt" (9) und geben hinter der Auswahl im Feld die gewünschte Endsumme als Bruttobertrag (inkl. MwSt) ein.
Wurde in diesem Beleg (der Rechnung) vorher bereits ein prozentualer Rabatt eingetragen, wird dies durch einen Text im oberen Bereich des Dialogs (3) angezeigt. In diesem Falle wird Ihnen die aktuelle Gesamtsumme der Rechnungspositionen mit dem bereits eingetragenen Rabatt (in %) als "Aktuelle Summe" (10) angezeigt. Sie können also auf die bereits rabattierten Positionen zusätzlich einen Nachlass auf die Gesamtsumme der Rechnung erstellen.
Mit der Schaltfläche "Rechner" (11) wird eine Berechnung auf Basis Ihrer Eingabe vorgenommen und als Voransicht in den Feldern "Neue Summe" (12) angezeigt.
Da ein Rabatt durch Eingabe einer neuen Endsumme zur Anlage einer weiteren Position am Ende der Rechnung führt, müssen Sie im Feld "Text" (13) noch einen Beschreibungstext für den Rabatt eingeben. Das System trägt zunächst als Vorgabe den Text "Nachlass / Rabatt" ein. Der Text kann mit einem beliebigen anderen Text ergänzt oder ersetzt werden.
Anzeige ohne vorherigen Rabatt
Wurde in diesem Beleg (der Rechnung) vorher kein prozentualer Rabatt eingetragen, wird im oberen Teil des Dialogs die "Aktuelle Summe" (15) der Rechnung angezeigt.
Nach Eingabe Endsumme wird dann im unteren Bereich des Rabatt-Dialogs die "Neue Summe" (16) angezeigt. Dieser Wert wird dann bei "Übernahme" in die Rechnung als neue Endsumme eingefügt.
Übernahme in die Rechnung
Durch klicken auf die Schaltfläche "Übernehmen" (14) wird eine neue, weitere Position am Ende der Rechnung hinzugefügt. Die Bezeichnung dieser Position wird aus dem Feld "Text" (13) verwendet. Der Preis dieser Position so berechnet, dass die gewünschte Endsumme (12) entsteht.
Hinweis:
Die Position des Nachlasses bzw. des Rabattes wird nach Ihrer Eingabe automatisch als Nettowert berechnet und mit der Umsatzsteuer der Hauptleistung ausgestattet. Sind also mehrere Steuersätze in einer Rechnung beteiligt, wird der Steuersatz des wertmäßig höchsten Anteils der Rechnung verwendet.
.
Kalkulation der Rechnung
Um den Ertrag / Erlös einer einzelnen Rechnung festzustellen, klicken Sie auf den Menüpunkt "Kalkulation". Das ist ein Untermenüpunkt der Schaltfläche "Akonto".
Nach dem Klicken wird Ihnen ein Bericht der Kalkulation angezeigt.
Bei der Berechnung wird vom aktuellen "EK-Preis" ausgegangen und über den Endpreis und dem Steuersatz ein Gewinn ermittelt. Diese wird als Summe und Prozentwert ausgegeben.
.
Registerkarte: Rechnung
In der Detailansicht der Rechnung finden sie im Kopfbereich (1) das Feld Kunde und Mitarbeiter sowie die Felder Rechnungsdatum und Lieferdatum sowie Stapeldruckmarkierung und Anzahl der Drucke für diese Rechnung. Darüber finden Sie die Rechnungsnummer und den Kundennamen sowie die Gesamtsummen (Brutto und Netto) der Rechnung (2).
Eine Rechnung ist in mehrere thematische gruppierte Register (3) aufgeteilt. Im Register "Rechnung" werden Ihnen alle in der Rechnung enthaltenen Positionen angezeigt (4). Jede Position hat eine eigene Zeile mit Angabe der Positionsnummer, Artikeltext, VK Preis (Netto - ohne MwSt), Rabatt in Prozent. Zusätzlich wird am Ende der Liste aller Positionen eine leere Zeile angezeigt, die vorn am Datensatzmarkierer mit einem Stern (*) markiert ist. Diese kann zur Erstellung weiterer Positionen dieser Rechnung genutzt werden. Sobald sie eine Positionszeile erstellt haben, wird automatisch immer eine neue, leer Zeile am Ende angefügt.
Im ersten Feld "Pos." steht die Positionsnummer der Rechnungsposition, die automatisch bei "1" beginnt und dann chronologisch und automatisch weitergeführt wird. Sie müssen in dem Feld also keine Eingaben machen. Sie können die vorgegebene Positionsnummer dennoch durch Handeingabe überschreiben, falls Sie eine abweichende Nummerierung wünschen.
Die Sortierung der Rechnungspositionen beim Anzeigen und Drucken erfolgt immer aufsteigend nach den Positionsnummern. Haben Sie eigene Eingaben der Positionsnummer vorgenommen, können Sie durch klicken auf der Überschrift "Pos." (5) eine aufsteigende Sortierung nach Positionsnummer auslösen.
Kennzeichnung "Position ohne Betrag"
Um direkt in der Detailansicht der Rechnung zu erkennen, dass mindestens eine Position der Rechnung vorhanden ist, die eine Markierung "OB" (ohne Betrag) enthält (A), wird der Hintergrund der Summenanzeige in gelber Farbe dargestellt (B). Sobald also eine der Positionen dieser Rechnung eine Markierung "OB" erhält wird der Hintergrund von weiß in gelb geändert.
.
Eine Position anlegen bzw. hinzufügen
Um nun eine Position der Rechnung hinzuzufügen wählen Sie in der untersten "leeren" Zeile (markiert mit einem Sternchen) im Feld "Artikel Nr." einen Artikel des Artikelstamm aus. Dazu sind mehrere Möglichkeiten der Auswahl vorhanden.
Möglichkeit 1: Durch Aufklappen der DropDown Liste und Auswahl aus dieser Liste mit der Maus. Möglichkeit 2: Durch Eingabe der Artikelnummer, so wie sie im Feld "Artikelnummer" des Artikelstamm hinterlegt wurde. Möglichkeit 3: Durch einen Doppelklick in das Feld "Artikel Nr." erhalten Sie ein Suchfenster mit dessen Hilfe Sie den Artikel suchen und direkt übernehmen können.
Artikelauswahl
Die Artikelauswahl nach "Möglichkeit 3" ist die effektivste. Doppelklicken sie einfach in das Feld "Artikel-Nr." um diese Auswahl anzuzeigen.
Hier können sie nun nach Belieben die gewünschten Artikel mit Suchbegriffen (1) und Auswahl einer Kategorie (2) aussuchen (3). Den Artikel übernehmen sie dann mit der Schaltfläche "Übernahme" in den Eingabedialog. Die Übernahme erfolgt in der Position in der sich der Fokus der Position im Eingabedialog befindet. Im Regelfall steht der Fokus auf der letzten, leeren Position. So werden neue Positionen in der Liste ganz unten angefügt.
Befindet sich der Fokus auf einer bereits vorhandenen Position (wenn sie diesen vor der Auswahl dort hingesetzt haben) wird die Position mit dem ausgewählten Artikel bei der Übernahme ersetzt.
Nach der Übernahme bleibt der Artikel Auswahldialog geöffnet und kann für eine weitere Suche verwendet werden. Verschieben sie den Auswahldialog um die eingefügten Positionen besser sehen zu können. Der Dialog kann auch durch ziehen am Rand in seiner Größe verändert werden. Er wird zudem als Fenster im Vordergrund angezeigt und kann durch Klicken neben den Auswahldialog hinter den Eingabedialog gesetzt werden. Damit ist eine Änderung im Eingabedialog (z.B. für Preis- oder Textänderungen an den Positionen) möglich, währen der Auswahldialog noch geöffnet ist. Möchten sie dann weitere Positionen einfügen, klicken sie in den Artikel Auswahldialog, der dann wieder in den Vordergrund springt und für eine weitere Suche anderer Artikel zur Verfügung steht.
Stopper in der Artikelbeschreibung
Wenn Sie den Beschreibungstext des Artikels innerhalb der Position nur mit einem begrenzten Teil des Artikeltextes ausgeben möchten, setzen Sie vorher im Artikeltext des Artikelstamm an einer beliebigen Stelle einen "Stopper". Der Stopper ist das Zeichen "Pipe", das als senkrechter Strich "|" dargestellt wird. Lesen Sie dazu den Teil im Artikelstamm. Wenn Sie dann einen Artikel in eine Position einfügen, wird nur der erste Teil des Artikeltextes bis zum "Stopper" eingefügt. Der übrige Text (der Artikeltext hinter dem Stopper) wird in der Position nicht verarbeitet oder berücksichtigt.
Tipp:
Navigieren Sie durch die einzelnen Felder jeder Position indem Sie nach Eingabe des Feldinhaltes auf die Taste <ENTER> drücken oder mit der Taste <TAB> das nächste Feld anspringen.
Verkaufspreis
Geben Sie als nächstes den Verkaufspreis ohne Mehrwertsteuer (Nettopreis) im Feld "VK" ein, falls dieser Ihnen nicht aus dem Artikelstamm vorgeschlagen wird oder Sie den Preis abändern möchten. Möchten Sie einen Bruttopreis eingeben, doppelklicken Sie auf das Feld "VK". Nun wird Ihnen ein Dialog zur Umrechnung angezeigt in den Sie den Bruttopreis eingeben können. Bei Übernahme wird der Nettopreis berechnet und im Feld "VK" eingetragen. Dabei wird er dem Artikel zu Grunde liegende Mehrwertsteuersatz verwendet. Diese Umrechnung wird immer mit vier Nachkommastellen ausgeführt.
Geben Sie den Preis möglichst mit 3 oder besser 4 Nachkommastellen bei Handeingabe ein um in der Summierung für die Gesamtsumme keinen Rundungsfehler zu erhalten.
Preisverfolgung
Die Preisverfolgung ist eine Funktion um bereits verwendete Preise des Kunden zu diesem Artikels anzeigen und verwenden zu können. Sie können damit sofort sehen, zu welchem Preis Sie dem Kunden diesen Artikel zu welchem Zeitpunkt bereits in anderen Angeboten verwendet hatten. Lesen Sie dazu das Kapitel Preisverfolgung.
Rabatt
Wenn Sie eine Rechnungsposition mit einem prozentualen Rabatt vergünstigen möchten, geben Sie den Prozentwert als positive Zahl in der Rabatt-Spalte "Rab." der Rechnungspositionen ein. Der Rabatt kann nur als Prozentwert eingegeben werden. Für die Eingabehilfe eines Taschenrechners doppelklicken Sie im Feld "Rab." einer Position. Möchten Sie einen Rabatt auf die Endsumme oder einen prozentualen Rabatt für jede Position festlegen, schlagen Sie dies bitte im Kapitel Rabatt auf Endsumme nach.
.
Schaltflächen am unteren Rand der Positionen
Am unteren Rand des Unterformulars der Positionen finden Sie eine Leiste mit Schaltflächen, die sich auf die Positionen der Rechnung beziehen.
Die Schaltflächen im Einzelnen
![]() Über die Schaltfläche "Ansicht" können Sie zwischen zwei Ansichtsarten der Positionsliste umschalten. Die Standard-Ansicht ist die einzeilige Ansicht. Klicken Sie auf diese Schaltfläche, rastet diese ein und die ausführlichere Positionsansicht wird angezeigt. Diese Ansicht enthält mehr Informationen und zusätzliche Felder wie Sachkontenrahmen, Seriennummer und Schaltflächen für Preisauswahl oder Bearbeitung der Artikel. Ein weiterer Klick auf die Schaltfläche "Ansicht" zeigt wieder die einfache Ansicht.
Über die Schaltfläche "Ansicht" können Sie zwischen zwei Ansichtsarten der Positionsliste umschalten. Die Standard-Ansicht ist die einzeilige Ansicht. Klicken Sie auf diese Schaltfläche, rastet diese ein und die ausführlichere Positionsansicht wird angezeigt. Diese Ansicht enthält mehr Informationen und zusätzliche Felder wie Sachkontenrahmen, Seriennummer und Schaltflächen für Preisauswahl oder Bearbeitung der Artikel. Ein weiterer Klick auf die Schaltfläche "Ansicht" zeigt wieder die einfache Ansicht.
![]() Die Schaltfläche "Pos. löschen" löscht die Position aus der Rechnung, die momentan aktiv ist. Die aktive Position erkennen Sie am Datensatzmarkierer - dem schwarzen Dreieck vor der Positionsnummer. Positionen einer abgeschlossenen Rechnung lassen sich weder ändern noch löschen.
Die Schaltfläche "Pos. löschen" löscht die Position aus der Rechnung, die momentan aktiv ist. Die aktive Position erkennen Sie am Datensatzmarkierer - dem schwarzen Dreieck vor der Positionsnummer. Positionen einer abgeschlossenen Rechnung lassen sich weder ändern noch löschen.
![]() Mit "0% MW" können Sie allen Positionen dieser Rechnung einen Mehrwertsteuersatz von 0% zuweisen. Damit werden alle Steuersätze der einzelnen Positionen mit dem Wert "0%" überschrieben.
Mit "0% MW" können Sie allen Positionen dieser Rechnung einen Mehrwertsteuersatz von 0% zuweisen. Damit werden alle Steuersätze der einzelnen Positionen mit dem Wert "0%" überschrieben.
![]() Mit der Schaltfläche "Historie" können Sie bereits erstellte Rechnungen oder andere Dokumente auflisten und anzeigen lassen.
Mit der Schaltfläche "Historie" können Sie bereits erstellte Rechnungen oder andere Dokumente auflisten und anzeigen lassen.
![]() Hat der Kunde bereits ein Angebot erhalten, dann können Sie mit der Schaltfläche "+ Aus Angebot / AB" Positionen daraus komplett oder Positionsweise übernehmen. Klicken Sie dazu auf die Schaltfläche "+ Aus Angebot / AB" (1).
Hat der Kunde bereits ein Angebot erhalten, dann können Sie mit der Schaltfläche "+ Aus Angebot / AB" Positionen daraus komplett oder Positionsweise übernehmen. Klicken Sie dazu auf die Schaltfläche "+ Aus Angebot / AB" (1).
Nun wird Ihnen ein Auswahldialog angezeigt (2), der alle Angebote und Auftragsbestätigungen dieses Kunden anzeigt. Angebote werden in hellerem Gelb und Auftragsbestätigungen in dunklerem Gelb angezeigt. Zusätzlich sind Auftragsbestätigungen an dem gesetzten Häkchen in der Spalte "AB" erkennbar. Die Spalte "A" (hinter der Dokumentnummer) zeigt an, ob das jeweilige Dokument den Status "Abgeschlossen" hat. Abgeschlossene Dokumente erkennen Sie an einem vorhandenen Häkchen in diesem Feld. Die Liste ist zunächst absteigend nach Dokumentnummer sortiert und kann durch Klicken auf der jeweiligen Spaltenüberschrift umsortiert werden.
Möchten Sie in der Liste nach einem bestimmten Angebot oder AB suchen, verwenden Sie die Suchfunktion (6) um die angezeigte Liste mit Begriffen zu filtern. Würden Sie gern Positionen oder ein gesamtes Angebot eines anderen Kunden in die aktuelle Rechnung einfügen, können Sie mit der Schaltfläche "Gesamt" (5) eine Gesamtliste aller im System vorhandenen Angebote und Auftragsbestätigungen anzeigen lassen. Also auch Dokumente anderer Kunden.
Haben Sie das gewünschte Angebot gefunden, markieren Sie es indem Sie in die entsprechende Zeile klicken. Die markierte Zeile erkennen Sie an dem Datensatzzeiger am linken Rand der Liste.
Alle Positionen übernehmen
Wenn Sie alle Positionen des markierten Dokumentes der Liste in ihre aktuelle Rechnung übernehmen möchten, klicken Sie einfach auf die Schaltfläche "Übernahme" (7). Zuvor können Sie noch auswählen, ob Sie die Zusatztexte des markierten Dokumentes der Liste in Ihr Dokument mit übernehmen möchten. In diesem Falle markieren Sie das Feld "Zusatztexte" (4) vor der Übernahme.
Einzelauswahl von Positionen
Wenn Sie nur einen Teil der Positionen des markierten Dokumentes der Liste in ihre aktuelle Rechnung übernehmen möchten, markieren Sie vor der "Übernahme" (7) das Feld "Einzelpositionen" (3). Mit dieser Option wird Ihnen nun ein weiterer Dialog angezeigt, der die einzelnen Positionen des markierten Dokumentes der Liste anzeigt.
Wählen Sie nun mit der Maus die gewünschten Positionen zur Übernahme aus der angezeigten Liste aus. Falls Sie bereits Positionen in ihre aktuelle Rechnung angelegt haben, könnte es sinnvoll sein, die Markierung "Neue Positionen an das Ende anhängen" (3) zu setzen. Im Falle ohne Markierung (3) werden die Positionen mit den Positionsnummern des Originaldokumentes übernommen. Das kann dazu führen, dass die Positionsnummern Ihrer Rechnung doppelt vorkommen können.
Zur Vermeidung von doppelten Positionsnummern setzen Sie die Markierung (3). Damit werden die Positionen bei der Übernahme so nummeriert, dass Sie am Ende der bereits vorhandenen Positionen angehängt werden.
Mit der Schaltfläche "Positionen übernehmen" (4) werden die markierten Positionen in Ihr aktuelles Dokument übernommen.
Weiterer Möglichkeiten der Positionsübernahme
Klicken Sie auf der Schaltfläche "+ Aus Angebot / AB" das kleine Dreieck an, wird Ihnen eine Auswahl weiterer Möglichkeiten der Positionsübernahmen aus anderen Dokumenten angezeigt. Wird eine Auswahl getroffen, können Sie in wie zuvor beschrieben Weise alle Positionen oder einzelne Positionen eines anderen Dokumentes in ihre aktuelles Rechnung übernehmen.
Speicherung des Quelldokumentes
Werden auf diese Art Positionen übernommen, wird in der Rechnung festgehalten aus welchem Quelldokument die Übernahme erfolgte. Es wird allerdings nur die Nummer des ersten Dokumentes gespeichert, aus dem die Übernahme erfolgt ist.
Bei z.B. einer Übernahme von Positionen eines Angebotes wird automatisch die Angebotsnummer in das Feld "aus A." eingetragen. Werden weitere Positionen aus anderen Angeboten übernommen, bleibt das Feld unverändert. Bei einer Übernahme von Positionen eines Lieferscheins wird automatisch die Lieferscheinnummer in das Feld "aus L." eingetragen.
Ausnahme bei Übernahme aus einem Lieferschein
Eine Ausnahme bildet das Abrechnen von Lieferscheinen. Werden mehrere Lieferscheine automatisiert abgerechnet (z.B. Monatsrechnung), steht im Feld "aus L." statt der Lieferscheinnummer des zuerst verarbeiteten Lieferscheins die Anzahl der verarbeiteten Rechnungen. Beispiel: "*4*" für vier zur Rechnung verarbeiteten Lieferscheine.
![]() Mit "Sammler einfügen" werden alle Positionen des Artikelsammlers in die Positionsliste der Rechnung eingefügt.
Mit "Sammler einfügen" werden alle Positionen des Artikelsammlers in die Positionsliste der Rechnung eingefügt.
![]() Die Schaltfläche "Neu Positionieren" schreibt die Positionsnummern von oben nach unten neu und beginnt mit "1". Dabei bleibt die aktuelle Anordnung der Positionen erhalten.
Die Schaltfläche "Neu Positionieren" schreibt die Positionsnummern von oben nach unten neu und beginnt mit "1". Dabei bleibt die aktuelle Anordnung der Positionen erhalten.
Positionieren von Hand
Möchten Sie innerhalb der Positionen selber die Reihenfolge anpassen, ändern sie die Positionsnummern einfach von Hand und tippen die Zahlen in der gewünschten Reihenfolge ein. Um diese Reihenfolge dann anzuwenden klicken Sie am oberen Rand der Positionsauflistung auf die Überschrift POS.
.
Registerkarte: Zusatztexte
Die Zusatztexte sind Texte oder Textbausteine, die Sie in diesem Dokument für den einleitenden Text und den Schlusstext sowie Zahlungsbedingungen, Zahlungsziel, Skonto Informationen, Steuerinfo für Kleinunternehmer und weiteren Angaben verwenden können. Der obere Textblock wird oberhalb der Rechnungspositionen verwendet, der untere Textblock unterhalb der Rechnungspositionen. Die Auswahl der Textbausteine erfolgt durch Aufklappen des Pfeils (DropDown) neben dem Text "Zusatztext".
Sie finden hier eine Auflistung aller in "Textbausteine" angelegten Texte, die zur Anzeige in Rechnungen markiert sind (siehe auch Textbausteine). Das hat den Vorteil, dass nicht immer alle vorhandenen Textbausteine in der Auswahl sichtbar sind sondern nur die, die für die Verwendung in Rechnungen vorgesehen worden sind.
Möchten Sie dennoch einmal alle Texte der Textbausteine angezeigt bekommen, markieren Sie das Häkchen "alle Textbausteine" anzeigen. Dann wird in dieser Rechnung die Auswahl alle Textbausteine umfassen.
Beispiel für Zusatztexte
Beispiel für Kleinunternehmer in Deutschland: "Gemäß § 19 UStG erheben und weisen wir keine Umsatzsteuer aus (Kleinunternehmerstatus)."
Zahlungsbedingungen
Mit der Schaltfläche "Zahlungsbedingungen kopieren" können Sie die Zahlungsbedingungen direkt aus dem Kundenstamm in diese Rechnung, in Zusatztext-2 (unten) kopieren. Ist bereits Text in diesem Eingabefeld vorhanden, wird Faktura-XP die Auswahl "Anfügen" oder "Überschreiben" anbieten.
Anmerkung
Das Feld Anmerkung ist nur für den internen Gebrauch und kann z.B. Stichworte für die Umschreibung der Rechnung enthalten. Dieses Feld wird Ihnen in der Rechnungsliste im rechten Bereich angezeigt.
.
Registerkarte: Adresse
Hier können Sie die Rechnungsadresse einsehen oder auch abändern. Wird die Rechnungsadresse hier geändert, wirkt sich die Änderung nicht auf den Kundenstamm aus. Die Änderung also nur für diese Rechnung geändert. So können Sie z.B. einmalig einen Ansprechpartner oder Adresszusatz sehr schnell hinzufügen. Die Adresse ist im Bereich des Adressfeldes beim Ausdrucken sichtbar.
Mit der Schaltfläche "Kundenadresse einfügen" können Sie die Kundenadresse des Kundenstamm in dieses Feld einfügen. Dabei wird die bereits eingetragene Adresse komplett ausgetauscht bzw. überschrieben. Zusätzliche Eingaben können hier direkt vorgenommen werden.
Mit "Lieferadresse auswählen" werden alle Lieferadressen des Kunden in einer Auswahl angezeigt und können von dort aus in dieses Feld übernommen werden. Auch hierbei wird die bereits eingetragene Adresse komplett ausgetauscht bzw. überschrieben.
Soll eine gänzlich andere Adresse aus dem Kundenstamm in dieses Feld eingefügt werden, verwenden Sie die Schaltfläche "andere Adresse". Daraufhin erhalten Sie eine Auswahl der vorhandenen Kundenadressen, aus der Sie dann eine Adresse übernehmen können.
Mit der Taste "ESC" lässt sich die ursprüngliche (überschriebene) Adresse wieder herstellen, solange Sie den Register oder die Rechnung noch nicht verlassen haben.
Adress-Etikett drucken
Mit der Schaltfläche "Etikett" können Sie die angezeigte Adresse direkt auf einem Labeldrucker (Brother QL-Serie) ausgeben. Für die Auswahl einer Vorlagendatei klicken Sie auf der selben Schaltfläche das kleine Dreieck zur Auswahl an. Klicken Sie nun auf "Vorlage auswählen" wird Ihnen ein Dateiauswahl-Dialog angezeigt um eine entsprechende Vorlage (*.LBL Datei) zu wählen. Die damit gewählte Vorlage wird als Standard-Vorlage für den Ausdruck von Adressetiketten verwendet, bis eine andere Vorlagendatei ausgewählt wurde oder die gewählte Vorlagendatei verschoben oder umbenannt wurde.
.
Registerkarte: Buchungstext
In diesem Register sind Einstellungen und Eckdaten bezüglich der Buchung, des aktuellen Buchungsstatus sowie die Zahlart, Zahlungsweg und Status (Druckstatus und Mahnstatus) der Rechnung ersichtlich oder einstellbar.
Gegenkonto und Buchungstext (1)
Der Buchungstext und das Gegenkonto werden beim Zahlungseingang verwendet und auch beim Export der Rechnungsdaten in die Finanzbuchhaltung (FiBu) oder dem DATEV® Export übernommen. Der Buchungstext kann Informationen für die Buchhaltung enthalten oder auch leer bleiben. Wird in den Parametern angegeben, dass diese Buchungstext automatisch gefüllt wird, werden die ersten 30 Stellen des Kundennamen in diesem Feld eingetragen.
Mit der Schaltfläche "Auf 30 Zeichen kürzen" wird der im Feld "Buchungstext" vorhandene Text auf 30 Stellen gekürzt, da ein Export im DATEV® Format nur maximal 30 Zeichen unterstützt. Verwenden Sie einen anderen Export kann der Text entsprechend länger sein.
Über die Schaltfläche "Kundenname einfügen" wird der Name des Kunden als Buchungstext übernommen.
Die Anzeige "Sperrvermerk" zeigt an, ob für diesen Kunden ein Sperrvermerk im Falle von z.B. Zahlungsrückständen oder ähnlichem im Kundenstamm gesetzt wurde.
Zahlart
Wird hier eine Auswahl (2) getroffen, erscheint die Auswahl als einzelner Großbuchstabe vor den Werten "Brutto / Netto" im Kopfteil des Rechnungsdialogs. So können Sie sofort die Zahlart erkennen. Ist für diese Rechnung ein DTA Datensatz erstellt worden ist das Feld "DTA erstellt" angehakt. Dieses Feld ist nur zur Auskunft und kann hier nicht geändert werden.
Zahlungsstatus und Zahlungsweg
Der Zahlungsstatus (3) gibt einen der beiden möglichen Zahlungszustände "offen" und "bezahlt" wieder. Der Zahlungsweg ist die Methode der Zahlung die in der DropDown-Liste alle Zahlungswege anzeigt. Hier können sie einen Zahlungsweg auswählen oder einen vorhandenen abändern. Beachten sie bei der Änderung des Zahlungsweges, dass eine Transaktionsnummer (Feld "Transaktions-ID") nur im Zusammenhang mit dem Zahlungsweg gültig ist. Wenn sie den Zahlungsweg ändern, entfernen oder ändern sie dann auch die Transaktions-ID. Zur Änderung der Transaktions-ID müssen sie das Feld vorher mit der Schaltfläche (4) entsperren.
Info zur Abschlussbuchung
Diese Felder geben Auskunft über die Zahlungseingangsbuchung dieser Rechnung. Ist für diese Rechnung also bereits ein Zahlungseingang gebucht worden, werden das Datum der Buchung und der Buchungsbetrag hier angezeigt. Handelt es sich bei der Zahlung um einen Teilbetrag, wird das Häkchenfeld "Rechnung abgeschlossen" leer sein. Ist die Rechnung jedoch komplett bezahlt, ist das Häkchenfeld gefüllt.
Ist die Rechnung noch nicht verbucht, ist das Feld "Abschlussdatum" und "Rechnung abgeschlossen" nicht gefüllt. Sie können bei Bedarf direkt aus der aktuell geöffneten Rechnung einen Zahlungseingang dieser Rechnung ausführen (5). Voraussetzung ist dass der angemeldete Benutzer (Sie) die Berechtigung zur Ausführung von Zahlungseingängen besitzt und dass die aktuelle Rechnung mindestens den Status "gedruckt" hat, aber den Status "abgeschlossen" noch nicht erreicht hat. Sind die Rahmenbedingungen nicht erfüllt, wird die Schaltfläche inaktiv dargestellt und kann nicht betätigt werden. Rechnungen mit negativem Bruttowert (zum Beispiel Stornorechnungen) können nicht über den Zahlungseingang verbucht werden.
Dieser Weg einen Zahlungseingang einer Rechnung zu buchen ist nur für Einzelfälle gedacht. Verwenden Sie immer den Zahlungseingang bzw. bei Änderungen Korrektur des Zahlungseingang zur Verbuchung von Zahlungseingängen.
Hinweis:
Der Abschluss-Status, der Abschlussbetrag und das Abschlussdatum kann nicht durch eine direkte Eingabe in den entsprechenden Feldern der Rechnung erfolgen. Sie müssen den Weg über den "normalen" Zahlungseingang der Buchhaltung wählen. Alternativ können sie die Schaltfläche Zahlungseingang (5) in dieser Rechnung verwenden. Damit können sie die aktuell geöffnete Rechnung verbuchen.
Rechnungs-Typ und Info
Die Auswahl "Rechnungs-Typ" beeinflusst die Art der Artikelauflistung beim Ausdrucken der Rechnung. Im Standardfall steht die Einstellung auf "Normale Rechnung". Dies bewirkt beim Ausdrucken der Rechnung die Artikelauflistung "Artikel für Artikel" nacheinander, von oben nach unten. Im Falle der Auswahl "Summiert" werden alle gleichen Positionen dieser Rechnung zu einer Position zusammengefasst und dessen Anzahl und Preise jeweils als Summe berechnet. Bei der Auswahl "Gruppiert" werden gleiche Positionen jeweils als Einzelposition aufgeführt - je nach Anzahl mit entsprechend vielen Positionen.
.
Registerkarte: Dokument-Info
Die Registerkarte Dokument-Info enthält Informationen über den Stapeldruck, Versandinformationen der verwendeten Währung und die Einstellung der Nachkommastellen in den Ausdrucken. Im Feld Dok.- Info können Sie zusätzlich eigene Notizen unterbringen.
Stapeldruck
Ob diese Rechnung bei einem Stapeldruck mit gedruckt wird entscheiden Sie über die Markierung "Stapel". Wie oft dieser Druck erfolgen soll finden Sie im Feld "Anzahl". Das Feld Druckdatum enthält das Datum des letzten Ausdrucks dieser Rechnung.
Optionen
In Optionen können Sie eine Bestellnummer und Besteller (Kunde) eingeben für den Sie diese Rechnung erstellt haben. Möchten Sie eine alternative Währung für diese Rechnung angeben, wählen Sie diese aus der Liste "Alternative Währung" aus. Eine abweichende Eingabe direkt in diesem Feld ist nicht möglich. Sie müssen die Eingabe dann über die Funktion Wechslekurse eingeben und erst danach hier aussuchen. Die Angabe der Währung muss nach ISO 4217 (3 Buchstaben) vorgenommen werden.
Der Umrechnungsfaktor zum Euro wird bei der Auswahl der Währung automatisch gesetzt. Der Standard ist "1".
Versandinfo
Hier können Sie der Rechnung direkt die Versanddaten hinterlegen. Im Feld "Versand" steht das Datum des Versandtages. Hier können Sie eine Eingabe per Tastatur machen oder mit einem Doppelklick eine Auswahl aus dem Kalender machen.
Im Feld "Logistik-Info" tragen Sie die Sendungsnummer der Sendung ein. Das Feld kann auch durch einen Scanner oder einem Datenimport gefüllt werden oder worden sein.
In "Unternehmen" tragen Sie das Kürzel des Logistikunternehmens ein. Das Feld gestattet eine freie Eingabe, die dann in späteren Rechnungen als Auswahl (DropDown) verwendet werden kann.
"Text vorh." ist der Merker, der darüber Auskunft gibt, ob die Logistikinfo bereits in den Zusatztext dieser Rechnung übertragen wurde. Damit wird eine doppelte Angabe vermieden. Mit der Schaltfläche "Versandinfo in Zusatztext übernehmen" wird aus den Feldern der Versandinfo eine Textzeile zusammengestellt und als Schlusszeile im Zusatztext, unten einkopiert. Gleichzeitig wird der Merker "Text vorh." gesetzt.
Beispiel: Versand per DHL am 28.03.2010 - ID: 465464646
Nachkommastellen
Sie können für die Einzelpreise und die Gesamtpreise der Rechnung getrennt einstellen, welche Anzahl Nachkommastellen für dieses Dokument verwendet werden. Der Standard ist zwei Nachkommastellen.
.
Registerkarte: InternetShop
Diese Registerkarte wird Ihnen nur in Version Faktura-XP SELECT Edition und SELECT Pro Edition bzw. mit einer Lizenzierung zu dieser Version angezeigt. Im Bereich "Bestelldaten" finden Sie Informationen der Bestellung, wenn diese Rechnung auf Grund einer Onlinebestellung generiert wurde. Die flach dargestellten Felder sind Auskunftsfelder, die Bestellnummer, Bestelldatum, Bestellwährung usw. enthalten können. Mit der Schaltfläche "Bankdaten" werden Ihnen die in der Bestellung eventuell hinterlegten Bankdaten (z.B. bei Bezahlung per SEPA Lastschrift) angezeigt.
.
Statusänderung automatisch an Shop melden
Soll diese Rechnung den Status der Onlinebestellung verändern - Beispielsweise könnte das Erstellen einer Rechnung ein Zeichen für den bevorstehenden Versand der Bestellung sein, markieren Sie das Feld "Status dieser Bestellung im Shop bei nächster Verbindung aktualisieren auf:". Dann geben Sie noch im DropDown den zu übermittelnden Status an. Es ist nur die vorhandene Auswahl möglich.
Beim erneuten Abruf von Bestellungen aus Ihrem Onlineshop werden dann die so markierten Rechnungen ausgewertet und der Status der dazu vorliegenden Bestellung im Onlineshop auf den eingestellten Status abgeändert.
.
Statusänderung manuell an Shop melden
Möchten Sie einen Status manuell und direkt an Ihren Onlineshop senden, können Sie dies im Bereich Statusänderung (1) mit der Schaltfläche "Aktualisieren" (2) tun. Klicken Sie also auf die Schaltfläche (2), wird ein Dialog geöffnet (3) mit dessen Hilfe Sie den im Bereich Statusänderung (1) eingestellten Status der Bestellung abändern bzw. direkt an Ihren Shop senden können. Beachten Sie, dass der Bereich Statusänderung (1) nur sichtbar ist, wenn dieser Rechnung eine Bestellung aus Ihrem Onlineshop zugrunde liegt und eine entsprechende Version mit einer Lizenz für einen entsprechenden Onlineshop vorliegt.
Der Statusänderungsdialog zeigt im oberen Bereich die Daten der Bestellung - wie Bestellnummer, Kunde und den Ziel-Status der Bestellung. Zusätzlich haben Sie hier die Möglichkeit einen kurzen Infotext einzugeben (4). Diese Information wird dann zusammen mit der Statusänderung an den Shop gesendet und dort in der Historie der Bestellungen aufgeführt. Falls in Ihrer Rechnung auch eine Trackingnummer des Versenders eingegeben wurde (Register "Dokumentinfo"), wird auch diese Information in die Historie des Shops gesendet.
Das Feld "Info an den Kunden" ist optional und kann auch leer bleiben.
Ist das Häkchen "Kunde benachrichtigen" im Bereich Statusänderung (1) aktiviert, wird dem Kunden zu dieser Statusänderung eine Email zugestellt. Diese wird über eine einstellbare Funktion innerhalb Ihres Shopsystems (nicht von Faktura-XP) an den Kunden gesendet.
Mit der Schaltfläche "Senden" werden dann die Statusänderung und die Informationen für die Historie direkt versendet.
.
Kundentext zur Bestellung
Im Feld "Kundentext zur Bestellung" finden Sie den Text, den der Kunde als Kommentar in der Bestellung des Onlineshop eingegeben hat. Dieser Text kann auch geändert oder ergänzt werden. Mit der Schaltfläche "Clipboard" am Ende des Textfeldes, können Sie den Inhalt des Feldes in die Zwischenablage kopieren lassen. So können Sie den Text auch in ein anderes Feld oder anderes Programm kopieren.
.
Interne Info zur Bestellung
Das Feld "Interne Info zur Bestellung" enthält Informationen der zu Grunde liegenden Bestellung - wie Zahlart, Datum oder besondere Informationen. Sowohl eine Bestellung Ihres OnlineShop als auch Bestellungen aus Amazon oder ebay legen dort bei der automatisierten Bestellabwicklung Informationen ab.
Aus der Rechnungsliste heraus besteht die Möglichkeit "DTA Datensätze" (auch DTAus genannt) für die Erstellung von elektronischen Lastschriften zu erzeugen. Innerhalb der Rechnung finden Sie nach der Erstellung eines DTA Datensatzes die Markierung "Lastschrift für DTA wurde bereits erstellt". Dies ist ein "Merker", damit der DTA Datensatz nicht versehentlich ein zweites Mal erstellt wird.
Mit der Schaltfläche "Clipboard" am Ende des Textfeldes, können Sie den Inhalt des Feldes in die Zwischenablage kopieren lassen. So können Sie den Text auch in ein anderes Feld oder anderes Programm kopieren.
.
Registerkarte: Intern
In diesem Register finden Sie Informationen über den Ersteller und der letzten Änderung dieses Dokumentes. Zusätzlich können Sie hier das Gesamtgewicht aller verwendeten Positionen ablesen, sofern die einzelnen Positionen in Ihrem Stammdatensatz (Artikelstamm) eine Gewichtsangabe enthalten.
Das Feld "Markierungsfarbe" dient zur Markierung von besonderen Rechnungen. Dies könnten z.B. Sonderaufträge oder Aufträge mit besonderen Bedingungen oder ähnliches sein.. Wird hier die Markierung gesetzt, wird diese Rechnung in der angezeigten Farbmarkierung in der Rechnungsliste angezeigt.
.
Akontorechnung oder Abschlagrechnung erstellen
Die Abschlagszahlung (auch À-conto-Zahlung, italienisch für: auf Rechnung) ist eine Form von Teilzahlung. Sie steht unter dem - meist beiderseitigen - Vorbehalt der endgültigen Abrechnung. Abschlagszahlungen kommen typischerweise als Entgelt für länger andauernde Sachleistungen vor, wie z.B. Bauleistungen. Zweck von Abschlagszahlungen ist es, die Belastung des Gläubigers durch eine Vorfinanzierung seiner Leistungen und das Risiko eines Ausfalls mit seiner Forderung in der Insolvenz des Schuldners zu verringern.
Um eine Akontorechnung anzulegen, erstellen sie zunächst eine normale Rechnung für Ihren Kunden und gehen zunächst in gewohnter Weise vor. Nun erfassen sie eine Position, die diese Abschlagzahlung formuliert. Beispielsweise "Abschlagzahlung zu Auftrag nach Angebot A4711". Dann geben Sie einen Preis ein, der den Wert der Anzahlung hat.
Eine Rechnung wird mit einem Klick zur Akontorechnung
Setzen Sie nun das Häkchen "Akonto" oben rechts (1), wird die Rechnung als "Akontorechnung" markiert. Dies ist der einzige Unterschied zu einer "normalen" Rechnung. Es wird nun eine Meldung ausgegeben, ob es wirklich eine Akontorechnung sein soll (2). Bestätigen sie mit Ja (3), ist die Akontorechnung fertig.
Die neue Akontorechnung kann nun gedruckt und dem Kunden zugestellt werden. Sie können auf diese Weise auch weitere Akontorechnungen für diesen oder andere Kunden erstellen. Faktura-XP hat sich bereits gemerkt, bei welchen Kunden aktive Akontorechnungen existieren.
Automatischer Hinweis
Schreiben Sie eine weitere Rechnung für den gleichen Kunden, wird Faktura-XP einen Hinweis geben, dass es bereits mindestens eine offene Akontorechnung für diesen Kunden gibt. Beachten Sie, dass der Hinweis nur dann angezeigt wird, wenn Sie dies in den Parametereinstellungen für "Akton-Rechnungen" aktiviert haben.
Handelt es sich um die Schlussrechnung des gleichen Auftrags für diesen Kunden, schreiben Sie die Schlussrechnung mit dem vollen Betrag (inklusive aller Vorab- bzw. Akontozahlungen) und klicken dann auf die Schaltfläche "Akonto" am unteren Rand der Rechnung.
Nun öffnet sich eine Liste mit Rechnungen, die vorher als Akontorechnungen markiert wurden (also das Häkchen "Akonto" gesetzt wurde) und zum selben Kunden passen. Je nachdem wie viele Aktontorechnungen angelegt wurden variiert die Anzeige.
Wählen Sie jetzt die Akontorechnung/en aus, die in der Schlussrechnung in Abzug gebracht werden sollen und klicken auf die Schaltfläche „Positionen übernehmen”.
Jetzt sind die Positionen aus der Akontorechnung übernommen worden. Diese werden negativ angezeigt, da sie bereits bezahlt wurden. Achten Sie darauf, dass die Positionierung richtig ist. Klicken Sie eventuell auf die Schaltfläche "Neu Positionieren", um fortlaufende Positionszahlen zu erzeugen, oder geben Sie die Positionszahlen manuelle ein. Um eine Sortierung von 1... bis x zu erhalten klicken doppelt auf die Überschrift Pos..
Schlussrechnung
Hier sehen Sie nun ein Beispiel einer Schlussrechnung. Die bereits bezahlten Positionen werden abgezogen und der Kunde erhält somit den richtigen Restbetrag, den er noch bezahlen muss.
Beispiel einer Schlussrechnung mit Akonto Position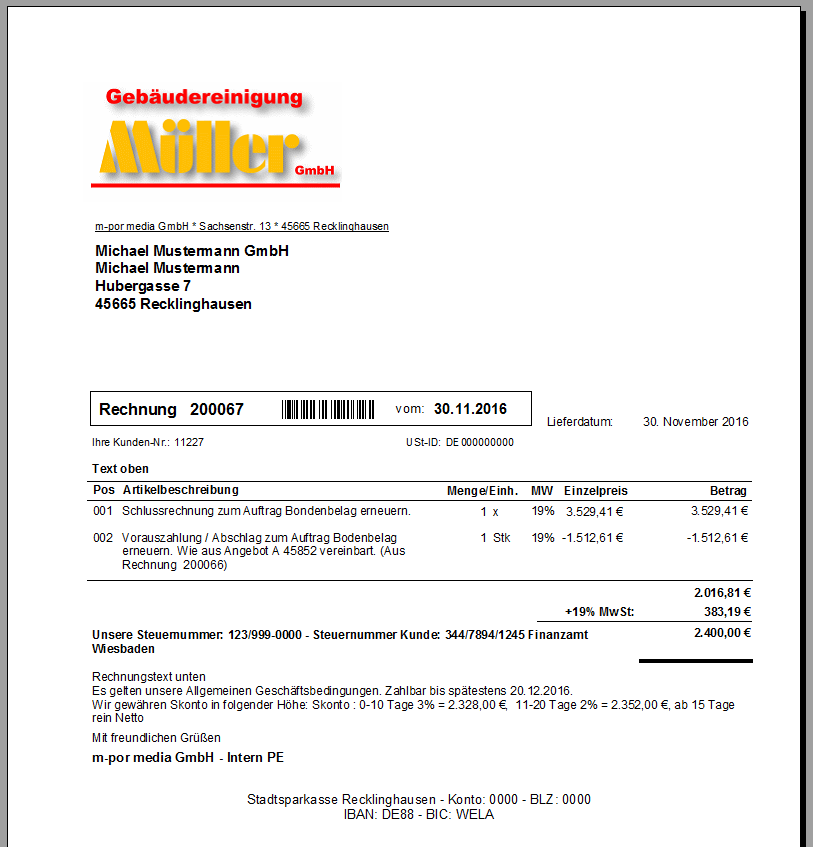
.
Rechnung drucken
Der Ausdruck von Dokumenten wird grundsätzlich und ausschließlich von dem verwendeten Betriebssystem und den darauf installierten Druckern des lokalen Arbeitsplatzes ausgeführt. Die Anwendung selbst macht keine Druckausgaben. Die Dokumente werden lediglich im vordefinierten Format vorbereitet und dann an das Betriebssystem zum Ausdruck übergeben.
Einrichtung neuer Drucker und Einstellungen der vorhandenen Drucker, Farbeauswahl, Druckqualität, Schachtauswahl oder ähnliches wird ausschließlich in der Systemsteuerung Ihres Betriebssystems vorgenommen. Bei Druckproblemen sollten Sie zuerst dort nachsehen oder einen Fachmann zu Rate ziehen.
.
Der Druckdialog
Mit der Schaltfläche "Drucken" in der Rechnungsliste oder der Detailansicht der Rechnung rufen Sie den Druckdialog auf. Im Kopfbereich des Druckdialogs wird ihnen die zu verarbeitende Rechnungsnummer angezeigt. Im Druckdialog stellen Sie ein, in welcher Art und welcher Sprache das Dokument verarbeitet werden soll. Die Ausgabe kann als Ausdruck auf einem Drucker erfolgen, als PDF-Datei archiviert werden oder als PDF-Rechnung als Anhang einer Email versendet werden.
Im Bereich (1) geben sie die Dokumentart an. Im Bereich "Ausgabe auf:" stellen sie ein, ob die Ausgabe der Rechnung auf dem Bildschirm oder einem Drucker erfolgen soll.
.
Original oder Entwurf
Eine Rechnung können sie mit der Schaltfläche "Vorschau"(B) als Entwurf ausgeben oder direkt als Original "Drucken"(A).
Es besteht bei dieser Auswahl dieser Schaltflächen (A) und (B) ein wichtiger Unterschied. Nach den Grundsätzen ordnungsmäßiger DV-gestützter Buchführungssysteme (GoBD) darf eine Originalrechnung nicht mehr verändert werden. Man spricht dabei von der sogenannten Festschreibung. Wenn sie also die Schaltfläche "Drucken" verwenden (statt "Vorschau"), wird die Rechnung als "Original" ausgegeben und festgeschrieben. Das kann der Ausdruck auf einem Drucker sein oder aber auch die Erstellung als PDF-Rechnung um diese dann zu archivieren oder per Email zu versenden.
.
Sichten sie die Rechnung zuerst mit der "Vorschau" bevor sie die Rechnung drucken
Um sicher zu gehen, dass sie keine Fehler in Texten, Artikelpositionen, dem Rechnungsdatum oder der Empfängeradresse haben, empfehlen wir ihnen jede Rechnung mit "Vorschau" zu sichten bzw. zu prüfen. Die Schaltfläche "Vorschau" (5) schreibt die Rechnung nicht fest, setzt aber ein Wasserzeichen "Entwurf" in das Dokument. Mit diesem Wasserzeichen handelt es sich dann nicht um ein Original. Ein Fehler der nach dem Druck einer Originalrechnung entdeckt wird, lässt sich in dieser Rechnung nicht mehr korrigieren. Sie sind dann gezwungen eine neue Rechnung (z.B. durch kopieren der Rechnung) zu erstellen und dort dann den Fehler zu korrigieren. Die zuvor erstellte (fehlerhafte) Rechnung kann dann storniert werden.
.
Drucken einer Originalrechnung mit Festschreibung
Die "Festschreibung" einer Rechnung erfolgt in Faktura-XP über den Druckvorgang. Dazu klicken Sie auf die Schaltfläche "Drucken" (6) bzw. "Senden" (6) wenn sie die Rechnung per Email verarbeiten auslösen. Mit der erfolgreichen Erstellung dieser Rechnung (Ausdruck oder Email) wird der Status der Rechnung automatisch auf gedruckt geändert. Ab diesem Status ist die Festschreibung erfolgt. Sie können nach der Festschreibung keinerlei Änderungen an dieser Rechnung vornehmen, die den Sachgehalt der Rechnung verändern würde. Dazu zählen Empfänger, Datum, Beträge und alle Positionen sowie die Texte für das Anschreiben und z.B. den Zahlungsbedingungen. Einzige Ausnahme sind die Versandinformationen sowie Eckdaten einer Onlinebestellung und weitere Informationen, die keine Relevanz für die Rechnung als solche haben.
.
Beispiele: Vorschau einer Rechnung (mit Wasserzeichen) und Original einer Rechnung (ohne Wasserzeichen)
.
Dokumentarten
Im linken Dialogbereich können Sie die Dokumentart (1) auswählen.
Die Vorauswahl richtet sich nach der zuletzt ausgewählten Dokumentart. Die Dokumentart "Rechnung" gibt die Rechnung auf dem Bildschirm oder Drucker aus. Die Einstellung, ob Bildschirm oder Drucker nehmen Sie mit der Einstellung "Ausgabe auf" vor.
.
Rechnung als Emailanhang
Wird diese Druckart "Rechnung als Emailanhang" ausgewählt, verändert sich die Schaltfläche von "Drucken" in "Senden". Es wird in dieser Einstellung immer eine PDF Datei erstellt, die dann als Anhang an einer Email an den Kunden gesendet werden kann.
Wird die Schaltfläche "Senden" geklickt, wird die markierte Rechnung zunächst intern als PDF Dokument erstellt und dann als Anhang in einer Email verarbeitet. Dabei wird die Emailadresse für Rechnungen oder alternativ die Standard Emailadresse aus dem Kundenstamm verwendet.
Achtung:
Bei der Erstellung der PDF Datei wird die Rechnung festgeschrieben. Verwenden sie vorher die "Vorschau" um den Rechnungsinhalt zu prüfen.
.
Rechnung als PDF-Datei
Die Dokumentart "Rechnung als PDF-Datei" gibt die Rechnung als Datei im PDF-Format aus - speichert diese also in dem eingestellten Verzeichnis ab. Das ist im Regelfall ein Unterverzeichnis (PDF Ordner) des aktuell verwendeten Mandanten. Wenn sie die Option "... und sofort anzeigen" aktivieren, wird die erstellte PDF Datei direkt im Anschluss angezeigt.
Beachten sie, dass nur aktuelle Versionen Faktura-XP den vollen Umfang der PDF Erstellung und Archivierung bieten.
.
Autoarchivierung von PDF Rechnungen
Das Ausdrucken von Rechnungen bewirkt im Hintergrund immer die Erstellung einer PDF Rechnung. Also eine PDF Datei, die die Rechnung als Digitales Dokument enthält. Dabei wird das Dateiformat PDF/A verwendet welches als unveränderbar angesehen wird. Der erste Ausdruck der Rechnung legt die PDF Datei als "Digitales Original" in dem konfigurierten Verzeichnis des Arbeits-PC, des internen Servers oder dem externen Cloudspeicher revisionssicher ab. Der wiederholte Ausdruck derselben Rechnung bewirkt eine Archivierung jeden Ausdrucks dieser Rechnung. Die Dateinamen werden dann automatisch mit fortlaufender Nummerierung ergänzt. So befindet sich immer eine digitale Kopie jeden Ausdrucks der Rechnung im Archiv.
.
Revisionssichere Archivierung
Revisionssichere Archivierung wird als Begriff im Zusammenhang mit der Aufbewahrungspflicht nach dem geltenden Handelsrecht und Steuerrecht verwendet. Die Aufbewahrungspflicht ist Teil der steuerlichen und handelsrechtlichen Buchführungs- und Aufzeichnungspflicht. Folglich ist derjenige, der nach Steuer- oder Handelsrecht zum Führen von Büchern und Aufzeichnungen verpflichtet ist, auch verpflichtet, diese nach AO und HGB aufzubewahren.
Eine Software zur Archivierung von aufbewahrungspflichtigen Unterlagen wird als revisionssicher bezeichnet, wenn sie durch die Nachvollziehbarkeit der Bearbeitungsschritte und Versionen von Dokumenten bei der Umsetzung der GoBD unterstützt. Der Begriff wurde durch die Verbände der DMS-Branche (nicht dem Gesetzgeber) geprägt und bedeutet in diesem Zusammenhang, dass verschiedener Versionen eines Dokuments inklusive dem Originaldokument im Sinne der gesetzlichen Anforderungen stets nachvollziehbar sein muss. Dem kommt Faktura-XP nach, indem die Software eine Archivierung jeden Ausdruckes revisionssicher speichert.
Gesetzeskonforme Archivierung in einem revisionssicheren Cloudspeicher
Faktura-XP unterstützt Sie bei der Einhaltung Ihrer Aufbewahrungspflichten durch eine Archivierung in der Cloud, die die gesetzlichen Anforderungen umfassend erfüllt. Dazu können sie einen gesicherten Serverspeicher zur Aufbewahrung Ihrer Daten in einem digitalen Archiv anmieten. Das verwendete Rechenzentrum ist für diese Art der Datenarchivierung ausgestattet und verfügt über redundante Datenhaltung.
Druckerauswahl bei Einzelausgabe
Wenn sie in der Dokumentart druckfähige Domumente anwählen (1), wird die Auswahl "Ausgabe auf:" aktiviert. Druckfähige sind Dokumente, die auf einem mechanischen Drucker oder dem Bildschirm direkt ausgegeben werden können. Das sind im Regelfall alle Dokumentarten, die keine PDF Datei sind. Also Standard Rechnungen, Picklisten und RMA (Retouren) Belege.
Bei Auswahl eines dieser Belegarten können sie angeben auf welches Endgerät die Ausgabe erfolgen soll.
.
Ausgabe auf ...
Wählen sie nun aus, auf welchem Endgerät die Ausgabe erfolgen soll.
Wenn sie (A) auswählen, wird das Dokument auf dem Bildschirm angezeigt. Wird (B) ausgewählt, wird die Ausgabe auf dem Windows Standarddrucker ausgeführt. Für die Ausgabe auf einem von ihnen bestimmten Drucker öffnen sie die Druckerauswahl - das DropDown Menü - (C) und wählen darin den gewünschten Drucker aus.
.
Pickliste drucken
Eine Pickliste (auch Packliste oder Versandliste genannt) dient dazu, die in einer Rechnung enthaltene Lagerartikel zusammenstellen. Dieser Vorgang wird auch als Kommissionierung bezeichnet. Voraussetzung ist, dass die Artikel den Status Lagerfähig besitzen (Markierung "Lagerfähig" im Artikelstamm).
.
Stücklisten in Picklisten
Die Pickliste kann nicht nur lagerfähige Hauptartikel enthalten sondern auch Artikel, die aus anderen Artikeln zusammengestellt - also eine Stückliste - sind. Die in einer Stückliste enthaltenen Artikel werden in der Pickliste nur dann aufgeführt, wenn diese innerhalb der Stückliste mit "Lagerbestand mitführen" markiert sind. Eine genauere Beschreibung finden Sie direkt im Kapitel Stückliste.
.
Ausdruck einer Pickliste
Die Ausgabe einer Pickliste erfolgt wahlweise auf dem Bildschirm oder Drucker.
Die Pickliste enthält im Wesentlichen zwei Bereiche. Den Kopf-Bereich und den Detail-Bereich. Im Kopf-Bereich finden Sie Im Ausdruck die Eckdaten des Auftrags wie Picklistennummer, Kundenname, Rechnungsnummer, Bestellnummer, Gesamtgewicht und Anzahl der Teile.
Kopf-Bereiche der Pickliste:
- 1 - Picklisten Nummer. Diese Nummer ist eine eindeutige Kennung dieser Pickliste. Sie wir nur einmal vergeben und ist fest mit dieser Pickliste verbunden. Die Picklistennummer wir als Zahl und in Form eines BarCode ausgegeben.
- 2 - Die dieser Pickliste zu Grunde liegende Rechnungsnummer
- 3 - Im Falle eine Onlinebestellung die Bestellnummer mit Kürzel für die Datenherkunft - zum Beispiel MAG=Magento, AMZ=Amazon, EBY=ebay usw.
- 4 - Gesamtgewicht alle Positionen ohne Verpackungsmaterial und Anzahl der Teile der Pickliste.
Detail-Bereiche der Pickliste:
- 5 - EAN des Artikels als Zeichenfolge und als Grafik
- 6 - Lagerort des Artikels (danach wird sortiert)
- 7 - Lagerfach des Artikels (danach wird sortiert)
- 8 - Anzahl die "gepickt" wird. Also die Menge, die der Packer sammelt.
- 9 - SKU Nummer des Artikels (SKU=Stock Keeping Unit) - entspricht der "Lagerhaltungsnummer".
- 10 - Faktura-XP® Artikelnummer
- 11 - Gesamtgewicht der Artikel dieser Position (Einzelgewicht X Anzahl).
- 12 - Unterschriften der Bearbeiter - je nach Bedarf
Fuß-Bereiche der Pickliste:
Im Fußbereich der Pickliste wird auf jeder Seite das Datum und die Picklistennummer mit Seitenzahl abgedruckt.
Wiederholtes Drucken einer Pickliste
Jede Pickliste erhält eine eigene fortlaufende Picklistennummer, die beim "Erstdruck" der Pickliste erstellt und dann im Archiv der Picklisten gespeichert wird. Soll eine Pickliste ein weiteres mal gedruckt werden, erscheint eine Hinweismeldung, dass es sich um eine bereits gedruckte Pickliste handelt.
Dies soll verhindern, das keine Pickliste versehentlich mehrfach gedruckt und die Ware dann nochmals an den Kunden gesendet wird.
.
Sortierung in der Pickliste
Die Positionen auf einer Pickliste sind nach Lagerorten UND Lagerfach sortiert. Haben Sie also in Ihren Artikeln Lagerorte und Lagerfach hinterlegt, werden diese zur Sortierung der Pickliste herangezogen. Die Sortierung erfolgt nach Lagerort absteigend UND Lagerfach aufsteigend.
.
Hinweis zu Picklisten
Tipp:
Wird in Ihrem Druckdialog die Auswahl "Pickliste" nicht aufgeführt, kann dies mit einer deaktivierten Option für Picklisten zusammenhängen. Aktivieren Sie dazu in den Parametern die entsprechende Option für Picklisten.
.
RMA Schein drucken
Ein RMA Schein dienst dem Kunden zur vereinfachten Rücksendung von Produkten. Mit dem Ausdruck eines RMA Scheins werden alle in der Rechnung enthaltenen Positionen aufgeführt, die der Kunden bei Rücksendung nur noch anzukreuzen hat.
Beispiel eines RMA Rücksendescheins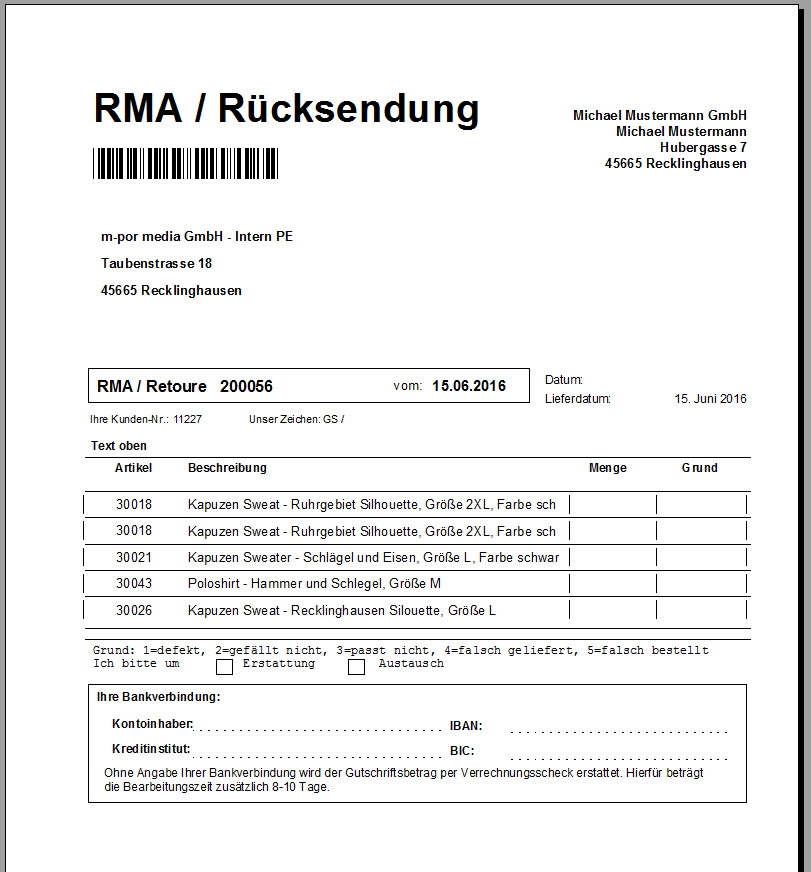
.
Stapeldruck
Mit dem "Stapeldruck" können mehrere Rechnungen gleichzeitig, also zusammen in einem Druckvorgang verarbeitet werden. Es werden damit alle Rechnungen, die in der Spalte "S" der Rechnungsliste markiert sind (also ein Häkchen gesetzt haben) verarbeitet. Die Anzahl der zu verarbeitenden - also markierten - Rechnungen wird Ihnen beim Anklicken der Option direkt angezeigt. Beim Stapeldruck ist keine Bildschirm Voransicht möglich. Wird zusätzlich die Option "als PDF per Email" angegeben, werden die Rechnungen im Stapel zunächst als PDF Dokument erstellt und dann als Anhang in einer Email an den Postausgang (bei SMTP Email direkt an den Kunden) gesendet. Dabei wird die Emailadresse aus dem Kundenstamm verwendet.
.
Rechnungen zum Stapeldruck markieren
Eine Rechnung können Sie in der Detailansicht - bei der Erstellung oder Änderung einer Rechnung - bereit zum Stapeldruck markieren (1).
Um mehrere Rechnungen zum Stapeldruck zu markieren gibt es zwei Methoden. Zum einen können Sie in einer Liste die Anzahl und Markierung von Hand setzen oder entfernen. Mit der Filtermethode können Sie die Markierungen zum Stapeldruck auch über Kriterien wie Rechnungsdatum (Bereich), Nummernkreis oder Rechnungsstatus setzen lassen. Die Filtermethode wird im Abschnitt Stapeldruck Optionen erklärt.
.
Stapeldruckmarkierung in Liste setzen
Um mehrere Rechnungen, die zusammen in einem Vorgang (im Stapel) gedruckt werden sollen zu markieren, können sie diese Rechnungen auch sehr einfach und schnell in einer speziellen Liste markieren. Dazu müssen Sie die Stapeldruckliste aufrufen. Öffnen sie zunächst den Druckdialog durch Klicken der Schaltfläche "Drucken" in der Rechnungsliste. Im Druckdialog klicken sie dann auf das kleine Dreieck der Schaltfläche "Drucken". Es wir ein Untermenü der Schaltfläche angezeigt. Wählen sie den Eintrag "Stapeldruck Markierungen" (1) aus.
.
Stapeldruckliste
Nun wird die Stapeldruckliste angezeigt in der sie die Rechnungen markieren können, die im Stapel verarbeitet werden sollen.
In der Stapeldruckliste können Sie durch setzen der Häkchen (1) in Spalte "S" angeben, welche der Rechnungen im Stapel verarbeitet werden sollen. Die bereits markierenten Rechnungen werden ihnen in einer anderen Farbe angezeigt. Ein zusätzlicher Zähler (2) zeigt die Anzahl der markierten Rechnungen im Stapel an. In der Spalte Anz direkt daneben, geben sie die Anzahl der Ausdrucke je Dokument ein. Das Dokument wird dann in der angegebenen Anzahl ausgedruckt. Die in diesem Feld vorgegebenen Anzahl wird durch die Einstellung "Anzahl Drucke" im jeweiligen Kundenstamm (Register Finanzdaten) bestimmt und kann für die Verarbeitung im Stapel hier abgeändert werden. Die Eingabe muss eine ganze Zahl sein. In alle weiteren Feldern der Stapeldruckliste können Sie keine Eingaben machen.
Filtern und Anzeigen von Rechnungen in der Stapeldruckliste
Die Stapeldruckliste kann mit der Maus in seiner Größe durch "klicken und ziehen" verändert werden. Mit der Schaltfläche "Pfeil runter" am oberen Rand der Liste können Sie die Ansicht der Felder vergrößern / verkleinern um die Inhalte auch mehrzeilig sehen zu können. Die Schaltfläche "Auswahl über Filter" (3) ermöglicht eine gefilterte Anzeige der gezeigten Rechnungen, damit sie die zu markeirenden Rechnungen schneller auffinden können. Eine zusätzliche Filterung kann über den Statusfilter (4) erfolgen. Im Regelfall ist der Filter auf "unbearbeitet" eingestellt. Es werden also alle noch nicht gedruckten Rechnungen angezeigt. Wünschen sie die Filterung nach einem anderen Status der Rechnungen, wählen sie einen anderen Status des DropDown Menüs (4). Um alle Rechnungen anzuzeigen, klicken sie auf die Schaltfläche "Alle" (5). Damit werden alle gesetzten Filter zurückgesetzt und die Stapeldruckliste vollständig angezeigt.
.
Stapeldruckmarkierung mit Filter setzen
Die Filtermethode erreichen Sie über den Druckdialog im Bereich Optionen (rechts). Dort klicken Sie auf die Schaltfläche "weitere Optionen". Der Dialog im wird im Abschnitt Stapeldruck Optionen genauer erklärt.
.
Optionen der Druckausgabe
Mit den Optionen auf der rechten Seite des Dialogs haben Sie noch zusätzliche Möglichkeiten der Ausgabe.
Drucken mit Stückliste
Wird das "Drucken mit Stückliste" gewünscht setzen Sie das Häkchen hier. Damit werden zu den Positionen der Rechnung jeweils auch die enthaltenen Artikel der Stückliste mit aufgeführt. Die einzelnen Positionen der Stückliste werden jedoch nicht als separate Position sondern zusammen mit dem Hauptartikel in einem Artikeltext aufgeführt.
Es wird nur Artikeltext, Anzahl und Einheit der einzelnen Stücklistenpositionen aufgeführt. Die Auflistung ist zur leichteren Erkennung etwas nach rechts eingerückt und jede Position der Stückliste besitzt einen vorangestellten Bindestrich als "feste Einstellung".
Logo im Kopf erzwingen
Bei der Option Logo im Kopf erzwingen gibt das in den Parametern hinterlegte Logo aus, auch wenn es Standardmäßig nicht angezeigt werden würde.
Währung umrechnen
Die Option Währung umrechnen lässt die Positionen mit der eingestellten Währung und dessen Faktor umgerechnet erscheinen. Dabei werden die aktuell hinterlegten Wechselkurse verwendet.
Die aktuellen Währungen / Wechselkurse lassen sich per Internet aktualisieren.
Bruttopreise drucken
Der Standard bei der Druckausgabe von Rechnungen sind die "Nettorechnungen". Also Rechnungen auf denen die Preise je Position ohne Mehrwertsteuer aufgeführt werden und die Auflistung der Steueranteile am Schluss dazu gerechnet werden. Dies ist bei Rechnungen an Unternehmen üblich. Bei Privat bzw. Endkunden ist es üblich "Bruttorechnungen" auszustellen. Soll die Rechnung also "Bruttopreise" enthalten, also Preise inkl. Mehrwertsteuer, setzen Sie dort ein Häkchen.
Das Häkchen Bruttopreise drucken wird beim nächsten Aufruf des Druckdialogs so eingestellt sein, wie sie es zuletzt verwendet haben. Soll jedoch eine Rechnung gedruckt werden, dessen Kunde im Kundenstamm als "Privatkunde" (also Endkunde / Verbraucher im Sinne des BGB) markiert ist, wird diese Option Überstimmt und die Option Bruttopreise drucken automatisch eingeschaltet.
Logistikausgabe
Im Normalfall werden Daten für den Versand - je nach Einstellung - z.B. einmalig beim Drucken erstellt. Dieses Häkchen ist entsprechend dieser Einstellungen gesetzt oder nicht gesetzt. Soll im Zuge dieses Rechnungsdrucks ein Datensatz für den Versand erstellt oder nicht erstellt werden, markieren Sie das Häkchen entsprechend.
Drucken mit Briefpapier
Mit diesem Häkchen können Sie für diesen Ausdruck ein von Ihnen vorgefertigten Briefbogen im PDF Format verwenden um Ihre Rechnung zu drucken. Dann wird der hinterlegte (leere) Briefbogen mit den Rechnungsinhalten dieser Rechnung zusammengeführt und als PDF Datei abgelegt und ausgedruckt.
Hinweis:
Ist kein PDF Programm installiert, empfehlen wir Ihnen die Installation des kostenlosen "PDF Creator". Dieser ist funktionell mit Faktura-XP kompatibel und kann auch zusätzlich, neben Ihrem aktuellen PDF Programm installiert werden. Faktura-XP findet diesen dann bei Bedarf automatisch auf Ihrem System und verwendet dessen Funktionen um Dokumente als PDF Dateien zu erstellen.
.
Dialog mit weiteren Optionen
In "weiteren Optionen" können Sie den Dokumentdruck auch in anderen Sprachen ausführen lassen. Zur Auswahl stehen Deutsch, Englisch und Französisch. Ihre Eingaben werden nicht von Faktura-XP übersetzt, wenn Sie eine andere Sprache als Deutsch verwenden. Nur die Dialoge wechseln in der Sprache und werden beim Druck dementsprechend angezeigt.
Auf der rechten Seite finden Sie die "Stapeldruck Optionen", hier können Sie aussuchen, ob Sie alle Markierungen entfernen wollen oder alle einen Status bekommen.
.
Dokumentsprache
Hier können Sie die Sprache für die Druckausgabe ändern. Im Normalfall wird die Sprache zum Dokumentdruck verwendet, die als Sprache für den Standort des Kunden ermittelt werden konnte. Möchten Sie die automatische Wahl überstimmen, setzen Sie die Markierung auf eine beliebige Sprache. Mit der Schaltfläche "Übernehmen" wird diese Einstellung für diesen Dokumentdruck verwendet. Andere Ausdrucke werden weiterhin in der automatisch ermittelten Sprache gedruckt. Die automatische Ermittlung der Sprache wird über den Standort des Kunden - spezielle dessen ISO-3166-2 Angabe - gesteuert.
.
Stapeldruck-Optionen
Die Stapeldruck-Optionen sind ein Werkzeug um die Stapeldruckmarkierungen (Spalte "S") in der Rechnungsliste zu aktivieren oder zu deaktivieren.
Alle Markierungen entfernen
Entfernt alle Stapeldruckmarkierung aller Rechnungen.
Alle mit folgendem Status markieren
Markiert alle Rechnungen mit dem eingestellten Status.
Alle Markierungen von abgerechneten Dokumenten entfernen
Entfernt alle Markierungen, dessen Status "abgerechnet" bzw. "abgeschlossen" lautet.
Druckanzahl aller markierten Dokumente ändern auf...
Die Anzahl der Ausdrucke aller bereits markierten Dokumente auf den eingestellten Wert ändern. Der Eingabewert muss eine Ganzzahl zwischen 0 und 999 sein.
Markierung nach Filter
Möchten Sie Rechnungen nach bestimmten Kriterien markieren, bietet sich der Markierungsfilter an. Klicken Sie auf "Markierung nach Filter" (1) und anschließend auf die Schaltfläche "Filter" (2).
Filter anwenden
Der Filter bietet sechs verschiedene Möglichkeiten der Auswahl, die alle zur selben Zeit verwendet werden können.
Das sind Dokumentdatum- und Dokument-Nummernbereiche sowie Zahlart, Datenherkunft (Onlineshop, ebay Amazon oder manuell) und Zahlmethode. Zusätzlich könnten Sie auch bereits abgeschlossene Dokumente markieren lassen, um z.B. Dokumentnachdrucke (Duplikate) zu ermöglichen. Bei Zahlart, Datenherkunft und Bezahlmethode können Sie mit einem Dropdown die entsprechend vorhandene Auswahl treffen. Eigene Eingaben sind in diesen Feldern nicht möglich.
.
Emailversand
Mit dieser Grundlegenden Einstellung für den Emailversand von Druckdokumenten können Sie zwischen zwei Versandarten wählen.
1. "Standard Emailversand über MAPI Client(z.B. Outlook)"
Mit dieser Einstellung wird das auf Ihrem Arbeitscomputer eingerichtete Emailprogramm verwendet. Beachten Sie, dass es sich dabei um ein "MAPI fähiges" Emailprogramm wie z.B. Microsoft® Outlook handeln muss. Einfache Programme wie z.B. Morzilla Thunderbird® können auf Grund der ihnen fehlenden MAPI Funktionen nicht verwendet werden. Sie müssen dann den Alternativen Versandweg "SMTP" verwenden.
2. "Emailversand direkt über SMTP Server (Konfigurartion erforderlich)"
Mit der Versandmethode "SMTP Versand" wird der Emailversand von Dokumenten direkt mit Ihrem Mailserver ausgeführt. Dazu ist die Konfiguartion zum Versand mit Ihrem Emailserver erforderlich. Es wird nur der Versand von Dokumenten ausgeführt. Den Empfang von Emails können Sie damit nicht vornehmen. Diesen müssen Sie wie bisher ausführen.
.
Druckoptionen
Mit der Schaltfläche "Druckoptionen" (5) können Sie festlegen, mit welchem Drucker diese Dokumentart (in diesem Falle Rechnungen) ausgedruckt wird. Zusätzlich haben sie darüber hinaus die Möglichkeit weitere Optionen zu dieser Dokumentart zu bestimmen.
Wählen sie einen Drucker aus der Liste der verfügbaren Drucker aus (1). Mit der Auswahl wird nun ermittelt, welche Optionen der gewählte Drucker bietet. Mit der Schachtsteuerung (2) können sie nun festlegen aus welcher Quelle die Seite-1 und aus welcher Quelle alle weiteren Folgeseiten gedruckt werden. Mit der Auswahl (3) können sie eine vom Drucker unterstützte Auflösung einstellen. Je höher der Wert ist, desto feiner wird das Druckergebnis sein. Möglicherweise steigt damit allerdings auch der Tinten- oder Tonerverbrauch. Wünschen Sie einen beidseitigen Ausdruck (Vorder- und Rückseite des Blattes wird bedruckt), schalten Sie "Duplexdruck" (4) ein. Wird der Ausdruck in Farbe gewünscht, können sie auch diese Option einstellen (4). Bei Mehrseitigen Ausdrucken können Sie die Sortierung der Blätter einstellen (5).
.
Rechnung stornieren
Es passiert schneller als man denkt. Ein falscher Betrag auf der Rechnung, die Adresse stimmt nicht oder eine falsche Anzahl einer Position in der Rechnung. Eine Rechnungskorrektur wird aber nicht nur fällig, wenn man selbst einen Fehler bemerkt, sondern auch, wenn der Kunde einen Fehler erkennt und eine korrigierte Rechnung verlangt. Eine Rechnung darf im Erstellungssystem (Faktura-XP) prinzipiell nicht gelöscht werden können, da sonst eine Lücke in der Nummernreihe entstehen würde. Dies ist gemäß den Anforderungen der Finanzbehörden nicht (nach den Richtlinien der GoBD) nicht zulässig. Sie können eine Rechnung aufheben indem sie entweder ihrem Kunden eine Gutschrift bzw. Korrekturrechnung erstellen. Das ist dann sinnvoll oder üblich, wenn sie bereits eine Zahlung von dem Kunden erhalten haben und sie sich mit dem Kunden auf eine Gutschrift geeinigt haben. Die Folge daraus kann die Rückzahlung an den Kunden sein oder aber auch die spätere Verrechnung mit der nächsten Rechnung für diesen Kunden. Eine zweite Möglichkeit ist das "Storno". Eine Storno ist eine weitere Rechnung, die die ursprüngliche Rechnung wertmäßig aufhebt. Dabei spielt es keine Rolle ob die Stornorechnung im selben Monat erstellt wird oder in einem anderen Monat. Wichtig ist nur dass in der Stornorechnung ein Hinweis auf die Ursprungsrechnung mit Rechnungsnummer und Rechnungsdatum angebracht wird. Diese Angabe wird in Faktura-XP bei der Ausführung eines Storno automatisch eingetragen.
.
Rechnung löschen
Das Löschen von Rechnungen ist nicht möglich. Verwenden sie stattdessen eine Gutschrift bzw. Korrekturrechnung in selber Höhe. Oder verwenden sie die Funktion "Storno".
.
Der Storno Dialog
Die Schaltfläche "Storno" in der Rechnungsliste zeigt ihnen einen Dialog zum Stornieren einer Rechnung an. Beim Klicken auf die Schaltfläche wird Bezug auf die Rechnung genommen, die aktuell mit dem Datensatzmarkierer (kleines Dreieck am linken Rand der Liste) markiert ist. Beim Vorgang des Stornierens läuft nach dem Start vollautomatisch ab. Es wird dabei die markierte Rechnung wertmäßig "aufgehoben". Dazu wird automatisch eine Kopie der Rechnung mit neuer, fortlaufender Nummer erstellt und die Beträge und Summen in negative Werte "umgekehrt". Die Positionen der neuen Stornorechnung weisen also einen negativen Betrag auf, der den positiven Beträgen der bisherigen Einzelpositionen der ursprünglichen Rechnung entsprechen. Dasselbe gilt für die Endsummen und den Umsatzsteueranteilen der Rechnung. Somit heben sich die Beträge beider Dokumente zusammen zu einer Endsumme von Null auf.
Der Stornovorgang im Einzelnen
Es wird der Stornodialog geöffnet.
Im Kopfbereich des Stornodialogs wird Ihnen die Rechnungsnummer angezeigt, die storniert werden soll. Zudem wird ihnen eine Info zu Zahlungseingängen und ausgeführte SEPA Aktionen angezeigt (1).
Geben sie einen Grund für das Storno an
Sie müssen einen Grund für das Storno eingeben (2), damit die Nachvollziehbarkeit gegeben ist. Dieses Textfeld ist zugleich ein Auswahlfeld (DropDown Feld). Die bereits einmal eingegebenen Texte finden sie als Auswahl in diesem Feld, wenn sie auf die DropDown Schaltfläche (3) klicken. So können sie sehr einfach auf bereits verwendete Formulierungen zugreifen. Wählen sie darin den gewünschten Text aus oder geben einen neuen Text ein indem sie den angezeigten Eintrag "übertippen".
Der Text für den Grund wird dann auf der Stornorechnung im Kopfteil mit abgedruckt.
Optionen für den Ausdruck und der Lagerartikel
Im weiteren Verlauf des Dialog finden sie noch die optionalen Einstellungen für die Übernahme des Stornogrundes in die Stornorechnung, den Stapeldruck und der SEPA Verarbeitung(4).
Den Grund für das Storno müssen sie immer angeben. Das ist eine Anforderung der Finanzbehörden, um die Nachvollziehbarkeit zu gewährleisten. Die Formulierung und Anredeform des Textes sollten sie passend für die spätere Verwendung auswählen. Wird die Stornorechnung einem Kunden zugestellt oder ist der Text möglicherweise anders zu formulieren als für die interne Verwendung.
Wenn sie die erstellte Stornorechnung später im Stapel mit anderen Rechnungen drucken möchten, setzen sie das Häkchen und geben die Anzahl der Ausdrucke für diese Stornorechnung ein. Enthält die Rechnung und damit die Stornorechnung auch Lagerartikel, werden diese inkl. Stückliste dem Lager wieder gutgeschrieben. Ein in vorherigen Versionen vorhandenes Häkchenfeld "Lagerware dem Lager gutschreiben" ist entfallen. Lagerartikel werden immer dem Lager wieder gutgeschrieben.
Wurde bereits eine SEPA Lastschrift in die SEPA Verarbeitung übergeben, kann diese durch das Setzen des Häkchens "SEPA Aktion" rückgängig gemacht werden. Existiert kein SEPA Eintrag in der SEPA Verarbeitung zu dieser Rechnung, wird das Feld grau dargestellt und kann nicht aktiviert werden.
Steuern zurück erhalten
Wenn Sie für die zu stornierende Rechnung bereits Umsatzsteuer an Ihr Finanzamt gezahlt haben, können sie die Steueranteile zurückfordern. Reichen sie die Rechnung und die Stornorechnung zusammenhängend und Nachvollziehbar ein. Achten sie darauf, dass sie einen Stornogrund und den Verweis auf die Originalrechnung in der Stornorechnung eingetragen haben.
Beispielausdruck einer Korrekturrechnung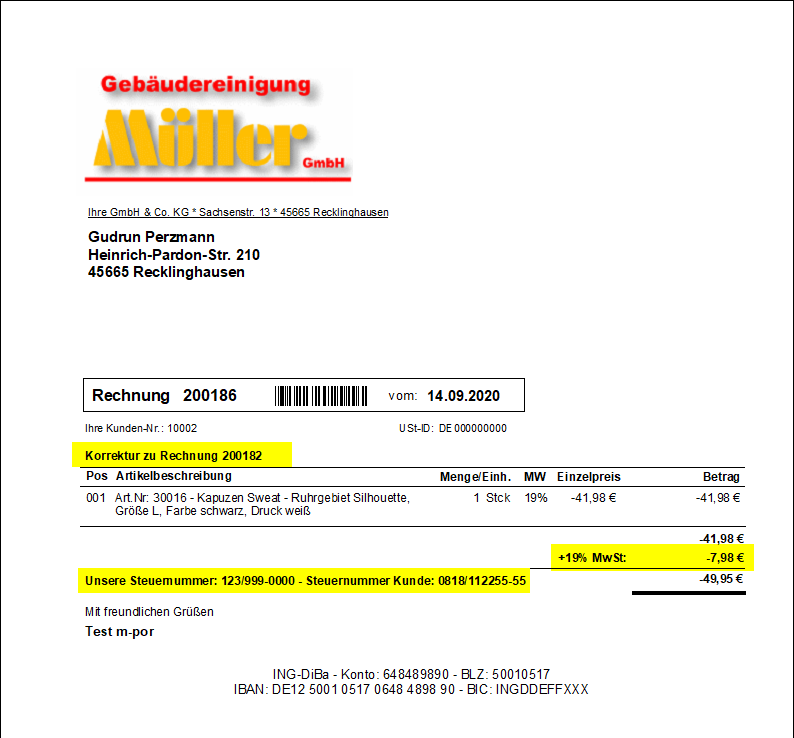
Storno ausführen
Mit dem Klick auf die Schaltfläche "Stornieren" (5) wird das Storno ausgeführt. Dabei wird am Schluss der Status dieser Rechnung auf "Storniert" und "Abgeschlossen" gesetzt. Durch diesen Status kann diese Rechnung aus der Liste optisch verschwinden, falls sie in der Rechnungsliste das Häkchen "Auch abgeschlossene anzeigen" ausgeschaltet haben sollten. Angezeigt wird sie in der Liste, wenn Sie oben im Kopfbereich der Rechnungsliste "auch abgeschlossene anzeigen" aktivieren.
Beispiel einer Abschlussmeldung nach dem Storno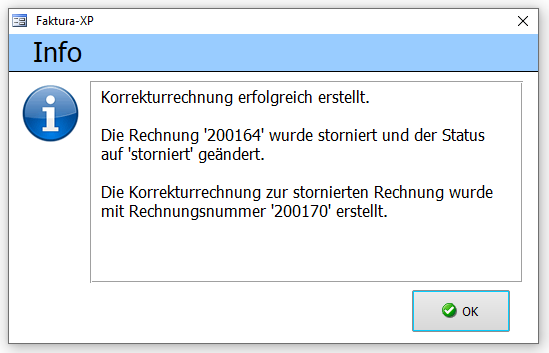
.
Rechnungsnummer ändern
Ist ihre Unternehmen in einem anderen Land als Deutschland ansässig (zum Beispiel der Schweiz) besteht die Möglichkeit zur Änderung der Rechnungsnummer einer bestehenden Rechnung. Voraussetzung ist, dass ihr Standort Angabe in den Datenbankparametern ein Land ist, dessen Steuerrecht eine Änderung der Rechnungsnummern zulässt. Jede "Berichtigung" einer Rechnungsnummer wird in einem speziellen Änderungsprotokoll festgeschrieben und kann damit lückenlos und nachvollziehbar geprüft werden. Es können allerdings nur Rechnungen berichtigt werden, die den Status "abgeschlossen" noch nicht erreicht haben. Ist eine Rechnung also bereits verbucht und erledigt, kann diese Berichtigung nicht mehr ausgeführt werden.
Um eine Rechnungsnummer zu ändern öffnen sie die betreffende Rechnung aus der Rechnungsliste in der Detailansicht. Dort stellen sie den Mauszeiger in die Zeile der Rechnungsnummer (1). Daraufhin erscheint eine Schaltfläche zur Bearbeitung der Rechnungsnummer (2). Diese erscheint aber nur unter der Voraussetzung, dass ihre Angabe "Eigener Standort" ein Land ist, dessen Steuerrecht eine Änderung der Rechnungsnummern zulässt.
In Deutschland wird diese Schaltfläche (2) nicht angezeigt.
.
Eingabe der neuen Rechnungsnummer
Klicken sie auf diese Schaltfläche (2), wird der Änderungsdialog angezeigt. Dieser zeigt die aktuelle Rechnungsnummer im Feld "Aktuell" an. Im Feld "Ändern in" geben sie die gewünschte neue Rechnungsnummer ein (1). Mit der Schaltfläche "Prüfen" kann die angegebene Rechnungsnummer manuell auf Eindeutigkeit geprüft werden. Eine Rechnungsnummer darf es kein zweites Mal in den Rechnungen und auch nicht in den Gutschriften desselben Mandanten geben. Die Hintergrundfarbe des Feldes ändert sich nach der Prüfung auf Rot oder Grün und zeigt damit an, ob es sich um eine gültige Eingabe handelt.
Ist die Eingabe gültig, kann die Schaltfläche zur Übernahme (3) geklickt werden. Damit wird die neue Rechnungsnummer für diese Rechnung umgeschrieben. Die Berichtigung wird in einem Änderungsprotokoll dieser Rechnung festgeschrieben. Die Prüfung auf Gültigkeit der eingegebenen Rechnungsnummer erfolgt vor der Umschreibung automatisch. Sie müssen also die "Prüfen" Schaltfläche (2) nicht zwingend anwenden.
.
Änderungsprotokoll anzeigen
Für die Nachvollziehbarkeit der Berichtigungen einer Rechnung können sie je Rechnung einen Änderungsbericht aufrufen. Dazu öffnen sie das Untermenü der Schaltfläche "Details" der Rechnungsliste durch Klicken des kleinen Pfeils am rechten Rand der Schaltfläche. Dort wählen sie den Menüeintrag "Änderungsprotokoll anzeigen" (A).
Die Änderungsdaten werden damit zusammengestellt und als Bericht angezeigt.
.
Formular Editor
Gestaltung nach DIN 5008 ist eingebaut
Die Druckdokumente bzw. Belege wie Angebote, Lieferscheine, Rechnungen, Gutschriften usw. sind in Faktura-XP eingebettet und nach der DIN 5008 aufgebaut und entsprechen damit auch Europäischem Standard für Druckdokumente. Im Regelfall müssen sie lediglich Ihre Firmenadresse und eventuell ein Logo in den Parametereinstellungen eintragen. Die Anordnung und korrekte Formatierung wird automatisch von Faktura-XP nach DIN 5008 vorgenommen. Die so erstellten Belege haben volle Rechtsgültigkeit nach GOBD bzw. entsprechen den Fiskalanforderungen von Deutschland, Österreich und der gesamten EU.
.
Eigene Druckdokumente entwerfen
Um eigene Dokumente zu entwerfen, müssen Sie einen Formulareditor / Berichteditor verwenden, der von Faktura-XP als externe Applikation unterstützt wird. Der externe Formulareditor / Dokumenteditor steht nur in den Versionen Faktura-XP® SELECT Pro Edition und Faktura-XP® PREMIUM Edition zur Verfügung. Lesen Sie dazu den Abschnitt Formulareditor.
Hinweis:
Der Formulareditor steht nicht für die Version "BASIC Edition" und nicht für die Version "SELECT Edition" zur Verfügung. Dennoch können Sie mit diesen Versionen Ihre Dokumentausdrucke bzw. Belege selbst gestalten. Dazu nutzen Sie die eingebauten Funktionen für die Gestaltung:
- Verwendung von Briefköpfen und Fusszeilen
- Briefkopf-Daten für Absender und Firmenadresse
- Firmenlogo des Unternehmens als Grafik einbinden
- Grußzeilen am Dokumentende
- PDF Briefpapier für z.B. Rechnungsversand per Email
Alle Einstellungen können Sie über die Parametereinstellungen vornehmen.
.
Überweisungsträger bedrucken
Möchten Sie einer gedruckten Rechnung auch einen vorgedruckten Überweisungsträger beilegen, können Sie diesen direkt aus der Detailansicht einer Rechnung auf einen Vordruck ausgeben. Dazu klicken Sie in der Rechnungsliste auf die entsprechende Rechnung und öffnen diese in der Detailansicht.
Nun klicken Sie in Ihrer Rechnung unten auf den Pfeil der Schaltfläche "Drucken".
Dort wählen sie den Unterpunkt "Überweisungsträger bedrucken" aus. Es wird der Dialog zur Auswahl eines Vorlagentyps angezeigt.
.
Vorlagentyp auswählen
Wählen sie einen Vorlagentyp / Vordruck aus dem DropDown Menü aus (1).
Auf der Registerkarte Einstellungen können sie die vertikale Position des Ausdrucks einstellen (A).
Der eingestellte Wert und der ausgewählte Vorlagentyp wird beim Schließen automatisch gespeichert und beim nächsten Druck wieder verwendet.
Sie müssen einen Vorlagentyp für Überweisungsträger angeben. Es werden nur Ausdrucke im DIN A4 Format unterstützt. Sie haben die Wahl zwischen einem Siegel, Laserware, Bits & Paper und Quicken, sowie DIN A4 Formate mit 15mm oberen Randabstand oder mit 85mm oberen Randabstand. Klicken Sie auf "Drucken" (3), um den ausgewählten Typ der Überweisung zu drucken. Es wird zunächst eine Voransicht angezeigt. Nun legen Sie einen Vordruckbogen in Ihren Drucker ein und bedrucken diesen mit dem angezeigten Inhalt. Der Überweisungsträger enthält dann bereits alle Informationen der Person/en oder der Firma, an die sich die Überweisung richten soll, sowie Bankverbindung und Betrag. Den Ausdruck können sie dann aus der Voransicht auf einem dort wählbaren Drucker ausführen.
Verwendbare Vordrucke für Überweisungsträger: * Siegel - Überweisung/Zahlschein (ZV510) * Laserware - Überweisung/Zahlschein (LW0101) * Bits & Paper - Überweisung/Zahlschein (BP0101) * Quicken - Überweisung/Zahlschein * DIN A4 - 15 mm oberer Randabstand * DIN A4 - 85 mm oberer Randabstand * Bits & Paper - SEPA Überweisung/Zahlschein (BP0107) * Bits & Paper - SEPA Überweisung/Zahlschein (BP0108)
.
Überweisung ändern und drucken
Zur Überprüfung der Inhalte dieser SEPA Überweisung können Sie auf die Schaltfläche "Ändern" (2) klicken.
Es wird Ihnen wird der Überweisungsträger angezeigt, den Sie direkt bearbeiten können, wenn dies nötig sein sollte. Klicken Sie einfach in die weißen Felder, um die eingetragenen Daten zu ändern oder weitere hinzuzufügen.
Haben Sie die Kontrolle oder die Eingabe abgeschlossen, klicken Sie auf "Übernehmen". Die Änderungen werden nach der Übernahme nur für diese SEPA Überweisung gespeichert und auch nur solange diese Rechnung geöffnet bleibt. Nach dem Schließen der Rechnung verfallen die vorgenommenen Änderungen.
.