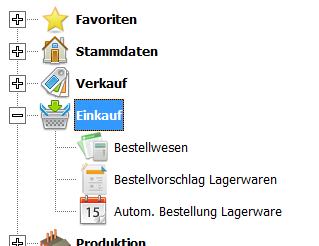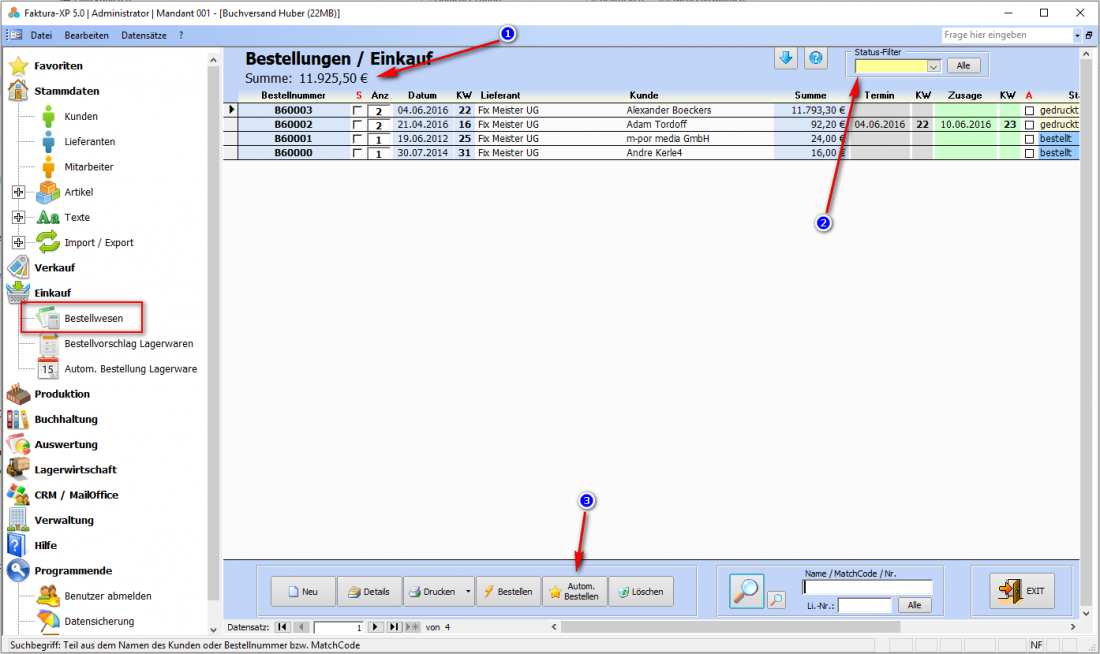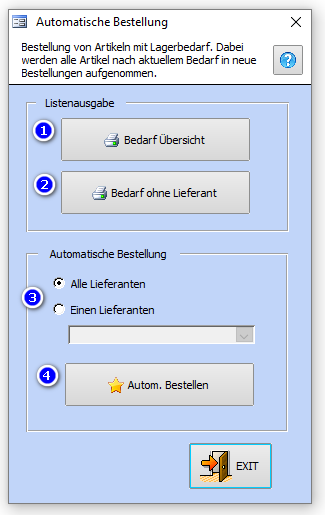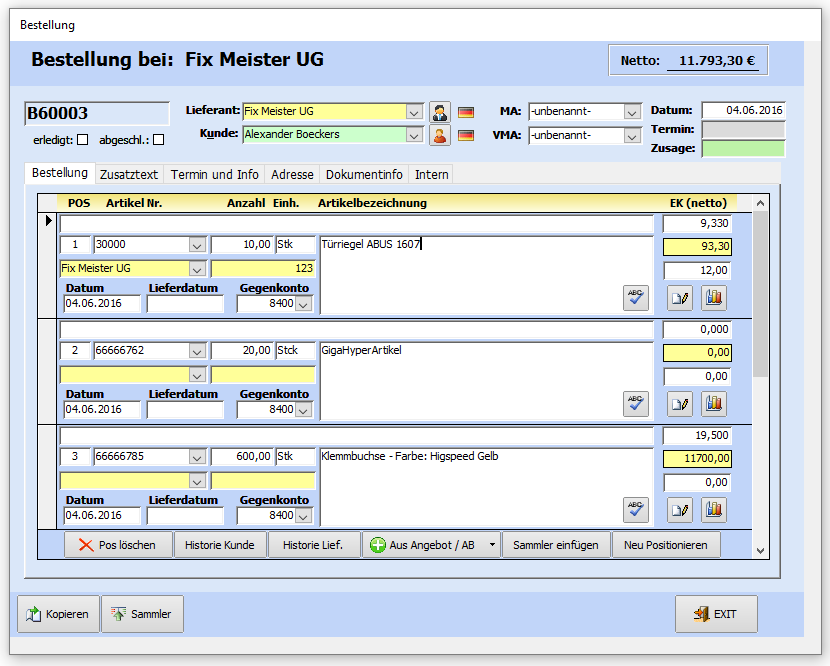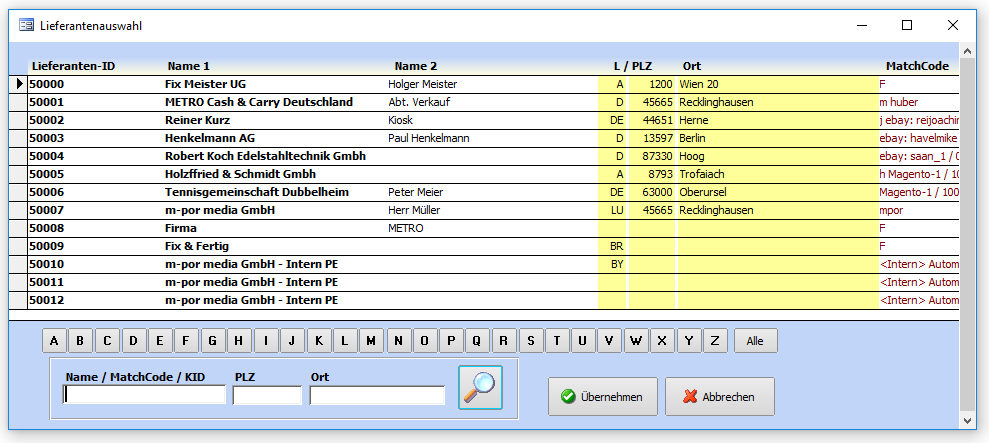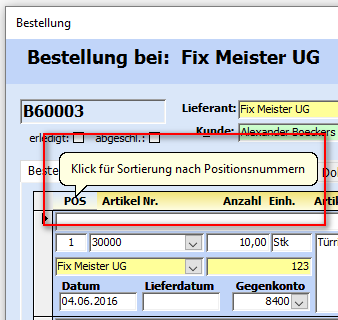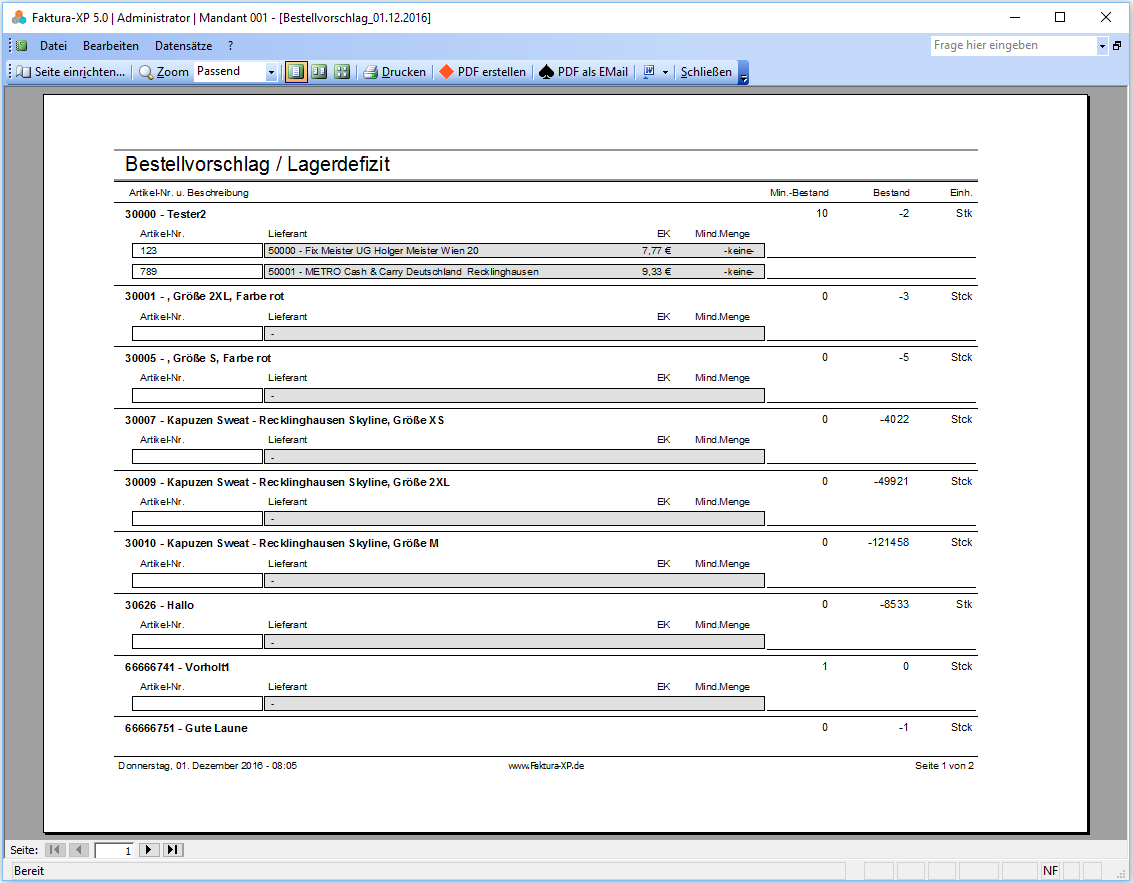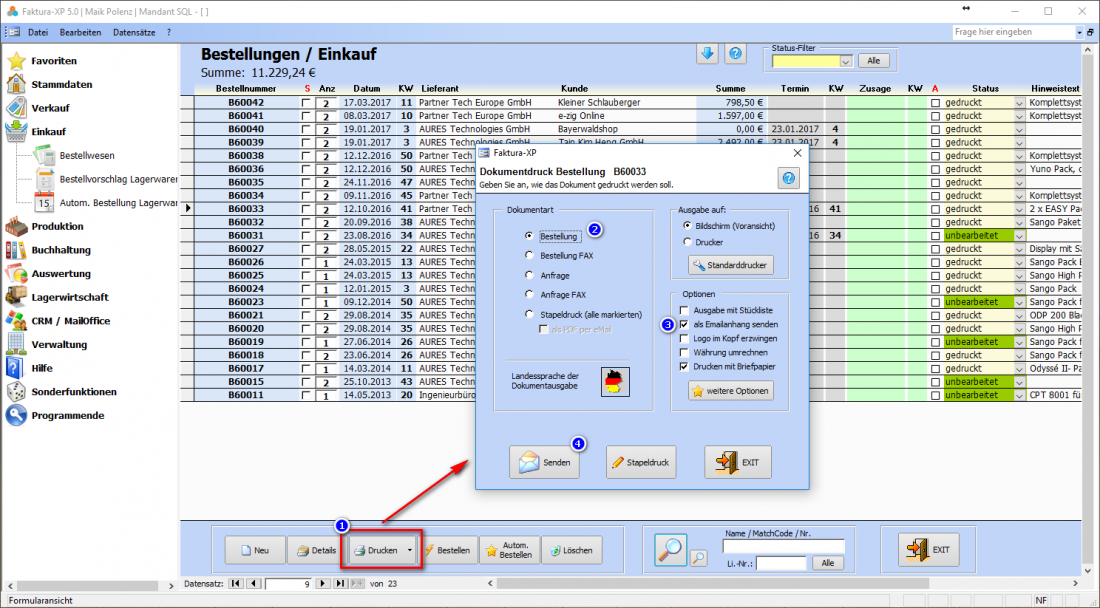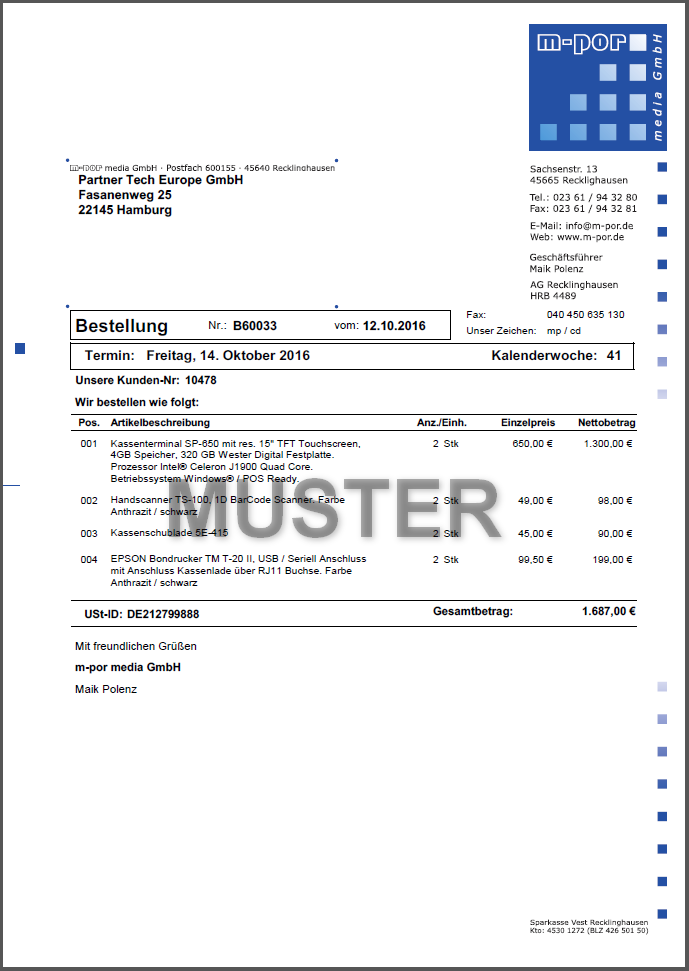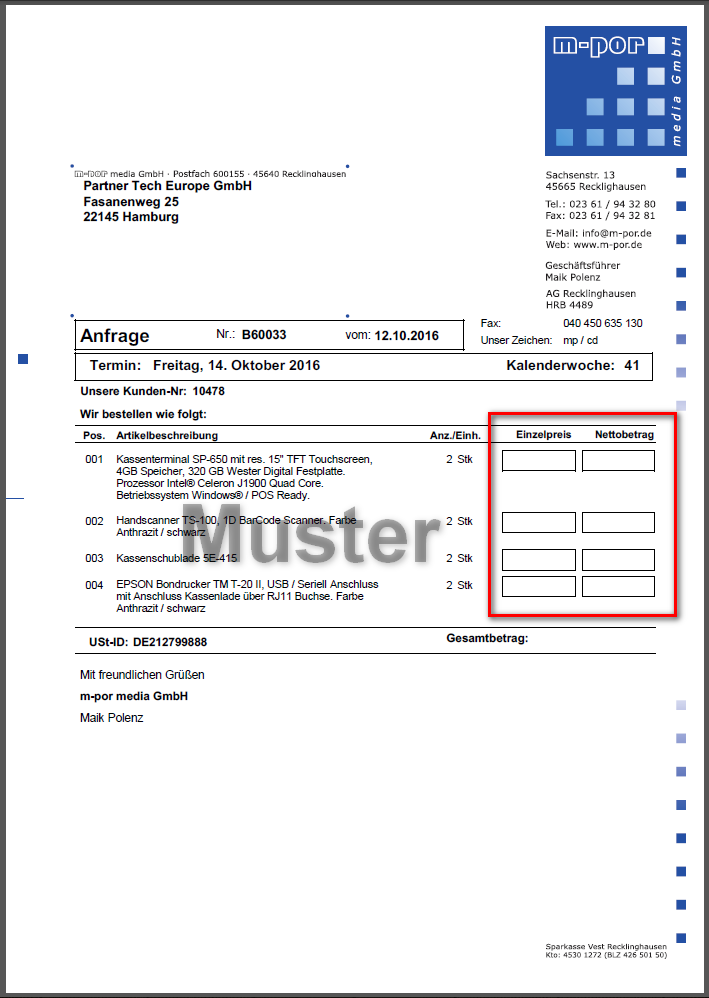Bestellwesen
Das Bestellwesen (Bestellung / Einkauf) dient zur Nachbestellung von Artikeln bei den entsprechenden Lieferanten. Die Ware wird über die eigentliche Bestellung erfasst und steht dann für den Artikelzugang bzw. Lagerzugang zur Verfügung.
Bestellungen werden in Faktura-XP über den Bedarf der Artikel gesteuert. Fällt der Lagerbestand auf den Mindestbestand oder fällt er unter den Mindestbestand, entsteht ein "Bedarf".
Bestände
Im Artikelstamm werden vier Werte für den Lagerbestand in Bezug auf Bestellungen geführt:
- Lagerbestand
- Mindestbestand
- Maximalbestand
- Bestellt
Der Lagerbestand ist der aktuell vorhandene Bestand dieses Artikels im Lagerfach. Dabei ist zu beachten, dass der "Reserviert" Bestand dazu zählt. Der "echte" Bestand im Hause ist der Wert "Reserviert" + "Lagerbestand".
Der Mindestbestand ist die Untergrenze des Lagerbestandes, ab dem ein "Bedarf" zur Nachbestellung entsteht.
Der Wert "Mindestbestand" darf auch unter Null liegen. So können Sie auch Artikel mit Null-Bestand führen und erst bei Bedarf (-1) eine Bestellung bei Ihrem Lieferanten auslösen.
Der Maximalbestand ist der Wert der maximal zu bestellenden Artikelmengen. Der Lagerbestand wird also bei automatischen Bestellungen immer bis zu diesem Wert aufgefüllt. Ist der Wert für Maximalbestand auf Null, wird keine Nachbestellung ausgelöst. Den Wert Null kann man zum Beispiel für Auslaufartikel verwenden, die Sie zwar noch haben aber nicht mehr nachbestellen möchten.
Der Wert für Bestellt gibt Auskunft über die bereits bei Lieferanten bestellte Artikelmenge (Artikel im Zulauf). Das Feld ist ein Auskunfts-Feld und sollte nicht durch Handeingaben verändert werden. Die Pflege dieses Feldes wird von Faktura-XP ausgeführt.
.
Inhaltsverzeichnis
Bestellliste
Die Bestelllistefinden sie unter "Einkauf -> Bestellwesen"
Die Bestellliste zeigt alle derzeit offenen Bestellungen. Das sind alle Bestellungen, die noch nicht den Status "Erledigt" erhalten haben.
.
Schaltflächen im oberen Bereich der Bestellliste
.
Schaltflächen im unteren Bereich der Bestellliste
Schaltfläche "NEU"
Um Bestellungen zu erstellen wählen Sie in das “Menüfeld Auftrag und Lager -> Bestellwesen -> Bestellungen/Einkauf“. Mit einem Klick auf die Schaltfläche Neu erstellen sie eine neue Bestellung.
Schaltfläche "Details"
Eine bereits erstellte Bestellung können Sie über diese Schaltfläche einsehen oder bearbeiten.
Schaltfläche "Drucken"
Um eine Bestellung zu drucken, oder auch per Email oder Fax zu versenden, verwenden Sie diese Schaltfläche. Zur eigentlichen Ausgabe wird ein weiterer Dialog angezeigt.
Schaltfläche "Bestellen"
Mit der Funktion Bestellen wird die gewählte Bestellung "aktiviert". Dies bedeutet, dass der Status dieser Bestellung auf "Bestellt" gesetzt wird. Zusätzlich wird in jedem der bestellten Artikel die Anzahl im Feld "Bestellt" des Artikelstamms dazu addiert wird. Damit können Sie direkt im Artikelstamm die Anzahl der bereits bestellten Artikel, die sich im Zulauf befinden abfragen.
.
Automatische Bestellungen
Schaltfläche "Autom. Bestellen"
Mit der Schaltfläche "Autom. Bestellen" wird Ihnen der Dialog für das automatisierte Bestellwesen angezeigt.
Mit den Schaltfächen "Bedarf Übersicht" und "Bedarf ohne Lieferant" können sie sich Übersichtsberichte anzeigen lassen um sich beispielsweise vor der automatisierten Bestellung einen Überblick verschaffen möchten, welche Produkte in welchen Mengen bei welchen Lieferanten automatisch bestellt werden.
Bericht "Bedarf Übersicht" (1)
Um eine Übersicht der zu bestellenden Artikel zu erhalten lassen sie sich diese Liste ausgeben.
Ausschnitt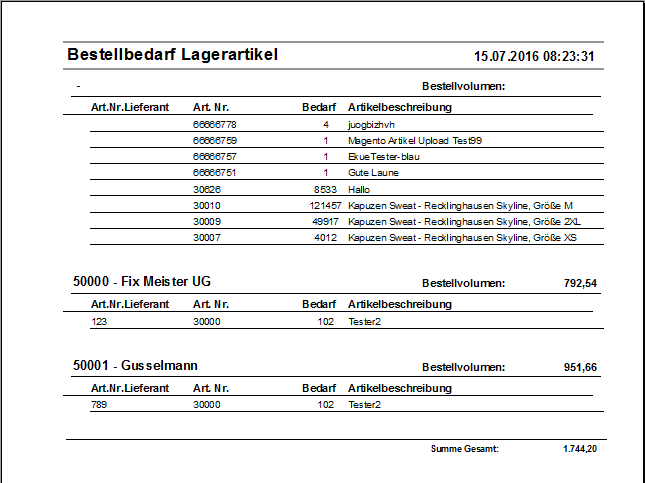
Bericht "Bedarf ohne Lieferant" (2)
Artikel die sie ohne Lieferant angelegt haben erzeugen auch einen Bedarf, den Sie in dieser Liste anzeigen können.
Ausschnitt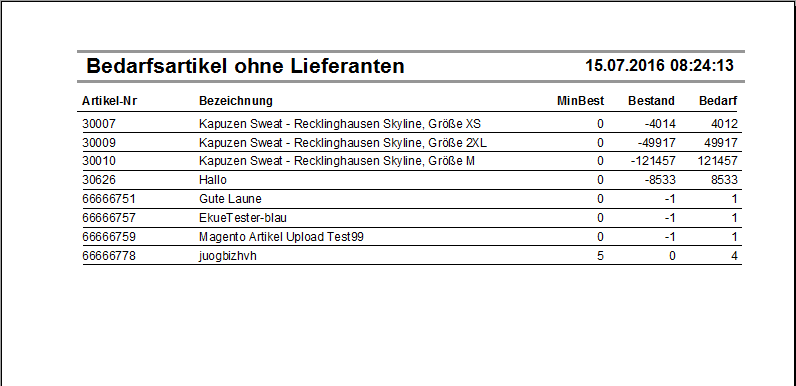
Automatisch bestellen
Automatisch bestellen bedeutet den Start eines automatisierten Vorgangs, der die Bedarfsartikel in der benötigten Menge bei den entsprechenden Lieferanten zusammengefasst als Bestellung anlegt. Die so erstellten Bestellungen werden NICHT automatisch und sofort versendet. Sie können die erstellten Bestellungen also noch bearbeiten bevor sie diese dann an Ihre Lieferanten geben.
Die Voraussetzung für eine automatische Erzeugung einer Bestellung sind folgende:
1. Es ist im Artikelstamm unter MaxBestand ein Wert >= 0 eingetragen. Ein negativer Wert (z.B. -1) bedeutet der Artikel soll auslaufen und somit auch nicht mehr nachbestellt werden.
2. Im Artikel ist im Register "Lieferanten" ein Lieferant hinterlegt. Sind Mehrere eingetragen, wird beim angegebenen Primär-Lieferanten bestellt.
3. Es muss ein Bedarf vorhanden sein. Hierfür gilt die Formel: MaxBestand - Lagerbestand - Bestellt. Nur wenn das Ergebnis dieser Formel über 0 liegt, gibt es einen Bedarf, der bestellt werden kann.
Bestellung nur bei bestimmten Lieferanten
Wenn Sie den Artikelbedarf automatisiert nur bei einem bestimmten Lieferanten auslösen möchten, wählen sie die Option (3) im Bereich unten aus und wählen dann den gewünschten Lieferanten aus.
Damit werden dann nur Artikel dieses Lieferanten in entsprechender Bedarfsmenge bestellt.
Schaltfläche "Löschen"
Diese Schaltfläche löscht eine bestehende Bestellung mit seinen gesamten Positionen. Dabei wird der im Artikel hinterlegte "Bestellt" Bestand um die Anzahl reduziert. Die Reduzierung erfolgt allerdings nicht für bereits erledigte bzw. Bestellungen (Status abgeschlossen). In diesem Falle müssten Sie die Reduzierung von Hand in jedem einzelnen Artikel vornehmen, der in dieser Bestellung aufgeführt ist.
Schaltfläche "Suchen" (Lupe)
Für die Suche nach Bestellungen klicken Sie bitte auf diese Schaltfläche "Suchen" (Lupe). Zum verfeinern der Suche klicken Sie bitte auf die kleine Schaltfläche neben der Lupe Sie können die Suche nun auf bestimmte Datumsbereiche eingrenzen, indem Sie z.B. nur nach Bestellungen der letzten Woche suchen lassen.
Für mehr Informationen über die Suchfunktion, schauen Sie auf der Seite Suchfunktion nach.
.
Bestellung / Einkauf
Sie erfassen eine Bestellung durch Eingabe von Lieferant und zu bestellende Positionen. Füllen Sie auch die Felder "MA" (Mitarbeiter) und "VMA" (Verantwortlicher Mitarbeiter) sowie Datum und falls vorhanden Termin für die Lieferung. Wenn Sie die Bestellung speziell für einen bestimmten Kunden ausführen, geben Sie diesen ebenfalls hier an.
In der Registerkarte „Bestellung“ wird über das Pulldown-Menü des Feldes „Lieferant“ der Lieferant ausgewählt. Mit Auswahl des Lieferanten erscheint der Name im oberen blauen Feld. Man kann dem Lieferanten auch einen Kunden zuweisen, das entsprechende Feld finden Sie darunter.
Lieferanten, geben Sie immer in den gelben Feldern an und diese müssen Sie Angeben um Bestellen zu können. Sie können den Lieferanten einmal oben angeben und in jedem Artikel. In dem gelben Feld bei den Artikel unter dem Feld „Artikel-Nr.“ haben Sie in dem Pulldown-Menü eine Übersicht über mögliche Lieferanten des Artikels und die jeweiligen Lieferantenartikel-Nummern, die Sie durch Anklicken in die Bestellung übernehmen können.
.
Lieferantenauswahl durch Doppelklick
Durch einen Doppelklick in das Feld "Lieferanten" erhalten Sie ein Suchfenster mit dessen Hilfe Sie einen Lieferanten suchen und direkt übernehmen können.
Die Suche in dieser Lieferantenauswahl entspricht im Wesentlichen der Suche in der Lieferantenliste. Über die A-Z Leiste oder durch Eingabe eines Suchbegriffs kann die Suche nach Lieferanten ausgeführt werden. Mit der Schaltfläche Übernehmen können Sie den markierten Lieferanten in die geöffnete Bestellung übernehmen. Eine aufsteigende Sortierung können Sie durch einmaliges Klicken auf die Überschrift der gewünschten Spalte ausführen. Ein erneutes Klicken kehrt die Sortierung um.
.
Kundenauswahl durch Doppelklick
Durch einen Doppelklick in das Feld "Kunde" erhalten Sie ein Suchfenster mit dessen Hilfe Sie einen Kunden suchen und direkt übernehmen können.
Die Suche in dieser Kundenauswahl entspricht im Wesentlichen der Suche in der Kundenliste. Über Filter M1-M6 (1), Kundengruppen (2), der A-Z Leiste (3) oder durch Eingabe eines Suchbegriffs (4) kann die Suche ausgeführt werden (5). Mit der Schaltfläche Übernehmen (6) können Sie den markierten Kunden in das geöffnete Dokument übernehmen. Eine aufsteigende Sortierung können Sie durch einmaliges Klicken auf die Überschrift der gewünschten Spalte ausführen (8). Ein erneutes Klicken kehrt die Sortierung um.
.
Datum und Termin
Im Feld „Termin“ (rechts) kann man den gewünschten Liefertermin eintragen, im Feld „Zusage“ wird der, vom Lieferanten zugesagte Liefertermin vermerkt - falls bekannt. Die Angaben zu diesen beiden Feldern können auch in der Registerkarte Termin und Info eingegeben werden. Dort kann auch eine Markierung gesetzt werden, wenn die Bestellung erledigt ist. Diese Markierung wird in die Registerkarte "Bestellung" in das Feld "erledigt" übernommen.
.
Positionen eingeben
Die erste weiße Zeile dient dazu, ihrem Artikel eine Zusatzinfo zu verschaffen. Diese kann beispielsweise als Strukturierung dienen. Für die zweite Reihe, welche mehrere Spalten besitzt, dient die obere Schwarze Beschriftung. Dort wählen Sie nur die Artikelnummer aus und geben die Anzahl an, den Rest übernimmt Faktura-XP nach Eingabe und nach Erstellen eines zweiten Artikels (Position)
![]() Diese Schaltfläche dient dazu, Änderungen an den Daten des entsprechenden Artikels vornehmen zu können. Sie werden in das Register geleitet.
Diese Schaltfläche dient dazu, Änderungen an den Daten des entsprechenden Artikels vornehmen zu können. Sie werden in das Register geleitet.
![]() Bei Betätigung öffnet sich ein Infofenster, welches Ihnen eine Vielzahl von Angaben über den Artikel anzeigt, wie z.B die Artikelnr. oder den Lagerbestand.
Bei Betätigung öffnet sich ein Infofenster, welches Ihnen eine Vielzahl von Angaben über den Artikel anzeigt, wie z.B die Artikelnr. oder den Lagerbestand.
.
Nummernkreis der Bestellungen
Wurde noch keine Bestellung erstellt (also bei der ersten Bestellung), wird automatisch die in den Parametern unter Nummernkreise eingestellte Nummer verwendet. Wenn Sie eine Ihnen bekannte Nummernreihe fortführen möchten, überschreiben Sie die von Faktura-XP vorgeschlagene Nummer durch Eingabe im Feld "Nr".
Für Bestellnummern können nur Zahlen verwendet werden.
Beim nächsten Erstellen einer Bestellung wird die höchste vorhandene Nummer ermittelt und dann die nächst höhere berechnet und verwendet. Im Regelfall ist die Erhöhung für Bestellnummern "+1", kann aber in den Parametern mit einem Faktor anders eingestellt werden.
Automatische Nummernvergabe:
Die höchste, bereits verwendete Bestellnummer +1 ist die nächste Bestellnummer. Sie können auch durch eigene Eingaben die vorgeschlagene Nummer überschreiben. Die Bestellnummer kann den maximalwert einer 32-Bit Zahl von 2.147.483.647 annehmen.
Sie können der Bestellung Zusatzinfos hinzufügen. Dies geht über die Registerkarte Zusatztexte. Sie können einen Hinweistext angeben, sowie Informationen im Oberen Teil und Informationen im unteren Teil der Bestellung. Geben dazu die Texte in die entsprechenden Felder ein. Diese können Sie sich dann in der Druckvorschau ansehen.
Über die Schaltfläche ![]() gelangen Sie wieder in die Druckansicht der Bestellung.
gelangen Sie wieder in die Druckansicht der Bestellung.
Sie können im Pulldown-Menü zwischen verschiedenen Erstellungsmöglichkeiten wählen. Sie können durch Anklicken des Feldes „als E-Mail versenden“ die Bestellung auch als Email-Anhang versenden.
.
Schaltflächen am unteren Rand der Positionen
![]() Über die Schaltfläche "Ansicht" können Sie zwischen zwei Ansichtsarten der Positionsliste umschalten. Die Standard-Ansicht ist die einzeilige Ansicht. Klicken Sie auf diese Schaltfläche, rastet diese ein und die ausführlichere Positionsansicht wird angezeigt. Diese Ansicht enthält mehr Informationen und zusätzliche Felder wie Sachkontenrahmen, Seriennummer und Schaltflächen für Preisauswahl oder Bearbeitung der Artikel. Ein weiterer Klick auf die Schaltfläche "Ansicht" zeigt wieder die einfache Ansicht.
Über die Schaltfläche "Ansicht" können Sie zwischen zwei Ansichtsarten der Positionsliste umschalten. Die Standard-Ansicht ist die einzeilige Ansicht. Klicken Sie auf diese Schaltfläche, rastet diese ein und die ausführlichere Positionsansicht wird angezeigt. Diese Ansicht enthält mehr Informationen und zusätzliche Felder wie Sachkontenrahmen, Seriennummer und Schaltflächen für Preisauswahl oder Bearbeitung der Artikel. Ein weiterer Klick auf die Schaltfläche "Ansicht" zeigt wieder die einfache Ansicht.
![]() Die Schaltfläche "Pos. löschen" löscht die Position aus dem Auftrag, die momentan aktiv ist. Die aktive Position erkennen Sie am Datensatzmarkierer - dem schwarzen Dreieck vor der Positionsnummer.
Die Schaltfläche "Pos. löschen" löscht die Position aus dem Auftrag, die momentan aktiv ist. Die aktive Position erkennen Sie am Datensatzmarkierer - dem schwarzen Dreieck vor der Positionsnummer.
![]() Mit "0% MW" können Sie allen Positionen dieses Auftrags einen Mehrwertsteuersatz von 0% zuweisen. Damit werden alle Steuersätze der einzelnen Positionen mit dem Wert "0%" überschrieben.
Mit "0% MW" können Sie allen Positionen dieses Auftrags einen Mehrwertsteuersatz von 0% zuweisen. Damit werden alle Steuersätze der einzelnen Positionen mit dem Wert "0%" überschrieben.
![]() Mit der Schaltfläche "Historie" können Sie bereits erstellte Aufträge oder andere Dokumente auflisten und anzeigen lassen.
Mit der Schaltfläche "Historie" können Sie bereits erstellte Aufträge oder andere Dokumente auflisten und anzeigen lassen.
![]() Hat der Kunde bereits ein Angebot oder einen Lieferschein erhalten, dann können Sie mit der Schaltfläche "+ Aus Angebot / AB" Daten ganz oder Positionsweise übernehmen. Klicken Sie auf der selben Schaltfläche das kleine Dreieck an, wird Ihnen eine Auswahl weiterer Möglichkeiten der Positionsübernahmen angezeigt.
Hat der Kunde bereits ein Angebot oder einen Lieferschein erhalten, dann können Sie mit der Schaltfläche "+ Aus Angebot / AB" Daten ganz oder Positionsweise übernehmen. Klicken Sie auf der selben Schaltfläche das kleine Dreieck an, wird Ihnen eine Auswahl weiterer Möglichkeiten der Positionsübernahmen angezeigt.
Werden auf diese Art Positionen übernommen, wird in dem Auftrag das erste Dokument der Übernahme abgespeichert. Bei z.B. einer Übernahme von Positionen eines Lieferscheins wird automatisch die Lieferscheinnummer in das Feld "aus L." eingetragen. Werden weitere Positionen aus anderen Lieferscheinen übernommen, bleibt das Feld unverändert.
Eine Ausnahme bildet das Abrechnen von Lieferscheinen. Werden mehrere Lieferscheine automatisiert abgerechnet (z.B. Monatsrechnung), steht im Feld "aus L." statt der Lieferscheinnummer des zuerst verarbeiteten Lieferscheins die Anzahl der verarbeiteten Aufträge. Beispiel: "*4*" für vier zum Auftrag verarbeiteten Lieferscheine.
Im Falle der Übernahme von Positionen aus Angeboten / AB's wird die erste Dokumentnummer im Feld "aus A." gespeichert.
![]() Mit "Sammler einfügen" werden alle Positionen des Artikelsammlers in die Positionsliste des Auftrags eingefügt.
Mit "Sammler einfügen" werden alle Positionen des Artikelsammlers in die Positionsliste des Auftrags eingefügt.
![]() Die Schaltfläche "Neu Positionieren" schreibt die Positionsnummern von oben nach unten neu und beginnt mit "1". Dabei bleibt die aktuelle Anordnung der Positionen erhalten.
Die Schaltfläche "Neu Positionieren" schreibt die Positionsnummern von oben nach unten neu und beginnt mit "1". Dabei bleibt die aktuelle Anordnung der Positionen erhalten.
Positionieren von Hand
Möchten Sie innerhalb der Positionen selber die Reihenfolge anpassen, ändern sie die Positionsnummern einfach von Hand und tippen die Zahlen in der gewünschten Reihenfolge ein. Um diese Reihenfolge dann anzuwenden klicken Sie am oberen Rand der Positionsauflistung auf die Überschrift POS.
.
Bestellvorschlag anzeigen
In dieser Liste haben Sie einen Überblick welche Artikel, zu welchen Preisen bei verschiedenen Lieferanten bestellt werden können. So können Sie die Preise der Lieferanten vergleichen und den Artikel bei dem Lieferanten bestellen, der den günstigsten Preis bietet.
Um einen Artikel in der Bestellvorschlagsliste anzeigen zu können, muss im Artikelstamm, in der Reg.Karte„Artikeldaten“ das Feld „Lagerfähig“ markiert sein und in den Feldern „Lagerstand“ und „Minimalstand“ müssen Eingaben vorhanden sein. Außerdem ist der Eintrag eines Lieferanten in der Reg.Karte „Lieferanten“ unbedingt erforderlich.
.
Bestellung drucken
Sie können Bestellungen beim Lieferanten ausdrucken und per Post oder Fax senden - aber auch als PDF Datei per Email zustellen. Dazu ist es notwendig, dass Sie dem Lieferanten bereits eine Emailadresse hinterlegt haben.
.
Ausdruck Bestellung
Der Ausdruck von Dokumenten wird grundsätzlich und ausschließlich von dem verwendeten Betriebssystem und den darauf installierten Druckern des lokalen Arbeitsplatzes ausgeführt. Die Anwendung selbst macht keine Druckausgaben. Die Dokumente werden lediglich im vordefinierten Format vorbereitet und dann an das Betriebssystem zum Ausdruck übergeben.
Einrichtung neuer Drucker und Einstellungen der vorhandenen Drucker, Farbeauswahl, Druckqualität, Schachtauswahl oder ähnliches wird ausschließlich in der Systemsteuerung Ihres Betriebssystems vorgenommen. Bei Druckproblemen sollten Sie zuerst dort nachsehen oder einen Fachmann zu Rate ziehen.
Ausdruck als PDF möglich
Das Druckdokument der Bestellung kann z.B. mit Briefpapier als PDF Datei erstellt werden sofern ein kompatibles PDF Programm installiert ist.
Hinweis:
Ist kein PDF Programm installiert, empfehlen wir Ihnen die Installation des kostenlosen "PDF Creator". Dieser ist funktionell mit Faktura-XP kompatibel und kann auch zusätzlich, neben Ihrem aktuellen PDF Programm installiert werden. Faktura-XP findet diesen dann bei Bedarf automatisch auf Ihrem System und verwendet dessen Funktionen um Dokumente als PDF Dateien zu erstellen.
.
Inhalt der Ausdrucke
Das Druckdokument enthält die Adressdaten des Lieferanten an den die Bestellung gerichtet wird. Diese kann für jede Bestellung separat im Register "Adresse" geändert werden.
Die Auflistung der Bestellpositionen umfasst die Positionsnummer (drei Stellen mit 001 beginnend), den Artikeltext für Lieferanten, der im Artikelstamm in einem speziellen Feld für Bestelltexte hinterlegt sein kann. Ist der Bestelltext im Artikelstamm leer, wird der Artikeltext des Artikels verwendet.
Die Anzahl gibt die Bestellmenge an. In der Spalte Einzelpreis sind die Einkaufspreise bei diesem Lieferanten aufgeführt. In der Spalte Nettobetrag ist die Summe aus Einzelpreis und Anzahl aufgeführt. Auf dem Ausdruck werden keine Steuern aufgeführt. Bestellungen unter Kaufleuten werden immer Netto abgewickelt. Die Versteuerung wird erst durch die Rechnungsstellung des Lieferanten vorgenommen.
Haben Sie in der Bestellung Termine für die Bestellung festgelegt, werden diese auf dem Ausdruck im Bereich des Bestellkopfes in einem Kasten ausgegeben.
.
Ausdruck Anfrage
Möchten Sie vor der Bestellung eine Anfrage an den Lieferanten stellen, können Sie dies über den selben Weg tun als würden Sie eine Bestellung an den Lieferanten senden.
Dazu geben Sie im Druckdialog unter "Druckart" Anfrage statt Bestellung an. Damit wird der Ausdruck etwas anders aufbereitet. An den Stellen wo sonst die Einzel und Gesamtpreise abgedruckt werden, befinden sich nun Rahmen in die der Lieferant Preise eintragen könnte. Der Rest des Dokumentes inkl. der Termine ist gleich.
.