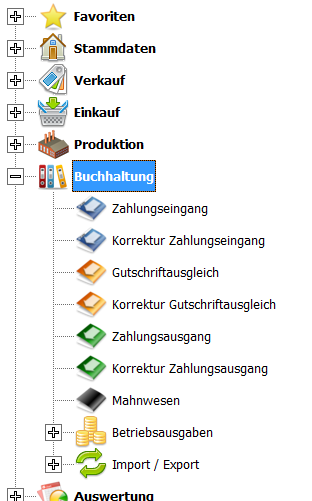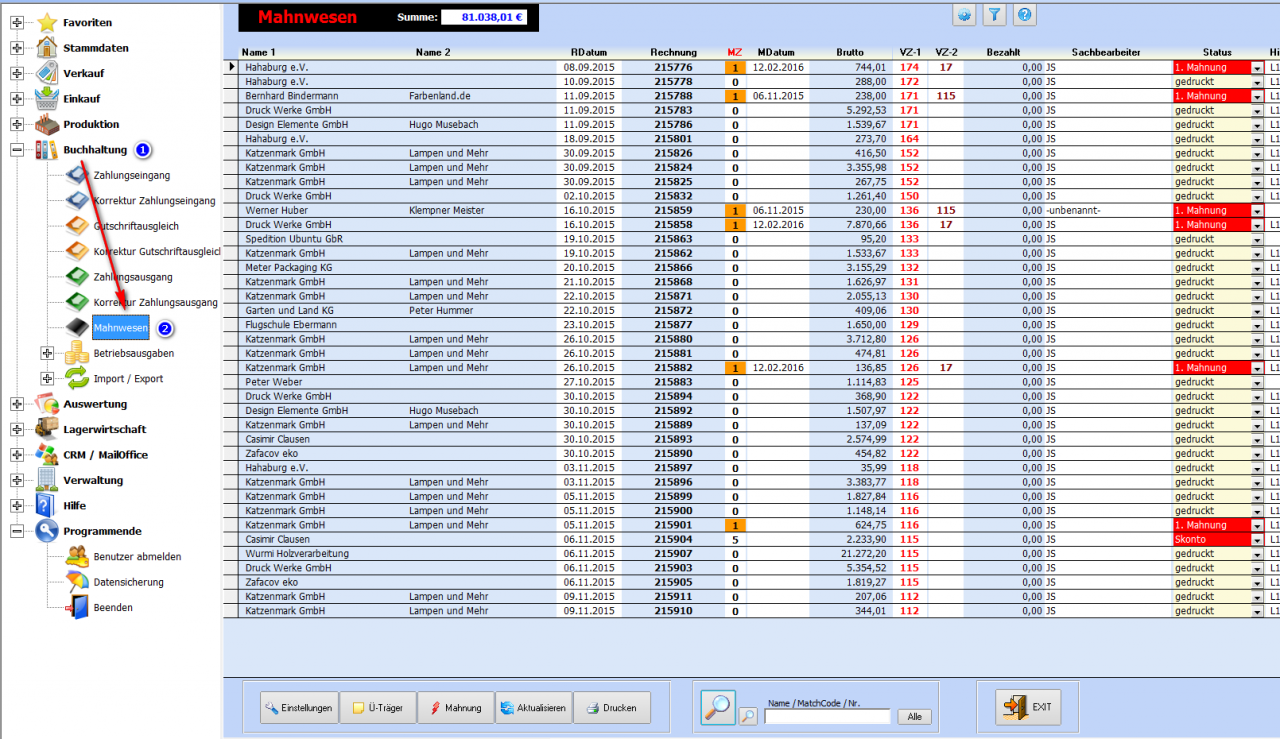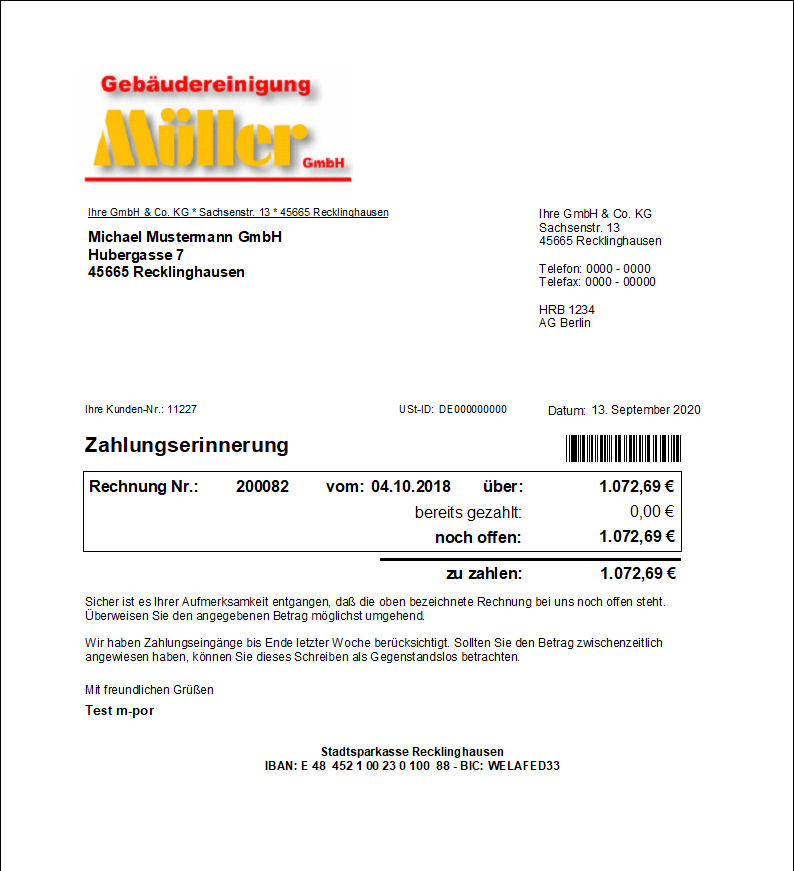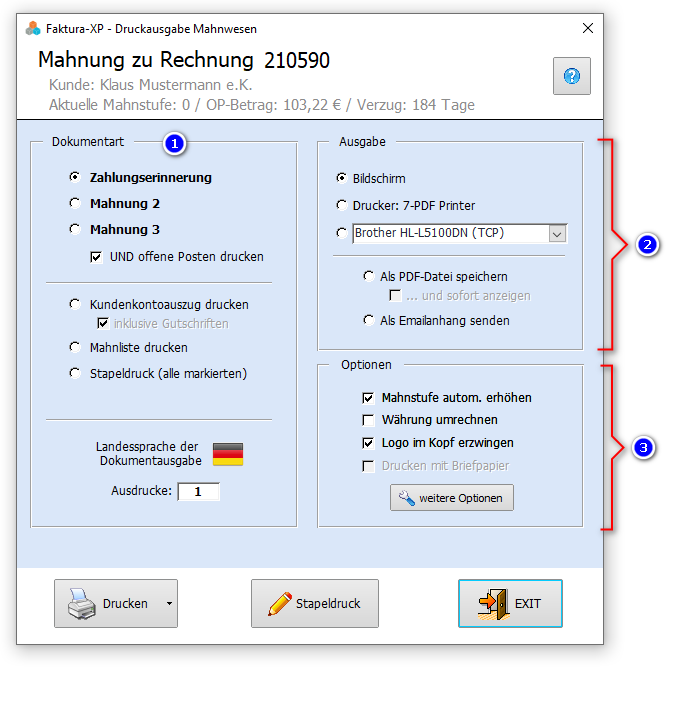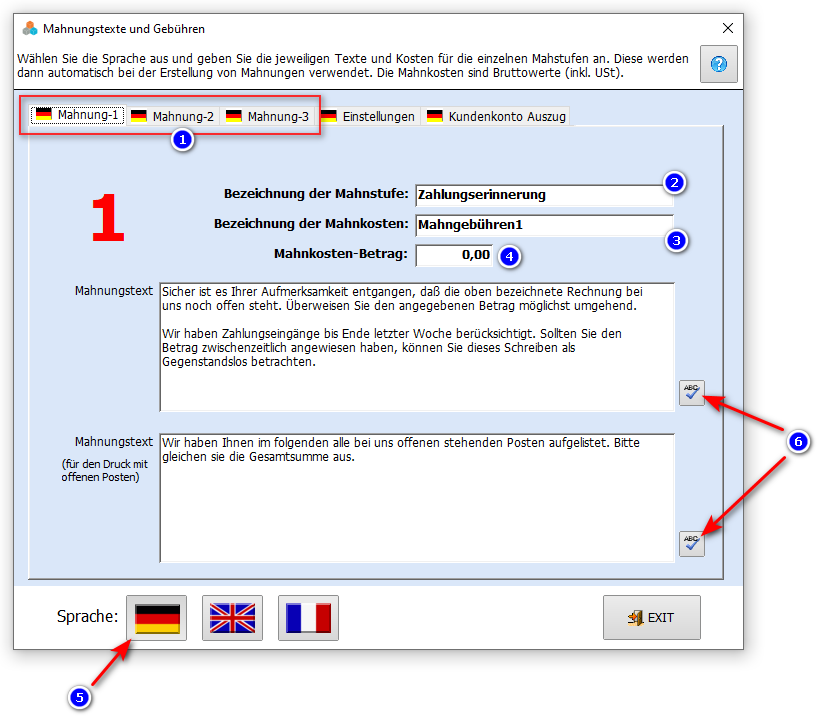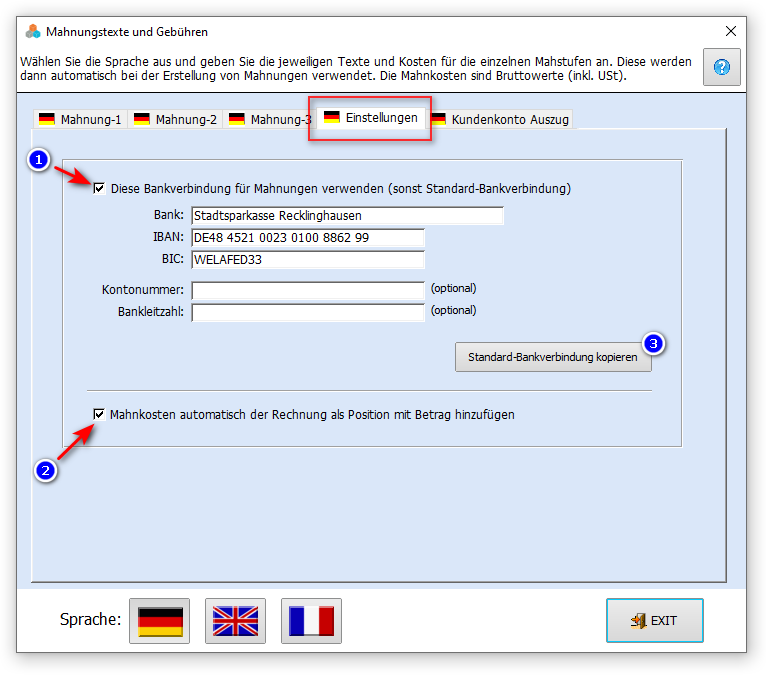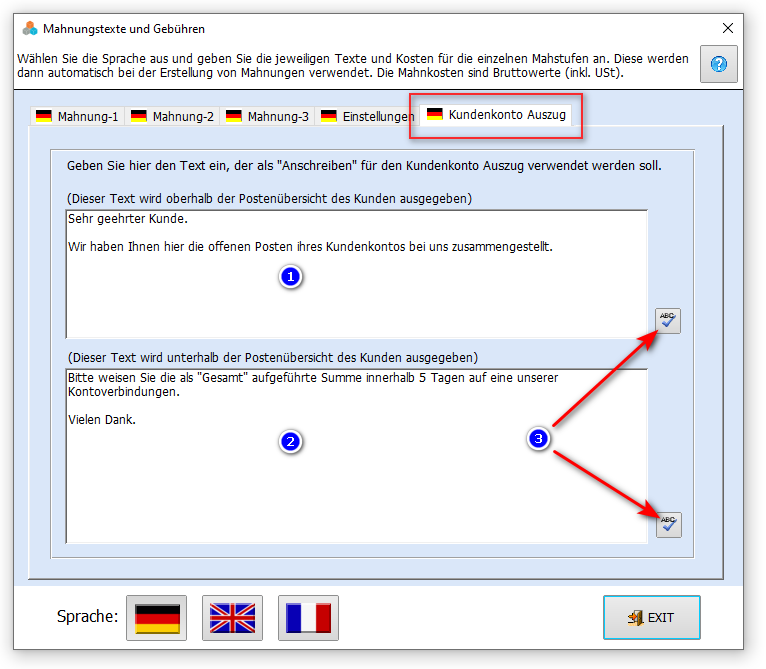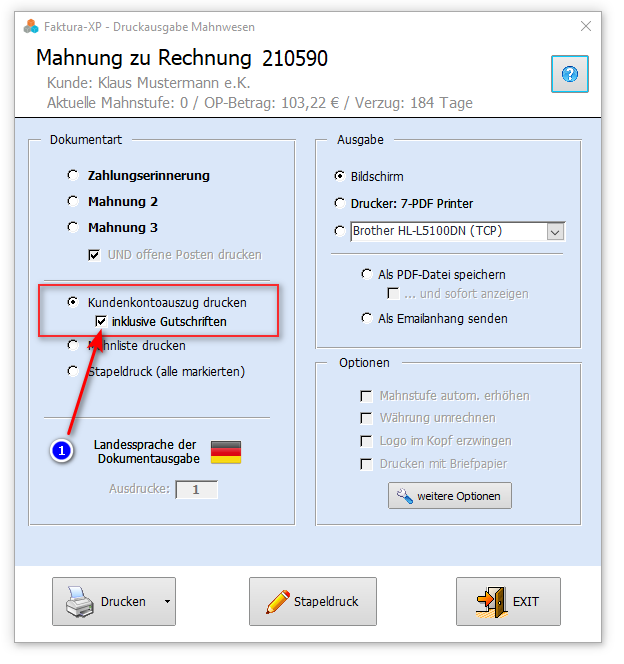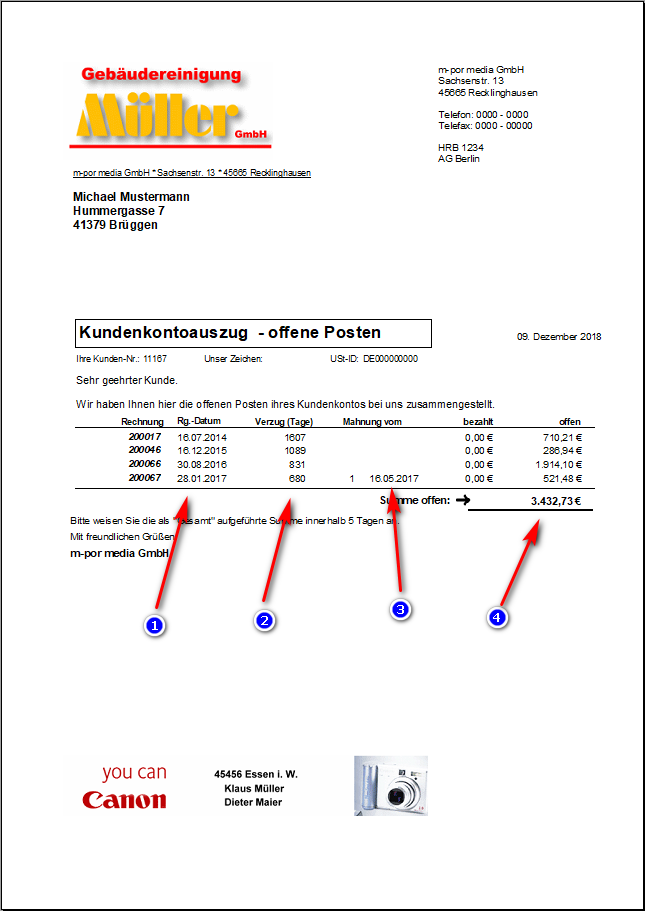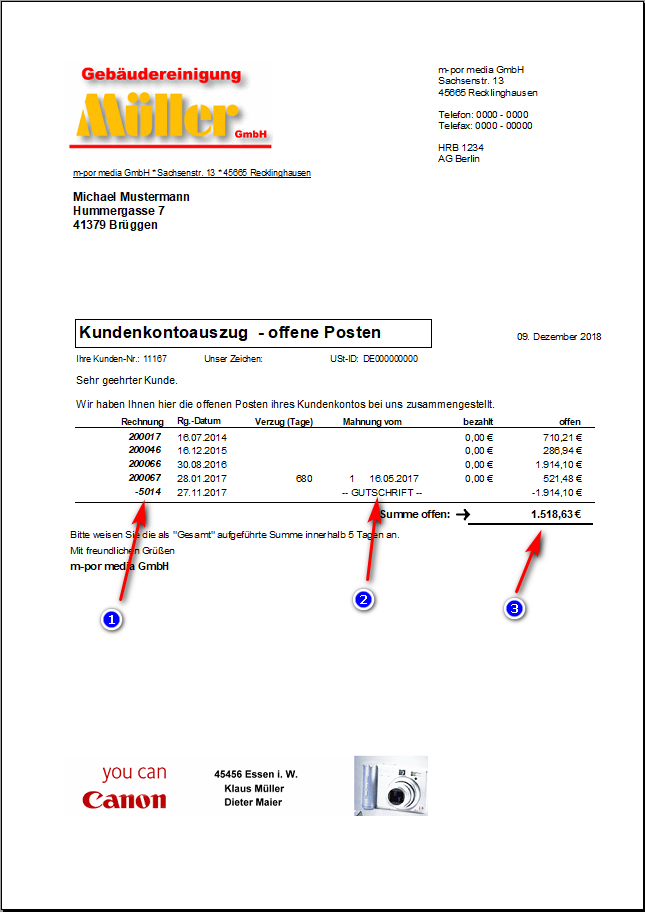Mahnwesen
Was ist das Mahnwesen?
Eine Mahnung, auch als Zahlungserinnerung bezeichnet, ist die bestimmte und eindeutige Aufforderung des Betriebs an den Schuldner, die geschuldete Leistung, also für den nicht eingegangenen Zahlungseingang aufzukommen. Der Schuldner einer Entgeltforderung kommt - ohne dass er gemahnt werden müsste - spätestens 30 Tage nach Fälligkeit und Zugang einer Rechnung in Verzug. Ist der Schuldner Verbraucher, muss er auf diese Folgen in der Rechnung besonders hingewiesen worden sein. Die Verzugszinsen werden bei der ersten Mahnung nicht berechnet. Das Mahnschreiben muss den Schuldner als Person, Firma oder Verein eindeutig benennen. Die Mahnung muss die bestimmte und eindeutige Aufforderung an den Schuldner enthalten, seine Vertragspflicht (bspw. Zahlung, Lieferung o. ä.) zu erfüllen.
Diesen Teil der Buchhaltung finden sie in der Navigation direkt unter "Buchhaltung".
Inhaltsverzeichnis
.
Das Mahnwesen
Im Mahnwesen haben sie eine Übersicht über alle Rechnungen mit Zahlungsverzug. Ein Zahlungsverzug tritt dann ein, wenn eine Rechnung über das Zahlungsziel hinaus unbezahlt bleibt und mindestens den Status "gedruckt" aber noch nicht "erledigt" hat. Also Rechnungen, die den Status "unbearbeitet" tragen, werden in der Mahnliste nicht aufgeführt auch wenn sie das Zahlungsziel bereits überschritten haben.
In der Liste finden Sie von links nach rechts den Kunden, das Rechnungsdatum und Rechnungsnummer. Die Anzahl der bisherigen Mahnungen wird in der Spalte "MZ" (MahnZahl) blau angezeigt und die zuletzt erstellte Mahnung finden Sie in der Spalte "MDatum". Die Verzugstage werden in der Liste in zwei Spalten ("VZ-1" und "VZ-2") rot und dunkelrot angezeigt. Die Spalte "VZ-1" zeigt die bereits überschrittenen Tage nach dem Zahlungsziel der Rechnung an. In der Spalte "VZ-2" stehen die Tage, die seit der letzten Mahnung verstrichen sind. Darüber hinaus wird Ihnen zusätzlich der Rechnungsendbetrag (Brutto) und der bereits bezahlte Teilbetrag in der Spalte "Bezahlt" angezeigt. In der Spalte "Sachbearbeiter" wird Ihnen angezeigt, welcher Mitarbeiter die Rechnung verfasst hat. Die Spalte "Status" zeigt Ihnen den Rechnungsstatus an.
Mahnungen werden immer nach dem Rechnungsstatus verarbeitet. Rechnungen mit dem Status "gedruckt" haben in Spalte "MZ" eine Null (für keine Mahnung), sowie "1.Mahnung" bis "3.Mahnung". Sie können den Mahnstatus also entweder in der Spalte "MZ" oder der Spalte "Status" ablesen. In der Spalte "MZ" wird jede Mahnstufe in einer anderen Farbe dargestellt.
Die Liste aller Mahnungen ist nach "Verzug" absteigend (Spalte "VZ-1") sortiert.
Tipp:
Mit einem Rechtsklick der Maus in eine Spalte lassen sich die Daten nach dem Feldinhalt filtern und/oder sortieren.
.
Mahnung erstellen
Das Mahnwesen bietet zwei Möglichkeiten eine Rechnung als Mahnung auszustellen. Zur einfachen und schnellen Verarbeitung verwenden Sie die Schaltfläche "Mahnung" am unteren Rand der Liste. Mit dieser Schaltfläche wird Ihnen eine Mahnung (die Zeile, auf der sich der Datensatzmarkierer befindet) als Bildschirmvoransicht angezeigt. Die Mahnstufe die ausgestellt wird, richtet sich nach der bisherigen Mahnstufe (Spalte MZ) und liegt automatisch um eins höher als die bisherige Mahnstufe. Ist der Inhalt der Spalte "MZ" auf "0", wird die erste Mahnung bzw. Zahlungserinnerung auf dem Bildschirm ausgegegen. Dort kann die Ansicht gedruckt werden oder anders verarbeitet werden. Die möglichen Funktionen finden Sie in der Voransicht als Funktionsleiste am oberen Rand der Ansicht.
Wird die Voransicht der Mahnung geschlossen, wird automatisch der Status bzw. Mahnstufe um eins erhöht und die Liste aktualisiert. Mit dieser Methode können Sie die Mahnstufenerhöhung nicht selbst beeinflussen. Dies übernimmt Faktura-XP für sie.
Beispiel einer Zahlungserinnerung (Mahnung-1 bzw. Mahnstufe 1)
.
Mahnstufe bzw. Status einer Rechnung ändern
Eine Mahnstufe ist gleichzeitig der Rechnungsstatus. Um eine Mahnstufe bzw. Rechnungsstatus direkt hier im Mahnwesen zu ändern, klicken Sie doppelt in das Feld Status der entsprechenden Rechnung / Mahnung. Es wird ein Dialog zur Änderung des Status der Rechnung angezeigt. Wählen Sie hier den neuen Status aus und bestätigen mit OK. Der Status wird nun direkt in dei Rechnung geschrieben und die Liste aktualisiert.
.
Mahnung drucken oder per Email versenden
Um eine Mahnung an Ihren Kunden zu versenden können sie diese entweder ausdrucken oder als Email (mit PDF Anhang) versenden. Dazu klicken Sie auf die Schaltfläche Drucken.
Sie können im linken Bereich die Dokumentart wählen. Standardmäßig erkennt Faktura-XP den für dieses Dokument aktuell geltenden Mahnstatus bzw. dessen Mahnstufe und setzt die Markierung automatisch auf die der Mahnstufe folgende Stufe. Es wird also angenommen, dass die zu druckende Mahnung eine Mahnstufe höher ausgedruckt werden soll als sie gerade selbst ist. Ist beispielsweise ein Dokument bereits einmal angemahnt (1. Mahnung bzw. Zahlungserinnerung), stellt Faktura-XP die Markierung auf Mahnung-2. Der eigentliche Status der Mahnung bleibt aber zunächst unverändert.
Möchten Sie eine andere Mahnstufe ausdrucken, wählen Sie diese im Bereich Druckart an und klicken dann auf "Drucken" bzw. bei Emailversand auf "Senden". Die geänderte Auswahl bewirkt, dass die Mahnstufe nicht automatisch verändert wird, auch wenn Sie in 'Optionen' das Häkchen "Mahnstufe automatisch erhöhen" aktiviert haben.
Hinweis: Ist kein PDF-Drucker auf ihrem PC-System installiert, empfehlen wir Ihnen die Installation eines zu Faktura-XP kompatiblen PDF Druckers. Dieser kann auch zusätzlich, neben Ihrem aktuellen PDF Programm installiert werden. Faktura-XP findet diesen dann bei Bedarf automatisch auf Ihrem System und verwendet dessen Funktionen um Dokumente als PDF Dateien zu erstellen.
Optionen für den Ausdruck
Im rechten Teil des Druckdialogs können Sie vor dem Ausdruck noch optionale Einstellungen vornehmen (3).
Die Option "Mahnstufe automatisch erhöhen" wird nach dem Drucken (genauer beim schliessen der Druck-Voransicht) die Mahnstufe für den nächsten Mahnlauf automatisch um eins erhöhen. Die Erhöhung der Mahnstufe erfolgt nur dann, wenn der Ausdruck der aktuellen Mahnstufe +1 entspricht - also nicht von Hand geändert wurde.
Mit "als Emailanhang senden" bewirkt eine automatische Verabeitung der Mahnung zu einer PDF Datei, die nach automatischer Erstellung und Archivierung in einen Emailanhang einer neuen Email an den Kunden gesetzt wird.
Bei "Währung umrechnen" werden die Werte der Rechnung zum in der Rechnung gespeicherten Wechselkurs und der ebenfalls in der Rechnung gespeicherten Währung umgerechnet.
Die Option "Logo im Kopf erzwingen" bewirkt dass das Hinterlegte Firmenlogo auf jeden Fall in das Dokument sichtbar geschaltet wird.
Für die Option "Drucken mit Briefpapier" ist eine Lizenz für das Zusatzprogramm "PDF Letter" erforderlich. Damit wird dann automatisch ein festgelegter Briefpapier Bogen in PDF Form dem zu druckenden Dokument unterlegt. Damit wirkt die erstellte PDF Datei wie ein kompletter Briefbogen in Farbe mit Logo und allen Angaben Ihrer Briefbögen. Damit ist auch Seite-2 Papier möglich.
Liste aller Mahnungen ausdrucken
Möchten Sie lediglich eine Übersichtsliste aller Mahnungen ausdrucken, stellen Sie die Markierung der Dokumentart einfach auf "Liste drucken"
Kontoauszug für Ihren Kunden drucken
Wenn Sie einem Kunden eine Gesamtübersicht aller offenen Posten / Rechnungen und Gutschriften geben möchten, wählen Sie als Druckart "Kundenkontoauszug drucken". Dieser Kontoauszug ist in Form eines Briefes mit Kundenadresse aufgebaut und kann für den Postversand ausgedruckt oder für den Emailversand als PDF Datei aufbereitet werden.
.
Überweisungsträger bedrucken
Möchten Sie einer gedruckten Mahnung auch einen vorgedruckten Überweisungsträger beilegen, können Sie diesen direkt aus der Detailansicht einer Mahnung auf einen Vordruck ausgeben. Dazu klicken Sie in der Mahnliste auf die entsprechende Mahnung und öffnen diese in der Detailansicht.
Nun klicken Sie in Ihrer Rechnung unten auf den Pfeil der Schaltfläche "Drucken".
Dort wählen sie den Unterpunkt "Überweisungsträger bedrucken" aus. Es wird der Dialog zur Auswahl eines Vorlagentyps angezeigt.
.
Vorlagentyp auswählen
Wählen sie einen Vorlagentyp / Vordruck aus dem DropDown Menü aus (1).
Auf der Registerkarte Einstellungen können sie die vertikale Position des Ausdrucks einstellen (A).
Der eingestellte Wert und der ausgewählte Vorlagentyp wird beim Schließen automatisch gespeichert und beim nächsten Druck wieder verwendet.
Sie müssen einen Vorlagentyp für Überweisungsträger angeben. Es werden nur Ausdrucke im DIN A4 Format unterstützt. Sie haben die Wahl zwischen einem Siegel, Laserware, Bits & Paper und Quicken, sowie DIN A4 Formate mit 15mm oberen Randabstand oder mit 85mm oberen Randabstand. Klicken Sie auf "Drucken" (3), um den ausgewählten Typ der Überweisung zu drucken. Es wird zunächst eine Voransicht angezeigt. Nun legen Sie einen Vordruckbogen in Ihren Drucker ein und bedrucken diesen mit dem angezeigten Inhalt. Der Überweisungsträger enthält dann bereits alle Informationen der Person/en oder der Firma, an die sich die Überweisung richten soll, sowie Bankverbindung und Betrag. Den Ausdruck können sie dann aus der Voransicht auf einem dort wählbaren Drucker ausführen.
Verwendbare Vordrucke für Überweisungsträger: * Siegel - Überweisung/Zahlschein (ZV510) * Laserware - Überweisung/Zahlschein (LW0101) * Bits & Paper - Überweisung/Zahlschein (BP0101) * Quicken - Überweisung/Zahlschein * DIN A4 - 15 mm oberer Randabstand * DIN A4 - 85 mm oberer Randabstand * Bits & Paper - SEPA Überweisung/Zahlschein (BP0107) * Bits & Paper - SEPA Überweisung/Zahlschein (BP0108)
.
Überweisung ändern und drucken
Zur Überprüfung der Inhalte dieser SEPA Überweisung können Sie auf die Schaltfläche "Ändern" (2) klicken.
Es wird Ihnen wird der Überweisungsträger angezeigt, den Sie direkt bearbeiten können, wenn dies nötig sein sollte. Klicken Sie einfach in die weißen Felder, um die eingetragenen Daten zu ändern oder weitere hinzuzufügen.
Haben Sie die Kontrolle oder die Eingabe abgeschlossen, klicken Sie auf "Übernehmen". Die Änderungen werden nach der Übernahme nur für diese SEPA Überweisung gespeichert und auch nur solange diese Mahnung geöffnet bleibt. Nach dem Schließen der Mahnung verfallen die vorgenommenen Änderungen.
.
Einstellungen zu Mahnungen
Die Einstellungen zu den einzelnen Mahnstufen erreichen Sie über die Schaltfläche "Einstellungen" oder auch über das Symbol "Zahnrad" im oberen Bereich der Mahnliste.
Einstellungen für das Mahnwesen aufrufen: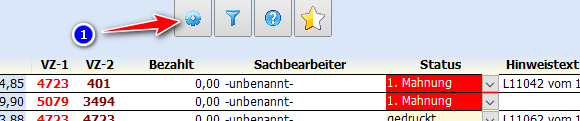
Dialog für die Einstellungen je Mahnstufe
Für jede der drei Mahnstufen können sie den Text der Mahnung, die Bezeichnung der Mahnstufe (2) wie sie auf dem Dokument ausgegeben werden soll, textliche Bezeichnung der Mahnkosten (3) und die Höhe der Mahnkosten (4) angeben. Faktura-XP verwendet diese Einstellungen unter Berücksichtigung der im Kunden hinterlegten Zahlungsziele. Sie können Mahnungstexte in drei unterschiedlichen Sprachen verfassen. Wählen Sie die Sprachen durch anlicken auf die Flaggen (5) aus. Zur Kennzeichnung, welche Sprache gerade aktiv ist, wird dies mit kleinen Landesflaggen an den Registern oben angezeigt. Bei der Druckverarbeitung von Mahnungen werden dann - je nch Einstellung im Kundenstamm - die Texte in einer Mahnung der dem Kunden hinterlegten Sprache ausgegeben.
Die Texte können sie mit einer installierten Rechtschreibkorrektur (z.B. aus Microsoft Office - Word®) korrigieren lassen indem sie auf die Schaltflächen neben dem Text klicken (6). Die Rechtschreibkorrektur gehört nicht zu den Funktionen von Faktura-XP und kann nur genutzt werden, wenn entsprechende weitere Programme installiert sind (z.B. Microsoft Office®, DUDEN® oder ähnliche bzw. kompatible Software).
.
Einstellungen
Falls sie eine abweichende Bankverbindung für das Mahnwesen verwenden möchten, können sie diese auf dem Register "Einstellungen" hinterlegen und aktivieren.
Haben sie eine Bankverbindung korrekt eingegeben, kontrollieren sie ihre Eingabe nochmals genau und aktivieren dann das Häkchenfeld (1) um diese Bankverbindung als Angabe auf den Mahnungen zu drucken.
Mit der Schaltfläche "Standard-Bankverbindung kopieren" (3) wird die in "Einstellungen und Parametern" hinterlegte Bankverbindung hier einkopiert.
.
Kundenkontoauszug
Für den Ausdruck des Kundenkontoauszugs können Sie zwei Textbausteine festlegen. Klicken sie dazu auf den Register "Kundenkonto Auszug". Im oberen Eingabefeld geben Sie den einleitenden Text des Anschreibens, der im oberen Bereich (oberhalb der Auflistung der offenen Posten) ausgegeben wird ein. Ein zweiter Text, der unterhalb der Auflistung der offenen Posten ausgegeben werden kann, wird im unteren Feld eingegeben.
Für den Ausdruck eines Kundenkontoauszugs klicken Sie in der Mahnliste auf einen Eintrag eines Kunden und danach auf die Schaltfläche "Drucken" am unteren Bereich der Mahnliste.
Wählen Sie "Kundenkontoauszug" aus. Mit dem Häkchenfeld (1) können sie bestehenden Gutschriften des Kunden in dem Kundenkontoauszug mit einbeziehen lassen. Die Gutschriftbeträge werden dann von der Summe der offenen Posten subtrahiert angezeigt. Wünschen sie das nicht, schalten sie das Häkchenfeld (1) aus.
.
Kundenkontoauszug ohne Gutschriften
Der Kundenkontoauszug wird nun als Bericht angezeigt.
Der Kundenkontoauszug ist nach Rechnungsdatum aufsteigend sortiert (1) und zeigt die ältesten Posten oben und die neuesten Posten unten an. Entsprechend müsste die Spalte "Verzug" (2) die dringlichsten Posten oben auf der Liste anzeigen. Ist bereits eine Mahnung für einen Posten ausgedruckt worden, wird dies in einer Separaten Spalte angezeigt (3). Sind bereits Teilzahlungen zu einem Posten erfolgt werden diese in der Spalte "bezahlt" angezeigt. Die Gesamtsumme zeigt eine Summierung aller Posten an. Die Summe entspricht der Summe aller offenen Posten als Nettobetrag, also inkl. der enthaltenen Mehrwertsteuer.
.
Kundenkontoauszug mit Gutschriften
Falls Sie auf dem Kundenkontoauszug auch die zur Verrechnung anstehenden Gutschriften mit ausdrucken möchten, setzen Sie im Druckdialog das Häkchen "inklusive Gutschriften" (1).
Es werden auf dem Kundenkontoauszug nun die offenen Posten und die offenen Gutschriften angezeigt. Die Gutschriften werden mit den offenen Posten in der Gesamtsumme verrechnet angezeigt. Die Gesamtsumme entspricht der Summe aller offenen Posten minus der offenen Gutschriften als Nettobetrag, also inkl. der enthaltenen Mehrwertsteuer.
.
Schaltflächen im unteren Bereich der Mahnliste
Einstellungen
Hier stellen Sie zu den einzelnen Mahnstufen die Texte und die Mahngebühren ein. Die Einstellungen werden in einem separaten Dialog angezeigt und zentral für alle Benutzer gespeichert.
Ü-Träger
Mit dieser Funktion können sie Überweisungsträger bedrucken. Durch diese Schaltfläche gelangen Sie zum Dialog "Überweisung drucken". Hier können aussuchen, welchen Vordruck Sie zum bedrucken verwenden möchten. Weitere Informationen zum Thema Überweisungsträger, siehe unten.
Mahnung
Die Schlatfläche "Mahnung" zeigt Ihnen die aktuell in der Mahnliste angewählte Mahnung auf dem Bilschrirm an. So können sie dieses Dokument direkt betrachten oder ausdrucken.
Aktualisieren
Durch diese Schaltfläche können Sie die Mahnungsliste jederzeit aktualisieren und überprüfen, ob sich etwas verändert hat.
Mit der Schaltfläche "Drucken" gelangen Sie in den Druck-Dialog für Mahnungen. Hier können Sie eine oder mehrere Mahnungen ausdrucken oder versenden. Auch die Mahstatusänderungen werden hier vorgenommen.
Suchen
Die Anzeige in der Mahnungsliste kann durch Eingabe von Suchbegriffen eingegrenzt werden. Dazu geben Sie einen oder mehrere, durch Leerzeichen getrennte Begriffe ein und klicken anschließend auf die Schaltfläche Lupe. Der verwendete Suchbegriff kann ein Teil des Kundennamens, des Matchcodes, die Rechnungsnummer oder ein Teil des Anmerkungsfeldes sein. Mit Hilfe der Schaltfläche Kleine Lupe können Sie ausführlicher nach bestimmten Mahnungen suchen. Dort können Sie Kundennamen oder Matchcodes, sowie Rechnungsdaten und die Mahnstufe eingeben.
Verlassen des Mahnwesen
Mit "Exit" verlassen Sie die Mahnliste.