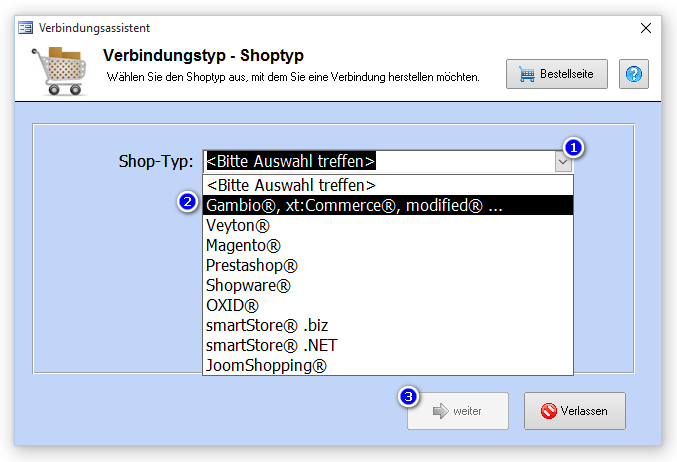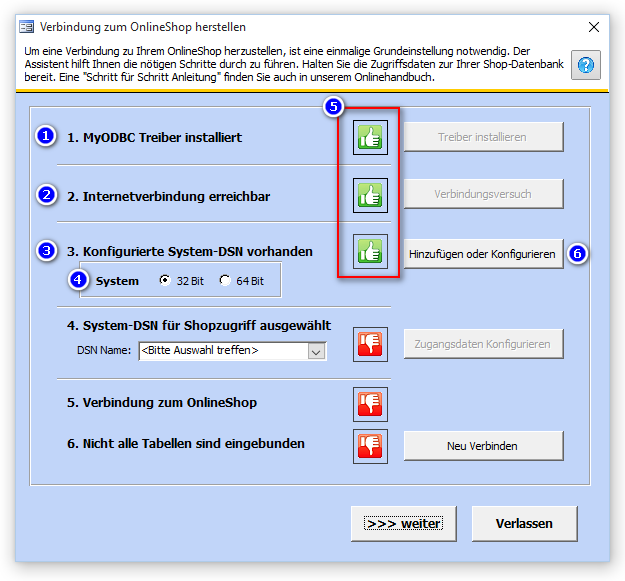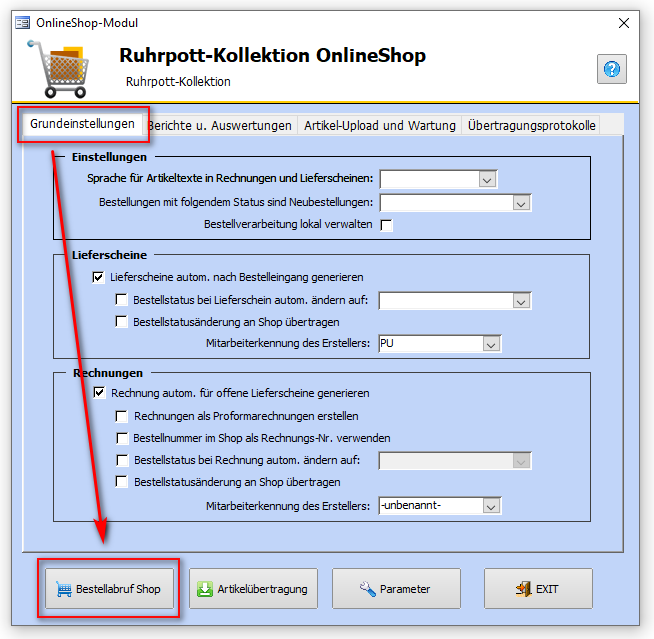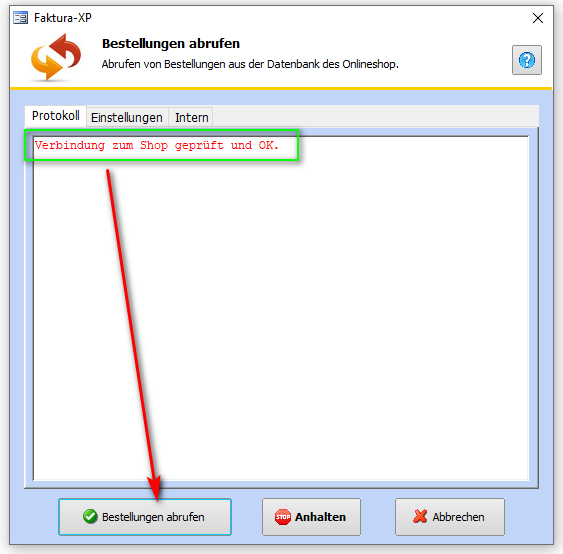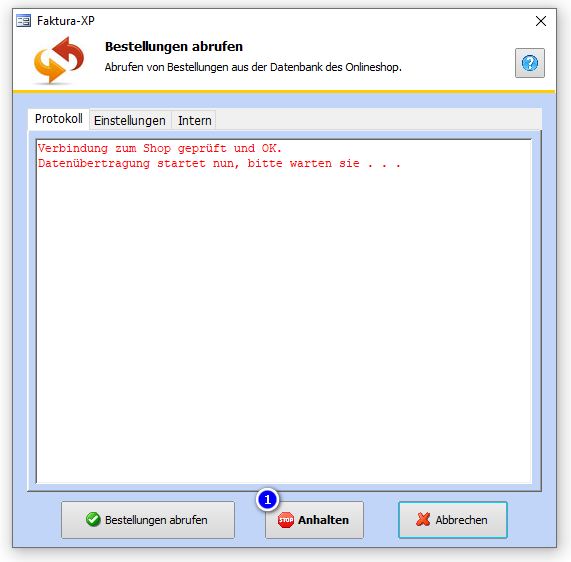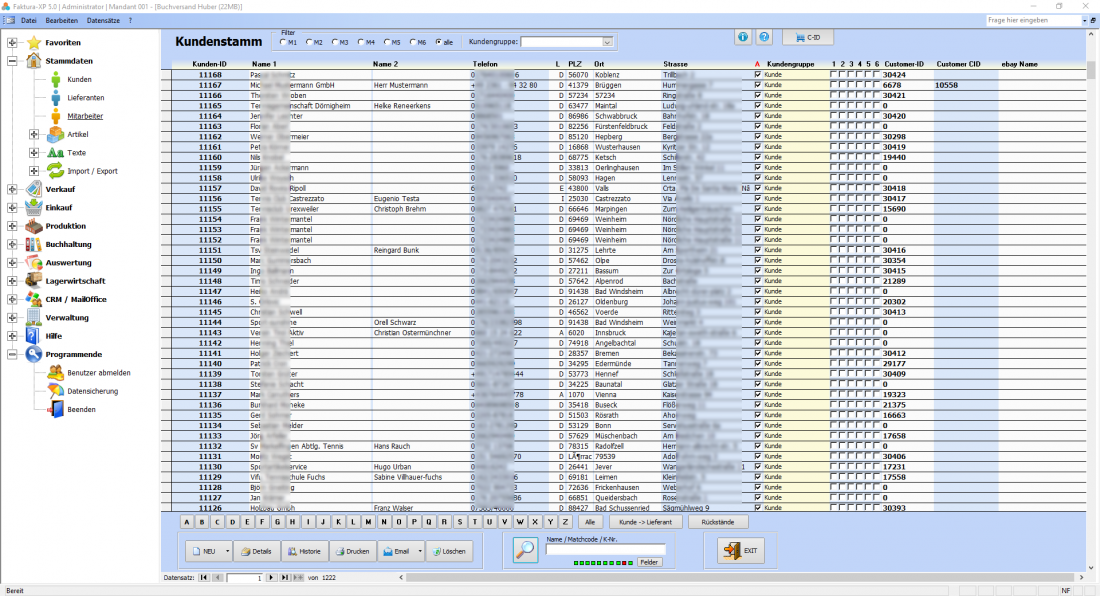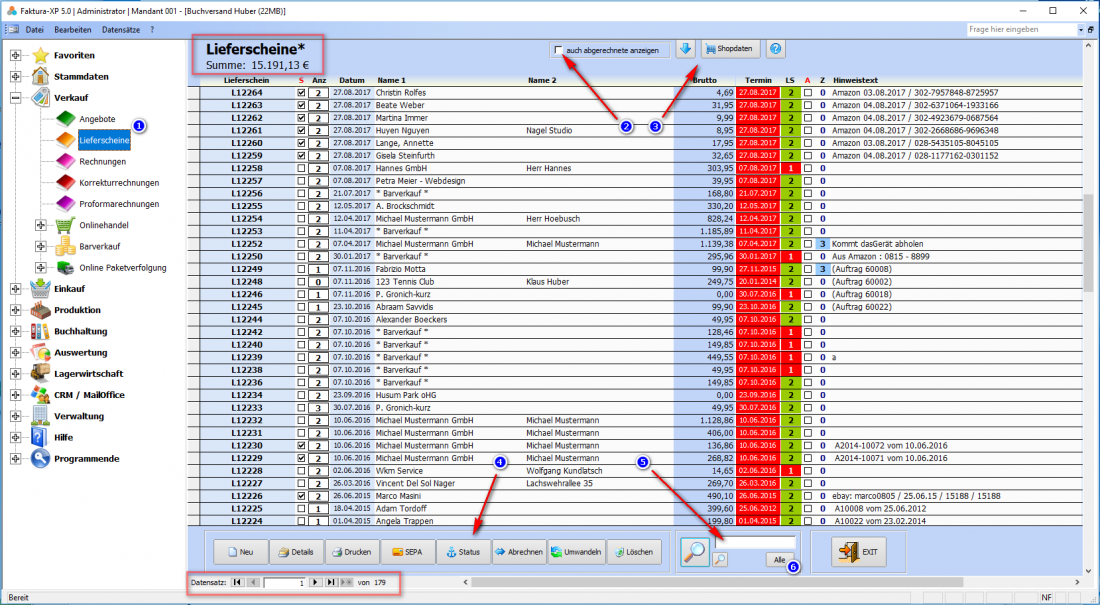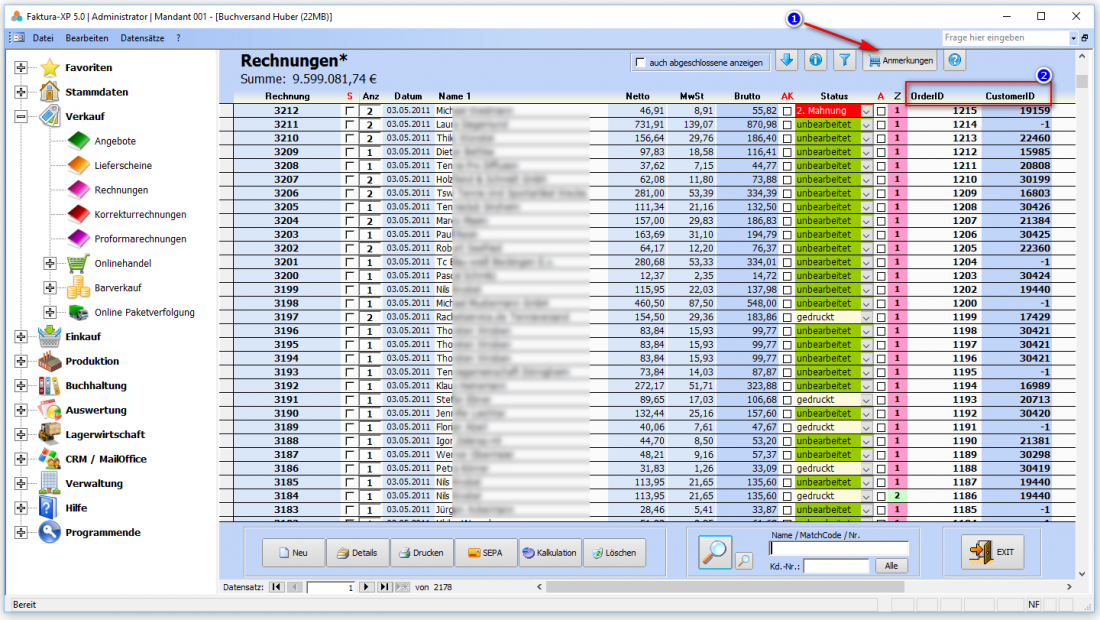Abruf von Bestellungen
Die Bestellabwicklung
In diesem Kapitel beschreiben wir die Möglichkeiten zum automatisierten Abruf von Daten aus Ihrem Onlineshop osCommerce, xt:Commerce, Gambio® (GX), Zen Cart, xtc-modified, ECB SEO Shop® / eComBase®, Xanario® und kompatible - sowie die dazu nötigen Einstellungen. Der Abruf von Bestellungen, Kunden und Artikel aus Ihrem Onlineshop wird mit einem nahezu direkten Zugriff auf die Shopdatenbank vorgenommen. Das Verfahren kann je nach verwendetem Shopsystem etwas abweichen.
- Alle genannten Marken und Produkte sind Eigentum der Rechteinhaber.
Inhaltsverzeichnis
- 1 Die Bestellabwicklung
- 1.1 Aufrufen Webshop Synchronisieren
- 1.2 Verbindungsassistent
- 1.3 Verbindungsassistent mit Statusanzeige
- 1.4 Bestellungen von Kunden abrufen und verarbeiten
- 1.5 Status und Sprache beim Bestellabruf
- 1.6 Lieferscheine aus Onlinebestellungen
- 1.7 Rechnungen aus Onlinebestellungen
- 1.8 Der Bestellabruf
- 1.9 Ergebnis nach dem Bestellabruf
.
Aufrufen Webshop Synchronisieren
Navigieren sie zu Verkauf -> Onlinehandel -> Webshop
Um den Verbindungsassistenten aufzurufen, klicken Sie im Menü auf "Stammdaten -> WEB-Shop Synchronisieren".
.
Verbindungsassistent
Hier können Sie nun auswählen, zu welchem Shopsystem Sie eine Verbindung herstellen möchten. Sie haben die Wahl zwischen drei Shop-Typen. xt:commerce, Gambio usw. als erster Shop-Typ, xt:Commerce - Veyton als zweiter Shop-Typ und Magento® als dritter Shop-Typ. Wenn Sie nicht sicher sind, welchen Shop-Typ Sie wählen müssen, fragen Sie Ihren Administrator oder Ihren Web-Beauftragten / Webagentur.
Voraussetzung ist immer eine vorhandene und fehlerfreie Internetverbindung und die Verbindung zum OnlineShop.
Haben Sie eine Gruppe ausgewählt, klicken Sie auf ">>>weiter" um mit dem nächsten Dialog fortzufahren.
.
Verbindungsassistent mit Statusanzeige
Dieser Dialog zeigt Ihnen den Verbindungszustand zu Ihrem Onlineshop an. Dieser Dialog steht nur für die Auswahl der Shop-Typen 1 und 2 zur Verfügung. Der Dialog zu Shop-Typ 3 wird weiter unten erklärt.
Die Statuslampen 1 prüft ob ein Treiber, der zur Kommunikation verwendet werden muss, auf Ihrem Computer installiert ist. Die Statuslampe 2 prüft die Internetverbindung und Statuslampe 3 untersucht Ihr System, ob eine "System-DSN" mit dem Treiber aus Statuslampe-1 eingerichtet ist.
Ist dies der Fall, wird Ihnen in der Auswahl zu Punkt-4 jeder eingerichteter System-DSN zur Auswahl angezeigt. Hat bereits eine Verbindung über diese Einstellung bestanden, ist der DSN-Name in dieser Auswahl bereits eingetragen.
Die Statuslampen 5 und 6 werden auf grün gestellt, wenn eine Verbindung zum Shop bereits besteht. Ist dies nicht der Fall bleiben die Lampen auf rot. Sie müssen dann durch klicken auf die Schaltfläche "Neu verbinden" den Einbindungsvorgang starten.
Wenn alle Punkte grün anzeigen, können Sie auf „weiter“ klicken um fortfahren.
Ein separate Anleitung zur Einbindung finden Sie unter "Einbindung des Onlineshop"
.
Bestellungen von Kunden abrufen und verarbeiten
Bevor Sie einen Abruf von Bestellungen starten, sollten Sie überlegen, welche Dokumente in welcher Weise erzeugt werden sollen. Dazu nehmen Sie Einstellungen im nachfolgenden Dialog vor.
In unserem Beispiel gehen wir davon aus, das Kunden in Ihrem Shop eine Bestellung aufgegeben hat. Dazu hat er sich Waren in den Warenkorb geklickt und sich zur Bestellannahme (Kasse) in Ihrem Shop angemeldet, Liefer- und Rechnungsadresse eingetragen, die Zahlweise festgelegt und das Lieferunternehmen ausgewählt. Diese Daten werden in Ihrem Shop gespeichert und warten dort auf Weiterverarbeitung. Der Kunde hat zwischenzeitlich eine "Bestellbestätigung" von Ihrem Onlineshop erhalten (und Sie, als Shopbetreiber, eine Kopie der Bestellbestätigung).
Die Weiterverarbeitung kann mit Faktura-XP sehr automatisiert ausgeführt werden. Dazu sollten Sie sorgsam die Einstellungen vornehmen um möglichst effizient zu arbeiten.
Status und Sprache beim Bestellabruf
Im Standardfall ist eine neue Bestellung mit dem Status „Offen“ im Shop vorhanden. In der gezeigten Einstellung können Sie bestimmen welcher Status dazu verwendet wird um als "Neubestellung" zu gelten. Die Auswahl ist deshalb nötig, weil Sie ja auch beliebige Stati mit unterschiedlichen Bedeutungen angelegt haben könnten. Danach geben Sie die Sprache an, in der die Verarbeitung vorwiegend ausgeführt werden soll.
Die Auswahl des Status und der Sprache stammen aus Ihrem Onlineshop und zeigen genau die im Shop vorhandenen Stati und Sprachen.
.
Lieferscheine aus Onlinebestellungen
Alle Bestellungen aus dem Onlineshop werden zunächst als Lieferschein erstellt (nicht als Auftrag!). Bestellabwicklung ohne die Erstellung von Lieferscheinen ist nicht möglich. Auch wenn Sie die Lieferscheine später nicht benötigen, sind sie für die weitere Verarbeitung zwingend erforderlich.
Setzen Sie also ein Häkchen in das Feld "Lieferscheine autom. bei Bestelleingang generieren". Das nächste Häkchen kann gesetzt werden, wenn Sie im Lieferschein einen neuen Status für die Onlinebestellung abspeichern möchten. In der Auswahl setzen Sie den Status der logisch auf dem Status nach der offenen Bestellung folgen würde - z.B. "In Bearbeitung".
Der Staus kann dazu dienen, dass der Kunde beim einloggen in seinen Bereich des Shop erkennen kann, dass Sie die Bestellung bereits verarbeiten. Die Statusänderung kann auch als Information per Email an den Kunden gesendet werden. Die dazu nötigen Einstellungen finden Sie durch klicken auf die Schaltfläche "Parameter" dieses Dialogs.
Der "neue" Status wird im erstellten Lieferschein gespeichert. Wenn Sie das Häkchen "Bestellstatusänderung an Shop übertragen" ebenfalls gesetzt haben, wird der Status dieses Lieferscheins (und damit der diesem Lieferschein zu Grunde liegenden Bestellung) beim nächsten Kontakt zum Onlineshop in die Bestellung eingetragen. Dabei wird in der Bestellhistorie des Onlineshop eine neue Zeile mit der Statusänderung eingefügt und die Lieferscheinnummer hinterlegt. So können Sie auch im Shop die Statusänderung nachvollziehen.
Im Feld "Mitarbeiterkennung" kann ein Mitarbeiter ausgewählt werden, der die Verarbeitung ausgelöst hat. Dieses Kürzel wird dann in jedem Lieferschein als Kürzel und eventuell als Unterzeichner eingetragen.
.
Rechnungen aus Onlinebestellungen
Möchten Sie aus den erstellten Lieferscheinen direkt Rechnungen generieren lassen, setzen Sie ein Häkchen im Feld "". Sie können Rechnungen aber auch später noch automatisiert erstellen lassen, um z.B. erst den Zahlungseingang abzuwarten. Die nachträgliche Verarbeitung der Lieferscheine finden Sie im Kapitel "Lieferscheine abrechnen".
Sie können Ihre Rechnung auch als Proformarechnung erstellen lassen. Dazu setzen Sie das Häkchen in das Feld "Rechnungen als Proformarechnung erstellen". Soll Ihre Rechnungsnummer der Onlinebestellnummer entsprechen, können Sie dies mit dem Häkchen "" erzwingen. Diese Einstellung ist jedoch nicht sinnvoll, wenn Sie außer den Onlinebestellungengen auch weitere Rechnungen von Hand erzeugen möchten. Fragen Sie notfalls Ihren Steuerberater.
Das nächste Häkchen kann gesetzt werden, wenn Sie in der Rechnung einen neuen Status für die Onlinebestellung abspeichern möchten. In der Auswahl setzen Sie den Status der logisch auf dem Status nach dem der "In Bearbeitung" folgen würde - z.B. "Erledigt".
Der Staus kann dazu dienen, dass der Kunde beim einloggen in seinen Bereich des Shop erkennen kann, dass Sie die Bestellung bereits verarbeitet und eventuell bereits versendet haben. Die Statusänderung kann auch als Information per Email an den Kunden gesendet werden. Die dazu nötigen Einstellungen finden Sie durch klicken auf die Schaltfläche "Parameter" dieses Dialogs.
Der "neue" Status wird in der erstellten Rechnung gespeichert. Wenn Sie das Häkchen "Bestellstatusänderung an Shop übertragen" ebenfalls gesetzt haben, wird der Status dieser Rechnung (und damit der dieser Rechnung zu Grunde liegenden Bestellung beim nächsten Kontakt zum Onlineshop in die Bestellung eingetragen. Dabei wird in der Bestellhistorie des Onlineshop eine neue Zeile mit der Statusänderung eingefügt und die Rechnungsnummer hinterlegt. So können Sie auch im Shop die Statusänderung nachvollziehen.
Im Feld "Mitarbeiterkennung" kann ein Mitarbeiter ausgewählt werden, der die Verarbeitung ausgelöst hat. Dieses Kürzel wird dann in jeder Rechnung als Kürzel und eventuell als Unterzeichner eingetragen.
Faktura-XP speichert alle vorgenommenen Einstellungen automatisch, sodass Sie diese beim nächsten Start wieder genauso vorfinden.
.
Der Bestellabruf
Im nächsten Schritt klicken Sie auf „Bestellabruf Shop“, damit Faktura-XP nun die neuen Daten abrufen und diese in das System einbinden kann. Es kommt hier darauf an, welchen Status Sie beim ersten Punkt angewählt haben. Wenn Sie also den Status „Offen“ angewählt haben, ruft Faktura-XP alle neuen Bestellungen ab, bzw. die, die noch nicht den Status „In Bearbeitung“ bekommen haben. Genauso würde Faktura-XP dann die Daten des Status „In Bearbeitung“ abrufen, wenn Sie diesen Status gewählt hätten.
Zunächst prüft Faktura-XP also die Verbindung zu Ihrem OnlineShop. Wenn dieser Dialog bei Ihnen ebenfalls so erscheint, dann können Sie nun auf „Bestellungen abrufen“ klicken, um fortzufahren. Wenn ein Fehler angezeigt wird, könnte es an Ihrer Internetverbindung liegen, die Sie dann nochmals überprüfen sollten.
Hier wird nun ein Protokollablauf generiert und Faktura überprüft neue Bestellungen, neue Kunden usw. Automatisch werden hier nun auch noch Lieferschein und Rechnung erstellt. Je nach dem, was sie in den Einstellungen angegeben haben. In unserem Fall haben wir diese beiden Optionen eingestellt, wie man auch in der Grafik zuvor sehen kann. Wenn die Bestellungen abgerufen worden sind, klicken Sie auf „Ende“.
Unterbrechen Sie den Vorgang während der Ausführung nicht um eine Beschädigung der Datenbank zu vermeiden.
.
Ergebnis nach dem Bestellabruf
Sobald die Shopdaten abgerufen worden sind, werden die Kunden, die sich in Ihrem Onlineshop registriert haben, automatisch in der Kundenliste angelegt. Hier erhalten Sie nun einen Überblick über Ihre Kunden, deren Anschrift und die Kundennummer. Die Shop-Kundennummer finden Sie nach einem Klick auf die Schaltfläche '"C-ID" (Customer-ID).
Wenn Sie die Option eingestellt haben, dass Lieferscheine erstellt werden sollen, finden Sie diese in der Lieferscheinliste wieder. Wurden sofort auch Rechnungen generiert sind die Lieferscheine bereits "abgerechnet". Dann scheint die Liste leer zu sein. Sie müssen dann oben auf „auch abgerechnete anzeigen“ klicken um die abgerechneten Lieferscheine zu sehen.
Dann haben Sie auch noch die Möglichkeit, statt den Anmerkungen die Rechnungsnummer und die Kundennummer zu sehen, dazu klicken Sie auf das nächste hier eingerahmte Feld „Shopdaten“. Diese Ansicht können Sie jederzeit wieder auf Anmerkung stellen.
Wenn Sie sich unter „Auftrag und Lager“ die Rechnungsliste anschauen, finden Sie hier alle neuen Rechnungen, die auf Grundlage neuer Bestellungen im OnlineShop aufgelistet hat. Sie tragen anfänglich den Rechnungsstatus "unbearbeitet“. Dieser Status drückt aus, dass die Rechnung zwar erstellt aber noch nicht weiterverarbeitet (also ausgedruckt oder versendet wurde). Erst wenn der Status mindestens "gedruckt" ist, beginnt intern das Zahlungsziel mit seinem Mahnwesen zu laufen.
Wenn Sie auf die Schaltfläche „Shopdaten“ klicken, werden die Felder "Anmerkungen" ausgeblendet und stattdessen die Kunden und Bestellnummer des OnlineShop eingeblendet. Diese beiden Spalten werden zur Übersicht in anderen Farben dargestellt. Ein erneuter Klick auf die Schaltfläche, die jetzt "Anmerkungen" als Beschriftung trägt, setzt die Anzeige wieder auf den Standard zurück.
.