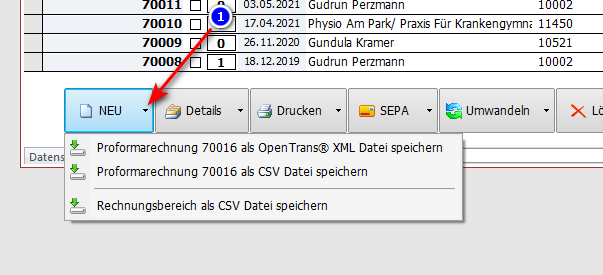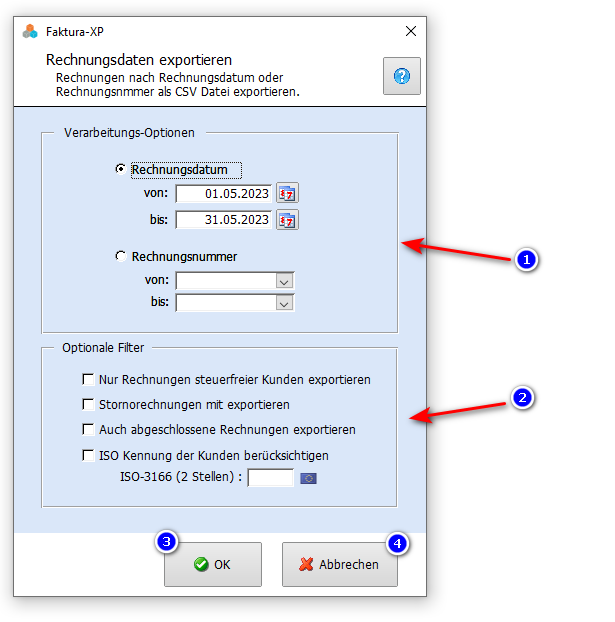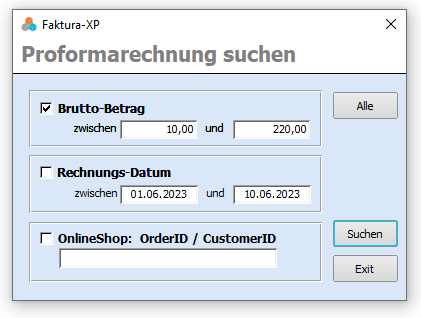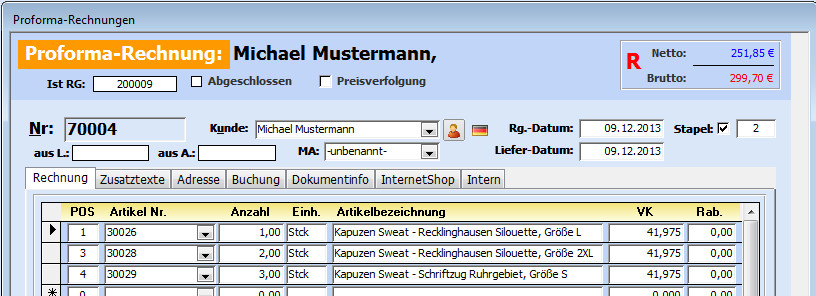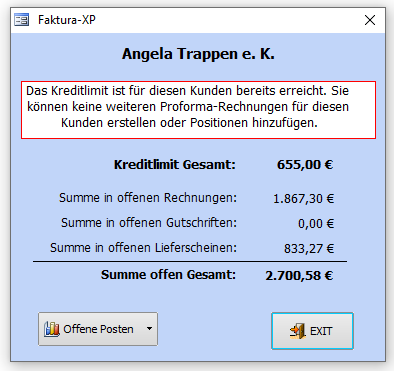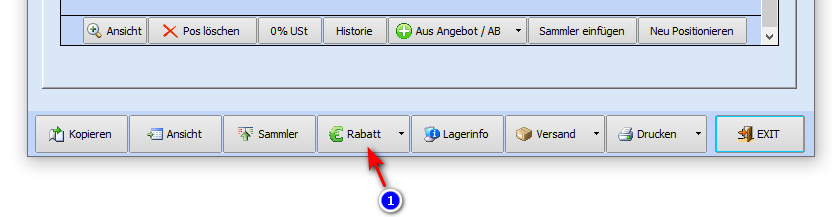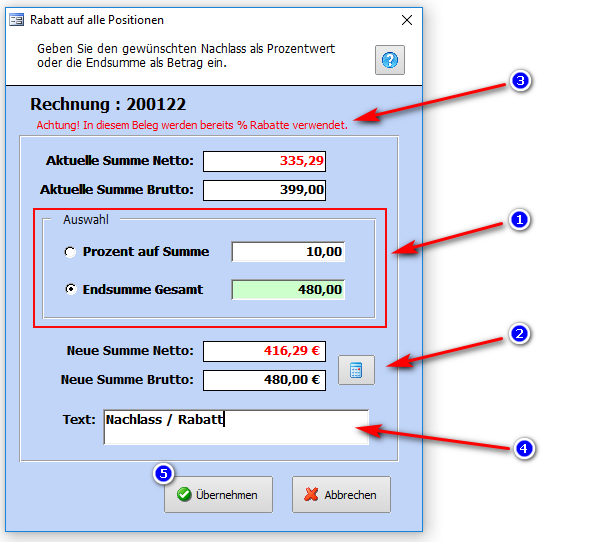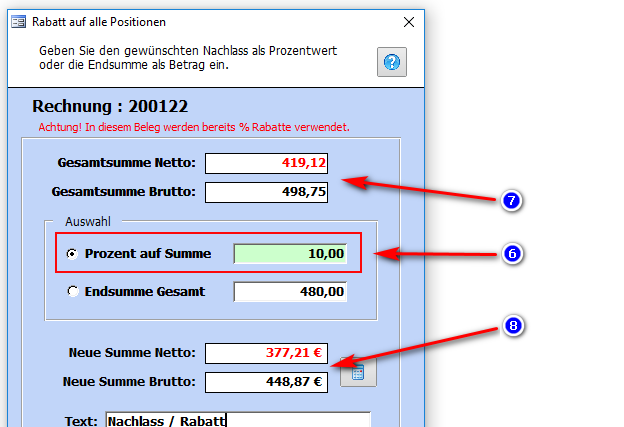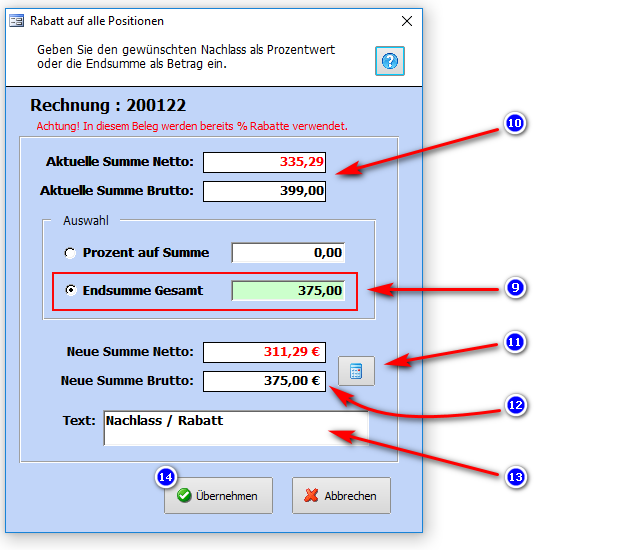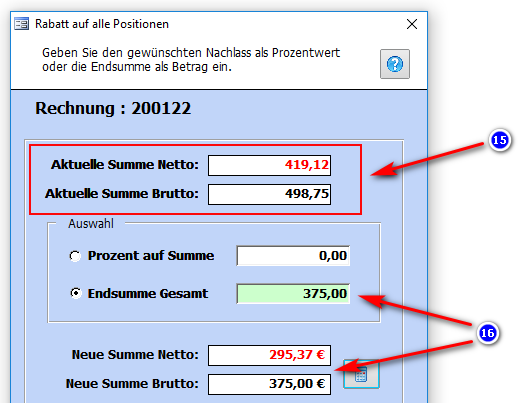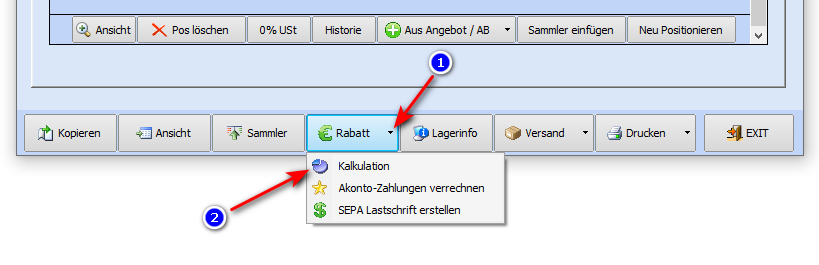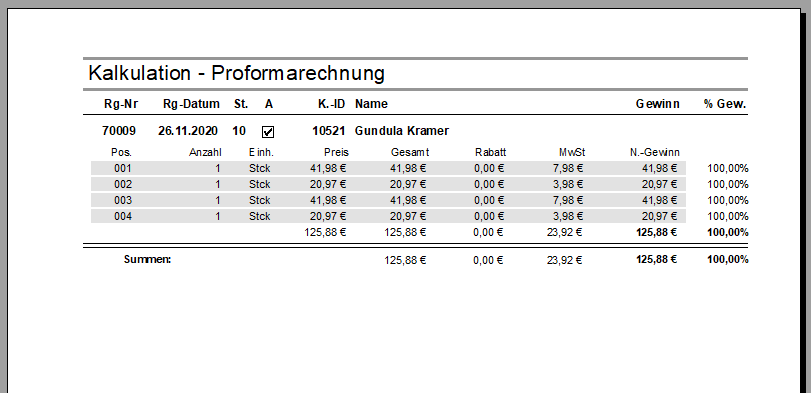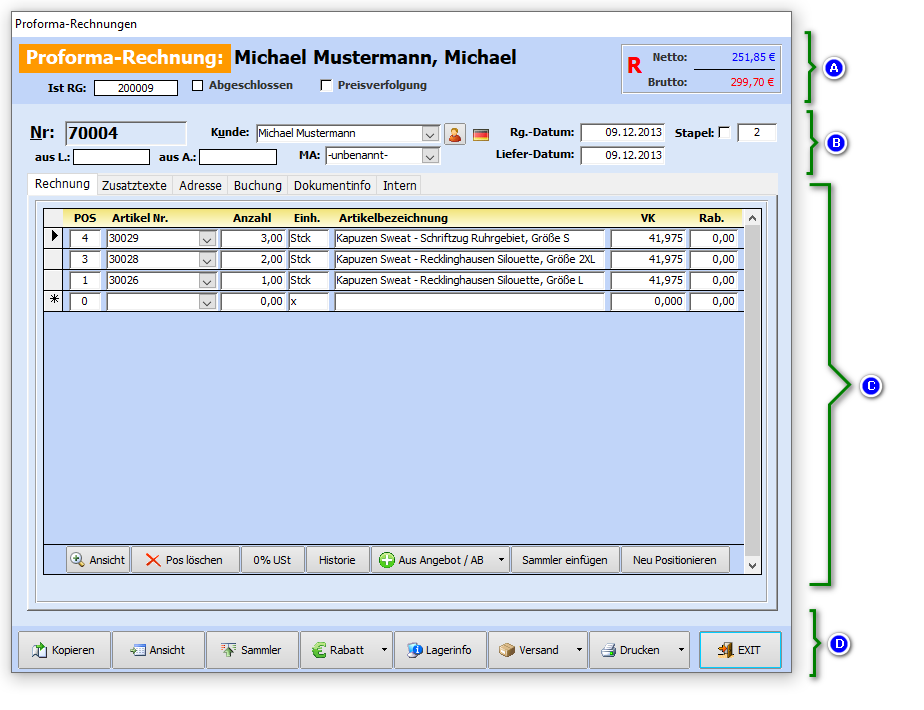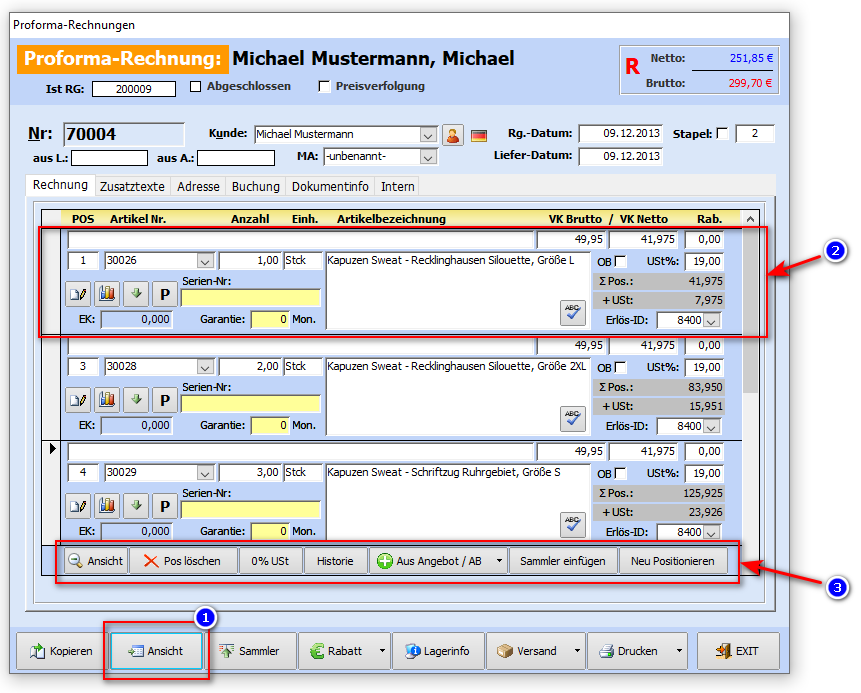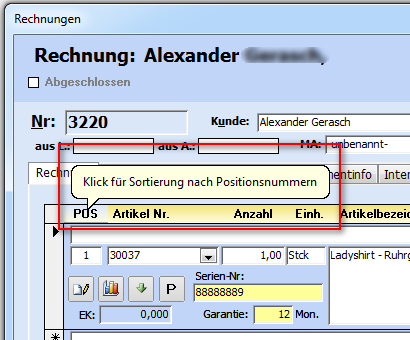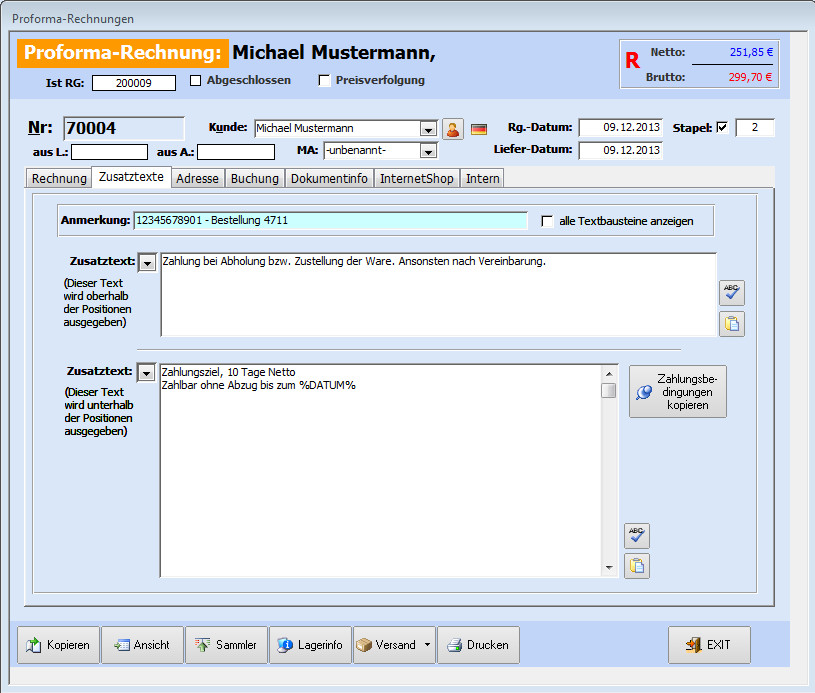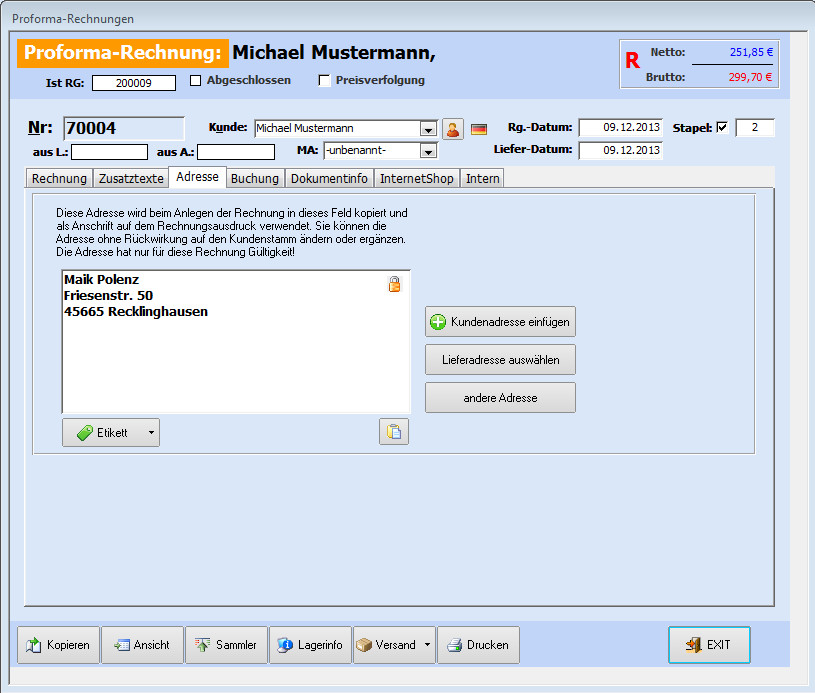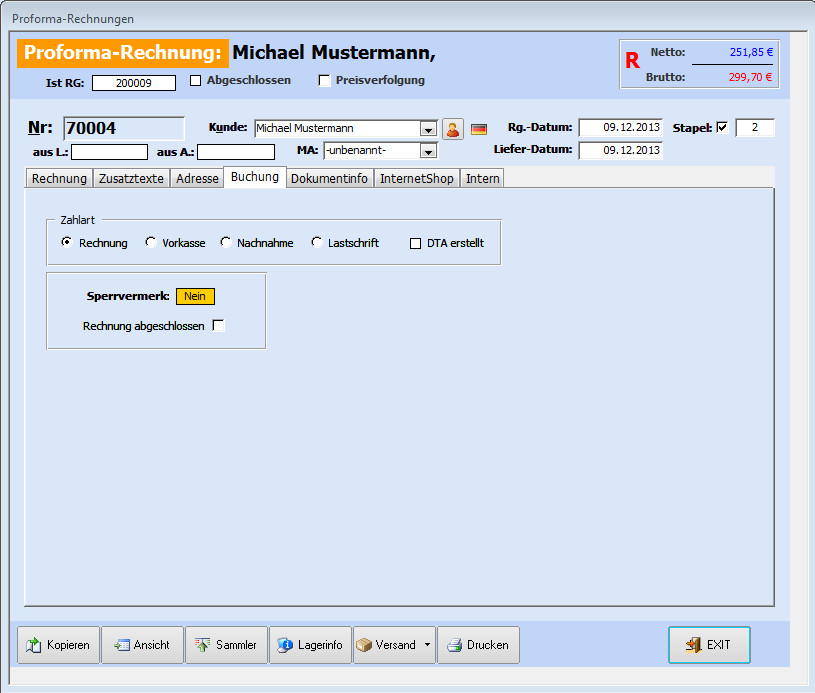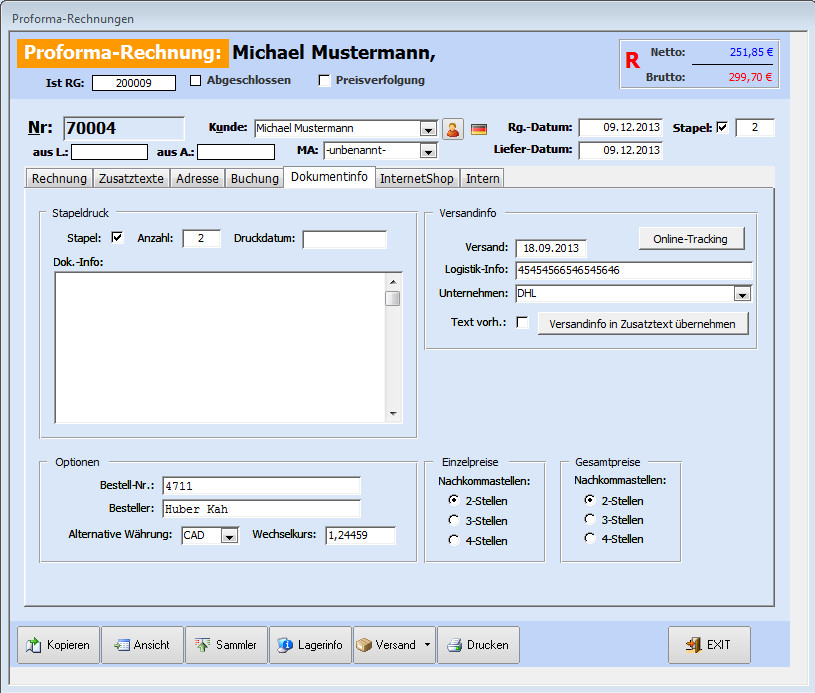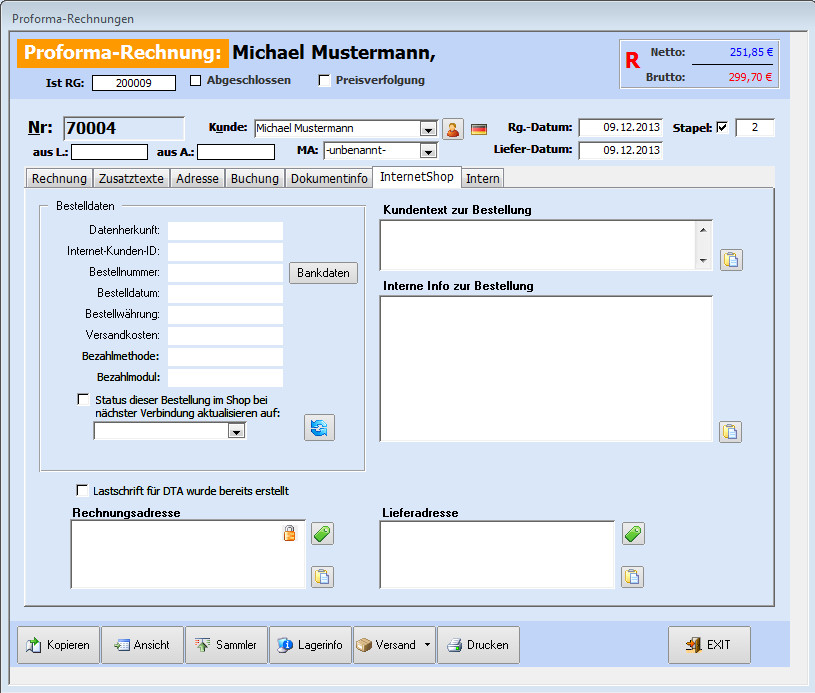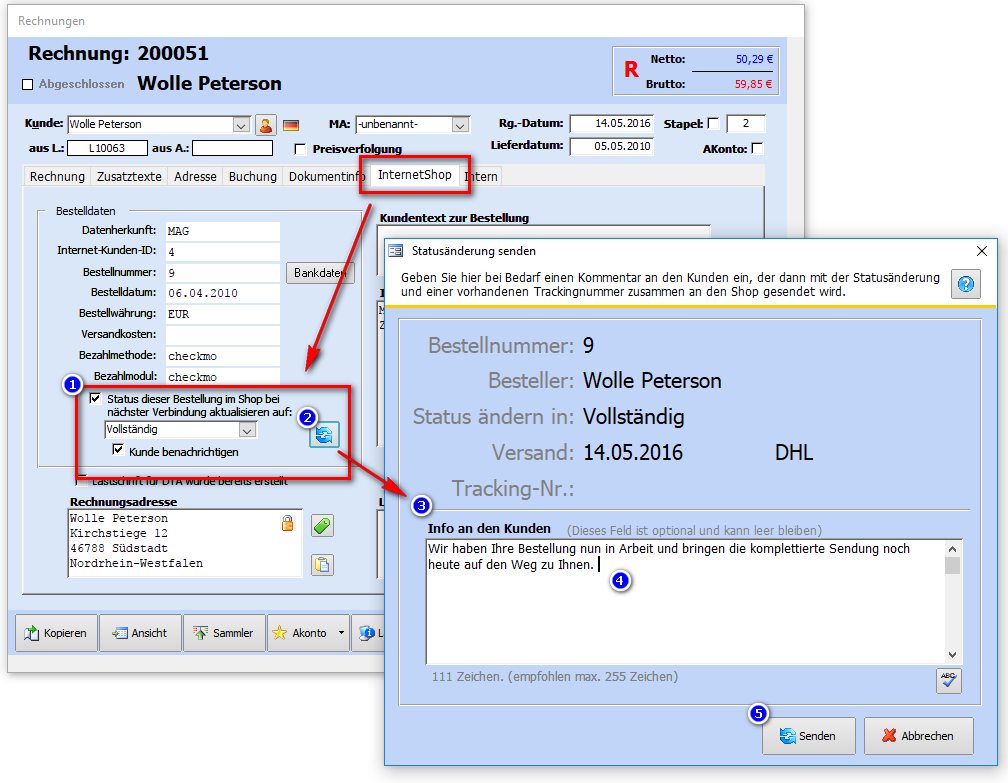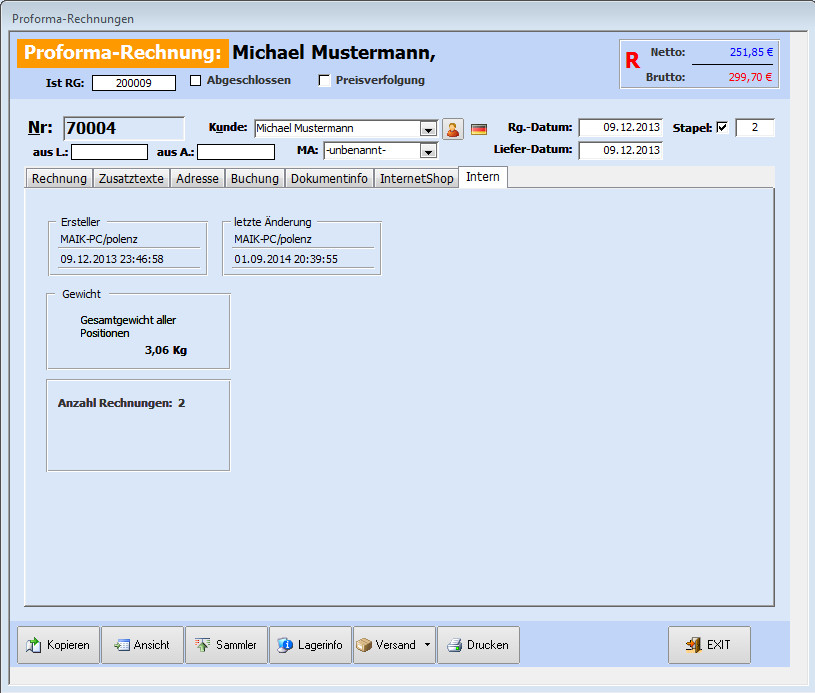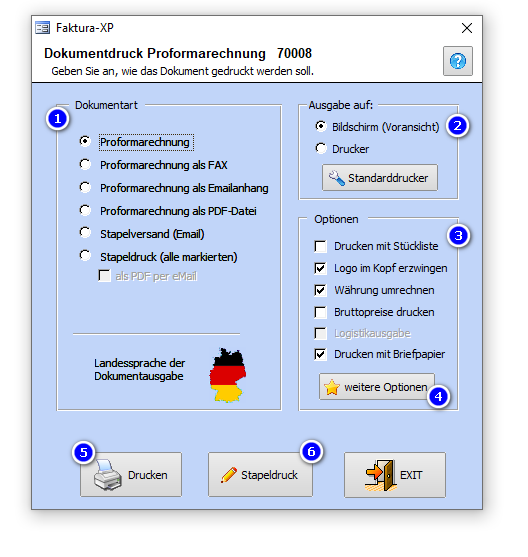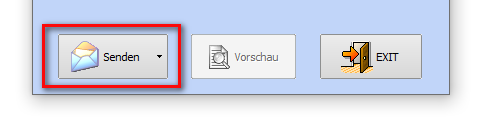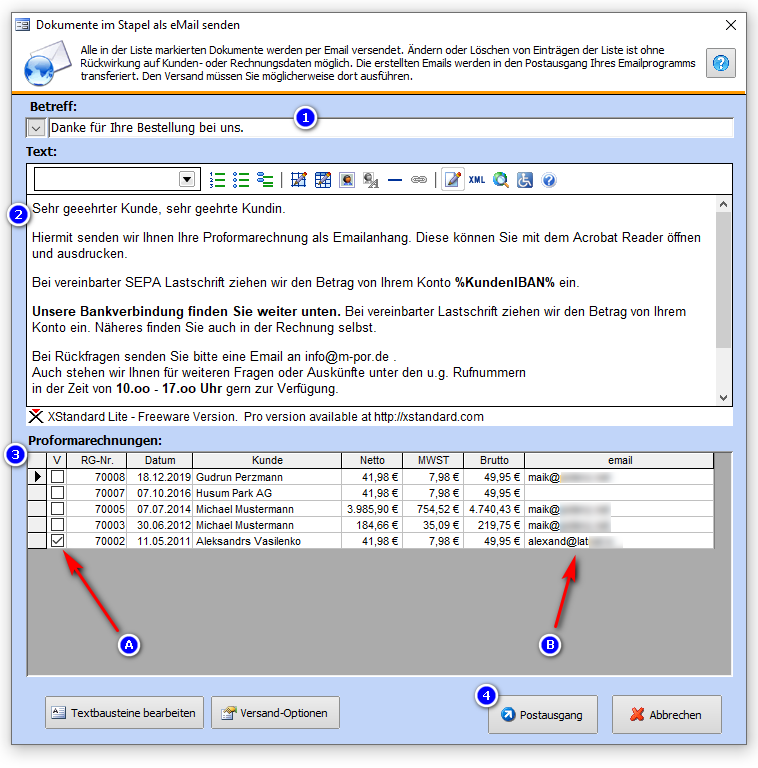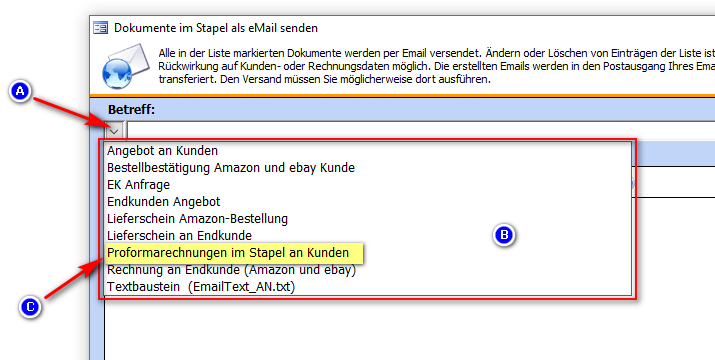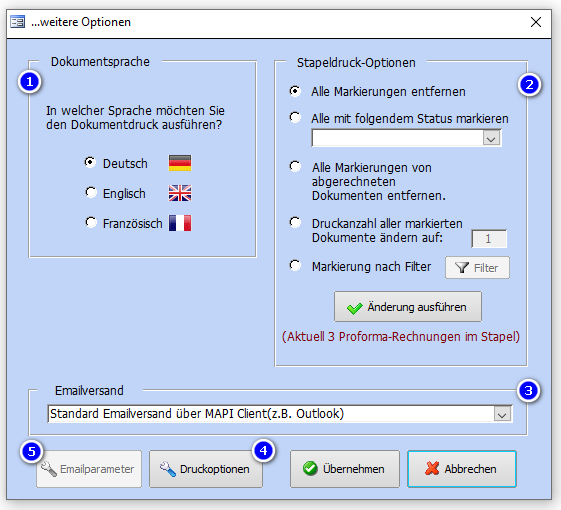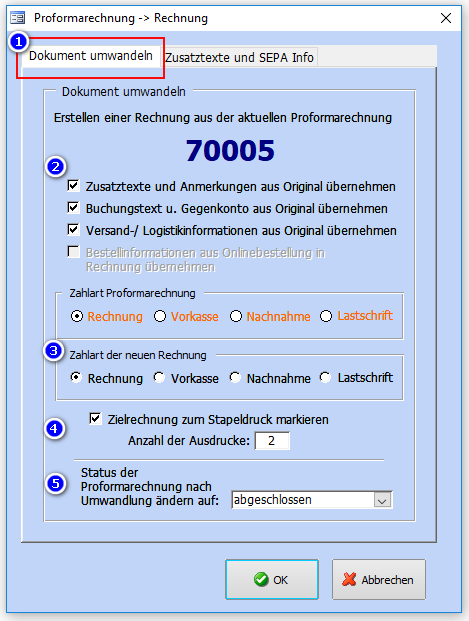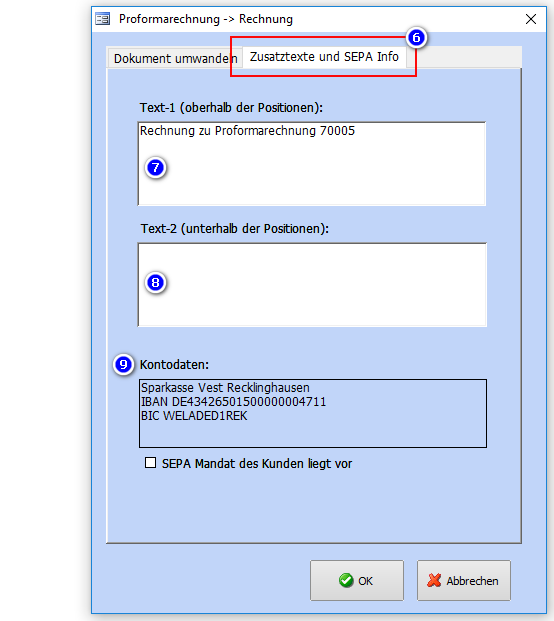Proformarechnungen
Proformarechnung
Die Proformarechnung (engl. pro forma invoice) ist ein Beleg der dem Kunden vorab zugestellt werden kann, um zum Beispiel bei Vorkassezahlung eine Zahlungsaufforderung zuzustellen. Sie wird aber auch beispielsweise ausgestellt, um den Wert einer Warensendung darzulegen, und dient dann steuerlichen Zwecken. Dies ermöglicht bei Auslandsgeschäften, Ware kostenlos an den Empfänger zu liefern, die Zollerhebung bleibt dabei unberührt. Der Zoll legt den tatsächlichen Wert der Ware zu Grunde. Es ist in diesem Fall nicht möglich, im Nachhinein eine gewöhnliche Rechnung auszustellen.
Sie wird im Regelfall als Vorabkopie der endgültigen Rechnung ausgestellt und enthält dann wie diese die Adress- und Kontodaten des Lieferanten, die Anschrift und ggf. die Lieferadresse des Kunden, die genaue Bezeichnung der Ware, die Lieferkonditionen, Zahlungsbedingungen sowie den Preis. Im Geschäftsverkehr wird diese Art der Proformarechnung gewöhnlich zur Beantragung eines Akkreditivs benötigt. Rechtlich gesehen handelt es sich dabei um eine Auftragsbestätigung und wird oft auch an deren Stelle verwendet.
Die Proformarechnung findet gewöhnlich in den folgenden Fällen Anwendung:
- Im Import/Export zum Nachweis des Warenwerts für steuer- und zollrechtliche Feststellungen
- Bei Lieferungen und Leistungen auf Vorkasse als Grundlage für die Zahlung
- Bei kostenlosen Mustersendungen
- Bei Warenaustausch (Garantie- oder Kulanzfälle)
- Bei Ersatzteillieferungen
- Bei Spenden.
Die Proformarechnung kann auch für andere Zwecke ausgestellt werden. So verlangen z.B. einige Länder eine solche Rechnung als Angebot.
Proformarechnungen können z.B. nach Zahlungseingang mit einem Klick in eine gültige „Normalrechnung“ umgewandelt werden. Die Zustellung dieser Rechnung erfolgt wahlweise per E-Mail oder als Druck in Papierform.
Vorteil: Zunächst steuerfrei
Der Vorteil von Proformarechnungen ist, dass sie den enthaltenen Steueranteil nicht vorab zu zahlen haben, bis der Kunden gezahlt hat (und sie diesem dann eine "echte" Rechnung ausstellen). Zahlt ein Kunde die vereinbarte Vorkasse nicht, ist auch kein Storno oder eine Gutschrift notwendig.
Onlinehandel und Amazon sowie ebay
Bei der Verarbeitung von Onlinebestellungen aus Ihrem Onlineshop, von Amazon oder ebay, ist es einstellbar, ob Sie Proformarechnungen für die zu verarbeitenden Bestellungen erzeugen lassen möchten. Diese werden dann automatisiert erstellt.
.
Rechtssicherheit nach GoBD
Faktura-XP entspricht den Grundsätzen ordnungsmäßiger DV-gestützter Buchführungssysteme (GoBS). Die Grundsätze ordnungsmäßiger DV-gestützter Buchführungssysteme (GoBS) sind Regeln zur Buchführung mittels Datenverarbeitungssystemen, die durch Schreiben des Bundesfinanzministeriums bekanntgegeben wurden. Sie stellen Grundsätze ordnungsmäßiger Buchführung (GoB) im Hinblick auf die DV-Buchführung dar. Diesen Grundsätzen entspricht Faktura-XP. Bei Proformarechnungen ist eine Festschreibung - also unveränderbarkeit nach einem Originalausdruck - keine Pflicht.
Inhaltsverzeichnis
- 1 Proformarechnung
- 2 Rechtssicherheit nach GoBD
- 3 Liste der Proformarechnungen
- 3.1 Schaltflächen im oberen Bereich der Proformarechnungsliste
- 3.2 Schaltflächen im unteren Bereich der Proformarechnungsliste
- 4 Proformarechnung erstellen
- 4.1 Mindestangaben zur Erstellung einer Rechnung
- 4.1.1 Auswahl des Kunden für diese Proformarechnung
- 4.1.2 Kreditlimit eines Kunden
- 4.1.3 Kundenauswahl durch Doppelklick
- 4.1.4 Kunde neu erstellen - direkt aus der aktuellen Proformarechnung
- 4.1.5 Kundendaten bearbeiten - direkt aus der aktuellen Proformarechnung
- 4.1.6 Mitarbeiter / Bearbeiter
- 4.1.7 Rechnungsdatum und Lieferdatum
- 4.1.8 Stapel
- 4.2 Schaltflächen am unteren Rand der Rechnung
- 4.3 Registerkarte Rechnung
- 4.4 Schaltflächen am unteren Rand der Positionen
- 4.5 Registerkarte Zusatztexte
- 4.6 Registerkarte Adresse
- 4.7 Registerkarte Buchung
- 4.8 Registerkarte Dokumentinfo
- 4.9 Registerkarte InternetShop
- 4.10 Registerkarte Intern
- 4.1 Mindestangaben zur Erstellung einer Rechnung
- 5 Proformarechnung drucken
- 6 Formular Editor
- 7 Überweisungsträger bedrucken
- 8 Proformarechnung umwandeln
.
Liste der Proformarechnungen
In die Rechnungsliste gelangen Sie über das Menü "Verkauf -> Proformarechnungen".
In der Proformarechnungsliste werden Ihnen alle derzeit offenen Proformarechnungen angezeigt. Diese gefilterte Ansicht richtet sich nach dem Status der jeweiligen Proformarechnung.
Der Status verwaltet sich automatisch durch Druckvorgänge oder Zahlungseingänge der offenen Posten. Sie sollten den Status nur von Hand verändern, wenn ein Eingriff zwingend erforderlich wird. Die Änderung des Status kann je nach eingestellter Berechtigung (siehe auch Benutzerverwaltung) zugelassen oder verhindert werden.
Folgende Stati werden für Proformarechnungen verwendet:
- unbearbeitet
- unbearbeitet *L*
- gedruckt
- Mahnung 1, 2 und 3
- Teilzahlung
- Skonto
- abgeschlossen
Der Status "unbearbeitet" ist der Grundstatus nach der Erstellung einer neuen Proformarechnung. Solange dieser Status aktiv ist, ist die Proformarechnung dem Kunden offiziell nicht zugestellt. Damit ist der Posten nicht offen und das Mahnwesen berücksichtigt diese Proformarechnung nicht bei der Auswertung. Der Status "unbearbeitet *L*" ist ebenfalls eine unfertige Proformarechnung, zeigt aber durch das *L* an, das diese Proformarechnung auf Grund eines automatischen Vorgangs aus einem oder mehrerer Lieferscheine erstellt wurde.
Wird eine Proformarechnung ausgedruckt oder als Email versendet, wird dessen Status (je nach Einstellung in "Datenbankparameter") auf "gedruckt" gestellt und das Druckdatum gespeichert. Nach dem Umwandeln in eine "echte" Rechnung wird der Status "abgeschlossen" gesetzt.
Proformarechnungen erzeugen keine offenen Posten und werden nicht bei erreichen von Zahlungszielen als Mahnung erstellt. Auch werden keine Zahlungseingänge über Proformarechnungen vorgenommen.
Statusänderungen von Hand
Sie sollten den Status nur von Hand verändern, wenn ein Eingriff zwingend erforderlich wird. Die Änderung des Status kann je nach eingestellter Berechtigung (siehe auch Benutzerverwaltung) zugelassen oder verhindert werden. Zur Änderung doppelklicken Sie auf das Feld mit der Statusbezeichnung der entsprechenden Rechnung.
.
Schaltflächen im oberen Bereich der Proformarechnungsliste
Mit dem Häkchen oben "auch abgeschlossene anzeigen" werden Ihnen alle Rechnungen, auch abgeschlossene angezeigt. Die Schaltfläche mit dem "Pfeil nach unten" vergrößert die Zeilenhöhe der Anmerkungsfelder rechts, um mehr Informationen anzuzeigen. Die Schaltfläche "i" zeigt eine Legende der möglichen Farbkennungen in dieser Liste.
Mit der Schaltfläche "Ansicht der Liste vergrößern" wird Ihren die gesamte Liste im größeren Format angezeigt, damit Sie sich in den Spalten nicht vergucken, werden die Zeilen weiter auseinander gezogen.
Die Schaltfläche "Legende zu den Farben in dieser Liste" beschreibt die Bedeutungen der einzelnen Farben in der Rechnungsliste. So haben Sie stets eine Übersicht.
In dem hellblauen Feld, rechts in der Proformarechnungsliste haben Sie die Möglichkeit eine Anmerkung zu schreiben. Diese ist nur für den internen Gebrauch und wird für Ihre Kunden nicht sichtbar. Dieses Feld wird auch bei der Suche berücksichtigt. Durch das Klicken auf die Schaltfläche "Shopdaten" können Sie die Kundennummern und die Bestellnummern einsehen. Ursprünglich stehen diese Spalten auf "Anmerkungen", also z.B. der Wunsch eines Kunden, die Ware selbst abzuholen. Wenn Sie die Einstellung auf Shopdaten umgestellt haben, können Sie jederzeit wieder zu den Anmerkungen wechseln.
.
Schaltflächen im unteren Bereich der Proformarechnungsliste
Schaltfläche Neu
![]() Mit der Schaltfläche "Neu" erstellen Sie eine neue Proformarechnung. Diese Schaltfläche bietet eine DropDown-Auswahl. Beim Klicken auf das kleine Dreieck wird ein Menü angezeigt.
Mit der Schaltfläche "Neu" erstellen Sie eine neue Proformarechnung. Diese Schaltfläche bietet eine DropDown-Auswahl. Beim Klicken auf das kleine Dreieck wird ein Menü angezeigt.
Weitere Funktionen mit einem Klick
Die Schaltfläche "Neu" besitzt eine Auswahl. Diese Erreichen Sie durch klicken auf den kleinen Pfeil rechts auf der Schaltfläche (1).
.
Rechnung als OpenTrans® XML Datei exportieren
Mit dieser Funktion der DropDown-Auswahl in der Schaltfläche 'NEU' können Sie die Rechnungsdaten der aktuell ausgewählten Proformarechnung als XML Datei im OpenTrans® (BMEcat®) Format exportieren. Dabei wird eine Datei erstellt, die der Formatspezifikation OpenTrans® entspricht. Die Datei wird im Exportverzeichnis für BMEcat® bzw. OpenTrans® abgelegt, welches Sie in den Parametereinstellungen für Dateipfade angegeben haben. Alternativ wird das Verzeichnis "Data" verwendet. Der verwendete Dateiname ist "Rechnung_" + <Rechnungsnummer> + ".xml". Zum Beispiel "Rechnung_200317.xml".
.
Rechnung als CSV Datei exportieren
Mit dieser Funktion der DropDown-Auswahl in der Schaltfläche 'NEU' können Sie die Rechnungsdaten der aktuell ausgewählten Proformarechnung als CSV Datei exportieren. Dabei wird eine Textdatei erstellt, die die Positionen der gewählten Rechnung in Spalten mit Semikolon-Trennung speichert. Die Datei wird im Exportverzeichnis für BMEcat® bzw. OpenTrans® abgelegt, welches Sie in den Parametereinstellungen für Dateipfade angegeben haben. Alternativ wird das Verzeichnis "Data" verwendet. Der verwendete Dateiname ist "Proformarechnung_" + <Rechnungsnummer> + ".csv". Zum Beispiel "Rechnung_200317.csv".
.
Rechnungsbereich als CSV Datei exportieren
Mit dieser Funktion der DropDown-Auswahl in der Schaltfläche 'NEU' können Sie Rechnungsdaten mehrerer Rechnungen in eine CSV Datei exportieren. Dabei wird eine Textdatei erstellt, die die Positionen der gewählten Rechnungen in Spalten mit Semikolon-Trennung speichert. Die Datei wird im Exportverzeichnis für BMEcat® bzw. OpenTrans® abgelegt, welches Sie in den Parametereinstellungen für Dateipfade angegeben haben. Alternativ wird das Verzeichnis "Data" verwendet. Der verwendete Dateiname ist "Proformarechnungen_" + <Rechnungsnummer-Von> + <Rechnungsnummer-Bis>.csv". Zum Beispiel "Rechnungen_700317-700405.csv".
Geben sie einen Exportbereich (1) ein. Dabei können sie zwischen einem Export für einen Datumsbereich oder für einen Nummernbereich wählen. Zusätzlich können sie noch verschiedene Optionen für die Dateneingrenzung angeben (2).
Optionale Filter
- Nur Rechnungen steuerfreier Kunden exportieren: Es werden nur Rechnungen exportiert, deren Kunden im Kundenstamm auf dem Register "Finanzdaten" das Häkchen "Steuerfrei" gesetzt haben.
- Stornorechnungen mit exportieren: Es werden Rechnungen und auch Stornorechnungen in dieselbe Datei exportiert, wen nsie dieses Häkchen setzen.
- Auch abgeschlossene Rechnungen exportieren: Es werden alle erstellten Rechnungen exportiert, die nicht abgeschlossen sind. Sollen auch abgeschlossene Rechnungen in dieselbe Datei exportiert werden, setzen sie dieses Häkchen.
- ISO Kennung des Kunden berücksichtigen: Sie können mit dieser Option einstellen, das nur bestimmte Rechnungen von Kunden mit einer angegebenen Länderkennung exportiert werden sollen. Dazu müssen sie das Häkchen setzen und einen zweistelligen, gültigen ISO Code (nach DIN ISO 3166-2) eingeben. Die ISO Kennung können sie jedem Kundenstamm im Register "weitere Informationen" im Bereich "Sprache" angeben.
Export der Datei
Haben sie alles wunschgemäß angegeben, kann mit der Schaltfläche "OK" (3) der Export gestartet werden. Nach erfolgreichem Export, wird der Ablageort der Datei im Windows® Explorer angezeigt.
.
Schaltfläche Details
![]() Durch die Schaltfläche "Details" gelangen Sie in die ausgewählte Proformarechnung und können diese einsehen und bearbeiten.
Durch die Schaltfläche "Details" gelangen Sie in die ausgewählte Proformarechnung und können diese einsehen und bearbeiten.
.
Schaltfläche Drucken
Mit einem Klick auf die Schaltfläche "Drucken" erscheint der Druckdialog. Mit dem Druckdialog ist die Ausgabe des Dokumentes als Ausdruck oder Email möglich. Den Dialog finden Sie im separaten Kapitel Dokumentdruck.
.
Schaltfläche SEPA
![]() Mit der Schaltfläche "SEPA" können Sie Lastschriftdaten von Rechnungen erstellen.
Mit der Schaltfläche "SEPA" können Sie Lastschriftdaten von Rechnungen erstellen.
.
Schaltfläche Umwandeln
![]() Mit der Schaltfläche "Umwandeln" können Sie die aktuell angewählte Proformarechnung in eine Rechnung umwandeln.
Mit der Schaltfläche "Umwandeln" können Sie die aktuell angewählte Proformarechnung in eine Rechnung umwandeln.
.
Schaltfläche Löschen
![]() Die Schaltfläche "Löschen" entfernt die ausgewählte komplette Proformarechnung.
Die Schaltfläche "Löschen" entfernt die ausgewählte komplette Proformarechnung.
.
Schaltfläche Suchen
Die Anzeige in der Proformarechnungsliste kann durch Eingabe von Suchbegriffen eingegrenzt werden. Der verwendete Suchbegriff kann ein Teil des Kundennamens, des Matchcodes, die Rechnungsnummer oder ein Teil des Anmerkungsfeldes sein.
Geben Sie im Eingabefeld den gesuchten Begriff ein und drücken dann die <Enter>-Taste. Zur direkten Suche über die Kundennummer geben Sie diese im Feld "Kd.Nr.:" ein und drücken die <Enter>-Taste.
.
Schaltfläche Spezialsuche
Mit der Schaltfläche "Spezialsuche" können Sie Proformarechnungen ausfiltern, die z.B. einen bestimmten Bruttobetrag aufweisen und/oder in einem bestimmten Datumsbereich liegen. Zusätzlich ist das Suchen von Kunden- und Bestellnummer des OnlineShop möglich, sofern die Rechnung auf Grund einer Onlinebestellung erstellt wurde.
.
Schaltfläche Exit
 Über "Exit" verlassen Sie die Proformarechnungsliste.
Über "Exit" verlassen Sie die Proformarechnungsliste.
.
Proformarechnung erstellen
Zum erstellen einer neuen Proformarechnung sollten Sie bereits den Kunden und einen Artikel angelegt haben. Es ist aber auch möglich den Kunden zu erstellen, während Sie bereits mit dem Erstellen der Proformarechnung begonnen haben. Klicken Sie in der Proformarechnungsliste auf die Schaltfläche "Neu" um eine neue Proformarechnung zu erstellen.
.
Mindestangaben zur Erstellung einer Rechnung
Nummernreihe der Proformarechnung
Wurde noch keine Proformarechnung erstellt (also bei der ersten Proformarechnung ), wird automatisch die in den Parametern unter Nummernkreise eingestellte Nummer verwendet. Wenn Sie eine Ihnen bekannte Nummernreihe fortführen möchten, überschreiben Sie die erste von Faktura-XP vorgeschlagene Nummer durch Eingabe im Feld "Nr".
Für Rechnungsnummern können nur Zahlen verwendet werden.
Beim nächsten Erstellen einer Proformarechnung wird die höchste vorhandene Nummer ermittelt und dann die nächst höhere berechnet und verwendet. Im Regelfall ist die Erhöhung für Rechnungsnummern "+1", kann aber in den Parametern mit einem Faktor anders eingestellt werden. Im deutschen Steuerrecht ist die lückenlose Nummernvergabe vorgeschrieben. Dies trifft aber für Proformarechnungen nicht zu, da sie ein Vorab-Beleg darstellt.
Automatische Nummernvergabe:
Die höchste, bereits verwendete Rechnungsnummer +1 ist die nächste Rechnungsnummer. Sie können auch durch eigene Eingaben die vorgeschlagene Nummer überschreiben. Die Rechnungsnummer kann den maximalwert einer 32-Bit Zahl von 2.147.483.647 annehmen.
.
Auswahl des Kunden für diese Proformarechnung
Geben Sie nun einen Kunden an, für den Sie diese Proformarechnung erstellen möchten. Dazu öffnen Sie die DropDown Liste und suchen einen Kunden aus bzw. Doppelklicken auf das Kundenfeld und es wird Ihnen ein Suchfenster zur einfacheren Auswahl eines Kunden angezeigt.
Es wird bereits ein Kunde angezeigt. Wie kommt das?
In den Versionen Faktura-XP ab 4.2.x ist bereits ein Kunde vorgewählt, wenn Sie eine neue Proformarechnung erstellen. Das ist der Kunde den Sie in den Einstellungen als Barverkauf- oder Standard-Kunde angegeben haben. Wurde dort noch kein Standard-Kunde hinterlegt wird der Kunde verwendet dessen Proformarechnung beim klicken auf "Neu" markiert war auf dem also der Datensatzzeiger in der Rechnungsliste gestanden hatte.
Die Auswahl des Kunden kann über mehrere Wege erfolgen.
Möglichkeit 1: Durch Aufklappen der DropDown Liste und Auswahl aus dieser Liste mit der Maus. Möglichkeit 2: Durch Eingabe des Kundennamen, so wie er im Feld "Namensfeld-1" des Kundenstamm hinterlegt wurde. Möglichkeit 3: Durch einen Doppelklick in das Feld "Kunde" erhalten Sie ein Suchfenster mit dessen Hilfe Sie den Kunden suchen und direkt übernehmen können.
.
Kreditlimit eines Kunden
Zu einem Kunden kann ein Kreditlimit hinterlegt sein, das eine Obergrenze für Warenkäufe oder Dienstleistungen festlegt. Bei erreichen oder Überschreiten dieser Obergrenze wird bei der Erstellung neuer Verkaufsdokumente wie z.B. Angebot, Lieferschein, ERP-Auftrag, Proformarechnung oder Rechnung ein Informationsdialog angezeigt.
Sie erhalten damit eine kurze Zusammenfassung der offenen Summen aus Rechnungen, Gutschriften und Lieferscheinen. Die Gesamtsumme der Posten wird darunter angezeigt und setzt sich aus den Summen der offenen Rechnungen minus der offenen Gutschriften plus der offenen Lieferscheine zusammen. Die Werte aus ERP-Aufträgen, Angeboten oder Proformarechnungen werden in diesem Dialog nicht mit angezeigt.
Für eine genauere Zusammensetzung der offenen Posten verwenden sie die linke Schaltfläche des Dialogs.
Sie können mit dieser Schaltfläche verschiedene Berichte erstellen, die die Posten genauer auflistet.
.
Kundenauswahl durch Doppelklick
Durch einen Doppelklick in das Feld "Kunde" erhalten Sie ein Suchfenster mit dessen Hilfe Sie einen Kunden suchen und direkt übernehmen können.
Die Suche in dieser Kundenauswahl entspricht im Wesentlichen der Suche in der Kundenliste. Über Filter M1-M6 (1), Kundengruppen (2), der A-Z Leiste (3) oder durch Eingabe eines Suchbegriffs (4) kann die Suche ausgeführt werden (5). Mit der Schaltfläche Übernehmen (6) können Sie den markierten Kunden in das geöffnete Dokument übernehmen. Eine aufsteigende Sortierung können Sie durch einmaliges Klicken auf die Überschrift der gewünschten Spalte ausführen (8). Ein erneutes Klicken kehrt die Sortierung um.
.
Kunde neu erstellen - direkt aus der aktuellen Proformarechnung
Es ist auch möglich einen Kunden direkt aus der Proformarechnung zu erstellen. Dazu klicken Sie auf die Schaltfläche rechts neben dem Feld "Kunde". Ist das Feld "Kunde" also noch leer wird beim Klicken auf diese Schaltfläche ein neuer Kundendatensatz erstellt und eine leere Eingabemaske des Kundenstamms mit neuer Kundennummer angezeigt. Hier füllen Sie zumindest die Felder aus, die zur Erstellung von Proformarechnungen erforderlich sind - also die Adressdaten.
Wird die Eingabemaske dann verlassen, übernimmt Faktura-XP diesen neu erstellten Kunden in die noch zu Bearbeitende offene Eingabemaske der Proformarechnung.
.
Kundendaten bearbeiten - direkt aus der aktuellen Proformarechnung
Soll ein bereits ausgewählter Kunde noch bearbeitet werden, kann durch Klicken auf die Schaltfläche rechts neben dem Feld "Kunde" direkt in den Kundenstamm dieses Kunden verzweigt werden.
Wird die Eingabemaske dann verlassen, übernimmt Faktura-XP die geänderten Kundendaten mit Ausnahme der Adressdaten. Die müssen Sie im Register "Adresse" z.B. mit der Schaltfläche "Kundenadresse einfügen" aktualisieren.
Übernommen werden alle Daten wie Kundennummern, Zahlungsziele, Kontoverbindungen, Steuernummern, Preisgruppen sofern diese in Variablen im Text der Rechnung verwendet wurden.
.
Mitarbeiter / Bearbeiter
Der bearbeitende Mitarbeiter lässt sich im Feld MA (=Mitarbeiter) eintragen. Dieser wird dann, je nach Einstellung, im Dokument in der "Grußzeile" mit Namen und "Unser Zeichen" mit seinem Kürzel genannt.
.
Rechnungsdatum und Lieferdatum
Im Feld "Rechnungsdatum" wird bei der Neuanlage einer Proformarechnung automatisch das Tagesdatum eingetragen. Sie können dieses Feld durch Eingabe per Tastatur ändern oder mit einem Doppelklick ein Datum aus einem Kalender aussuchen. Beim verlassen des Feldes - z.B. mit der Taste <TAB> - wird im Feld "Liefer-Datum" das Rechnungsdatum übernommen. Sie können auch dieses Feld durch Eingabe per Tastatur ändern oder mit einem Doppelklick ein Datum aus einem Kalender aussuchen. In Proformarechnungen kann das Liefer- oder Leistungsdatum auch entfernt werden, wenn z.B. keine unmittelbare Lieferung dazu erfolgt. Dazu klicken Sie in das Feld "Liefer-Datum" und drücken die Taste "ENTF." Ihrer Tastatur.
.
Stapel
Mit Faktura-XP haben Sie die Möglichkeit mehrere Proformarechnung im "Stapeldruck" (auch "Zusammendruck" genannt) gemeinsam mit anderen, ebenfalls markierten Rechnungen zu drucken. So können Sie mit einem Druckvorgang alle markierten Proformarechnung auf einem Drucker ausgeben. Markieren Sie dazu das Häkchen im Feld "Stapel". Geben Sie nun noch im Feld dahinter die Anzahl der zu druckenden Dokumente als ganze Zahl ein. Der verwendete Vorgabewert ist in Datenbankparameter änderbar.
.
Schaltflächen am unteren Rand der Rechnung
![]() Mit der Schaltfläche "Kopieren" lässt sich Ihre aktuelle Rechnung komplett duplizieren.
Mit der Schaltfläche "Kopieren" lässt sich Ihre aktuelle Rechnung komplett duplizieren.
![]() Die Schaltfläche "Ansicht" dient zur Umschaltung zwischen zwei verschiedenen Ansichten der Artikelpositionen.
Die Schaltfläche "Ansicht" dient zur Umschaltung zwischen zwei verschiedenen Ansichten der Artikelpositionen.
![]() Mit der Schaltfläche "Sammler" können Sie den Inhalt Ihres Artikelsammlers betrachten und bearbeiten.
Mit der Schaltfläche "Sammler" können Sie den Inhalt Ihres Artikelsammlers betrachten und bearbeiten.
![]() Die Schaltfläche "Rabatt" ermöglich einen Rabatt auf die Gesamtsumme der Proformarechnung als Position zu erstellen.
Die Schaltfläche "Rabatt" ermöglich einen Rabatt auf die Gesamtsumme der Proformarechnung als Position zu erstellen.
![]() Die Schaltfläche "Lagerinfo" zeigt Ihnen den aktuellen Lagerbestand von den in der Rechnung enthaltenen Artikeln.
Die Schaltfläche "Lagerinfo" zeigt Ihnen den aktuellen Lagerbestand von den in der Rechnung enthaltenen Artikeln.
Mit der Schaltfläche "Versand" können Sie Daten- und Druckausgaben für GLS, DHL, UPS und DPD erzeugen. Für GLS wird beim Klicken eine Datei für "GLS Gepard" erstellt, die mit dem Namen "GLS.ASC" auf Ihrer Festplatte gespeichert wird. Die Schaltfläche DHL ermöglicht das Bedrucken eines DIN A4 Aufkleberbogens. Mit der Schaltfläche UPS wird ein Datensatz in der UPS Exportliste abgelegt. Siehe auch Kapitel Logistik.
Durch das Klicken auf den Pfeil, der sich auf der Schaltfläche Versand befindet, öffnet sich ein weiteres Drop-Down Feld, dass sich "Überweisungsträger bedrucken" nennt. Sie gelangen zu dem Dialog "Überweisung drucken" und können sich in aussuchen, welche Art von Vordruck Sie nehmen. Zudem können Sie noch Änderungen an dem Überweisungsträger vornehmen.
Weitere Informationen zum Thema Überweisungsträger, siehe unten.
 Mit "Exit" können Sie den Dialog verlassen.
Mit "Exit" können Sie den Dialog verlassen.
.
Rabatt auf Endsumme
Mit dieser Funktion erhalten Sie ein Werkzeug um Endsummen einer Rechnung individuell zu gestalten. So können Sie die Endsumme der aktuell geöffneten Rechnung durch Handeingabe verändern bzw. anpassen. Dazu klicken sie im Fußbereich des Rechnungsformulars auf die Schaltfläche "Rabatt" (1).
Handhabung der Rabattierung
Sie können sich zwischen der Eingabe eines Prozentwertes für einen Nachlass oder für die Eingabe einer Brutto Endsumme entscheiden. Die Eingabe eines Prozentwertes führt dazu, dass ein Nachlass in Form eines Rabattes in jede vorhandene Position der Rechnung als Prozentwert eingetragen wird. Bei der Eingabe einer Brutto Endsumme wird der Proformarechnung am Ende automatisch eine weitere Position hinzugefügt. Diese gleicht die Differenz zwischen der realen Berechnung der Einzelpreise und der Handeingabe der Brutto Endsumme aus. Dabei wird die Position sich an den verwendeten Steuersätzen orientieren und den Steuersatz des wertmäßig höchsten Anteils der Proformarechnung verwenden.
Beim Aufruf des Rabatt Dialogs werden der Brutto- und Nettobetrag der aktuellen Proformarechnung in den Dialog zur Rabattberechnung übernommen. Im oberen Teil des Dialogs finden Sie die aktuellen Rechnungswerte "Aktuelle Summe" als Netto und als Brutto Feld. Im unteren Bereich des Dialogs finden Sie die neu berechneten Werte "Neue Summe" als Netto und als Brutto Feld.
Die Auswahl entscheidet
Mit der Auswahl (1) entscheiden Sie durch Anklicken, ob sie für den Rabatt eine Prozentwert-Eingabe oder die Eingabe der Rechnungs-Endsumme vornehmen möchten. Die Eingabe des Prozentwertes bzw. der Endsumme erfolgt hinter dem Auswahlfeld als Zahlenwert. Geben sie hier nur Zahlen mit oder ohne Nachkommastellen ein.
Mit der Schaltfläche "Rechner" (2) wird eine Berechnung auf Basis Ihrer Eingabe vorgenommen und als Voransicht in den Feldern "Neue Summe" links neben der Schaltfläche (2) angezeigt. Durch wechselndes Klicken auf die Auswahl (1) "Prozent" oder "Endsumme" können Sie zur Probe hin- und herschalten, um dabei die Ergebniswerte im unteren Bereich zu beobachten.
.
Eingabe eines Rabattes in Prozent
Für die Eingabe eines Rabattes in Prozent, tragen sie den Prozentwert als Zahl in das Feld "Prozent auf Summe" im Bereich "Auswahl" (6) ein. Dieser Rabatt wird dann bei Übernahme als Rabatt in jede Position der Proformarechnung eingetragen. Voraussetzung für den Rabatteintrag in einer Position ist die Rabattfähigkeit des Artikels. Der Artikel muss also die Eigenschaft "Rabattierbar" im Artikelstamm eingetragen haben. Artikel, die nicht oder nicht mehr im Artikelstamm vorhanden sind oder Positionen die durch eine Handeingaben erstellt wurden, werden ebenfalls rabattiert.
Wurde in diesem Beleg (der Proformarechnung) vorher bereits ein prozentualer Rabatt eingetragen, wird dies durch einen Text im oberen Bereich des Dialogs (3) angezeigt. In diesem Falle wird Ihnen die Gesamtsumme der Rechnungspositionen ohne den bereits eingetragenen Rabatt als "Gesamtsumme" (7) angezeigt.
Mit der Schaltfläche "Rechner" (2) wird eine Berechnung auf Basis Ihrer Eingabe vorgenommen und als Voransicht in den Feldern "Neue Summe" (8) angezeigt.
Übernahme in die Proformarechnung
Durch klicken auf die Schaltfläche "Übernehmen" (5) wird der Rabatt (10) in jede rabattierbare Position der aktuellen Proformarechnung übernommen. Ein bereits vorhandener Rabatteintrag einer Position wird dabei mit dem neuen Wert überschrieben. Ein "aufsummierender Rabatt" ist hiermit nicht möglich und müsste manuell in der Proformarechnung selbst erfolgen.
.
Eingabe eines Rabattes durch neue Endsumme
Sie können einen Rabatt auch in Form einer selbst bestimmten Endsumme geben. Dazu wählen sie im Rabatt Dialog die Auswahl "Endsumme Gesamt" (9) und geben hinter der Auswahl im Feld die gewünschte Endsumme als Bruttobertrag (inkl. MwSt) ein.
Wurde in diesem Beleg (der Proformarechnung) vorher bereits ein prozentualer Rabatt eingetragen, wird dies durch einen Text im oberen Bereich des Dialogs (3) angezeigt. In diesem Falle wird Ihnen die aktuelle Gesamtsumme der Rechnungspositionen mit dem bereits eingetragenen Rabatt (in %) als "Aktuelle Summe" (10) angezeigt. Sie können also auf die bereits rabattierten Positionen zusätzlich einen Nachlass auf die Gesamtsumme der Proformarechnung erstellen.
Mit der Schaltfläche "Rechner" (11) wird eine Berechnung auf Basis Ihrer Eingabe vorgenommen und als Voransicht in den Feldern "Neue Summe" (12) angezeigt.
Da ein Rabatt durch Eingabe einer neuen Endsumme zur Anlage einer weiteren Position am Ende der Proformarechnung führt, müssen Sie im Feld "Text" (13) noch einen Beschreibungstext für den Rabatt eingeben. Das System trägt zunächst als Vorgabe den Text "Nachlass / Rabatt" ein. Der Text kann mit einem beliebigen anderen Text ergänzt oder ersetzt werden.
Anzeige ohne vorherigen Rabatt
Wurde in diesem Beleg (der Proformarechnung) vorher kein prozentualer Rabatt eingetragen, wird im oberen Teil des Dialogs die "Aktuelle Summe" (15) der Proformarechnung angezeigt.
Nach Eingabe Endsumme wird dann im unteren Bereich des Rabatt-Dialogs die "Neue Summe" (16) angezeigt. Dieser Wert wird dann bei "Übernahme" in die Proformarechnung als neue Endsumme eingefügt.
Übernahme in die Proformarechnung
Durch Klicken auf die Schaltfläche "Übernehmen" (14) wird eine neue, weitere Position am Ende der Proformarechnung hinzugefügt. Die Bezeichnung dieser Position wird aus dem Feld "Text" (13) verwendet. Der Preis dieser Position so berechnet, dass die gewünschte Endsumme (12) entsteht.
Hinweis:
Die Position des Nachlasses bzw. des Rabattes wird nach Ihrer Eingabe automatisch als Nettowert berechnet und mit der Umsatzsteuer der Hauptleistung ausgestattet. Sind also mehrere Steuersätze in einer Proformarechnung beteiligt, wird der Steuersatz des wertmäßig höchsten Anteils der Proformarechnung verwendet.
.
Kalkulation der Proformarechnung
Um den Ertrag / Erlös einer einzelnen Proformarechnung festzustellen, klicken Sie auf den Menüpunkt "Kalkulation". Das ist ein Untermenüpunkt der Schaltfläche "Rabatt".
Nach dem Klicken wird Ihnen ein Bericht der Kalkulation angezeigt.
Bei der Berechnung wird vom aktuellen "EK-Preis" ausgegangen und über den Endpreis und dem Steuersatz ein Gewinn ermittelt. Diese wird als Summe und Prozentwert ausgegeben.
.
Registerkarte Rechnung
In diesem Register werden Ihnen alle in der Proformarechnung enthaltenen Positionen angezeigt. Jede Position hat eine eigene Zeile. Zusätzlich wird am Ende der Liste eine leere Zeile angezeigt. Diese ist die mögliche, weitere Position dieser Proformarechnung. Im ersten Feld "Pos." steht die Positionsnummer der Rechnungsposition, die automatisch bei "1" beginnt und dann automatisch weitergeführt wird. Sie müssen in dem Feld keine Eingaben machen, können dies aber tun, falls Sie eine besondere Nummerierung wünschen.
Die Sortierung der Rechnungspositionen beim Anzeigen und Drucken erfolgt immer aufsteigend nach den Positionsnummern. Haben Sie eigene Eingaben der Postionsnummer vorgenommen, können Sie mit einem Doppelklick auf der Überschrift "Pos." eine aufsteigende Sortierung auslösen.
.
Eine Position anlegen bzw. hinzufügen
Um nun eine Position der Proformarechnung hinzuzufügen wählen Sie in der untersten "leeren" Zeile (markiert mit einem Sternchen) im Feld "Artikel Nr." einen Artikel des Artikelstamm aus. Dazu sind mehrere Möglichkeiten der Auswahl vorhanden.
Möglichkeit 1: Durch Aufklappen der DropDown Liste und Auswahl aus dieser Liste mit der Maus. Möglichkeit 2: Durch Eingabe der Artikelnummer, so wie sie im Feld "Artikelnummer" des Artikelstamm hinterlegt wurde. Möglichkeit 3: Durch einen Doppelklick in das Feld "Artikel Nr." erhalten Sie ein Suchfenster mit dessen Hilfe Sie den Artikel suchen und direkt übernehmen können.
Ansicht nach dem "Aufklappen" der Positionen
.
Artikelauswahl
Die Artikelauswahl nach "Möglichkeit 3" ist die effektivste. Doppelklicken sie einfach in das Feld "Artikel-Nr." um diese Auswahl anzuzeigen.
Hier können sie nun nach belieben die gewünschten Artikel mit Suchbegriffen (1) und Auswahl einer Kategorie (2) aussuchen (3). Den Artikel übernehmen sie dann mit der Schaltfläche "Übernahme" in den Eingabedialog. Die Übernahme erfolgt in der Position in der sich der Fokus der Position im Eingabedialog befindet. Im Regelfall steht der Fokus auf der letzten, leeren Position. So werden neue Positionen in der Liste ganz unten angefügt.
Befindet sich der Fokus auf einer bereits vorhandenen Position (wenn sie diesen vor der Auswahl dort hingesetzt haben) wird die Position mit dem ausgewählten Artikel bei der Übernahme ersetzt.
Nach der Übernahme bleibt der Artikel Auswahldialog geöffnet und kann für eine weitere Suche verwendet werden. Verschieben sie den Auswahldialog um die eingefügten Positionen besser sehen zu können. Der Dialog kann auch durch ziehen am Rand in seiner Größe verändert werden. Er wird zudem als Fenster im Vordergrund angezeigt und kann durch Klicken neben den Auswahldialog hinter den Eingabedialog gesetzt werden. Damit ist eine Änderung im Eingabedialog (z.B. für Preis- oder Textänderungen an den Positionen) möglich, währen der Auswahldialog noch geöffnet ist. Möchten sie dann weitere Positionen einfügen, klicken sie in den Artikel Auswahldialog, der dann wieder in den Vordergrund springt und für eine weitere Suche anderer Artikel zur Verfügung steht.
.
Stopper in der Artikelbeschreibung
Wenn Sie den Beschreibungstext des Artikels innerhalb der Position nur mit einem begrenzten Teil des Artikeltextes ausgeben möchten, setzen Sie vorher im Artikeltext des Artikelstamms an einer beliebigen Stelle einen "Stopper". Der Stopper ist das Zeichen "Pipe", das als senkrechter Strich "|" dargestellt wird. Lesen Sie dazu den Teil im Artikelstamm. Wenn Sie dann einen Artikel in eine Position einfügen, wird nur der erste Teil des Artikeltextes bis zum "Stopper" eingefügt. Der übrige Text (der Artikeltext hinter dem Stopper) wird in der Position nicht verarbeitet oder berücksichtigt.
Tipp:
Navigieren Sie durch die einzelnen Felder jeder Position indem Sie nach Eingabe des Feldinhaltes auf die Taste <ENTER> drücken oder mit der Taste <TAB> das nächste Feld anspringen.
.
Verkaufspreis
Geben Sie als nächstes den Verkaufspreis ohne Mehrwertsteuer (Nettopreis) im Feld "VK" ein, falls dieser Ihnen nicht aus dem Artikelstamm vorgeschlagen wird oder Sie den Preis abändern möchten. Möchten Sie einen Bruttopreis eingeben, doppelklicken Sie auf das Feld "VK". Nun wird Ihnen ein Dialog zur Umrechnung angezeigt in den Sie den Bruttopreis eingeben können. Bei Übernahme wird der Nettopreis berechnet und im Feld "VK" eingetragen. Dabei wird er dem Artikel zu Grunde liegende Mehrwertsteuersatz verwendet. Diese Umrechnung wird immer mit vier Nachkommastellen ausgeführt.
Geben Sie den Preis möglichst mit 3 oder besser 4 Nachkommastellen bei Handeingabe ein um in der Summierung für die Gesamtsumme keinen Rundungsfehler zu erhalten.
.
Preisverfolgung
Die Preisverfolgung ist eine Funktion um bereits verwendete Preise des Kunden zu diesem Artikels anzeigen und verwenden zu können. Sie können damit sofort sehen, zu welchem Preis Sie dem Kunden diesen Artikel zu welchem Zeitpunkt bereits in anderen Proformarechnungen verwendet hatten. Lesen Sie dazu das Kapitel Preisverfolgung.
.
Rabatt
Wenn Sie eine Position mit einem prozentualen Rabatt vergünstigen möchten, geben Sie den Prozentwert als positive Zahl ein. Der Rabatt kann nur als Prozentwert eingegeben werden. Für die Eingabehilfe eines Taschenrechners doppelklicken Sie im Feld "Rab.".
.
Schaltflächen am unteren Rand der Positionen
![]() Über die Schaltfläche "Ansicht" können Sie zwischen zwei Ansichtsarten der Positionsliste umschalten. Die Standard-Ansicht ist die einzeilige Ansicht. Klicken Sie auf diese Schaltfläche, rastet diese ein und die ausführlichere Positionsansicht wird angezeigt. Diese Ansicht enthält mehr Informationen und zusätzliche Felder wie Sachkontenrahmen, Seriennummer und Schaltflächen für Preisauswahl oder Bearbeitung der Artikel. Ein weiterer Klick auf die Schaltfläche "Ansicht" zeigt wieder die einfache Ansicht.
Über die Schaltfläche "Ansicht" können Sie zwischen zwei Ansichtsarten der Positionsliste umschalten. Die Standard-Ansicht ist die einzeilige Ansicht. Klicken Sie auf diese Schaltfläche, rastet diese ein und die ausführlichere Positionsansicht wird angezeigt. Diese Ansicht enthält mehr Informationen und zusätzliche Felder wie Sachkontenrahmen, Seriennummer und Schaltflächen für Preisauswahl oder Bearbeitung der Artikel. Ein weiterer Klick auf die Schaltfläche "Ansicht" zeigt wieder die einfache Ansicht.
![]() Die Schaltfläche "Pos. löschen" löscht die Position aus der Rechnung, die momentan aktiv ist. Die aktive Position erkennen Sie am Datensatzmarkierer - dem schwarzen Dreieck vor der Positionsnummer.
Die Schaltfläche "Pos. löschen" löscht die Position aus der Rechnung, die momentan aktiv ist. Die aktive Position erkennen Sie am Datensatzmarkierer - dem schwarzen Dreieck vor der Positionsnummer.
![]() Mit "0% MW" können Sie allen Positionen dieser Rechnung einen Mehrwertsteuersatz von 0% zuweisen. Damit werden alle Steuersätze der einzelnen Positionen mit dem Wert "0%" überschrieben.
Mit "0% MW" können Sie allen Positionen dieser Rechnung einen Mehrwertsteuersatz von 0% zuweisen. Damit werden alle Steuersätze der einzelnen Positionen mit dem Wert "0%" überschrieben.
![]() Mit der Schaltfläche "Historie" können Sie bereits erstellte Rechnungen oder andere Dokumente auflisten und anzeigen lassen.
Mit der Schaltfläche "Historie" können Sie bereits erstellte Rechnungen oder andere Dokumente auflisten und anzeigen lassen.
![]() Hat der Kunde bereits ein Angebot oder einen Lieferschein erhalten, dann können Sie mit der Schaltfläche "+ Aus Angebot / AB" Daten ganz oder Positionsweise übernehmen. Klicken Sie auf der selben Schaltfläche das kleine Dreieck an, wird Ihnen eine Auswahl weiterer Möglichkeiten der Positionsübernahmen angezeigt.
Hat der Kunde bereits ein Angebot oder einen Lieferschein erhalten, dann können Sie mit der Schaltfläche "+ Aus Angebot / AB" Daten ganz oder Positionsweise übernehmen. Klicken Sie auf der selben Schaltfläche das kleine Dreieck an, wird Ihnen eine Auswahl weiterer Möglichkeiten der Positionsübernahmen angezeigt.
Werden auf diese Art Positionen übernommen, wird in der Rechnung das erste Dokument der Übernahme abgespeichert. Bei z.B. einer Übernahme von Positionen eines Lieferscheins wird automatisch die Lieferscheinnummer in das Feld "aus L." eingetragen. Werden weitere Positionen aus anderen Lieferscheinen übernommen, bleibt das Feld unverändert.
![]() Mit "Sammler einfügen" werden alle Positionen des Artikelsammlers in die Positionsliste der Proformarechnung eingefügt.
Mit "Sammler einfügen" werden alle Positionen des Artikelsammlers in die Positionsliste der Proformarechnung eingefügt.
![]() Die Schaltfläche "Neu Positionieren" schreibt die Positionsnummern von oben nach unten neu und beginnt mit "1". Dabei bleibt die aktuelle Anordnung der Positionen erhalten.
Die Schaltfläche "Neu Positionieren" schreibt die Positionsnummern von oben nach unten neu und beginnt mit "1". Dabei bleibt die aktuelle Anordnung der Positionen erhalten.
Positionieren von Hand
Möchten Sie innerhalb der Positionen selber die Reihenfolge anpassen, ändern sie die Positionsnummern einfach von Hand und tippen die Zahlen in der gewünschten Reihenfolge ein. Um diese Reihenfolge dann anzuwenden klicken Sie am oberen Rand der Positionsauflistung auf die Überschrift POS.
.
Registerkarte Zusatztexte
Die Zusatztexte sind Texte oder Textbausteine, die Sie in diesem Dokument für den einleitenden Text und den Schlusstext sowie Zahlungsbedingungen, Zahlungsziel, Skonto Informationen und weiteren Angaben verwenden können.
Der obere Textblock wird oberhalb der Proformarechnungspositionen verwendet, der untere Textblock unterhalb der Proformarechnungspositionen. Die Auswahl der Textbausteine erfolgt durch Aufklappen des Pfeils neben dem Text "Zusatztext".
Sie finden hier eine Auflistung aller in "Textbausteine" angelegten Texte, die zur Anzeige in Proformarechnung markiert sind (siehe auch Textbausteine). Das hat den Vorteil, dass nicht immer alle vorhandenen Textbausteine in der Auswahl sichtbar sind sondern nur die, die für die Verwendung in Proformarechnung vorgesehen worden sind.
Möchten Sie dennoch einmal alle Texte der Textbausteine angezeigt bekommen, markieren Sie das Häkchen "alle Textbausteine" anzeigen. Dann wird in dieser Proformarechnung die Auswahl alle Textbausteine umfassen.
.
Zahlungsbedingungen
Mit der Schaltfläche "Zahlungsbedingungen kopieren" können Sie die Zahlungsbedingungen direkt aus dem Kundenstamm in diese Proformarechnung, in Zusatztext-2 (unten) kopieren. Ist bereits Text in diesem Eingabefeld vorhanden, wird Faktura-XP die Auswahl "Anfügen" oder "Überschreiben" anbieten.
Anmerkung
Das Feld Anmerkung ist nur für den internen Gebrauch und kann z.B. Stichworte für die Umschreibung der Proformarechnung enthalten. Dieses Feld wird Ihnen in der Rechnungsliste im rechten Bereich angezeigt.
.
Registerkarte Adresse
Hier können Sie die Proformarechnungsadresse einsehen oder auch abändern. Wird die Proformarechnungsadresse hier geändert, wirkt sich die Änderung nicht auf den Kundenstamm aus. Die Änderung also nur für diese Proformarechnung geändert. So können Sie z.B. einmalig einen Ansprechpartner oder Adresszusatz sehr schnell hinzufügen. Die Adresse ist im Bereich des Adressfeldes beim Ausdrucken sichtbar.
Hier können Sie die Proformarechnungsadresse einsehen oder auch abändern. Wird die Rechnungsadresse hier geändert, wirkt sich die Änderung nicht auf den Kundenstamm aus. Die Änderung also nur für diese Proformarechnung geändert. So können Sie z.B. einmalig einen Ansprechpartner oder Adresszusatz sehr schnell hinzufügen. Die Adresse ist im Bereich des Adressfeldes beim Ausdrucken sichtbar.
Mit der Schaltfläche "Kundenadresse einfügen" können Sie die Kundenadresse des Kundenstamm in dieses Feld einfügen. Dabei wird die bereits eingetragene Adresse komplett ausgetauscht bzw. überschrieben.
Mit "Lieferadresse auswählen" werden alle Lieferadressen des Kunden in einer Auswahl angezeigt und können von dort aus in dieses Feld übernommen werden. Auch hierbei wird die bereits eingetragene Adresse komplett ausgetauscht bzw. überschrieben.
Soll eine gänzlich andere Adresse aus dem Kundenstamm in dieses Feld eingefügt werden, verwenden Sie die Schaltfläche "andere Adresse".
Mit der Taste "ESC" lässt sich die ursprüngliche (überschriebene) Adresse wieder herstellen, solange Sie den Register oder die Proformarechnung noch nicht verlassen haben.
.
Adressetikett drucken
Mit der Schaltfläche "Etikett" können Sie die angezeigte Adresse direkt auf einem Labeldrucker (Brother QL-Serie) ausgeben. Für die Auswahl einer Vorlagendatei klicken Sie auf der selben Schaltfläche das kleine Dreieck zur Auswahl an. Klicken Sie nun auf "Vorlage auswählen" wird Ihnen ein Dateiauswahl-Dialog angezeigt um eine entsprechende Vorlage (*.LBL Datei) zu wählen. Die damit gewählte Vorlage wird als Standard-Vorlage für den Ausdruck von Adressetiketten verwendet, bis eine andere Vorlagendatei ausgewählt wurde oder die gewählte Vorlagendatei verschoben oder umbenannt wurde.
.
Registerkarte Buchung
In diesem Register sind Einstellungen und Eckdaten bezüglich der Buchung der Rechnung enthalten.
.
Gegenkonto und Buchungstext
Der Buchungstext und das Gegenkonto werden beim Zahlungseingang verwendet und auch beim Export der Proformarechnungsdaten in die Finanzbuchhaltung (FiBu) oder dem DATEV Export übernommen. Der Buchungstext kann Informationen für die Buchhaltung enthalten oder auch leer bleiben.
Mit der Schaltfläche "Auf 30 Zeichen kürzen" wird der im Feld "Buchungstext" vorhandene Text auf 30 Stellen gekürzt, weil ein Export im DATV Format nur maximal 30 Zeichen unterstützt. Verwenden Sie einen anderen Export kann der Text entsprechend länger sein.
Über die Schaltfläche "Kundenname einfügen" wird der Name des Kunden als Buchungstext übernommen.
Die Anzeige "Sperrvermerk" zeigt an, ob für diesen Kunden ein Sperrvermerk im Falle von z.B. Zahlungsrückständen oder ähnlichem im Kundenstamm gesetzt wurde.
.
Zahlart
Wird hier eine Auswahl getroffen, erscheint die Auswahl als einzelner Großbuchstabe vor den Werten "Brutto / Netto" im Kopfteil des Proformarechnungsdialogs. So können Sie sofort die Zahlart erkennen. Ist für diese Rechnung ein DTA Datensatz erstellt worden ist das Feld "DTA erstellt" angehakt. Dieses Feld ist nur zur Auskunft und kann hier nicht geändert werden.
.
Registerkarte Dokumentinfo
Die Registerkarte Dokument-Info enthält Informationen über den Stapeldruck, Versandinformationen der verwendeten Währung und die Einstellung der Nachkommastellen in den Ausdrucken. Im Feld Dok.- Info können Sie zusätzlich eigene Notizen unterbringen.
Stapeldruck
Ob diese Proformarechnung bei einem Stapeldruck mit gedruckt wird entscheiden Sie über die Markierung "Stapel". Wie oft dieser Druck erfolgen soll finden Sie im Feld "Anzahl". Das Feld Druckdatum enthält das Datum des letzten Ausdrucks dieser Rechnung.
Optionen
In Optionen können Sie eine Bestellnummer und Besteller (Kunde) eingeben für den Sie diese Proformarechnung erstellt haben. Möchten Sie eine alternative Währung für diese Proformarechnung angeben, wählen Sie diese aus der Liste "Alternative Währung" aus. Eine abweichende Eingabe direkt in diesem Feld ist nicht möglich. Sie müssen die Eingabe dann über die Funktion Wechslekurse eingeben und erst danach hier aussuchen.
Der Umrechnungsfaktor zum Euro wird bei der Auswahl der Währung automatisch gesetzt. Der Standard ist "1".
Versandinfo
Hier können Sie der Proformarechnung direkt die Versanddaten hinterlegen. Im Feld "Versand" steht das Datum des Versandtages. Hier können Sie eine Eingabe per Tastatur machen oder mit einem Doppelklick eine Auswahl aus dem Kalender machen.
Im Feld "Logistik-Info" tragen Sie die Sendungsnummer der Sendung ein. Das Feld kann auch durch einen Scanner oder einem Datenimport gefüllt werden oder worden sein.
In "Unternehmen" tragen Sie das Kürzel des Logistikunternehmens ein. Das Feld gestattet eine freie Eingabe, die dann in späteren Proformarechnungen als Auswahl (DropDown) verwendet werden kann.
"Text vorh." ist der Merker, der darüber Auskunft gibt, ob die Logistikinfo bereits in den Zusatztext dieser Proformarechnung übertragen wurde. Damit wird eine doppelte Angabe vermieden. Mit der Schaltfläche "Versandinfo in Zusatztext übernehmen" wird aus den Feldern der Versandinfo eine Textzeile zusammengestellt und als Schlusszeile im Zusatztext, unten einkopiert. Gleichzeitig wird der Merker "Text vorh." gesetzt.
Beispiel: Versand per DHL am 28.03.2010 - ID: 465464646
Nachkommastellen
Sie können für die Einzelpreise und die Gesamtpreise der Proformarechnung getrennt einstellen, welche Anzahl Nachkommastellen für dieses Dokument verwendet werden. Der Standard ist zwei Nachkommastellen.
.
Registerkarte InternetShop
Diese Registerkarte wird Ihnen nur in Version Faktura-XP SELECT Edition und SELECT Pro Edition bzw. mit einer Lizenzierung zu dieser Version angezeigt. Im Bereich "Bestelldaten" finden Sie Informationen der Bestellung, wenn diese Rechnung auf Grund einer Onlinebestellung generiert wurde. Die flach dargestellten Felder sind Auskunftsfelder, die Bestellnummer, Bestelldatum, Bestellwährung usw. enthalten können. Mit der Schaltfläche "Bankdaten" werden Ihnen die in der Bestellung eventuell hinterlegten Bankdaten (z.B. bei Bezahlung per SEPA Lastschrift) angezeigt.
.
Statusänderung automatisch an Shop melden
Soll diese Rechnung den Status der Onlinebestellung verändern - Beispielsweise könnte das Erstellen einer Rechnung ein Zeichen für den bevorstehenden Versand der Bestellung sein, markieren Sie das Feld "Status dieser Bestellung im Shop bei nächster Verbindung aktualisieren auf:". Dann geben Sie noch im DropDown den zu übermittelnden Status an. Es ist nur die vorhandene Auswahl möglich.
Beim erneuten Abruf von Bestellungen aus Ihrem Onlineshop werden dann die so markierten Rechnungen ausgewertet und der Status der dazu vorliegenden Bestellung im Onlineshop auf den eingestellten Status abgeändert.
.
Statusänderung manuell an Shop melden
Möchten Sie einen Status manuell und direkt an Ihren Onlineshop senden, können Sie dies im Bereich Statusänderung (1) mit der Schaltfläche "Aktualisieren" (2) tun. Klicken Sie also auf die Schaltfläche (2), wird ein Dialog geöffnet (3) mit dessen Hilfe Sie den im Bereich Statusänderung (1) eingestellten Status der Bestellung abändern bzw. direkt an Ihren Shop senden können. Beachten Sie, dass der Bereich Statusänderung (1) nur sichtbar ist, wenn dieser Rechnung eine Bestellung aus Ihrem Onlineshop zugrunde liegt und eine entsprechende Version mit einer Lizenz für einen entsprechenden Onlineshop vorliegt.
Der Statusänderungsdialog zeigt im oberen Bereich die Daten der Bestellung - wie Bestellnummer, Kunde und den Ziel-Status der Bestellung. Zusätzlich haben Sie hier die Möglichkeit einen kurzen Infotext einzugeben (4). Diese Information wird dann zusammen mit der Statusänderung an den Shop gesendet und dort in der Historie der Bestellungen aufgeführt. Falls in Ihrer Rechnung auch eine Trackingnummer des Versenders eingegeben wurde (Register "Dokumentinfo"), wird auch diese Information in die Historie des Shop gesendet.
Das Feld "Info an den Kunden" ist optional und kann auch leer bleiben.
Ist das Häkchen "Kunde benachrichtigen" im Bereich Statusänderung (1) aktiviert, wird dem Kunden zu dieser Statusänderung eine Email zugestellt. Diese wird über eine einstellbare Funktion innerhalb Ihres Shopsystems (nicht von Faktura-XP) an den Kunden gesendet.
Mit der Schaltfläche "Senden" wird dann die Statusänderung und die Informationen für die Historie direkt versendet.
.
Kundentext zur Bestellung
Im Feld "Kundentext zur Bestellung" finden Sie den Text, den der Kunde als Kommentar in der Bestellung des Onlineshop eingegeben hat. Dieser Text kann auch geändert oder ergänzt werden. Mit der Schaltfläche "Clipboard" am Ende des Textfeldes, können Sie den Inhalt des Feldes in die Zwischenablage kopieren lassen. So können Sie den Text auch in ein anderes Feld oder anderes Programm kopieren.
.
Interne Info zur Bestellung
Das Feld "Interne Info zur Bestellung" enthält Informationen der zu Grunde liegenden Bestellung - wie Zahlart, Datum oder besondere Informationen. Sowohl eine Bestellung Ihres OnlineShop als auch Bestellungen aus Amazon oder ebay legen dort bei der automatisierten Bestellabwicklung Informationen ab.
Aus der Rechnungsliste heraus besteht die Möglichkeit "DTA Datensätze" (auch DTAus genannt) für die Erstellung von elektronischen Lastschriften zu erzeugen. Innerhalb der Rechnung finden Sie nach der Erstellung eines DTA Datensatzes die Markierung "Lastschrift für DTA wurde bereits erstellt". Dies ist ein "Merker", damit der DTA Datensatz nicht versehentlich ein zweites mal erstellt wird.
Mit der Schaltfläche "Clipboard" am Ende des Textfeldes, können Sie den Inhalt des Feldes in die Zwischenablage kopieren lassen. So können Sie den Text auch in ein anderes Feld oder anderes Programm kopieren.
.
Registerkarte Intern
In diesem Register finden Sie Informationen über den Ersteller und der letzten Änderung dieses Dokumentes. Zusätzlich können Sie hier das Gesamtgewicht aller verwendeten Positionen ablesen, sofern die einzelnen Positionen in Ihrem Stammdatensatz (Artikelstamm) eine Gewichtsangabe enthalten.
Das Feld "Markierungsfarbe" dient zur Markierung von besonderen Proformarechnung. Dies könnten z.B. Sonderaufträge oder Aufträge mit besonderen Bedingungen oder ähnliches sein. Wird hier die Markierung gesetzt, wird diese Proformarechnung in der angezeigten Farbmarkierung in der Liste der Proformarechnungen angezeigt.
.
Proformarechnung drucken
Der Ausdruck von Dokumenten wird grundsätzlich und ausschließlich von dem verwendeten Betriebssystem und den darauf installierten Druckern des lokalen Arbeitsplatzes ausgeführt. Die Anwendung selbst macht keine Druckausgaben. Die Dokumente werden lediglich im vordefinierten Format vorbereitet und dann an das Betriebssystem zum Ausdruck übergeben.
Einrichtung neuer Drucker und Einstellungen der vorhandenen Drucker, Farbeauswahl, Druckqualität, Schachtauswahl oder ähnliches wird ausschließlich in der Systemsteuerung Ihres Betriebssystems vorgenommen. Bei Druckproblemen sollten Sie zuerst dort nachsehen oder einen Fachmann zu Rate ziehen.
.
Der Druckdialog
Mit der Schaltfläche "Drucken" rufen Sie den Druckdialog auf, der Ihnen im Bezug auf die Dokumentausgabe einige Möglichkeiten bietet.
Zunächst wählen sie die Dokumentart (1) aus. Die Vorauswahl richtet sich nach der zuletzt ausgewählten Dokumentart. Die Dokumentart "Proformarechnung " gibt die Proformarechnung auf dem Bildschirm oder Drucker aus. Die Einstellung, ob Bildschirm oder Drucker nehmen Sie mit der Einstellung "Ausgabe auf" (2) vor.
.
Proformarechnung per Fax versenden
Soll ein Dokument per Fax versendet werden, wählen Sie diese Dokumentart aus. Die Ausgabe kann dann mit einem "Faxgerechten" Logo, z.B. in Graustufen erfolgen. Soll eine Proformarechnung als Emailanhang versendet werden, wählen Sie diese Option. Der Versand per Email erfolgt dann mit einem separaten Dialog, an die im Kundenstamm hinterlegte Emailadresse für den Rechnungsversand.
.
Proformarechnung als PDF-Datei
Die Dokumentart "Proformarechnung als PDF-Datei" gibt die Proformarechnung als Datei im PDF-Format aus. Die Ausgabe erfolgt also als Datei auf einem Datenträger in den eingestellten Ausgabepfad für PDF Rechnungen.
.
Stapelversand von Proformarechnungen
Wählen Sie als Dokumentart (1) "Stapelversand (Email)" aus, können Sie Proformarechnungen im Stapel per Email versenden. Die Schaltfläche "Drucken" verändert sich in dabei in "Senden".
Wird die Schaltfläche "Senden" geklickt, wird der Dialog zur Verarbeitung der Dokumente aufgerufen.
In diesem Dialog können sie nun den Emailtext und die Betreffzeile verfassen, die die Kunden der Liste (3) zugestellt bekommen sollen. Alternativ können sie bereits verfasste Emailtexte aus einer Liste wählen. Dazu klicken sie auf die Schaltfläche (A). Damit öffnet sich das DropDown Menü und zeigt alle vorhandenen Textbausteine der Emailtexte an (B). Wählen sie daraus einen passenden Emailtext durch anklicken aus (C).
Der Emailtext und die Betreffzeile werden dann mit dem Inhalt aus dem gewählten Textbaustein gefüllt. Die eventuell enthaltenen %-Variablen werden im Text angezeigt und erst zum Zeitpunkt der Verarbeitung mit den entsprechenden Inhalten je Kunde bzw. je Proformarechnung gefüllt.
In der Liste der Dokumente unten (3) finden sie die Proformarechnungen, die nicht den Status "Erledigt" haben. Alle versandfähigen Proformarechnungen werden in der Liste beim Öffnen automatisch in der ersten Spalte "V" markiert (A). Sie können weitere Proformarechnungen von Hand markieren oder die Markierung entfernen. Die Markierung entscheidet darüber, ob die entsprechende Proformarechnung bei der Verarbeitung mit berücksichtigt wird oder in der Liste verbleibt (also nicht versendet wird). Die Emailadresse des Empfängers können sie in der Liste der Proformarechnungen (Spalte "email" (B) ganz rechts) eingeben oder ändern.
Mit der Schaltfläche "Postausgang" (4) wird die Verarbeitung gestartet und alle markierten Proformarechnungen zu jeweils einer Email verarbeitet.
.
Stapeldruck von Proformarechnungen
Mit dem "Stapeldruck" können mehrere Proformarechnung gleichzeitig, also zusammen in einem Druckvorgang verarbeitet werden. Damit werden also alle markierten Proformarechnung verarbeitet. Die Anzahl der zu verarbeitenden Proformarechnung wird Ihnen beim Anklicken direkt angezeigt. Beim Stapeldruck ist keine Bildschirm Voransicht möglich. Wird zusätzlich die Option "als PDF per Email" angegeben, werden die Proformarechnung im Stapel zunächst als PDF erstellt und als Anhang in eine Email verarbeitet.
Optionen für die Ausgabe
Mit den Optionen (3) haben Sie noch zusätzliche Möglichkeiten der Ausgabe. Wird das "Drucken mit Stückliste" gewünscht setzen Sie das Häkchen hier. Bei "Logo im Kopf erzwingen" druckt ein Logo aus, obwohl es Standardmäßig nicht angezeigt werden würde. Die Option "Währung umrechnen" lässt die Positionen mit der eingestellten Währung und dessen Faktor umgerechnet erscheinen. Dabei gelten die aktuell hinterlegten Wechselkurse.
Die aktuellen Währungen / Wechselkurse lassen sich per Internet aktualisieren.
In "weiteren Optionen" können Sie den Dokumentdruck auch in anderen Sprachen ausführen lassen. Zur Auswahl stehen Deutsch, Englisch und Französisch. Ihre Eingaben werden nicht von Faktura-XP übersetzt, wenn Sie eine andere Sprache als Deutsch verwenden. Nur die Dialoge wechseln in der Sprache und werden beim Druck dementsprechend angezeigt.
Auf der rechten Seite finden Sie die "Stapeldruck Optionen", hier können Sie aussuchen, ob Sie alle Markierungen entfernen wollen oder alle einen Status bekommen.
.
Formular Editor
Gestaltung nach DIN 5008 ist eingebaut
Die Druckdokumente bzw. Belege wie Angebote, Lieferscheine, Rechnungen, Gutschriften usw. sind in Faktura-XP eingebettet und nach der DIN 5008 aufgebaut und entsprechen damit auch Europäischem Standard für Druckdokumente. Im Regelfall müssen sie lediglich Ihre Firmenadresse und eventuell ein Logo in den Parametereinstellungen eintragen. Die Anordnung und korrekte Formatierung wird automatisch von Faktura-XP nach DIN 5008 vorgenommen. Die so erstellten Belege haben volle Rechtsgültigkeit nach GOBD bzw. entsprechen den Fiskalanforderungen von Deutschland, Österreich und der gesamten EU.
.
Eigene Druckdokumente entwerfen
Um eigene Dokumente zu entwerfen, müssen Sie einen Formulareditor / Berichteditor verwenden, der von Faktura-XP als externe Applikation unterstützt wird. Der externe Formulareditor / Dokumenteditor steht nur in den Versionen Faktura-XP® SELECT Pro Edition und Faktura-XP® PREMIUM Edition zur Verfügung. Lesen Sie dazu den Abschnitt Formulareditor.
Hinweis:
Der Formulareditor steht nicht für die Version "BASIC Edition" und nicht für die Version "SELECT Edition" zur Verfügung. Dennoch können Sie mit diesen Versionen Ihre Dokumentausdrucke bzw. Belege selbst gestalten. Dazu nutzen Sie die eingebauten Funktionen für die Gestaltung:
- Verwendung von Briefköpfen und Fusszeilen
- Briefkopf-Daten für Absender und Firmenadresse
- Firmenlogo des Unternehmens als Grafik einbinden
- Grußzeilen am Dokumentende
- PDF Briefpapier für z.B. Rechnungsversand per Email
Alle Einstellungen können Sie über die Parametereinstellungen vornehmen.
.
Überweisungsträger bedrucken
Möchten Sie einer gedruckten Proformarechnung auch einen vorgedruckten Überweisungsträger beilegen, können Sie diesen direkt aus der Detailansicht einer Proformarechnung auf einen Vordruck ausgeben. Dazu klicken Sie in der Rechnungsliste auf die entsprechende Proformarechnung und öffnen diese in der Detailansicht.
Nun klicken Sie in Ihrer Proformarechnung unten auf den Pfeil der Schaltfläche "Drucken".
Dort wählen sie den Unterpunkt "Überweisungsträger bedrucken" aus. Es wird der Dialog zur Auswahl eines Vorlagentyps angezeigt.
.
Vorlagentyp auswählen
Wählen sie einen Vorlagentyp / Vordruck aus dem DropDown Menü aus (1).
Auf der Registerkarte Einstellungen können sie die vertikale Position des Ausdrucks einstellen (A).
Der eingestellte Wert und der ausgewählte Vorlagentyp wird beim Schließen automatisch gespeichert und beim nächsten Druck wieder verwendet.
Sie müssen einen Vorlagentyp für Überweisungsträger angeben. Es werden nur Ausdrucke im DIN A4 Format unterstützt. Sie haben die Wahl zwischen einem Siegel, Laserware, Bits & Paper und Quicken, sowie DIN A4 Formate mit 15mm oberen Randabstand oder mit 85mm oberen Randabstand. Klicken Sie auf "Drucken" (3), um den ausgewählten Typ der Überweisung zu drucken. Es wird zunächst eine Voransicht angezeigt. Nun legen Sie einen Vordruckbogen in Ihren Drucker ein und bedrucken diesen mit dem angezeigten Inhalt. Der Überweisungsträger enthält dann bereits alle Informationen der Person/en oder der Firma, an die sich die Überweisung richten soll, sowie Bankverbindung und Betrag. Den Ausdruck können sie dann aus der Voransicht auf einem dort wählbaren Drucker ausführen.
Verwendbare Vordrucke für Überweisungsträger: * Siegel - Überweisung/Zahlschein (ZV510) * Laserware - Überweisung/Zahlschein (LW0101) * Bits & Paper - Überweisung/Zahlschein (BP0101) * Quicken - Überweisung/Zahlschein * DIN A4 - 15 mm oberer Randabstand * DIN A4 - 85 mm oberer Randabstand * Bits & Paper - SEPA Überweisung/Zahlschein (BP0107) * Bits & Paper - SEPA Überweisung/Zahlschein (BP0108)
.
Überweisung ändern und drucken
Zur Überprüfung der Inhalte dieser SEPA Überweisung können Sie auf die Schaltfläche "Ändern" (2) klicken.
Es wird Ihnen wird der Überweisungsträger angezeigt, den Sie direkt bearbeiten können, wenn dies nötig sein sollte. Klicken Sie einfach in die weißen Felder, um die eingetragenen Daten zu ändern oder weitere hinzuzufügen.
Haben Sie die Kontrolle oder die Eingabe abgeschlossen, klicken Sie auf "Übernehmen". Die Änderungen werden nach der Übernahme nur für diese SEPA Überweisung gespeichert und auch nur solange diese Proformarechnung geöffnet bleibt. Nach dem Schließen der Proformarechnung verfallen die vorgenommenen Änderungen.
.
Proformarechnung umwandeln
Die Können eine Proformarechnung direkt aus der Liste der Proformarechnungen in eine Rechnung umwandeln. Dazu markieren Sie die betreffende Proformarechnung in der Liste durch Anklicken der Zeile. Anschließend klicken Sie auf die Schaltfläche "Umwandeln" im unteren Bereich der Liste.
Der Dialog zur Umwandlung einer Proformarechnung in eine Rechnung gibt Ihnen auf dem ersten Register (1) die Möglichkeit noch einige Optionen zur Übernahme von Daten der Proformarechnung in die neue Rechnung zu bestimmen (2).
Optionen zur Umwandlung einer Proformarechnung in eine Rechnung
- Zusatztexte und Anmerkungen aus Original übernehmen Übernimmt die Zusatztexte (Text oberhalb und unterhalb der Positionen) und den Hinweistext der Proformarechnung in die neue Rechnung. Wenn Sie diese Option ausschalten, werden die Zusatztexte aus dem Register "Zusatztexte und SEPA Info" dieses Dialogs verwendet. Sie können diese Texte frei eingeben.
- Buchungstext u. Gegenkonto aus Original übernehmen Übernimmt die Buchhaltungsinformationen aus der Proformarechnung in die neue Rechnung.
- Versand-/ Logistikinformationen aus Original übernehmen Übernimmt die hinterlegten Logistikinformationen (Tracking Daten) aus der Proformarechnung in die neue Rechnung.
- Bestellinformationen aus Onlinebestellung in Rechnung übernehmen Übernimmt die Informationen aus einer Onlinebestellung wie Bestellnummer, Lieferadresse, Zahlart usw. aus der Proformarechnung in die neue Rechnung. Dieser Punkt ist nur in den Versionen Faktura-XP SELECT Edition und Faktura-XP SELECT Pro Edition mit entsprechender Onlineshop Schnittstelle verfügbar.
.
Zahlungsart der Rechnung wählen
Falls Sie die Zahlungsart der Rechnung ändern möchten, wählen sie eine Zahlart aus (3). Die Zahlart der Proformarechnung wird Ihnen zur Information auch angezeigt und ist durch eine andere Farbe erkennbar. Wählen sie also hier beispielsweise "Lastschrift" statt "Rechnung" aus, wird die Zahlungsart der neuen Rechnung aus Lastschrift eingestellt.
.
Zum Stapeldruck markieren
Geben Sie hier an, ob sie die neue Rechnung zur Liste der im Stapel zu druckenden Rechnungen markieren möchten. Dazu setzen Sie das Häkchen in dem Feld (4). Zusätzlich können Sie noch eine Druckanzahl für dieses Dokument angeben. Dazu geben Sie einfach einen Ganzzahligen Wert für die Anzahl ein. Übliche Werte sind "1" oder "2".
.
Status der Proformarechnung
Sie können den Status der Proformarechnung nach der Umwandlung zu einer Rechnung automatisch auf einen anderen Status ändern lassen. Dazu können Sie das Drop-Down Menü öffnen und den gewünschten Status auswählen (5). Eine Handeingabe eigener Texte ist für dieses Feld nicht vorgesehen. Der voreingestellte und empfohlene Standardwert für eine Proformarechnung nach der Umwandlung zu einer Rechnung ist "abgeschlossen". Somit würde dann nach dem Umwandeln einer Proformarechnung in eine Rechnung die Proformarechnung den Status "abgeschlossen" erhalten (empfohlen).
.
Zusatztexte und SEPA Information
Im Register Zusatztexte und SEPA Informationen (6) können Sie Zusatztexte für das Zieldokument (neue Rechnung) eingeben (7) u. (8). Wenn Sie in den Optionen (2) (erster Register) das Häkchen "Zusatztexte und Anmerkungen aus Original übernehmen" ausschalten, werden diese Texte dann als Zusatztexte für die neue Rechnung verwendet. Im anderen Fall werden die Zusatztexte aus der Proformarechnung verwendet.
SEPA Informationen
Zusätzlich werden Ihnen noch die Bankverbindung und ein mögliches SEPA Mandat des Kunden als Information angezeigt (9). Das hilft Ihnen zu entscheiden, ob sie für die neue Rechnung eventuell eine SEPA Lastschrift als Zahlart verwenden können.
.