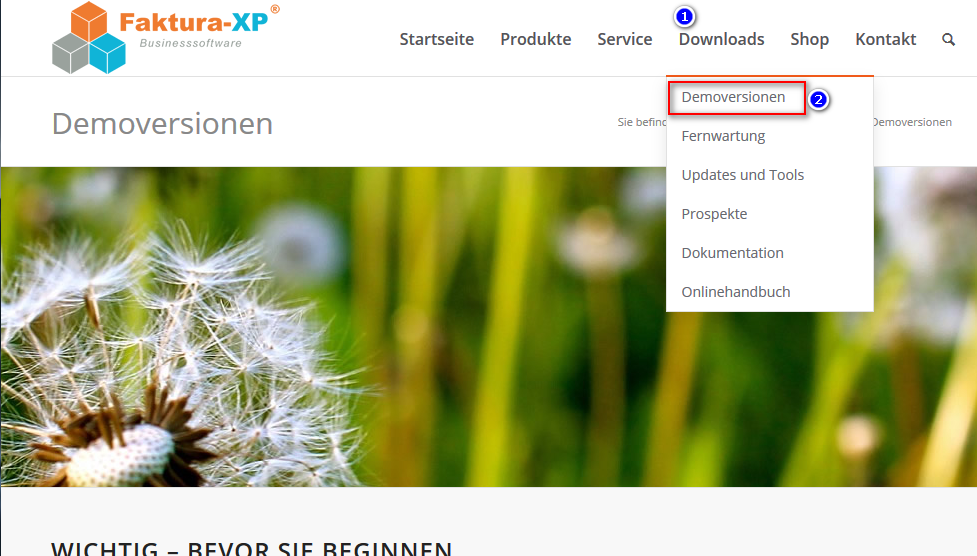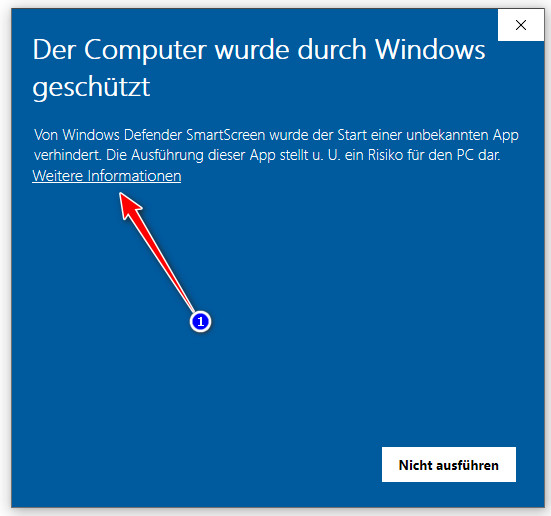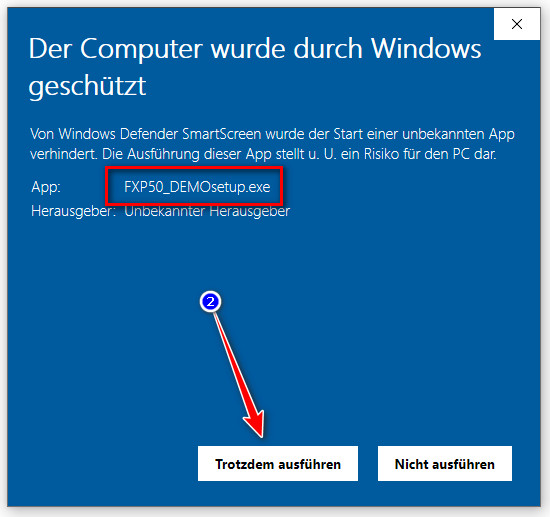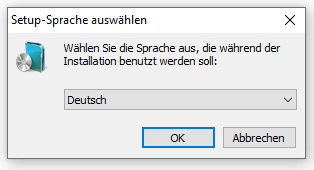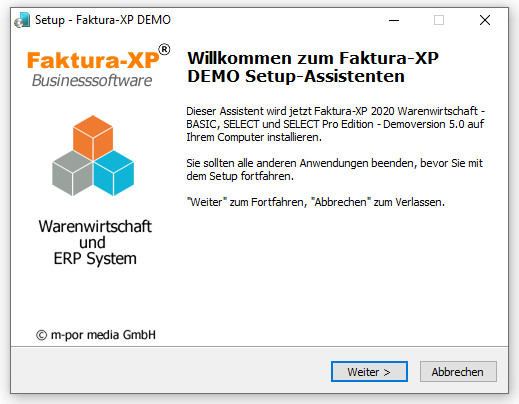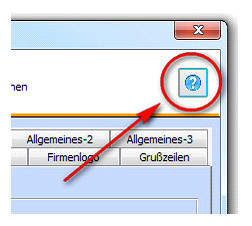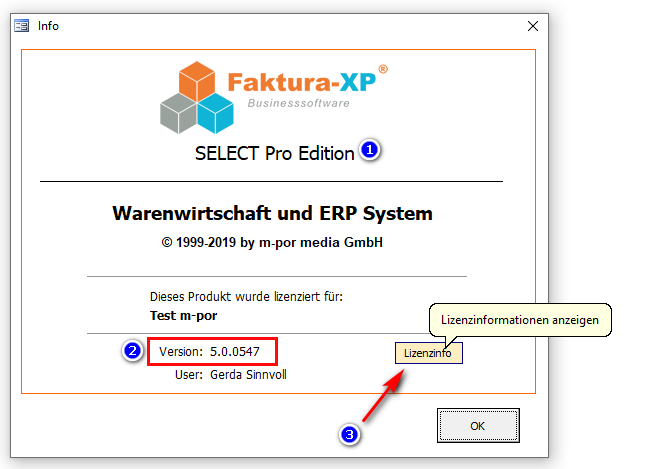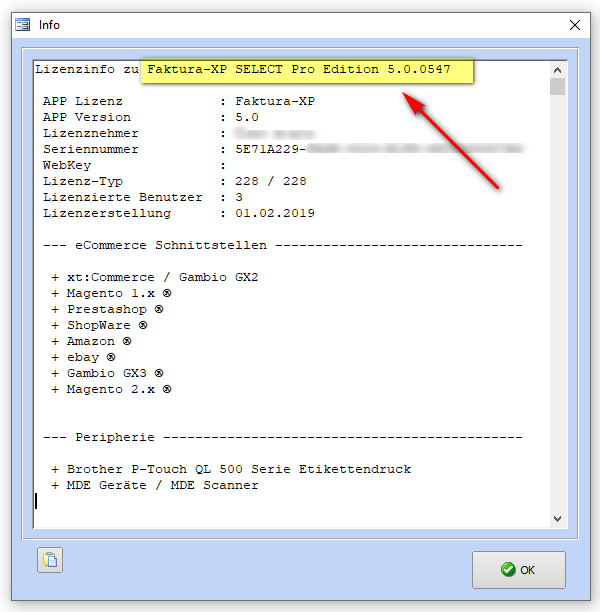Kategorie:Installation
Tipp:
Sie können bei uns auch einen Installationsservice für Einzelplatz oder Mehrplatz buchen. Unsere Servicemitarbeiter installieren Ihnen Ihre Version Faktura-XP per Fernwartung auf Ihren Arbeits-PC.
Auf Wunsch können sie auch eine Fernschulung buchen. Ein Schulungsmitarbeiter gibt Ihnen eine kurze Einführung in die wichtigsten Funktionen von Faktura-XP. Dauer etwa 90 Minuten.
.
Inhaltsverzeichnis
Installation der Demoversion von Faktura-XP
Download der Demoversion
Eine kostenlose Demoversion erhalten Sie auf unserer Webseite im Downloadbereich. Laden Sie diese Datei herunter und installieren diese dann auf Ihrem lokalen PC oder einem MAC mit Parallels.
Laden Sie die Datei herunter und speichern diese an einem Ort Ihrer Festplatte - z.B. "Eigene Dateien" oder "Desktop" ab.
.
Installation der Demoversion
Die heruntergeladene Datei führen Sie nun mit einem Doppelklick aus. Je nach verwendeter Windows-Version und verwendeten Sicherheitseinstellungen kann eventuell eine Ausführungswarnung angezeigt werden. Diese soll auf das Ausführen der neu heruntergeladenen Datei hinweisen, damit diese nicht versehentlich oder unbemerkt ausgeführt wird.
Die mögliche Sicherheitswarnung von Windows 10 benötigt zwei einfache Schritte. Klicken sie zunächst auf "weitere Informationen" (1).
Danach wird Ihnen angezeigt um welche Datei es sich handelt.
Mit der Schaltfläche "Trotzdem ausführen" wird der Setup-Assistent geprüft und dann gestartet. Dieser Vorgang kann einen kleinen Moment dauern.
.
Sprache des Assistenten zur Installation der Demoversion wählen
Nun gelangen Sie zum Installations-Assistenten. Stellen sie zunächst die Sprache des Assistenten ein, die während der Installation verwendet werden soll. Damit ist nicht die Sprache der Anwendung Faktura-XP gemeint. Es stehen die Sprachen "Deutsch", "Englisch" und "Französisch" zur Verfügung.
.
Assistent zur Installation der Demoversion
Nun wird der Assistent ausgeführt, der sie durch den Installationsassistenten führt.
Durch klicken auf "weiter" werden Sie Schritt für Schritt durch die Installation geführt. Bitte lesen Sie die Lizenzbedingungen und Hinweistexte sorgsam durch, bevor sie weiter durch die Installation gehen. Am Schluss wird die der Installations-Assistent mit "Fertigstellen" zum Abschluss gebracht. Sie können nun hier die Ausführung der Demoversion starten. Wenn Sie das nicht jetzt möchten, nehmen Sie das Häkchen "Faktura-XP starten" heraus.
Die Installation ist nun abgeschlossen und das Programm einsatzbereit. Lesen Sie nun das Kapitel "Erste Schritte" oder "Nach der Installation" weiter unten durch und beginnen Sie z.B. parallel mit der Nutzung. Experimentieren Sie ruhig herum und klicken Sie munter drauf' los. Es wird nichts beschädigt.
.
Hilfe und Infos während Sie mit Faktura-XP arbeiten
In fast jedem Dialog oder Liste in Faktura-XP finden Sie Schaltflächen mit einem Fragezeichen.
Klicken Sie dort, wird Ihnen passenden zu dem gerade geöffneten Dialog Hilfe in Form einer bebilderten Anleitung angezeigt.
Wir wünschen Ihnen viel Spaß und freuen uns immer über Ihre Anregungen und Kritik. Gern schreiben Sie uns eine Email an support@faktura-xp.de oder an kontakt@faktura-xp.de.
.
Nach der Installation
.
Updates von Faktura-XP
Faktura-XP wird ständig weiterentwickelt. Dies sind vorwiegend neue Funktionen, aber auch von Kunden angeregte Verbesserungen die wir auf einer Liste sammeln und zeitnah in die Programmupdates einpflegen. So bleiben unsere Kunden immer auf dem aktuellen Stand hinsichtlich Funktionalität, Steuerrecht und anderen Rahmenbedingungen.
In der Versionshistorie finden sie einen Rückblick der Update-Versionen mit Auflistung der Verbesserungen bzw. Veränderungen.
.
Was enthält ein Update?
Alle Updates führen automatisch die davor liegenden Updates der gleichen Hauptversion mit aus. Es ist damit nicht nötig alle Updates in Reihenfolge durchzuführen. Es genügt lediglich das aktuelle Update der gleichen Hauptversion auf Ihren Arbeits-PC einzuspielen. Falls sie mehr als einen Arbeits-PC betreiben, aktualisieren sie immer alle Geräte mit derselben Version.
Hinweis:
Grundsätzlich empfehlen wir Ihnen dringend alle aktuellen Updates zeitnah auf Ihre Systeme anzuwenden. Updates enthalten oft auch notwendige Änderungen, die von den Finanzbehörden zwingend vorgeschrieben sein können. Sie als Anwender und als Unternehmer sind verpflichtet, ihre Software auf dem aktuellen Stand zu halten.
Um zu ermitteln, welche Veränderungen zwischen den einzelnen Versionsupdates vorgenommen wurden, können sie die Versionshistorie unserer Webseite besuchen und mit Ihrer aktuellen Version vergleichen. Welche Version sie aktuell verwenden, finden sie weiter unten in diesem Kapitel.
.
Welche Version verwende ich gerade?
Welche Version Faktura-XP sie aktuell verwenden können sie sehr leicht anzeigen lassen.
Klicken Sie in der Navigation auf Hilfe -> Info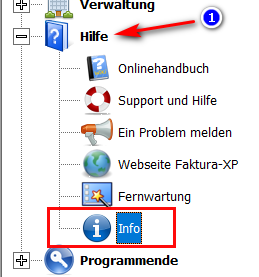
Versionsnummer
Es wird Ihnen nun der Infodialog zur Anwendung angezeigt. Im oberen Teil wird die Versionsbezeichnung (1) angezeigt. Die Versionsnummer finden sie im unseren Bereich des Dialogs (2)
Die Versionsnummer ist eine Gruppe von drei Zahlen, die mit einem Punkt getrennt angezeigt werden. Die erste Stelle ist die Hauptversion, die zweite ist die Nebenversion dieser Hauptversion. Die dritte Zahl - der Revisionsstand - gibt genauere Auskunft über den Versionsstand. Den Versionsstand inklusive dem Revisionsstand benötigen wir immer dann, wenn sie ein Problem der Software melden möchten.
Beispiel: 5.0.0670 5 = Hauptversion 0 = Nebenversion zur Hauptversion 0670 = Revisionsstand der Version
Lizenzinformationen
Mit der Schaltfläche "Lizenzinfo" (3) können sie genauere Eckdaten Ihrer Lizenzierung abfragen.
Es wird Ihnen ein Dialog mit einem Textfenster angezeigt, der Ihnen neben den Daten zur Version und dem Lizenznehmer auch eine Listung aller erworbenen Zusatzlizenzen ausgibt. Es sind eCommerce Schnittstellen, Spezialdrucker, Filialverwaltung und weitere Lizenzierungen möglich.
.
Auf welchem Computer installiere ich das Update ?
Das Update von Faktura-XP installieren Sie an jedem Computer, auf dem bereits eine installierte Version von Faktura-XP vorliegt. Das sind alle Arbeitscomputer an denen Faktura-XP verwendet wird. Verwenden sie auf allen Arbeitsplätzen immer einheitlich dieselben Versionen für alle Teilnehmer. Gleichzeitige Verwendung unterschiedlicher Versionen kann zu Problemen in der Datenhaltung oder gar zum Datenverlust führen.
Auf einem Netzwerkserver ist die Installation nur dann notwendig, wenn Sie dort eine komplette Version Faktura-XP installiert hatten und damit aktiv gearbeitet werden kann.
Zur Aktualisierung der jeweiligen Software verwenden Sie die zu Ihrer Version passende Anleitung.
- Update von Faktura-XP BASIC Edition - oder als PDF Datei
- Update von Faktura-XP SELECT Edition - oder als PDF Datei
- Update von Faktura-XP SELECT Pro Edition - oder als PDF Datei
.
Deinstallation von Faktura-XP
Um die Anwendung von einem Arbeitscomputer zu entfernen, wählen Sie in Ihrem System unter Systemsteuerung den Unterpunkt "Software" aus. Dort suchen Sie die Anwendung "Faktura-XP" in der Auflistung und entfernen diese entsprechend den Angaben Ihres Windows® Systems.
Die Datenbankdateien und die Mandanten mit den enthaltenen Daten werden weder bei einer lokalen- noch bei einer Serverinstallation mit entfernt. Die Verzeichnisse "Data" und "Mandanten" müssen bei einer gewünschten Entfernung aller Daten separat - von Hand entfernt werden.
Reparatur einer defekten Datenbank
Risiko in einer Dateibasierenden Datenbank
Unter bestimmten Umständen kann eine Datenbankdatei beschädigt werden. Die Versionen Faktura-XP BASIC Edition und Faktura-XP SELECT Edition verwenden Dateibasierende Access Datenbanken zur Datenspeicherung. Wenn eine Datenbankdatei über ein Netzwerk freigegeben wird und mehrere Benutzer gleichzeitig direkt mit der Datenbank arbeiten, weist die Datei ein relativ geringes Beschädigungsrisiko auf.
Das Risiko der Beschädigung einer Dateibasierenden Access Datenbank ist deutlich höher, wenn über ein Drahtloses Netzwerk (WLAN Netzwerk) bearbeitet wird. Verwenden Sie für Datenbankanwendungen immer Kabelgebundene Netzwerke. Die arbeiten oft deutlich schneller und vermindern das Risiko von Datenverlusten durch Datenbankbeschädigungen.
Ebenso nimmt das Risiko im Laufe der Zeit durch das natürliche Anwachsen der Datenbankgröße weiter zu. Sie können dieses Risiko verringern, indem Sie den Befehl "Datenbank komprimieren" im Programmende Dialog regelmäßig (z.B. 1 x pro Woche) anklicken.
Ausfall der Datenbank
Eine der häufigsten Ursachen von Datenbankbeschädigungen und Datenverlust ist Ungeduld und Stromausfall. Oft tritt der Fall einer Beschädigung ein, wenn mit "Gewalt" das Beenden der Anwendung erzwungen wird oder der Strom ausfällt. Dann kann es passieren, dass Datensätze innerhalb der Datenbank noch von einem oder mehreren Benutzern geöffnet sind und diese nicht mehr vollständig in die Datenbank geschrieben werden können. Die Datenbank erleidet dann oft einen Defekt.
Dieser Defekt kann sich dadurch äußern, dass in z.B. Rechnungslisten "komische" Rechnungsnummern oder "Chinesische Zeichen" sichtbar sind. Ebenso kann ein ungewöhnliches Verhalten der Anwendung ein Hinweis auf einen Datenbankdefekt sein.
Tipps zur Vermeidung von möglichen Defekten der Datenbank
- Beenden Sie niemals die Anwendung durch die Tastenkombination ALT + STRG + ENTF (Taskmanager).
- Warten Sie bei lange dauernden Aktionen wie Abrufe aus Ihrem Onlineshop usw. besser 5 Minuten ab.
- Verwenden Sie immer Kabelgebundene Netzwerke (kein WLAN verwenden)
- Sorgen Sie für eine unterbrechungsfreie Stromversorgung (USV)
Der Fall der Fälle
Tritt der Verdacht ein, die Datenbank kann defekt sein, sofort handeln.
- Verlassen Sie die Anwendung NICHT!!! Schließen Sie nur alle Eingabemasken und bleiben Sie in der Anwendung.
- Benachrichtigen Sie auch die anderen Benutzer dies zu tun.
- Informieren Sie Ihren Administrator bevor Sie selbst beginnen weitere Aktionen auszuführen.
Oftmals ist die Beschädigung gering und kann selbst korrigiert werden. Erstellen Sie von Hand (mit dem Windows Explorer) eine Kopie Ihrer Datenbank. Wenn Sie den Standort Ihrer Datenbank nicht genau kennen, klicken Sie im Menü oben auf "? -> Wartung / Sicherung -> Datenbankinfo". Der Ablageort Ihrer Datenbank wird Ihnen nun in der Zeile "Serverdatenbank" angezeigt. Diese Datei muss gesichert werden.
Ist die Sicherung der Datenbankdatei erfolgt, können die Anwendungen für alle verlassen werden.
Liegt die Datenbank im Netzwerk (Der Pfad in der Zeile "Serverdatenbank" beginnt nicht mit "C:") kopieren Sie die Datenbankdatei zunächst auf Ihren lokalen Computer. Nun öffnen Sie die Datenbankdatei auf Ihrem lokalen Computer durch einen Doppelklick.
Wenn Ihnen nun ein Menü angezeigt wird ist dies schon einmal ein gutes Zeichen, dass die Datenbank noch zu öffnen ist. Klicken Sie nun auf beenden. Damit wird der Vorgang "Komprimieren und Reparieren" von MS Access aufgerufen und durchgeführt. Dies behebt oft schon das Problem. Kopieren Sie die Datenbankdatei wieder zurück an den Ablageort und überschreiben die dort liegende Datenbank. Achten Sie darauf im richtigen Verzeichnis zu sein. Starten Sie nun die Anwendung und kontrollieren Sie ob der Defekt beseitigt ist.
Ist das nicht der Fall, finden Sie hier noch einige Links zur Selbsthilfe.
Benötigen Sie professionelle Hilfe durch unseren Support können wir Ihnen auf Basis einer Dienstleistung versuchen die Datenbank zu reparieren. Fragen Sie an.
SQL Server Datenbank
Die Serverdatenbank des SQL Server ist wesentlich weniger anfällig für Ausfälle und Datenverluste als Dateibasierende Datenbanken. Sollten Sie öfter Probleme mit defekten Dateidatenbanken haben, ist es sinnvoll über einen Wechsel auf die Version "Faktura-XP PRO" nachzudenken. Die "PRO Versionen" unserer Software können auch mit einer SQL Server® Datenbank von Microsoft® betrieben werden. Diese zeichnet sich durch besonders hohe Performance und sehr robustes Laufverhalten aus. Wir helfen Ihnen gern bei der Beratung und Entscheidung.
Sollte dennoch ein Problem mit der Datenbank bestehen, wenden Sie sich direkt an Ihren Administrator für den SQL Server. Eine Selbsthilfe ist im Regelfall nicht möglich.
Benötigen Sie professionelle Hilfe durch unseren Support können wir Ihnen auf Basis einer Dienstleistung versuchen die Datenbank zu reparieren. Fragen Sie an.
.
Diese Kategorie enthält zurzeit keine Seiten oder Medien.