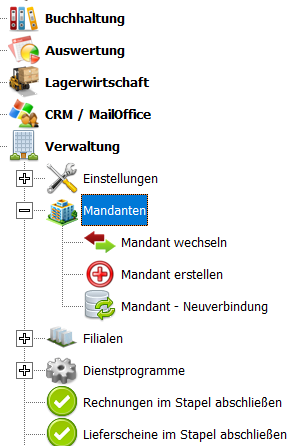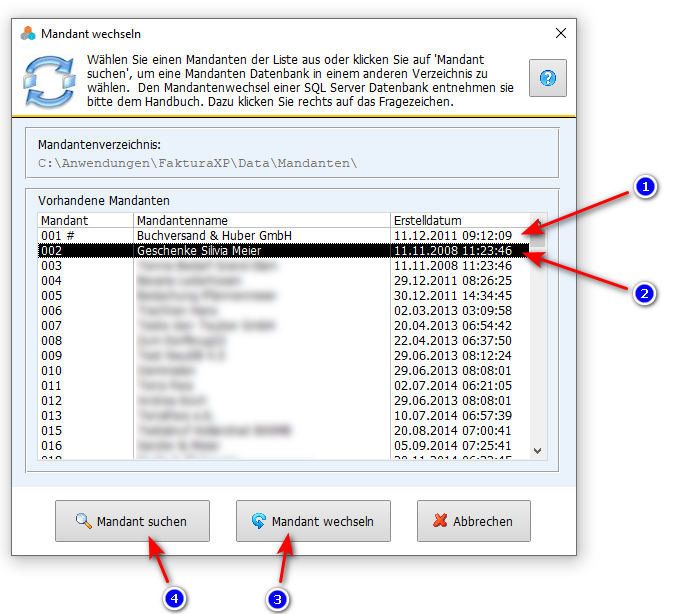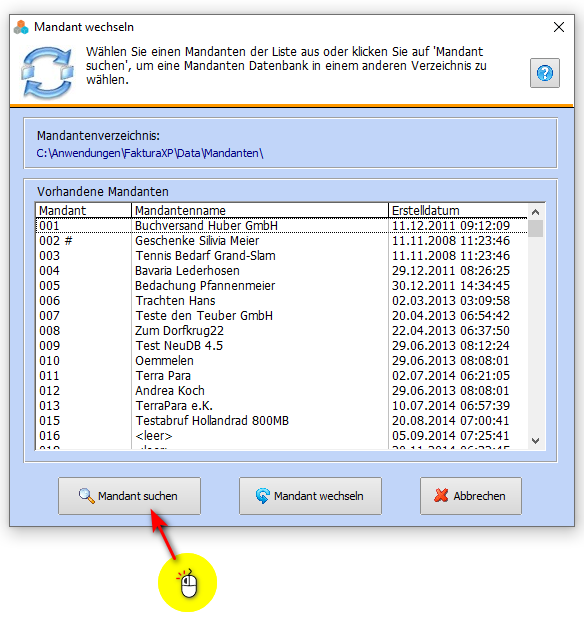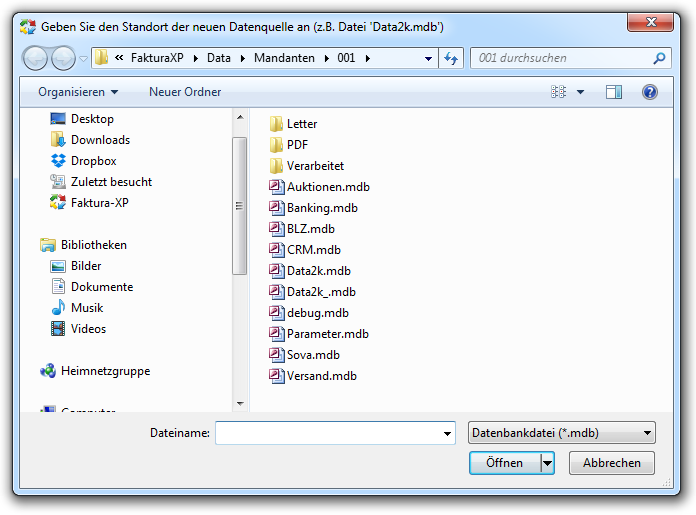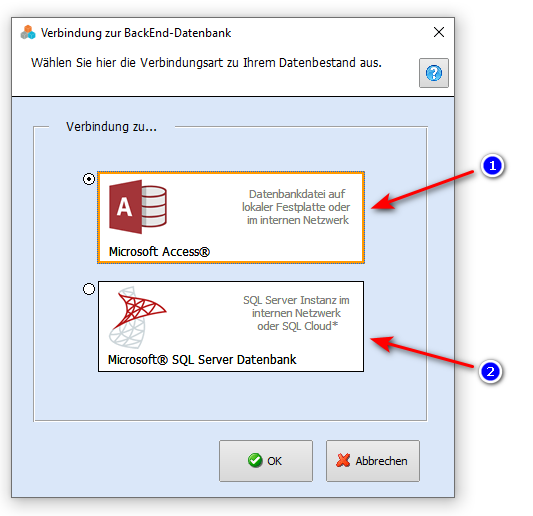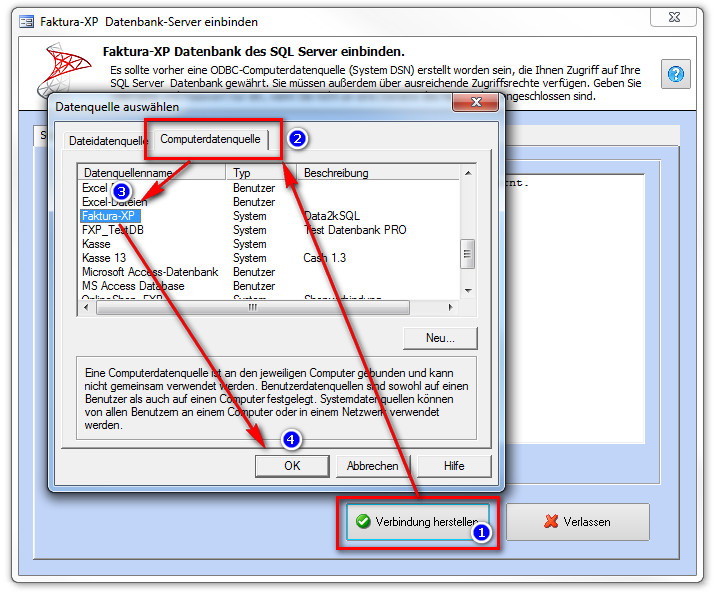Mandant wechseln
Der Mandant
Oft wird der Begriff Mandant mit dem Begriff Kunde verwechselt. Im folgenden möchten wir die Begriffe Mandant und Kunden kurz etwas näher erklären.
.
Was ist ein Mandant?
Im Sinne einer Warenwirtschaft Software ist ein Mandant - auch rechtlich als eigenständiges Unternehmen zu betrachten. Ein Mandant hat im Regelfall immer eigene Kunden, Artikel, Rechnungskreise, Buchhaltung mit eigener Steuernummer, eigenes Briefpapier und so weiter. Das wird so realisiert, dass jeder Mandant bei der Anlage eines neuen Mandanten seine eigene - zunächst leere Datenbank erhält.
.
Mehrere Firmen mit nur einer Software verwalten
Im Normalfall kommt man mit einem einzigen produktiven Mandanten aus, den man für das eigene Unternehmen nutzt. Mit Faktura-XP können sie aber auch mehrere Mandanten (Firmen) mit nur einer Software verwalten, da die Software aus zwei Teilen besteht. Den einen Teil bildet die Software Faktura-XP als solche mit seiner Bedieneroberfläche (auch "Frontend" genannt) und einer Datenbank für ihre Geschäftsdaten (auch "Backend" genannt) bildet den zweiten Teil. Beide sind miteinander durch Verknüpfen verbunden. Jeder Mandant besteht also aus einer eigenen Datenbank. Dabei kann jede der Mandanten-Datenbanken an einem beliebigen Speicherort angelegt werden, der über das eigene Netzwerk oder dem Internet dauerhaft erreichbar ist. Dabei müssen sie allerding die Mindestvoraussetzungen und Empfehlungen der jeweiligen Version Faktura-XP beachten und erfüllen. Das folgende Schema verdeutlich den Begriff "Mandant".
Schema Grafik - Was ist ein Mandant in Faktura-XP Warenwirtschaft
.
Was ist Mandantenfähigkeit?
Der Begriff "Mandantenfähigkeit" wird dann verwendet, wenn eine Software in der Lage ist, Datenbestände logisch zu trennen und getrennt zu verwalten. Die Mandantenfähigkeit sagt also aus, dass in der Software Funktionalitäten vorhanden sind, um neue Mandanten zu erstellen und vorhandene Mandanten zu verwalten. Man spricht auch von einer mandantenorientierten Datenhaltung. In Faktura-XP sind 999 Mandanten vorgesehen, theoretische besteht aber keine Begrenzung. Jeder der Mandanten besitzt eigene Kundendaten, Artikeldaten und Belege in nahezu unbegrenzter Anzahl.
Mandanten sind im Sinne einer Warenwirtschaft Software KEINE Kunden.
.
Wozu sollte man Mandanten anlegen?
Es wird im Regelfall zwischen zwei Arten von Mandanten unterschieden. Produktive Mandanten und Testmandanten.
.
Produktive Mandanten und Testmandanten
Produktive Mandanten und Testmandanten. Produktive Mandanten sind Mandanten für ihre "echten" Artikel, Kunden und Belege. Testmandanten sind sehr praktisch um die Software ausprobieren zu können oder zu Schulungszwecken. Mit einem Testmandanten können sie aber auch eine Simulation beliebiger Abläufe ausführen. Das können zum Beispiel Probeabrufe aus ihrem Onlineshop sein oder auch das Ausprobieren von Importdaten ohne ihre Geschäftsdaten zu beeinflussen.
Sie können übrigens mit einem einzelnen Arbeitsplatz oder mehreren Arbeitsplätzen zu einem beliebigen anderen Mandanten wechseln, während die anderen Benutzer weiterhin mit dem aktuellen Mandanten verbunden bleiben.
.
Mandanten erstellen und verwalten
Wir haben die Erstellung von Mandanten und das Wechslen zu angelegten Mandanten in separate Kapitel unterteilt.
.
Inhaltsverzeichnis
Mandanten-Wechsel auf lokaler Datenbank (alle Editionen)
Zu einem Mandanten wechseln
Datenquelle wechseln bedeutet, daß Sie Faktura-XP mit einer anderen Datenbank, also einem anderen Mandanten verbinden möchten.
Dazu klicken Sie in der Navigation auf "Verwaltung -> Mandanten -> Mandant wechseln".
Im dann folgenden Dialog werden Ihnen alle bereits angelegten Mandanten aufgelistet.
Der aktuell eingebundene Mandant ist durch eine Raute ("#") vor dem Namen kenntlich gemacht. Wählen Sie den gewünschten Mandanten aus und klicken anschließend auf die Schaltfläche "Mandant wechseln". Der Mandantenwechsel wird nun ausgeführt und kann einige Sekunden in Anspruch nehmen. Unterbrechen Sie diesen Vorgang nicht und schalten Sie den Computer während dieser Zeit nicht aus. Nach einer kurzen Zeit wird Faktura-XP alle offenen Fenster der Anwendung schließen und das Hauptmenü neu aufbauen. Danach ist der Mandantwechsel abgeschlossen.
.
Mandant suchen
Verwenden Sie Faktura-XP als lokale Installation, ohne Server, liegen die Datenbankdateien im Verzeichnis "\Data" Ihrer Faktura-XP Installation (Standard='C:\Anwendungen\FakturaXP\Data\'). Haben Sie die Datenbankdateien (Verzeichnis "\Data") auf ein anderes Laufwerk oder einen Server angelegt, so müssen Sie den Speicherort der Datenbankdateien (Datenquelle) angeben. Dazu klicken Sie in der Navigation auf "Verwaltung -> Mandanten -> Mandant wechseln".
Klicken sie im Dialog der Mandanten auf "Mandant suchen". Eine Auswahl in der Liste der Mandanten ist jetzt nicht notwendig.
Es wird die "Dateisuche von Windows" geöffnet.
In diesem Dateidialog geben Sie den Speicherort der Datenbankdatei "Data2k.mdb" an. Die Suche kann z.B. über ein Netzlaufwerk auf einen anderen PC oder Server erfolgen. Die Datenbankdateien der einzelnen Mandanten liegen immer im Unterverzeichnis "\Mandanten\" gefolgt von einem nummerierten Unterverzeichnis - z.B. "\003\" für den Mandant "003". Die Datenbankdatei jedes Mandanten trägt immer den Namen "Data2k.mdb". Die Mandanten unterscheiden sich also nur durch den Namen des Unterverzeichnisses.
Beispiel eines Mandanten auf einem Netzlaufwerk mit dem Buichstaben M: "M:\MeinServer\Datendateien\Data\Mandanten\003\Data2k.mdb".
Faktura-XP verknüpft nun alle nötigen Datenbanktabellen über diesen Pfad ("M:\MeinServer\Datendateien\Data\Mandanten\003\" in unserem Beispiel). Alle Datensätze werden danach direkt an diesem Speicherort gespeichert.
Die Ablage der Datenbankdateien auf einen Zentralen Server oder einem anderen Netzwerklaufwerk ist nur mit einer Faktura-XP Mehrplatzlizenz, ab 2-User möglich. Bei Einzelplatzlizenzen liegen die Datenbankdateien immer auf der lokalen Festplatte.
Die Erstellung und die Struktur der Mandanten-Verzeichnisse finden Sie im Kapitel Mandanten erstellen.
.
Verzeichnisse der Mandanten
Die Struktur der Verzeichnisse von allen Mandanten befinden sich im gemeinsamen Unterverzeichnis "\Data\Mandanten\" Ihrer Faktura-XP Installation.
So könnte bei einer Standard-Installation das Verzeichnis "C:\Anwendungen\FakturaXP\Data\Mandanten\" lauten.
Für eine Datensicherung Ihrer Mandanten müssen Sie die Datenbanken der jeweiligen Mandanten sichern. Dies können sie über den gewohnten Menüpunkt Datensicherung ausführen, müssen diesen Vorgang aber für jeden Mandanten einzeln ausführen. Sie können eine Datensicherung aller Mandanten durch kopieren anfertigen. Dazu kopieren sie das gesamte Verzeichnis "Mandanten" an einen anderen Speicherort (Netzlaufwerk, USB-Stick oder externe Festplatte). Erst wenn sie eine vollständige und geprüfte Datensicherung ausgeführt haben, sollten Sie die Datenbankdateien auf andere Datenträger auslagern.
.
Mandanten-Wechsel auf SQL Server Datenbank
Bei der Verwendung einer SQL Server Datenbank ist der Wechsel des Mandanten etwas anders gestaltet, da es sich bei der SQL Server Datenbank nicht um eine Datei handelt sondern um eine Datenbank Instanz, die im Regelfall auf einem über das Netzwerk erreichbaren Server angelegt ist. Diese "Datenbank Instanz" muss für einen weiteren Mandanten bereits betriebsfertig angelegt worden sein. Die Vorgehensweise zur Anlage eines Mandanten am SQL Server wird im Kapitel Mandant auf dem SQL Server einrichten genauer erläutert. Zunächst beschränken wir uns hier auf den Wechsel zu einem anderen, vorhandenen Mandanten des SQL Server.
Klicken Sie in der Navigation auf "Verwaltung -> Mandanten -> Mandant wechseln".
Mandant wechseln - Dialog
Es wird nun der Dialog "Mandant wechseln" angezeigt.
Mandant wechsel für den SQL Server wird über die Schaltfläche 'Mandant suchen' ausgelöst. Klicken Sie also nun auf "Mandant suchen".
Auswahl "Lokal" oder "SQL Server"
In den Versionen "Faktura-XP SELECT Pro" oder höher wird Ihnen ein Zwischendialog angezeigt, der Ihnen die Wahl zwischen einer Dateibasieren Datenbank (Microsoft Access® - MDB Datenbank), einer Microsoft SQL Server® Datenbank oder eine MariaDB® (mySQL Datenbank) anbietet.
Die Auswahl
Wählen Sie "Microsoft Access® Datenbank" aus, wenn Sie mit diesem Typ Datenbank Verbindung herstellen möchten. Dieser Datenbanktyp ist einfach und schnell eingerichtet und der Standard für kleine bis mittlere Anforderungen. Sie können diesen Typ Datenbank für lokale Installationen verwenden und auch im internen Netzwerk verwenden. Bei größeren Datenmengen, besserer Datensicherheit und die Anforderung hoher Performance, ist der "Microsoft SQL Server®" die bessere Wahl. Wählen Sie "Microsoft SQL Server Datenbank" aus, wenn Sie bereits einen Mandanten als Datenbank Instanz im SQL Server eingerichtet haben. Der Datenbanktyp "MariaDB® Datenbank" ist die kostenlose Alternative zum SQL Server von Microsoft® und im Netzwerk eine gute und stabile Alternative zu "Microsoft Access® Datenbank" und "Microsoft SQL Server®". Sie erfordert allerdings eine separate Installation und Wartung sowie einer alternativen Datensicherung.
Mit dem nachfolgenden Dialog stellen Sie eine Verbindung zur SQL Server Datenbank her.
Klicken Sie auf "Verbinden". Daraufhin öffnet sich der Windows-Interne ODBC Connector. Darin wählen Sie den Register "Computerdatenquelle" aus. In diesem Register finden Sie eine auflistung aller eingerichteten ODBC Verbindungen zu Ihrem SQL Server. Es muss für jeden Mandanten eine eigene Verbindung eingerichtet sein. (siehe weiter unten). Wählen Sie nun die passende Verbindung aus und bestätigen anschließend mit "OK". Die Verbindung zur Datenbank und die Verknüpfung aller Datenbanktabellen in Faktura-XP wird nun ausgeführt. Dieser Vorgang kann, je nach Netzwerk und der Netzwerkauslastung einige Zeit in Anspruch nehmen (zwischen 30 Sekunden und drei Minuten). Unterbrechen Sie den Vorgang nicht oder schalten Sie den Computer während dieser Zeit nicht aus.
Nach einer kurzen Zeit wird Faktura-XP alle offenen Fenster der Anwendung schließen und das Hauptmenü neu aufbauen. Danach ist der Mandantwechsel abgeschlossen.
.