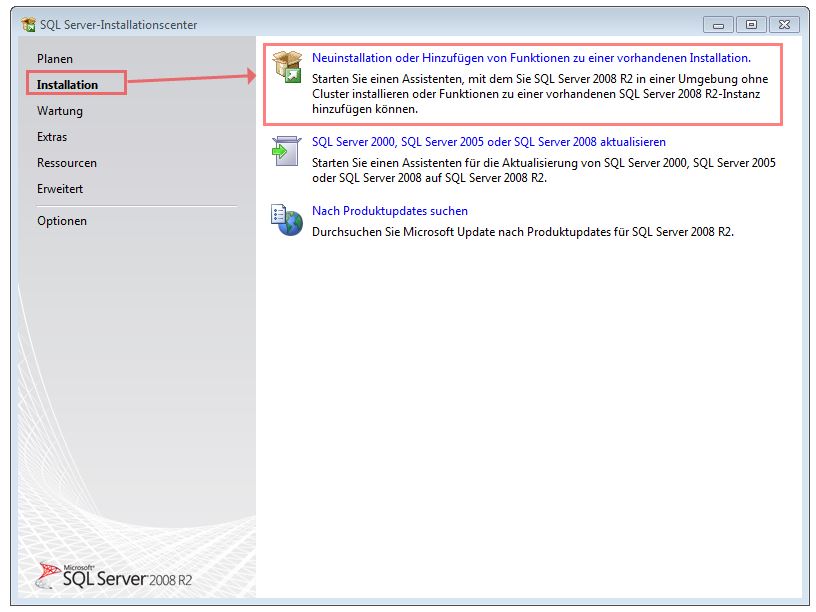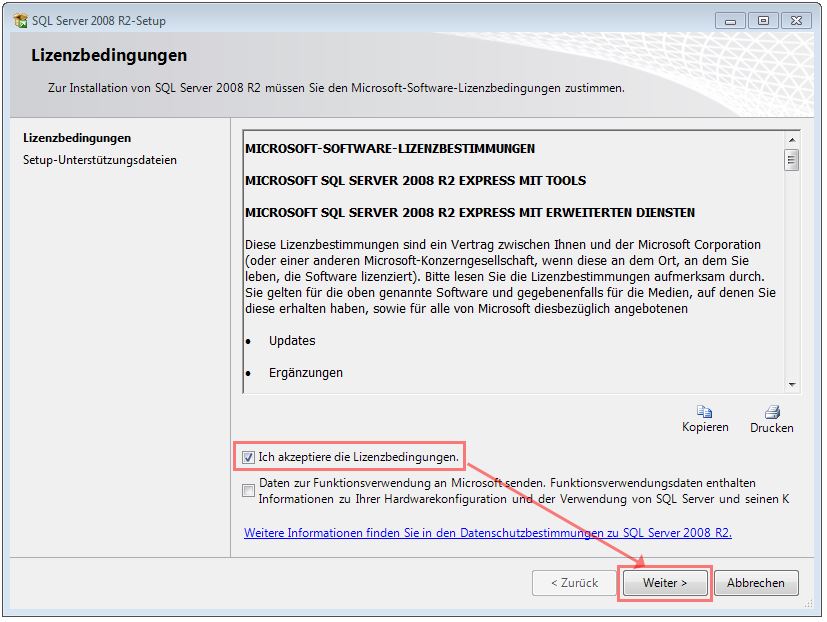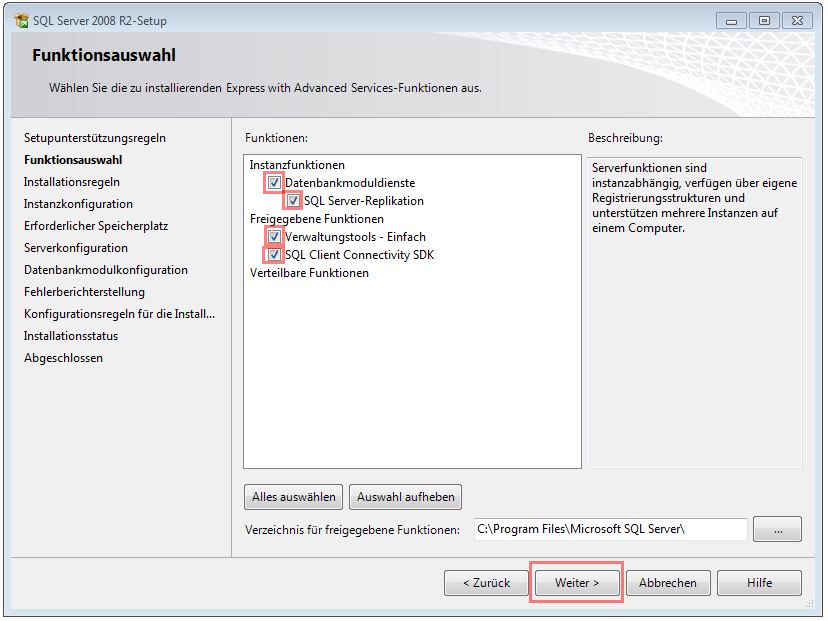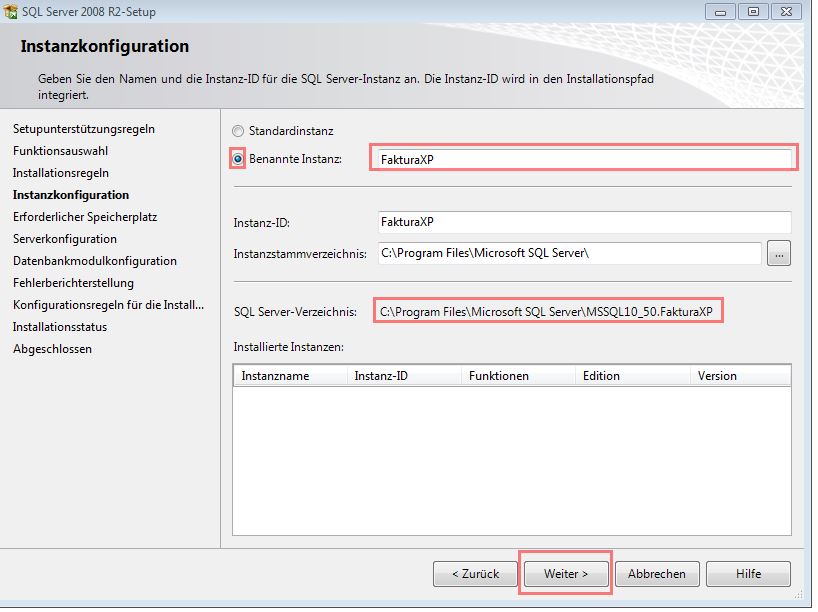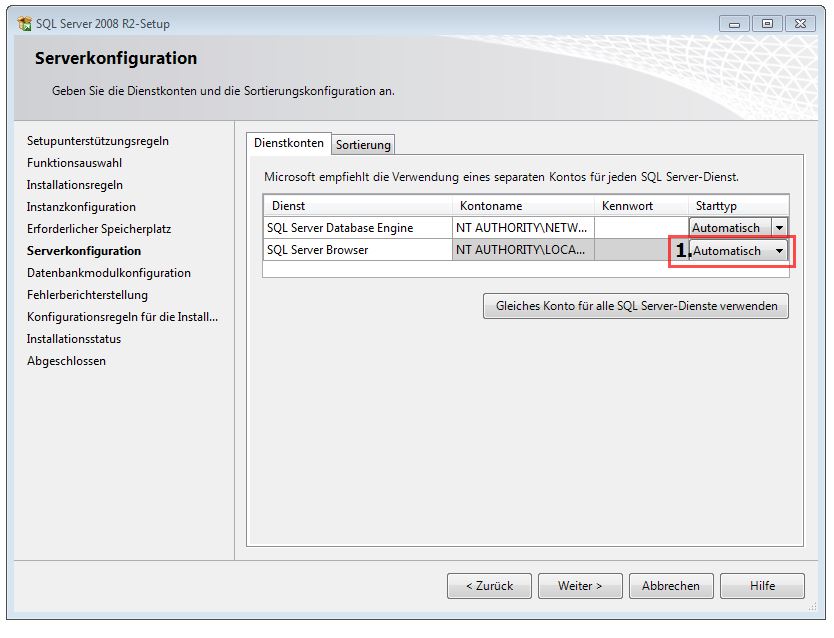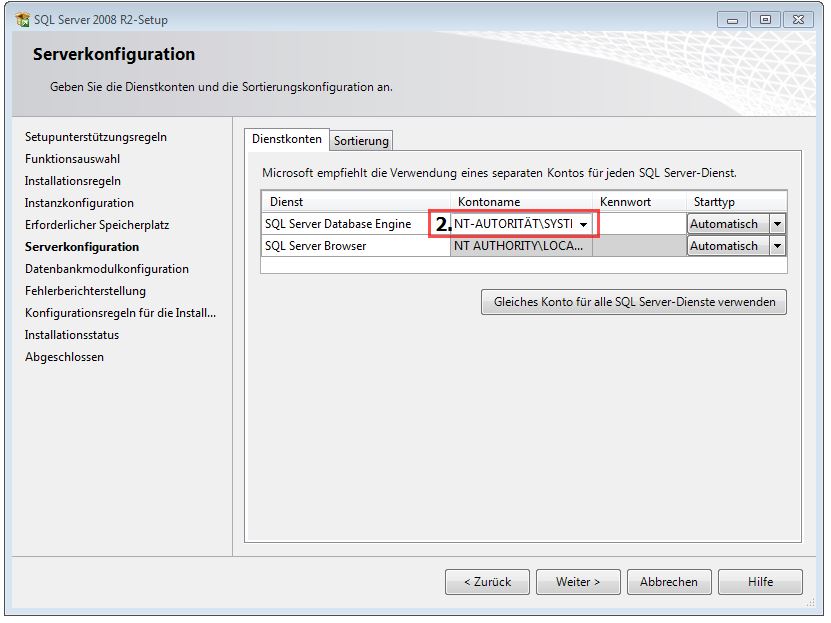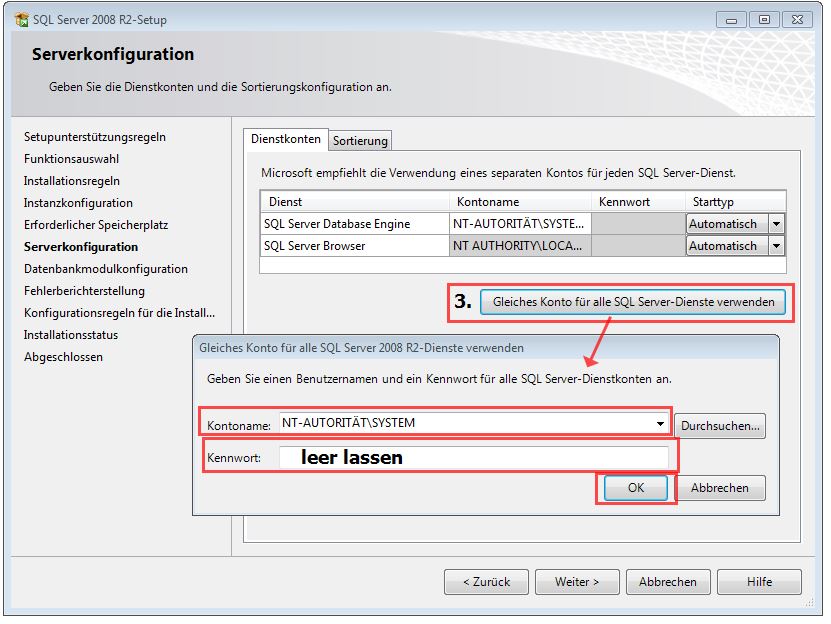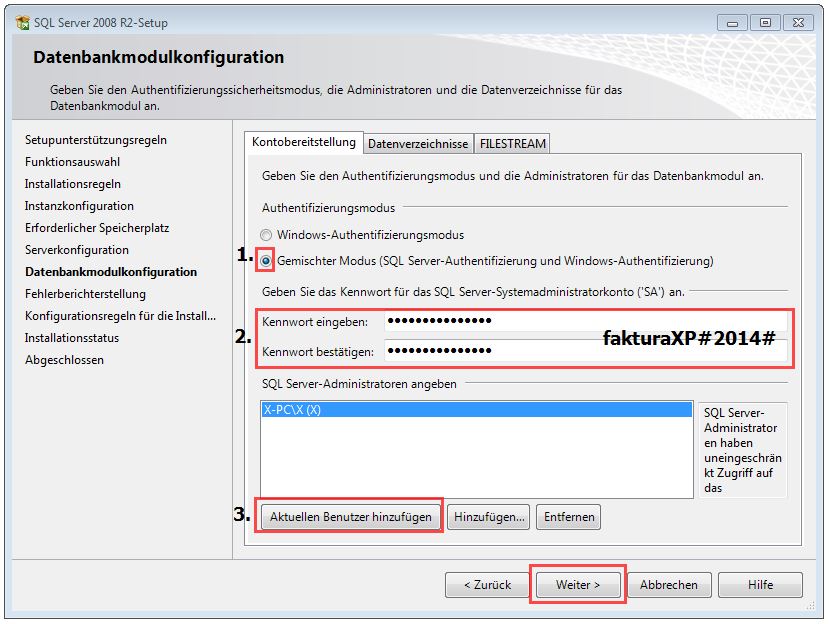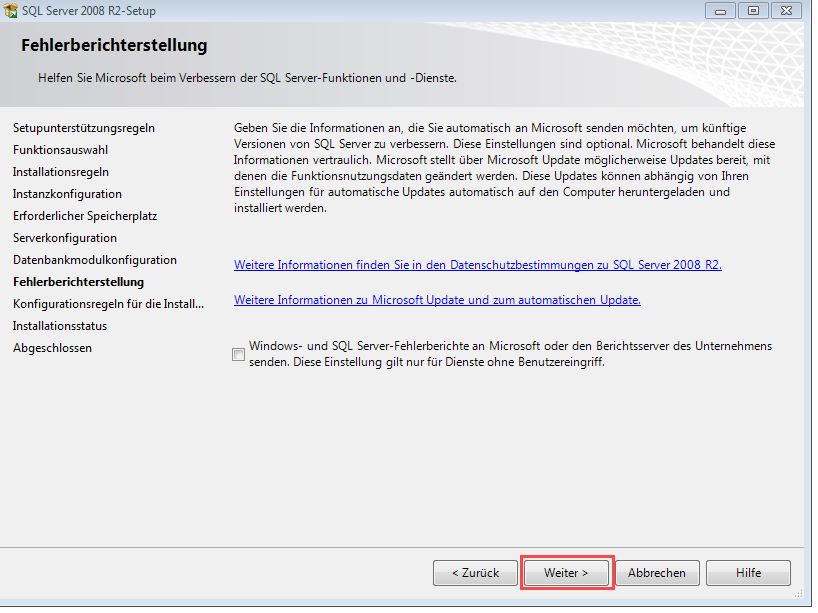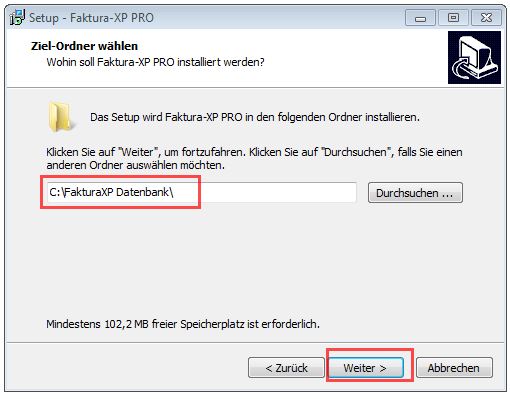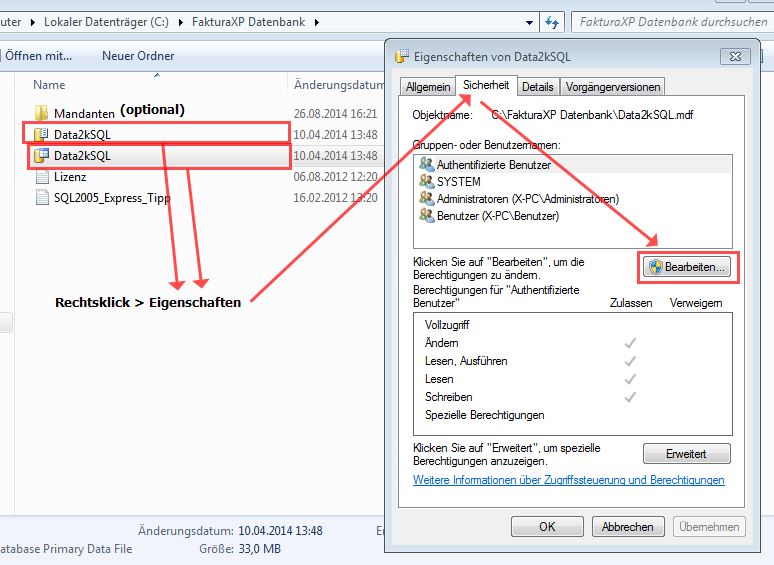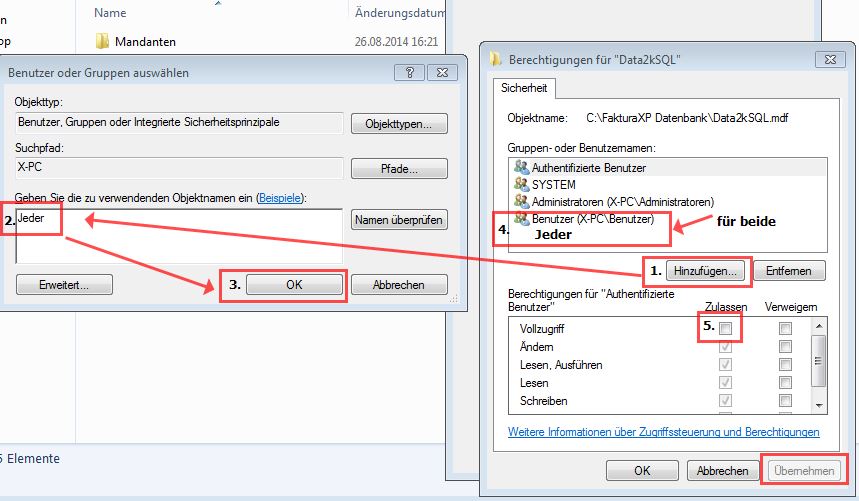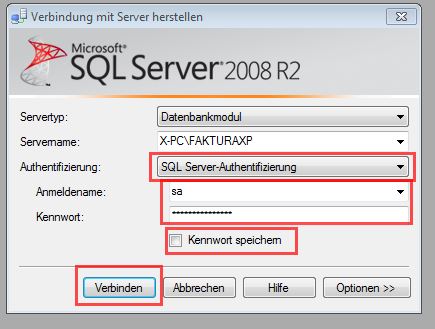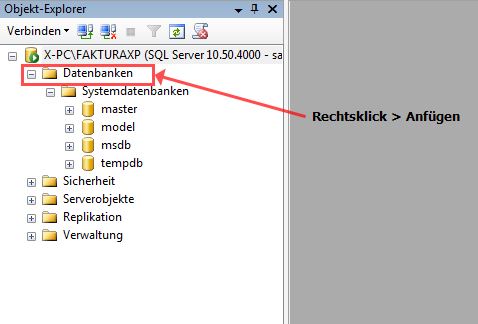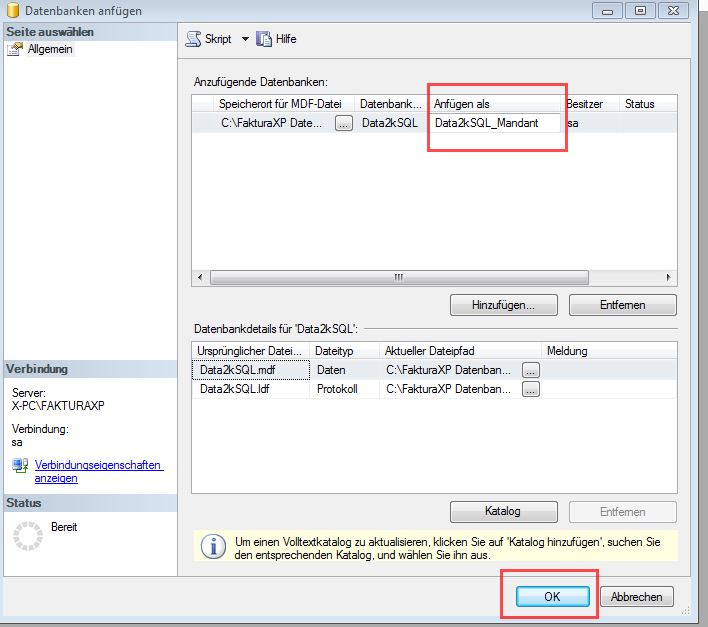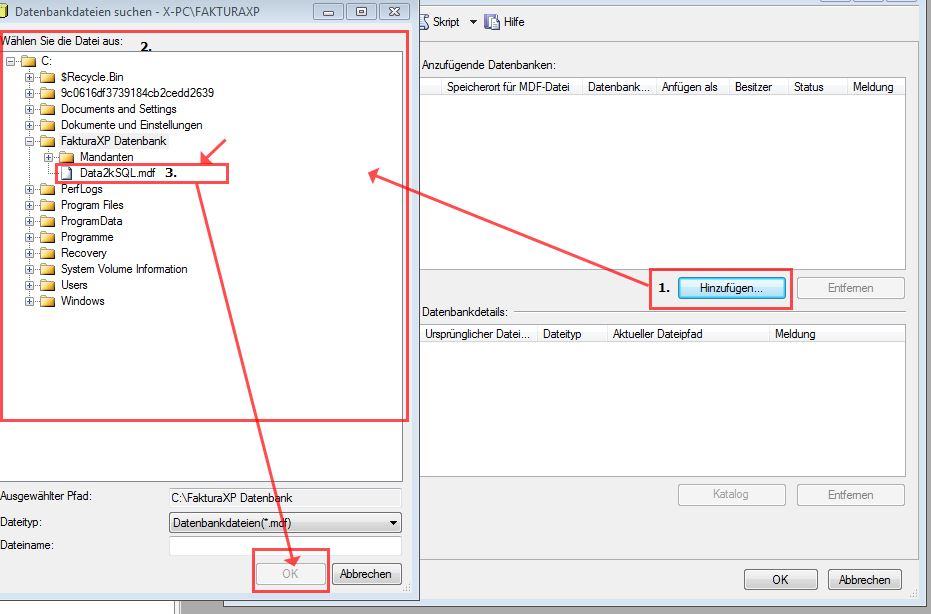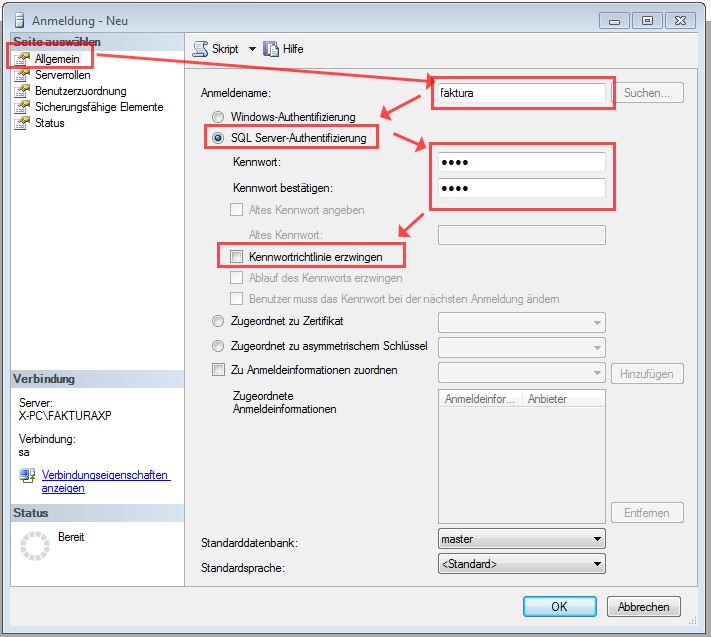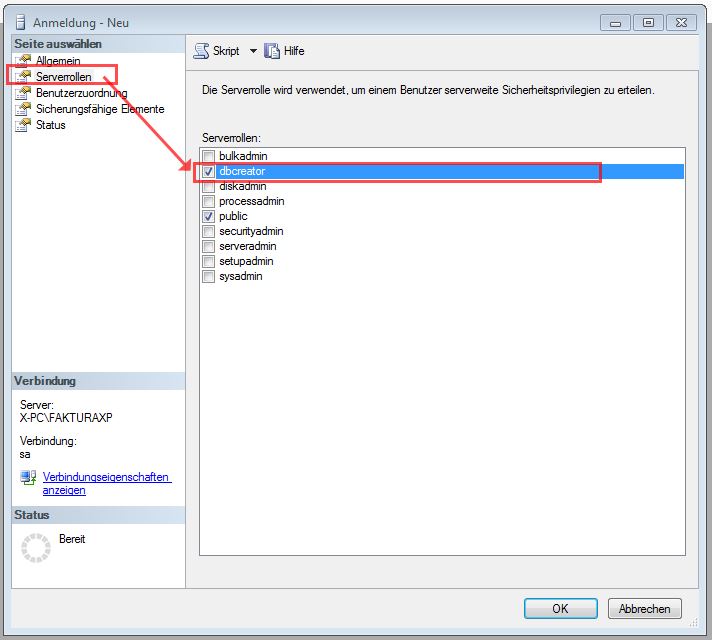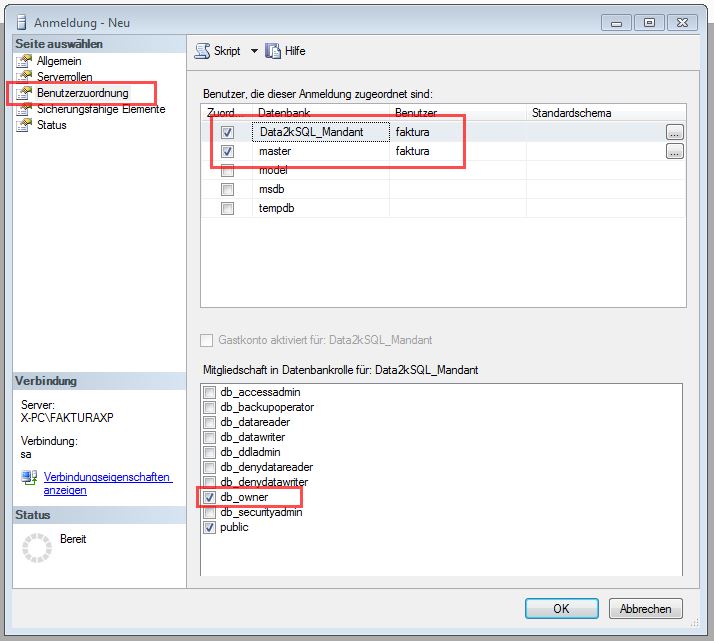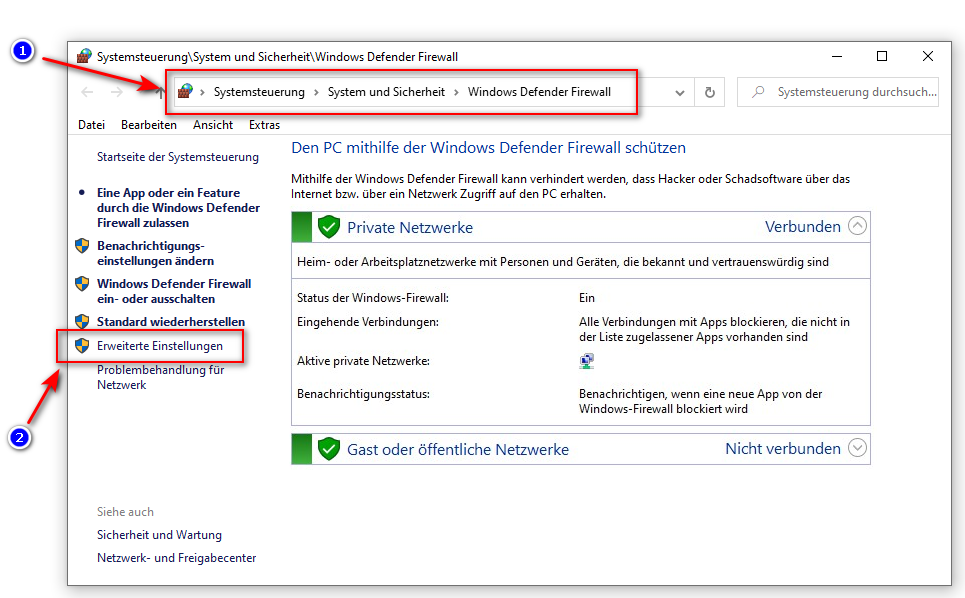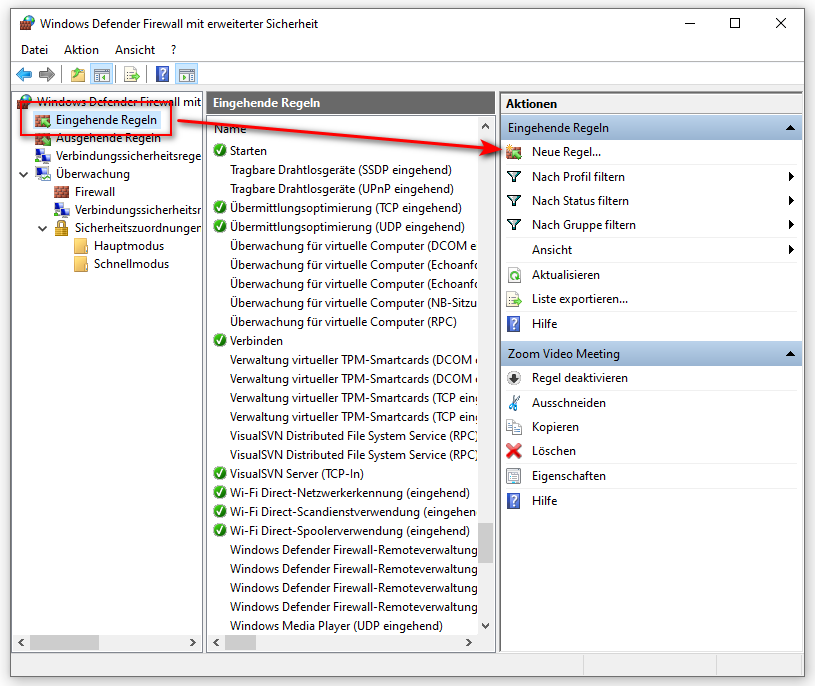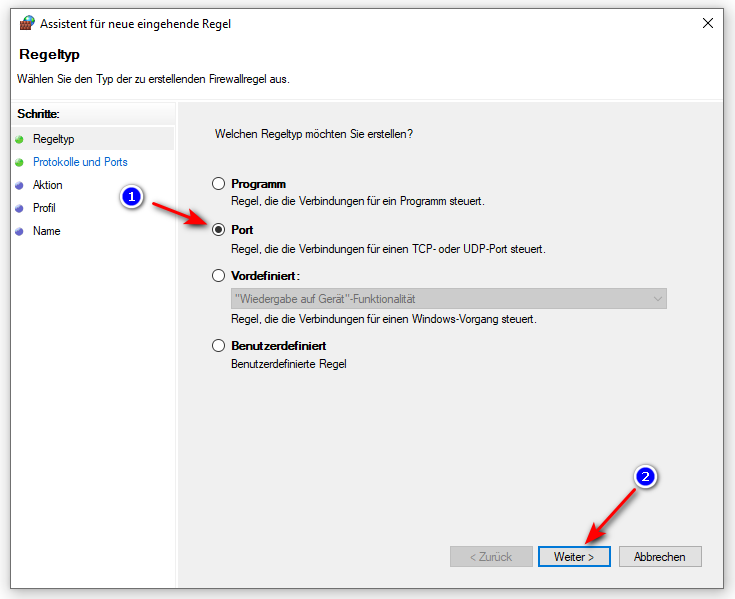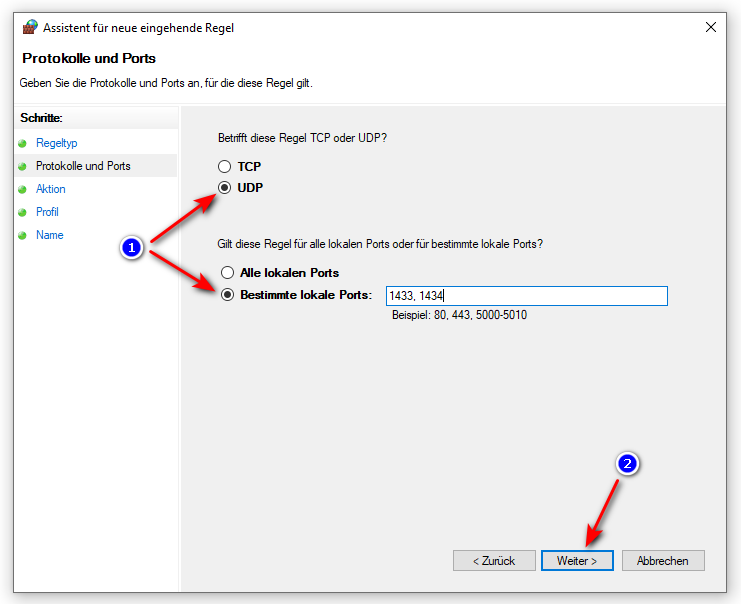Anhang 10 (SQL Server)
SQL Server (allgemein)
Mit einem Microsoft® SQL Server als Datendasis kann die Netzwerkauslastung optimiert und minimiert werden, da hier angeforderte Daten in einzelnen Datensätzen übertragen werden können, statt die ganze Tabelle vorladen zu müssen. Interessant wird der Einsatz dann, wenn Ihr Datenaufkommen so hoch ist, dass sich das System sonst zu sehr verlangsamt. Auch wenn Sie Ihren Datentransfer so gering wie möglich halten wollen, weil Sie z.B. Ihre Datenhaltung in einer Cloud haben, lohnt sich der Einsatz eines SQL Servers auf jeden Fall.
Die verschiedenen SQL Server-Versionen unterscheiden sich leicht in der Installation. Bitte lesen Sie sich den entsprechenden Installationsabschnitt Ihrer Version genau durch.
Inhaltsverzeichnis
.
Was für alle Server-Versionen gleich ist
Rechte/Authentifizierung von SQL Server
Sofern Anwendung und SQL Server Express auf dem gleichen Windows-Computer laufen, oder SQL Server Express auf einem Server-Betriebssystem mit Active Directory, werden Ihnen keine Probleme bei der Anwendung einer Datenbank begegnen. Etwas aufwendiger wird es, wenn Ihnen kein Server-Betriebssystem, das als Active Directory eingerichtet ist, als Plattform für SQL Server Express zur Verfügung steht, oder Sie SQL Server Express nicht zumindest auf einem Computer (Windows 11 / 10 / 7 Professional, eine Windows Domänenanbindungsmöglichkeit) installieren können, der Mitglied einer Domäne ist.
Der Grund: Standardmäßig wird SQL Server Express (wie übrigens auch seine großen Brüder) so installiert, dass es die integrierte Sicherheit des Betriebssystems für Anmeldungen an einer SQL Server-Instanz oder einer Datenbank nutzt. Solange wie ein Benutzer (oder eine Anwendung) sich auf dem gleichen System an der SQL Server-Instanz anmeldet, auf dem SQL Server Express selbst auch installiert wurde, ist das kein Problem.
Problematisch wird bei dieser Anmeldemethode die Anmeldung von Rechnern des Netzwerkes, da kein Domänencontroller zur Verfügung steht, der eine vertraute Verbindung zwischen dem Client-Computer und dem Computer, der die SQL-Server Instanz beherbergt, bestätigen könnte. Für solche Fälle ist die so genannte Gemischter Modus-Authentifizierung angezeigt. Bei dieser Art der Authentifizierung können Sie sowohl die integrierte Sicherheit von Windows als auch die Authentifizierungsmethode verwenden, die vom SQL Server-System selbst zur Verfügung gestellt wird.
Der Nachteil: Letzterer besteht in geringeren Sicherheitsstandards. Um eine Verbindung auf diese Weise zu einem SQL Server aufzubauen, müssen Kennwort und Benutzername beim Verbindungsaufbau angegebenen werden. Die Wahrscheinlichkeit, dass Anmeldedaten dadurch kompromittiert werden könnten, ist daher ungleich höher, wenn sie nicht auf geschickte Weise in Ihrer Software verschlüsselt werden. Ein weiterer Nachteil ist, dass Sie in Netzwerken, in denen Active Directory nicht zur Verfügung steht, keine automatisierte Installation(die so genannte »stille Installation« von SQL Server Express) durchführen sollten, da diese standardmäßig Integrated Security als Zugangsart einrichtet.
Um sich spätere Konfigurationsarbeit zu sparen, ergibt es mehr Sinn, schon während der Installation ein Administratorkennwort für die Anmeldung an der Instanz ohne integrierte Sicherheit vergeben und auch die Anmeldemethode direkt auf Gemischter Modus einstellen. Da entsprechende Administrationswerkzeuge fehlen, ist die spätere Umstellung nur mit entsprechenden Systemaufrufen durch gespeicherte Prozeduren zu bewerkstelligen und damit für ungeübte Daten-Banker nicht unbedingt so ohne weiteres machbar.
Firewall-Einstellungen
Auch die Firewall-Einstellungen sind bei allen Versionen gleich. Diese finden Sie unter dem Punkt: Firewall-Einstellungen (alle Versionen)
.
SQL Server 2008 R2(Express)
Microsoft SQL Server® 2008 R2 Express ist eine kostenlose Variante des Microsoft SQL Server® und kann für die Bereitstellung einer SQL Server® Datenbank für Faktura-XP® verwendet werden. Die "Express Version" des SQL Server® hat einige Einschränkungen gegenüber der kostenpflichtigen Vollversion. Diese Einschränkungen werden im "normalen Betrieb" (Standard Installation und bis zu 10 Benutzer gleichzeitig) mit Faktura-XP kaum ins Gewicht fallen, sollen hier aber dennoch kurz beschrieben werden.
Wichtige Einschränkungen des "SQL Server® 2008 R2 Express"
- es wird nur ein Prozessor bzw. nur ein Prozessorkern verwendet
- es wird maximal 1 GB Arbeitsspeicher genutzt, auch wenn mehr eingebaut ist
- die Datenbank darf maximal 10 GB groß werden
Umstiegt von "Express" auf Vollversion
Falls die Leistung Ihrer SQL Server® Express Datenbank durch umfangreiche Daten und viele gleichzeitige Benutzer an Ihre Leistungsgrenzen stoßen sollte, ist ein Umstieg auf die SQL Server Vollversion anzuraten.
Ein Umstieg und die Übernahme Ihrer Datenbank aus einer kostenlosen "SQL Server Express" Installation kann problemlos auf eine SQL Server Vollversion übernommen werden. Damit fallen dann die beschriebenen Beschränkungen weg und die gesamte Leistung des Servers steht zur Verfügung.
.
Was wird zur Installation benötigt
Die Installation des SQL Server® Express ist abhängig vom verwendeten Betriebssystem (32-Bit oder 64-Bit). Laden Sie sich die zu Ihrem Betriebssystem (auf dem Sie die Datenbank betreiben möchten) passende Version herunter.
Download SQL Server Express
Besuchen Sie die Microsoft Download Seite für SQL Server Express und entsprechende Service Packs oder verwenden Sie den Link für SQL Server 2008 R2 Express. Installieren sie auch unbedingt das SQL Server® 2008 R2 Service Pack 3 dazu.
Laden Sie sich die entsprechenden Dateien herunter.
WICHTIG: Sie müssen sich die Version herunterladen, die zu Ihrem System passt (32/64-bit).
Gehen Sie unter Windows® 11 / 10 / 8 / Server 2019 / 2016 / 2013 / 2012 wie folgt vor:
1. Drücken Sie "Win + Q" zusammen.
2. Suchen hier in dem entsprechendem Feld nach "Systemsteuerung" und öffnen Sie diese.
3. Gehen Sie auf "System" und lesen dort nach, ob Sie ein 32- oder 64bit_System haben. Für ein 64bit-System laden Sie die Datei mit "_x64_DEU" herunter, für 32bit die Datei mit "_x86_DEU".
4. Laden und installieren Sie anschließend das Management Studio um Ihren SQL Server® zu Konfigurieren und zu Verwalten.
.
Installation SQL Server 2008
Um Faktura-XP im SQL-Server-Betrieb nutzen zu können, ist es erforderlich dass auf einem leistungsstarken System ein SQL Server 2008 R2 Express (bzw. Standard oder höher/besser) installiert ist oder installiert wird.
Sollte ein SQL Server bereits vorhanden sein, vergewissern Sie sich, dass sie auf diesem die möglich haben via SuperAdministrator (sa) sich anmelden können um Änderungen durchführen zu können. Sollten diese Vorraussetzungen vorhanden sein, überspringen Sie den nächsten Schritt und fahren Sie mit der „Einbindung der SQL Datenbank“ fort.
Für die Installation eines SQL Server Express benötigen Sie Administrative Rechte auf ihrem System. Faktura-XP Pro Edition wird mit einer 32-Bit Installation des Microsoft SQL Server 2008 R2 Express standardmäßig ausgeliefert, ein weiterer Download ist nur notwendig, sollten das Installationsträgersystem ein 64-Bit Windows installiert haben.
Diese können Sie unter https://www.microsoft.com/de-de/download/details.aspx?id=30438 herunterladen.
Wichtig: Achten Sie darauf, dass sie die Datei “SQLEXPRWT_x64_DEU.exe“ herunterladen. Diese beinhaltet die Erforderliche Komponente „SQL Server Management Studio 2008 R2 Express“. Alle weiteren Installationsschritte sind identisch, unabhängig ob 32-Bit oder 64-Bit Setup.
Nach dem Ausführen der Setup-Datei mit Rechtsklick „als Administrator starten“ wählen Sie im ersten Dialog links „Installation“ aus und dort „Neue eigenständige SQL-Server Installation...“
Im nun folgenden Installationsdialog werden Sie gebeten die Lizenzbedingungen zu lesen und diese zur Fortführung zu akzeptieren. Haken Sie den ersten Punkt an und fahren Sie mit Weiter fort.
Die Setup-Routine prüft nun, ob weitere Installationsschritte (z.B. .NET Framework oder sonstige Komponenten) benötigt werden zur Installation. Sollte dies notwendig sein, müssen Sie zunächst diese über die Setup-Routine installieren lassen. Nach der Prüfung werden Sie automatisch auf den Funktionsauswahl-Dialog geleitet. Hier ist standardmäßig die Konfiguration bereits vorgenommen. Sie sollten dennoch prüfen ob die Erforderlichen Komponenten wie im Bild sichtbar markiert sind (unter Umständen sind einige Punkte ausgegraut, was bedeutet dass diese Komponenten bereits installiert sind, was nicht störend ist). Fahren Sie mit einem Klick auf Weiter mit der Einrichtung fort.
Nun müssen Sie dem (neuen) SQL Server einen Namen geben. Wir empfehlen diesen „FakturaXP“ zu nennen, wie im Bild beschrieben. Wählen Sie hierfür den Punkt „Benannte Instanz“ aus und geben dort „FakturaXP“ ein. Achten Sie darauf keine Sonderzeichen wie Punkt, Leerzeichen oder Bindestriche zu nutzen.
Dem Punkt Serverkonfiguration ist äußerte Beachtung zu schenken. Hier sollte in richtiger Reihenfolge (siehe Bild) die Einstellungen vorgenommen werden. 1. Stellen Sie zunächst beim Dienst „SQL Server Browser“ den Starttyp von „Deaktiviert“ auf „Automatisch“ damit Clients den neuen Server sehen können.
2. Stellen Sie nun beim Dienst „SQL Server Database Engine“ bei Kontoname „NT-Autorität\System“ ein, damit Sie als Administrator Vollzugriff auf diesen haben.
3. Klicken Sie nun auf „Gleiches Konto für alle SQL Server-Dienste verwenden“ und wählen im neuen Dialog bei Kontoname dann „NT-Autorität\System“ aus. Lassen das Kennwort-Feld leer und schließen den Dialog mit einem Klick auf OK. Dies behebt eine Kuriosität die bei viele Server- und anderen Warenwirtschaftssystemen auftreten Effekt, dass man trotz Administrator und angeblich gesetzten Rechten sich selber aussperrt. Wenn das SA-Kennwort nicht bekannt ist, ist der SQL-Server ohne „Kennwort zurücksetzen“ (Tools hierfür sind in einer rechtlichen Grauzone) nicht mehr veränderbar.
4. Fahren Sie mit einem Klick auf „Weiter“ fort.
Im nächsten Dialog wird die Authentifizierungsmethodik festgelegt. Hier sollte der Gemischte Modus genutzt werden und ein starkes Kennwort für den Benutzer hinterlegt werden.
Hinweis: Das in Faktura-XP genutzte Passwort für ältere CD-Installationen mit SQL Server 2005 Express (vor Ende August 2014) finden sie als Textdatei auf der CD.
Wir empfehlen ein Kennwort aus Groß- und Kleinbuchstaben sowie Sonderzeichen und Zahlen in Kombination, länger als 8 Zeichen. Als letztes bestätigen Sie die Schaltfläche „Aktuellen Benutzer hinzufügen“. Unter Umständen fügt sich nun ein weiter Administrator hinzu. Sollte dies geschehen sein besitzt dieser Nutzer nun auch die erforderlichen Rechte auf den SQL Server zuzugreifen. Sollte dies nicht gemacht werden, kann es unter Umständen vorkommen dass Sie sich trotz Administrator im SQL Server aussperren. Einloggen geht dann nur noch als SuperAdministrator (sofern Gemischter-Modus)
Fahren Sie mit einem weiteren Klick auf Weiter die Installation im Dialog „Fehlerberichterstattung“ fort.
Die Installation wird nun durchgeführt. Nach Abschluss der Installation können Sie die Setup-Routine verlassen und alle „SQL-Server“-Installationsrelevanten Dialoge gefahrlos schließen.
Einbindung der SQL Datenbank Installieren Sie die Datenbank aus dem Setup-Menü der CD in ein beliebiges Verzeichnis und betreten Sie dieses Verzeichnis nach der Installation.
Klicken Sie nun hintereinander auf beide Dateien mit dem Namen „Data2kSQL“ mit der Rechten Maustaste auf den Dateiname und dort auf Eigenschaften. Im Karteikartenreiter „Sicherheit“ prüfen ob sowohl „Benutzer“ als auch „Jeder“ in der Auflistung zu finden ist. Sollte einer oder beide fehlen, müssen diese via „bearbeiten“ und „Hinzufügen“ nachgepflegt werden.
Sollten beide vorhanden sein, müssen die Berechtigungen von „Benutzer“ und „Jeder“ vorhanden, Klicken sie hierzu auf „Bearbeiten“ und haken sie für „Jeder“ als auch für „Benutzer“ den Punkt „Vollzugriff“ bei Erlauben an und übernehmen die Einstellungen. Dies ist wichtig damit der eigene Administrator die Datenbanken zum einbinden auswählen kann und Clients von außen Schreib- und Leserechte auf die Datenbank haben.
Führen sie die oben beschriebenen Schritte für den Ordner Mandanten ebenfalls aus, sollten Sie mehr als einen Mandanten haben.
Abschließend wird nun die Datenbank in den SQL Server eingebunden. Öffnen Sie hierzu das SQL Management Studio 2008 Express aus dem Startmenü und verbinden Sie sich mit ihrem Server via „SQL-Authentifizierung“, dem Username „sa“ und dem zuvor festgelegtem Kennwort. Optional können sie das Kennwort für spätere Zugriffe (z.B. Manuelle Tabellenupdates oder Manuelle Datensicherungen) speichern.
Öffnen Sie nun die Punkte „NAME IHRES SERVERS“ mit dem PLUS Zeichen und klicken mit der rechten Maustaste auf „Datenbanken“. Dort wählen Sie nun den Punkt „Anfügen…“ aus.
Klicken Sie hier nun auf „Hinzufügen…“ und navigieren Sie zu dem Installationspfad der Datenbanken. Es sollte dort nun eine .MDF Datei zu finden sein (Standard ist der Name „Data2kSQL.mdf“). Diese wählen Sie nun aus und bestätigen mit OK.
Fügen Sie weitere Mandanten nach derselben Vorgehensweise hinzu. Sollten Sie den Namen der Datenbank ändern wollen, oder mehrere Mandanten anfügen so ändern sie in der Spalte „Anfügen als“ bei der betroffenen Datenbank den Namen ab. Wichtig: Es dürfen Datenbanken nicht doppelt mit demselben Namen vorhanden sein. Sollten Sie zwei oder mehr Mandanten hinzufügen wollen, so ändern Sie bei mindestens einem Mandanten den Namen ab in z.B. „Data2kSQL_NameDesUnternehmens“ ab.
Bestätigen Sie die Auswahl, sowie die nachfolgende Frage ob Volltextkataloge hinzugefügt werden sollen mit einem Klick auf OK.
Als letzten müssen der Datenbank noch Berechtigungen hinterlegt werden, wer auf die Datenbank zugreifen soll. Dies können Sie unter „NAME IHRES SERVERS“ > Sicherheit > Anmeldungen via Rechtsklick „Neue Anmeldung“ hinterlegen. Hinweis: Sollten Sie kein Serverbetriebssystem inkl. Active Directory haben benötigen Sie eine Anmeldung mit Authentifizierung „SQL Server-Authentifizierung“. Wir empfehlen hier ein einfaches Kennwort zu hinterlegen, da dies bei jedem Start der Warenwirtschaft, sowie Faktura.Cash eingegeben werden muss.
Geben Sie auf der Seite „Allgemein“ unter Anmeldename ein Name, die Authentifizierung, sowie ein Kennwort (falls keine Domäne vorhanden ist) an.
Auf der Seite „Serverrollen“ haken Sie die Rolle „dbcreator“ an
Auf der Seite „Benutzerzuordnung“ geben sie nun noch an welche Datenbanken mit dieser Anmeldung assoziiert sind. Haken Sie hier sowohl „Master“ als auch die Data2kSQL Datenbanken an. Achten Sie darauf, dass bei Master lediglich der Haken „public“ und bei den Data2kSQL Datenbanken sowohl „public“ als auch „db_owner“ markiert sind.
Hinweis: Unter einigen Konfigurationen kann es vorkommen, dass bei den eigenen Datenbanken, sprich den Data2kSQL Datenbanken der Haken bei „db_owner“ sichtbar vorhanden ist, nach dem Speichern und wieder betreten der Anmeldung dieser Haken jedoch weg ist. Dies sollte auf jeden Fall geprüft werden, um mögliche Probleme im Vorfeld auszuschließen.
Schließen Sie alle Dialoge und das Management Studio nun. Die Installation der Datenbank und des SQL Servers ist nun beendet. Fahren Sie nun mit den Punkten „Konfiguration der Netzwerkeinstellungen“ sowie „4 Firewall-Einstellungen (alle Versionen)“ fort um die Einrichtung zu vervollständigen.
Einrichtung ODBC-Verbindung zum Server (Clienteinrichtung)
Siehe https://handbuch.faktura-xp.de/Datenquellen/Mandant_wechseln
Ab dem Bild „Neue Datenquelle erstellen“
Mandant_wechseln#Mandant_wechseln_-_Dialog
.
Firewall-Einstellungen (alle Versionen)
Grundsätzlich sind die Firewall-Einstellungen für alle SQL Server-Versionen gleich.
Allerdings muss je nach Betriebssystem anders vorgegangen werden. Schauen Sie sich den Abschnitt mit den Einstellungen für Ihr Betriebssystem genau an und richten Sie dann die Firewall entsprechend ein.
Firewall-Einstellungen unter Windows®
Durch Firewallsysteme kann der nicht autorisierte Zugriff auf Computerressourcen verhindert werden. Um über eine Firewall auf eine Instanz von SQL Server zugreifen zu können, müssen Sie möglicherweise die Firewall auf dem Computer mit SQL Server entsprechend konfigurieren.
Achtung: Das Öffnen von Ports in der Firewall kann dazu führen, dass der Server böswilligen Angriffen ausgesetzt ist. Daher sollten Sie Ports grundsätzlich nur dann öffnen, wenn Sie sicher sind, dass Sie das Konzept von Firewallsystemen verstanden haben.
Konfigurieren Sie die Firewall so, dass autorisierten Benutzern oder Computern der Zugriff auf diesen Port gewährt wird.
Falls sich ein SQL Server auf einem Windows XP-SP2-Rechner befindet, der nicht zu einer Active Directory-Domäne gehört, schalten Sie die entsprechenden Ports für den SQL Server- bzw. SQL Browser-Dienst frei.
Dazu wählen Sie unter Arbeitsplatz -> Systemsteuerung -> Sicherheitscenter Windows Firewall aus, oder per Start -> Ausführen und geben dann firewall.cpl ein. So gelangen Sie in das Menü der Firewall und können dort beliebige Einstellungen festlegen.
Um nun die Portfreigabe der Firewall zu konfigurieren folgen Sie Schritt für Schritt den Anweisungen:
1. Klicken Sie im Dialogfeld Windows-Firewall auf die Registerkarte Ausnahmen, und klicken Sie dann auf Port hinzufügen.(Port...)
2. Geben Sie im Dialogfeld Port hinzufügen SQL Server <Instanzname> in das Textfeld Name ein.
3. Geben Sie im Textfeld Portnummer die Portnummer der Instanz von Database Engine (Datenbankmodul) ein, z. B. 1433 für die Standardinstanz.
4. Prüfen Sie, ob TCP ausgewählt ist, und klicken Sie dann auf OK.
5. Klicken Sie auf Port hinzufügen, geben Sie SQL Server-Browser in das Textfeld Name ein, geben Sie 1433 in das Textfeld Portnummer ein, wählen Sie UDP aus, und klicken Sie dann auf OK, um den Port für den Zugriff auf den SQL Server-Browser-Dienst zu öffnen.
5a. Sollten Sie mehrere SQL-Server auf einem System laufen haben, oder diese sogar miteinander verknüpft haben zur Lastverteilung müssen Sie zusätzlich den Port 1434 bzw. den selbst festgelegten Port für UDP als auch für TCP als Ausnahme hinzufügen.
Hinweis: Aktivieren Sie in der Ausnahmenliste die Datei- und Druckerfreigabe, da nur so die Ansteuerung über Named Pipes funktionieren wird (Port 445). Dieser Port ist standardmäßig in der Ausnahmenliste vorhanden.
6. Schließen Sie die Dialogfelder Windows-Firewall und Eigenschaften.
Hinweis: Klicken Sie im Dialogfeld Windows-Firewall auf Programm, um zusätzliche Optionen zu erhalten, beispielsweise das Gewähren von Zugriff auf bestimmte Programme und das Einschränken des Zugriffs auf bestimmte IP-Adressen oder Netzwerksubnetze.
Firewall-Einstellungen unter Windows Vista und Windows Server 2008 und höher
Anhand der folgenden Prozeduren wird die Windows-Firewall unter Verwendung des MMC-Snap-Ins (Microsoft Management Console) "Windows-Firewall mit erweiterter Sicherheit" konfiguriert. Das Snap-In ist ab Windows Vista und Windows Server 2003 verfügbar. Von der Windows-Firewall mit erweiterter Sicherheit wird nur das aktuelle Profil konfiguriert.
Achtung: Das Öffnen von Ports in der Firewall kann dazu führen, dass der Server böswilligen Angriffen ausgesetzt ist. Daher sollten Sie Ports grundsätzlich nur dann öffnen, wenn Sie sicher sind, dass Sie das Konzept von Firewallsystemen verstanden haben.
Konfigurieren Sie die Firewall so, dass autorisierten Benutzern oder Computern der Zugriff auf diesen Port gewährt wird.
Um nun die Portfreigabe der Firewall zu konfigurieren folgen Sie Schritt für Schritt den Anweisungen:
1. Klicken Sie im Menü Start auf Ausführen, geben Sie WF.msc ein, und klicken Sie anschließend auf OK.
2. Klicken Sie im linken Bereich von Windows-Firewall mit erweiterter Sicherheit mit der rechten Maustaste auf Eingehende Regeln, und klicken Sie dann im Aktionsbereich auf Neue Regel.
3. Wählen Sie im Dialogfeld Regeltyp die Option Port aus, und klicken Sie anschließend auf Weiter.
4. Wählen Sie im Dialogfeld Protokoll und Ports die Option TCP aus. Wählen Sie Bestimmte lokale Ports aus, und geben Sie dann die Portnummer der Instanz von Database Engine (Datenbankmodul) ein, z. B. 1433 für die Standardinstanz. Klicken Sie auf Weiter.
5. Wählen Sie im Dialogfeld Aktion die Option Verbindung zulassen aus, und klicken Sie anschließend auf Weiter.
6. Wählen Sie im Dialogfeld Profil beliebige Profile aus, die die Verbindungsumgebung des Computers beschreiben, wenn Sie eine Verbindung zum Database Engine (Datenbankmodul) herstellen möchten, und klicken Sie dann auf Weiter.
7. Geben Sie im Dialogfeld Name einen Namen und eine Beschreibung für die Regel ein, und klicken Sie dann auf Fertig stellen.
So ermöglichen Sie den Zugriff auf SQL Server bei der Verwendung von dynamischen Ports:
1. Klicken Sie im Menü Start auf Ausführen, geben Sie WF.msc ein, und klicken Sie anschließend auf OK.
2. Klicken Sie im linken Bereich von Windows-Firewall mit erweiterter Sicherheit mit der rechten Maustaste auf Eingehende Regeln, und klicken Sie dann im Aktionsbereich auf Neue Regel.
3. Wählen Sie im Dialogfeld Regeltyp die Option Programm aus, und klicken Sie anschließend auf Weiter.
4. Wählen Sie im Dialogfeld Programm die Option Dieser Programmpfad aus. Klicken Sie auf Durchsuchen, navigieren Sie zu der Instanz von SQL Server, auf die Sie durch die Firewall hindurch zugreifen möchten, und klicken Sie dann auf Öffnen. Standardmäßig befindet sich SQL Server im Verzeichnis C:\Programme\Microsoft SQL Server\MSSQL10_50.MSSQLSERVER\MSSQL\Binn\Sqlservr.exe. Klicken Sie auf Weiter.
5. Wählen Sie im Dialogfeld Aktion die Option Verbindung zulassen aus, und klicken Sie anschließend auf Weiter.
6. Wählen Sie im Dialogfeld Profil beliebige Profile aus, die die Verbindungsumgebung des Computers beschreiben, wenn Sie eine Verbindung zum Database Engine (Datenbankmodul) herstellen möchten, und klicken Sie dann auf Weiter.
7. Geben Sie im Dialogfeld Name einen Namen und eine Beschreibung für die Regel ein, und klicken Sie dann auf Fertig stellen.
.