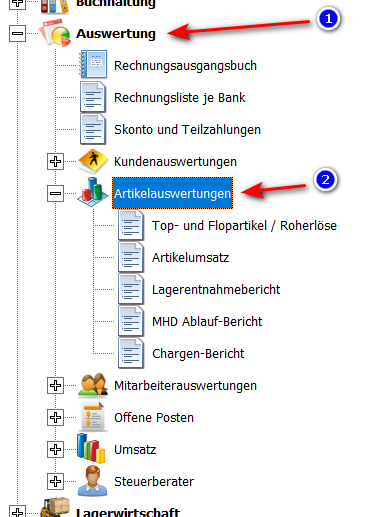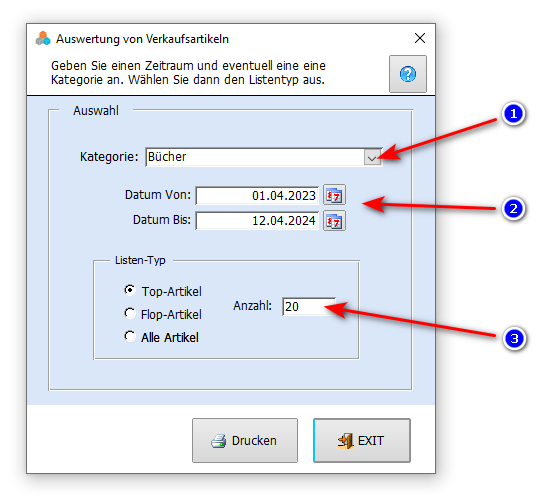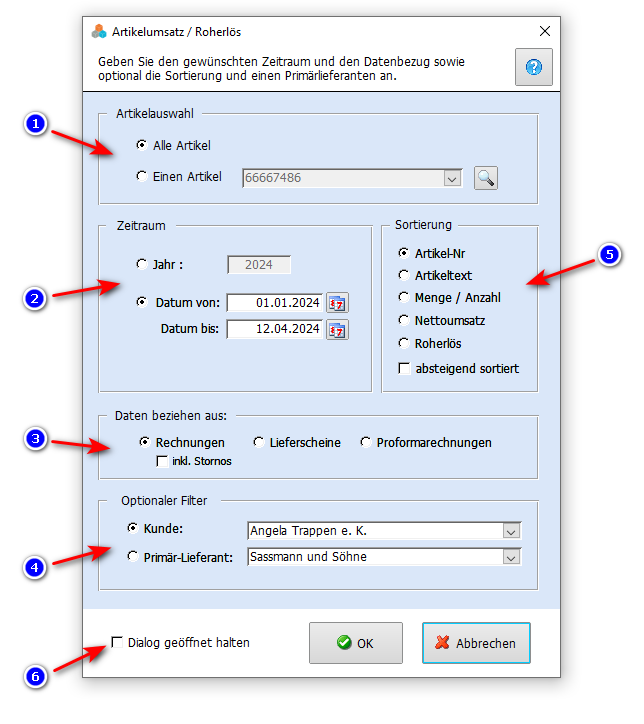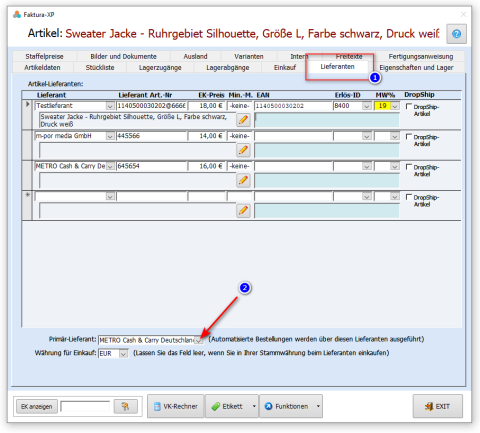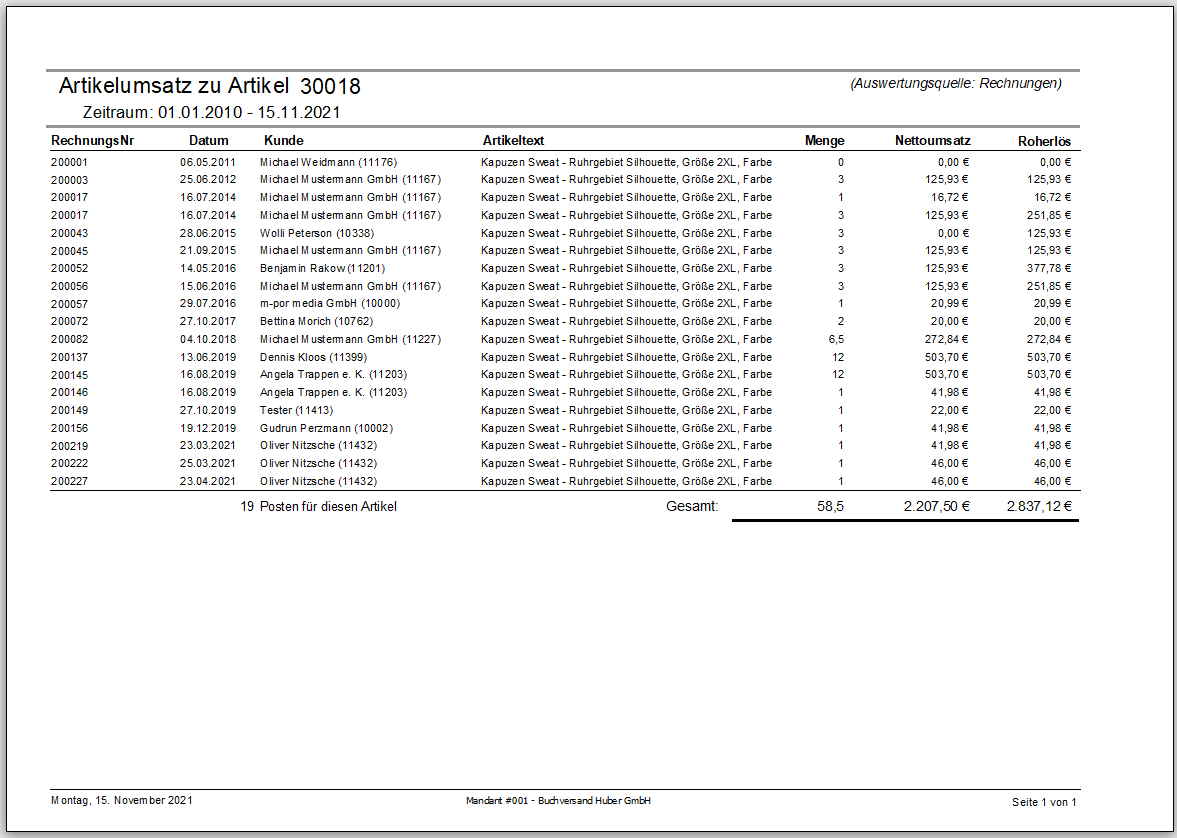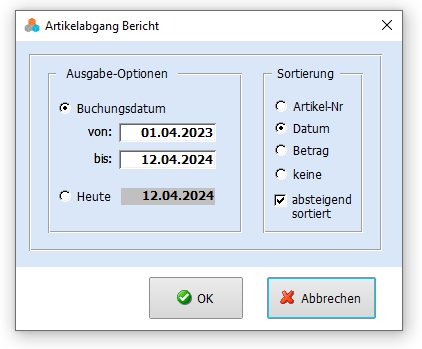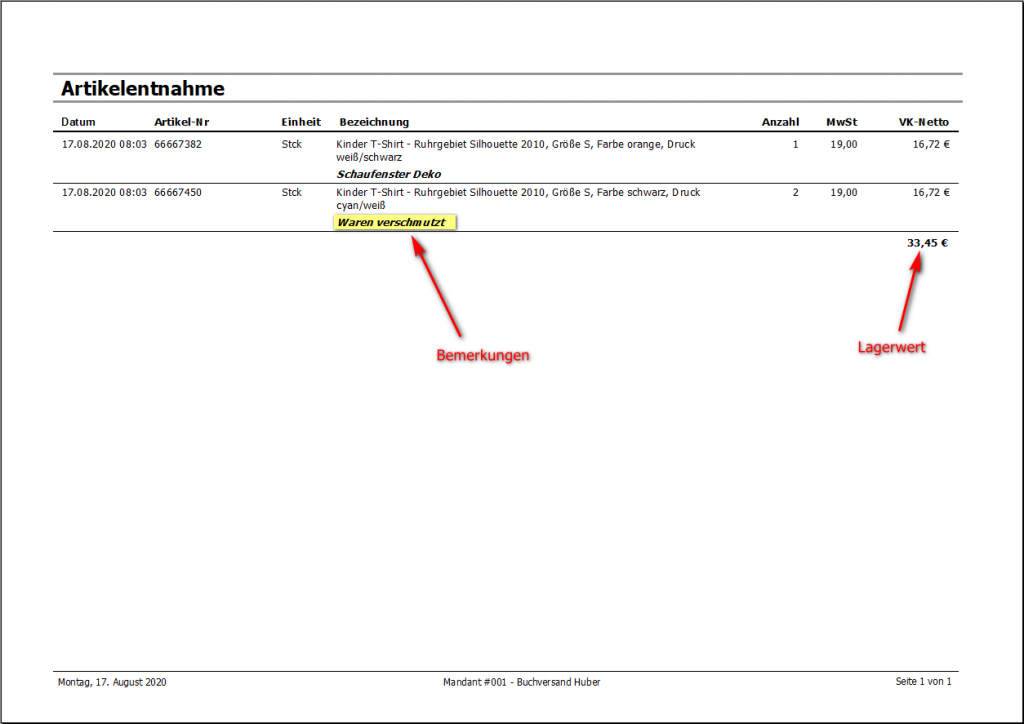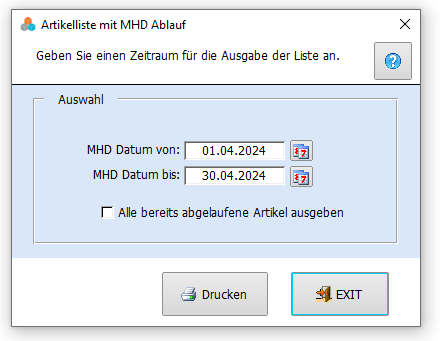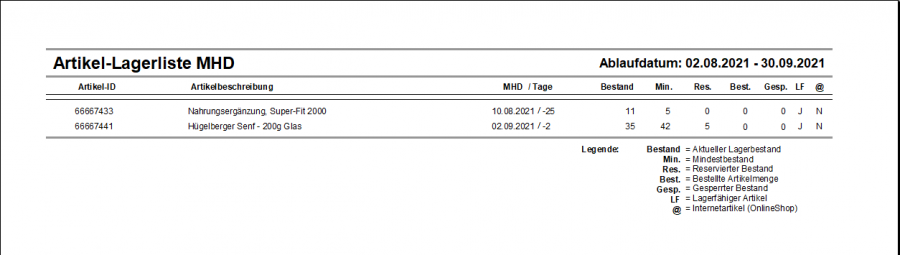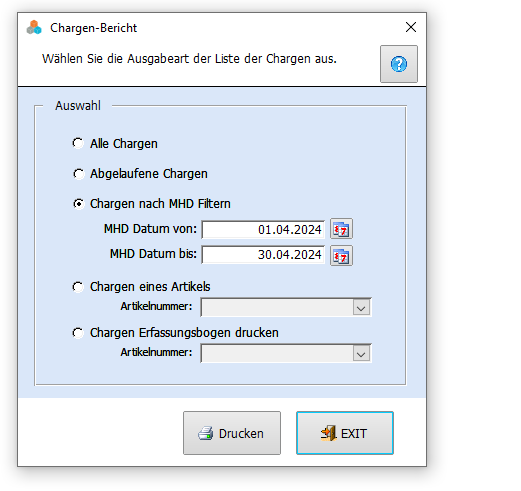Artikelauswertung
Um eine Auswertung von Ihren Artikeln zu erstellen navigieren Sie zu den Artikelauswertungen.
Dort finden Sie zum Beispiel eine Liste von „Top- und Flop-Artikeln”, die Sie sich selbst zusammenstellen können. Ebenso finden Sie eine Auswertungsmöglichkeit zu bereits verkauften Artikeln und dessen Roherlöse. Die Entnahme von Artiln, die nicht über den Verkauf das Lager verlassen, werten Sie mit dem „Lagerentnahmebericht” aus.
Inhaltsverzeichnis
.
Top- und Flop-Artikel
Zur Auswertung von Artikeln, die besonders gut oder besonders schlecht zu verkaufen sind, werden als "Top und Flop Artikel" oder oft auch als "Renner und Penner Artikel" bezeichnet. Mit diese Funktion der Artikelauswertung werden die Rechnungsdaten und falls vorhanden, die Verkaufsdaten der angeschlossenen POS Kasse ausgewertet. Bei den Rechnungsdaten wird jede erfasste Artikelpostion mit seiner Menge in die Auswertung einbezogen unabhängig vom Bezahlt-Status der eigentlichen Rechnung.
Die Daten aus Rechnungen mit dem Status "unbearbeitet" werden in der Auswertung nicht mit einbezogen.
.
Daten auswählen
Im oberen Teil des Dialogs können Sie die einschränkende Kriterien Kategorie und Datum VON sowie Datum BIS angeben. Sie können unter Kategorie, Artikel auswerten, die einer bestimmten Kategorie angehören. Lassen sie das Feld leer, werden alle Artikel mit einbezogen. Geben Sie dann den Zeitraum an, den die Auswertung beinhalten soll.
.
Auswerten
Unter Listen-Typ geben Sie an, ob sie Ihre besten Artikel, die schlechtesten Artikel oder Alle Artikel auswerten möchten. Unter Anzahl wird bestimmt, wie viele Artikel auf der Liste angezeigt werden sollen. In unserem Beispiel wird eine Top 20-Liste aus der Kategorie Poloshirts ausgegeben.
.
Druckausgabe
Klicken Sie auf „Drucken”, wird Ihnen eine Druckvorschau gezeigt, die unter anderem die Anzahl der Verkäufe, VK-Netto Preise, die VK-Brutto Preise und die Roherlöse anzeigt. So können Sie sehen, welcher Artikel den meisten Erlös ergeben hat und das auch in einer Summenangabe aller Artikel.
Beispiel einer Auswertung der "Top 20 Artikel"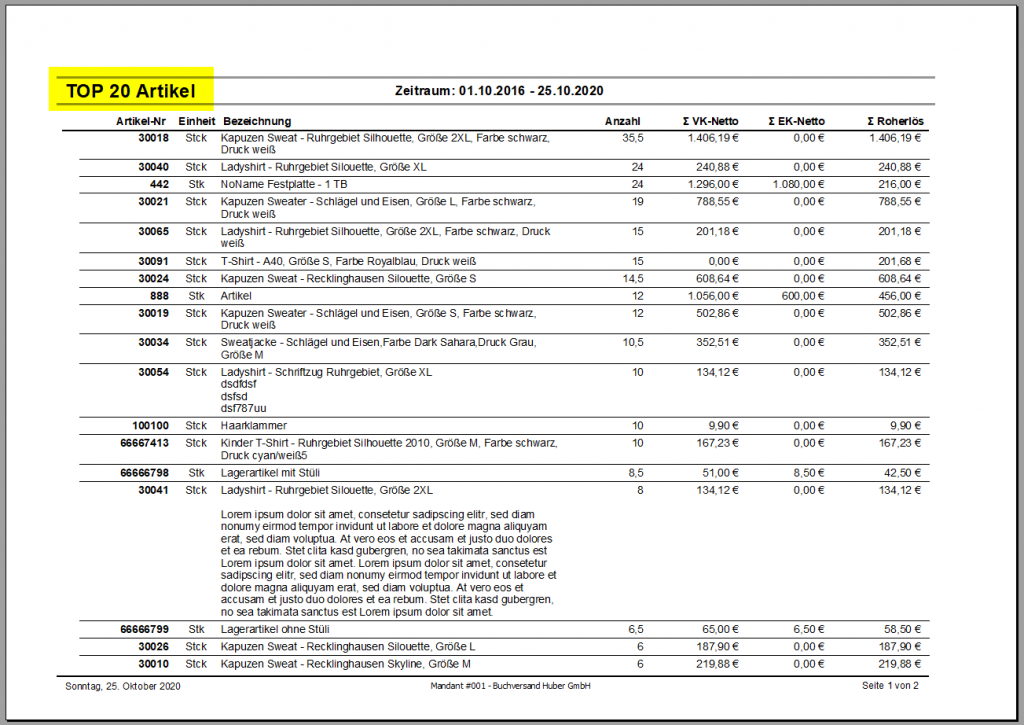
Beispiel einer Auswertung der "Flop 20 Artikel"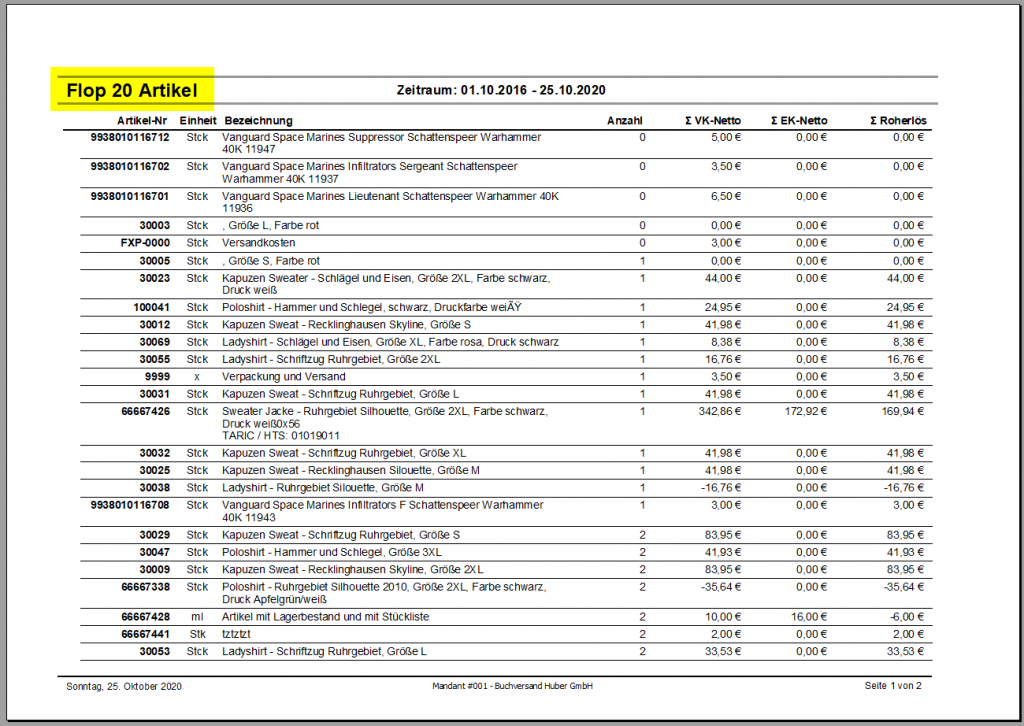
.
Artikelumsatz-Roherlös
Mit dieser Auswertung lassen sich die Verkaufszahlen und Roherlöse Ihrer Artikel ermitteln. Die Auswertungen werden als Bericht erstellt und basieren auf Daten von geschriebenen Rechnungen, Lieferscheinen oder Proformarechnungen. Die reinen Verkaufszahlen setzen sich aus dem Nettoverkaufspreis und der Anzahl zusammen. Die Anzahl der verkauften Artiikel wird dabei mit dem Nettoverkaufspreis multipliziert. Der Roherlös wird ebenfalls als eigener Wert angezeigt. Dazu ist es bereits bei der Anlage von Artikeln im Artikelstamm notwendig jeweils einen Einkaufspreis (Feld "Einkaufspreis" der ersten Registerkarte im Artikelstamm) zu hinterlegen. Der dort hinterlegte Netto-Werte ist der Durchschnitts EK-Preis des Artikels. Dieser EK-Preis wird bei der Erstellung von Rechnungen, Lieferscheinen oder Proformarechnungen aus dem Artikel in der Position des Dokumentes mit abgespeichert. So kann der Roherlös jeder einzelnen Position von Rechnungen, Lieferscheinen oder Proformarechnungen ermittelt werden. Der Roherlös einer Position errechnet sich aus ((Anzahl * Nettoverkaufspreis) - Rabatt - EKPreis).
Eingabedialog für die Artikelauswertung
Der Eingabedialog für die Artikelauswertung kann zur Ausgabe verschiedener Berichte genutzt werden. Dazu gehen sie am einfachsten von Oben nach unten durch den Dialog.
Artikelauswahl (1)
Geben sie zunächst an, ob sie eine Artikelauswertung aller Artikel oder eine Artikelauswertung von nur einem Artikel wünschen. Dazu klicken sie in der Artikelauswahl (1) auf "Alle Artikel" oder "Einen Artikel". Haben sie "Einen Artikel" ausgewählt, wird automatisch das Feld zur Eingabe oder Auswahl einer Artikelnummer aktiviert. Sie können in dem Drop-Down Feld eine Artikelnummer eingeben oder die Liste aufklappen und dann einen Artikel aussuchen. Ebenso kann auch eine Artikelauswahl geöffnet werden. Dazu Doppelklicken sie in das Feld oder klicken rechts neben dem Feld auf die Lupe.
Zeitraum für die Ausgabe einstellen (2)
Geben sie nun einen Zeitraum an, auf den sich die Auswertung beziehen soll. Dazu wählen sie im Bereich "Zeitraum" entweder "Jahr" aus, oder geben im Bereich "Datum von" und "Datum bis" einen Datumszeitraum an (2). Für eine Auswertung eines kompletten Geschäftsjahres können sie den Zeitraum "Jahr" aktivieren. Geben sie dann das Jahr als vierstellige Jahreszahl ein. Die Auswertung "Jahr" bezieht sich dabei auf den Bereich 1. Januar bis 31. Dezember des eingegebenen Jahres.
Für die Eingabe eines bestimmten Zeitraums aktivieren sie die Auswahl "Datum" und geben in die Felder "Datum von" und "Datum bis" den gewünschten Datumsbereich ein. Alternativ können sie für eine Datumsauswahl einen Kalender Dabei werden die angegebenen Datumsgrenzen in die Auswertung mit einbezogen. Die Eingabe "01.01.2021" wertet also den 1.Januar 2021 mit aus.
Wenn sie einen Datumszeitraum angeben, setzen sie im oberen Feld das jüngere Datum und im unteren Feld das ältere Datum für die Auswertung ein.
Datenbezug (3)
Geben sie im Bereich "Daten beziehen aus" (3) an, welche Daten sie auswerten möchten. Zur Auswahl stehen Rechnungen, Lieferscheinen oder Proformarechnungen. Diese Einstellung bestimmt also, aus welchen Daten die Auswertung erstellt wird. Es werden jeweils die Positionen der Rechnungen, Lieferscheinen oder Proformarechnungen ausgelesen, deren Werte für den angegebenen Zeitraum berechnet und Summiert in einem Bericht übersichtlich dargestellt. Bei der Auswahl "Rechnungen" können sie noch zusätzlich bestimmen, ob die Positionen von Stornorechnungen in der Auswertung Berücksichtigung finden sollen. Wird das Häkchenfeld "inkl. Stornos" aktiviert, werden also auch die Positionen von Stornorechnungen in der Auswertung mit aufgeführt.
Optionaler Filter (4)
Die Auswertung von allen Artikeln eines Zeitraums aus Rechnungen, Lieferscheinen oder Proformarechnungen kann auch auf Artikel begrenzt werden, die von einem bestimmen Primär-Lieferanten von Artikeln oder Kunden bezogen werden.
.
Artikel von einem Primärlieferanten auswerten
Wenn sie den Filter für einen bestimmten "Primär-Liereant" nutzen möchten, wählen sie einen Lieferanten der Drop-Down Liste (4) aus. Möchten sie den Filter nicht nutzen, lassen sie das Drop-Down Feld leer. Der Filter steht nur für Auswertungen zur Verfügung, wenn sie in der Artikelauswahl (1) "Alle Artikel" auswählen.
Mit einem Doppelklick in dem Feld können sie auch ein Suchfenster aufrufen, statt die Auswahl über die Drop-Down Liste zu treffen.
Wo lege ich den "Primär-Liereanten" an?
Sie legen den Primär-Liereanten direkt im Artikelstamm im Register "Lieferanten" fest. In der Liste der Primärlieferanten können sie die für diesen Artikel hinterlegten Lieferanten auswählen.
.
Kunde auswerten
Eine weitere Möglichkeit bietet die Option "Kunde". Sie können durch Angabe eines Kunden die Auswertung auf den gewählten Kunden begrenzen. So werden nur die zu diesem Kunden verwendeten Artikel in die Auswertung genommen.
Mit einem Doppelklick in dem Feld können sie auch ein Suchfenster aufrufen, statt die Auswahl über die Drop-Down Liste zu treffen.
.
Sortierung der Auswertung (5)
Sie können einstellen, wie der Bericht sortiert werden soll. Dazu stellen sie die Sortierung durch Klicken der gewünschten Feldbezeichnung im Bereich "Sortierung (5) ein. Mit dem untersten Häkchenfeld können sie die Sortierrichtung der gewählten Feldinhalte bestimmen. Die Auswahl der Feldbezeichnung ist nur aktiviert, wenn sie in der Artikelauswahl (1) "Alle Artikel" auswählen. Die Sortierrichtung ist für alle Auswertungen möglich. Bei der Artikelauswahl (1) "Einen Artikel" werden die Daten der Auswertung nach "Rechnungsdatum" oder "Lieferscheindatum" sortiert. Auch hier können sie die Sortierrichtung mit dem Häkchenfeld (5) bestimmen.
.
Dialog geöffnet halten (6)
Falls sie mehrere Auswertungen direkt hintereinander ausgeben möchten, können sie das Häkchenfeld "Dialog geöffnet halten" (6) verwenden. Wir das Häkchen (6) aktiviert, bewirkt dies, dass der Eingabedialog nach dem Ausführen der Auswertung nicht geschlossen sondern nur ausgeblendet wird. Wir der dann angezeigte Auswertungsbericht wieder geschlossen, wird der ausgeblendete Eingabedialog mit den von ihnen vorgenommenen Einstellungen wieder angezeigt.
.
Roherlös Anzeigen und Ausdrucken
Klicken Sie auf die Schaltfläche "OK" wird Ihnen eine Voransicht der Auswertung nach den eingestellten Kriterien als Bericht angezeigt. Die angezeigten Werte sind Nettowerte (ohne MwSt). Mit der Schaltfläche "Abbrechen" verlassen Sie diesen Dialog.
Auswertungsbericht "Alle Artikel"
Der Bericht listet jede einzelne Warengruppen in einzelnen Abschnitten unterteilt auf.Am Ende jeder Warengruppe werden ihnen die Anzahl der Posten, die Artikelsumme, die Nettoumsatzsummen, die Rabattsummen und die Roherlössummen angezeigt.
Am Schluss des Berichtes werden nochmal die Gesamtsummen angezeigt.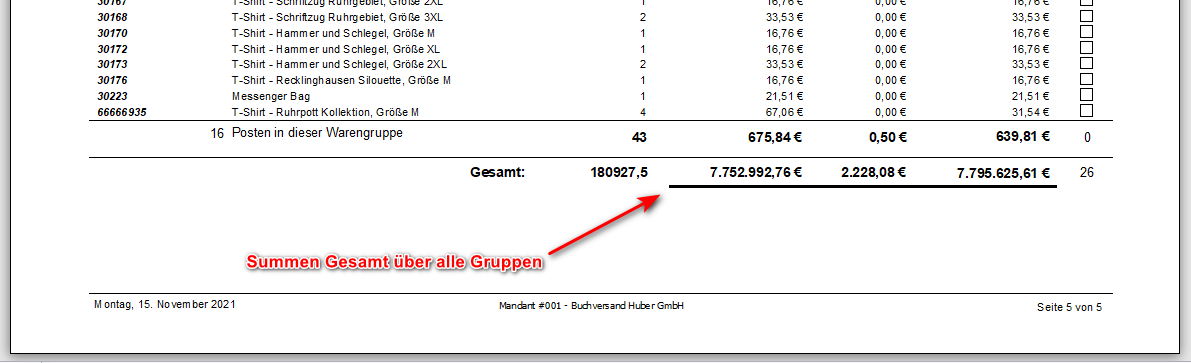
Beispiel einer Jahres Artikelauswertung über LieferscheindatenAuch hier werden am Ende jeder Warengruppe eine Zusammenfassung angezeigt.
.
Auswertungsbericht "Einzelartikel"
Die Auswertung "Einzelartikel" listet alle Artikel auf, die in dem eingestellten Zeitraum, in der eingestellten Dokumentart (Rechnungen, Lieferscheine oder Proformarechnungen) den eingestellten Artikel enthält.
Am Ende des Berichts werden ihnen die Anzahl der Posten, die Artikelsumme, die Nettoumsatzsummen und die Roherlössummen angezeigt.
.
Lagerentnahmebericht
Wenn Waren aus dem Lager über die Funktion Lagerentnahme ausgebucht wurden (z.B. Verkostung oder Bruchware), können sie mit Hilfe dieser Funktion eine Liste drucken, die mit Datumswerten von - bis eingegrenzt werden kann.
In der Ausgabe-Option können Sie in der Option "Buchungsdatum" einen Zeitraum für diesen Bericht festlegen. Dazu können Sie eine Eingabe von Hand vornehmen oder mit einem Doppelklick auf eines der Datumsfelder eine Auswahl über einen Kalender vornehmen. Mit der Option "Heute" werten Sie den aktuellen Tag aus. Die Sorierung können Sie rechts in "Sortierung" bestimmen. Es ist eine Sortierung nach Artikelnummer, Datum oder Betrag oder "keine" möglich. Mit dem aktivierten Optionsfeld "absteigend sortiert" wird die Sortierung mit dem größten Wert begonnen.
.
Druckausgabe als Voransicht
.
MHD Ablauf-Bericht
Im Artikelstamm finden Sie im unteren Bereich des ersten Registers der Stammdaten das Feld MHD. Das ist die Abkürzung für das Mindesthaltbarkeitsdatum.
.
Voraussetzung für eine MHD Auswertung
Voraussetzung einer MHD Auswertung sind zwei Angaben. Zum einen muss ein MHD Datum im Artikel hinterlegt sein und zum anderen muss der Artikel den Status Aktiv besitzen.
In diesem Feld können Sie ein Datum eintragen, zu welchem Termin das Mindesthaltbarkeitsdatum (MHD) dieses Artikels ablaufen wird. Sie können das MHD Datum per Tastatur eingeben oder mit einem Doppelklick in das Feld einen Kalender zur Auswahl verwenden.
Im Register "Eigenschaft und Lager" muss der Artikel aktiviert sein um in einer MHD Auswertung aufgeführt zu werden.
.
MHD Auswertung starten
Um eine Auswertung für ablaufende Artikel zu erstellen, wählen Sie einen Zeitraum für die Auswertung mit MHD Datum VON und MHD Datum BIS aus.
Mit der optionalen Auswahl "Alle bereits abgelaufene Artikel ausgeben" werden Ihnen ohne Datumseingrenzung alle Artikel ausgegeben, die heute (der aktuelle Tag) bereits abgelaufen sind oder heute ablaufen. Es werden ebenfalls nur als "Aktiv" markierte Artikel berücksichtigt.
Anzeigen und Drucken einer MHD Lagerliste
Klicken Sie auf Drucken wird Ihnen eine Voransicht angezeigt, die alle Artikel anzeigt deren MHD Datum in diesem Zeitraum einschliesslich der angegebenen Tage liegt. Es werden dabei nur als "Aktiv" markierte Artikel berücksichtigt.
Der Bericht zeigt neben der Artikelnummer, Artikelbeschreibung und MHD mit Überziehungstagen auch die Lagerbestände der Artikel an. Der Bericht wird als Seitenansicht im DIN A4 Format angezeigt und kann in dieser Ansicht gedruckt oder als PDF erstellt werden.
.
Chargen-Bericht
Chargen werden in der Fertigung von Produkten verwendet und bezeichnen bestimmte Teilmengen eines Produktes. Sie dienen zur Unterteilung von Teilmengen desselben Produktes, das durch sein Herstellverfahren. Diese Teilmengen wurden dabei unter den gleichen Bedingungen hergestellt, erzeugt, beschafft oder verpackt, können aber durch die Art der Fertigung oder Produktion abweichend ausfallen. Das können beispielsweise Farbabweichungen und Tönungen bei Brenntönen, Farbpigmenten, Maserungen von Holz oder Stein sein. Zu den typischen Chargenartikeln zählen daher Tapeten, Keramikartikel wie Fliesen und Keramiktöpfe, Teppichböden, Rohstoffe allgemein, Lebensmittel oder auch Medikamente. Neben einer Artikelnummer kennzeichnet eine Charge zusätzlich eine Artikeleinheit als individuell festgelegte Menge an Produkten aus einem gemeinsamen Fertigungsauftrag oder einem gemeinsamen Fertigungsverfahren.
Navigieren sie zu :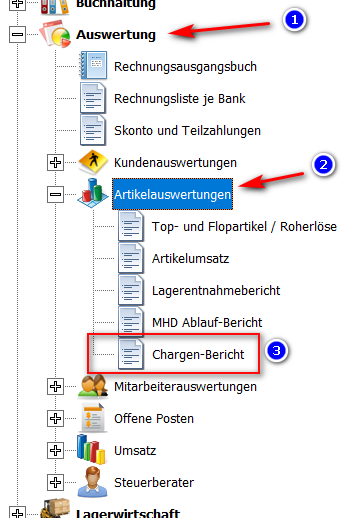
.