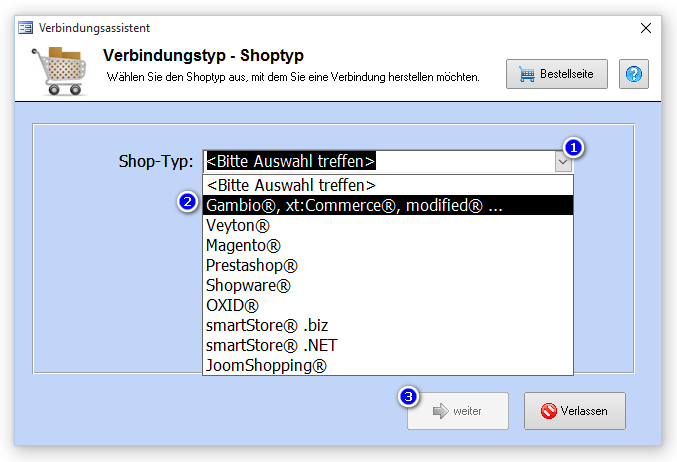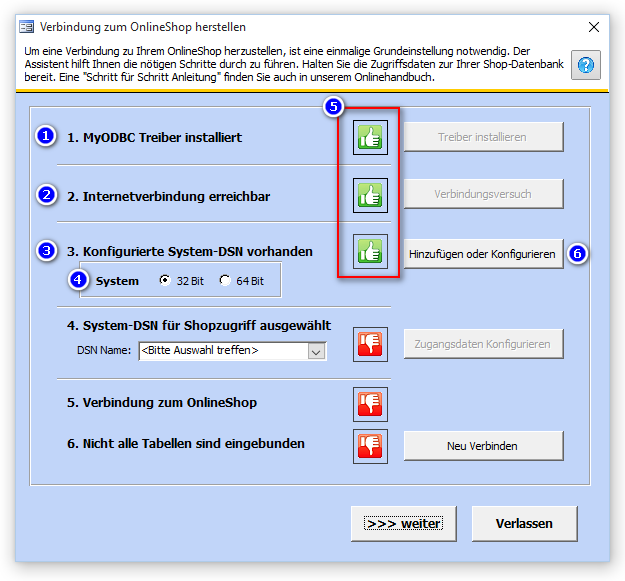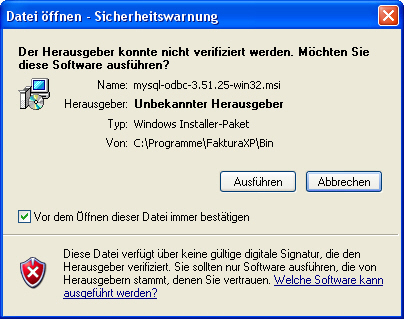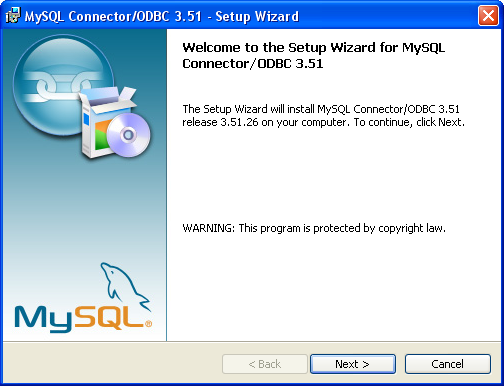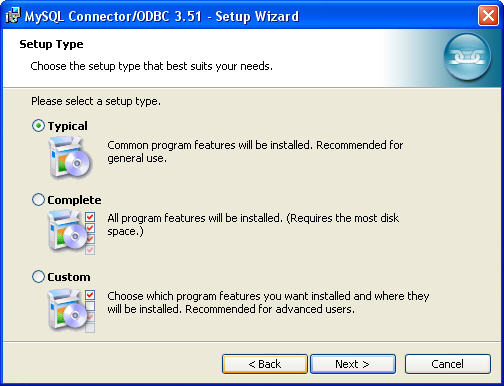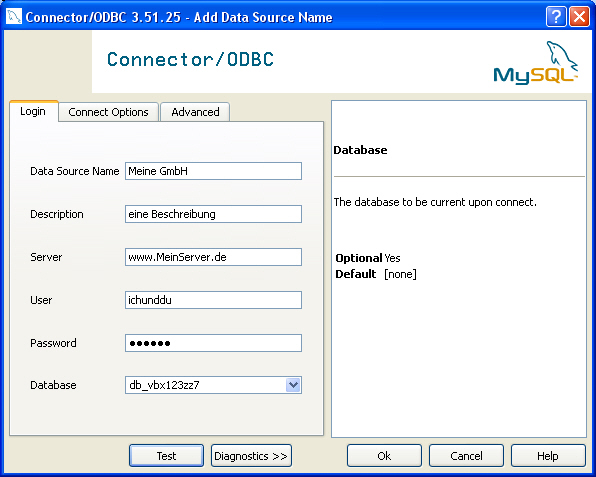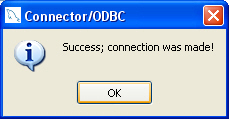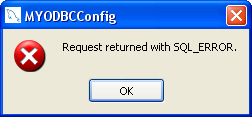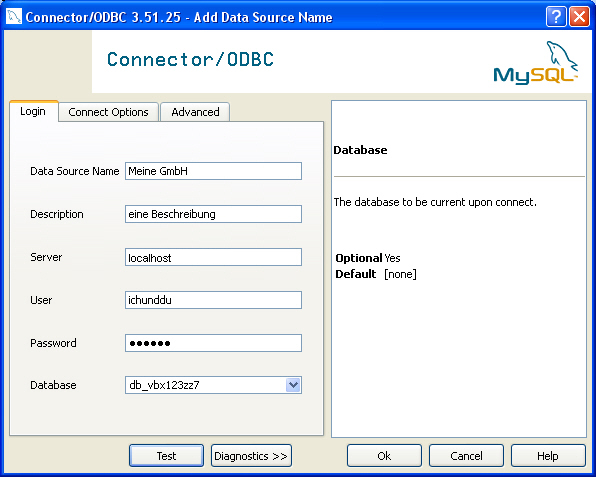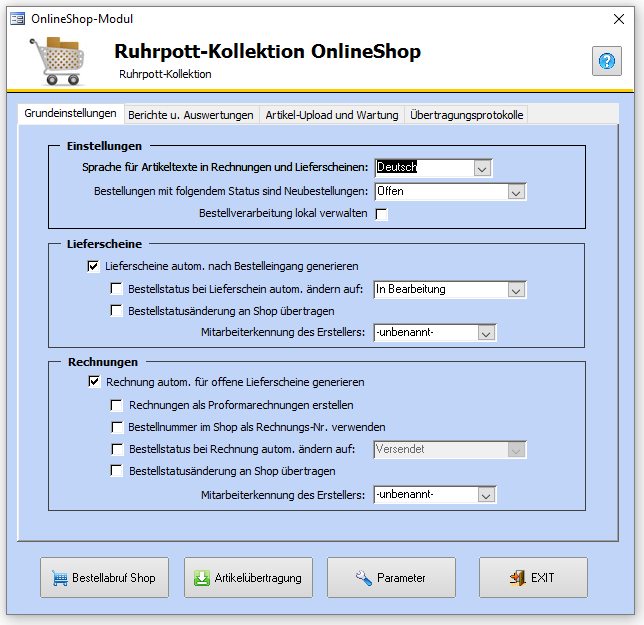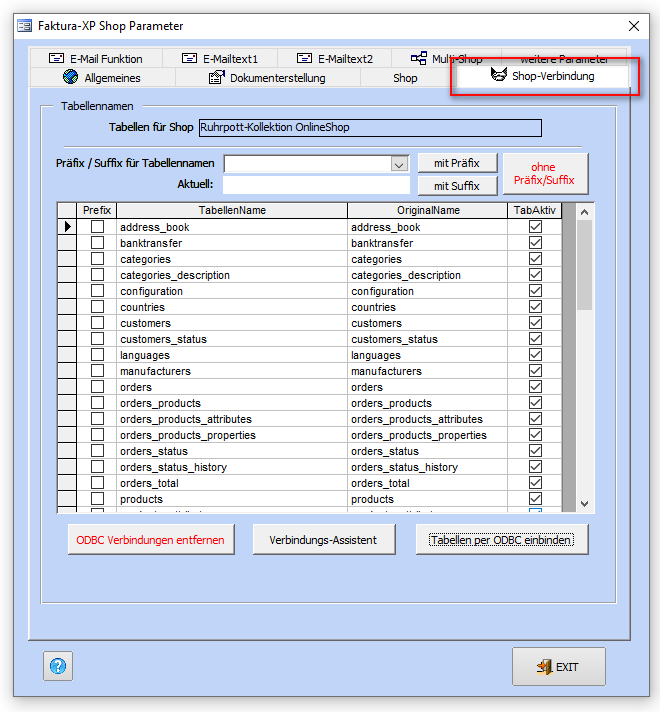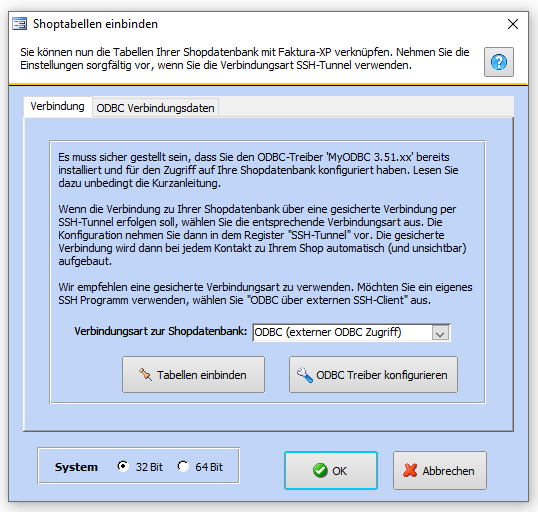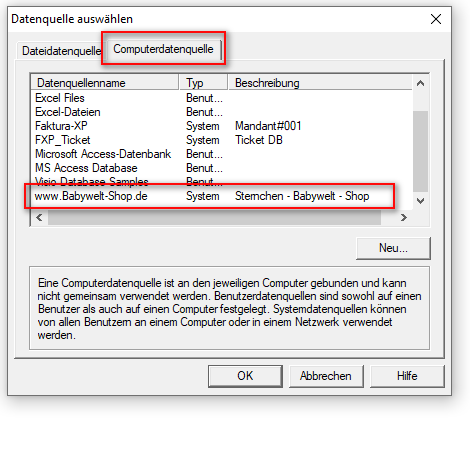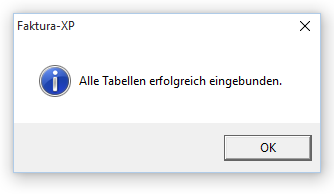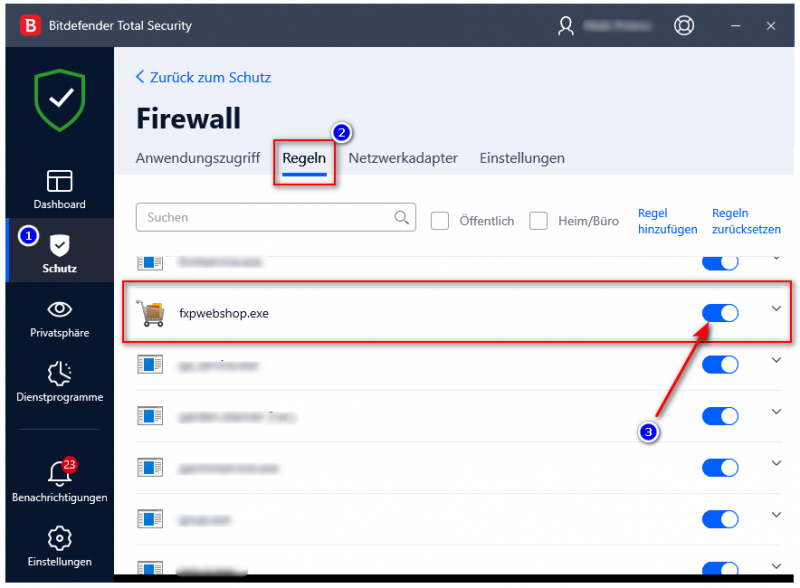ODBC Shopeinbindung
Anleitung zur Konfiguration einer direkten Datenbankverbindung zu Ihrem Onlineshop
Diese Anleitung umfasst die Verbindung Ihrer Shopdatenbank per ODBC an Ihre Warenwirtschaft Faktura-XP. Dabei wir auf die Konfiguration des dazu notwendigen ODBC Treibers und ein eventuell nötigen Verbindungstunnel (SSH Tunnel) genau eingegangen.
Dieses Kapitel behandelt die Verbindung zum Onlineshop per ODBC bzw. SSH Tunnel. Diese Verbindungsart gilt für die Shopsysteme, osCommerce, xt:Commerce, GAMBIO, Zen Cart, eComBase, xtc-modified, Self-Commerce und alle Datenbankkompatiblen.
Für das Shopsystem Magento bzw. MagentoCommerce sowie für SmartStore haben wir separate Anhänge verfasst. Schauen Sie dazu bitte in SmartStore bzw. Magentocommerce
Achtung:
Nachdem Sie erfolgreich eine Verbindung hergestellt haben, sollten Sie die Konfiguration des Onlineshop Parameters nicht vergessen! Am Ende der Seite ist ein Link zu diesem Kapitel.
Inhaltsverzeichnis
- 1 Anleitung zur Konfiguration einer direkten Datenbankverbindung zu Ihrem Onlineshop
- 1.1 Grundvoraussetzungen
- 1.2 Anbindung zu Ihren Onlineshop konfigurieren
- 1.3 Anhang A: SSH-Tunnel mit Putty
- 1.4 Anhang B: Hilfreiche Links zum Thema SSH und Putty im Internet:
- 1.5 Anhang C: Zugang zur Magento Schnittstelle erstellen
- 1.6 Anhang D: ODBC Verbindungen unter einem Windows 64-Bit Betriebssystem
.
Grundvoraussetzungen
Um Ihren Shop mit Faktura-XP über das Internet zu verbinden bedarf es dem Zugriff auf Ihre Shopdatenbank. Nicht jeder Provider bzw. Hoster bietet diese Zugriffsmöglichkeiten in gleicher Weise und Umfang an. Ihr Hoster sollte entweder einen „externen ODBC Zugriff“ auf Ihre Datenbank gestatten oder zumindest einen „SSH-Tunnel“ zu Ihrer Datenbank anbieten. Sie sollten Ihren Hoster danach fragen bzw. ihn bitten eine dieser Möglichkeiten frei zuschalten. Im Regelfall hängt diese Möglichkeit von der Größe des gemieteten Paketes ab. Oft wird vom Hoster auch der Umstieg auf ein anderes, höheres Paket empfohlen um damit eine der genannten Zugriffsmöglichkeiten zu bekommen. In Einzelfällen kommt es vor, dass ein Hoster diese Zugriffe gar nicht anbietet. In diesem Falle hilft nur ein Wechsel des Anbieters. Zumindest die Datenbank des Shops könnte zu einem anderen Hoster ausgelagert werden. Dies stört den Betrieb des Shop oder Ihrer übrigen Internetseiten nicht. Sie müssen lediglich die Zugriffsdaten in der Konfiguration Ihres Shops auf den neuen Hoster ändern.
Hosting Ihres Onlineshop
Gern bieten wir das Hosting Ihrer Datenbank auf unseren modernen Datenbank-Servern an, die speziell für den Betrieb von Onlineshops ausgestattet sind und über die notwendigen Zugriffsmöglichkeiten verfügen.
Weitere Informationen finden Sie auf den Seiten https://www.m-por.de
.
Anbindung zu Ihren Onlineshop konfigurieren
Navigieren sie zu Verkauf -> Onlinehandel -> Webshop
Wählen Sie die Aktion aus.
Mit Hilfe des Verbindungsassistenten können Sie nun eine Verbindung zu Ihrem Shopsystem herstellen. Je nach erworbener Lizenz wird Ihnen die entsprechende Auswahl (1) angezeigt.
Danach klicken Sie auf "weiter" (3).
Der Verbindungsassistent führt Sie nun durch die Verbindung zum Shop.
Der Verbindungsassistent zeigt Ihnen in den Verbindungsstatus an. Alle aufgeführten Punkte sind für eine korrekte Verbindung zwingend notwendig und müssen grün angezeigt werden.
- Die mit dem roten Symbol versehenen Punkte müssen noch bearbeitet bzw. konfiguriert werden.
- Die grünen Punkte sind korrekt eingerichtet und geprüft.
Die Anbindung zu ihrem Onlineshop erfolgt in 3 einfachen Schritten:
- Treiber installieren
- Treiber konfigurieren (System-DNS Hinzufügen und Konfigurieren)
- Shop einbinden
.
1) Treiber installieren
Haben Sie bereits eine funktionstüchtige Version des Treibers installiert, ist eine Aktualisierung nicht notwendig. Dies wird ihnen mit dem grünen Symbol angezeigt. Sie können daher diesen Punk überspringen.
Beachten Sie, dass Sie den 32 Bit Treiber verwenden müssen, auch wenn der verwendete PC ein 64 Bit System ist.
Starten Sie die Installation mit einem Klick auf Treiber installieren.
Sollte sich nach dem Klick „nichts tun” oder Sie eine Fehlermeldung erhalten, können Sie den MyODBC-Treiber auf unserer Internetseite www.Faktura-XP.de im Downloadbereich herunterladen und installieren.
Folgen Sie dem Installations-Assistenten des MySQL-Connector / ODBC Treiber.
Anschließend erscheint der Setup Assistent: Klicken Sie dort auf „Next“.
Danach erscheint ein Fenster, wo Sie entscheiden müssen welche Art von Installation Sie wünschen. Der Voreingestellte Wert von „Typical“ reicht aus. Klicken Sie auf „Next“. Danach klicken sie auf „Install“ und anschließend auf „Finish“
Nach der Installation können Sie mit der Konfiguration fortfahren.
Bedenken Sie, dass das Aussehen der Dialoge bei abweichenden Versionen des ODBC Treiber von den hier gezeigten Abbildungen abweichen kann. Es wäre Vorteilhaft wenn Sie eine aktuelle Version des Treibers verwenden würden.
.
2) Treiber konfigurieren
Den ODBC-Datenquellen-Administrator in der Systemsteuerung öffnen
- Klicken Sie nun im Assistenten auf die Schaltfläche „Hinzufügen oder Konfigurieren”.
- Der ODBC-Datenquellen-Administrator öffnet sich danach.
Das unten angezeigte Fenster erscheint.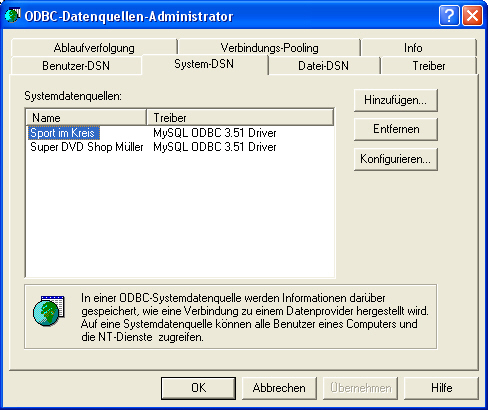
- Wählen Sie nun das Register „System-DSN“ (NICHT Benutzer-DSN)
- Klicken Sie im geöffneten Fenster auf „Hinzufügen“.
Das Fenster „Neue Datenquelle erstellen“, erscheint.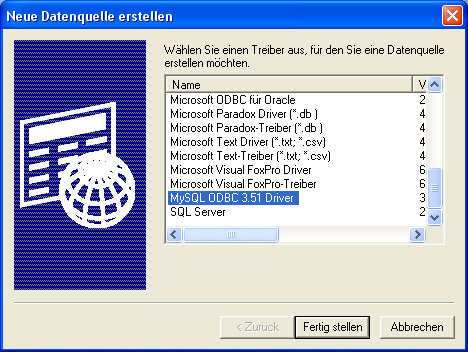
- Wählen Sie MYSQL ODCBC 3.51 Driver aus.
- Klicken Sie dann auf „Fertig stellen“.
Nun erscheint das Konfigurationsfenster des My ODBC-Treibers.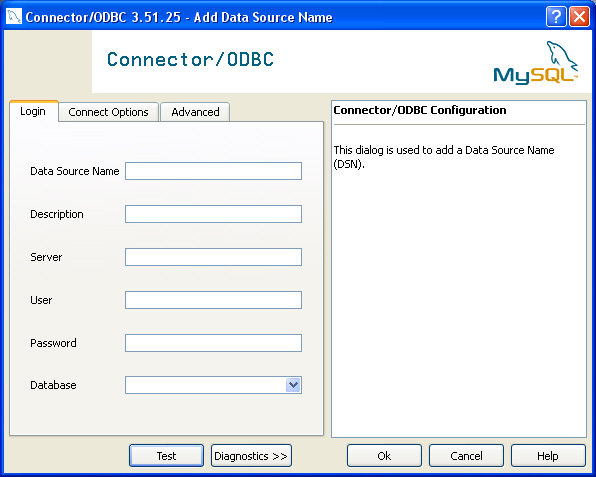
Die Konfiguration ist abhängig von der Zugriffsmöglichkeit auf die Datenbank bei Ihrem Provider. Erfragen Sie notfalls bei Ihrem Provider ob Sie über einen „externen ODBC Zugriff“ verfügen oder zumindest über einen „SSH Zugang“.
Wird beides nicht unterstützt ist keine direkte Verbindung zu Ihrer Shopdatenbank möglich. Dann müssten Sie eventuell die Datenbank bei einem anderen Anbieter Hosten, der mindestens eines der beiden Möglichkeiten anbietet. In den meisten Fällen wird Ihr Provider zumindest den SSH-Zugang frei schalten Wenn auch dies nicht möglich ist, wenden Sie sich an uns.
.
ODBC/DSN konfigurieren
Wenn Sie über einen „externen ODBC Zugriff“ bei Ihren Provider verfügen, füllen Sie den zu sehenden Dialog aus. Anderenfalls lesen Sie beim Abschnitt Verbindung per SSH-Tunnel konfigurieren weiter.
- Im „Data Source Name“ Feld geben Sie eine Bezeichnung für die Verbindung an auf die Sie zugreifen möchten. Es kann ein beliebiger Name verwendet werden.
- Das „Description“ Feld können Sie leer lassen oder mit einer beliebigen Beschreibung füllen..
- Bei „Host“ bzw. „Server“ geben Sie den Namen des MySQL Servers ein, auf den Sie zu greifen möchten. Das kann eine Internetadresse in der Form www.meineseite.de oder eine IP in der Form 192.188.40.12 sein.
- In dem Feld „User“ geben Sie den Benutzernamen der Datenbank an.
- In dem Feld „Password“ geben Sie das Passwort ein.
- In dem Feld „Database“ geben Sie den Namen der MySQL Datenbank ein. Achten Sie unbedingt auf die korrekte Schreibweise.
- Klicken Sie nun noch auf das Register „Advanced“ und setzen ein Häkchen, wie abgebildet.
Wichtig: In den Feldern User, Password und Database kommen nicht die FTP Zugangsdaten rein sondern die Daten die speziell für ihre Datenbank sind. Fragen Sie notfalls ihren Anbieter.
Mit einem Klick auf den Knopf „Test“ können Sie die Verbindung zu Ihrem Server direkt testen.
Bei erfolgreicher Verbindung erscheint folgende Meldung:
Sie können nun den Shop einbinden.
Schlägt die Verbindung jedoch fehl, so erscheint eine entsprechende Meldung:
Hilfreich kann hier ein Klick auf „Diagnostics>>“ sein, um einen Fehler zu finden.
Folgende Gründe können zu einer Fehlverbindung führen:
- Ihr Provider lässt keinen externen ODBC Zugriff zu. Sollte dies der Fall sein, dann kontaktieren Sie Ihren Provider. In den meisten Fällen wird dieser Ihnen diese Möglichkeit auf Anfrage frei schalten.
- Der Port 3306 oder der ODBC Zugriff ist in Ihrer Firewall nicht frei geschaltet. Geben Sie den Zugriff bzw. den Port in Ihrer Firewall frei.
- Die eingegebenen Parameter sind nicht korrekt. Prüfen Sie die Einstellungen nochmals sorgfältig. Achten Sie auch auf Groß- und Kleinschreibung und geben Sie die Zugangsdaten per Tastatur ein (nicht hinein kopieren).
- Kontrollieren Sie das Feld Server des ODBC Treibers. Bei einem Zugang per SSH erfordert dieses Feld die Eingabe „localhost”. Bei externem ODBC Zugriff die Serveradresse der Shopdatenbank. Diese kann von der Webadresse des Shops abweichen! Sind Sie nicht sicher, fragen Sie dazu Ihren Administrator oder Provider.
.
Verbindung per SSH-Tunnel konfigurieren
Um Faktura-XP über einen SSH-Tunnel mit Ihrer Shop-Datenbank zu verbinden, müssen Sie zunächst den SSH-Tunnel einrichten.
Sie können hierfür einen beliebigen SSH-Client verwenden. Sie erhalten zum Teil kostenfreie Programme im Internet. Es kann z.B. auch PuTTY.exe von der Instaltions-CD verwendet werden. Wie Sie einen SSH-Tunnel mit PuTTY einrichten ist weiter unten im Anhang beschrieben.
Bitte haben Sie Verständnis dafür dass wir für diese Programme keinen Support übernehmen können.
- Im „Data Source Name“ Feld geben Sie eine Bezeichnung für die Verbindung an auf die Sie zugreifen möchten. Es kann ein beliebiger Name verwendet werden.
- Das „Description“ Feld können Sie leer lassen oder mit einer beliebigen Beschreibung füllen..
- Bei „Host“ bzw. „Server“ geben Sie localhost oder 127.0.0.1 ein.
- In dem Feld „User“ geben Sie den Benutzernamen der Datenbank an.
- In dem Feld „Password“ geben Sie das Passwort ein.
- In dem Feld „Database“ geben Sie den Namen der MySQL Datenbank ein. Achten Sie unbedingt auf die korrekte Schreibweise.
Bevor Sie auf „Test“ klicken müssen Sie einen SSH-Tunnel aufbauen. Dieser ist das Bindeglied zwischen Ihrem lokalen PC und der im Internet liegenden Datenbank Ihres Shops.
Wie Sie den „Tunnel” aufbauen entnehmen Sie bitte der entsprechenden Dokumentation ihres verwendeten SSH-Client.
Bei einem Fehler überprüfen Sie bitte die Einstellungen des SSH-Programms.
.
3) Shop einbinden
Verlassen Sie den Assistenten und klicken Sie auf „Web-Shop Synchronisieren” um eine aktuelle anzeige zu erhalten.
Sie sollten nun überall im Assistenten das grünen Symbol angezeigt bekommen.
Klicken Sie auf weiter.
Wenn Sie auf die Schaltfläche Parameter klicken, gelangen Sie in die Parameter für die Verbindung zu Ihrem Onlineshop. Dort sollten Sie wichtige Einstellungen vornehmen und ggf. kontrollieren. Sie können nun unter Shop-Verbindung Ihre Tabellen einbinden und eine Verbindung des Shops herstellen.
Um die Parameter Einstellungen kümmern Sie sich am besten, wenn Sie dieses Kapitel durch haben. Am Ende des Kapitels finden Sie einen Link, welcher Sie in das entsprechende Kapitel weiterleitet.
Sollten Sie nur bestimmte Tabellen Ihres Shop einbinden wollen, oder die Datenbank Ihres Shopsystems arbeitet mit einem „Prefix“ (Vorangestellte Bezeichnung an den Tabellennamen. Nähere Auskünfte dazu erhalten Sie von Ihrem Webdesigner des Shopsystems), wählen Sie vor dem Einbinden des Shop in Faktura-XP den Knopf „Parameter“. Auf der Registerkarte „Shop-Verbinden“ finden Sie die Möglichkeit Tabellen zu deaktivieren oder den Prefix zu bestimmen.
Sind die gewünschten Einstellungen vorgenommen, können Sie auch von hier aus die Verbindung zum Onlineshop herstellen. Wählen Sie dazu den Knopf „Tabellen per ODBC einbinden“.
Wählen Sie nun die Verbindungsart aus. Im Normalfall ist keine Veränderung notwendig.
Klicken Sie nun auf „Tabellen einbinden“ wird Ihnen der Dialog ODBC Datenquellen Administrator angezeigt.
Wählen Sie nun aus dem Register der Computerdatenquellen (zweite Registerkarte) den für Ihren Shop zutreffenden Verbindungsnamen aus.
Klicken Sie anschließend auf OK. Die Tabellen werden nun in Faktura-XP eingebunden.
Das Einbinden erfordert eine bestehende Internetverbindung und kann je nach Anbieter oder Server einige Sekunden dauern. Sie sehen während des Vorgangs im unteren linken Bereich von Faktura-XP einen Fortschrittbalken. Achten Sie darauf, dass der Zugriff zum Internet nicht durch eine Firewall verhindert wird. Ebenso kann es bei Verwendung von WLAN Verbindungen zu verlangsamten Datentausch kommen. Fragen Sie notfalls Ihren Administrator.
Ist die Verbindung erfolgreich verlaufen erschein nach einiger Zeit die folgende Meldung.
Wird ein Fehler angezeigt oder können einige Tabellen nicht eingebunden werden, prüfen Sie Ihre Internetverbindung. Stellen Sie den Zugriff über eine eventuell vorhandene Firewall oder Virenschutzsoftware her, prüfen Sie ob der Zugriff freigegeben ist.
.
Wenn es Probleme beim Shop einbinden gibt
Schlüsselfelder in Shopdatenbank fehlen
Falls es Probleme beim einbinden des Shop gibt kann es daran liegen, dass ihr Shop in wichtigen Tabellen keinen eindeutigen Schlüsselfelder besitzt. Das fehlen dieser Schlüsselfelder ist im Grunde ein Konstruktionsfehler, der bereits in den Vorläufermodellen der aktuellen Shopsysteme Gambio GX, Gambio GX2, xt:Commerce und alle aus xt:Commerce entstandene Shops bestand.
Das fehlen der Schlüsselfelder kann auch beim Lese- und Schreibzugriff zwischen Faktura-XP und dem Shop zu Problemen führen und äußert sich dann so, dass Faktura-XP keine Schreibzugriffe auf Ihren Shop vornehmen kann, um z.B. einen Bestellstatus zu verändern oder einen geänderten Preis oder Lagerbestand eines Artikels im Shop zu übernehmen.
Dazu haben wir einen Datenbank-Script erstellt, der in Ihrer Shopdatenbank ihres xt:Commerce oder Gambio GX2 in entsprechenden Tabellen eindeutige Schlüsselfelder hinzufügt. Diese Scriptdatei finden Sie im Unterverzeichnis "System" Ihrer Faktura-XP Installation. Der Dateiname ist "Timestamp_to_Shop.sql".
Es handelt sich um eine Textdatei, die Sie mit jedem Texteditor ansehen und bearbeiten können. Lassen Sie diese Datei von einem Fachmann oder Ihrem Shopadministrator in die Datenbank integrieren.
Achtung: Bitte beachten Sie, dass wir keinerlei Verantwortung bei der Anwendung dieses Scriptes übernehmen können. Lassen Sie diesen Script vor der Anwendung von einem Fachmann auf Anwendbarkeit Ihres Shopsystems und Webserver untersuchen.
-- Fehlende, eindeutige Felder hinzufügen. -- -- xt:Commerce® und kompatible Shopsysteme -- -- (osCommerce®, xt:Commerce, Gambio® GX & GX2, -- modified® eCommerce, XONIC uvm.) -- --------------------------------------- -- ALTER TABLE `address_book` ADD `ts_FXP` TIMESTAMP NOT NULL ; ALTER TABLE `banktransfer` ADD `ts_FXP` TIMESTAMP NOT NULL ; ALTER TABLE `categories` ADD `ts_FXP` TIMESTAMP NOT NULL ; ALTER TABLE `categories_description` ADD `ts_FXP` TIMESTAMP NOT NULL ; ALTER TABLE `configuration` ADD `ts_FXP` TIMESTAMP NOT NULL ; ALTER TABLE `countries` ADD `ts_FXP` TIMESTAMP NOT NULL ; ALTER TABLE `customers` ADD `ts_FXP` TIMESTAMP NOT NULL ; ALTER TABLE `languages` ADD `ts_FXP` TIMESTAMP NOT NULL ; ALTER TABLE `manufacturers` ADD `ts_FXP` TIMESTAMP NOT NULL ; ALTER TABLE `orders` ADD `ts_FXP` TIMESTAMP NOT NULL ; ALTER TABLE `orders_products` ADD `ts_FXP` TIMESTAMP NOT NULL ; ALTER TABLE `orders_products_attributes` ADD `ts_FXP` TIMESTAMP NOT NULL ; ALTER TABLE `orders_status` ADD `ts_FXP` TIMESTAMP NOT NULL ; ALTER TABLE `orders_status_history` ADD `ts_FXP` TIMESTAMP NOT NULL ; ALTER TABLE `orders_total` ADD `ts_FXP` TIMESTAMP NOT NULL ; ALTER TABLE `products` ADD `ts_FXP` TIMESTAMP NOT NULL ; ALTER TABLE `products_attributes` ADD `ts_FXP` TIMESTAMP NOT NULL ; ALTER TABLE `products_description` ADD `ts_FXP` TIMESTAMP NOT NULL ; ALTER TABLE `products_options` ADD `ts_FXP` TIMESTAMP NOT NULL ; ALTER TABLE `products_options_values` ADD `ts_FXP` TIMESTAMP NOT NULL ; ALTER TABLE `products_options_values_to_products_options` ADD `ts_FXP` TIMESTAMP NOT NULL ; ALTER TABLE `products_to_categories` ADD `ts_FXP` TIMESTAMP NOT NULL ; -- SEPA im neueren Gambio GX2 - Falls notwendig. -- ALTER TABLE `SEPA` ADD `ts_FXP` TIMESTAMP NOT NULL ; ALTER TABLE `tax_class` ADD `ts_FXP` TIMESTAMP NOT NULL ; ALTER TABLE `tax_rates` ADD `ts_FXP` TIMESTAMP NOT NULL ; -- Coupon-Tabellen, falls vorhanden -- ALTER TABLE coupons` ADD `ts_FXP` TIMESTAMP NOT NULL ; -- ALTER TABLE coupons_description` ADD `ts_FXP` TIMESTAMP NOT NULL ; -- ENDE --
Für einen xt:Commerce® VEYTON® Shop verwenden sie diesen Script:
-- Fehlende, eindeutige Felder hinzufügen. -- -- xt:Commerce® 4 (VEYTON®) Shopsystem -- -- --------------------------------------- -- ALTER TABLE `xt_categories` ADD `ts_FXP` TIMESTAMP NOT NULL ; ALTER TABLE `xt_categories_description` ADD `ts_FXP` TIMESTAMP NOT NULL ; ALTER TABLE `xt_config` ADD `ts_FXP` TIMESTAMP NOT NULL ; ALTER TABLE `xt_config_1` ADD `ts_FXP` TIMESTAMP NOT NULL ; ALTER TABLE `xt_countries` ADD `ts_FXP` TIMESTAMP NOT NULL ; ALTER TABLE `xt_customers` ADD `ts_FXP` TIMESTAMP NOT NULL ; ALTER TABLE `xt_customers_addresses` ADD `ts_FXP` TIMESTAMP NOT NULL ; ALTER TABLE `xt_customers_status` ADD `ts_FXP` TIMESTAMP NOT NULL ; ALTER TABLE `xt_customers_status_description` ADD `ts_FXP` TIMESTAMP NOT NULL ; ALTER TABLE `xt_languages` ADD `ts_FXP` TIMESTAMP NOT NULL ; ALTER TABLE `xt_manufacturers` ADD `ts_FXP` TIMESTAMP NOT NULL ; ALTER TABLE `xt_orders` ADD `ts_FXP` TIMESTAMP NOT NULL ; ALTER TABLE `xt_orders_products` ADD `ts_FXP` TIMESTAMP NOT NULL ; ALTER TABLE `xt_orders_products_media` ADD `ts_FXP` TIMESTAMP NOT NULL ; ALTER TABLE `xt_orders_stats` ADD `ts_FXP` TIMESTAMP NOT NULL ; ALTER TABLE `xt_orders_status_history` ADD `ts_FXP` TIMESTAMP NOT NULL ; ALTER TABLE `xt_orders_total` ADD `ts_FXP` TIMESTAMP NOT NULL ; ALTER TABLE `xt_payment` ADD `ts_FXP` TIMESTAMP NOT NULL ; ALTER TABLE `xt_payment_description` ADD `ts_FXP` TIMESTAMP NOT NULL ; ALTER TABLE `xt_plg_customer_bankaccount` ADD `ts_FXP` TIMESTAMP NOT NULL ; ALTER TABLE `xt_plg_products_attributes` ADD `ts_FXP` TIMESTAMP NOT NULL ; ALTER TABLE `xt_products` ADD `ts_FXP` TIMESTAMP NOT NULL ; ALTER TABLE `xt_products_description` ADD `ts_FXP` TIMESTAMP NOT NULL ; ALTER TABLE `xt_products_to_categories` ADD `ts_FXP` TIMESTAMP NOT NULL ; ALTER TABLE `xt_shipping` ADD `ts_FXP` TIMESTAMP NOT NULL ; ALTER TABLE `xt_shipping_description` ADD `ts_FXP` TIMESTAMP NOT NULL ; ALTER TABLE `xt_system_status` ADD `ts_FXP` TIMESTAMP NOT NULL ; ALTER TABLE `xt_system_status_description` ADD `ts_FXP` TIMESTAMP NOT NULL ; ALTER TABLE `xt_tax_class` ADD `ts_FXP` TIMESTAMP NOT NULL ; ALTER TABLE `xt_tax_rates` ADD `ts_FXP` TIMESTAMP NOT NULL ; -- ENDE --
.
Firewall verhindert den Zugriff
Eine weitere Möglichkeit besteht darin, dass ihre Schutzsoftware wie Antiviren-Software oder ihre Firewall den Zugriff auf externe Datenquellen verhindert oder das Faktura-XP Dienstprogramm der Shopschnittstelle blockiert wird.
Fügen sie in ihrem Schutzprogramm oder der Firewall ihres Systems das Dienstprogramm der Faktura-XP Shopschnittstelle als Ausnahme hinzu. In dem Beispiel hier, wird die Ausnahme für die Schutzsoftware "Bitdefender" gezeigt. Das kann bei ihnen eine andere Software sein und wird möglicherweise anders konfiguriert.
Fügen sie eine Ausnahme des Dienstprogramms "fxpwebshop.exe" in ihrer Schutzsoftware bzw. Firewall ein.
.
Anhang A: SSH-Tunnel mit Putty
Eine von Extern kommende TCP/IP Verbindung zu der Datenbanken ist bei einigen Providern aus Sicherheitsgründen nicht möglich. Aber, falls Sie über einen SSH-Zugang verfügen, können sie mittels Portforwarding über ihren SSH Zugang Zugriff auf die Datenbank erhalten.
.
Was ist SSH ?
SSH (Secure Shell) ist ein Netzwerkprotokoll mit dem eine sichere, verschlüsselte Netzwerkverbindung mit einem entfernten Computer hergestellt werden kann. Ein Programm mit dem man über dieses Protokoll auf einen Server zugreifen kann nennt sich SSH Client. Diese Verbindung wird als SSH Tunnel bezeichnet.
.
SSH Tunnel mit PuTTY einrichten
Unter Windows ist der SSH Client Putty einer der bekanntesten SSH Clienten. Er kann sofort ohne Installation benutzt werden. Wir haben Ihnen auf der CD im Verzeichniss „Zusatz” die derzeit aktuelle Version beigelegt.
- Kopieren Sie die putty.exe auf ihre Festplatte und öffnen Sie sie.
- Gehen sie zur Kategorie (Category) „Session“.
Hier tragen Sie als Hostname den Namen des MySQL Servers ein, auf den Sie zu greifen möchten. Das kann eine Internetadresse in der Form www.meineseite.de oder eine IP in der Form 192.188.40.12 sein.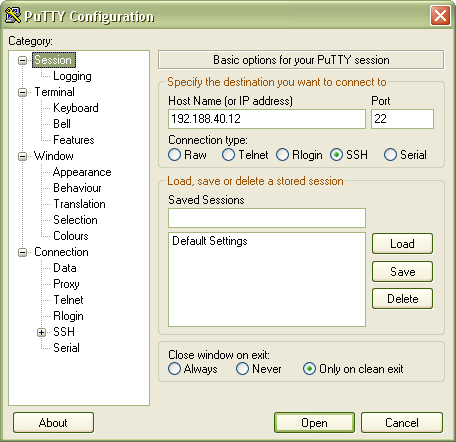
- Klicken Sie auf die Kategorie „SSH“ und gehen Sie zur der Unterkategorie „Tunnels“.
Dort geben Sie unter Source Port „3306“ an und unter Destination „localhost:3306“ und bestätigen Sie das Ganze mit einem Klick auf „Add“.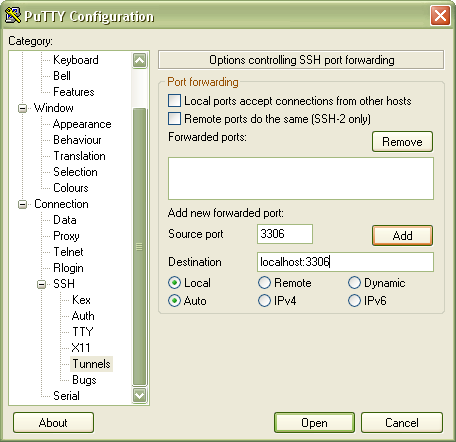
- Nun gehen Sie wieder zur Kategorie „Session“ und geben dort unter dem Text „Saved Sessions“ einen Namen für ihre Session ein. Mit einem Klick auf Save haben Sie die Einstellungen für das nächste mal gesichert und können diese durch Markieren des vorher erstellten Namens und einen Klick auf „Load“ wiederherstellen.
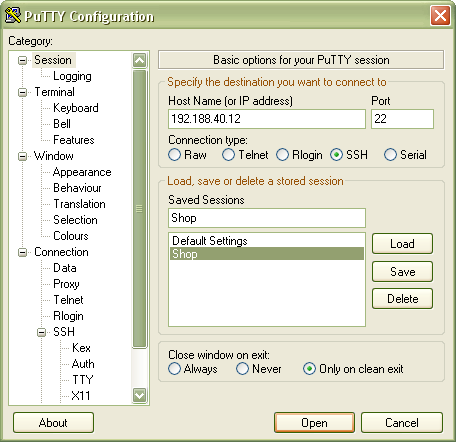
.
Verbindung herstellen
Nach dem Einrichten bzw. Laden der Einstellungen brauchen Sie nur noch unten im Fenster auf „Open” klicken und eventuell auftauchende Meldungen wegen neuen Zertifikaten bestätigen.
Solang Putty läuft können Sie nun mit einer TCP/IP Verbindung auf localhost:3306, auf ihre Datenbank zugreifen.
Sollte bei ihnen zu Hause schon eine Anwendung den lokalen TCP/IP Port 3306 belegen müssen sie den Tunnel eventuell auf einen anderen Port umstellen. Unter Windows® müssen die dafür die Portangabe im einzelnen Port-Eingabefeld ändern.
"Portforwarding" ist nicht dazu geeignet eine ständige Verbindung aufrecht zu erhalten, sondern Primär um Lese- und Schreibzugriffe auf der externen Datenbank auszuführen.
.
Anhang B: Hilfreiche Links zum Thema SSH und Putty im Internet:
.
Anhang C: Zugang zur Magento Schnittstelle erstellen
Um die Schnittstelle Ihres Magento® OnlineShop nutzen zu können, müssen Sie in Ihrem Shop einen neuen Benutzer einrichten, der als Zugriff für Faktura-XP benutzt wird. Wenn Sie also über Faktura-XP auf Ihren Shop zugreifen möchten, muss sich Faktura-XP - ähnlich wie ein Benutzer am Shop - für den Zugriff legitimieren, also mit Benutzername und Passwort anmelden.
.
Verbindung über Benutzerkonto einrichten
Ein Zugriff ohne vorherige Einrichtung eines Benutzers innerhalb des Shop ist nicht möglich. Richten Sie zuerst den Benutzer in Ihrem Magento® Shop ein. Eine genaue Anleitung zur Einrichtung eines Benutzers lesen Sie Bitte im Kapitel Magentoeinbindung.
.
Anhang D: ODBC Verbindungen unter einem Windows 64-Bit Betriebssystem
Selten kommt es vor, dass auf einem Linux-Server im Internet eine 64-Bit Version des MySQL installiert ist, häufiger kommt eine 32-Bit Version zum Einsatz. Unter einem 64-Bit Windows Betriebssystem muss jedoch sowohl der 32-Bit als auch der 64-Bit Treiber installiert werden falls es zu Problemen kommt. Das unter Systemsteuerung -> Dienste -> ODBC Datenquellen aufgeführte Dienstprogramm ist nur für 64Bit Verbindungen gedacht. Zur Verbindung mit dem MySQL Server muss aber eine 32-Bit Verbindung hergestellt werden.
Wie geht man vor:
ODBC Verbindungen unter einem Windows 64-Bit Betriebssystem
- 1. Vergewissern Sie sich, dass Sie ein 64-Bit Betriebssystem installiert haben. (Rechtsklick -> Computer -> Eigenschaften)
- 2. Installieren Sie mysql-connector-odbc-3.51.27-win32.msi und mysql-connector-odbc-5.1.6-winx64.msi aus dem BIN Ordner der Faktura-XP Installation. (oder von der Website unter Downloads -> Tools und Treiber -> ODBC Treiber)
- 3. Starten Sie das System neu.
- 4. Gehen Sie in den Ordner X:\Windows\SysWOW64\ (X: ist das Laufwerk der Windows Installation, normal C: ) und suchen Sie die Datei odbcad32.exe
- 5. Rechtsklick auf odbcad32.exe -> kopieren.
- 6. Auf den Desktop wechseln.
- 7. Auf einer freien Fläche -> Rechtsklick -> Verknüpfung einfügen.
- 8. Verknüpfung öffnen.
- 9. Auf den Kartei-Reiter „System-DSN“ wechseln.
- 10. Vorhandene DSN Verbindung des Shops entfernen und neu anlegen.
- 11. Verbindung mit den eingegebenen Daten testen.
- 12. Unter Faktura-XP eine 32-Bit Verbindung zum Online-Shop herstellen.
- 13. Wie (oben) beschrieben die Verbindung herstellen.
Haben Sie erfolgreich eine Verbindung hergestellt, dann folgen Sie nun weiter zum Kapitel Onlineshop Parameter