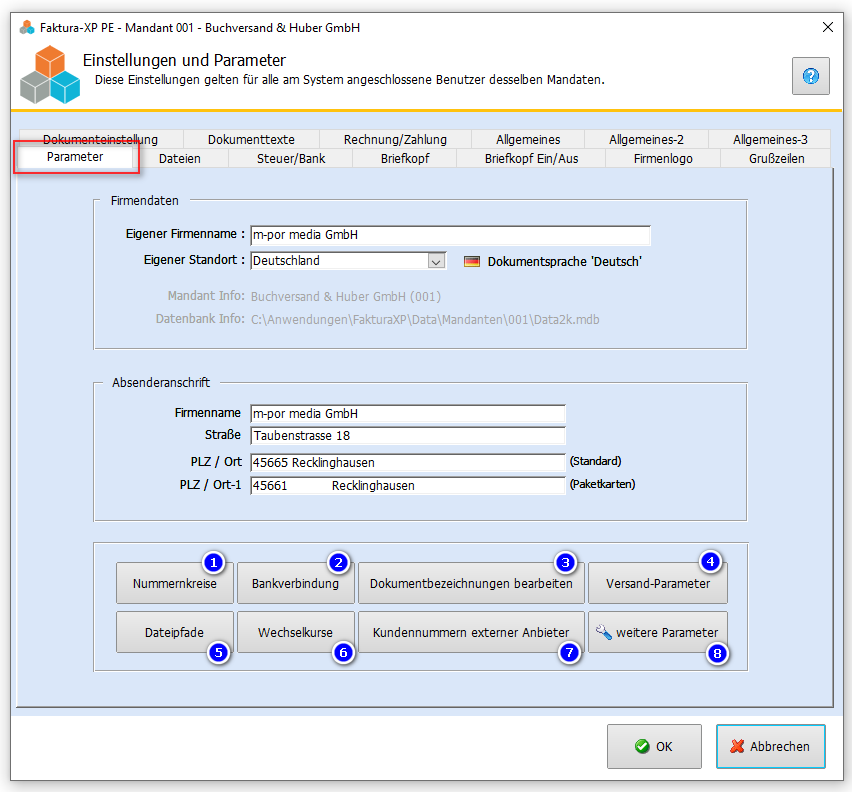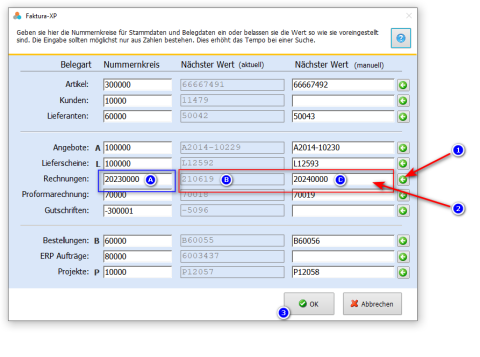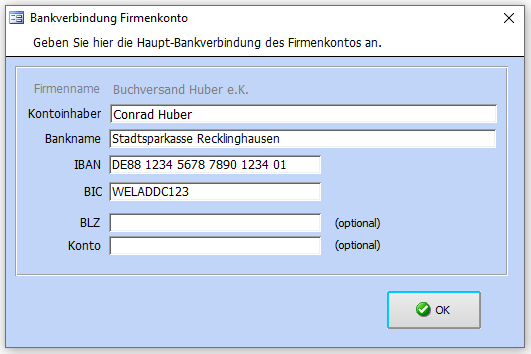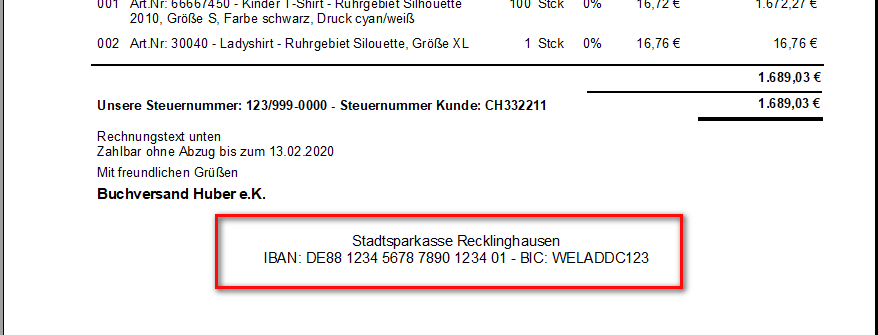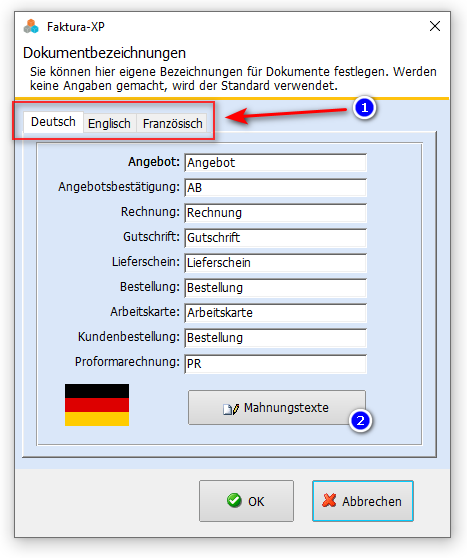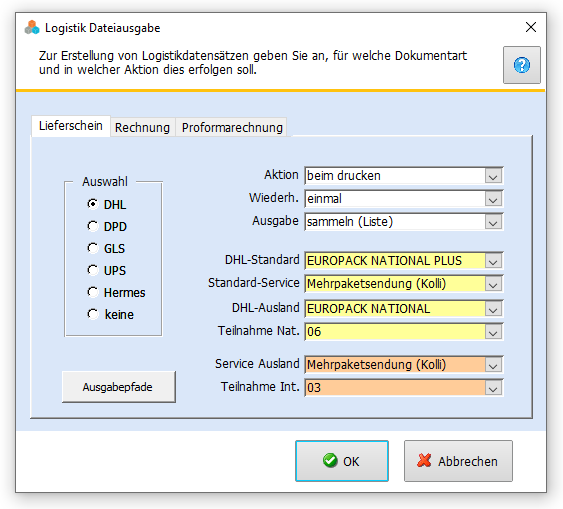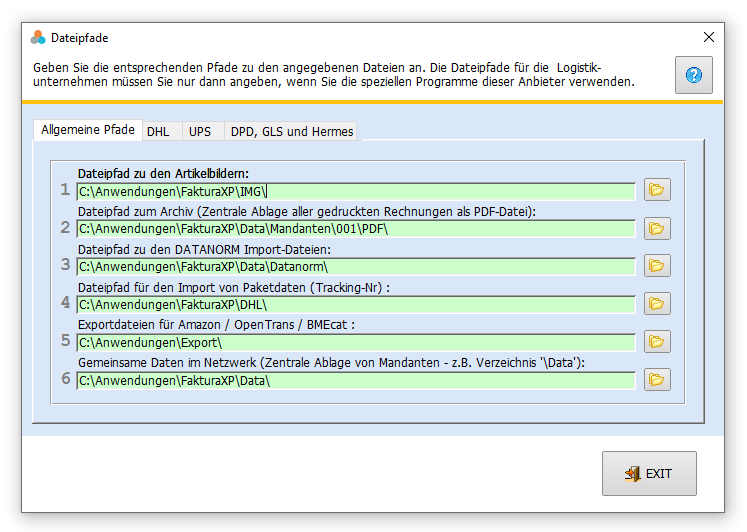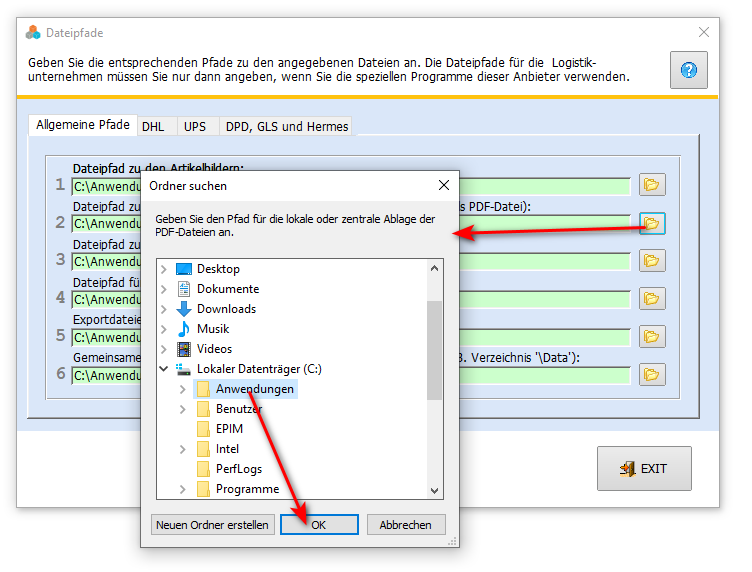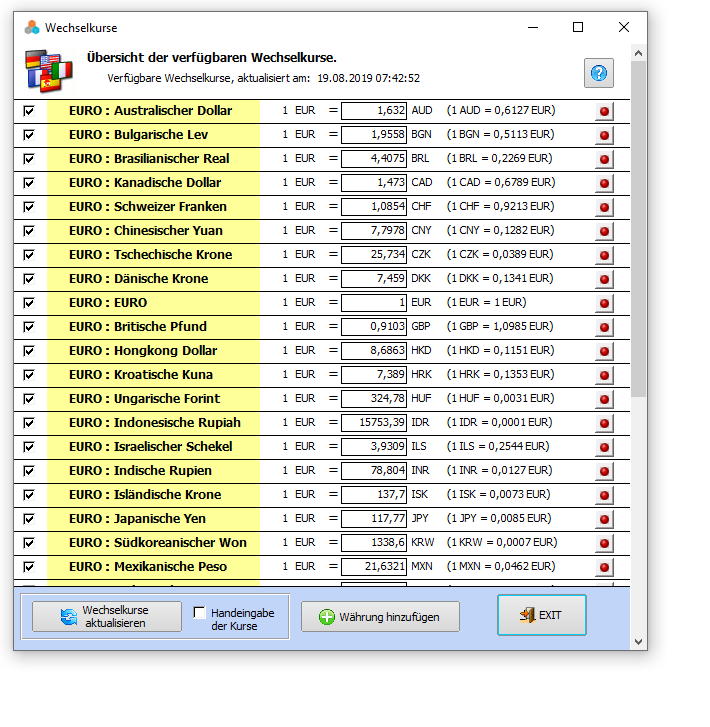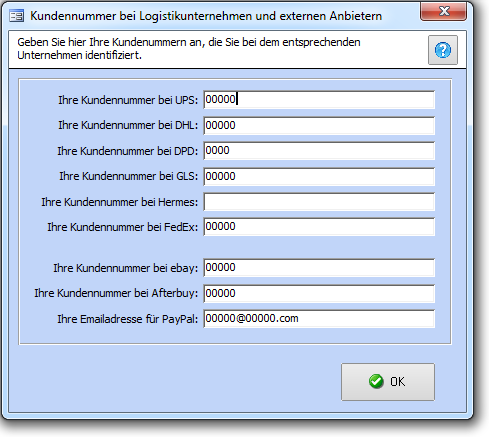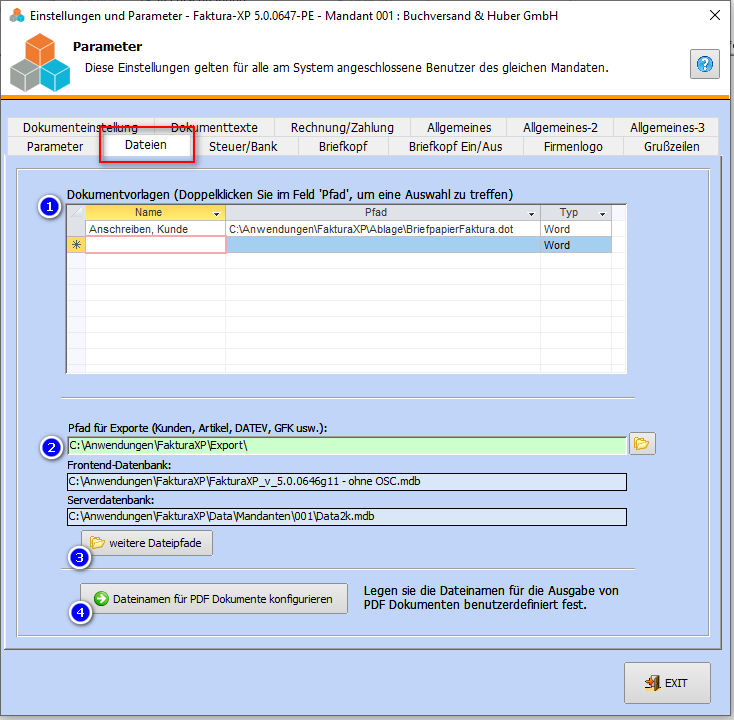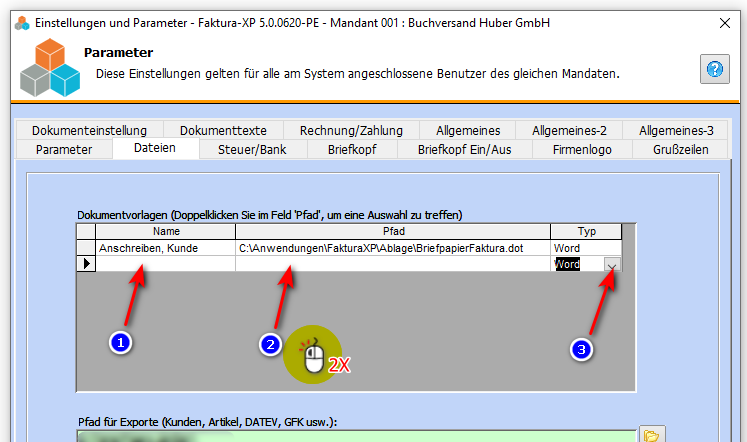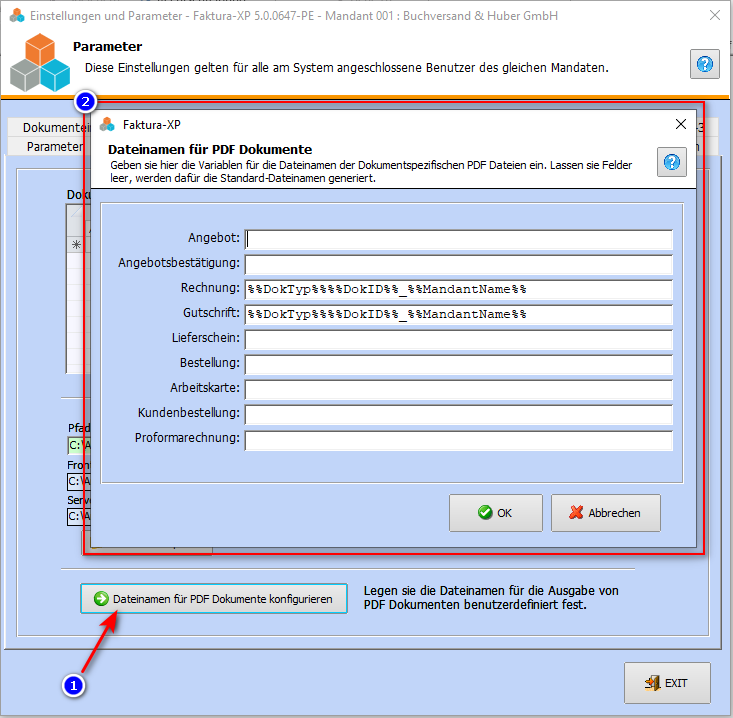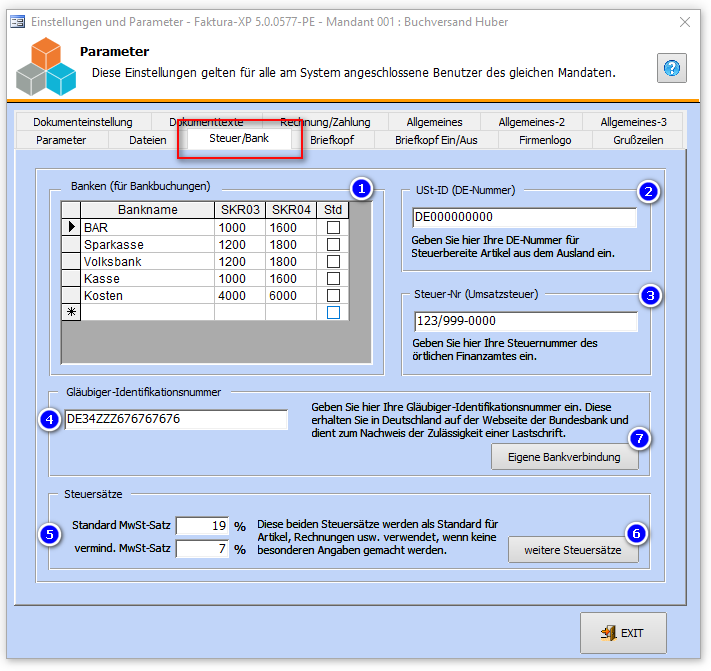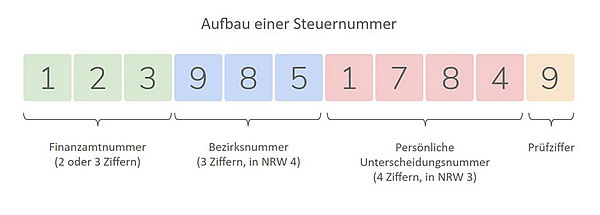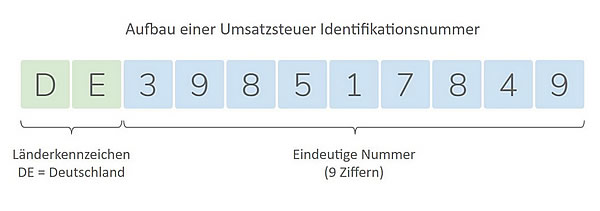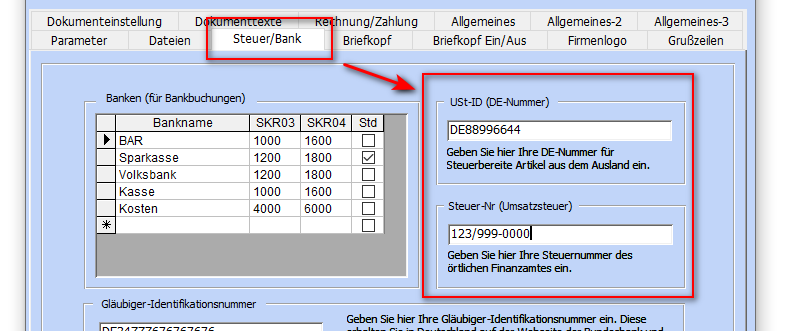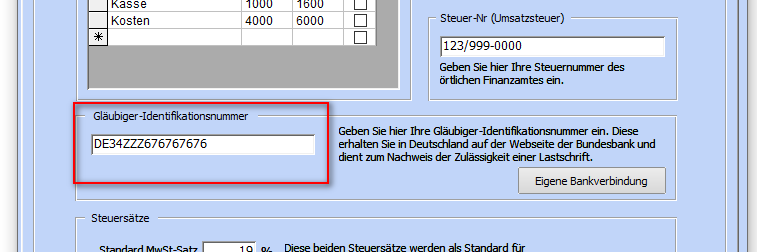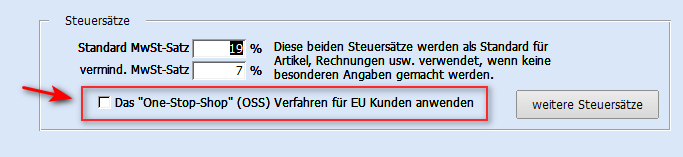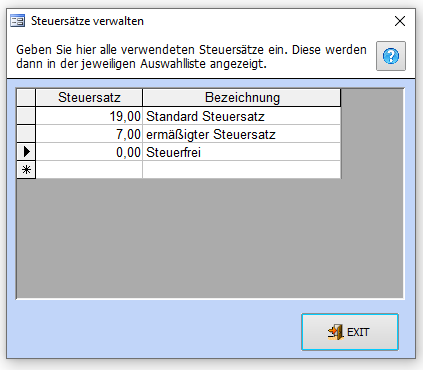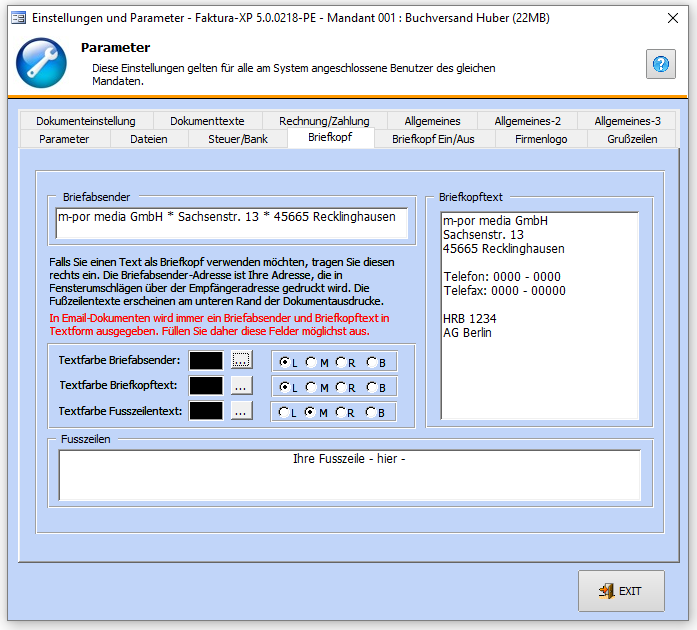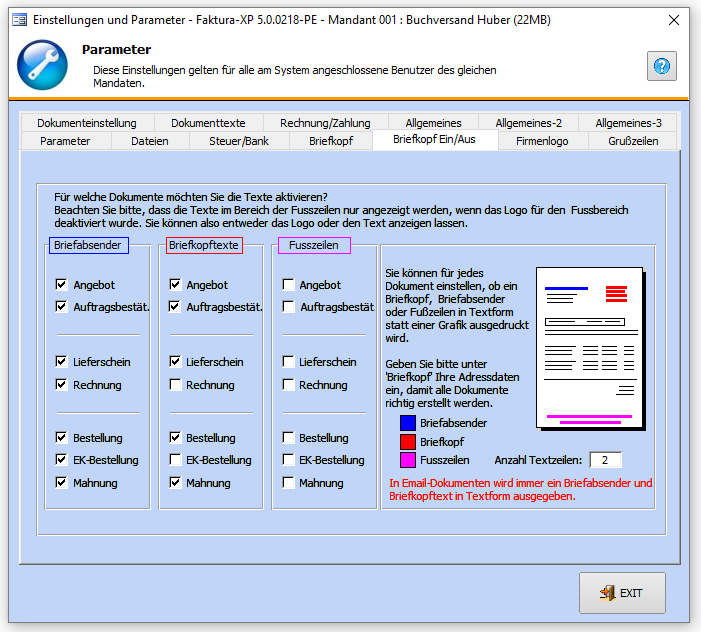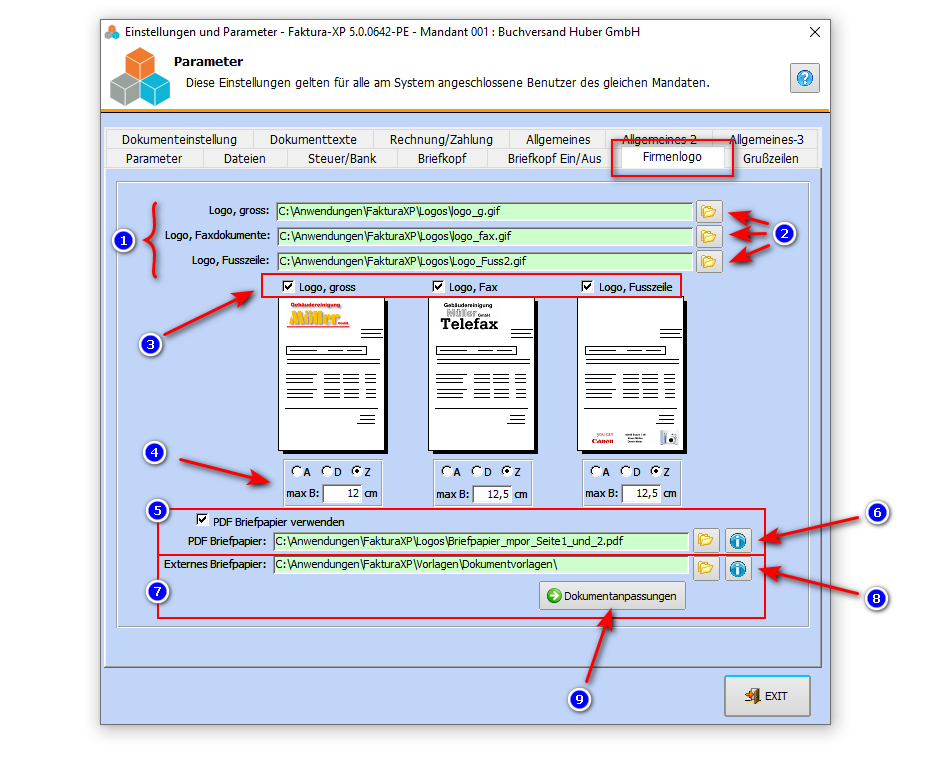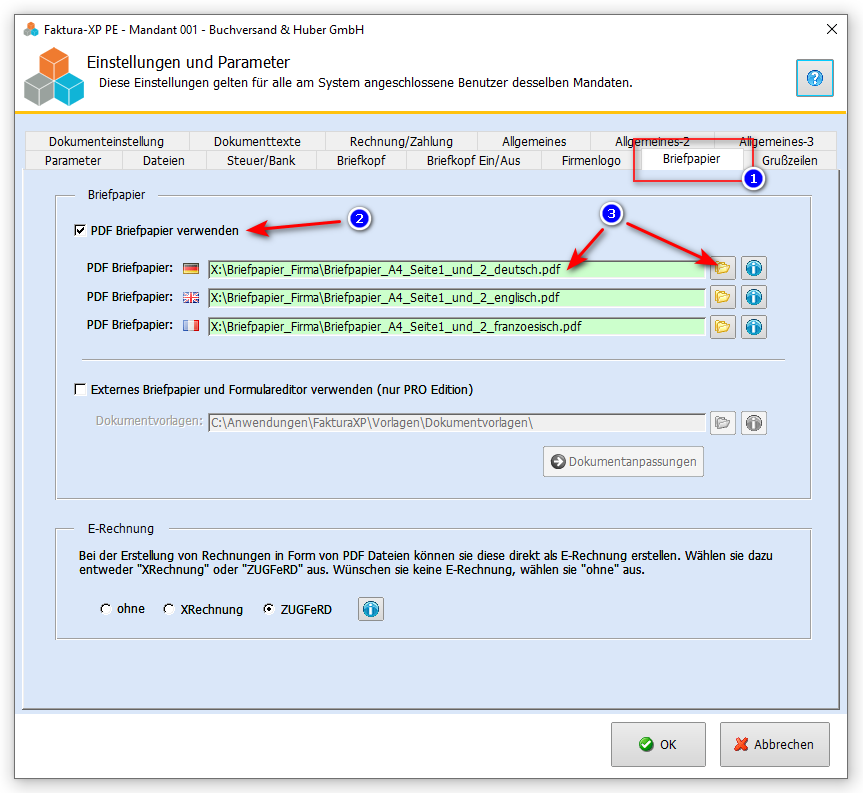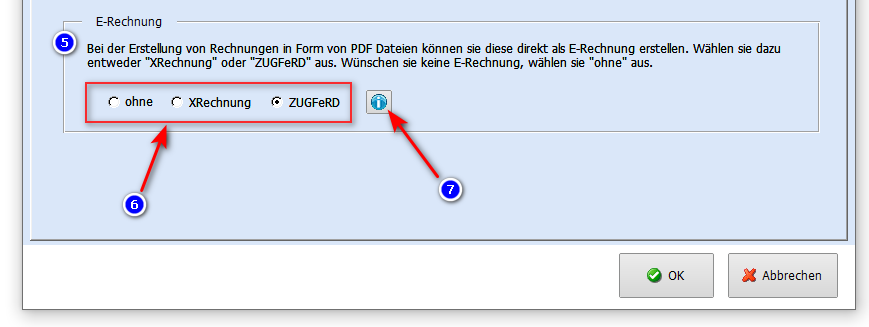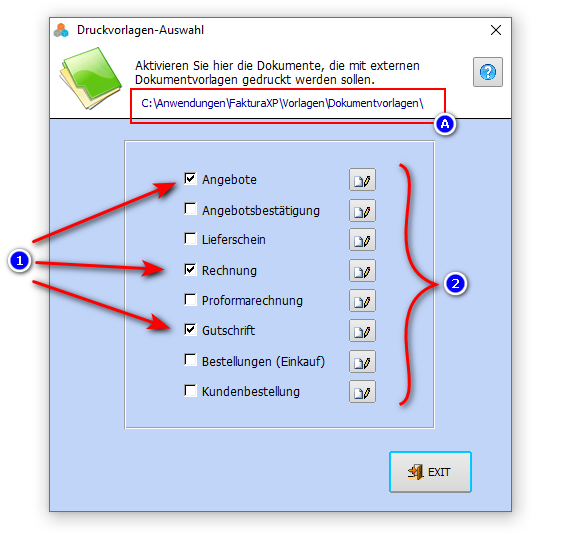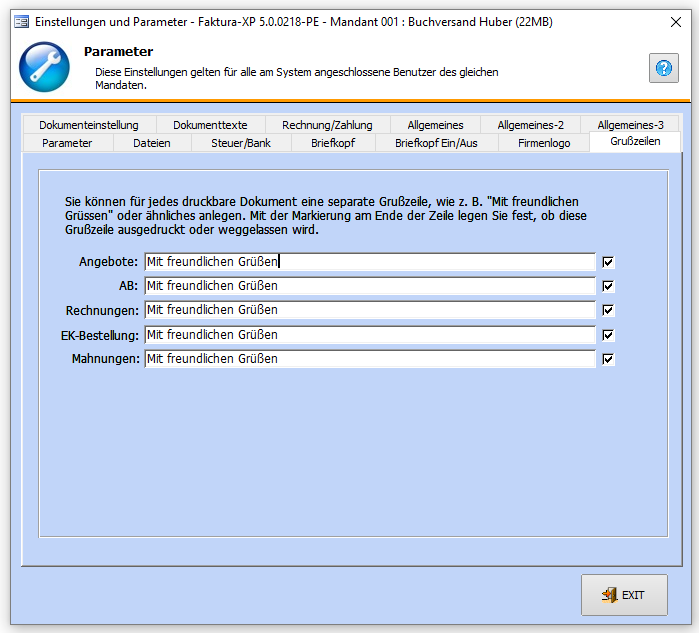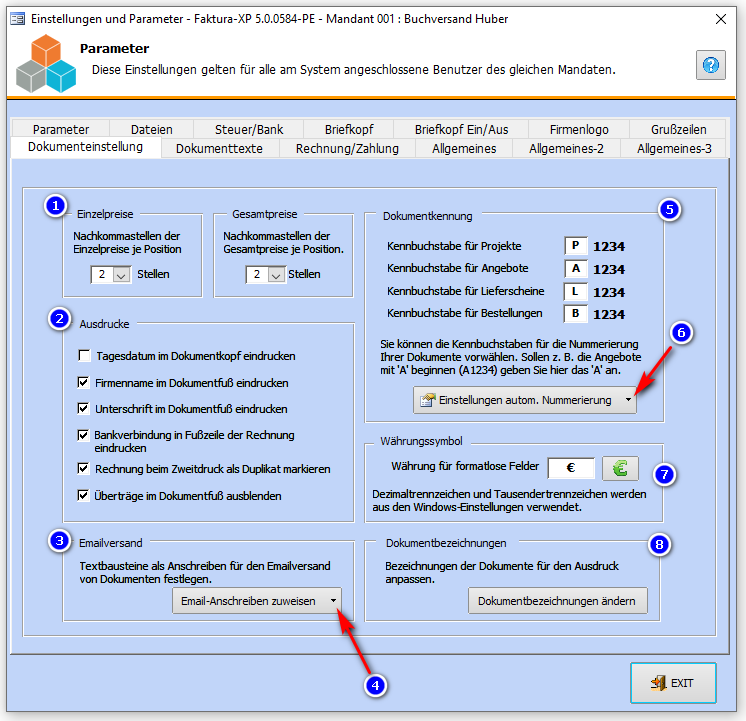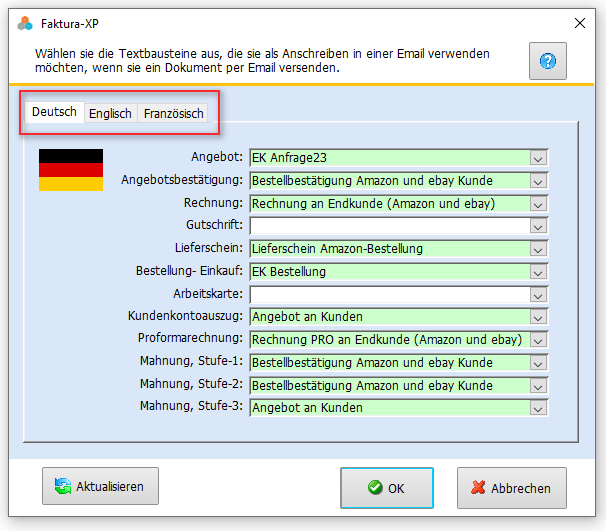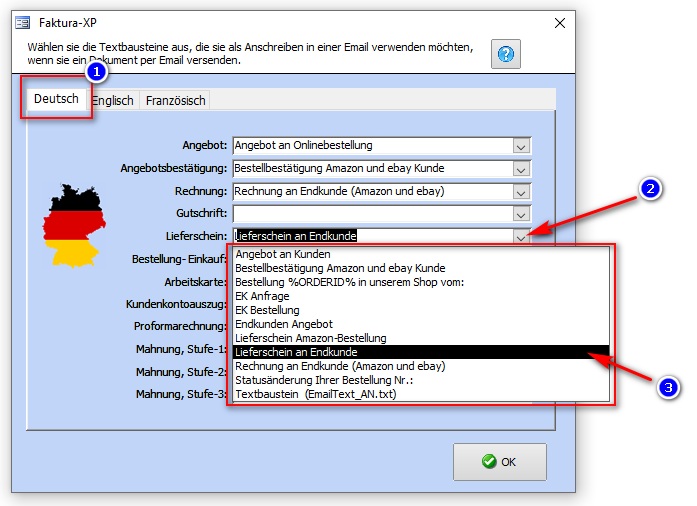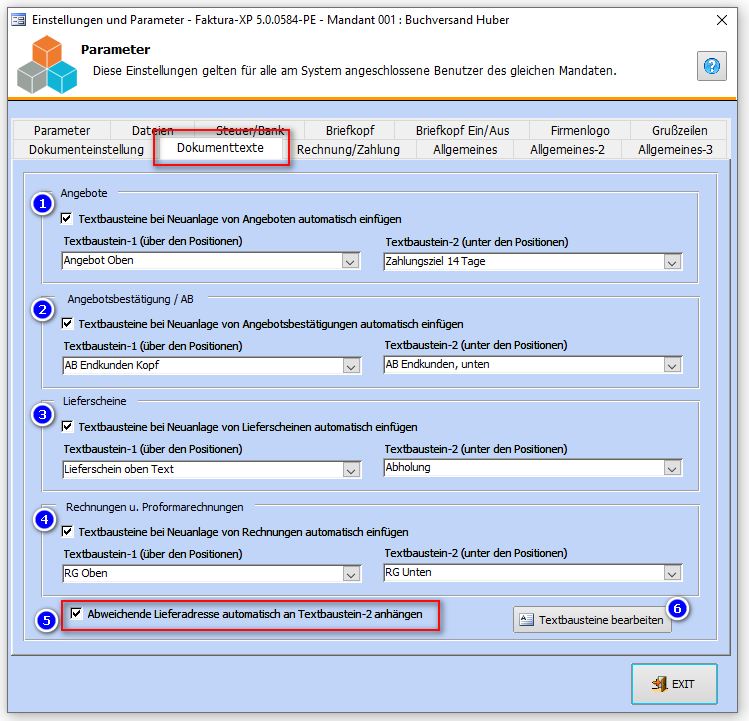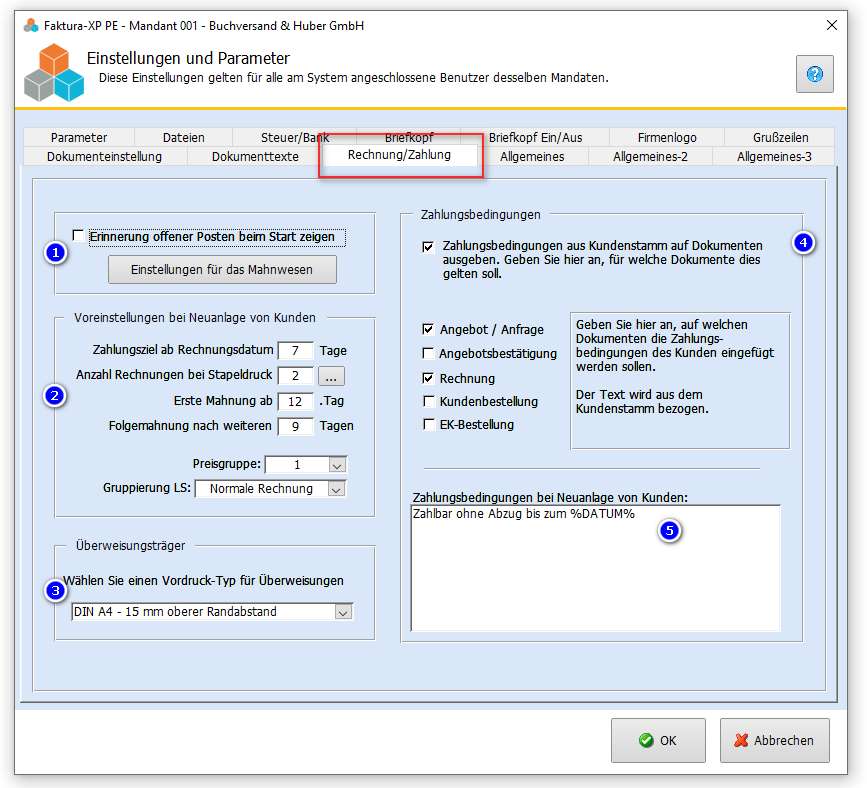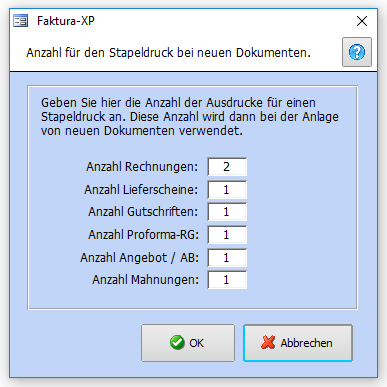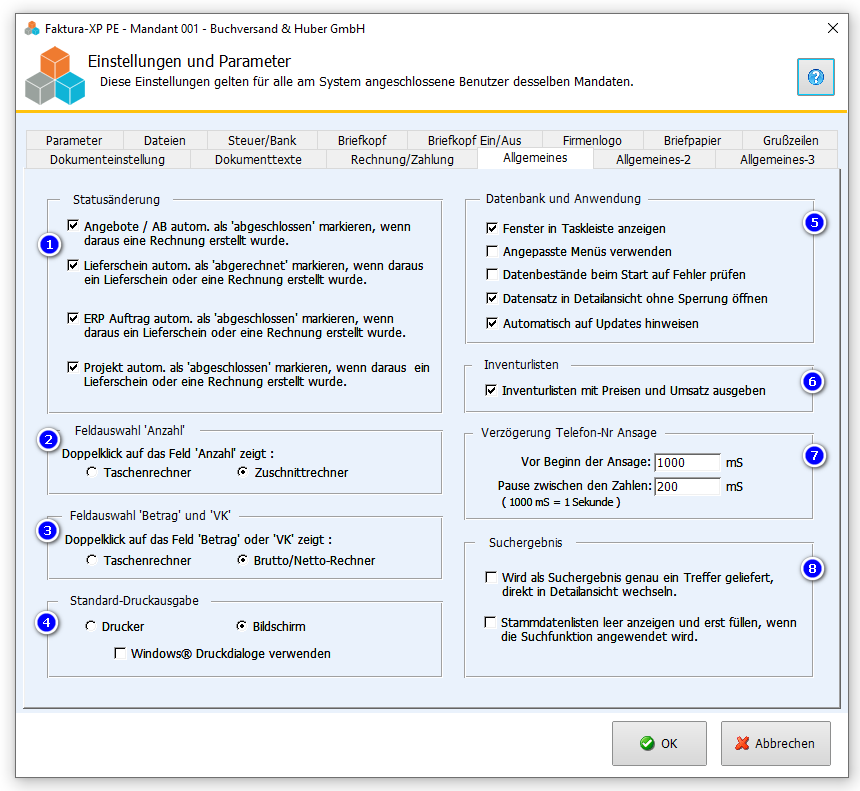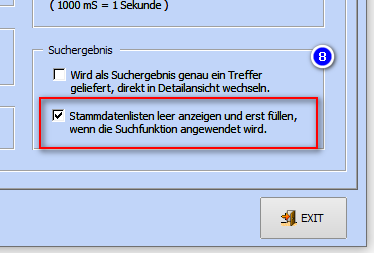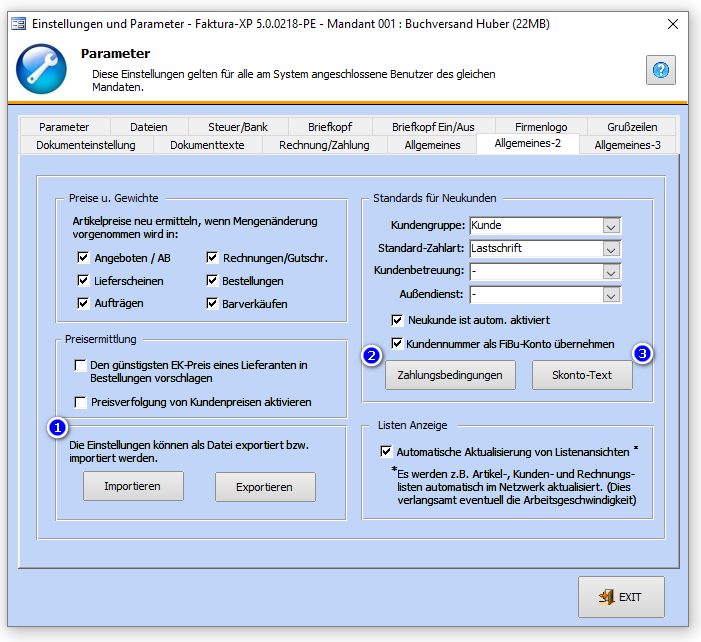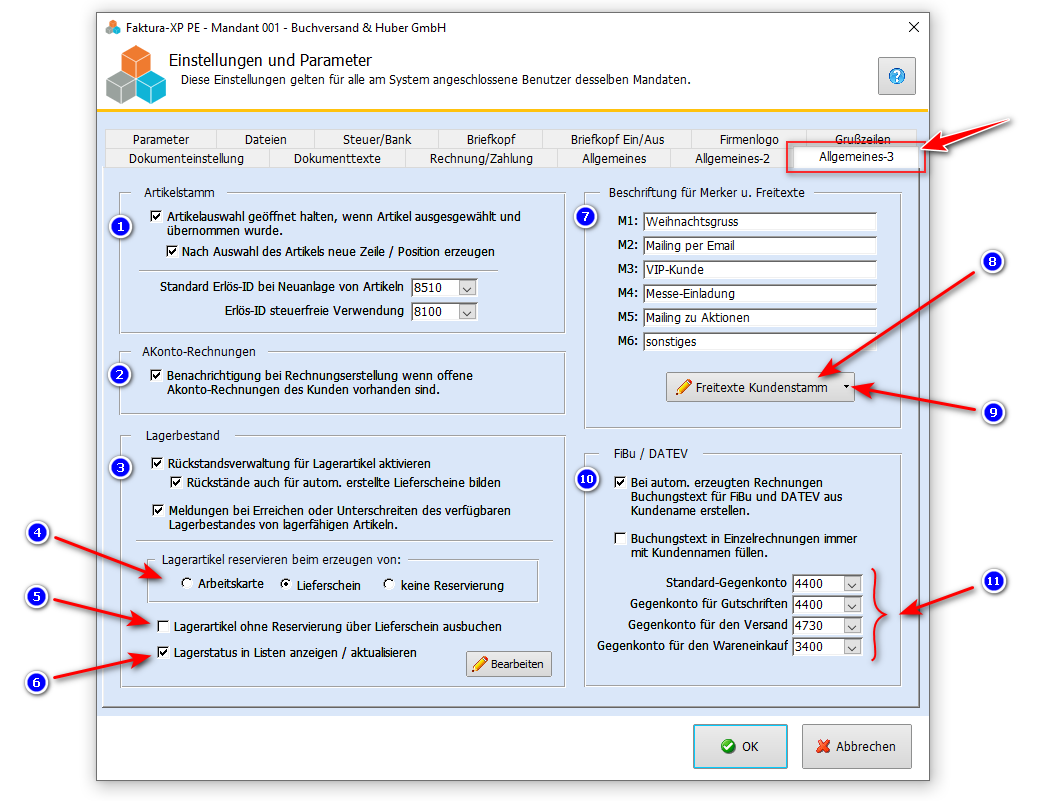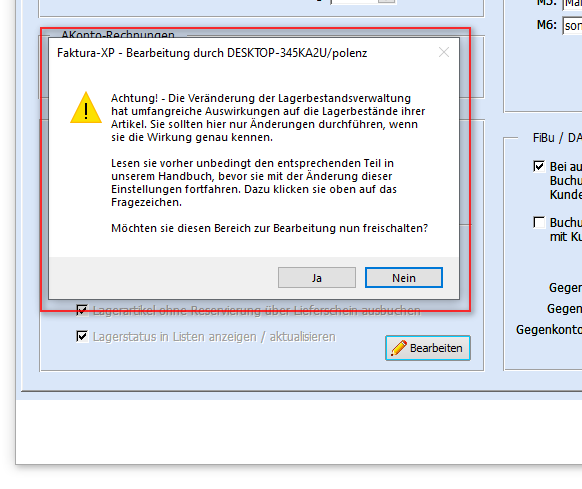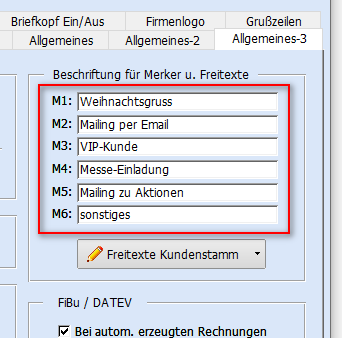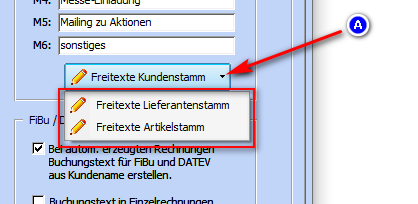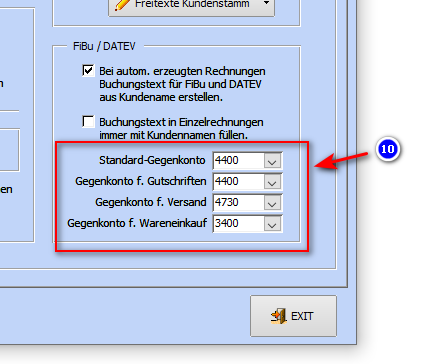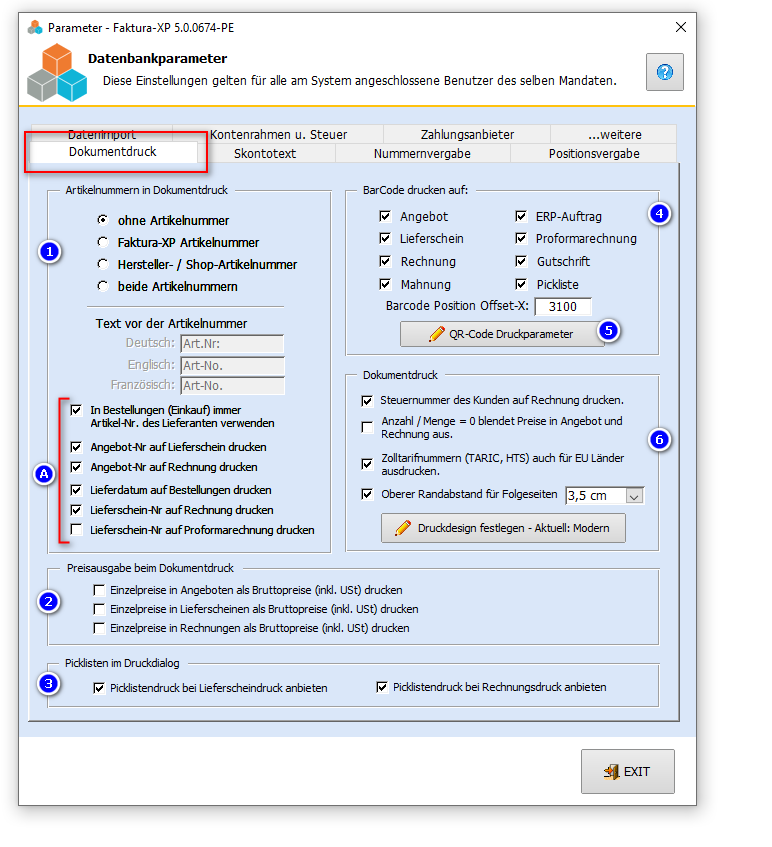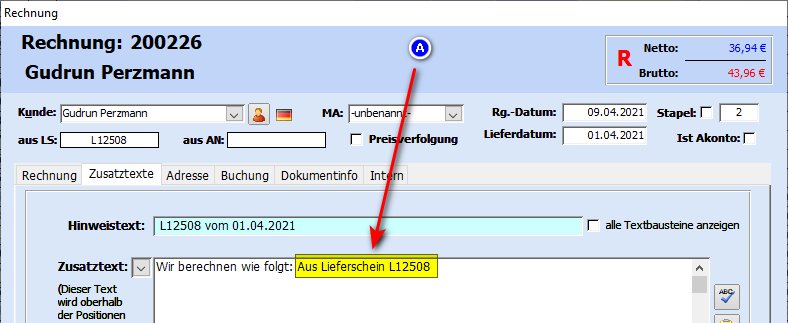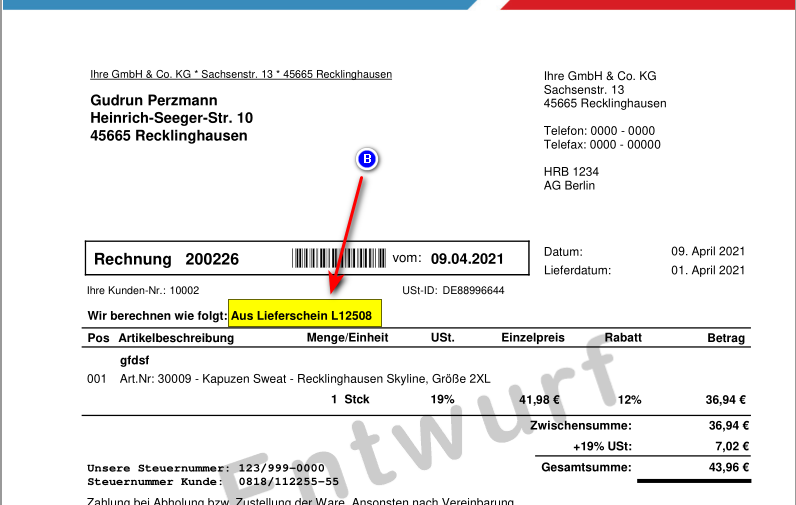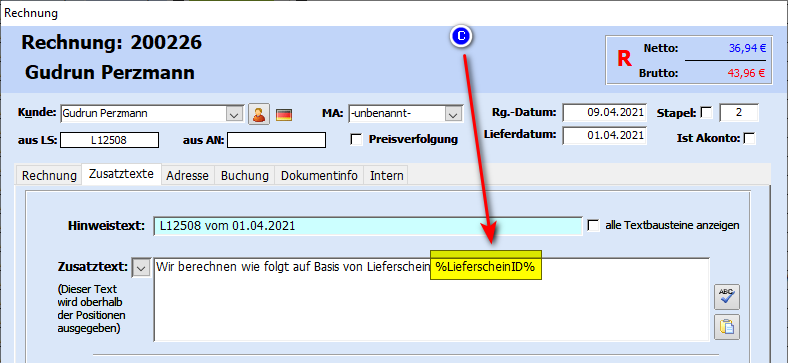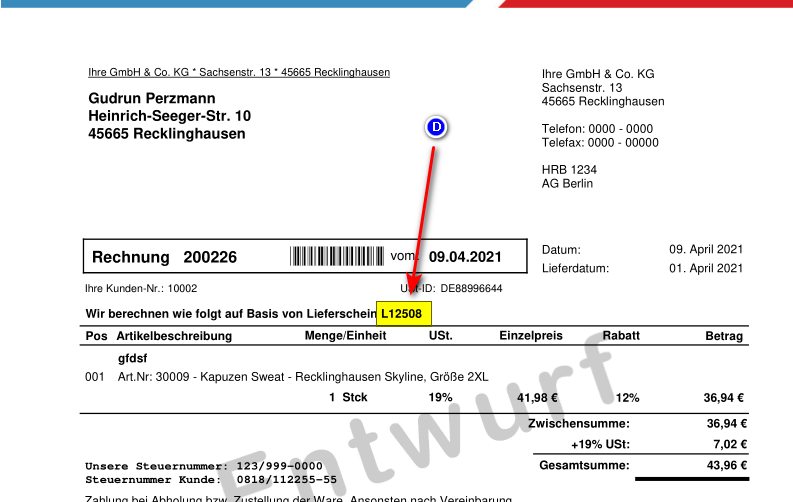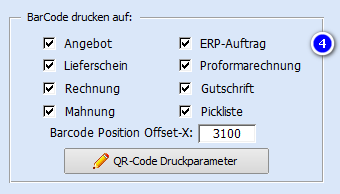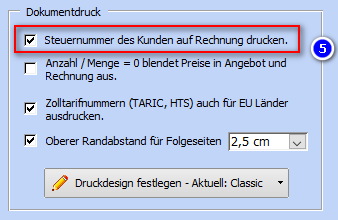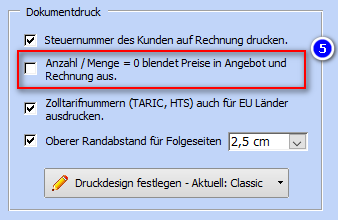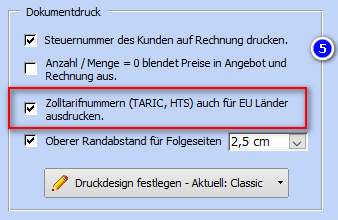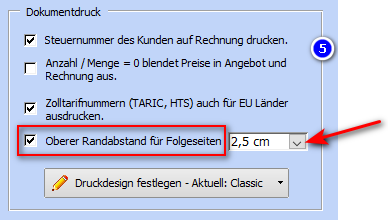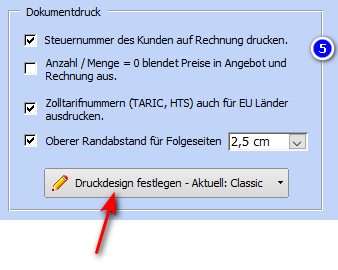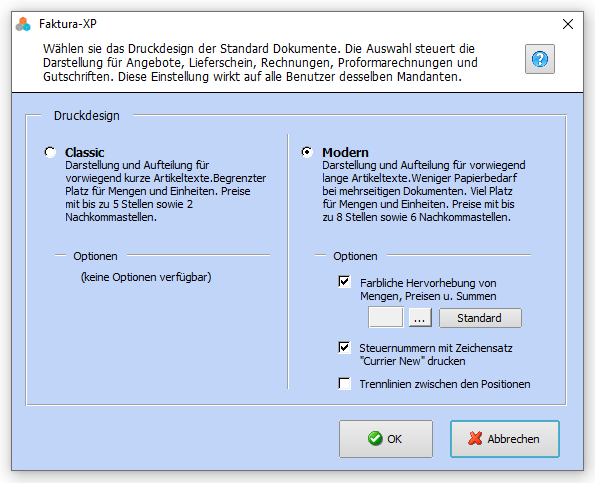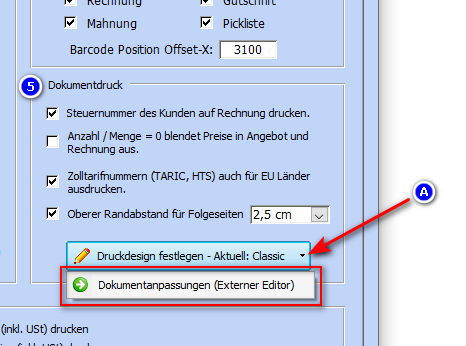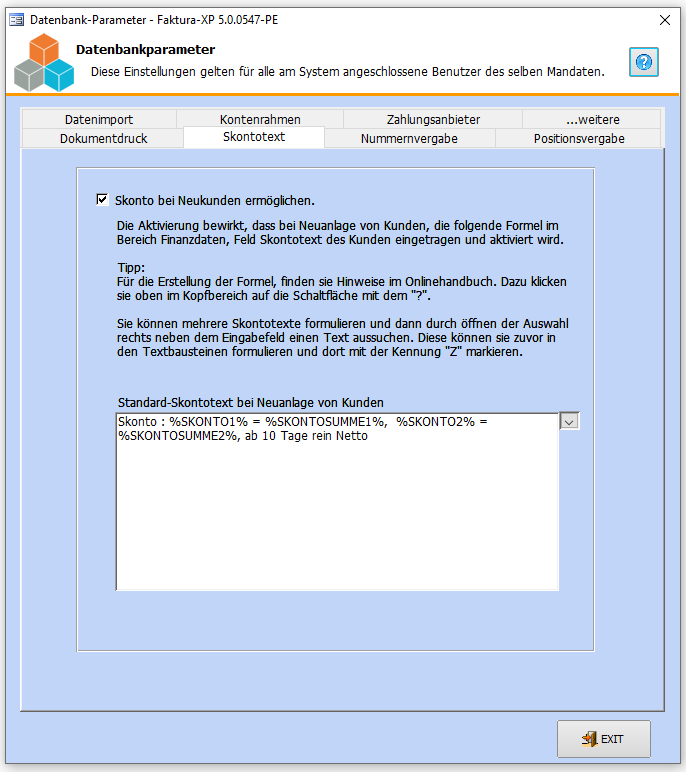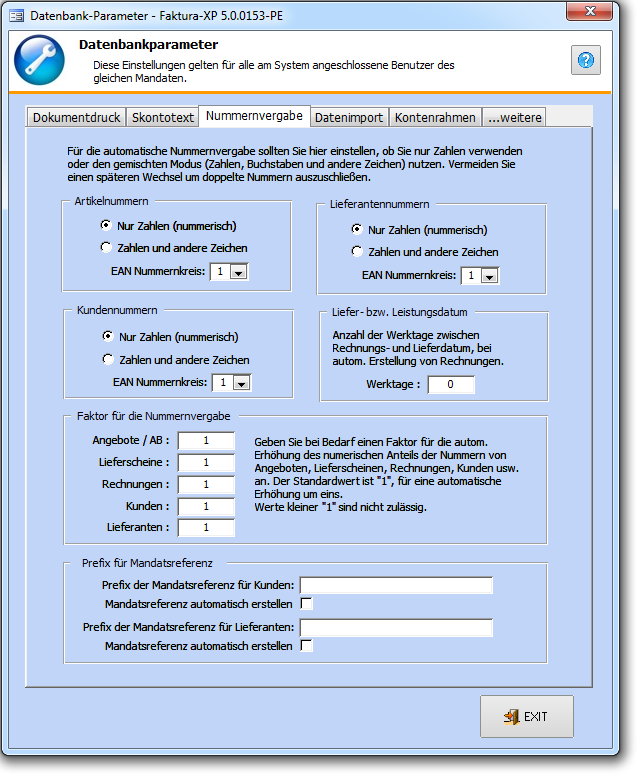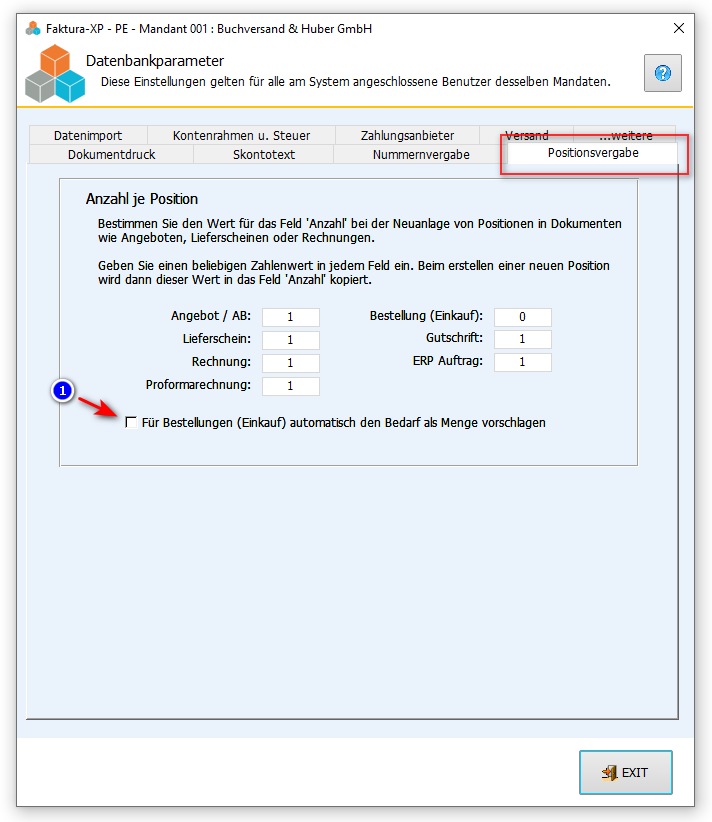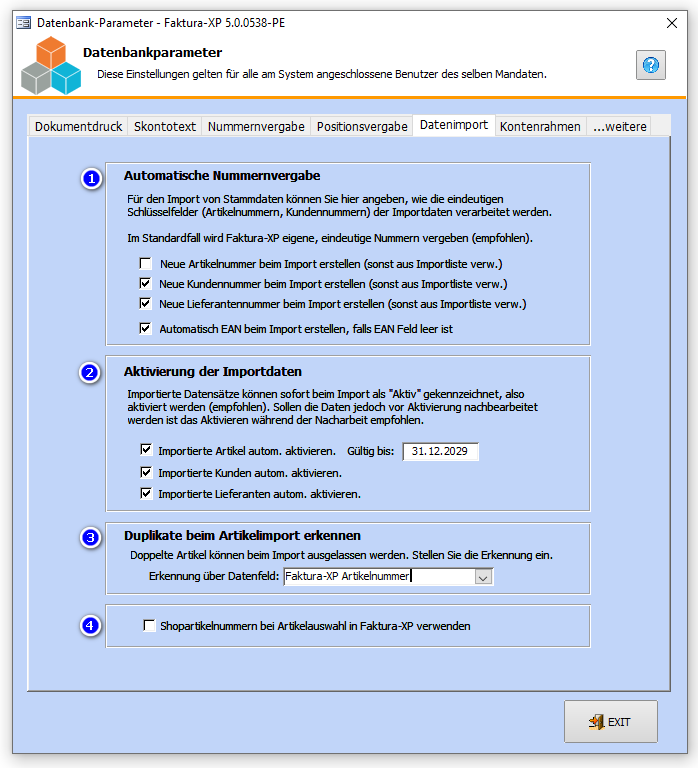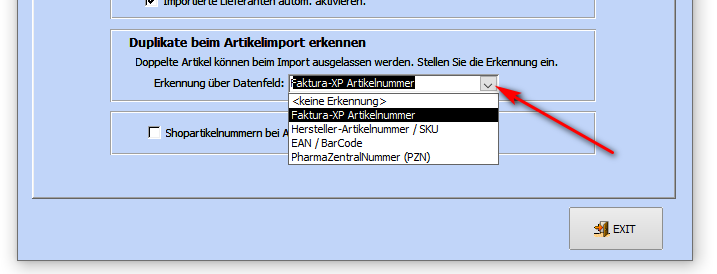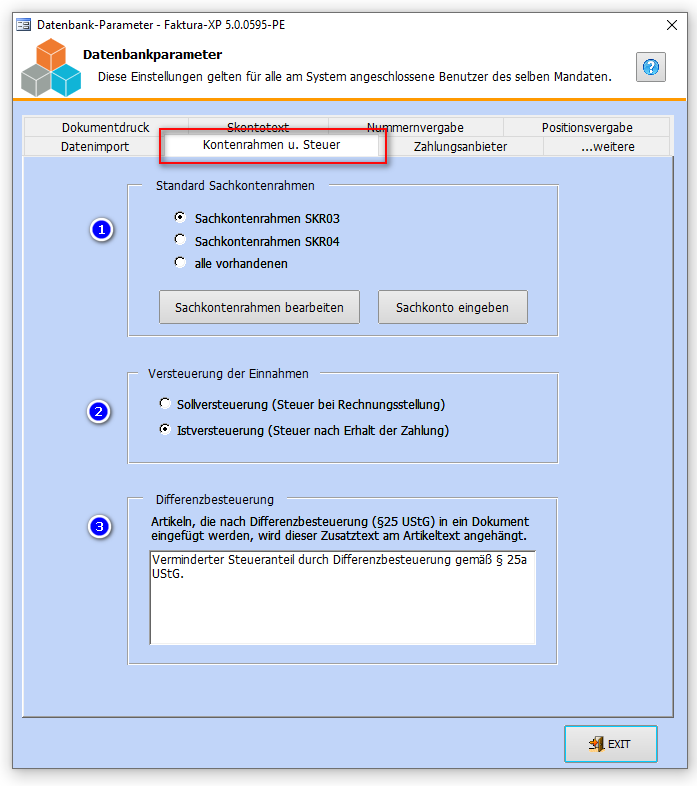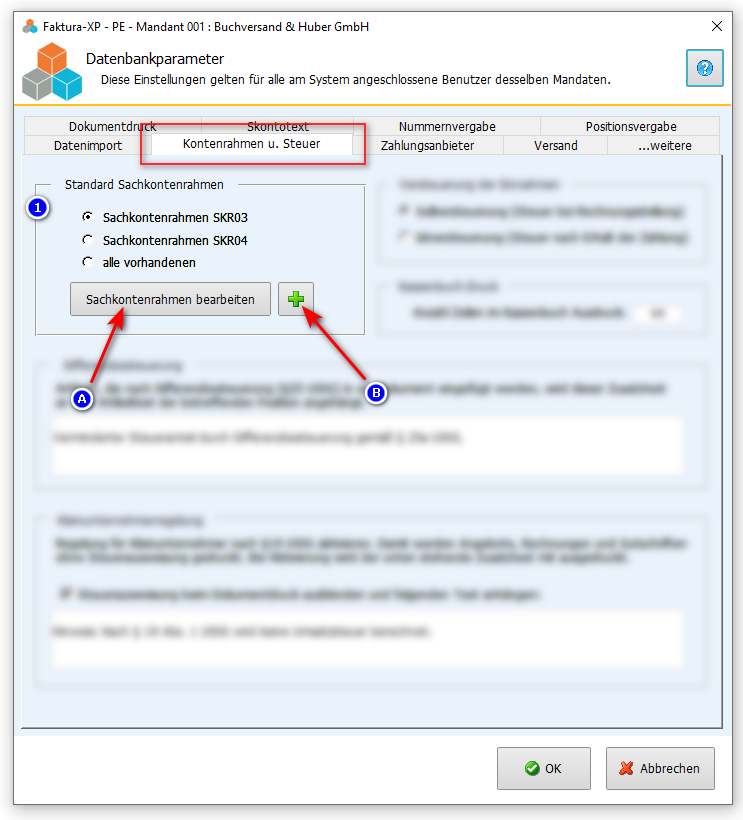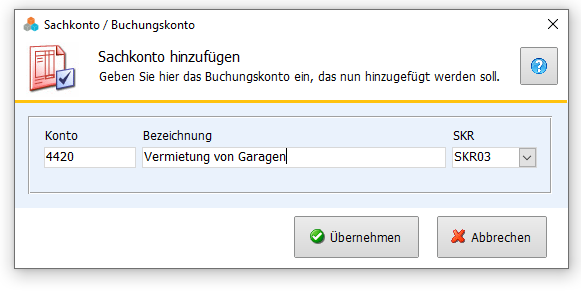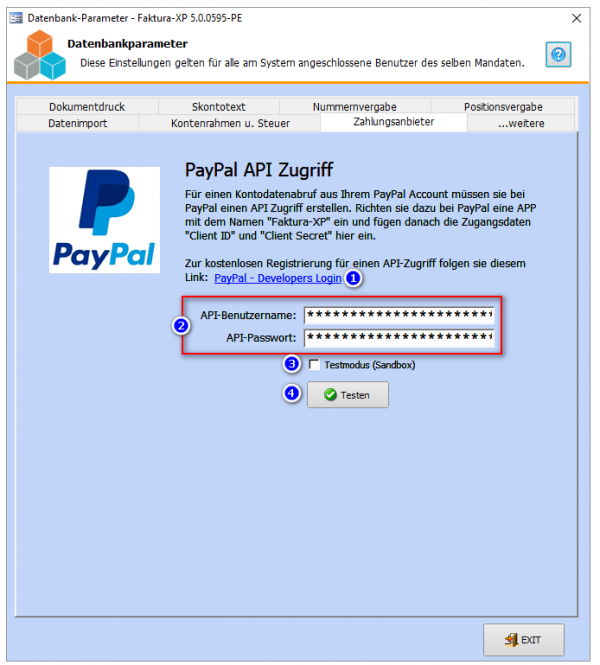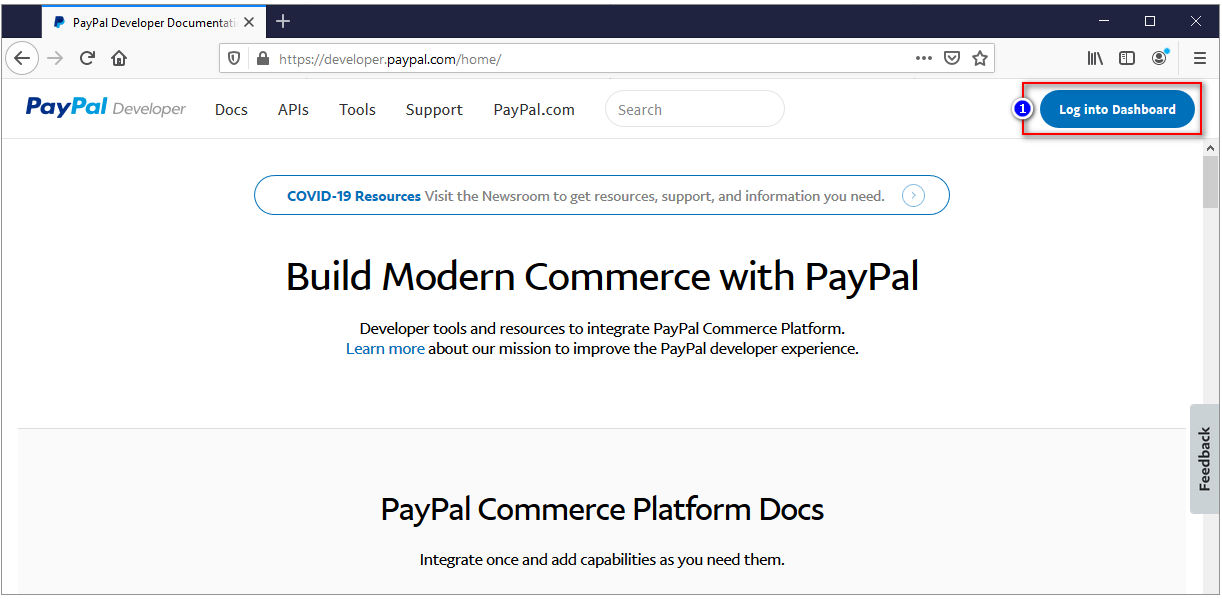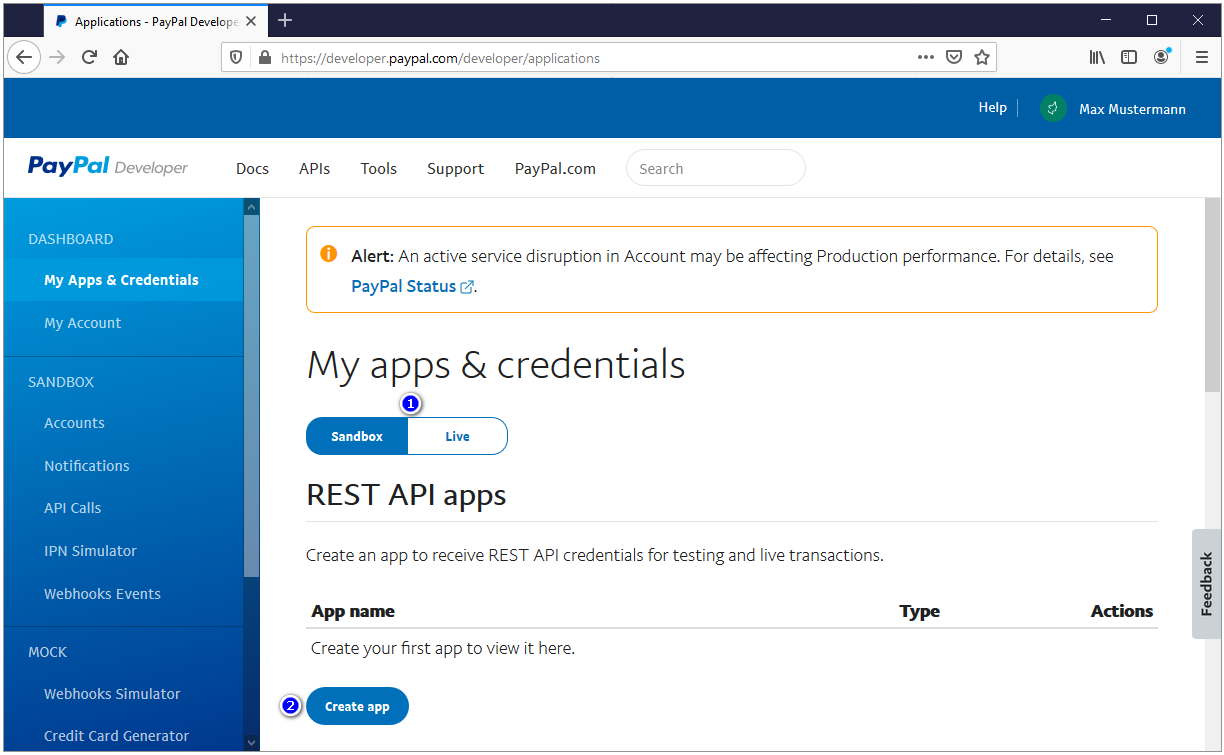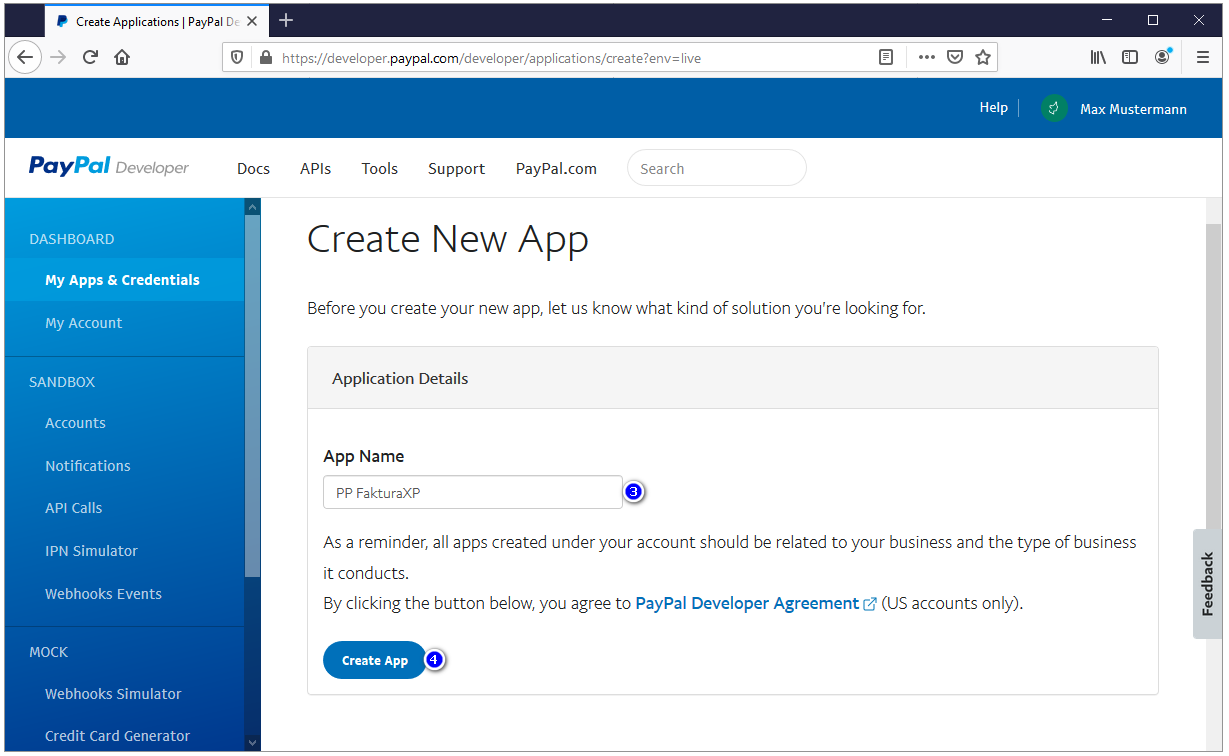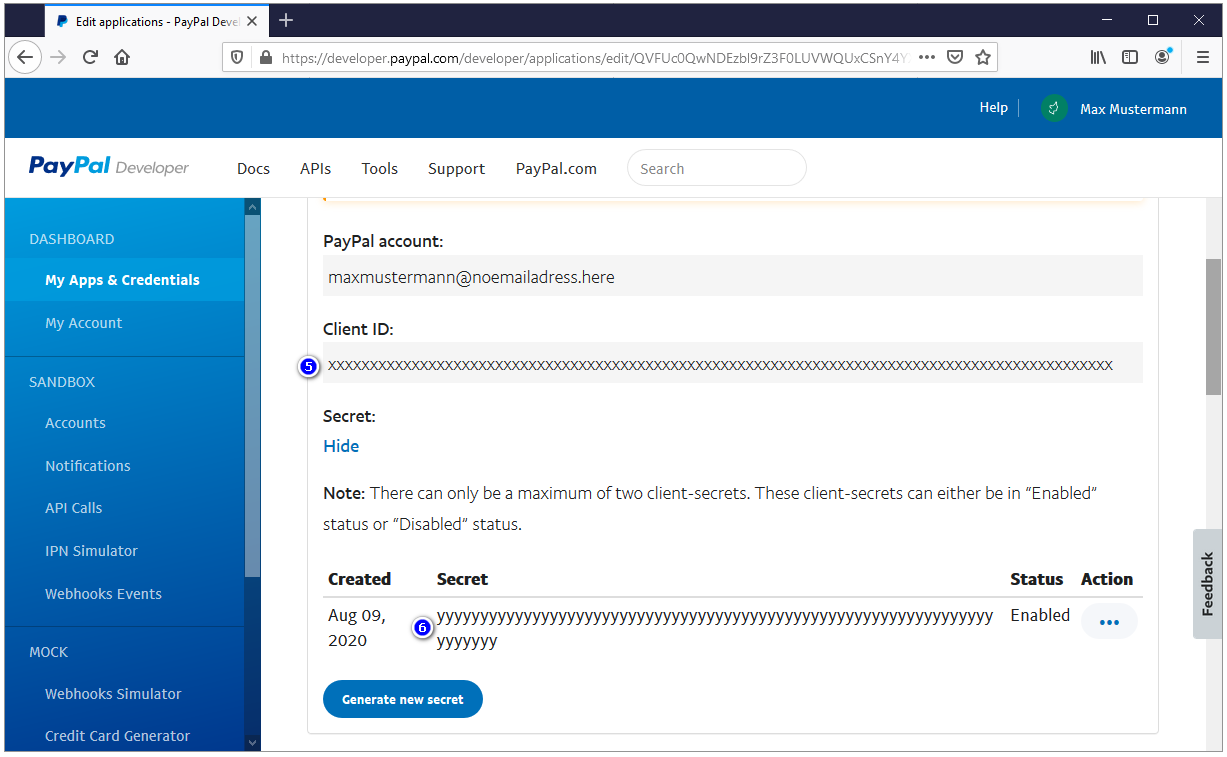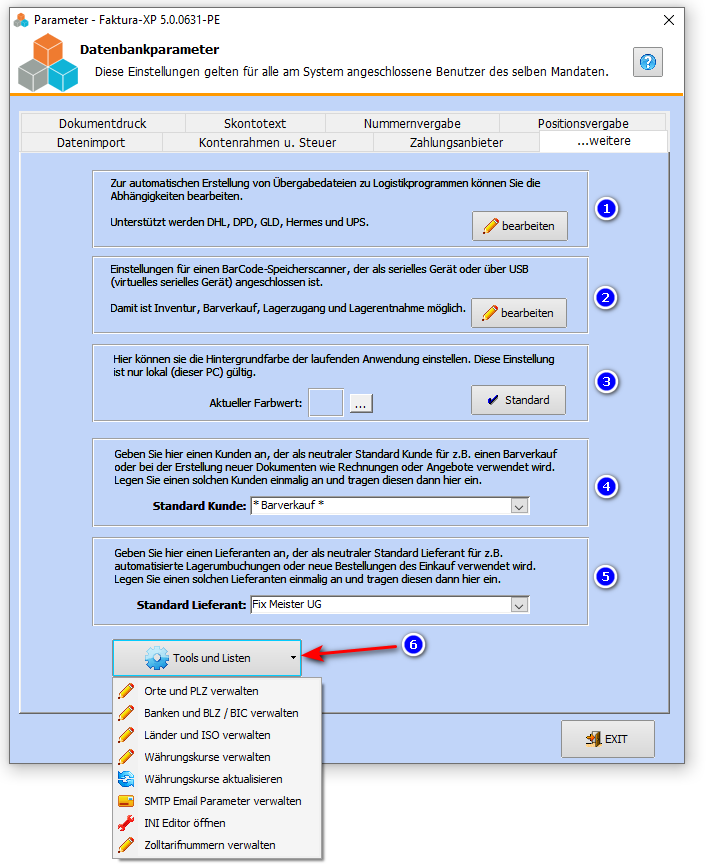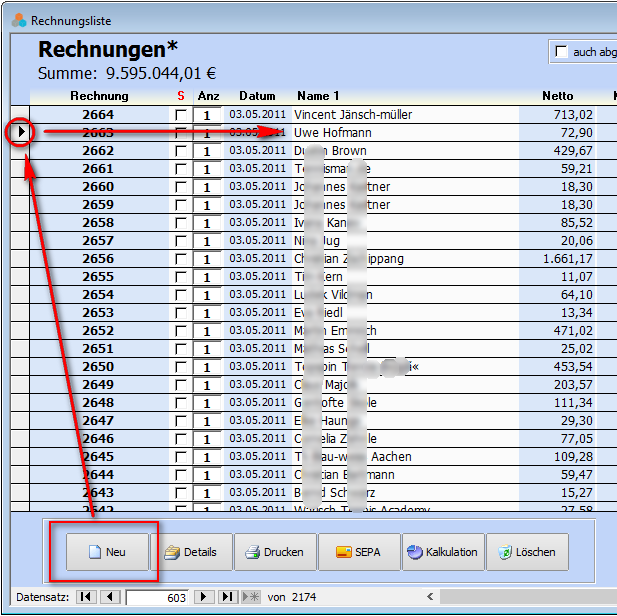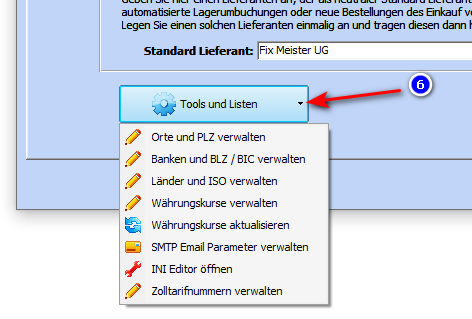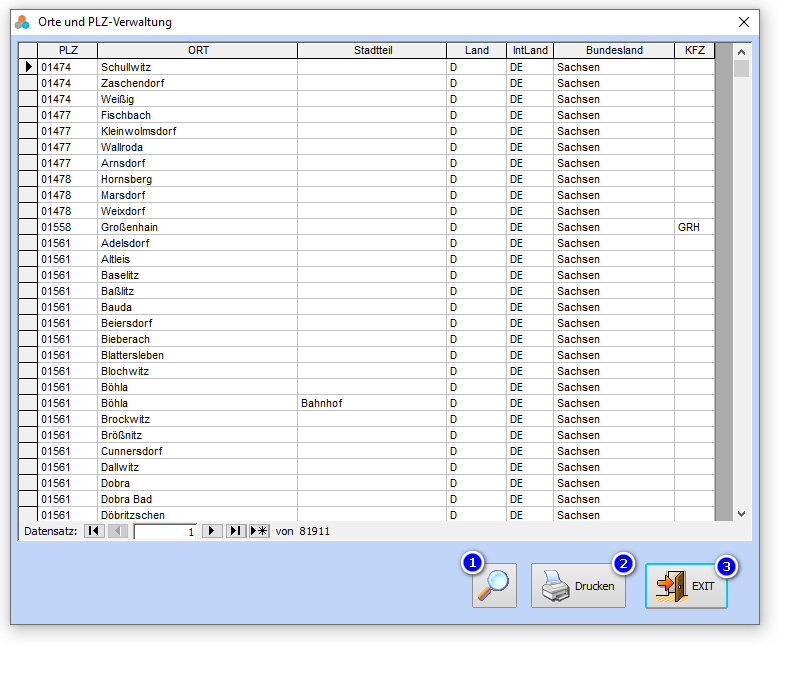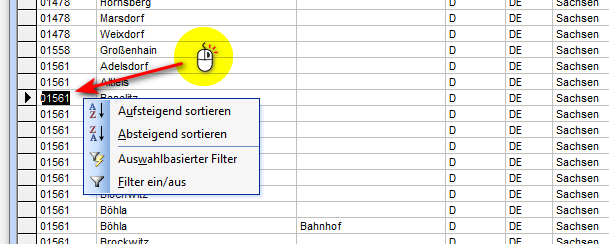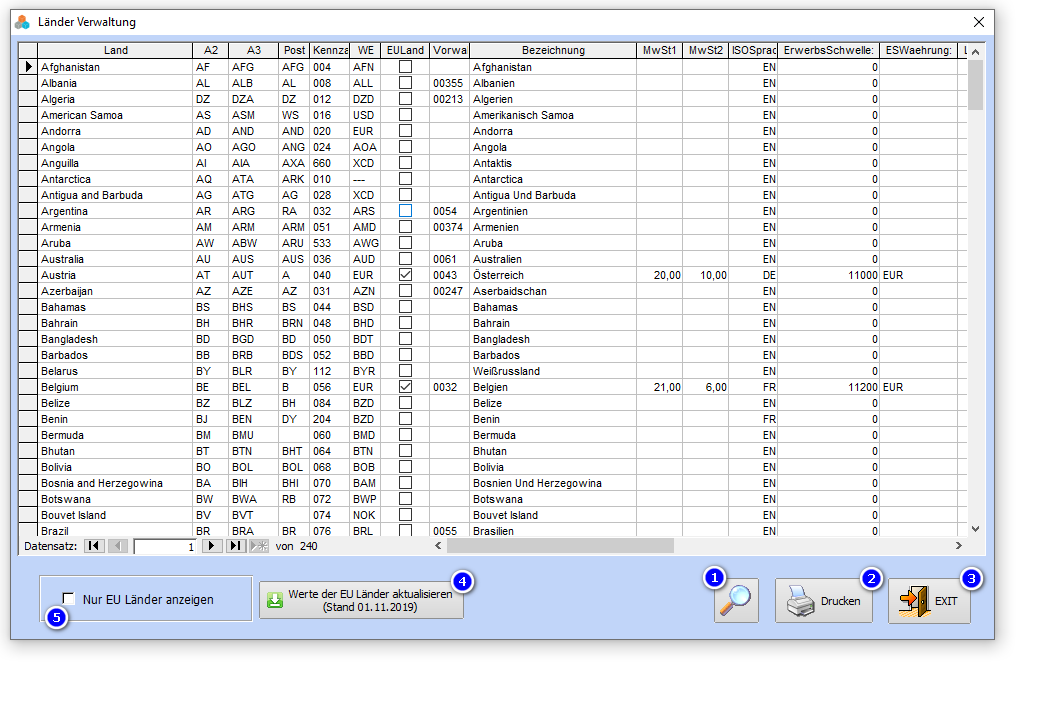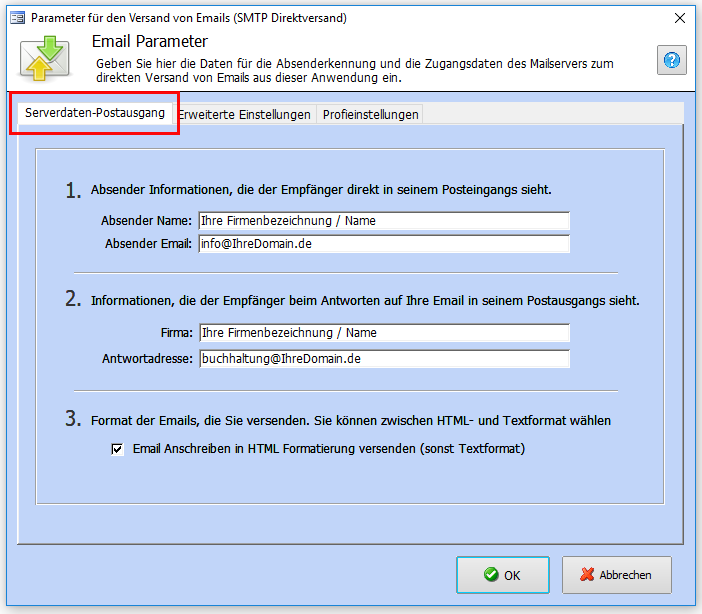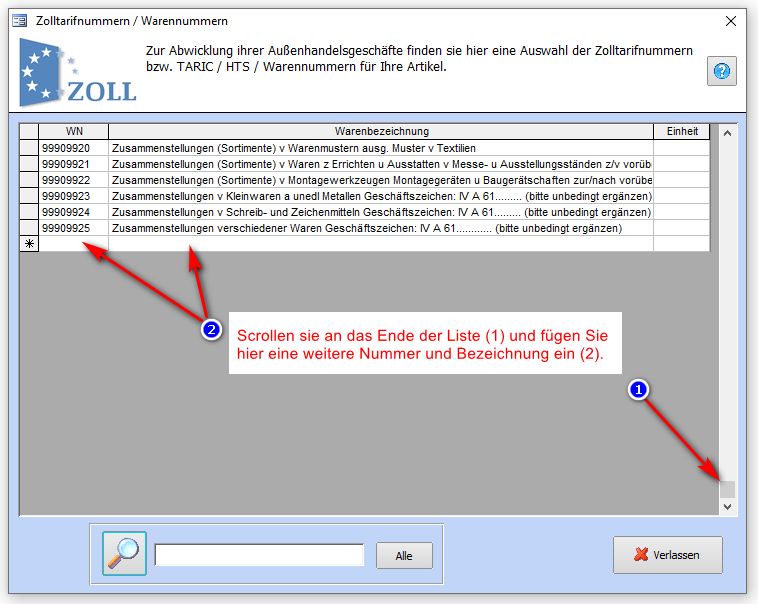Datenbankparameter
Einstellungen und Parameter der Software
Grundeinstellungen
Mit "Grundeinstellungen" in Faktura-XP sind die Parameter-Einstellungen gemeint. Auf diesen Einstellungen basieren alle Eingaben wie z.B. das Erfassen oder Importieren von Kunden oder Artikeldaten und Ausgaben wie z.B. Exporte von Daten oder Druckausgaben der Dokumente wie Angebote oder Rechnungen.
Navigieren sie zu: Verwaltung -> Einstellungen -> Parameter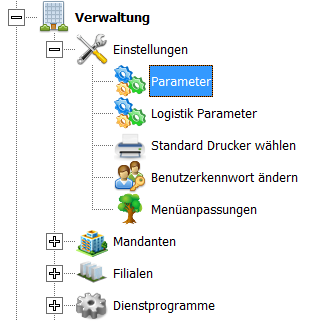
.
Parameter
Bevor Sie Ihre Arbeit mit Faktura-XP beginnen, sollten Sie einige grundlegende Einstellungen wie Ihre Firmendaten mit Adresse, Bankverbindung, Firmenlogo, Steuernummer usw. festlegen. Nehmen Sie sich bei der ersten Einrichtung einige Minuten Zeit für diesen wichtigen Abschnitt und klicken Sie sich Register für Register durch die Einstellungen. Die Einstellungen sind thematisch sortiert und weitgehend selbsterklärend, werden aber in diesem Beitrag einzeln erklärt.
Inhaltsverzeichnis
- 1 Einstellungen und Parameter der Software
- 1.1 Grundeinstellungen
- 1.1.1 Parameter
- 1.1.2 Registerkarte: Parameter
- 1.1.3 Registerkarte: Dateien
- 1.1.4 Registerkarte: Steuer/Bank
- 1.1.5 Registerkarte: Briefkopf
- 1.1.6 Registerkarte: Briefkopf Ein/Aus
- 1.1.7 Registerkarte: Firmenlogo
- 1.1.8 Registerkarte: Briefpapier
- 1.1.9 Registerkarte: Grußzeilen
- 1.1.10 Registerkarte: Dokumenteinstellung
- 1.1.11 Registerkarte: Dokumenttexte
- 1.1.12 Registerkarte: Rechnung/Zahlung
- 1.1.13 Registerkarte: Allgemeines
- 1.1.14 Registerkarte: Allgemeines-2
- 1.1.15 Registerkarte: Allgemeines-3
- 1.1.15.1 Artikelstamm
- 1.1.15.2 AKonto-Rechnungen
- 1.1.15.3 Lagerbestand
- 1.1.15.4 Bezeichnungen für Merker
- 1.1.15.5 Bezeichnungen für Freitextfelder
- 1.1.15.6 FiBu / DATEV®
- 1.2 Weitere Parameter
- 1.2.1 Registerkarte: Dokumentdruck
- 1.2.1.1 Artikelnummern im Dokumentdruck
- 1.2.1.2 Preisausgabe beim Dokumentdruck
- 1.2.1.3 Picklisten im Druckdialog
- 1.2.1.4 BarCode auf Dokumenten drucken
- 1.2.1.5 QR-Code auf Dokumenten drucken
- 1.2.1.6 Steuernummer des Kunden aufdrucken
- 1.2.1.7 Preise ausblenden
- 1.2.1.8 Zolltarifnummern / TARIC für EU Länder drucken
- 1.2.1.9 Oberer Randabstand für Folgeseiten
- 1.2.1.10 Druckdesign anpassen
- 1.2.2 Registerkarte: Skontotext
- 1.2.3 Registerkarte: Nummernvergabe
- 1.2.4 Registerkarte: Positionsvergabe
- 1.2.5 Registerkarte: Datenimport
- 1.2.6 Registerkarte: Kontenrahmen und Versteuerung
- 1.2.7 Registerkarte: Zahlungsanbieter
- 1.2.8 Registerkarte: Versand
- 1.2.9 Registerkarte: ...weitere
- 1.2.10 Tools und Listen
- 1.2.1 Registerkarte: Dokumentdruck
- 1.1 Grundeinstellungen
.
Registerkarte: Parameter
Die Datenbankparameter beinhalten die wichtigsten Grundeinstellungen des aktuellen Mandanten der Faktura-XP. Alle Einstellungen sind für alle Benutzer des gleichen Mandanten sofort gültig und geändert sobald sie Änderungen vornehmen.
Sie sollten die Datenbankparameter einmal sorgsam einstellen und dabei Register für Register in Ruhe durcharbeiten.
Eigene Firmenbezeichnung und eigener Standort
In der Registerkarte "Parameter" können Sie Ihre Firmenadresse, mit Anschrift, Bankverbindung und Ihren Standort eingeben. Mit dieser Einstellung wird Ihr Firmenstandort festgelegt und Faktura-XP ermittelt darüber die Steuerrelevanten Kundenstandort. Dies ist für die steuerliche Angabe auf Rechnungen für Kunden aus EU Mitgliedsstaaten wichtig.
Über die Schaltflächen unten (1-8), gelangen Sie zu den entsprechenden Einstellungen wie Bankverbindung, Wechselkurse, Steuersätze und einiges mehr.
Schaltflächenreihe (1-8) im Detail
Im unteren Abschnitt dieses Registers finden Sie einige Schaltflächen, welche weitere Konfigurationen zulassen. Lesen Sie nun die Beschreibungen der einzelnen Schaltflächen:
.
Nummernkreise
Die Eingabe der Nummernkreise stellt den jeweiligen "Startwert" der Stammdaten oder der Belege dar.
Genaue Details finden sie direkt in Kapitel Nummernkreise
.
Bankverbindung
Tragen Sie hier die Haupt-Bankverbindungsdaten Ihrer Firma bzw. des Mandanten ein. Füllen sie die Felder Bankname, IBAN und BIC vollständig aus und überprüfen sie Ihre Eingabe nochmals genau auf Schreibfehler. Diese Bankverbindung wird z.B. auf den Dokumentdrucken wie Rechnungen ausgegeben und wird bei SEPA Lastschriften verwendet.
Den Firmennamen können sie in diesem Dialog nicht verändern. Eine Änderung des Firmennamen nehmen sie bitte im Register Parameter vor.
Kontonummer und Bankleitzahl
Die Felder Kontonummer und Bankleitzahl sind optional. Diese können sie leer lassen, wenn ihr Standort innerhalb Europa (EU) liegt. Lassen sie die Felder Leer, werden diese nicht verwendet.
Ausgabe auf Druckdokumenten
Die Bankverbindung wird z.B. auch auf den Dokumentdrucken wie Rechnungen oder Gutschriften ausgegeben, wenn dies so eingestellt ist. Diese Einstellung finden sie in der Registerkarte Dokumenteinstellungen.
.
Dokumentbezeichnungen
Für die Druckdokumente wie z.B. Angebote, Lieferscheine und Rechnungen können Sie eigene Bezeichnungen eingeben.
Die Eingaben wirken sich auf den entsprechenden Ausdruck aus: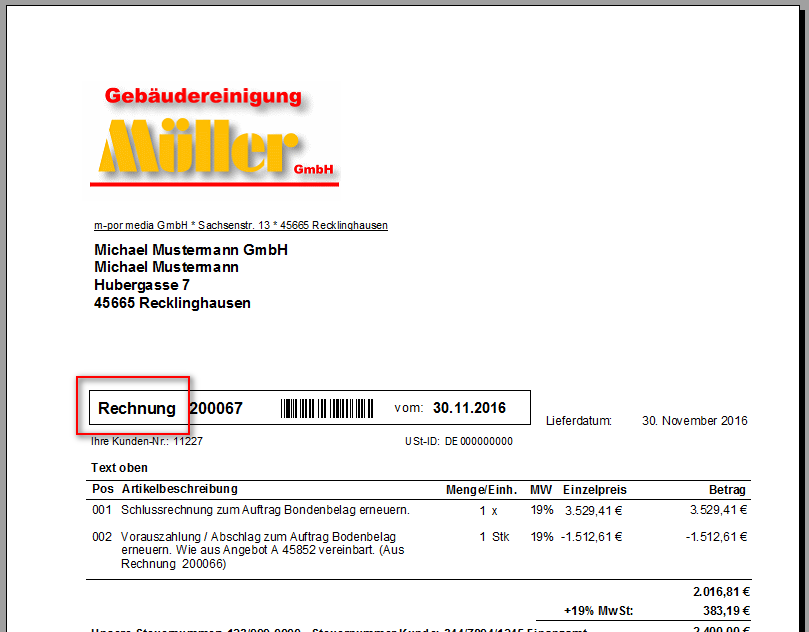
Geben sie keinen Text ein - also lassen Sie das Feld leer, werden die Standardbezeichnungen (Rechnung="Rechnung", Angebot="Angebot" usw.) verwendet.
Ausländische Bezeichnungen
Wenn Dokumentdrucke in englischer oder französischer Sprache gedruckt werden sollen, können sie in den beiden weiteren Registern die Dokumentbezeichnungen auch in diesen Sprachen hinterlegen.
.
Versand-Parameter
Sie können beim Drucken von Rechnungen, Proformarechnungen oder Lieferscheinen auch direkt Versanddaten für die Erstellung von Paketaufkleberdaten generieren lassen. Stellen sie hier je Dokumentart ein, welcher Versender primär verwendet werden soll und welche Versandeinstellung jeweils primär verwendet werden soll.
Weitere Informationen zu den jeweiligen Einstellungen der Versender finden sie im Kapitel Versand
.
Dateipfade
Damit Faktura-XP Dateien schnell finden und auch geordnet ablegen kann, legen Sie die hier die Dateipfade für die entsprechenden Dateien fest.
Pfadangaben, die von Faktura-XP erreichbar sind erscheinen mit grünem Hintergrund. Pfadangaben, die nicht erreichbar sind, werden mit roter Hintergrundfarbe dargestellt. Die Erreichbarkeit der Eingabe - und damit der Wechsel der Hintergrundfarbe - findet beim Verlassen der Zeile (Feld mit der Pfadangabe) statt.
Um einen Pfad mit Hilfe des Windows® Explorers auszuwählen, klicken Sie auf das 'Verzeichnis Symbol' am Ende der Zeile der Pfadangabe.
Nun können Sie ein beliebiges Verzeichnis aussuchen und mit OK in diese Einstellung übernehmen. Bei der Auswahl des Verzeichnisses müssen Sie bedenken, dass diese Pfadangabe Systemweit für alle Nutzer gilt. Wenn Sie also einen Pfad über das Netzwerk angeben (z.B. Netzlaufwerk "Z:\Faktura\"), muss sichergestellt sein, dass jeder andere Benutzer mit Faktura-XP ebenfalls einen Zugriff auf "Z:\" besitzt. Dasselbe gilt auch für lokale Verzeichnisangaben. Also "Eigene Dateien" Ihres Computers sind ungeeignet zur gemeinsamen Ablage von Daten, die alle Benutzer erreichen können sollen. Für das Arbeiten auf nur einem Arbeitsplatz (z.B. Einzelplatz Lizenz) ist das natürlich möglich.
.
Wechselkurse
Hier werden Ihnen die Wechselkurse angezeigt. Sie können vorhandene Währungskurse automatisiert aktualisieren, löschen oder neue Währungen hinzufügen.
Lesen Sie die Handhabung in Kapitel "Wechselkurse"
.
Kundennummern externer Anbieter
Hier werden Ihre Kundennummern von Logistikunternehmen und externen Anbietern eingetragen.
Diese Eingaben werden dann verwendet, wenn Sie eine Sendung über das Internetportal des Anbieters verfolgen möchten. Faktura-XP ist in der Lage mit einer hinterlegten Sendungsnummer und Ihrer Kundennummer beim Anbieter eine direkte Anfrage über das entsprechende Internetportal zu starten.
.
Weitere Parameter
Mit der Schaltfläche "weitere Parameter" wird ein separater Parameterdialog aufgerufen.
Lesen Sie diesen Teil im Kapitel ---> weitere Parameter.
.
Registerkarte: Dateien
.
Dokumentvorlagen für Microsoft Office®
Sie können für z.B. Anschreiben an Ihre Kunden oder Lieferanten beliebige Word® Vorlagendateien (*.dot oder .dotx) erstellen und diese mit Textmarken (siehe "Anhang 3 - Textmarken") versehen. Damit lässt sich dann aus Faktura-XP heraus direkt die Vorlage mit Adressdaten und weiteren Informationen des Kunden oder des Lieferanten befüllen.
Vorlagen eingeben
In der Liste der Dokumentvorlagen können Sie schon bestehende Dokumentvorlagen sehen. Die letzte Zeile der Liste ist immer eine leere Zeile, die sie für die Neueingabe weiterer Vorlagendateien verwenden können. Im Feld "Name" geben Sie direkt eine kurze Umschreibung oder Begriff für die Dokumentvorlage ein. Im Feld "Pfad" wird der Pfad zur jeweiligen Vorlage eingetragen. Dazu doppelklicken sie auf dieses Feld. Mit der Dateiauswahl suchen sie die gewünschte Vorlagendatei auf dem Datenträger oder dem Netzwerk und wählen dieses dann aus. Im DropDown-Feld "Typ" (3) können Sie noch zwischen den beiden Dokumenttypen "Word" oder "Excel" wählen. Treffen sie die korrekte Auswahl. Wir die Zeile verlassen, werden die Eingaben automatisch gespeichert. Eine manuelle Speicherung ist nicht notwendig. Die soeben angelegten Vorlagen stehen nun direkt in der Vorlagenauswahl im Kundenstamm und Lieferantenstamm zur Verfügung.
.
Export Pfad
Im Feld "Pfad für Exporte" (2) können Sie einen gemeinsamen Ablagepfad für Datenexporte festlegen. Das ist der Pfad, der bei einem Export als Ausgabepfad vorgeschlagen wird, damit alle Mitarbeiter möglichst den gleichen Exportbereich nutzen können. Einen Pfad können Sie eingeben oder mit der Schaltfläche am Ende des Feldes auswählen.
.
Datenbank Auskunft
Die Felder "Frontend-" und "Serverdatenbank" dienen zur Auskunft und können nicht geändert werden. "Frontend-Datenbank" ist der Pfad und die Datei der laufenden Applikation. Das Feld "Serverdatenbank" zeigt bei Verwendung einer Dateibasierenden Datenbank die aktuell verbundene Datenbankdatei und dessen Pfad an. Im Falle einer SQL Server® Datenbank ist dieses Feld leer.
.
weitere Dateipfade
Die Schaltfläche "weitere Dateipfade" (3) öffnet den Dialog Dateipfade, der bereits weiter oben beschrieben wurde.
.
Dateinamen für PDF Dateien festlegen
Sie können die Konfiguration der PDF Dateinamen ebenfalls im Register "Dateien" der Datenbankparameter aufrufen.
Hier können sie festgelegte %-Variablen für Dateinamen verwenden. Schlagen sie die möglichen %-Variablen im entsprechenden Kapitel nach.
.
Registerkarte: Steuer/Bank
In dieser Registerkarte stellen sie sehr wichtige Daten rund um die Rechnungslegung, Versteuerung und die Verbuchung von Beträgen ein.
Banken
Hier können Sie die Zuordnung der Banknamen zu Sachkonten eingeben (1). Diese werden bei Zahlungseingängen, Zahlungsausgängen oder Gutschriftausgleich im Feld "Bankname" angezeigt. Je nach Einstellung des Sachkontenrahmens wird dort dann der entsprechende Wert angezeigt. Setzen Sie in eine Zeile das Häkchen "Std", wird dieser Bankname als "Standard" in der Auswahl verwendet. Wird kein Häkchen gesetzt, wird der erste Eintrag der Liste verwendet.
.
Steuernummer oder USt-ID
Rechnungen und Korrekturrechnungen sowie Gutschriften sind nur dann gültig, wenn diese Dokumente eine gültige Steuernummer (3) oder Umsatzsteuer-Identifikationsnummer (2) beinhalten. Diese Dokumente werden also von Ihrem Finanzamt und auch dem Finanzamt Ihres Kunden nicht anerkannt wenn keine der beiden Steuernummern angegeben wird. Die Steuernummer für die Entrichtung der Umsatzsteuer hat jedes Unternehmen von seinem örtlichen Finanzamt erhalten. Die Umsatzsteuer-Identifikationsnummer (USt-ID) erhalten sie nur auf Antrag.
.
Umsatzsteuer-Identifikationsnummer
Die Umsatzsteuer-Identifikationsnummer (USt-ID) dient zur Abwicklung des innergemeinschaftlichen Waren- und Dienstleistungsverkehrs für Umsatzsteuerzwecke. Sie wird daher von jedem Unternehmer benötigt, das innerhalb des Gebiets der Europäischen Union am Waren- und Dienstleistungsverkehr zwischen den Mitgliedsstaaten teilnimmt. Sie ist eine eigenständige Nummer, die Unternehmer zusätzlich zur ihrer Steuernummer oder Steuer-ID beantragen können. Über die USt-ID kann jedes Unternehmen innerhalb der Europäischen Union (EU) eindeutig gekennzeichnet werden. Sie ist insbesondere für die Rechnungsstellung relevant.
Geben Sie im Feld USt-ID (2) ihre Umsatzsteuer-Identifikationsnummer ein. Ist ihnen Ihre Umsatzsteuer-Identnummer nicht bekannt, lassen Sie das Feld leer. Der Antrag auf Erhalt einer Umsatzsteuer-ID kann in Deutschland beim Bundeszentralamt für Steuern kostenlos gestellt werden: www.formulare-bfinv.de
Sie müssen nur eine der beiden Steuernummern eingeben.
Aufbau der Umsatzsteuer-Identifikationsnummer
.
Steuernummer der Umsatzsteuer
Haben sie weder Kunden noch Lieferanten im Ausland, benötigen sie lediglich die Steuernummer ihres örtlichen Finanzamtes. Diese haben sie nach der Firmengründung von Ihrem Finanzamt erhalten. Notfalls fragen sie bei Ihrem Steuerberater danach. Rechnungen und Korrekturrechnungen sowie Gutschriften sind nur dann gültig, wenn diese Dokumente eine gültige Steuernummer beinhalten. Diese Dokumente werden also von Ihrem Finanzamt und auch dem Finanzamt Ihres Kunden nicht anerkannt wenn keine Steuernummern darauf angegeben wird. Die Steuernummer Ihres örtlichen Finanzamtes geben Sie im Feld "Steuer-Nr (Umsatzsteuer)" ein (3).
Sie müssen nur eine der beiden Steuernummern eingeben.
.
Ausdruck mit Steuernummer
Die Steuernummer und die Umsatzsteueridentnummer (falls vorhanden) werden beide automatisch auf den Rechnungen abgedruckt. Haben sie keine EU weit gültige Steuernummer (2) können sie dieses Feld auch leer lassen. Damit wird auf Ihren Rechnungen nur die Steuernummer (3) gedruckt. Geben sie beide Steuernummern ein, werden auch beide ausgedruckt.
.
Gläubiger-Identifikationsnummer
Um SEPA Lastschriften von Ihren Kunden einziehen zu können, müssen sie über eine gültige Gläubiger-Identifikationsnummer verfügen. Diese beziehen sie im Regelfall über Ihre Hausbank von der Vergabestelle der Bundesbank.
Geben Sie hier die von der Bundesbank erhaltene Gläubiger-Identifikationsnummer ein. Diese Nummer wird dann automatisch in SEPA Lastschrift und SEPA Exporten verarbeitet.
.
Steuersätze
In den Feldern "MwSt-Satz" (5) geben Sie die gebräuchlichen Steuersätze für Umsatzsteuer und verminderte Umsatzsteuer ein. Diese Steuersätze werden dann Standardmäßig bei z.B. Anlage von Artikeln automatisch verwendet.
One-Stop-Shop Verfahren für EU Kunden
Möchten sie das "One-Stop-Shop" Verfahren (auch OSS Verfahren genannt) anwenden, schalten sie das Häkchenfeld "One-Stop-Shop Verfahren für EU Kunden anwenden" ein. Damit werden dann die Steuersätze des Empfängerlandes (Land des Kunden) statt der im Artikel hinterlegten Steuersätze bei der manuellen Erfassung von Belegen wie Angeboten, Lieferscheinen oder Rechnungen angewendet. Aktivieren sie diese Einstellung nur dann, wenn das OSS Verfahren für sie bzw. ihr Unternehmen zutrifft.
weitere Steuersätze
Möchten Sie weitere Steuersätze angeben, verwenden Sie die Schaltfläche "weitere Steuersätze" (6). Diese Liste wird verwendet, wenn Steuersätze in der Anwendung als DropDown-Auswahl angeboten werden.
Hier können sie in der Tabelle die für sie zutreffenden Steuersätze verwalten.
Beispiel-1: SpeseneingabeBeispiel-2: Kassenbuch
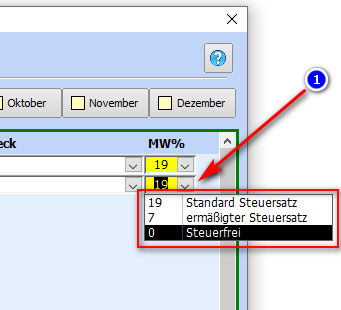
.
Registerkarte: Briefkopf
In dieser Registerkarte können Sie Ihren Briefkopf in Textform erstellen, der in alle ausdruckbaren Dokumente wie Angebote, Lieferscheine oder Rechnungen verwendet wird.
.
Briefabsender
Im Feld „Briefabsender“ (1) können Sie Ihre Absender Adresse eingeben, die dann in „Fenster-Umschlägen“ über der Empfängeradresse gedruckt wird. Verwenden Sie hier möglichst nur eine Zeile.
.
Briefkopftext
Der „Briefkopftext” (2) enthält die Firmenanschrift und/oder Kontaktdaten. Diese werden im Kopfbereich rechts des Dokumentes gedruckt. Um bei der Eingabe eine neue Zeile zu erzeugen (manueller Zeilenumbruch), können Sie die Tastenkombination STRG+Enter anwenden.
Fußzeilen
Der Bereich „Fußzeilen” (3) kann eine oder mehrere Textzeilen eingegeben werden, die dann auf Dokumentausdrucken im Fußbereich des Dokumentes gedruckt werden. Um bei der Eingabe eine neue Zeile zu erzeugen (manueller Zeilenumbruch), können Sie die Tastenkombination STRG+Enter anwenden. Die Anzahl der erstellten Zeilen tragen sie im Feld "Anzahl Zeilen" ein wieviele Zeilen Fusstext sie ausgeben möchten. Haben sie 5 Zeilen eingegeben, aber im Feld "Anzahl Zeilen" nur 3 angegeben, werden nur die ersten drei Zeilen ausgegeben. Sie können aber auch 3 Textzeieln angeben und im Feld "Anzahl Zeilen" auch 5 angeben. Dann rückt der Fusstext beim Drucken etwas nach oben. Mit dieser Angabe können sie als steuern, wie die Position der Fußzeile vom unteren Rand für Ihren Drucker passt. Sie können Werte von 0-10 eingeben.
.
Schriftgrößen einstellen
Sie können die Schriftgröße für den Briefkopftext und den Text für die Fußzeilen anpassen. Dazu öffnen sie das DropDown Menü (4) und suchen dort die gewünschte Schriftgröße aus. Die optimale Schriftgröße( der Standard) ist 9 Punkte.
.
Farbe und Formatierung der Briefkopfdaten
Sie können die Farbe der zuvor beschriebenen Textblöcke in jeweils einer eigenen Farbe darstellen (5). Die eingestellte Farbe wird als Kasten hinter der Bezeichnung „Textfarbe Briefkopf“, „Textfarbe Briefabsender“ und „Textfarbe Fußzeile“ angezeigt. Mit der Schaltfläche rechts neben dem farbigen Feld können Sie durch Auswahl in einer Farbpalette eine gewünschte Farbe auswählen. Um die Textanordnung im Textblock selbst, verwenden Sie die Optionsfelder rechts neben der Farbauswahl. Die Kürzel für die Formatierung sind L=links, M=Mitte, R=Rechts, B=Blocksatz.
.
Registerkarte: Briefkopf Ein/Aus
Nachdem Sie in der Registerkarte "Briefkopf" Ihren Briefkopftext, Briefabsenderadresse und Fußzeilen als Text eingegeben haben, können Sie hier durch Markieren auswählen, in welche Dokumente der Briefkopf, Briefabsender und Fußzeilen abgedruckt werden sollen.
Die farbige Legende rechts soll Ihnen helfen, die Platzierung der Elemente zu entscheiden.
Durch setzen (oder weglassen) der Häkchen können Sie nun einstellen auf welchen Dokumentausdrucken welche Bereiche abgedruckt werden.
.
Registerkarte: Firmenlogo
Das Aussehen Ihrer Druckdokumente wie Angebote, Lieferscheine, Rechnungen usw. können sie auf mehrere Arten gestalten.
- A) Sie können Ihre Dokumente / Belege auf einem vorgedruckten Briefbogen eindrucken. Dann drucken sie aus Faktura-XP ohne Logo.
- B) Sie geben ein Logo für Kopfbereich und/oder Fußzeile als Grafik an. Dann drucken sie aus Faktura-XP mit Logo auf "Blanko" Papier oder Versand als PDF Datei.
- C) Sie verwenden eine PDF Datei als Briefpapier und erstellen immer PDF Dateien, die sie drucken oder als Email versenden können (Standard und empfohlen).
- D) Sie entwerfen ihre eigene Druckvorlage mit Logos, Grafik und Text über einen externen Formulareditor (nur für Version "Faktura-XP SELECT Pro Edition" verfügbar)
In diesem Abschnitt behandeln wir die Möglichkeit (A) und (B). (Die Beschreibung zu (C) und (D) finden weiter unten)
.
Vorgedrucktes Briefpapier
Bei vorgedruckten Briefbögen handelt es sich um Briefpapier, das bereits ihr Logo, die Firmenadresse und möglicherweise auch Bankverbindungen und Steuernummer enthält. Also ein Briefbogen auf dem nur noch die Inhalte der zu Druckenden Dokumente eingedruckt werden müssen. Diese Briefbögen werden im Regelfall in einem Drucker als Stapel z.B. in eine der Schubladen eingelegt und dann von dort nach Bedarf direkt auf diesen Bögen ausgedruckt.
- Zu A) Falls sie vorgedruckte Briefbögen verwenden möchten, müssen sie lediglich die Logoverarbeitung abschalten, damit ihnen auf den bereits vorgedruckten Bögen nicht noch ein Logo zusätzlich mit aufgedruckt wird. Dazu setzen sie die Häkchen (3) auf AUS. Bei der Ausgabe der Dokumente über einen Drucker werden dann keine Logos oder Fußzeilengrafiken mehr ausgedruckt. Diese sind ja bereits auf den im Drucker eingelegten Briefbögen vorhanden.
Dieses Verfahren ist allerdings nicht mehr zeitgemäß, da sie die analog erstellen Dokumente lediglich per Briefpost versenden können. Sobald sie ein solches Dokument per Email an ihren Kunden oder an ihr Steuerbüro senden möchten, ist dies nur mit dem einscannen und dann dem manuellen Emailversand möglich.
.
Firmenlogo als Grafik
Mit der Hinterlegung von einem Firmenlogo als Grafik ist sowohl ein Ausdruck auf Standard Druckerpapier (weiße "Blanko-Bögen") als auch die automatisierte Erstellung von PDF Dateien möglich. Zum Drucken von Dokumenten müssen sie also ihr Logo als Grafikdatei erstellt haben. Eine weitere Grafik für die Fußzeile ihrer Dokumente können sie ebenfalls verwenden. Ein separates Logo für FAX-Dokumente führen wir aktuell nur noch aus historischen Gründen weiter. Es wird auf Grund der Digitalisierung in einer der kommenden Updates nicht mehr vorhanden sein. Wählen sie die Grafiken (1) mit der Auswahl (2) aus oder geben den Pfad mit Datei direkt im Feld ein. Aktivieren sie die gewünschten Logos (3). Somit werden diese dann auf jedem Dokument automatisch aufgedruckt bzw. bei der Erstellung von PDF Dateien mit eingebunden.
- Zu B) Erstellen sie zunächst ein Firmenlogo in "wahrer Größe". Ein Standard DIN A4 Papierbogen hat eine Breite von ca. 21 cm. Die Breite des Logos sollte eine Größe von 18cm nicht übersteigen um noch einen notwendigen Randabstand auf beiden Seiten zu haben, den der Drucker zur Papierführung benötigt. Wir empfehlen das Grafikformat BMP zu verwenden, da es eine unkomprimierte Darstellung hat und eine gute Qualität als Druckergebnis bietet. Formate wie WMF, JPG, JPEG, GIF und PNG werden ebenfalls unterstützt.
Hinweis:
Speichern sie die Logo-Datei an einem zentralen Speicherort auf die jeder Faktura-XP Benutzer z.B. per Netzwerk oder Freigabe zugreifen kann. Ein lokal auf Ihrem PC gespeichertes Logo ist möglicherweise von anderen Benutzern dann nicht erreichbar.
Wählen sie nun mit den Schaltflächen (2) die gespeicherten Logos aus: Logo, groß ist das Standard-Firmenlogo auf jedem Ausdruck von Angeboten, Lieferscheinen, Rechnungen usw. Logo, FAX verwenden Sie ein Logo in Graustufen oder Schwarz/Weiß für eine bessere Lesbarkeit bei Faxversand. Wird in künftigen Versionen entfallen. Logo, Fußzeile Sie können Ihre Fußzeilen im Dokument auch als Grafik erstellen und hier angeben.
Die Logos werden ihnen auf kleiner Voransicht dargestellt. Um ein Logo zu aktivieren, setzen Sie das Häkchen (3). Bei Aktivierung wird ihnen das als Datei angegebene Logo in der Miniatur-Voransicht eingeblendet.
Verwenden Sie möglichst die Formate WMF, BMP, JPG, JPEG, PNG oder GIF. Fragen Sie Ihren Grafiker, welches Format für Ihr Logo am besten geeignet ist. Die Abmessungen der Grafiken sollten möglichst in "wahrer Größe" vorliegen, da sie nicht verlustfrei vergrößert oder verkleinert werden können.
Die verwendeten Grafiken für die Logos sollten, wie bereits beschrieben in einem von Ihrem System unterstützten Format vorliegen und in seiner "wahren Größe" abgespeichert sein. Zur Probe können Sie sich einen 1:1 Ausdruck auf einem leeren Bogen Papier anfertigen und genau nachmessen, ob die Größe dem gewünschten Logo entspricht.
Darstellung des Logos anpassen
Die Darstellungsgröße lässt sich aber auch nachträglich durch Angaben unterhalb der Voransicht beeinflussen (4). Geben Sie einen Wert in Zentimetern ein, die der maximalen Gesamtbreite des Logos entspricht. Mit dem Feld A, D und Z bestimmen Sie wie die Grafik in die zuvor gemachte Breitenangabe hineingesetzt wird. Die Angabe A steht für Abschneiden und trennt das Logo an der angegebenen Zentimetermarke rechts ab. Mit D bewirken Sie ein Dehnen auf die Breitenangabe ("maxB") und mit Z wird die Grafik durch Zoom auf die angegebene Größe ("maxB") gebracht. Bedenken Sie dabei, dass Dehnen und Zoomen die Qualität der Darstellung bzw. des Ausdrucks beeinträchtigen kann. Empfohlen ist die Logoerstellung in 1:1 Größe und die echte Größenangabe mit "Abschneiden" zu wählen.
Wird ein Logo bei Ihnen ein Demo-Logo angezeigt, auch wenn Sie dies ausgeschaltet haben, können Sie alternativ das mitgelieferte Logo "ohne_Logo.gif" in der Pfadangabe verwenden.
Logo rechts - wie geht das?
Die Positionierung der Logos ist immer Linksbündig. Das Logo beginnt also beim Ausdruck immer am linken Rand. Wenn ihr Logo rechts beginnen soll, können sie das Logo bei der Erstellung auf einem weißen Hintergrund anlegen und dieses dort am rechten Rand positionieren.
Beispiel:
.
Registerkarte: Briefpapier
Das Aussehen Ihrer Druckdokumente wie Angebote, Lieferscheine, Rechnungen usw. können sie auf mehrere Arten gestalten.
- A) Sie können Ihre Dokumente / Belege auf einem vorgedruckten Briefbogen eindrucken. Dann drucken sie aus Faktura-XP ohne Logo.
- B) Sie geben ein Logo für Kopfbereich und/oder Fußzeile als Grafik an. Dann drucken sie aus Faktura-XP mit Logo auf "Blanko" Papier oder Versand als PDF Datei.
- C) Sie verwenden eine PDF Datei als Briefpapier und erstellen immer PDF Dateien, die sie drucken oder als Email versenden können (Standard und empfohlen).
- D) Sie entwerfen ihre eigene Druckvorlage mit Logos, Grafik und Text über einen externen Formulareditor (nur für Version "Faktura-XP SELECT Pro Edition" verfügbar)
In diesem Abschnitt behandeln wir die Möglichkeit (C) und (D). (Die Beschreibung zu (A) und (B) finden weiter oben)
Ein "PDF Briefpapier" ist eine PDF Datei die ihren Briefbogen im DIN A4 Format ohne Inhalt darstellt. Es handelt sich also um einen elektronischen Briefbogen ("Blank-Briefbogen) in Form einer PDF Datei. Mit Faktura-XP ist die Erstellung einer PDF Rechnungen mit einem PDF-Briefbogen möglich. Dazu wird der Rechnungsinhalt zusammen mit dem PDF-Briefbogen zu einer einzigen Datei zusammengeführt und dann als PDF Datei (die PDF Rechnung) gespeichert. Diese kann dann gedruckt oder per Email direkt an ihre Kunden gesendet werden.
Möchten sie PDF Briefpapier verwenden, aktivieren sie im Bereich (1) das Häkchenfeld (2). Ist in den Feldern ein gültiges PDF Briefpapier hinterlegt (das Feld wird mit grüner Hintergrundfarbe dargestellt), wird bei der PDF Erstellung von Dokumenten wie Angebote, Lieferscheine und Rechnungen das PDF Briefpapier mit eingebunden.
.
Briefpapier in Landessprache
Sie können Briefpapier in den drei Sprachen - deutsch, englisch und französisch hinterlegen um die Dokumente in der entsprechenden Landessprache des Empfängers darzustellen. Wenn sie nur eine Sorte Briefpapier verwenden - also nur ein Briefpapier für alle Sprachen - geben sie die Briefpapier Datei nur in der ersten Zeile an und lassen die anderen beiden (englisch und französisch) leer. Dann wird für alle Sprachen nur das erste Briefpapier (deutsch) verwendet. Sie können aber ebenso auch dieselbe Briefpapier Datei in allen Feldern angeben.
Die Auswahl erfolgt beim Drucken / PDF Erstellen automatisch und richtet sich nach der eingestellten Landessprache im Dokument selbst.
In den Dokumenten Angebot, Lieferschein oder Rechnung finden sie die Einstellung der Landessprache für das Dokument. Die Sprache je Dokument richtet sich wiederum nach der ISO Landeskennung des Kunden.(Klicken sie auf die Grafik um in das entsprechende Kapitel zu gelangen)
.
PDF Briefpapier
Ein "PDF Briefpapier" ist eine PDF Datei nach PDF/A Standard die ihren Briefbogen im DIN A4 Format ohne sachlichen Inhalt darstellt. Es sind also lediglich z.B. ihr Firmenlogo, Ihre Anschrift, Absenderzeile für Fensterumschläge und eventuell ihre Bankverbindung vorhanden. Der Inhalt - also die Daten für ein Angebot oder einer Rechnung werden beim eigentlichen Aufbereiten einer PDF Datei zum drucken oder dem E-Mail Versand hinzugefügt. Es handelt sich also um einen elektronischen Briefbogen ("Blank-Briefbogen) in Form einer PDF Datei, der nach DIN 5008 aufgebaut sein sollte.
Maßlicher Aufbau eines Briefbogens nach DIN 5008 (Quelle Wikipedia)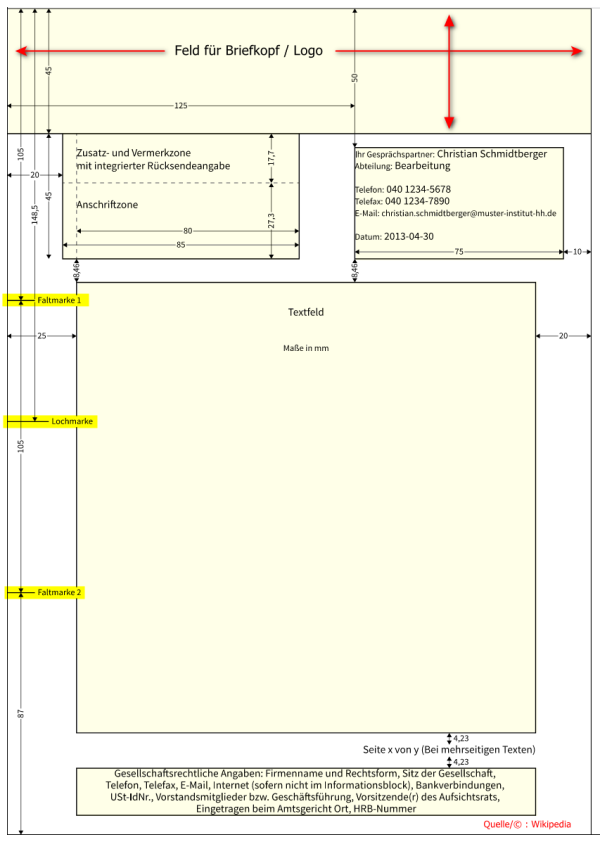
Mit Faktura-XP ist die Erstellung einer PDF Rechnungen mit einem PDF-Briefbogen möglich. Dazu wird der Rechnungsinhalt zusammen mit dem PDF-Briefbogen zu einer einzigen Datei zusammengeführt und dann als PDF Datei (die PDF Rechnung) gespeichert. Diese kann dann gedruckt oder per Email direkt an ihre Kunden gesendet werden.
.
Welche Schritte sind notwendig
Sie müssen zunächst einen "Blanko-Briefbogen" als PDF Datei erstellen. Dieser Briefbogen sollte vom Inhalt und vom Aufbau wie ein gedruckter Briefbogen gestaltet sein und der DIN 5008 entsprechen. Der Inhalt kann zum Beispiel Ihr Firmenlogo, Ihre Firmenanschrift, Platz für das Adressfeld (Fensterumschläge), Fußzeile, Bankdaten sein. Diese PDF Datei können sie unter einem beliebigen Dateinamen an einem beliebigen Ablageort als echte PDF Datei - mindestens im PDF/A Format - speichern. Das können sie mit einem Grafikprogramm wie Gimp, Corel Draw oder auch mit Microsoft Word® tun. Diese Datei könnte z.B. "UnserBriefpapier.PDF" benannt werden. Bei einer Mehrbenutzerumgebung (mehrere Mitarbeiter im Netzwerk) ist die Ablage dieser Datei in einem von jedem Mitarbeiter erreichbaren Laufwerk bzw. Verzeichnis sinnvoll. So kann jeder Mitarbeiter dieselbe Datei als Briefpapier nutzen. Achten Sie also darauf, dass an jedem Arbeitsplatz dieser Ablageort erreichbar ist bzw. genau den gleichen Namen hat. Zum Beispiel: "X:\Server\UnsereLogos\".
Ist die Briefpapierdatei dort abgelegt, geben Sie den Pfad inklusive Dateiname in der Zeile "PDF Briefpapier" (3) ein oder wählen Sie die Datei des PDF-Briefpapiers mit der Schaltfläche "Ordner suchen" (3) an. In unserem Beispiel müsste dann in der Zeile PDF-Briefpapier die Angabe "X:\Server\UnsereLogos\UnserBriefpapier.PDF" stehen.
Sie sollten für Logos und Briefpapier immer gemeinsam, für alle Mitarbeiter erreichbare Pfadangabe bzw. Laufwerksbuchstaben verwenden.
.
Falls das PDF-Briefpapier nicht funktioniert
Falls das Feld zur Angabe des Standortes ihres PDF Briefpapiers einen grünen Hintergrund hat, ist die der Pfad und die Datei zum PDF-Briefpapier korrekt eingegeben und erreichbar. Ist der Hintergrund rot, ist das Verzeichnis oder der Dateiname des PDF-Briefpapiers nicht korrekt angegeben. Überprüfen sie ihre Angaben. Es muss das komplette Verzeichnis und die Datei angegeben werden.
Sollte die Zeile "PDF Briefpapier" an Ihrem Arbeitsplatz grün, aber bei einem anderen Arbeitsplatz (aber mit dem gleichen Mandanten verbunden) rot erscheinen, ist der angegebenen Pfad von diesem Computer aus nicht erreichbar. Sie sollten in diesem Falle Ihren Administrator kontaktieren, damit er Ihnen den passenden Pfad einrichten kann. Einfach abändern sollten Sie den Pfad nicht, weil eventuell dann der anderen Mitarbeiter den hier eingestellten Pfad von seinem Arbeitsplatz nicht erreichen kann.
.
E-Rechnung - XRechnung - ZUGFeRD
Im Rahmen der Digitalisierung in Deutschland wird ab dem 01.01.2025 die sogenannte E-Rechnung für alle Pflicht. Damit ist es dann für jedes Unternehmen verpflichtend eine E-Rechnung in Form der "XRechnung" oder "ZUGFeRD" an den Rechnungsempfänger zu übermitteln. Eine "einfache PDF Datei" ist dann nicht mehr zulässig bzw. wird vom Empfänger nicht mehr akzeptiert.
Stellen sie im Bereich "E-Rechnung" ein in welcher Form sie diese erstellen möchten (5). Sprechen sie mit ihrem Steuerberater, wenn sie sich nicht sicher sind, welche Form sie wählen sollen.
.
XRechnung und ZUGFeRD
Rechnungen in Form einer PDF Datei und die Übermittlung per Email sind mittlerweile Standard. Das Ausdrucken und Versenden per Post ist aus vielen Gründen nicht mehr wünschenswert. Damit die PDF Rechnung auf der Empfängerseite auch ohne manuelle Sichtung verarbeitet werden kann, gibt es die Möglichkeit die gesamten relevanten Rechnungsdaten als elektronisch lesbaren "Datencontainer" in eine PDF Datei zu integrieren. Dazu gibt es zwei gleichwertige Formate die in Deutschland und weiten Teilen Europas gängiger Standard sind. Das eine ist "XRechnung" und das zweite ist "ZUGFeRD". XRechnung und ZUGFeRD konforme PDF Rechnungen sollen zwischen Unternehmen sowie zwischen Unternehmen und der öffentlichen Verwaltung schnell, komfortabel und einfach elektronisch ausgetauscht werden.
Faktura-XP bietet beide Format - XRechnung und ZUGFeRD - zur Auswahl
.
E-Rechnung als Standard für öffentliche Träger, Handel und Handwerk
Die XRechnung ist (seit 2020) ein verpflichtender Standard für elektronische Rechnungen (kurz E-Rechnung) an öffentliche Auftraggeber in Deutschland. Wenn Sie also öffentliche Einrichtungen beliefern und dazu dann eine Rechnung stellen, ist die Erstellung einer XRechnung Pflicht. E-Rechnung im Format ZUGFeRD ist aber mittlerweile auch Standard für Industrie, Handel und Handwerk.
Eine E-Rechnung ist eine normale PDF Rechnung (PDF-Datei), die aber einen zusätzlichen "Datencontainer" mit XML-Daten enthält. In dieser E-Rechnung sind damit alle relevanten Informationen, wie Rechnungsdaten, Summen, Währung, Adressen usw. elektronisch lesbar enthalten. Damit kann der öffentlichen Auftraggeber die Rechnung automatisiert weiterverarbeiten ohne sie manuell sichten zu müssen. Mit Faktura-XP haben Sie das Format "XRechnung" nach einem Update bereits in der Software integriert.
Wir empfehlen bei Verwendung von PDF Rechnungen immer auch mindestens die Option "ZUGFeRD" zu aktivieren. Dieses Format kombiniert eine PDF-Rechnung mit elektronisch lesbaren Dateninhalten.
.
ZUGFeRD als weiterer Standard
ZUGFeRD ist ein branchenübergreifendes Datenformat für den elektronischen Rechnungsdatenaustausch (E-Rechnung), das vom Forum elektronische Rechnung Deutschland (FeRD) – mit Unterstützung des Bundesministeriums für Wirtschaft und Energie – erarbeitet wurde. ZUGFeRD bettet maschinenlesbares UN/CEFACT-XML in menschenlesbare PDF-Dateien ein. Damit entspricht das Format der Richtlinie EU/2014/55 und den Standards der EN16931.
Als hybrides Datenformat integriert ZUGFeRD in einem PDF-Dokument (PDF/A-3) strukturierte Rechnungsdaten im XML-Format. Das heißt, der Rechnungsversand erfolgt grundsätzlich in Form eines PDF-Dokuments, welches die Sichtkomponente der Rechnung darstellt. Gleichzeitig wird ein inhaltlich identisches Mehrstück als "Datencontainer" derselben Rechnung als XML-Daten innerhalb des PDF mitversandt, so dass die elektronische Weiterverarbeitung der Rechnung automatisiert problemlos möglich ist.
.
Eigene Druckvorlagen entwerfen
Um eigene Dokumente / Belege zu entwerfen, können sie auch einen Formulareditor / Berichteditor verwenden, der von Faktura-XP SELECT Pro und Faktura-XP SELECT Premium als externe Applikation unterstützt wird. Das ist derzeit die Anwendung DReport von der Firma Dörr EDV Beratung. Diese wird als Freeware oder Kaufversion angeboten. Wir selbst vertreiben diese Software nicht und legen diese auch nicht unserer CD / DVD bzw. dem Setup bei. Sie müssen den Editor und das Handbuch des DReport Editors herunterladen und installiert haben um diese Funktion nutzen zu können. Eventuell müssen Sie eine Lizenz der Software erwerben um das Produkt nutzen zu dürfen. Es ist aktuell auch eine kostenlose Freeware Version zum Download verfügbar. Lesen Sie die Lizenzbestimmungen des Anbieters vorher genau durch. Mit einer Lizenz von Faktura-XP haben sie nicht automatisch eine Lizenz zur Verwendung des Editors erworben.
Der Formulareditor "DReport"Siehe auch Kapitel: Formulareditor
Hinweis:
Der externe Formulareditor / Dokumenteditor steht nur in den Versionen Faktura-XP® SELECT Pro Edition und Faktura-XP® PREMIUM Edition zur Verfügung. Bitte haben sie Verständnis dafür, dass wir zum externen Formulareditor / Dokumenteditor keinerlei Support bieten können. Dazu müssten sie den Support des Herstellers nutzen.
.
So aktivieren sie externe Dokumentdrucke
Sie können den Ausdruck von Dokumenten wie Angebote, Lieferscheine oder Rechnungen über die eingebauten "internen Druckdokumente" ausführen oder aber für den Ausdruck "Externe Druckdokumente" verwenden. Für den Ausdruck über "externe Druckdokumente" müssen sie die gewünschten Dokumente auswählen, die mit externen Dokumentvorlagen gedruckt werden sollen. Dazu gehen sie wie folgt vor.
Stellen sie zunächst sicher, dass sie die Edition Faktura-XP® SELECT Pro Edition oder Faktura-XP® PREMIUM Edition verwenden. Nur mit einer dieser Editionen ist der externe Formulareditor nutzbar. Danach prüfen sie, ob der externe Formulareditor installiert ist. Nun geben sie in den Parametereinstellungen das Verzeichnis der Vorlagendateien an (8).
Wählen sie das Verzeichnis mit den Vorlagen aus: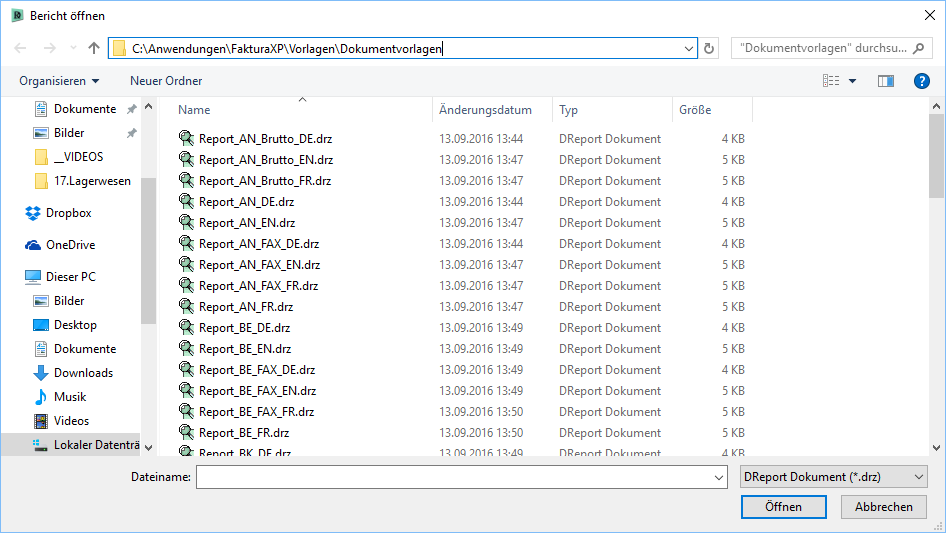
Klicken sie nun auf die Schaltfläche "Dokumentanpassungen" (9).
Auswahl und Bearbeitung der Vorlagen
In den Dokumentanpassungen können sie die Dokumentart auswählen die sie statt der eingebauten externen Dokumentvorlagen lieber mit den externen Dokumentvorlagen drucken möchten.
Wählen sie durch Setzen der gewünschten Häkchen die Dokumente aus, die künftig mit den externen Druckvorlagen gedruckt werden sollen (1).
Um direkt mit der Bearbeitung einer Vorlage zu beginnen klicken sie auf die entsprechende Schaltfläche neben ihrer Auswahl (2). Ist der Formulareditor korrekt installiert, wird dieser gestartet und die Vorlagendatei in den Editor geladen. Die Bedienung des Formulareditors entnehmen sie bitt der Dokumentation des Herstellers.
Bitte haben sie Verständnis dafür, dass wir zu dem Formulareditor keinerlei Support geben können. Wenden sie sich bei Fragen bitte an den Hersteller.
.
Registerkarte: Grußzeilen
In dieser Registerkarte können Sie für jedes ausdruckbare Dokument eine Grußzeile formulieren. Durch eine Markierung im Häkchenfeld legen Sie fest, ob die Grußzeile im Ausdruck erscheint.
.
Registerkarte: Dokumenteinstellung
Hier können Sie verschiedene Einstellungen für die Dokumente bzw. Belege wie Angebote, Lieferscheine oder Rechnungen festlegen. Es handelt sich hierbei um grundlegende Einstellungen, die vorwiegend bei der Neuanlage dieser Dokumente, aber auch bei der Druckausgabe bzw. Emailversand als PDF gelten.
.
Nachkommastellen
In Faktura-XP können sie für jedes einzelne Dokument wie Angebot, Rechnung, Gutschrift oder Proformarechnung die Nachkommastellen für Einzelpreise und Gesamtpreise einstellen, die bei dem Ausdruck sichtbar abgedruckt werden. Hier stellen sie den Vorgabewert für Nachkommastellen ein, der bei der Neuanlage von Dokumenten verwendet werden soll. Sie können hier zwei bis sechs Nachkommastellen einstellen (1). Dazu öffnen sie das DropDown Menü und wählen einen Wert aus. Sie können nur die angebotenen Werte durch Auswahl verwenden. Eigene Eingaben sind nicht möglich.
Es existiert nur eine Einstellung für den Vorgabewert der Nachkommastellen für alle Dokumentarten. Sie können aber nach der Neuerstellung von einem Dokument die Nachkommastellen für das Dokument separat verändern.
Der Standardwert ist im Regelfall "zwei" Nachkommastellen einzustellen. Es kommt aber vor, dass sie 3 oder 4 Nachkommastellen in den Einzelpreisen verwenden sollten, wenn sie große Stückzahlen bei kleinem Einzelpreis darstellen möchten. Das können zum Beispiel Papierbögen, Bleistifte, Olivenöl, Postkarten oder Kaffee-Kapseln im Einzel- oder Kleinmengenverkauf sein. Nun könnte der Einzelpreis und/oder der Gesamtpreis je Position auf 3 oder 4 Nachkommastellen gesetzt werden um keine Rundungsfehler in der Endsumme zu erhalten. Es werden immer nur die Einzel- und Gesamtpreise mit den angegebenen Nachkommastellen dargestellt. Die Endsumme der Rechnung ist immer 2 Stellig nach dem Komma und kann nicht verändert werden.
.
Angaben in Ausdrucken
Hier (2) können sie global verschiedenen Einstellungen für den Dokumentdruck wie Angebot, Lieferschein, Rechnungen usw. festlegen.
- Tagesdatum im Dokumentkopf druckt neben dem Rechnungs- oder Angebotsdatum auch das aktuelle Tagesdatum mit auf das Dokument.
- Firmenname im Dokumentfuß drucken druckt den Firmennamen zusätzlich in den Fußbereich der letzten Seite der Dokumente.
- Unterschrift im Dokumentfuß druckt die Signatur des Mitarbeiters / Sachbearbeiters auf die letzte Seite in den Fußbereich
- Bankverbindung in Fußbereich von Rechnungen druckt die eigene Bankverbindung in den Fußbereich der letzten Seite auf Rechnungen.
- Zweitdruck als Duplikat druckt einen Stempel mit "Duplikat" auf die Rechnungen, wenn sie ein weiteres Mal gedruckt werden.
- Überträge im Dokumentfuß ausblenden verhindert einen Abdruck von Zwischensummen am Seitenende. Bei langen Produktbeschreibungen kann es vorkommen, dass die Einzelpreise derselben Position auf einer Seite beginnen und auf der Folgeseite enden. Dann kann es zu Übertrag-Fehlern in der Darstellung der Seitensummen kommen. Um dies zu verhindern, setzen sie hier das Häkchen.
.
Emailversand von Dokumenten
Die Dokumente / Belege wie Angebote, Lieferscheine oder Rechnungen lassen sich auch per Email versenden. Die Formulierung in den Anschreiben der Emails lassen sich zur jeweiligen Dokumentart separat zuweisen. Dazu legen sie für jede Dokumentart einen Email-Textbaustein mit passender Formulierung an und weisen diese Texte dann den jeweiligen Dokumenten zu. Dazu klicken sie auf die Schaltfläche "Email-Anschreiben zuweisen"(4).
Sie können zu jeder Dokumentart die passenden Email-Textbausteine in drei Sprachen zuordnen. Dazu klicken sie auf das jeweilige DropDown Menü (2) und wählen den passenden Email-Textbaustein aus. Durch Auswahl der Sprachregister (1) können sie diese Auswahl auch für die Sprachen "Englisch" und "Französisch" vornehmen.
.
Dokumentkennung
In den Feldern "Dokumentkennung" (5) können Sie Kennbuchstaben, die vor die Nummerierung der Dokumente vergeben werden. Das sind z.B. "A" für Angebot, "L" für Lieferschein, "B" für Einkauf-Bestellungen oder "P" für Projekte. Alle anderen Dokumentarten tragen lediglich eine Nummer. Die Nummernkreise können sie separat festlegen.
Aus dem Untermenü der Schaltfläche gelangen sie auch zur Verwaltung der Nummernkreise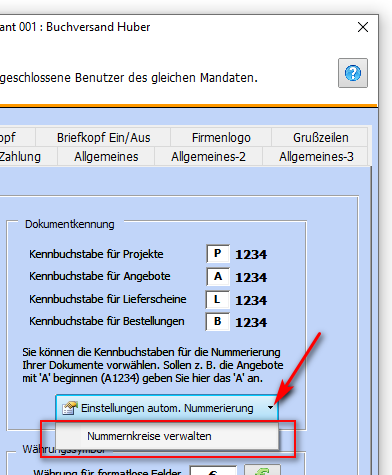
.
Automatische Nummerierung
Die automatische Nummerierung von Kunden, Artikeln, Rechnungen usw. werden automatisch hoch gezählt und basieren auf Zahlen. Höchste, bereits vergebene Nummer +1 ist die nächste, die das System vergibt. Dies können Sie ändern, falls z.B. Ihre Artikelnummern aus Zahlen und Buchstaben bestehen sollen. Klicken Sie dazu auf "Einstellungen für automatische Nummerierungen". Wird dort "Zahlen und andere Zeichen" angewählt, wird bei der Nummernvergabe der rechts stehende, Numerische Anteil ermittelt, um eins erhöht und dann zur Vergabe der nächsten, neuen Nummer verwendet.
.
Standard-Währung
Im Währungssymbol-Feld (7) ist standardmäßig das €-Symbol vorgegeben. Sie können in diesem Feld aber auch andere Symbole wie "$" oder "£" oder "sFr" eingeben. Auf den Dokumenten wird dann Ihre Eingabe als Währung ausgedruckt, sofern im Dokument selbst keine abweichende Währung angegeben wurde. Ein Klick auf die Schaltfläche „€“ stellt das Währungssymbol wieder auf den Standard, "Euro" um.
.
Dokumentbezeichnungen
Die Bezeichnung Ihrer Dokumente wie "Angebot", "Angebotsbestätigung / AB" oder "Rechnung" werden mit auf den Dokumentarten ausgedruckt. Diese Bezeichnungen können sie durch eigene Begriffe ersetzen (8). Mit der Schaltfläche Dokumentbezeichnung können Sie die Zuordnung in drei Sprachen vornehmen.
Die Eingaben wirken sich auf den entsprechenden Ausdruck aus: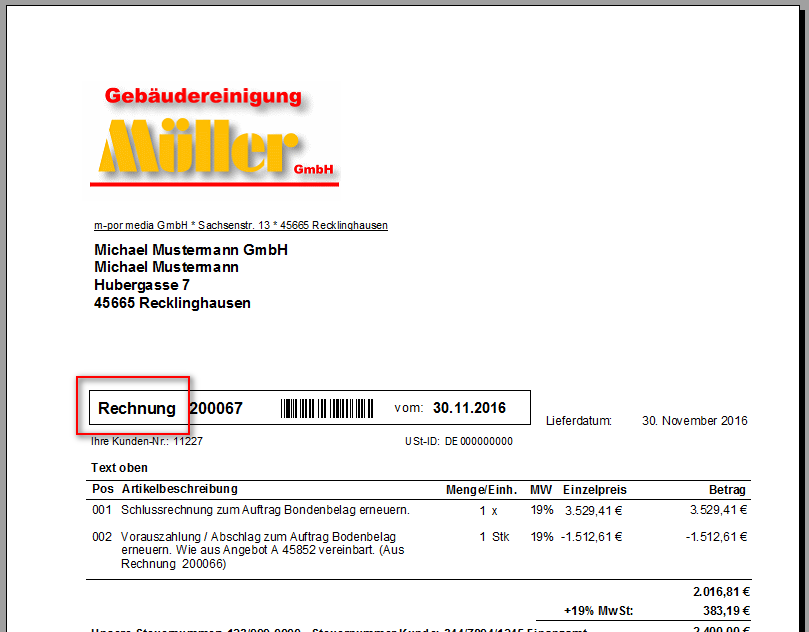
Geben sie keinen Text ein - also lassen Sie das Feld leer, werden die Standardbezeichnungen (Rechnung="Rechnung", Angebot="Angebot" usw.) verwendet.
.
Registerkarte: Dokumenttexte
Bei der Neuanlage von Dokumenten / Belegen können sie diesen direkt Textbausteine zuordnen. So werden je Dokumentart die passenden Formulierungen in das neue Dokument eingefügt.
Jedem neuen Dokument können zwei Textbausteine zugeordnet werden. Der "Testbaustein-1" wird im Dokument oberhalb der Positionen dargestellt, der "Textbaustein-2" wird unterhalb der Positionen dargestellt.
Wird beispielsweise ein Angebot, ein Lieferschein oder eine Rechnung neu erstellt, werden dabei automatisch die hier angegebenen Textbausteine eingefügt. Sie sollten also zuvor im Bereich „Stammdaten -> Texte -> Textbausteine“ die zu den Dokumenten passenden Texte verfasst haben. Das können sie aber auch mit der Schaltfläche "Textbausteine bearbeiten" (6) direkt hier ausführen.
Mit den Häkchenfeldern können sie die automatische Übernahme der jeweiligen Textbausteine aktivieren oder deaktivieren.
Abweichende Lieferadresse
Mit dem Häkchen "Abweichende Lieferadresse automatisch an Textbaustein-2 anhängen" (5) wird global festgelegt, dass abweichende Lieferadressen in Rechnungen als Text am unteren Textbereich (Textbaustein-2) angehängt werden. Das dient dem Rechnungsempfänger als Info, an welche Adresse eine Lieferung zugestellt wird.
.
Registerkarte: Rechnung/Zahlung
Sie können hier verschiedene Einstellungen bezüglich der Zahlungsmodalitäten und Zahlungsbedingungen vornehmen.
Eine Markierung im Feld „Erinnerung offener Posten beim Start zeigen“, öffnet bei jedem Start von Faktura-XP ein PopUp-Fenster, das Ihnen einen Überblick über alle bestehenden offenen Posten und Mahnungen bietet. Mit der Schaltfläche "Einstellungen Mahnwesen" gelangen Sie in den Dialog zu Einstellungen des Mahnwesen.
In der "Voreinstellung bei Neuanlage von Kunden" können Sie die Zahlungsziele und Preisgruppen einstellen, die bei einem Neukunden verwendet werden sollen. Wird also ein Kunde neu angelegt, werden diese Werte im Bereich Finanzdaten des Kunden eingetragen. Diese Angaben können Sie natürlich dann später bei jedem Kunden einzeln verändern.
.
Zahlungsziele
In Zahlungsziel ab Rechnungsdatum geben Sie an, bis wann die Rechnung vom Kunden angewiesen sein soll. Für Text wie z.B. "Zahlbar bis zum [Heute + Zahlungsziel]...". Geben Sie in diesem Feld nur ganze Zahlen (Tage) ein und lassen Sie das Feld nicht leer.
.
Rechnungen im Stapeldruck
Anzahl Rechnungen bei Stapeldruck gibt die Anzahl der für den Stapeldruck auszudruckende Rechnungen an. Der hier angegebene Wert wird in neuen Rechnungen abgespeichert und beim nächsten Stapeldruck verwendet. Geben Sie in diesem Feld nur ganze Zahlen ein und lassen Sie das Feld nicht leer.
Mit der Schaltfläche hinter dem Eingabefeld können Sie einen Dialog aufrufen in dem Sie die Anzahl der Stapeldrucke für andere Dokumente wie Angebote/AB, Lieferscheine usw. angeben können.
Geben Sie in diesen Feldern nur ganze Zahlen ein und lassen Sie keines der Felder leer.
.
Erste Mahnung
Erste Mahnung gibt an, ab welchem Tag nach der Rechnungsstellung der offene Posten angemahnt werden soll. Die Folgemahnung erfolgt nach weiteren Tagen, die Sie im nächsten Feld eingeben können.
.
Preisgruppen
Die Preisgruppe gibt an, welcher Preisgruppe ein Kunde zugeordnet wird, der neu angelegt wird. Eine Preisgruppe ist eines der sechs Preisfelder des Artikelstamms, das den "Verkaufspreis" (VK-1 bis VK-6) enthält. Sie können Ihre Kunden also in verschiedene Preisstufen führen. Bei der Erstellung von Angeboten oder Rechnungen werden dann die Preise verwendet, die der Preisgruppe des Kunden zugeordnet sind. Der Standardwert ist Preisgruppe-1.
.
Gruppierung für Sammelrechnungen
Möchten Sie die Positionen von Sammelrechnungen (Rechnungen die aus mehreren Lieferscheinen zusammengestellt sind) gruppiert oder Summiert ausgeben, können Sie dies im Feld Gruppierung LS angeben. Standard ist "Normale Rechnung".
.
Zahlungsbedingungen
Im rechten Feld "Zahlungsbedingungen" können Sie durch Markieren des Punktes „Zahlungsbedingungen aus Kundenstamm auf Dokument ausgeben“ generell festlegen, dass die Zahlungsbedingungen des Kunden auf Dokumenten ausgedruckt werden. Sie können außerdem die verschiedenen Dokumente markieren auf denen die Zahlungsbedingungen ausgedruckt werden sollen.
Im Feld „Zahlungsbedingungen bei Neuanlage von Kunden“ hinterlegen Sie Ihre Standard Zahlungsbedingungen, die Sie auf Ihren Rechnungen abdrucken möchten. Dabei können Sie das Datum für das Zahlungsziel unterbringen. Geben Sie an der Stelle, an der das Zahlungsziel erscheinen soll, die Variable %DATUM% an.
Standard ist "Zahlbar ohne Abzug bis zum %DATUM%." hinterlegt. An Stelle der Variablen %DATUM% erscheint im Ausdruck das Tagesdatum plus der Anzahl der Tage, die im Feld „Zahlungsziel Kunde“ eingestellt wurden. Es können in diesem Feld auch noch eigene Texte, Zahlungsbedingungen oder Hinweise eingegeben werden.
Weitere verwendbare Variablen für Textbausteine entnehmen Sie bitte dem Anhang-7 (Variablen).
.
Registerkarte: Allgemeines
In dieser Registerkarte können sie einige allgemeine Einstellungen vornehmen.
.
Statusänderung
Im Feld „Statusänderung“ (1) können sie festlegen, ob Dokumente wie Angebote, Lieferscheine, ERP-Aufträge oder Projekte als abgerechnet oder abgeschlossen markiert werden, wenn eine Rechnung daraus erstellt wurde. Aktivierte Felder bewirken, dass keine Nachfrage zur Statusänderung erfolgt.
.
Feldauswahl Anzahl
In diesem Bereich (2) können Sie durch Markieren auswählen, ob beim Doppelklick auf ein Feld „Anzahl“ (z.B. beim Erfassen von Angebots- oder Rechnungspositionen) der Taschenrechner oder ein Zuschnittrechner gezeigt werden soll. Der Taschenrechner ist einem gewöhnlichen Taschenrechner nachempfunden und hat dieselbe Funktion. Das Ergebnis einer Berechnung wird dann direkt in das Feld übernommen über das der Taschenrechner aufgerufen wurde. Der Zuschnittrechner ist dann hilfreich, wenn Sie vorwiegend Produkte führen, die über Flächen berechnet werden sollen. Dann brauchen Sie nur die Außenmaße eingeben und der Zuschnittrechner trägt Ihnen die Fläche im Feld ein. Das können Teppiche, Fliesen, Solarzellen oder Gartenflächen sein.
Für Felder die einen Betrag wie Preis oder Summe enthalten können sie mit der Auswahl (3) festlegen ob ein Taschenrechner oder der Brutto/Netto-Rechner angezeigt wird. Der Brutto/Netto-Rechner ermöglicht durch Eingabe von Preisen oder Summen ohne Umsatzsteuer eine auf Grundlage des hinterlegten Steuersatzes den Wert inklusive Umsatzsteuer zu berechnen und in das angeklickte Feld zu übernehmen.
.
Standard-Druckausgabe
Im Optionsfeld „Standard-Druckausgabe“ (4) können Sie angeben, ob beim Klicken auf "Drucken" Schaltflächen zunächst eine Voransicht auf dem Bildschirm erfolgen soll, oder direkt auf Ihrem Standarddrucker gedruckt werden soll. Die Druckausgabe über den Bildschirm lässt eine Kontrolle vor dem Druck und weitere Funktionen zu. In der Voransicht können Sie dann noch entscheiden, ob Sie nun
- einen Ausdruck des Dokumentes machen möchten
- eine PDF Datei speichern möchten
- oder eine Email erstellen möchten, die das Dokument als PDF Anhang enthält
.
Datenbank und Anwendung
Im Bereich „Datenbank und Anwendung“ (5) können Sie einstellen, ob bei mehreren Fenstern der Anwendung jedes Fenster als eigener Task in Ihrer Windows® Taskleiste angezeigt wird. "Angepasste Menüs" ist eine Windows-Funktion, die Ihnen die Pull-Down Menüs oder Ribbon Menüs auf die meist verwendeten Elementen einschränkt. "Datenbestände beim Start prüfen" prüft ihre Datenbank bei jedem Start auf Fehler bzw. Inkonsistenzen und versucht diese zu reparieren, falls nötig. Diese Einstellung kann bei Aktivierung unter Umständen den Start verlangsamen.
Die Einstellung "Datensätze in Detailansicht ohne Sperrung öffnen" bewirkt, dass z.B. ein geöffneter Kundenstamm, Artikelstamm oder eine Rechnung sofort geändert bzw. editiert werden kann. Ist das Häkchen nicht gesetzt, kann ein Datensatz erst editiert werden, wenn innerhalb des Kunden oder des Artikels der rote Sperr-Button angeklickt wird (direkt neben dem Exit-Knopf). Daraufhin wird der Button grün angezeigt und weist damit auf die Freigabe zum Editieren hin. Die Sperrung bleibt in diesem Datensatz solange deaktiviert bis der Datensatz verlassen wird.
Das Häkchenfeld "Automatisch auf Updates hinweisen" gibt ihnen beim Start der Software eine Hinweismeldung aus, falls eine neuere Version der Software verfügbar ist. Es wird empfohlen, diese Einstellung zu aktiviern.
.
Inventurlisten
Die Inventurlisten werden mit Preisen und Summen (Lagerwerte) ausgegeben, wenn sie diese Option aktivieren (6).
Verzögerung Telefonnummern Ansage
Wenn Sie die Funktion "Telefonnummern Ansage" (7) in Kunden oder Lieferanten verwenden möchten, können Sie hier einstellen mit welcher Verzögerung die Ansage beginnt und wie lang die Pausen zwischen den angesagten Zahlen ist (Sprechgeschwindigkeit). Die Werte werden als Ganzzahlenwert eingegeben und sind Millisekunden. Ein Wert von 1000 ist eine Verzögerung von einer Sekunde.
Suchergebnis
Eine Markierung im Feld „Suchergebnis“ (8) öffnet bei nur einem Treffer als Suchergebnis, direkt die jeweilige Detailansicht. Dies gilt für Listen, wie Kunden, Artikel, Angebote, Rechnungen, Lieferscheine, Gutschriften, Bestellungen, Aufträge und Proformarechnungen.
Schnelle Listen durch "Leere Listendarstellung"
Stammdatenlisten wie Artikel, Kunden oder Lieferanten können möglicherweise derart umfangreich werden, dass die Anzeige dieser Listen je nach technischer Ausstattung ihrer Systeme oder dem Netzwerk / Internet zunehmend mehr Zeit in Anspruch nehmen kann.
Um die die Performance merklich zu steigern können sie die Einstellung "Stammdatenlisten leer anzeigen ..." aktivieren. Diese bewirkt, dass die Stammdatenlisten wie Artikel, Kunden und Lieferanten dann zunächst leer angezeigt werden und erst durch Eingabe von Suchbegriffen mit den gesuchten Daten gefüllt werden. Die Anzeige aller Datensätze ist natürlich auch nach der der Aktivierung dieser Einstellung in den Listen über die Schaltfläche "Alle" jederzeit möglich.
Diese Einstellung wirkt sich auch auf die Artikelauswahl. Kundenauswahl und Lieferantenauswahl aus.
.
Registerkarte: Allgemeines-2
.
Preise u. Gewichte
In dieser Registerkarte können Sie durch Markieren im Feld „Preise u. Gewichte“ festlegen, ob bei einer nachträglichen Änderung der Menge, z.B. in einem Angebot, die Preise aus dem Artikelstamm geholt und neuberechnet werden sollen. Wenn Sie hier keine Markierung vornehmen, wird der Gesamtpreis dieser Position auf Grundlage des bereits eingegebenen Einzelpreises berechnet.
.
Preisermittlung
Durch Markieren im Feld „Preisermittlung“ können Sie festlegen, ob Ihnen bei einer Lieferantenbestellung automatisch der Lieferant mit dem günstigsten EK-Preis vorgeschlagen und in die Bestellung eingefügt wird.
.
Preisverfolgung
Eine Preisverfolgung ist die Möglichkeit Preise, die Sie einem Kunden für ein bestimmtes Produkt gegeben haben, während der Positionserfassung von Angeboten oder Rechnungen anzeigen zu lassen und diese auch direkt übernehmen. Aktivieren Sie dazu die Option "Preisverfolgung von Kundenpreisen".
Die Funktionsweise der Preisverfolgung finden Sie im Kapitel Preisverfolgung.
.
Import und Export
Im Bereich Import und Export (1) können sie die gesamten Einstellungen dieses Dialogs speichern oder laden. Sie können hiermit also alle Einstellungen der Parameter in eine Datei Ihrer lokalen Faktura-XP Installation (intern werden mehrere Dateien angelegt) speichern oder aus einer Datei laden. Es wird beim Speichern oder laden kein Auswahldialog angezeigt und es wird nur eine Kopie verwaltet. Jeder Arbeitsplatz kann seine eigene Kopie der Einstellungen speichern.
.
Standards für Neukunden
Bei „Standards für Neukunden” können Sie angeben, in welche Kundengruppe Neukunden eingeordnet werden sollen. Ein vorhandener Eintrag kann durch Eingabe eines beliebigen anderen überschrieben werden. Außerdem können Sie hier angeben, welche Zahlart für Neukunden gilt (Standard ist "Rechnung"), welcher Mitarbeiter der Kundenbetreuer intern ist und wer den Kunden im Außendienst betreut (und auch Provisionen erhalten kann).
Zusätzlich können Sie hier mit den Häkchen angeben, ob eine Kunde sofort "aktiver Kunde" ist und z.B. an Rundschreiben teilnimmt, oder erst nach Prüfung von Hand auf "aktiv" geschaltet werden soll.
Soll die Kundenummer eines Neukunden auch als FiBu-Konto verwendet werden (siehe auch Finazdaten des Kunden), können Sie dies mit dem Häkchen einschalten. Dann wird die Kundenummer im FiBu- und DATEV-Export mit ausgegeben. Befragen Sie dazu aber vorab Ihren Steuerberater, ob diese nicht eigene Nummernkreise verwenden muss, die Sie dann im Kunden eintragen müssen. In diesem Falle deaktivieren sie diese Option.
.
Zahlungsbedingungen
Mit der Schaltfläche "Zahlungsbedingungen" (2) wechseln Sie zum Register "Rechnung/Zahlung" des selben Dialogs und können dort die Bearbeitung der Zahlungsbedingungen vornehmen.
.
Skonto-Text
Mit der Schaltfläche "Skonto-Text" (3) wird der Dialog zur Bearbeitung von Skontotexten aufgerufen. Dieser Dialog ist ein Teil der Parametereinstellungen. Weitere Informationen dazu finden sie im Kapitel Skonto/Teilzahlung.
.
Listen Anzeige
Die Option "Automatische Aktualisierung von Listenansichten" wirkt sich intensiv auf den Aufbau und der Darstellung von Listenansichten wie Artikel-, Kunden oder Lieferscheinlisten aus. Ist sie aktiviert werden Listen mit speziellen Datenbankabfragen so dargestellt, dass eine ständige Aktualisierung der Ansicht vorgenommen wird auch wenn sie nur geöffnet wurde und unbearbeitet angezeigt bleibt. Werden also Daten von anderen Benutzern in der gemeinsamen Datenbank desselben Mandanten verändert, wirkt sich dies auf die angezeigte Liste aus. Ist die Option deaktiviert (Häkchen nicht gesetzt), wird die Liste als "Momentaufnahme" des aktuellen Datenstandes der Datenbank aufgerufen. Veränderungen der Datenbankinhalte durch andere Benutzer während die Liste geöffnet ist, werden nicht aktualisiert. Sie müssten dann für eine Aktualisierung der Anzeige die Liste schließen und neu öffnen.
Achtung:
Der Vorteil der hohen Aktualität einer Liste bei aktivierter Option muss mit einem Geschwindigkeitsnachteil beim Aufbau der Liste und einem hohen Datenaufkommen im Netzwerk in Kauf genommen werden. Die Listen könnten je nach Ausstattung der Netzwerkumgebung und Arbeits-PC's möglicherweise nicht mehr so flüssig arbeiten
.
Registerkarte: Allgemeines-3
Artikelstamm
In dieser Registerkarte können Sie durch Markieren im Feld „Artikelstamm“ (1) festlegen, dass Ihre Artikelauswahl auch dann geöffnet bleibt, wenn Sie schon Artikel (z.B. für eine Rechnung) ausgewählt haben. Das kann hilfreich sein, wenn Sie überwiegend mehr als eine Position aus der Artikelauswahl in die Positionen eines Dokumentes wie Angebot, Lieferschein oder Rechnung einfügen möchten.
Möchten Sie in Ihrem Dokument nach der Auswahl des Artikels eine neue Zeile einfügen, damit die Auswahl des nächsten Artikels zum Einfügen einer weiteren Position führen soll, dann Markieren Sie auch das untere Feld. Ist dies nicht markiert, wird bei erneuter Auswahl die vorherige Auswahl überschrieben.
DATEV Sachkonto angeben
Ferner können Sie hier (1) das Standard Erlös-Konto ändern, das Ihnen bei der Neuanlage eines Artikels vorgeschlagen wird. Für Steuerfreie Erlöse können sie darunter ein separates Sachkonto angeben. Die Erlöskonten erleichtern die Zuordnung der verschiedenen Umsatzerlöse nach einem Datev Datenexport. Weitere Erlöskonten finden sie ebenfalls auf dieser Registerkarte rechts unter Punkt (11).
.
AKonto-Rechnungen
Im Feld „AKonto-Rechnungen“ (2) können Sie durch Markieren festlegen, dass Sie bei der Erstellung einer Rechnung auf evtl. vorhandene offene AKonto-Rechnungen Ihres Kunden hingewiesen werden.
.
Lagerbestand
Die Einstellungen im Bereich Lagerbestand (4) sind sehr wichtig und müssen sorgsam vorgenommen werden, da sie großen Einfluss auf die Lagerbuchung von Artikel haben. Diese Einstellungen sollten sie möglichst nur einmal vornehmen und diese dann möglichst so belassen.
Um diesem sensiblen Bereich mehr Aufmerksamkeit zu verleihen, müssen sie diese Einstellungen zunächst zur Bearbeitung aktivieren. Dies ist nur für Benutzer möglich, die dazu Berechtigungen über ihr Benutzerkonto erhalten haben. Um die Einstellungen freizugeben, klicken sie auf die Schaltfläche "Bearbeiten".
Es wird nun zur Sicherheit ein Hinweisdialog angezeigt der aufmerksam gelesen werden sollte und zur Aktivierung der Einstellungen mit "Ja" beantwortet werden muss.
Ist der Dialog mit "Ja" bestätigt worden, wird die Aktivierung dieser Einstellung im internen Protokoll mit Benutzername und einem Zeitstempel aufgezeichnet und der Einstellbereich für Änderungen freigegeben. Danach können sie die gewünschten Einstellungen sorgsam vornehmen.
Achtung! - Direkt nach einer Veränderung dieser Einstellungen wird dann möglicherweise der Lagerbestand von Lagerartikeln anders oder verzögert gebucht - z.B. bei vorheriger Reservierung von Lagerartikeln.
Tipp - Um diese sensiblen Einstellung genauer zu studieren, sollten sie sich vor einer geänderten Einstellung einen "Trainings-Mandanten" in der Mandantenverwaltung erstellen und darin mit einer Kopie ihrer Datenbank in Ruhe ausprobieren, wie die optimalen Einstellungen für ihren Produktivbetrieb sein müssten.
.
Rückstandsverwaltung aktivieren
Mit der Rückstandsverwaltung können sie Lieferungen von Artikeln an ihre Kunden verwalten, die derzeit nicht in vollem Umfang am Lager sind oder in Bestellungen des Einkaufs "im Zulauf" sind. Falls Sie mit einer Rückstandsverwaltung arbeiten möchten, setzen Sie im Feld "Rückstandsverwaltung für Lagerartikel aktivieren" ein Häkchen (3). Damit werden Nachlieferungen an einen Kunden verwaltet, falls ein Artikel einmal nicht in ausreichender Menge verfügbar ist. Sie können dann eine Vorablieferung ausführen und die Restmenge nachliefern. Lesen Sie dazu das separate Kapitel Rückstandsverwaltung.
.
Lagerbestandswarnung
Mit "Meldung bei erreichen oder unterschreiten des verfügbaren Lagerbestandes von lagerfähigen Artikeln" können Sie einen Dialog anzeigen lassen, während Sie Eingaben von Artikeln in Lieferscheinen oder Rechnungen vornehmen. So werden Sie direkt benachrichtigt, wenn Artikel nicht oder nicht mehr in ausreichender Menge im Lager verfügbar sind.
.
"Lagerartikel reservieren beim Erzeugen von..."
Der Lagerbestand von Lagerartikeln wird im Regelfall beim Verfassen einer Rechnung sofort bei Eingabe der Menge je Position gebucht. Von diesem Standard kann man durch "Reservierung" abweichen. Diese Einstellung ist eine mächtige Funktion, die die Lagerbuchungen über die Erzeugung von Dokumenten und Belegen steuern kann. Diese Einstellung sollten sie einmal sorgsam vor einem Produktivbetrieb vornehmen und diese dann im Produktivbetrieb möglichst nicht mehr verändern. Die Standard Einstellung für die Reservierung von Lagerartikeln ist "keine Reservierung". Welche Bedeutung die "Reservierung" von Lagerartikeln hat wird im weiteren Verlauf dieses Abschnittes erklärt.
.
Was ist eine Reservierung
Der "Reserviert-Bestand" ist ein separates Feld in der Artikelstammverwaltung. In diesem Feld werden die Mengen eines Lagerartikels aufaddiert, die dann bei der Erstellung einer Rechnung (und Verwendung dieses Artikels) von diesem Reservierten Bestand abgebucht (wieder subtrahiert) wird. Der Reserviert-Bestand ist also eine Art "Zwischenlager", dessen Artikelmengen solange gespeichert bleiben bis die Artikel das Haus verlassen - also eine Rechnung erstellt wurde. Eine Ausnahme bildet die Einstellung "Lagerartikel ohne Reservierung über Lieferschein ausbuchen" (5) und wird im weiteren Verlauf dieses Abschnittes erklärt.
.
Einstellung: Keine Reservierung
Im Regelfall wird ein Lagerartikel aus dem Hauptlager dann abgebucht, wenn dieser Artikel in einer Rechnung eingetragen wird. Wird also ein Artikel als Position in einer Rechnung erfasst, wird nach Eingabe der Menge (und anschließendem Verlassen des Feldes Menge) der Lagerbestand verändert indem die eingegebene Menge vom Hauptlagerbestand abgezogen wird. Dabei wird die eingegebene Menge direkt und ohne "Reservierung" dem Hauptlager entnommen.
Die Einstellung "Keine Reservierung" ist die empfohlene Standard Einstellung.
.
Einstellung: Reservierung beim Erzeugen einer Arbeitskarte
Wenn sie den Reservierungstyp auf "Arbeitskarte" einstellen, wird der Lagerbestand von Lagerfähigen Artikeln schon beim Erfassen von Positionen in einer Arbeitsarte bzw. ERP-Auftrags vom Hauptlager entnommen (abgezogen) und dem "Reserviert-Bestand" des Artikels hinzugefügt (hinzuaddiert). Somit steigt der "Reserviert-Bestand" um die eingegebene Artikelmenge und der Lagerbestand des Hauptlagers sinkt um diese Menge. Zusammengenommen entsprechen beide Bestände in Summe dem tatsächlich noch im Hause befindlichen Artikelmengen dieses Artikels. Erst bei der Erstellung einer Rechnung über diesen Artikel wird die Lagermenge des Reserviert-Bestandes solange reduziert (abgezogen) bis der Reserviert-Bestand auf null gesunken ist. Ist der Reserviert-Bestand auf null gesunken, wird die geforderte Menge auch vom Hauptlagerbestand abgezogen, Der Reserviert-Bestand fällt also niemals unter null.
.
Einstellung: Reservierung beim Erzeugen eines Lieferscheins
Wenn sie den Reservierungstyp auf "Lieferschein" einstellen, wird der Lagerbestand von Lagerfähigen Artikeln schon beim Erfassen von Positionen in einem Lieferschein vom Hauptlager entnommen (abgezogen) und dem "Reserviert-Bestand" des Artikels hinzugefügt (hinzuaddiert). Somit steigt der "Reserviert-Bestand" um die eingegebene Artikelmenge und der Lagerbestand des Hauptlagers sinkt um diese Menge. Zusammengenommen entsprechen beide Bestände in Summe dem tatsächlich noch im Hause befindlichen Artikelmengen dieses Artikels. Erst bei der Erstellung einer Rechnung über diesen Artikel wird die Lagermenge des Reserviert-Bestandes solange reduziert (abgezogen) bis der Reserviert-Bestand auf null gesunken ist. Ist der Reserviert-Bestand auf null gesunken, wird die geforderte Menge auch vom Hauptlagerbestand abgezogen, Der Reserviert-Bestand fällt also niemals unter null.
.
Ausnahme bei Reservierung über Lieferschein
Möchten Sie die Lagermengen der Lagerartikel direkt über den Lieferschein aus dem Lager buchen, ohne eine Reservierung zu veranlassen, gehen Sie wie folgt vor. Wählen Sie bei "Lagerartikel reservieren bei erzeugen von:" (4) die Option "Lieferschein" und setzen Sie zusätzlich das Häkchen "Lagerartikel ohne Reservierung über Lieferschein ausbuchen" (5). Damit werden die Lagerartikel beim automatisierten Erzeugen der Lieferscheine (OnlineShop Bestellabruf, AMAZON Bestellreport Verarbeitung oder ebay Verkaufsmanager PRO Import) aus dem Lager entnommen.
Diese Einstellung sollten sie nur vornehmen, wenn sie die Wirkung genau kennen. Eine nachträgliche oder mehrfache Umstellung dieser Option im Produktivbetrieb kann zu undefinierten Lagerbeständen führen.
.
Bezeichnungen für Merker
Hier hinterlegen Sie frei definierbare Bezeichnungen für bis zu sechs Merker im Kundenstamm, die sie als Filter für z.B. Mailing-Aktionen (z.B. Weihnachtsgrüße, Messeeinladungen usw.). Diese werden dann in der Kundenliste oben als Filter M1-M6 angezeigt. Wenn Sie mit der Maus über eines der Felder stehen bleiben, wird die festgelegte Bezeichnung am Mauszeiger angezeigt.
Was sind Merker?
Merker sind frei wählbare Bezeichner, die für Übersichtlichkeit und auch für eine Filterung von Kunden verwendet werden kann. Aus Platzgründen werden die "Merker" mit M1-M6 oben in der Kundenliste angezeigt.
Durch Anklicken der Filter M1-M6 können sie die angezeigte Kundenliste ausfiltern. In jedem einzelnen Kundenstamm können sie dem Kunden die Merker zuordnen. Welcher Merker (M1-M6) für welche Bezeichnung steht, können sie in diesen Parametereinstellungen hinterlegen.
.
Bezeichnungen für Merker im Kundenstamm
.
Bezeichnungen für Freitextfelder
Hier können sie die Bezeichnungen der jeweiligen Freitextfelder für Kunden, Lieferanten und Artikel eingeben.
.
Was sind Freitextfelder?
Freitextfelder sind selbst definierbare Felder deren Inhalt und Bezeichnung sie selbst bestimmen können. Freitextfelder stehen für Kunden, Lieferanten und Artikel zur Verfügung. Es handelt sich bei den Freitextfeldern um reine Textfelder, die sie mit beliebigen Eingaben füllen können. Die maximale Anzahl Zeichen je Textfeld beträgt 255 Zeichen.
.
Bezeichnungen für Freitextfelder
Hier können sie die Bezeichnungen für die Freitextfelder der Kunden, Lieferanten und Artikel anlegen.
Wählen sie den entsprechenden Bereich aus, welche Bezeichnungen sie eingeben oder ändern möchten. Dazu klicken sie auch auf die Auswahl (A) um auch die Bezeichnungen der Freitextfelder für Lieferanten und Artikel zu bearbeiten.
Es wird nun der Dialog zur Eingabe der Bezeichnungen angezeigt.
Beispiel für z.B. die KFZ Branche
Geben sie in den entsprechenden Bereichen einen kurzen Text mit maximal 32 Zeichen als Bezeichner für das betreffende Freitextfeld ein.
.
FiBu / DATEV®
In diesem Bereich (10) geben Sie an, ob für DATEV®-Exporte der Buchungstext automatisch aus dem Kundennamen gebildet werden soll. Sie können dies für automatische Rechnungsstellung (Bestellabruf aus dem Onlineshop oder Abrechnungslauf von Lieferscheinen) und Einzelrechnungen separat einstellen. Die Einstellung "Buchungstext in Einzelrechnungen immer mit Kundennamen füllen" bewirkt, das der Kundenname in einem Separaten Feld einer Rechnung gespeichert wird und beim Datenexport (FiBu und DATEV) als Text und Buchungsinformation mit exportiert wird.
.
Sachkonten für Waren und Leistungen
Zusätzlich können Sie hier verschiedene Sachkonten angeben (11). Die Felder der Sachkonten dürfen nicht leer bleiben und müssen ausgefüllt werden, damit der Export von FiBu- und DATEV® Daten korrekt und vollständig ausgeführt werden kann. Die Angabe der Sachkonten ist ein wichtiger Teil ihrer Parameter und sollte mit ihrem Steuerberater abgestimmt sein. Die Verwendung des richtigen Sachkontenrahmens und die korrekten Sachkonten in dieser Einstellung erspart ihnen bzw. ihrem Steuerbüro eine nachträgliche und aufwändige Korrektur der Steuerunterlagen.
Das Standard-Gegenkonto ist das Sachkonto, das automatisch für Erlöse von Produkten oder Leistungen verwendet wird. Falls keine Angabe (z.B. über den Kundenstamm oder dem Artikelstamm) verfügbar ist, wird dieses Sachkonto verwendet. Das Gegenkonto für Gutschriften dient zur Buchung von Beträgen, die als Position in einer Gutschrift erfasst wird. Das Gegenkonto für Versand wird bei Positionen für Versandkosten durch Dienstleister (z.B. DHL, DPD, Hermes usw.) angewendet. Positionen in Bestellungen an Ihre Lieferanten werden mit dem Gegenkonto für Wareneinkauf belegt. Dieses Sachkonto "überstimmt" das Sachkonto aus dem Artikelstamm bei Verwendung in einer Bestellung für den Wareneinkauf.
.
Weitere Parameter
Klicken sie in der Navigation auf Verwaltung -> Einstellungen -> Parameter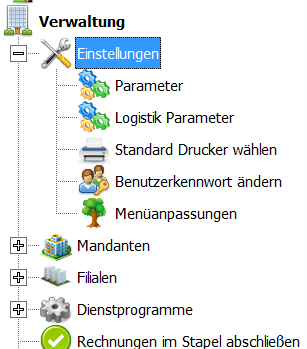
Dort klicken sie auf die Schaltfläche weitere Parameter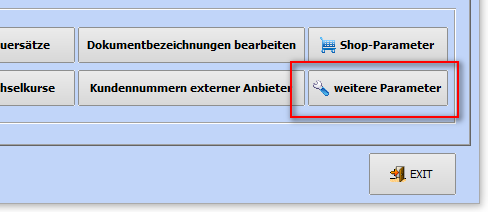
.
Registerkarte: Dokumentdruck
Mit diesen Einstellungen können sie Ihre Dokumentdrucke hinsichtlich der Darstellung von Preisen und Artikelnummern und des Inhaltes wie Datum, Preise, Barcode oder Zolltarifnummern sowie dem Design optimieren.
.
Artikelnummern im Dokumentdruck
Falls Sie Artikelnummern der Positionen in Ihren Dokumenten wie Angebote oder Rechnungen mit ausgeben möchten, können Sie dieses hier (1) einschalten. Dazu aktivieren sie eine der angebotenen Optionen. Sie können auswählen, ob Sie die interne Faktura-XP Artikelnummer, die Hersteller bzw. Onlineshop Artikelnummer (auch SKU genannt) oder beide dieser Nummern ausdrucken lassen möchten. Die Standard Option ist "ohne Artikelnummer".
Ist eine Option aktiviert, werden die Felder "Text vor der Artikelnummer" zur Eingabe freigegeben. Hier können Sie optional einen Text in drei Sprachen eingeben, der vor der Artikelnummer aufgeführt wird.
Beispiel mit aktivierter "Faktura-XP Artikelnummer" mit Vortext.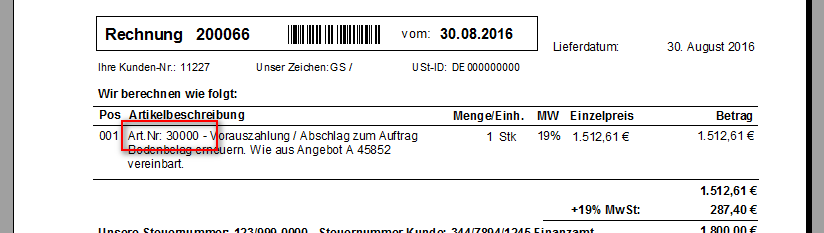
Artikelnummern in Bestellungen (Einkauf)
Wenn Sie die Artikelnummern des Herstellers (SKU) in Bestellungen an den Lieferanten abdrucken möchten, aktivieren sie dieses Häkchen.
Lieferdatum auf Bestellungen drucken
Wenn Sie eine Vorgabe zur Lieferzeit machen möchten aktivieren sie hier diese Option. Zuvor müssen sie in der Bestellung an den Lieferanten in der gewünschten Position ein Lieferdatum eingeben.
Beispiel Lieferdatum in Bestellung (Einkauf)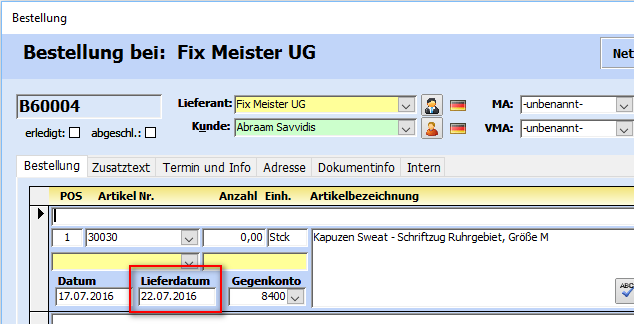
Wurde ein Lieferdatum eingegeben, wird dieses dem Artikeltext der Position im Ausdruck als neue Zeile angehängt. Dieses ist nur im Ausdruck angefügt und wird nicht in der Position der Bestellung gespeichert.
Lieferscheinnummer auf Rechnung drucken
Wenn eine Rechnung auf einem Lieferschein basiert - also die Rechnung beispielsweise durch die Funktionen Abrechnen oder Umwandeln erstellt wurde, können Sie die Lieferscheinnummer auf der Rechnung abdrucken lassen. Dazu aktivieren Sie das passende Häkchenfeld (1A). Wenn Sie in eine Rechnung nur einzelne Positionen übernehmen (auch wenn es alle Positionen eines Lieferscheins sind) wird die Lieferscheinnummer nicht übernommen.
Bei gesetztem Häkchen wird bei der Erstellung ein Text in Landessprache an den vorhandenen Textbaustein automatisch angehängt.
Auf dem Ausdruck der Rechnung wird der Text im ersten Textbaustein angezeigt.
Variablen verwenden
Eine Alternative zu der Einstellung "Lieferschein-Nr auf Rechnung drucken" ist die Verwendung einer %-Variable, die sie vorher in ihrem Textbaustein einbetten können. Dazu bietet sich die abgebildete Variable an. Wenn sie diese Variable also in den Textbaustein einbetten, der für die Neuerstellung von Rechnungen verwendet wird, steht die Variable zunächst im Textbaustein der erstellten Rechnung. Beim Drucken wird diese Variable dann mit dem Wert des Feldes "Aus Lieferschein" gefüllt. Schalten sie bei Verwendung einer Variablen in Textbausteinen dann das Häkchen aus, da sonst die Lieferscheinnummer doppelt ausgegeben werden kann.
Auf dem Ausdruck der Rechnung wird der Text im ersten Textbaustein übersetzt und angezeigt.
Siehe hierzu auch Doppelfunktion von Variablen
.
Lieferscheinnummer auf Proformarechnung drucken
Wenn eine Proformarechnung auf einem Lieferschein basiert - also die Proformarechnung beispielsweise durch die Funktion Umwandeln erstellt wurde, können Sie die Lieferscheinnummer auf der Proformarechnung abdrucken lassen. Dazu aktivieren Sie dieses Häkchen. Wenn Sie in eine Proformarechnung nur einzelne Positionen eines Lieferscheins übernehmen (auch wenn es alle Positionen sind) wird die Lieferscheinnummer nicht übernommen.
Bei gesetztem Häkchen wird bei der Erstellung ein Text in Landessprache an den vorhandenen Textbaustein automatisch angehängt.
Auf dem Ausdruck der Proformarechnung wird der Text im ersten Textbaustein angezeigt.
Variablen verwenden
Eine Alternative zu der Einstellung "Lieferschein-Nr auf Proformarechnung drucken" ist die Verwendung einer %-Variable, die sie vorher in ihrem Textbaustein einbetten können. Dazu bietet sich die abgebildete Variable an. Wenn sie diese Variable also in den Textbaustein einbetten, der für die Neuerstellung von Proformarechnung verwendet wird, steht die Variable zunächst im Textbaustein der erstellten Proformarechnung. Beim Drucken wird diese Variable dann mit dem Wert des Feldes "Aus Lieferschein" gefüllt. Schalten sie bei Verwendung einer Variablen in Textbausteinen dann das Häkchen aus, da sonst die Lieferscheinnummer doppelt ausgegeben werden kann.
Auf dem Ausdruck der Proformarechnung wird der Text im ersten Textbaustein übersetzt und angezeigt.
Siehe hierzu auch Doppelfunktion von Variablen
.
Preisausgabe beim Dokumentdruck
Bei der Druckausgabe von Dokumenten können Summen und Preise so abgedruckt werden, dass diese die Mehrwertsteuer enthalten (Brutto) oder als Nettowert, ohne Mehrwertsteuer erscheinen. Dies wird im Druckdialog der jeweiligen Dokumentart in den Optionen eingestellt. Der dort zuletzt eingestellt Zustand wird normalerweise beim nächsten Druckvorgang wieder verwendet und automatisch so eingestellt.
Soll dieser Automatismus überstimmt werden, weil Sie beispielsweise vorwiegend mit Endverbrauchern zu tun haben und nicht versehentlich Nettorechnungen drucken möchten, dann aktivieren Sie dieses Häkchen. Es bewirkt dass im entsprechenden Druckdialog das Häkchen "Bruttopreise drucken" immer aktiviert ist.
Darstellung im Druckdialog bei Verwendung dieser Einstellung.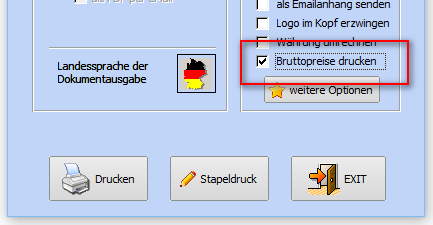
Es kann natürlich Fallweise im Druckdialog deaktiviert werden, wenn Sie mal eine Nettorechnung ausdrucken müssen. Sie können diese Einstellung für die Dokumentarten Angebot, Lieferschein und Rechnung getrennt einstellen.
.
Picklisten im Druckdialog
Diese Einstellung (3) ermöglicht den Picklistendruck in den Druckdialogen.
Sie können hiermit im Druckdialog bei Lieferscheinen und Rechnungen die Druckmöglichkeit für Picklisten mit anbieten. Dazu aktivieren Sie die jeweilige Option. Sind diese Optionen deaktiviert, werden in den Druckdialogen keine Picklisten zu drucken sein.
.
BarCode auf Dokumenten drucken
Sie haben die Möglichkeit auf Dokumentausdrucken die Belegnummer zusätzlich als Barcode aufzudrucken. Dieser kann dazu genutzt werden, um die Belege beim Empfänger leichter automatisiert verarbeiten zu können. Geben sie in diesem Bereich (4) an, auf welchen Dokumenten Sie die Belegnummer auch als BarCode eindrucken möchten. Der Aufgedruckte BarCode ist im Format "BarCode-39" und enthält die Belegnummer (z.B. Rechnungsnummer, Lieferscheinnummer usw.).
Da der BarCode auf den Dokumenten als Grafik zwischen Texten gedruckt wird, kann die genaue Position je nach Druckermodell etwas abweichen. Zur genaueren Positionierung des Barcodes können sie einen "Offsetwerte" eingeben, der eine Pixelgenaue Justierung der BarCodes in horizontaler Richtung ermöglicht. Das ist ein Korrekturwert, der bei der Formatierung der Dokumentausdrucke zur aktuellen Position des Barcode intern hinzuaddiert wird.
Erfordert die Anpassung der genauen Position des Barcode (Offset-X)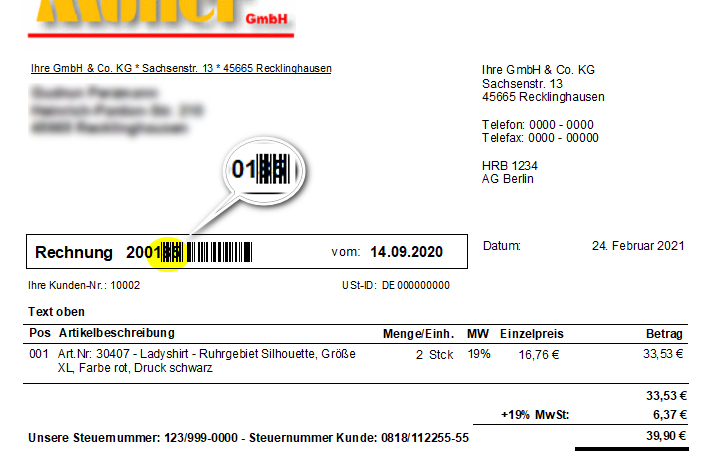
Geben sie, falls notwendig einen Korrekturwert zur genaueren Positionierung der Barcode Grafik ein.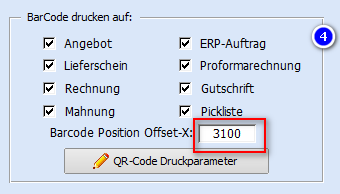
Nach der Eingabe des Korrekturwertes (Offset-X)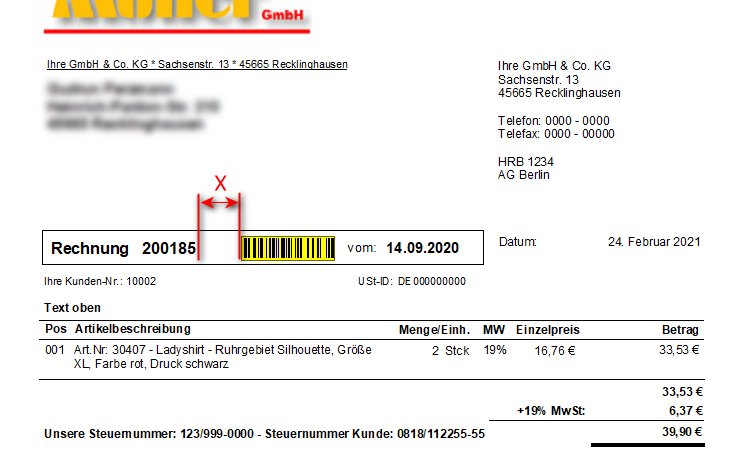
Korrekturwerte in TWIPS
Der Standardwert des Offset-X ist gleich 3100. Den für sie optimalen Wert müssen sie durch ausprobieren herausfinden. Die Einheit dieses Wertes ist TWIPS und entspricht etwa 560 je Zentimeter. Um die Position des Barcode beispielsweise um einen Zentimeter nach links oder rechts zu positionieren müssen sie zu dem Standardwert von 3100 etwa 560 addieren bzw. subtrahieren (2540 bzw. 3660).
.
QR-Code auf Dokumenten drucken
.
Steuernummer des Kunden aufdrucken
Soll auf den Rechnungen die Steuernummer des Kunden aufgedruckt werden wird mit dieser Option aktiviert.
Damit wird die Steuernummer aus dem Kundenstammsatz (Finazdaten des Kunden) in der Nähe der Endsumme der Rechnung eingedruckt. Ist dem Kunden keine Steuernummer hinterlegt, bleibt der Bereich im Ausdruck leer.
.
Preise ausblenden
Sollen Preise, die den Wert Null haben in Rechnungen und Angeboten ausgeblendet werden, aktivieren Sie diese Option.
Damit werden dann Artikelpreise komplett ausgeblendet statt als Null (0,00.-) ausgedruckt. Diese Funktion ermöglicht z.B. in Angeboten optionale Positionen zu erfassen, die sich im Preis nicht auf die Endsumme auswirken.
.
Zolltarifnummern / TARIC für EU Länder drucken
Im Regelfall müssen sie Zolltarifnummern / TARIC Nummern nur dann auf Rechnungen je Position ausgeben, wenn Sie als Lieferant an Kunden liefern, die nicht im EU Raum ansässig sind. Mit dieser Option können sie Zolltarifnummern je Artikel mit ausdrucken, auch wenn Sie und der Zielkunde innerhalb der EU ansässig sind. Diese Einstellung wirkt bei Aktivierung global für alle Benutzer der Anwendung desselben Mandanten.
Sie überstimmt also mit dieser Einstellung die Standard Vorgabe für Zolltarifnummern und druckt somit auf jeder Rechnung die Zolltarifnummern aus, falls sie den Artikeln eine Zolltarifnummer hinterlegt haben.
.
Oberer Randabstand für Folgeseiten
Wenn Ihre Dokumentdrucke mehr als eine Seite umfassen, können sie mit dieser Einstellung den oberen Randabstand der Folgeseiten (alle Seiten nach Seite-1) steuern.
Verwenden sie beispielsweise Briefpapier mit einem Adressfeld für Fensterumschläge auch für Folgeseiten (also ab Seite-2), sollten sie hier ein Häkchen setzen und den Randabstand von oben in der Auswahl einstellen. Sie müssen einen Wert der Auswahl verwenden. Eigene Eingaben sind in diesem Feld nicht möglich. Den für sie passenden Wert ermitteln sie, indem sie mit einem Lineal auf Ihrem Briefbogen den Abstand von oben abmessen, wo der Druck beginnen soll (A oder B).
Mit nicht gesetzten Häkchen wird der Inhalt mit kleinem Randabstand formatiert.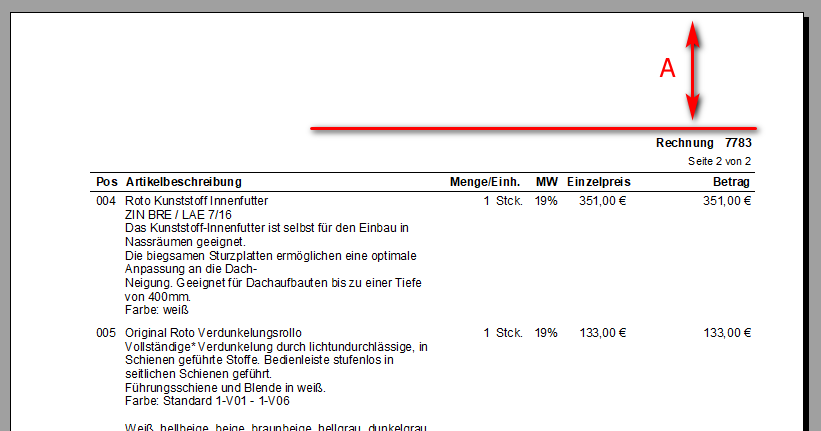
Mit gesetzten Häkchen wird der Inhalt mit eingestelltem Randabstand formatiert.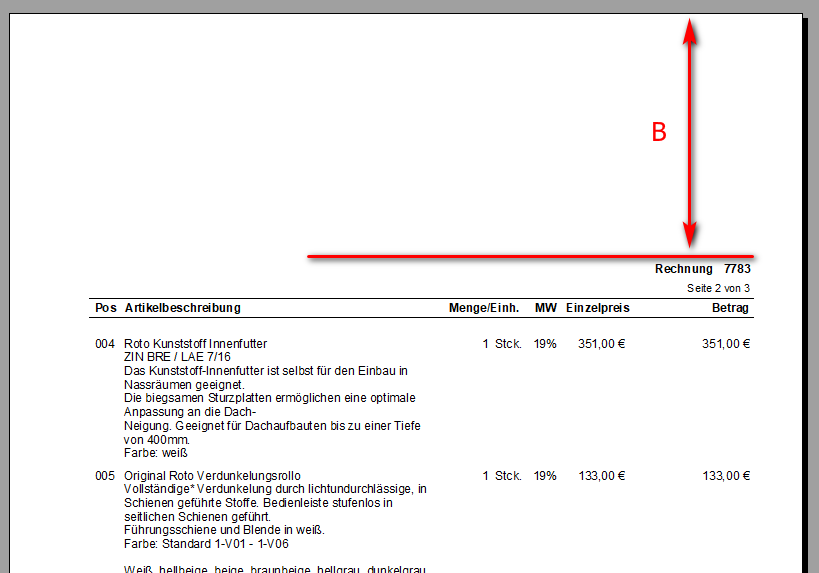
Die Einstellung führt also dazu, dass ab Seite-2 der Dokumentinhalt um den eingestellten Wert tiefer beginnt (B). Wenn sie hier kein Häkchen setzen, beginnt der Ausdruck auf Folgeseiten direkt am oberen Rand bzw. mit einem Randabstand von etwa zwei bis drei Zentimetern (A). Sie müssen dann für Folgeseiten "Seite-2 Papier" oder Blanko Bögen verwenden.
Das müssen sie auch berücksichtigen, wenn sie PDF Dateien als Briefpapier verwenden möchten.
.
Druckdesign anpassen
Sie können für das Layout von Angeboten, Lieferscheinen, Rechnungen und Gutschriften zwischen zwei Designs auswählen. Es stehen die Designs "Classic" und "Modern" zur Auswahl. Beide haben in der praktischen Anwendung, je nach Branche, ihre Vorteile und ihre Nachteile. Um ein Design auszuwählen, klicken sie auf die Schaltfläche "Druckdesign festlegen". Auf der Schaltfläche ist das aktuell eingestellte Design als Text mit angegeben. So müssen sie nicht erst die Auswahl öffnen um die Einstellung des Designs sehen zu können.
In der Auswahl der Designs können sie nun zwischen dem Design "Classic" und dem Design "Modern" wählen.
.
Drucklayout im Design Classic
Das Design Classic ist schon seit vielen Jahren das Standard Layout der Dokumentdrucke und vereint gute Funktionalität mit einfachem Layout. Die Darstellung und Aufteilung ist für vorwiegend kurze Artikeltexte bestens geeignet. Es besteht allerdings begrenzter Platz für Mengenangaben und Mengeneinheiten. Preise können mit maximal 5 Stellen sowie 2 Nachkommastellen problemlos gedruckt werden.
Optionen für die Anpassung der Darstellung stehen in diesem Design nicht zur Verfügung.
.
Drucklayout im Design Modern
Die Darstellung und Aufteilung ist für vorwiegend lange Artikeltexte hervorragend geeignet. Der Artikeltext erstreckt sich über die gesamte Breite des Dokumentes und wird am Ende automatisch in die nächste Zeile umgebrochen. Die Werte wie Anzahl, Einheit, Steuersatz und Summen werden als eigene Zeile (Schlusszeile) unter dem Artikeltext ausgegeben. Dadurch haben sie weniger Papierbedarf, besonders bei mehrseitigen Dokumenten. In der Schlusszeile haben sie dann viel Platz für Mengen und Einheiten. Preise können mit bis zu 8 Stellen sowie 6 Nachkommastellen dargestellt werden. Dies kann bei kleinpreisigen Produkten in großen Mengen sehr Vorteilhaft wirken.
Optionen für das Design Modern
Die Schlusszeile mit Preise und Summen können sie farblich hervorheben indem sie eine Farbe oder einen Grauwert als Hintergrund dieser Zeile einstellen. Die Hervorhebung "Standard" kann die Lesbarkeit und die Übersicht des Dokumentes deutlich steigern. Die Steuernummer ihrer Kunden lassen sich zur besseren Lesbarkeit im Zeichensatz "Courier New" auf den Dokumenten ausdrucken. Dazu aktivieren sie das Häkchen "Steuernummer im Zeichensatz Courier New drucken". Mit der Einstellung "Trennlinien zwischen den Positionen" können sie die Darstellung der "Haarlinien" zwischen den Positionen im Ausdruck ein- oder ausschalten.
.
Drucklayout mit eigenem Design
Sie können auch eigene Designs für jedes Dokument entwickeln. Um ein eigenes Design zu gestalten können sie einen Formulareditor verwenden, den wir in der Version ab "Faktura-XP SELECT Pro" mit ausliefern. Haben sie "Faktura-XP SELECT Pro" oder höher installiert, steht ihnen in der Schaltfläche "Druckdesign festlegen" ein Untermenü zur Verfügung um das eigene Design zu entwickeln.
Klicken sie auf das kleine Dreieck am Ende der Schaltfläche (A) um die Auswahl zu öffnen. Dort wählen sie dann den Unterpunkt "Dokumentanpassungen". Die Erklärung der Dokumentanpassungen haben wir in einem separaten Kapitel untergebracht. Lesen sie dort die Dokumentanpassungen nach.
.
Registerkarte: Skontotext
Stellen Sie hier durch Aktivierung ein, ob Ihre Kunde Skonto erhalten bzw. von den Rechnungssummen abziehen darf.
In dem Textfeld wird der Standard Skontotext angegeben, welchen Sie jedoch nach Ihren Bedürfnissen umändern können. Klicken Sie auf den Pfeil neben dem Textfeld, werden Ihnen verschiedene Vorlagen von Skontotexten angezeigt. Mit diesen können Sie den bereits vorhandenen Skontotext ersetzen. Für die Formulierung von Skontotexten und die Handhabung beim Anlegen im Kunden, haben wir ein eigenes Kapitel Skonto/Teilzahlung bzw. Anlage von Skontotexten erstellt.
.
Registerkarte: Nummernvergabe
In diesem Register können sie unter anderem Angeben, wie die systematische Nummernvergabe (1) erfolgen soll. Es besteht die Möglichkeit festzulegen, ob beispielsweise die Artikelnummer, aus reinen Zahlen oder aus einer Kombination aus Zahlen und Zeichen bestehen soll. Sie können dies für Artikel, Lieferanten und Kunden getrennt einstellen. Zusätzlich können sie angeben, wie der Nummernkreis für die automatisierte Nummernvergabe für EAN (GTIN) Nummern erfolgen soll.
Unter Liefer- bzw. Leistungsdatum können Sie angeben, wie viele Werktage zwischen dem Rechnungs- und Lieferdatum anfallen werden. Die Anzahl wird bei der automatischen Erstellung von Rechnungen angezeigt. In den unteren Feldern geben Sie die Faktoren für die automatische Erhöhung des numerischen Anteils an. Der Standardwert ist Null (0). Das Feld darf nicht leer sein.
.
Faktor für die Nummernvergabe
Die Automatische Nummernvergabe ehöhrt eine fortlaufende Nummer für z.B. Artikel- oder Kundennummern in den letzten numerischen Stellen (dem Zahlenanteil) im Regelfall immer um den Wert eins (1). Wenn sie einen anderen Zählrythmus wünschen, können sie diesen Wert hier einstellen (2).
.
Prefix für Mandantsreferenz
.
Registerkarte: Positionsvergabe
Bei der Erfassung von Positionen in z.B. Angeboten oder Rechnungen wird nach Eingabe der Artikelnummer bzw. des Artikels das Feld Anzahl (Menge der Artikel dieser Position) automatisch mit dem Wert Null gefüllt. Der Wert wird dann in der Regel mit dem gewünschten Wert manuell überschrieben. Sie können hier einen Wert eingeben, der dann automatisch in der entsprechenden Dokumentart als Menge verwendetwird. Geben sie einen gültigen Zahlenwert - mit oder ohne Kommastellen ein. Verwenden sie keine Tausender-Trennzeichen (wie z.B. "3.200,55").
Mit dem Häkchen (1) können sie für Bestellungen (Einkauf) den Artikelbedarf automatisch als Mengenangabe je Position einfügen lassen. Das manuelle abändern der Menge ist dann aber weiterhin möglich.
Mit Exit werden die Werte übernommen und können direkt von jedem Mitarbeiter verwendet werden.
.
Registerkarte: Datenimport
Diese Einstellungen wirken beim Stammdatenimport.
.
Automatische Nummernvergabe
Hier wird die Regelung der automatischen Nummernvergabe konfiguriert. Im Standardfall wird Faktura-XP eigene, eindeutige Nummern vergeben. Dabei wird der numerische Teil der vorhandenen Nummern um eins erhöht. Dieses Verfahren ist zu empfehlen, damit sich beim Import keine doppelten Nummern mit bereits vorhandenen ergeben können.
Zusätzlich können sie einstellen, dass beim Artikelimport automatisch fortlaufenden EAN Nummern erstellt werden, falls die Importdatei keine enthalten sollte. Es werden dann EAN 13 Nummern erstellt. Dadurch kann der Import etwas verlangsamt sein.
.
Aktivierung der Importdaten
Hier können Sie einstellen, ob Faktura, die Importdaten von Artikeln, Kunden oder Lieferanten automatisch aktivieren soll, oder ob Sie dies manuell bestimmen möchten. Zudem kann die Gültigkeit der Importdaten in dem dafür entsprechendem Feld eingegeben werden.
.
Duplikat Erkennung beim Import
Wenn sie beim Import von Artikeln verhindern möchten, daß doppelte Artikel importiert werden, geben sie hier an, wie doppelte Artikel erkannt werden sollen.
Doppelte Artikel können beim Import durch gleiche, eindeutige Nummern erkannt und übergangen werden. Dazu wählen sie aus dem DropDown Feld eine der angebotenen Möglichkeiten aus. Es stehen die Feldinhalte für die Faktura-XP Artikelnummer, die Hersteller- oder Lagerhaltungsnummer die auch SKU genannt wird, die EAN (BarCode) Nummer oder die Pharma Zentral Nummer (PZN). Möchten sie keine Artikelduplikate beim Import erkennen und verarbeiten, wählen sie "<keine Erkennung>" aus.
Bei der Einstellung "<keine Erkennung>" arbeitet der Artikelimport schneller.
.
Shop Artikelnummern statt Faktura-XP Artikelnummern
Im Normalfall werden an den Stellen, wo sie Artikel auswählen können - z.B. bei der Positionserfassung von Angeboten, Lieferscheinen oder Rechnungen - die Artikelnummern von Faktura-XP angezeigt. Möchten Sie die Anzeige so verändern dass statt dessen die Artikelnummer aus z.B. Ihrem Onlineshop, ebay® oder Amazon® angezeigt wird, aktivieren Sie das Häkchen Feld (4).
.
Registerkarte: Kontenrahmen und Versteuerung
Die Sachkonten sind Nummern (Konten), auf denen die Buchungen der laufenden Geschäftsvorfälle und die Buchungen für den Jahresabschluss vorgenommen werden. Die Anzahl der erforderlichen Sachkonten ist nicht gesetzlich geregelt sondern hängt von der Größe und dem Umfang des Unternehmens ab. Die "GoB" (Grundsätze ordnungsgemäßer Buchführung) und der Grundsatz der Übersichtlichkeit erfordert eine Vielzahl von Sachkonten, die hinreichend gegliedert sind. Für die Gliederung der einzelnen Sachkonten wird ein Sachkontenrahmen verwendet. Diese Sachkontenrahmen ihrerseits sind von "00" bis "09" gegliedert.
Zu den Sachkonten gehören:
- aktive Bestandskonten (Vermögenskonten)
- passive Bestandskonten (Schuldposten)
- Erfolgskonten (Erlöskonten und Aufwandskonten)
- Privatkonten (Privatentnahmen und Neueinlagen)
Die aktiven und passiven Bestandskonten leiten sich aus der Bilanz ab. Sie werden ausgehend von dem Bestand zum Ende des letzten Geschäftsjahres fortgeführt. Die Erfolgs- und Privatkonten fließen über das Eigenkapital in die Bilanz ein.
Zu den aktiven Bestandskonten gehören unter anderem die Kundenforderungen - Forderungen und Lieferungen und Leistungen.
Zu den passiven Bestandskonten gehören auch die Lieferantenverbindlichkeiten - Verbindlichkeiten aus Lieferungen und Leistungen. Häufig werden für die einzelnen Kunden und Lieferanten zusätzlich Personenkonten geführt, damit bei einer Vielzahl verschiedener Kunden und Lieferanten eine bessere Übersichtlichkeit geboten ist. Werden Personenkonten geführt, dann weisen die Sachkonten in der Regel nur die Summen der offenen Kundenforderungen bzw. der offenen Lieferantenverbindlichkeiten aus.
Sachkonten SKR03 : Eigenkapitalkonten/Rückstellungen bzw. Wareneingangs- und Bestandskonten
Sachkonten SKR04 : Verbindlichkeiten/passive Rechnungsabgrenzungen bzw. betriebliche Aufwendungen
In Faktura-XP sind die beiden wichtigsten Sachkonten - SKR03 und SKR04 - bereits integriert. Diese erheben aber keinen Anspruch auf Vollständigkeit oder Aktualität.
.
Bearbeiten von Sachkonten
Die Sachkontenrahmen in Faktura-XP sind möglicherweise nicht vollständig, nicht aktuelle oder sie möchten eigene hinzufügen. Dazu müssen sie selber die entsprechend für sie wichtigen Sachkonten anpassen und für Aktualität sorgen. Ihr Steuerberater oder ein Drittanbieter wie z.B. DATEV® wird ihnen sicher bei der Beschaffung eine Liste für sie wichtigen Sachkontenhelfen können.
Sie können Einträge eines Sachkontos verändern indem Sie das gewünschte Sachkonto aktivieren und danach auf „Sachkontenrahmen bearbeiten” klicken (A).
Sie können auch eine Liste aus externer Datei (Excel® Format) importieren.
.
Importieren von Sachkonten
Sie können eine Liste der Sachkonten importieren indem Sie „Sachkontenrahmen bearbeiten” klicken. Im nachfolgenden Dialog ist ein Import aus externer Datei (Excel® Format) möglich. Eine Vorlagendatei (z. B. SKR0x_2008.xls) im korrekten Format finden Sie im Unterverzeichnis "..\Dokumente\DATEV\" Ihrer Faktura-XP Installation.
Wir empfehlen eine Kopie dieser Excel-Datei für Ihre Zwecke zu ergänzen oder zu ändern um diese dann komplett zu importieren.
.
Eingabe einzelner Sachkonten
Sie können auch einzelne Sachkonten einem Sachkontenrahmen hinzufügen (B).
.
Sollversteuerung und Istversteuerung
Die Begriffe Sollversteuerung und Istversteuerung beziehen sich auf die Umsatzsteuer bei Einnahmen. Bei der Sollversteuerung zahlt ein Unternehmen die fällige Umsatzsteuer direkt nachdem die Rechnung an den Kunden erstellt wurde. Entscheidend für die Überweisung der Umsatzsteuer an das Finanzamt ist hier also das Rechnungsdatum, nicht das Datum des Geldeingangs. Bei der Istversteuerung wird die Umsatzsteuer erst dann an das Finanzamt abgeführt, wenn die gestellte Rechnung vom Kunden tatsächlich bezahlt worden ist.
Korrekte Einstellung wählen
Sie können hier einstellen, wie die Versteuerung Ihres Unternehmens bzw. des eingestellten Mandanten vorgesehen ist. Befragen sie dazu auf jeden Fall Ihren Steuerberater oder das für sie zuständige Finanzamt. Diese Einstellung hat Auswirkungen auf die Ausgabe von FiBu Exporten, DATEV Exporten und Umsatzlisten.
Begriffserklärung
Istversteuerung
Bei der Istversteuerung ist für die Besteuerung die Vereinnahmung eines Entgelts entscheidend. Die Umsatzsteuer entsteht mit Ablauf des Voranmeldezeitraums, in dem das Entgelt vereinnahmt wurde. Die Istversteuerung kommt in folgenden Fällen zur Anwendung:
- bei Kleinunternehmern, deren Gesamtumsatz 125.000 € (seit 2006: 250.000 Euro) nicht übersteigt,
- bei Unternehmern die nicht zur Buchführung verpflichtet sind,
- bei Unternehmern die einen freien Beruf ausüben (z.B. Architekt), auf die Höhe des Umsatzes kommt es nicht an,
- bei Unternehmen, wenn der Umsatz im Vorjahr nicht über 500.000 € betragen hat (Regelung gilt für neue Bundesländer und seit dem 1.7.2009 auch für alte Bundesländer; die Regelung endet bundesweit mit dem 31.12.2011 vgl. Bürgerentlastungsgesetz 2009).
Die Genehmigung zur Istversteuerung wird unter dem Vorbehalt des Widerrufs erteilt. Sie erstreckt sich auf das volle Kalenderjahr. Zur Sollversteuerung kann jederzeit zurückgekehrt werden. Dabei bewirkt eine Rückkehr immer, dass bereits am Anfang des Kalenderjahres die Sollversteuerung erfolgen muss. Der Widerruf durch das Finanzamt ist nur zu Beginn des Kalenderjahres zulässig.
Sollversteuerung
Bei der Sollversteuerung (Besteuerung nach dem vereinbarten Entgelt) entsteht die Steuer mit Ablauf des Voranmeldezeitraums, in dem die Leistung ausgeführt worden ist. Der Zeitpunkt, in dem die Leistung erbracht wurde, ist somit ausschlaggebend dafür, in welchem Voranmeldezeitraum der Umsatz zu berücksichtigen ist. Auch für Teilleistung gilt die Sollversteuerung, wenn für die Teilleistung ein gesondertes Entgelt vereinbart worden ist. Zudem wird vorausgesetzt, dass die Leistung nach wirtschaftlichen Gesichtspunkten teilbar ist. Von der Sollversteuerung ausgenommen sind Anzahlungen. Hierbei greift in jedem Fall die Istversteuerung.
.
Differenzbesteuerung Zusatztext
Artikeln, die in Deutschland nach Differenzbesteuerung (§25 UStG) in ein Dokument wie eine Rechnung oder ein Angebot eingefügt werden, wird dieser Zusatztext (3) an den Artikeltext der Position angehängt.
Die Genaue Verarbeitung von Artikeln die nach der Differenzbesteuerung veranlagt werden, lesen sie bitte im separaten Kapitel zur Differenzbesteuerung nach.
.
Registerkarte: Zahlungsanbieter
PayPal Kontozugriff
Für einen Kontodatenabruf aus Ihrem PayPal Account müssen sie sich im PayPal-Entwicklerbereich einloggen. Dies funktioniert mit den Zugangsdaten mit denen Sie sich bei PayPal anmelden und benötigt keine weitere Registrierung. Öffnen Sie den PayPal-Entwicklerbereich indem Sie dem Link im Dialog folgen (1). Loggen Sie sich in das sog. Dashboard ein um dort einen Zugriff ihres PayPal-Kontos einzurichten. Legen Sie dort einen Zugriff auf ihr PayPal-Account an und übertragen Sie Client-ID und Client-Secret in die dafür vorgesehenen Felder in den Parametern "API-Benutzername" (Client-ID) und "API-Passwort" (Client-Secret) (2). Sollten der Zugriff ein Testzugriff sein, setzen Sie den Haken bei der Option "Testmodus (Sandbox)". Über die Schaltfläche "Testen" (4) kann der frisch eingerichtete Zugriff ausprobiert werden.
.
Anlegen eines PayPal-Zugriffs
Damit Faktura-XP mit PayPal kommunizieren kann, muss der Zugriff auf das PayPal-Konto eingerichtet werden. Hierzu ist das hinterlegen der Berechtigungen und des Zugriffs über den sogenannten "Entwicklerbereich" von PayPal notwendig.
Klicken Sie auf der PayPal-Entwicklerseite auf den Button "Log into Dashboard" (1) und geben Sie anschließend ihre Zugangsdaten zu ihrem PayPal-Account ein. Sie werden anschließend in das Dashboard für PayPal-Kontozugriffe weitergeleitet.
Damit der Zugriff auf ihr PayPal-Konto durch Drittanbieterprogramme wie Faktura-XP möglich wird, ist die Anlage einer Applikation, auch "App" genannt, notwendig. Diese steuert die Befugnisse, welche dem Drittanbieter gewährt werden in Bezug auf ihr PayPal-Konto. Klicken Sie hierfür auf "Live" um mit ihren echten PayPal-Daten zu arbeiten oder "Sandbox" wenn Sie eine Testumgebung einrichten möchten (1). Klicken Sie anschließend auf "Create App" (2) um eine neue App anzulegen.
Geben Sie nun einen Namen für diese App ein (3). Hierbei können Sie einen beliebigen Namen vergeben. Dieser ist notwendig um ihnen im Dashboard die einzelnen Zugriffe auflisten zu können. Klicken Sie nun auf "Create App" (4) um die Anlage zu vervollständigen.
Hinweis: Die App darf das Wort PayPal nicht im Namen tragen. Verwenden Sie der Übersicht z.B. Faktura-XP oder FXP. Sollte von ihnen ein Shop verwendet werden auf dem PayPal-Zahlungen möglich sind, befindet sich hier bereits möglicherweise ein Eintrag in der App-Liste. Um Fehler zu vermeiden sollte jeder Drittanbieter einen eigenen App-Zugang bekommen.
Nachdem bestätigen der Namenseingabe mittels Schaltfläche "Create App" werden Sie auf die Zugangsdaten des Zugriffs weitergeleitet. Hier können Sie die für Faktura-XP notwendigen Zugangsdaten kopieren um diese anschließend in Faktura-XP einfügen zu können. Die angezeigte Client-ID (5) wird in den Parametern unter "API-Benutzername" hinterlegt.
Um das Passwort anzeigen zu lassen, klicken Sie auf "Show Secret". Das Passwort, bei PayPal "Client-Secret" genannt (6) wird in den Parametern unter "API-Passwort" in Faktura-XP hinterlegt. Mit einem Klick auf die Schaltfläche "Generate new secret" kann ein neues Kennwort erstellt werden.
Achtung: Das neu generieren von API-Passwörtern führt dazu, dass Zugriffe mit den alten Zugangsdaten nicht mehr funktionieren. Ein Wiederherstellen des alten API-Passworts ist in der Regel nicht mehr möglich seitens PayPal. Alle damit genutzten Anwendungen wie z.B. Faktura-XP müssen dann in den Parametern bei "API-Passwort" den neu generierten "Client-Secret" enthalten um eine Funktionalität gewährleisten zu können.
Damit der Zugriff auf die Kontoauszüge und Einkäufe / Transaktionen seitens PayPal erlaubt ist, muss im unteren Bereich der aktuell im Browser angezeigten Seite die Option "Transaction Search" (7) aktiviert werden. Diese ist standardmäßig ausgeschaltet seitens PayPal und bewirkt, dass Drittanbieter-Programme wie z.B. Faktura-XP die Ver- und Einkaufsverläufe des PayPal-Kontos einsehen können, also alle Transaktionen vom Geldeingang bis zum Geldausgang. Klicken Sie anschließend auf die Schaltfläche "Save" (8) um die Einstellungen zu speichern.
Hinweis: Wenn Sie die Zugangsdaten "Client-ID" und "Client-Secret" sowie die Einstellungen einer App einsehen möchten, klicken Sie auf den unter (3) gewählten Namen im Dashboard um die Einstellungen zu öffnen. Damit Änderungen übernommen werden, ist ein Speichern mittels der Schaltfläche "Save" (8) notwendig.
Loggen Sie sich aus dem Dashboard aus und prüfen Sie die Eingaben durch Klick auf die Schaltfläche "Testen" innerhalb der Parameter von Faktura-XP.
.
Registerkarte: Versand
.
Registerkarte: ...weitere
In dieser Registerkarte finden Sie einige Einstellungen, die nur selten verändert werden müssen. Wir erläutern hier nun die einzelnen Punkte von Oben nach unten.
.
Logistik Dateiausgabe konfigurieren
Sie gelangen durch das Klicken auf die Schaltfläche „bearbeiten” (1) in das Menü der Logistik Dateiausgabe. Weitere Informationen finden sie auch im Kapitel Logistik.
.
Parameter für Barcode-Speicherscanner (MDE Gerät)
Sie gelangen durch das Klicken auf die Schaltfläche „bearbeiten” (2) in die Einstellungen für Ihren Barcode-Speicherscanner (MDE Gerät). Lesen Sie auch die Beschreibungen des verwendeten Barcode-Speicherscanner (MDE Gerät) und der Schnittstellen aufmerksam durch, bevor Sie etwas neu konfigurieren.
.
Hintergrundfarbe der Anwendung
Sie können die Standardfarbe des Hintergrundes der Anwendung durch eine eigene ersetzen. Klicken Sie dazu auf die Schaltfläche (3) neben dem „aktuellen Farbfeld” und wählen eine neue Farbe aus. Sie können auch eine „eigene” Farbe hinzufügen, indem Sie auf „Farbe definieren” klicken. Klicken Sie auf die Schaltfläche „Standard”, wird die Standard Farbe wiederhergestellt.
.
Standard Kunde
Bei der Erstellung von neuen Dokumenten (Angebote, Rechnungen usw.) wird immer ein vorhandener Kunde benötigt. Faktura-XP bietet zwei Methoden um eine automatisierte "Kundenübernahme" bei der Dokumenterstellung zu verwenden.
Methoden automatisierte Kundenauswahl
1. Sie wählen im Feld "Standard-Kunde" durch aufklappen der Liste (4) oder Doppelklick für eine Kundensuchmaske einen vorhandenen Kunden aus. Damit wird bei jedem neuen Dokument dieser Kunde verwendet. Das kann dann Sinn machen, wenn Sie beispielsweise überwiegend mit Barverkauf - also ohne Erfassung von Kundenadressen - zu tun haben. Dann legen Sie einen Kunden mit z.B. dem Namen "Barverkauf" im Kundenstamm an, und wählen diesen dann hier aus. Somit werden dann alle neuen Dokumente mit diesem Kunden ausgestellt. 2. Sie lassen das Feld leer. Dann wird bei der Erstellung eines neuen Dokumentes beim Klicken auf "NEU" der Kunde verwendet, auf dessen Dokument Sie vor dem Klicken auf "Neu" gestanden haben.
Im Regelfall wird vor dem Erstellen eines neuen Dokumentes eines Kunden danach gesucht, ob möglicherweise bereits ein Dokument von anderen Mitarbeitern für diesen Kunden erstellt wurde. Das Ergebnis fördert meist auch vergangene Dokumente des gesuchten Kunden. Wir in dem Suchergebnis nun auf "NEU" geklickt, wird der Kunde des Dokumentes auf dem Sie gerade den Datensatzmarkierer stehen haben für das neue Dokument verwendet.
Sie befinden Sich dann in dem neuen Dokument, das direkt diesem Kunden zugeordnet ist. Ändern Sie durch Auswahl den Kunden ab, wenn Sie ein Dokument für einen anderen Kunden als den angezeigten erstellen möchten.
Das Erstellen von neuen Dokumenten ohne Kunde (wie in vergangenen Versionen) ist nicht möglich.
.
Standard Lieferant
Bei der Erstellung von neuen Dokumenten die mit Ihren Lieferanten zusammenhängen (Bestellung Einkauf und Lagerzugang) wird immer ein vorhandener Lieferant benötigt. Geben sie hier einen Lieferanten an, wird dieser automatisch bei der Neuanlage von Bestellungen (Bestellwesen Einkauf) und beim Artkikelzugang für Einzelartikel benutzt.
.
Caching von Artikelstammdaten und Kundenstammdaten
Als Caching wird der Vorgang bezeichnet, Kopien von Daten in einem Zwischenspeicher (englisch Cache), zu speichern, damit man schneller auf diese Daten zugreifen kann. Technisch gesehen ist der Cache von Faktura-XP eine Datenbank die als Speicherort die lokale Festplatte benutzt. Die Aktivierung des "Caching" macht dann sinn, wenn sie umfangreiche Artikeldaten und Kundendaten über das Netzwerk (internes Netzwerk oder Cloud Datenbank) beziehen und die Antwortzeiten bei einer Kundenauswahl oder einer Artikelauswahl sehr lang sind. Eine langsame Netzwerkverbindung oder langsames Internet kann also die Antwortzeiten bei einer Kundenauswahl oder einer Artikelauswahl "ausbremsen".
So können sie das "Caching" aktivieren
Wenn sie das Caching aktivieren, wird bei der ersten Verwendung der "Artikelauswahl" oder "Kundenauswahl" eine Kopie aller Kundenstammdaten oder Artikelstammdaten aus der Hauptdatenbank abgerufen und als Kopie in eine Datenbank der lokalen Festplatte gespeichert. Die Artikel- oder Kundenauswahl wird danach dann nur noch die Kopie zur Auswahl anbieten. Das kann die Auswahl von Artikeln oder Kunden sehr deutlich beschleunigen, da diese nicht mehr über das Netzwerk oder dem Internet abgerufen werden müssen, sondern lediglich von der lokalen Festplatte.
.
Nachteile des aktivierten Cachings
Neben den Vorteilen des schnelleren Datenabrufs besteht aber auch ein Nachteil. Ist das Caching aktiviert, arbeiten sie mit einer Kopie ihrer Artikelstammdaten bzw. Kundenstammdaten. Die Daten sind also möglicherweise nicht aktuell bzw. nur so aktuell wie sie es zum Zeitpunkt der ersten Verwendung der "Artikelauswahl" oder "Kundenauswahl" war.
Die Aktualisierung der Daten im Cache werden durch leeren und der Neubefüllung des Cache ausgeführt. Die Leerung erfolgt beim beenden der Anwendung Faktura-XP. Die Neubefüllung des Cache erfolgt bei der ersten Verwendung der "Artikelauswahl" oder "Kundenauswahl".
.
Tools und Listen
Die Schaltfläche 'Tools und Listen' ist eine multifunktionale Schaltfläche, die durch klicken auf das kleine Dreieck am Ende der Schaltfläche (6) als Auswahlmenü geöffnet werden kann.
Darin befinden sich einige nützliche Verwaltungswerkzeuge.
.
Orte und Postleitzahlen
Die Orte und Postleitzahlen in Adressbeständen wie Kunden und Lieferanten können aus der internen Liste "Orte und PLZ" bezogen werden. So wird Beispielsweise nach Eingabe einer Postleitzahl der passende Ort herausgesucht und automatisch im Feld "Ort" der Adresse eingetragen. Standardmäßig stehen die Postleitzahlen der Bundesrepublik Deutschland, Österreich und der Schweiz zur Verfügung.
Um die Liste der Postleitzahlen und der Orte, die innerhalb Faktura-XP verwendet werden, zu ändern oder zu ergänzen, verwenden sie diesen Dialog. Alternativ ist ein Import aus einer externen Datei möglich.
Um diese sehr umfangreiche Liste zu filtern oder zu sortieren, klicken sie mit der rechten Maustaste in ein Feld. Das dann erscheinende Kontextmenü bietet Funktionen zur Sortierung oder Filterung.
.
Banken und Bankleitzahlen
Bei der Eingaben von "Finanzdaten" in Adressbeständen wie Kunden und Lieferanten kann die Eingabe von Bankdaten mit dieser Liste erleichtert werden. So wird durch Eingabe einer Bankleitzahl im Feld "BLZ" automatisch der Bankname, SWIFT und BIC der Bank in die entsprechenden Felder eingetragen.
Um die Liste der Banken und der Bankleitzahlen innerhalb, die innerhalb Faktura-XP verwendet werden, zu ändern oder zu ergänzen, verwenden sie diesen Dialog.
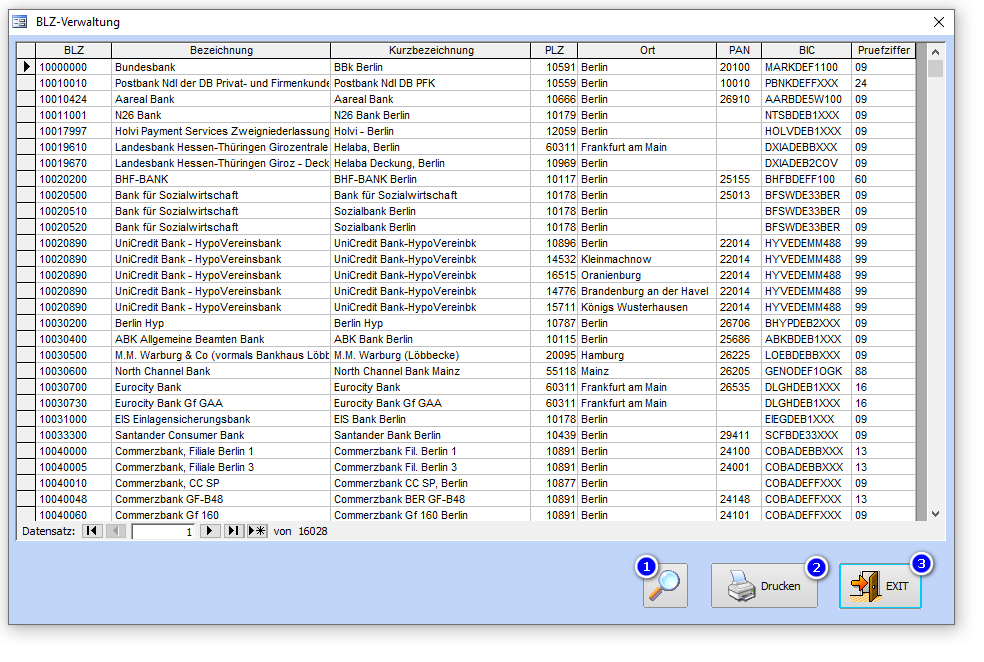
Alternativ ist ein Import aus einer externen Datei möglich. Die dazu nötige Liste in Form einer Datei erhalten sie unter folgendem Link für Deutschland:
- Aktuelle Listen erhalten Sie im Downloadbereich der Bundesbank.
.
Länder und ISO verwalten
Die in dieser Anwendung vorhandene Ländertabelle enthält alle weltweiten Staaten mit Ihren Länderkennzeichen, Steuersätzen, Währungen, ISO Kennungen und Telefonvorwahlen. Diese Tabelle verwendet Faktura-XP um den eigenen Standort (nur Land) und den Standort Ihrer Kunden (nur Land) zu identifizieren, damit der Steuerliche Anteil bei länderübergreifendem Handel korrekt berechnet werden kann. Um selbst Änderungen und Aktualisierungen an diesen Daten vorzunehmen, verwenden sie diesen Dialog. Gehen Sie dabei aufmerksam vor und ändern nur Bereiche, die sie genau kennen.
.
Währungskurse aktualisieren
Die in Faktura-XP vorhandene Währungstabelle hilft Ihnen bei der Umrechnung von Rechnungsdaten und Einkaufspreisen aus dem Ausland zu Ihrer Inlandswährung. Um die Wechselkurse zu aktualisieren, klicken Sie auf die Schaltfläche "Wechselkurse aktualisieren". Damit werden bei bestehender Internetverbindung die aktuellen Wechselkurse abgerufen und in Faktura-XP aktualisiert.
Lesen Sie die Handhabung in Kapitel "Wechselkurse"
.
SMTP Email Parameter
Mit Faktura-XP können Sie auch eine direkte Kommunikation mit Ihrem bzw. dem Emailserver Ihres Anbieters herstellen sofern der SMTP Zugriff auf diesen Server möglich oder vorgesehen ist. Dazu müssen Sie das in Faktura-XP integrierte "MailOffice" Modul lizenziert haben und Faktura-XP auf "SMTP Versand" umstellen. Danach können Emails direkt und ohne Zusatzprogramm wie Thunderbird® oder Outlook® versendet werden.
Lesen Sie die Handhabung in Kapitel "CRM-Mailoffice Parameter"
.
INI Editor öffnen
Um Parameterdateien zu öffnen, die im ".INI" Format angelegt sind, können Sie dieses kostenlose Tool verwenden. Faktura-XP verwendet mehrere solcher Parameterdateien. Wenn Sie Änderungen daran vornehmen möchten, gehen Sie sorgsam vor und machen vorher eine Kopie der Dateien, die Sie bearbeiten möchten.
.
Zolltarifnummern verwalten
Sie können die vorhandenen Zolltarifnummern bearbeiten oder weitere Zolltarifnummern der Liste durch Eingabe hinzufügen. Dazu scrollen sie an das Ende der Liste und geben dann im untersten freien Feld (gekennzeichnet durch ein Sternchen) die neue Zolltarifnummer und eine Bezeichnung ein. Optional können sie noch eine Mengeneinheit eingeben.
Bevor sie mit der Eingabe beginnen, vergewissern sie sich, dass die Zolltarifnummer, die sie eingeben möchten tatsächlich nicht bereits existiert. Dazu verwenden sie einfach die Suche am unteren Rand des Dialogs.
Weitere Informationen zu Zolltarifnummern finden sie im Anhang-9 Zolltarifnummern und im Artikelstamm
.