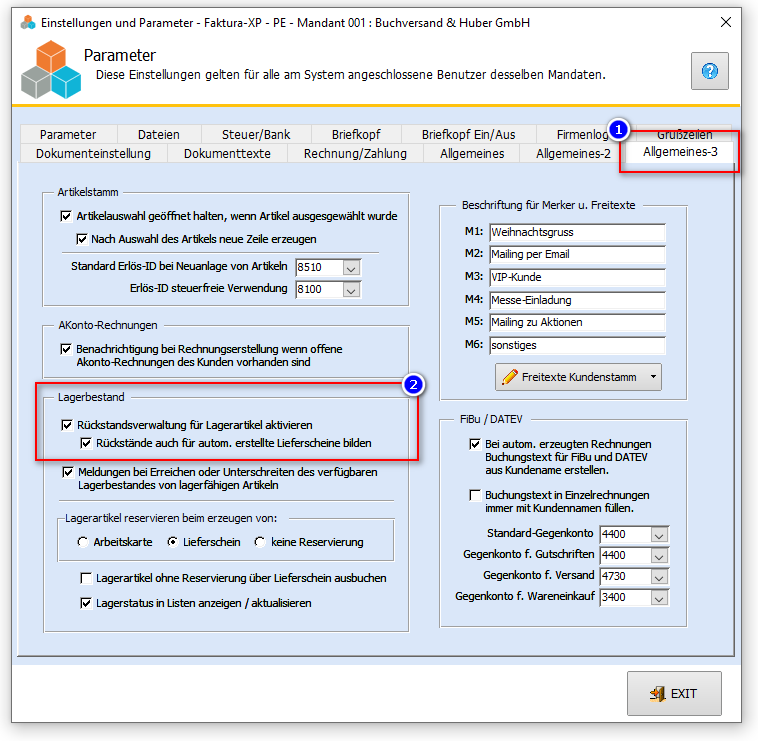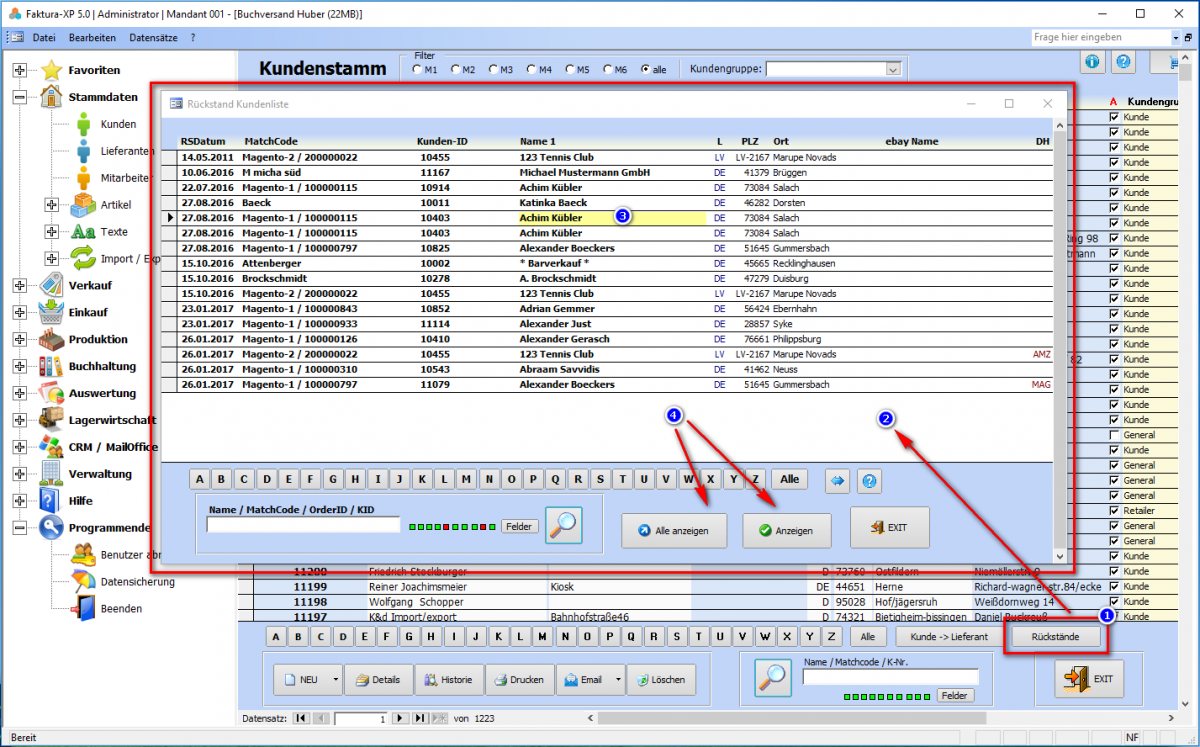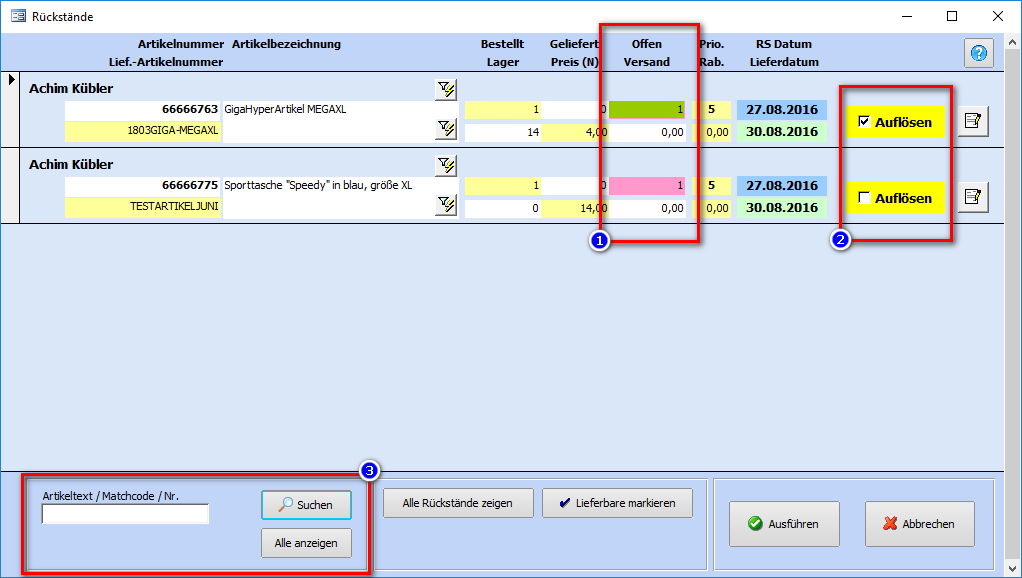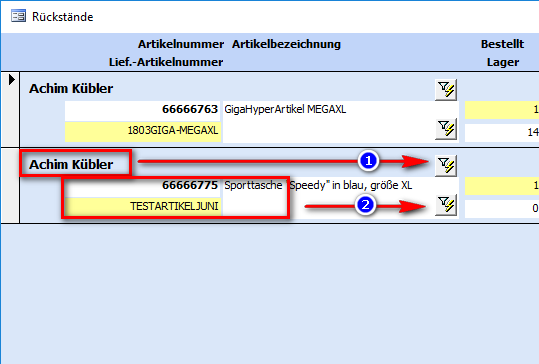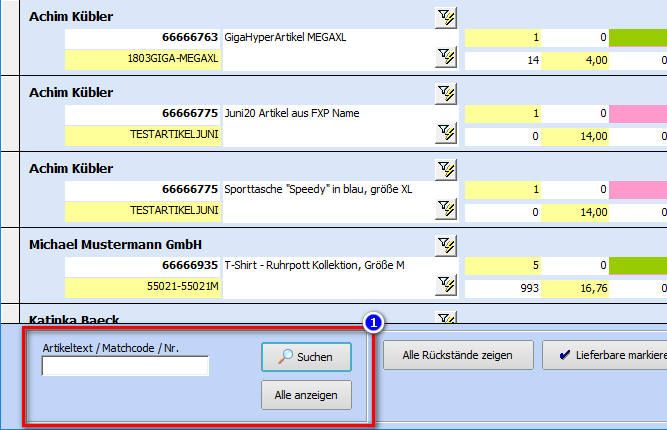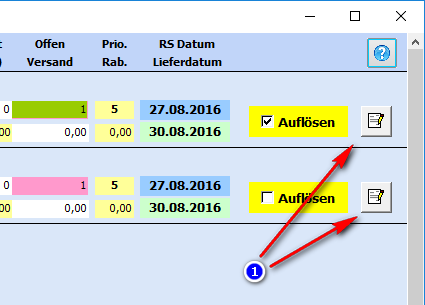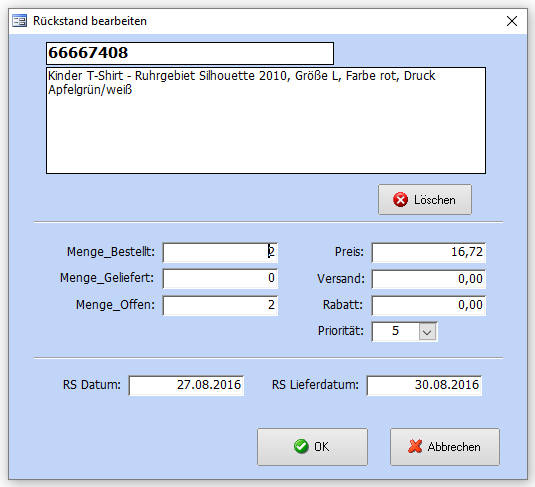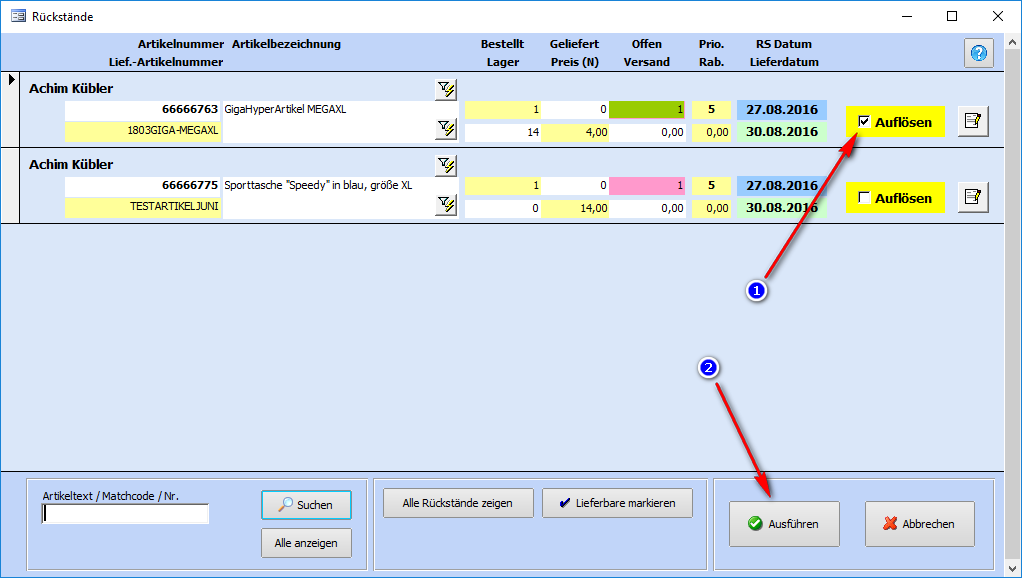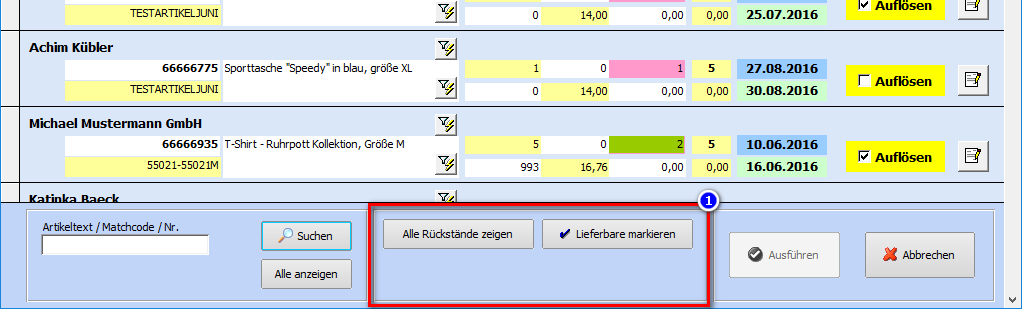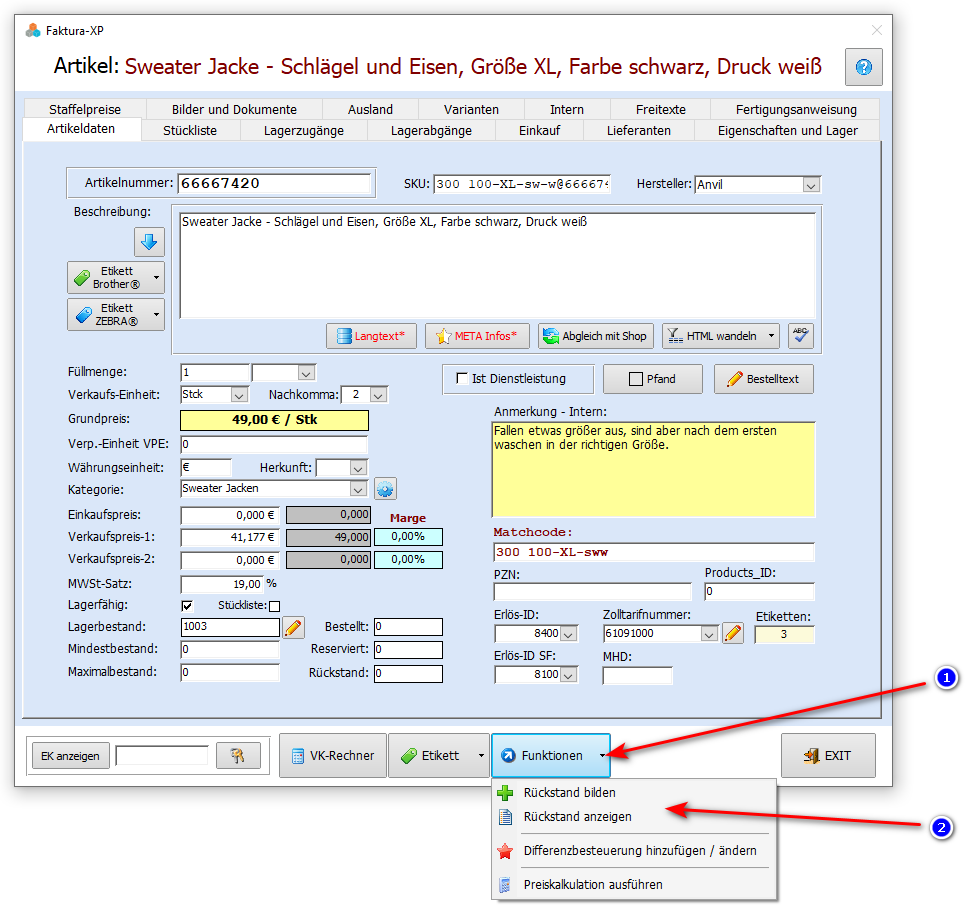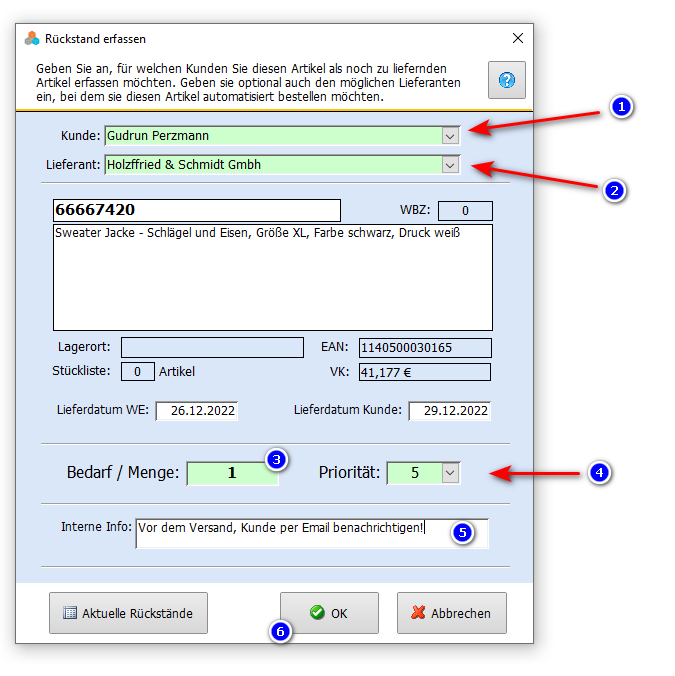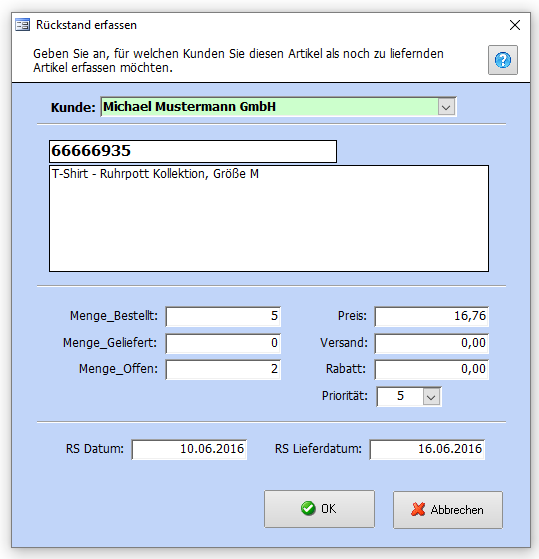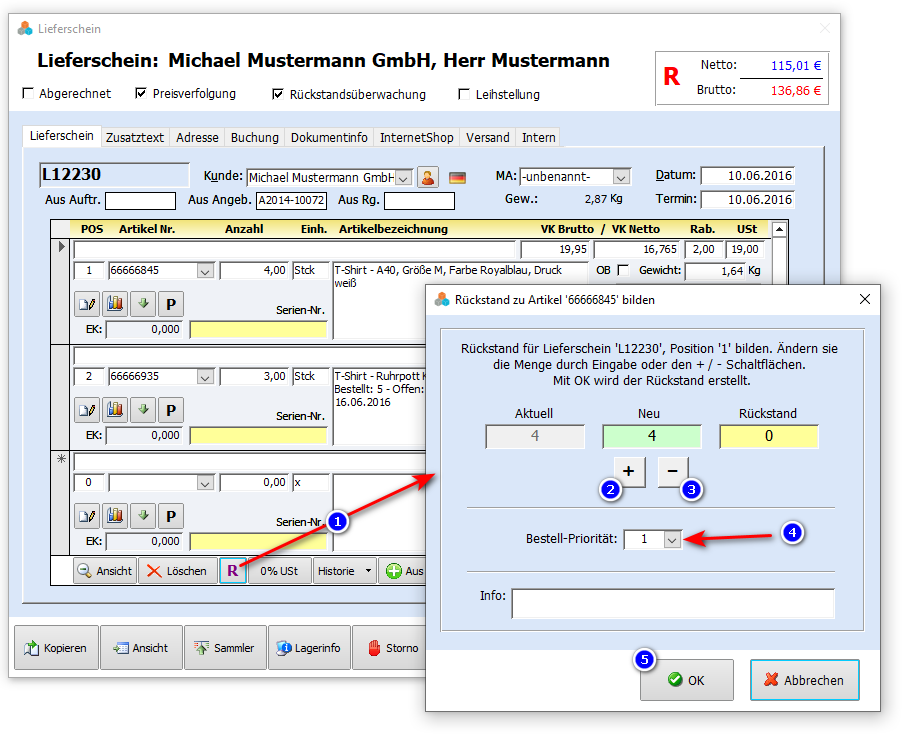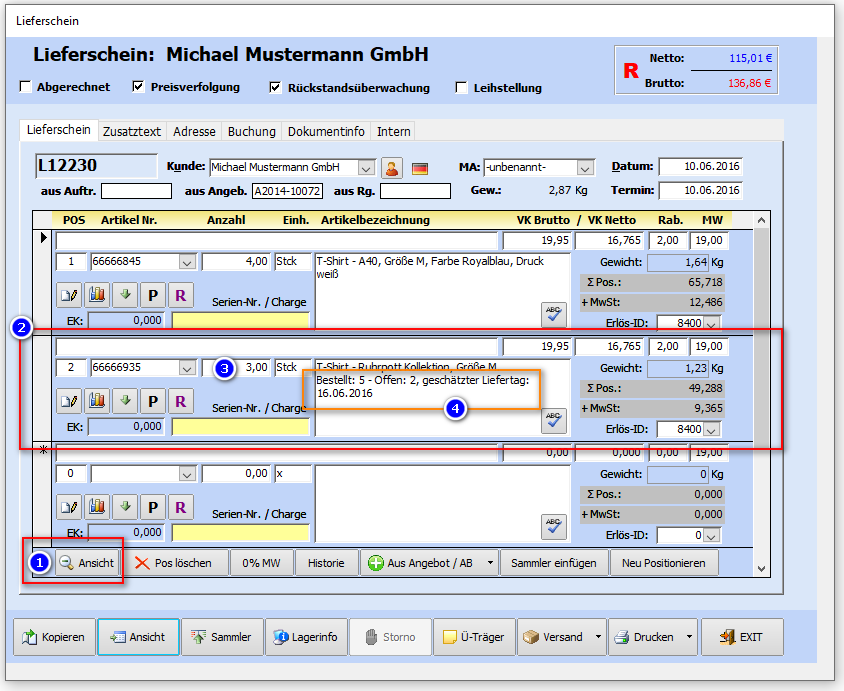Rückstandsverwaltung
Was ist die Rückstandsverwaltung?
Ein Rückstand entsteht, wenn bei einer Kundenbestellung, die bestellte Menge der Artikel nicht komplett oder zurzeit gar nicht lieferbar ist. Somit muss teilweise oder sogar ganz nachgeliefert werden. Dies kann geschehen, wenn z.B. nicht genügend Artikel im Lagerbestand vorhanden sind oder die Anlieferung durch den Lieferanten bzw. Hersteller verzögert eintrifft. Rückstände werden von Faktura-XP an den Kunden geknüpft und in der Rückstandsverwaltung sortiert aufgelistet und verwaltet.
Automatisiert verarbeitete Bestellungen aus Ihrem Onlineshop oder von Onlineplattformen wie Amazon® und ebay® werden bei der Verarbeitung sofort auf Fehlbestände untersucht und die Fehlmengen direkt in den Rückstand genommen.
Inhaltsverzeichnis
- 1 Was ist die Rückstandsverwaltung?
.
Aktivierung der Rückstandsverwaltung
Um die Rückstandsverwaltung nutzen zu können muss diese in den Einstellungen aktiviert werden.
Navigieren sie zu: Verwaltung -> Einstellungen -> Parameter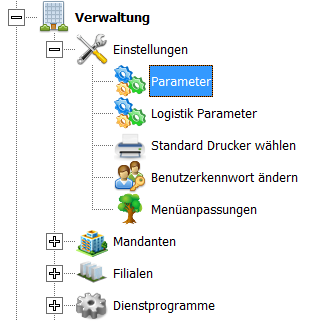
Rückstandsverwaltung über Parameter aktivieren
Im Register Allgemeines-3 (1) wird die Rückstandsverwaltung aktiviert. Dazu setzen sie das Häkchen "Rückstandsverwaltung für Lagerartikel aktivieren" (2).
Aktivierung für automatische Bestellabwicklung
Wenn sie die Rückstandsverwaltung auch in der automatischen Bestellabwicklung wie Onlineshop, Amazon- oder ebay-Verarbeitung verwenden möchten, setzen sie das eingerückte Häkchen "Rückstände auch für autom. erstellte Lieferscheine bilden" (2) auch. Beachten sie, dass sie das eingerückte (zweite) Häkchen nur setzen können, wenn das erste bereits aktiviert ist.
.
Rückstände einsehen und bearbeiten
Haben Sie die Rückstandsverwaltung in den Parametereinstellungen aktiviert wird Ihnen beim öffnen der Kundenstamm-Liste zusätzlich die Schaltfläche Rückstände (1) angezeigt.
Beim Klicken dieser Schaltfläche (1) wird die Rückstand Kundenliste (2) geöffnet. In dieser Liste werden Ihnen alle Kunden aufgelistet, für die ein Rückstand von Artikeln besteht. Die Liste ist nach Rückstandsdatum - also wann der Rückstand entstanden oder erstellt wurde - aufgelistet. Dabei stehen die ältesten Einträge in der Liste oben. Die Rückstände der Kunden sind separat aufgelistet, sodass auch mehrere Einträge je Kunde in der Liste möglich sind.
Suchen eines Rückstandes oder Kunden
Um einen oder mehrere Einträge der Rückstandsliste zu filtern oder zu suchen, können Sie die "A-Z Leiste" verwenden oder im Eingabefeld unten einen oder mehrere Begriffe durch Leerzeichen getrennt eingeben. Nach dem Klick auf die Lupe oder der Taste "Enter" wird die Liste dann gefiltert angezeigt.
Einen Rückstand verwalten
Um die Rückstände eines Kunden zu verwalten, markieren Sie den gewünschten Eintrag (3) und klicken dann auf die Schaltfläche "Anzeigen" (4). Ein Doppelklick auf einen Eintrag der Liste wirkt wie die Schaltfläche "Anzeigen". Alternativ können Sie auch die Schaltfläche "Alle anzeigen"(4) klicken. Dies bewirkt die Anzeige aller Rückstände aller Kunden. In jedem Fall wird die Verwaltung der Rückstände geöffnet.
.
Details des Rückstands
In diesem Dialog sehen Sie die Details zum zuvor ausgewählten Rückstand. Der aktuelle Lagerbestand, offene Liefermengen und Bestellmengen werden zu jedem Rückstandsartikel in der Liste angezeigt. Das Feld "offen" (1) zeigt die noch zu liefernde Artikelmenge an. Die Lieferbarkeit auf Grund Ihres aktuellen Lagerbestandes im Hauptlager wird Ihnen rot oder grün angezeigt.
Die Farbe rot bedeutet, dass der Artikel derzeit nicht in ausreichender Menge vorrätig ist. Ein grün hinterlegtes Feld bedeutet, dass die aktuelle Lagermenge für diesen Artikel ausreicht und der Rückstand verarbeitet bzw. aufgelöst werden kann. In diesem Fall wird bereits beim öffnen dieses Dialogs die Markierung "Auflösen" im gelben Feld rechts (2) automatisch markiert.
Setzen oder entfernen Sie die Markierungen der Liste (2) für die Zeilen, dessen Rückstände Sie auflösen und damit dem Kunden die noch fehlenden Artikel zustellen möchten.
Das Auflösen wird dann später zusammen mit anderen markierten Einträgen der Liste ausgeführt.
.
Rückstände Filtern
Sie können Rückstände nach Kunde oder nach Artikel filtern.
Wenn Sie die angezeigte Liste nach einem Kunden filtern möchten, klicken Sie auf die Schaltfläche (1). Soll die angezeigte Liste nach einem bestimmten Artikel gefiltert werden, klicken Sie auf die Schaltfläche (2). Die Datensätze werden Ihnen nun gefiltert angezeigt.
.
Rückstände suchen
Verwenden Sie die Volltextsuche um bestimmte Einträge der Liste zu suchen.
Geben Sie im Suchbereich einen oder mehrere Begriffe oder Teilbegriffe mit Leerzeichen getrennt ein und klicken dann auf die Schaltfläche "Suchen". Mit der Schaltfläche "Alle anzeigen" werden Ihnen alle Einträge der Liste angezeigt.
.
Bearbeitung vorhandener Rückstände
Möchten Sie an den Rückstandsdaten eine Änderung durchführen, so klicken Sie für die Bearbeitung auf die Schaltfläche rechts (1).
Der danach folgende Dialog gibt Ihnen die Möglichkeit die Daten dieses Rückstandes zu ändern.
In den tief dargestellten Feldern können Sie Änderungen vornehmen, die flach dargestellten Felder dienen nur zur Auskunft und können nicht verändert werden.
Möchten Sie die Änderungen übernehmen, klicken Sie auf die Schaltfläche "OK". Möchten Sie keine Änderung übernehmen, klicken Sie auf "Abbrechen".
.
Lieferbare Artikel verarbeiten
Rückstand auflösen
Einen Rückstand auflösen bedeutet die noch fehlenden Artikel nach dem Lagerzugang im eigenen Hauptlager für einen Kunden bereitzustellen. Dazu wird ein neuer Lieferschein erstellt und die noch zu liefernden Artikel darin erfasst. Das kann auch eine Teillieferung bzw. Vorablieferung sein. Erscheint das Feld "offen" in grüner Farbe, ist die Lagermenge dieses Artikels für diesen Artikel oder Kunden ausreichend verfügbar. In diesem Falle kann der Rückstand "aufgelöst", also verarbeitet werden.
Wenn Sie nun die verfügbaren Artikel verarbeiten möchten, markieren Sie diese einzeln mit einem Klick im gelben Feld "Auflösen". Die Markierung ist für Einträge mit Lieferbaren Artikeln bereits beim öffnen des Dialogs automatisch markiert. Die Markierungen können Sie natürlich beliebig hinzu- oder weg klicken.
.
Markierungen der Rückstände automatisch setzen
Damit werden alle Felder "Auflösen" markiert, deren Lieferstatus auf grün steht.
.
Auflösung der Rückstände ausführen
Mit der Schaltfläche "Ausführen" werden die markierten Artikel im Rückstand aufgelöst. Dies bewirkt die Erstellung eines Lieferscheins, der dann alle zuvor markierten, also aufzulösende Artikel enthält. Der Lagerbestand wird, je nach Einstellung, bei der Erstellung des Lieferscheins Reserviert oder unverändert bleiben.
Mit der Schaltfläche "Abbrechen" verlassen Sie die Rückstandsliste.
.
Rückstände über Artikel von Hand anlegen
Wenn Sie gezielt Artikel für einen Kunden in den Rückstand bringen möchten, ist dies direkt über den Artikel - nicht über den Kunden - möglich. Dazu ist vorher eine globale Aktivierung der Rückstandsverwaltung notwendig. Für die Aktivierung lesen sie bitte den Abschnitt Aktivierung der Rückstandsverwaltung oder Parametereinstellungen zur Rückstandsverwaltung.
Der Rückstand von Artikeln wird NICHT über den Kunden sondern über den Artikel selbst erstellt.
.
Anlegen eines Rückstandes
Öffnen Sie den Artikel für den sie einen Rückstand bilden möchten. Dazu klicken Sie in der Navigation auf "Stammdaten -> Artikel -> Artikelstamm". Dort wählen den entsprechenden Artikel aus und offnen diesen durch Doppelklick, oder klicken auf die Schaltfläche "Details".
In der Artikel-Detailansicht öffnen sie die Schaltfläche "Funktionen" durch klicken auf das kleine Dreieck am Ende der Schaltfläche (1). Im nun geöffneten Menü der Schaltfläche klicken sie nun auf " die Schaltfläche "Rückstand bilden".
.
Eingabe des Rückstandes
Es wird ein Dialog geöffnet, der die Artikeldaten wie Artikelnummer und Artikeltext anzeigt.
Das oberste Feld "Kunde" (1) ist zunächst leer und wird rot hinterlegt angezeigt. Dies bedeutet, dass sie zur Anlage eines Rückstandes zwingend einen Kunden angeben müssen, dem Sie diesen Rückstand zuordnen möchten. Öffnen sie das Feld (1) durch Klicken oder öffnen sie eine Kundenauswahl durch Doppelkicken im Feld (1). Haben sie eine Auswahl eines Kunden getroffen, wird das Feld automatisch grün hinterlegt.
Der Eingabebereich (2) kann mit eigenen Angaben bearbeitet werden. Die voreingestellten Werte sind nur ein Vorschlag und können geändert werden. Lassen sie keines der Felder leer. Wenn sie z.B. 'Versand mit Null' angeben möchten, geben sie die Zahl Null "0" ein statt das Feld leer zu lassen.
- Menge Bestellt: Die Menge, die der Kunde geliefert haben möchte
- Menge der Bestellung die bereits geliefert wurde (Vorablieferung / Teillieferung)
- Menge Offen: Die noch zu liefernde Menge (Bestellte Menge abzüglich bereits gelieferte Menge)
- Preis: Im Feld "Preis" können Sie einen vom Artikelstamm oder dem Kunden abweichenden Preis als Nettowert eingeben. Der vorgeschlagene Preis ist der Preis aus dem Artikelstamm (VK-1 oder einem Preis, der dem Kunden hinterlegt wurde - z.B. Preisgruppe oder Staffelpreis).
- Versand: Entstehen für den Rückstand bzw. der Nachlieferung besondere Versandkosten, können Sie diese im Feld "Versand" als Nettowert eingeben.
- Rabatt: Ist eine Rabattierung für den Artikel vorgesehen, kann im Feld "Rabatt" ein prozentualer Rabatt in (Prozentwert %) eingetragen werden. Diese Werte werden dann später bei der Auflösung der Rückstände in die Lieferscheine und Rechnungen übernommen.
- Priorität: Die Priorität ist ein Zahlenwert von 1-10, wobei 1 die kleinste und 10 die größte Priorität darstellt. Die Priorität entscheidet über die vordringliche Sortierung und Anzeige von Rückständen. Der Standardwert ist "1". Abstufungen: 1=Standard - 5=Eilt - 10=schnellstens.
- RS Datum ist das Datum an dem dieser Rückstand gebildet wurde. Standardwert ist heutiger Tag.
- RS Lieferdatum ist das Datum an dem voraussichtlich die Lieferung dieses Artikels erfolgen wird (Zulauf). Der vorgeschlagene Wert ist das berechnete Datum aus dem Wert der "Wiederbeschaffungszeit" des Artikels (Feld WBZ in "Eigenschaft und Lager" des Artikelstamm) ab Erfassung - Heute.
Sind alle Eingabe von Ihnen vorgenommen und kontrolliert, bestätigen Sie dies mit der Schaltfläche OK (3). Damit wird der Rückstand erfasst und der Eingabedialog geschlossen. Über den Kundenstamm können sie diesen Rückstand dann aufgerufen, bearbeitet oder auflösen.
.
Anzeige erfasster Rückstände eines Artikels
Sie können die erfassten Rückstände eines Artikels auch als Bericht anzeigen und ausdrucken. Dazu wählen sie in der DropDown Schaltfläche "Funktionen" des Eintrag "Rückstand anzeigen" aus.
Es wird ihnen nun ein Bericht der zu diesem Artikel erfassten Rückstände angezeigt. Der Bericht gibt Auskunft über die Anzahl der Rückstände und für welchen Kunden ein Rückstand in welcher Menge besteht.
.
Rückstände bei der automatischen Bestellverarbeitung
Wenn Sie die Rückstandsverwaltung aktiviert haben und zusätzlich das eingerückte Häkchen "Rückstand auch für autom. erstellte Lieferscheine bilden" gesetzt ist, wird die Rückstandsverwaltung automatisch Rückstände in geeigneter Größe bilden, falls Artikel einer Onlinebestellung nicht in ausreichender Menge verfügbar sind.
Wenn Sie also Bestellungen Ihres OnlineShop verarbeiten (Shopabruf) oder durch Import von Bestelldaten Amazon®, Amazon® FulFillment, ebay® Verkaufsmanager PRO oder AfterBuy® ausführen, wird dann ein Rückstand gebildet, wenn die bestellten Artikel nicht in ausreichender Menge am Lager sind. Die automatisch erstellten Lieferscheine enthalten dann nur lieferbare Positionen bzw. die derzeit lieferbare Anzahl der Positionen (3). Reicht die Lagermenge also nicht aus, ist der offene Bestand als Rückstand automatisch erstellt. Dem Artikeltext wird in diesem Falle ein Informationstext für den Kunden hinzugefügt (4). Darin kann der Kunden ablesen, welche Mengen zu welchem Datum nachgeliefert werden.
Der Rückstand bzw. die noch offene Lieferung kann dann weiterverarbeitet werden, wenn dem Lager diese Artikel hinzugebucht wurden - also ein Lagerzugang erfolgt ist.
Liegt der Lagerbestand unter Null bzw. unter dem eingestellten "Mindestbestand", wird kein Rückstand gebildet sondern die Bestellte Menge im Lieferschein erfasst.
.
Ändern der Liefermengen und Bildung von Rückstand
Wenn sie vor der Auslieferung (z.B. beim Picken) feststellen, dass Produkte nicht in ausreichender Menge im Lager vorhanden sind, können sie direkt über die Positionen eines Lieferscheins die Liefermengen ändern und dabei zugleich einen Rückstand bilden.
Dazu klicken Sie am unteren Rand des Positionsbereiches des betreffenden Lieferscheins auf die Schaltfläche "R" (1). Damit wird der Bearbeitungsdialog für die Rückstandserstellung zu der aktuellen Lieferscheinposition der Liefermenge geöffnet. Im Feld "Aktuell" wird ihnen die aktuelle Liefermenge der Position angezeigt. Im Feld "Neu" steht zunächst ebenfalls die Liefermenge der Position und das Feld "Rückstand" zeigt Null an.
Um die Liefermenge in dem Lieferschein zu reduzieren klicken sie auf die Minus-Schaltfläche (3). Damit wird die Menge im Feld "Neu" um eins reduziert und zugleich die Menge "Rückstand" um eins erhöht. Sie können also mit den +/- Schaltflächen das Verhältnis der Mengen "Neu"/"Rückstand" regulieren. Die direkte Eingabe von Zahlenwerten ist natürlich ebenfalls möglich. Sobald sie einen Wert in eines der Felder eingeben, wird beim Verlassen des Feldes automatisch das andere Feld korrekt ausgefüllt. Die Werte der beiden Feld "Neu" und "Rückstand" ergeben in Summe immer den Wert des Feldes "Aktuell". Sie können also hier keine geänderte Anzahl der Position herbeiführen.
Wenn die in den Rückstand gebrachten Produktmengen bei Ihrem Lieferanten bestellt werden sollen, können sie hier noch eine Bestellpriorität angeben mit welcher Dringlichkeit die Bestellung ausgeführt werden soll. Dazu geben sie im Drop-Down Menü (4) den gewünschten Wert an.
Mit der Schaltfläche "OK" (5) wird der Vorgang Mengenänderung und Rückstandsbildung ausgeführt. Dabei wird die Mengenangabe aus dem Feld "Neu" in die Position des Lieferscheins als neue Menge eingetragen. Mit der Menge aus dem Feld "Rückstand" wird ein neuer Rückstand zu dem Artikel des Lieferscheins gebildet und dem Kunden zugeordnet, der im Lieferschein hinterlegt ist. Dann wird der Dialog automatisch geschlossen, der Vorgang ist beendet.
Bei dieser Vorgehensweise wird der Artikeltext der Position nicht verändert oder ergänzt.
.
Kontrollieren der Rückstände für einen Lieferschein
Automatisiert erstellte Lieferschein - z.B. bei der Verarbeitung von Bestellungen aus Ihrem Onlineshop oder durch Import von Amazon oder ebay, werden die Liefermengen in den Lieferscheinen automatisch an die Lieferbarkeit der Lagerartikel angepasst. Wenn also beispielsweise mehr Artikel durch einen Kunden bestellt werden wie lieferbar sind, werden die lieferbaren Mengen statt der Bestellmenge im Lieferschein eingetragen und der Rest als Rückstand gebildet.
Um eine offene Lieferung im Lieferschein zu kontrollieren, öffnen sie die Detailansicht des betreffenden Lieferscheins und klicken auf die Schaltfläche "Ansicht" (1) um eine erweiterte Ansicht der Positionen zu erhalten (2). Im Feld Anzahl finden sie die tatsächlich lieferbare Anzahl (3). Am Ende des Artikeltextes finden sie den hinzugefügten Informationstext für die Nachlieferung (4).
.