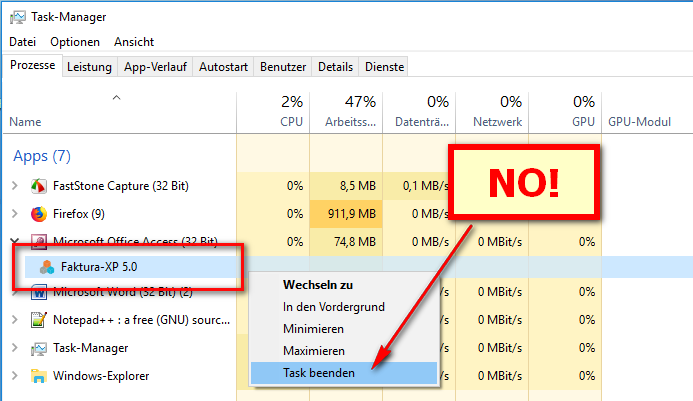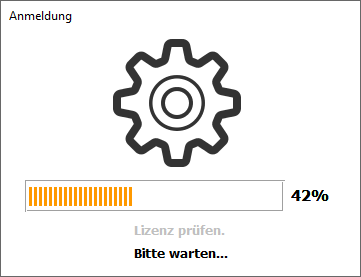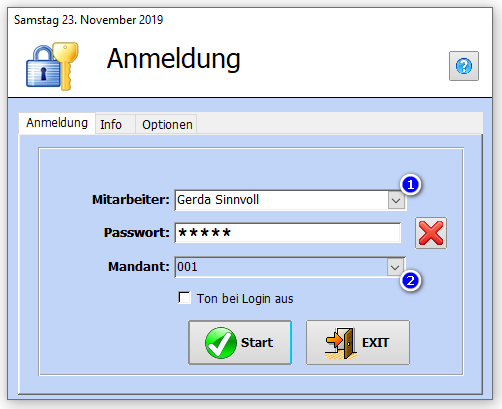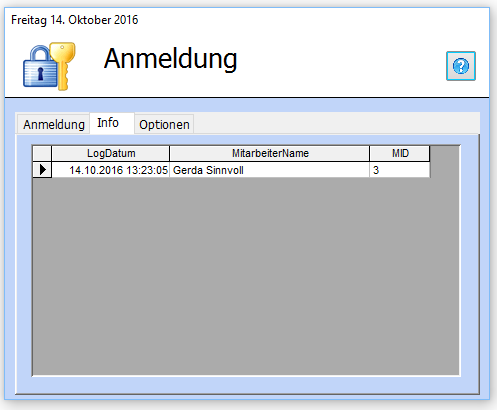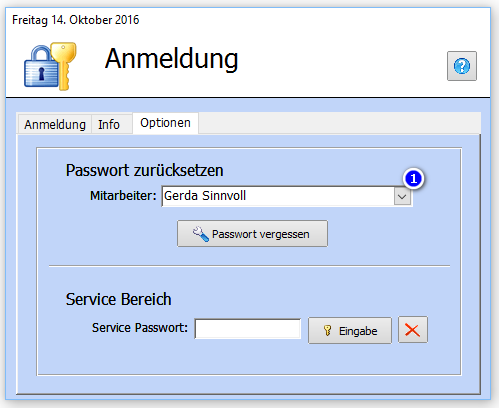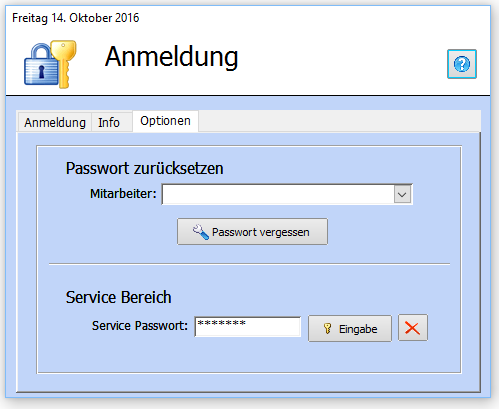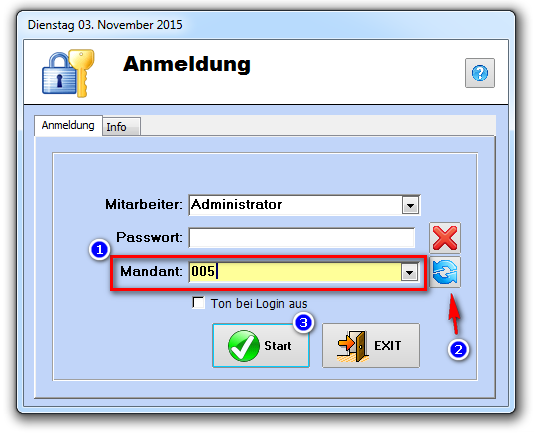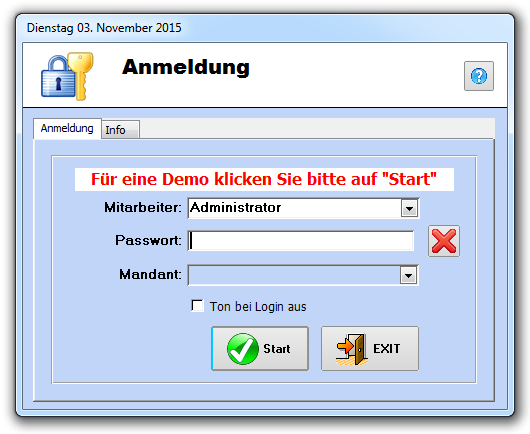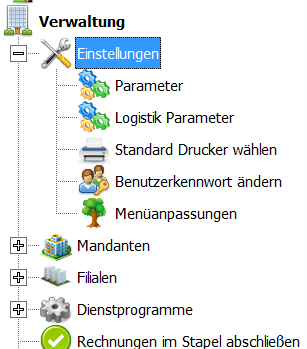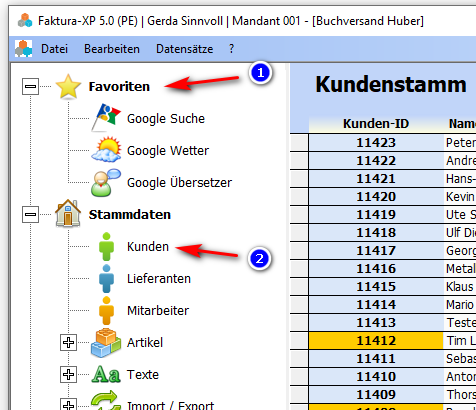Kategorie:Erste Schritte
Erste Schritte mit der Faktura-XP Software
Das Warenwirtschaftssystem Faktura-XP
Das Warenwirtschaftssystem Faktura-XP® ist eine Anwendung in "Frontend - Backend Technologie". Das bedeutet, dass die Bedieneroberfläche mit Navigation und Eingabemasken (Frontend) getrennt von der Datenspeicherung (Backend oder auch Backend-Datenbank genannt) ist. Der klare Vorteil dabei ist, dass bei einer Netzwerkversion (ab einer 2-Benutzer Lizenz handelt es sich automatisch um eine Netzwerkversion) mehrere Benutzer auf einen gemeinsamen Datenbestand zugreifen können. Ein weiterer Vorteil ist die Updatefähigkeit der Benutzeroberfläche unabhängig von Ihren Datenbeständen. So kann die Datenbank zentral und sicher (zum Beispiel hinter eine Firewall) auf einem Server oder einem Standard Computer abgelegt und verwaltet werden. So werden Ihre wertvollen Daten bei einem Softwareupdate nicht gefährdet. Zudem können Datensicherungen zentral relativ einfach ausgeführt werden.
.
Der Einstieg
Um Faktura-XP in vollem Umfang nutzen zu können, sind vor dem ersten Arbeiten wichtige Einstellungen vorzunehmen. Zuerst aber Erklären wir Ihnen genau, wie Sie mit Faktura-XP umgehen und welche speziellen Funktionen Faktura-XP für Sie bereithält. Dies geschieht alles Schritt für Schritt, um Ihnen einen bequemen Einstieg zu gewährleisten. Wir erläutern Ihnen in diesem Kapitel nur die wichtigsten Grundlagen zu Faktura-XP. Mehr Informationen über ein Thema finden Sie über die Navigation (links) in der Rubrik: „Faktura-XP Themen”.
.
Gehen Sie sorgsam mit Ihrer Software um
Die oben beschriebenen Vorteile einer Aufteilung in "Frontend und Backend" erfordert auch einen sorgsamen Umgang mit der Software. Werden sie nicht ungeduldig, wenn die Daten durch zeitweilige starke Auslastungen Ihres Netzwerkes oder Ihres Servers auch einmal verlangsamt an die Datenbank übertragen werden. Brechen Sie Speichervorgänge die im Regelfall beim Schließen von Eingabemasken erfolgen auf keinen Fall ab. Geben Sie der Software angemessene Zeit die nötigen Speichervorgänge auszuführen.
Achtung:
Beenden Sie die Anwendung niemals über den "Task-Manager"! Trennen Sie niemals die Netzwerkverbindung oder starten niemals den Server neu, auf dem die Datenbank arbeitet, während Sie oder andere Benutzer die Anwendung geöffnet haben oder verwenden. Ebenso dürfen Sie Ihren Computer nicht neu starten währen die Anwendung Faktura-XP noch aktiv ist. Im schlechtesten Fall gehen möglicherweise Daten verloren oder die Datenbank wird sogar beschädigt.
.
Einige Grundlagen-Themen
Inhaltsverzeichnis
Benutzeranmeldung
Die Benutzeranmeldung ist der Anwendung vorangestellt. Sie gelangen also nach dem Start der Anwendung automatisch in den Anmeldebereich von Faktura-XP.
Startanzeige
Zunächst wird beim Start der Anwendung die "Startanzeige" eingeblendet. Sie zeigt die einzelnen Etappen beim laden der Anwenung und seiner Komponenten sowie die Anbindung zur Datenbank an.
Anmeldung eines Benutzers
Sind alle Komponenten geladen und die Verbindung zur Datenbank besteht, wird die eigentliche Anmeldung angezeigt.
Die Anmeldung hat bereits alle berechtigten Mitarbeiter in einer Liste gesammelt, die sie als DropDown Liste "Mitarbeiter" vorfinden. Wählen sie den Mitarbeiter (im Regelfall sich selbst) aus, mit dem sie sich anmelden möchten. Sie können nur Eingaben machen, die in der Liste auch vorhanden sind.
Hinweis:
Beachten sie, dass sich jeder Mitarbeiter nur einmal zur selben Zeit am System anmelden kann.
Ist also ein Benutzer bereits an einem anderen Arbeits-PC angemeldet, kann er sich nicht mit demselben Namen anmelden.
.
Fehler bei der Anmeldung
Schlägt eine Anmeldung fehl, weil zum Beispiel die Anzahl der möglichen Benutzer erreicht ist, können Sie auf dem Register "Info" der Anmeldung nachsehen, welche Benutzer bereits angemeldet sind.
Bei der Anmeldung und bei der Abmeldung am System wird der Benutzer in der Datenbank eingetragen. Sollte ein Benutzer in dieser Liste aufgeführt sein, der nicht (mehr) angemeldet ist, könnte es sein, dass dieser sich nicht ordnungsgemäß abgemeldet hat oder dies durch einen Systemfehler oder ähnliches nicht mehr möglich war, die Abmeldung auszuführen.
Die Gründe sind in vielen Fällen :
- Das Herunterfahren des Systems während die Anwendung noch geöffnet und der Benutzer angemeldet ist
- Ein beenden der laufenden Anwendung mit dem Taskmanager von Windows, während der Benutzer angemeldet ist
- Absturz der Anwendung aufGrund eines Systemproblems
Sie sollten versuchen diese Punkte zu vermeiden, da diese auch zur Beschädigung der Anwendung oder der damit verbundenen Datenbank sein könnte.
Mögliche Behebung derartiger Probleme
Ist durch eine der genannten Gründe ein Benutzer noch als angemeldet eingetragen, versuchen Sie sich genau mit diesem Namen anzumelden. So können Sie sich danach dann wieder abmelden. Damit wird dann dieser Benutzer aus der Liste ausgetragen.
.
Kennwort vergessen
Sollte ein Benutzer sein Kennwort einmal vergessen haben, kann er sich dieses per Email zusenden lassen. Dazu wechseln sie zunächst in der Anmeldung auf den Register "Optionen". Dort wählen sie in der DropDown Liste (1) den Mitarbeiter aus der das Passwort zugesendet bekommen soll. Anschließend klicken Sie auf die Schaltfläche "Passwort vergessen".
Nun wird dem Benutzer auf die diesem Mitarbeiter hinterlegte Emailadresse sein Passwort zugesendet.
.
Service Bereich
Der Servicebereich ist für unser Support Team oder einem autorisiertem Fachhändler vorbehalten. Er enthält Spezialfunktionen zur Wartung und Problemlösung, die aber spezielle Fachkenntnisse erfordern. Der Zugang ist nicht für Anwender geeignet.
.
Benutzer und Berechtigungen einrichten
Die Benutzeranmeldung und die Kennworte können sie wie in Kapitel Benutzerverwaltung und Berechtigungen der Mitarbeiterverwaltung beschrieben einrichten.
Mandantenwechsel während der Anmeldung
Falls sie mit einem anderen Mandanten verbunden sein möchten als den aktuellen (Erkennbar an der Raute (#) hinter der Mandantennummer in der DropDown Liste), können sie auch direkt im Anmeldedialog einen Mandantwechsel durchführen. Bedenken sie vor dem Wechsel des Mandanten, ob sie als Benutzer dort überhaupt hinterlegt sind. Sind sie im Zielmandaten mit dem sie sich verbinden möchten als Mitarbeiter nicht angelegt, werden sie sich dort auch nicht anmelden können. Bitten sie zuvor also Ihren Administrator die entsprechenden Mitarbeiter je Mandant anzulegen.
.
Wechseln des Mandanten
Um den Mandanten zu wechseln wählen sie in der DropDown Liste den Zielmandanten aus(1). Nach der Auswahl wird eine Schaltfläche am Ende der DropDown Liste sichtbar(2). Klicken sie auf diese Schaltfläche um den Mandantenwechseln nun zu starten. Dansch startet die Anwendung automatisch neu.
Der Mandantwechsel kann je nach Netzwerkanbindung einige Zeit in Anspruch nehmen. Brechen Sie den Vorgang nicht ab und warten sie, bis sich die Anwendung neu startet.
Benutzeranmeldung in der Demoversion
Haben sie Faktura-XP als Demoversion installiert, ist die Anmeldung vereinfacht und nur zur Demonstartion vorhanden. Die Auswahl "Mitarbeiter" oder "Mandant" sowie die Eingabe eines Passwortes haben keine Wirkung. Der Demobenutzer wird immer angemeldet. Klicken sie also ohne Eingabe einfach auf "Start" um Faktura-XP Demo auszuführen.
.
Lizenzbedingungen beim ersten Start akzeptieren
Beim erste Start - also vor der Nutzung der Software - müssen sie die Lizenzbedingungen akzeptiert haben. Damit kommt ein rechtsgültiger Vertrag zustande. Lesen sie außerdem die Datenschutzerklärung im Register "Datenschutz" dieses Dialogs.
Bestätigen sie mit dem Häkchen (1), dass sie die Bedingungen zur Nutzung der Software akzeptieren und klicken danach auf "weiter" (2). Der Dialog wird geschlossen und die Software ist dann nach kurzer Zeit betriebsbereit.
.
.
Die Benutzeroberfläche von Faktura-XP
Die Benutzeroberfläche in Faktura-XP ist im klassischen Stil - Links Navigation, rechts Aktionsfläche für die Anzeige der entsprechenden Inhalte. Die Navigation in Faktura-XP ist als Baumstruktur logisch gegliedert. Sie besitzt einen Haupt-Ast über den durch öffnen bzw. Doppelklicken ein Unter-Ast geöffnet oder sichtbar gemacht wird. Die jeweiligen Endpunkte eines Astes (also dort, wo keine weitere Verzweigung geöffnet werden kann) befindet sich der jeweilige Befehl der auf der rechten Aktionsseite den betreffende Inhalt anzeigt (z.B. Liste Ihrer Kunden, Rechnungen oder Artikel)
Der Navigationsbaum in Faktura-XP® entspricht in etwa der Bedienung des Windows® Explorers.
.
Die Haupansicht
Die Hauptansicht der Anwendung wird nach dem Start und der erfolgreichen Anmeldung angezeigt. Sie enthält links die Navigation in Form einer Baumstruktur, wie man sie von dem Explorer Ihres Windows® Systems oder anderen Anwendungen kennt. Der rechte Teil des Bildschirms zeigt das "DashBoard" an. Ein "DashBoard" ist eine Art Gesamtübersicht einiger wichtiger Eckdaten zur Zeit des Startes der Anwendung Faktura-XP. Genauere Einzelheiten zum Inhalt des Dashboard finden sie im Kapitel "Stammdaten".
.
Hauptansicht mit ausführlichem DashBoard
Sie können in der Mitarbeiterverwaltung je Mitarbeiter bzw. je Benutzer einstellen welches DashBoard beim Start angezeigt wird.
.
Stammdaten - Heute
Gibt Ihnen ein Überblick zu den aktuellen Stammdaten und zu ablaufenden Produkten mit "Mindesthaltbarkeitsdatum" (MHD).
Mandant 'Ihre Firma' [001]
Gibt Auskunft mit welchem Mandanten Ihre Anwendung Faktura-XP derzeit verbunden ist.
Offene Posten - Heute
Gibt Auskunft über die derzeit offenen Posten. Offenen Posten sind Rechnungen / Forderungen an Ihre Kunden. Alle Rechnungen, die mindestens den Status "gedruckt" aber noch nicht den Status "erledigt" erreicht haben. Deren Gesamtsummen werden hier als Summe abgebildet. Im Bereich Mahnungen sind dieselben Daten aufsummiert jedoch wird hier noch das Zahlungsziel jeder Rechnung separat berücksichtigt. Die Summe umfasst also alle offenen Posten, deren Zahlungsziel bereits erreicht oder überschritten wurde. Die Summe der Gutschriften und Proformarechnungen werden ebenfalls unter Berücksichtigung Ihres Status (mindestens den Status "gedruckt" aber noch nicht den Status "erledigt") berechnet.
Überfällige Termine - Heute
Falls terminierte Vorgänge (Angebote, Aufträge, Lieferscheine oder Bestellungen-Einkauf) vorhanden sind und deren Termin bereits erreicht oder überschritten ist, werden diese hier ermittelt und deren Anzahl angezeigt.
Tipp:
Sie können die Zahlen jeweils durch Klicken auf die Schaltfläche "Aktualisieren" unterhalb des angezeigten Bereiches neu berechnen lassen.
.
Hauptansicht mit einfachem DashBoard
Es besteht auch die Möglichkeit statt dem ausführlichen "DashBoard" eine vereinfachte Ansicht anzuzeigen.
Dieses können sie in den Stammdaten jedes einzelnen Mitarbeiters einstellen. Dieses wird dann statt dem ausführlichen DashBoard angezeigt. Das kann Sinnvoll sein, wenn vertrauliche Daten für bestimmte Mitarbeiter oder Mitarbeitergruppen nicht einsehbar sein sollen. Sollte der Bildschirm auch für Kunden sichtbar aufgestellt sein, ist das "einfache DashBoard" als Startbildschirm sinnvoll. Genauere Einzelheiten zum Inhalt des Dashboard finden sie im Kapitel "Stammdaten".
Ändern des Menübaums
Ändern des DashBoards
Das "einfache DashBoard" ist der Standard bei der Neuanlage von Mitarbeitern. Es gibt keine globale Einstellung, die bei der Neuanlage von Mitarbeitern ein bestimmtes DashBoard vorgibt. Das für den neuen Mitarbeiter passende Dashboard stellen sie im Register "Intern" des Mitarbeiters ein.
.
Vorab noch ein paar nützliche Hinweise für das Arbeiten mit Faktura-XP
- Generell werden alle Daten des aktuellen geöffneten Eingabeformulars gespeichert, sobald Sie dieses mit der Schaltfläche Exit oder OK verlassen.
- Geänderte Daten in einem Formular können mit der ESC-Taste (auf der Tastatur oben links) wieder auf den ursprünglichen Zustand, vor der Eingabe gesetzt werden.
- Mit der Tastenkombination STRG + Z können Sie an vielen Stellen den letzten Arbeitsschritt rückgängig machen.
- Viele Eingabefelder lassen sich Doppelklicken und zeigen damit eine Funktion zur leichteren Eingabe (Datumsfeld zeigt Kalender, Währungsfeld zeigt Brutto/Netto Rechner usw.).
Doppelklick zeigt Funktionen
Bei Feldern mit z.B. Datum wird Ihnen ein Kalender angezeigt, bei einem Zahlenfeld wird ein Taschenrechner oder Zuschnitt Rechner angezeigt. Bei Kunden- oder Artikelfeldern werden Ihnen bei einem Doppelklick jeweils Suchfenster zum einfachen Auffinden von Kunden oder Artikeln angezeigt.
Der Navigationsbaum
Der Navigationsbaum links enthält alle Funktionen und gibt Zugang zu Listen und Berichte. Die Navigation ist ähnlich dem Windows Explorer gestaltet und wird auch so bedient. Ein Haupteintrag kann durch einen Doppelklick geöffnet oder geschlossen werden (1). Je nach Einstellung der Navigation kann vor einem Haupteintrag auch ein "+" Symbol angezeigt werden. In diesem Falle kann ein Haupteintrag auch mit einem einfachen Klick geöffnet oder geschlossen werden. Funktionen befinden sich meist am untersten Ende eines Navigationspunktes und können mit einem einfachen Mausklick ausgelöst werden (2).
Tipp:
Die Darstellung des DashBoard oder die Anzeigeart der Navigation kann auch je Benutzer eingestellt werden. Diese Einstellungen finden sie direkt in der Mitarbeiter Verwaltung.
Sehen sie sich den gesamten Navigationsbaum, mit allen Funktionen an.
.
Grundeinstellungen
Wenn Sie die Oberfläche von Faktura-XP kennengelernt haben, kommt nun der wichtigste Teil der Einführung: Die Parameter-Einstellungen.
.
Parameter
Bevor Sie Ihre Arbeit mit Faktura-XP beginnen, sollten Sie einige grundlegende Einstellungen wie Ihre Firmendaten mit Adresse, Bankverbindung, Firmenlogo, Steuernummer usw. festlegen. Nehmen Sie sich bei der ersten Einrichtung einige Minuten Zeit für diese wichtigen Einstellungen.
Wir haben diesen Einstellungen ein ganzes Kapitel "Datenbankparameter" gewidmet. Klicken Sie sich Register für Register durch die Einstellungen. Diese sind thematisch sortiert und weitgehend selbsterklärend, werden aber in diesem Beitrag einzeln erklärt.
.
Parameter Dialog aufrufen
Navigieren sie zu : Verwaltung -> Einstellungen -> Parameter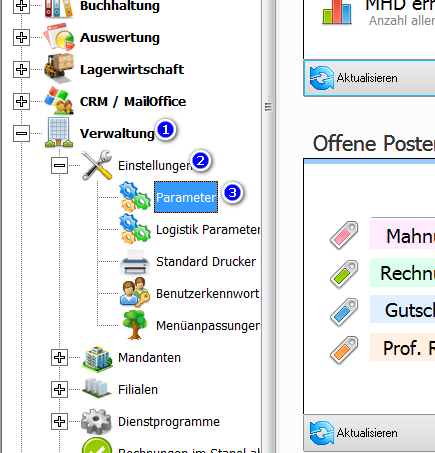
.
Seiten in der Kategorie „Erste Schritte“
Folgende 2 Seiten sind in dieser Kategorie, von 2 insgesamt.
Medien in der Kategorie „Erste Schritte“
Diese Kategorie enthält nur folgende Datei.
- 00.Navigation Faktura-xp 50.png 476 × 410; 33 KB