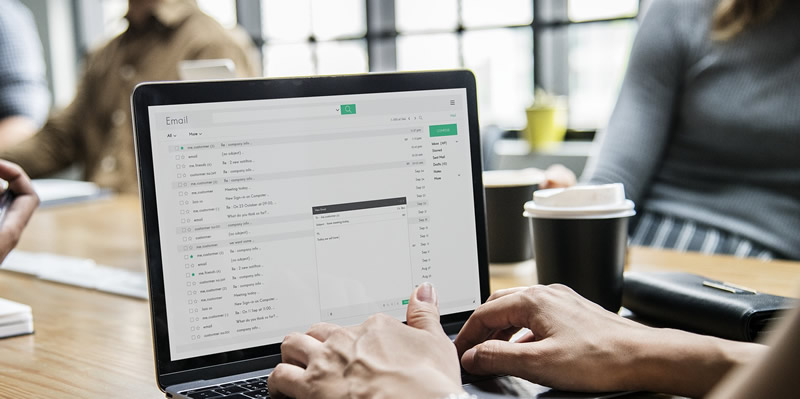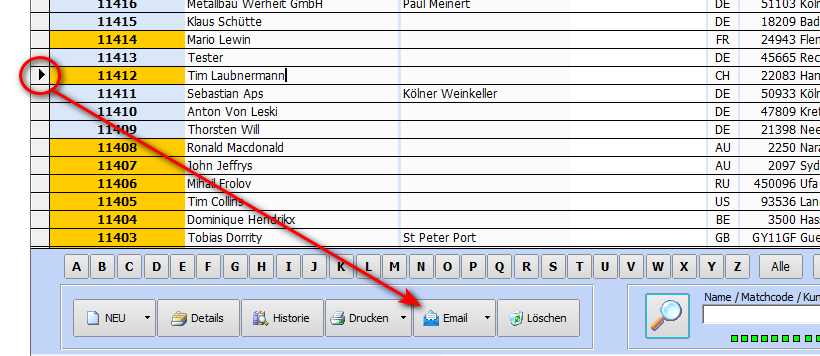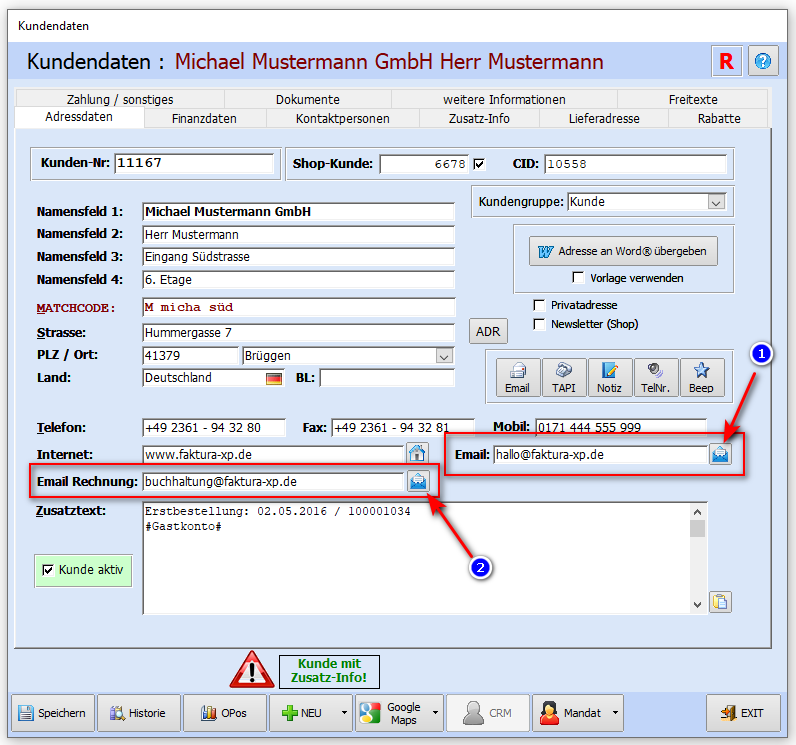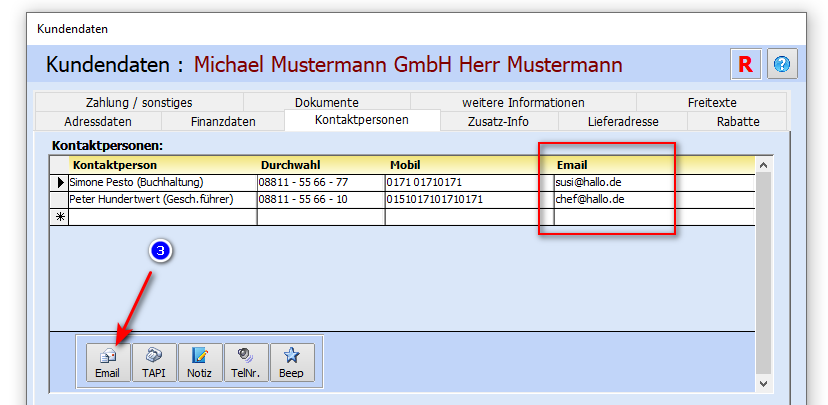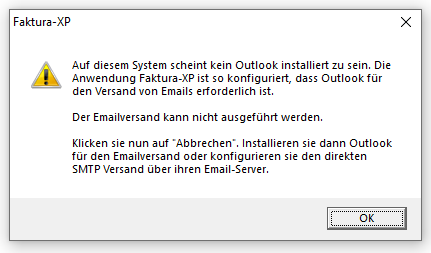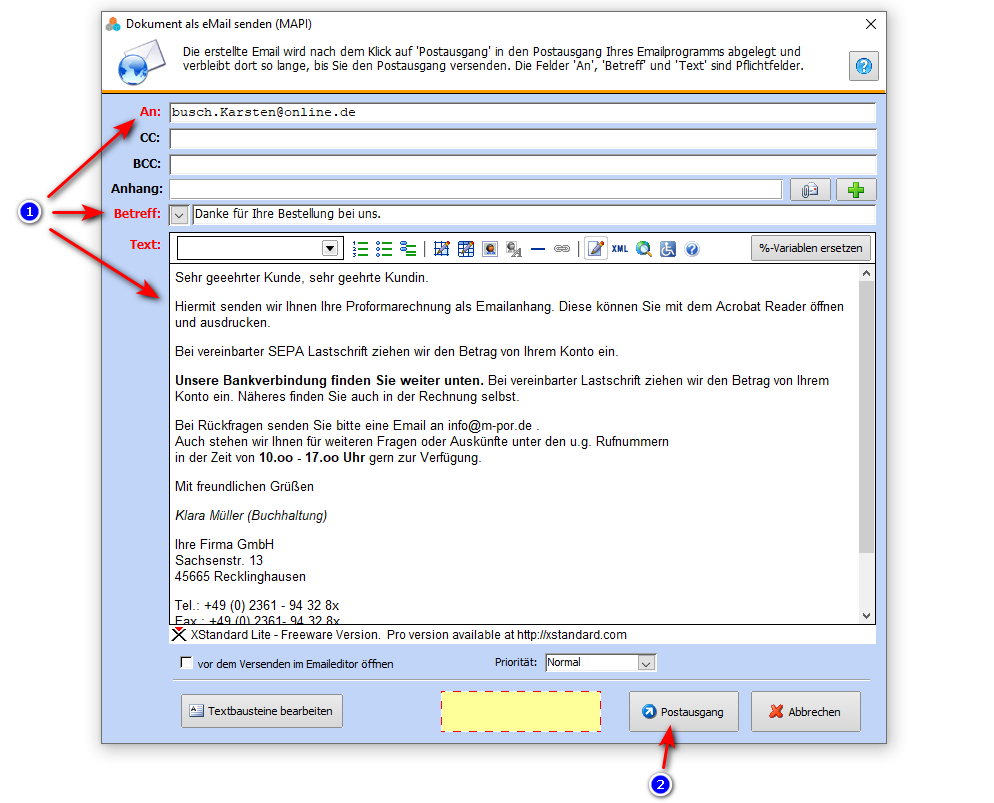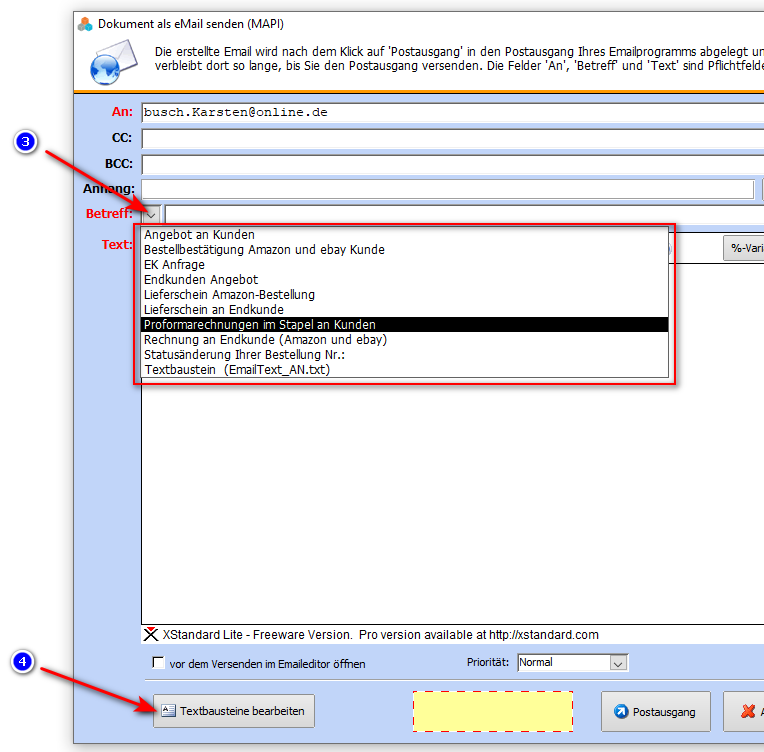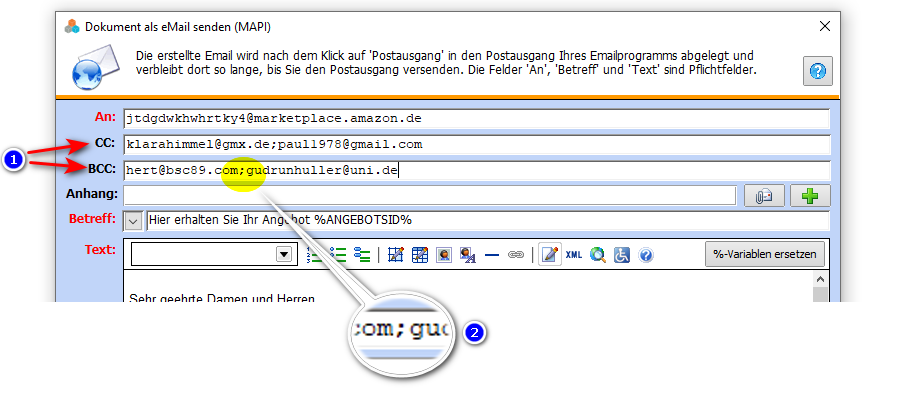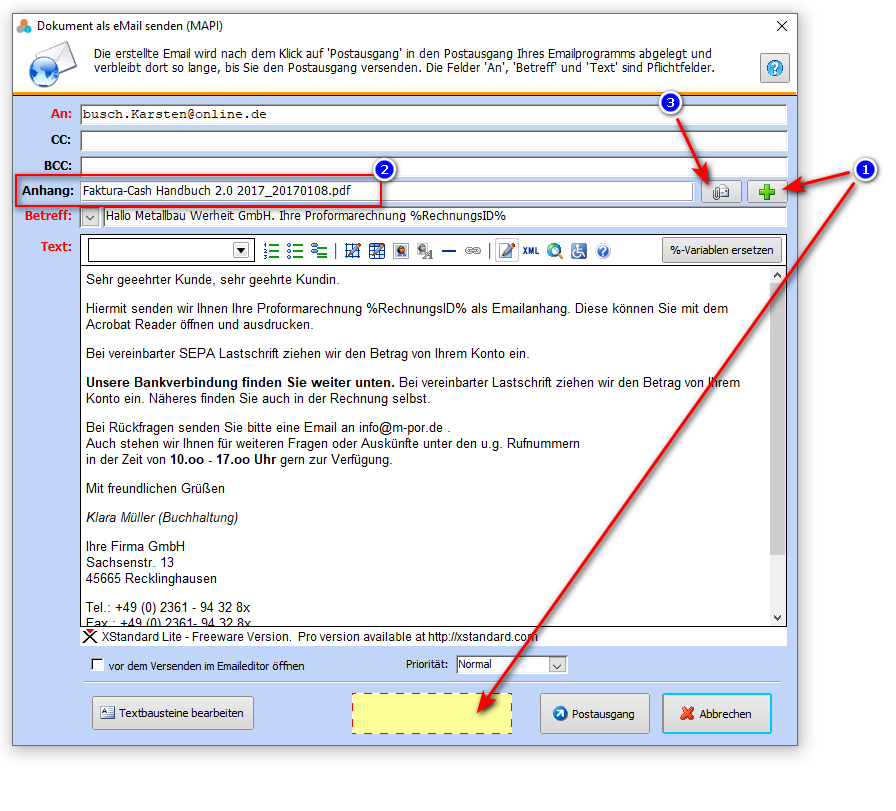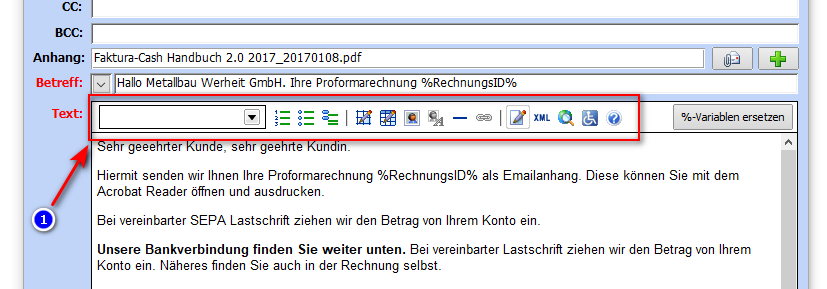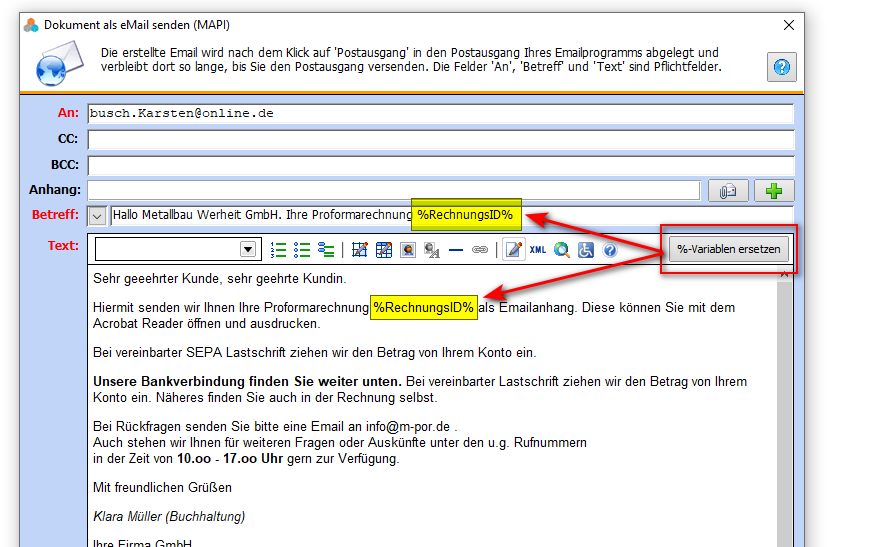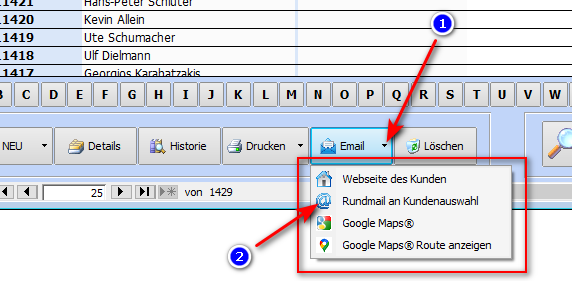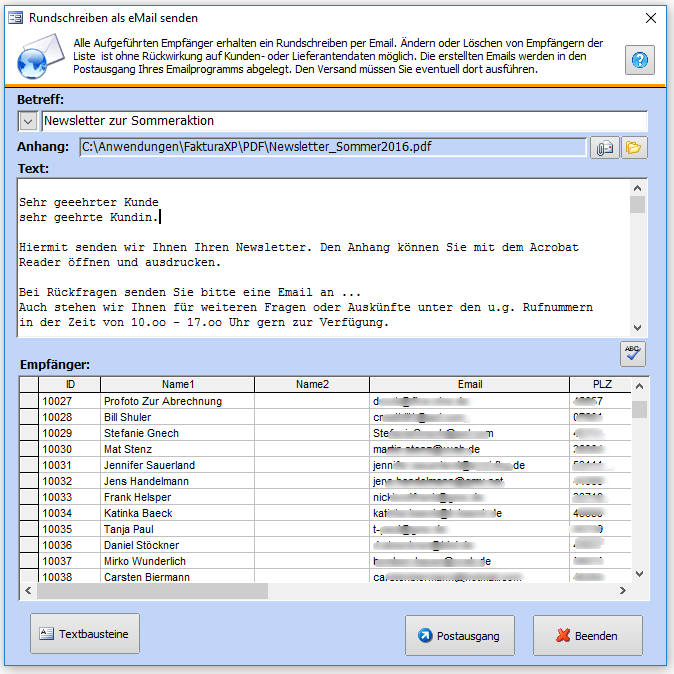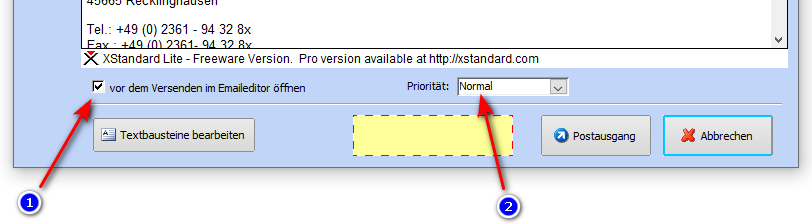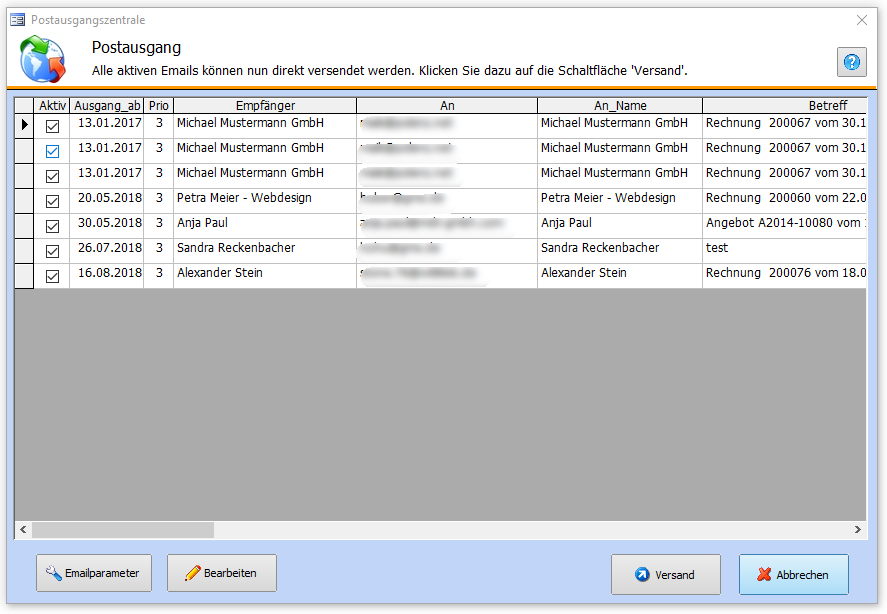Email-Versand: Unterschied zwischen den Versionen
| Zeile 105: | Zeile 105: | ||
. | . | ||
===Empfänger, CC und BCC Felder=== | ===Empfänger, CC und BCC Felder=== | ||
| − | + | Die Emailadresse des Empfängers im Feld "An" muss mindestens eine gültige Emailadresse enthalten - es handelt sich um ein Pflichtfeld. Die beiden optionalen Felder "CC" und "BCC" (1) können ebenfalls mit einer oder mit mehreren Emailadressen gefüllt werden. Das Feld "CC" (engl. '''C'''arbon '''C'''opy = Durchschrift / Kopie) sendet diselbe Email auch an die in diesem Feld eingetragenen Emailadressen. Das Feld "BCC" (engl. '''B'''lack '''C'''arbon '''C'''opy = Durchschrift / Kopie) sendet ebenfalls diselbe Email auch an die in diesem Feld eingetragenen Emailadressen allerdings mit dem Unterschied, dass der Hauptempfänger nicht sehen kann wer noch eine Kopie dieser Email erhalten hat. | |
[[File:39_Email_CC_und_BCC.png|Email Empfänger sowie Kopieempfänger beim Emailversand aus Faktura-XP Warenwirtschaft]] | [[File:39_Email_CC_und_BCC.png|Email Empfänger sowie Kopieempfänger beim Emailversand aus Faktura-XP Warenwirtschaft]] | ||
| + | |||
Version vom 17. April 2022, 10:36 Uhr
In einer digitalisierten Geschäftswelt ist die Kommunikation per Email gängig und löst den Briefversand und den Faxversand mittlerweile nahezu vollständig ab. Oft ist es einfacher einen Kunden oder Lieferanten per Email zu kontaktieren, als ein Anruf. Man ist unabhängig von Öffnungszeiten oder den Terminen der Kontaktperson. Ebenso einfach ist es Dokumente an eine Email zu "hängen" und dieses in wenigen Sekunden dem Empfänger zu senden. Mit Faktura-XP nutzen sie einfach die bereits bestehende Methode für den Emailversand weiter wie bisher.
.
Inhaltsverzeichnis
- 1 Outlook, Thunderbird oder Direktversand per SMTP
- 2 Email an Kunden oder Lieferanten senden
- 2.1 Emailadresse im Kunden eintragen
- 2.2 Email verfassen
- 2.3 Email als Rundschreiben verfassen
- 3 Email-Versand über Microsoft Outlook®
- 4 Email-Versand über SMTP-Server
Outlook, Thunderbird oder Direktversand per SMTP
Im Regelfall wird ein sogenannter Email-Client verwendet um Emails zu senden und zu empfangen. Ein Email-Client ist ein Zusatzprogramm wie Microsoft Outlook®, Thunderbird®, Opera Mail® oder andere Emailprogramme. Ist dies der Fall (sie haben also ein Emailprogramm aktiv auf Ihrem PC betriebsbereit installiert), müssen sie soweit nichts tun, da Faktura-XP in seiner Auslieferung bereits mit dem Versand über einen installierten Email-Client (auch MAPI Client genannt) ausgelegt ist. Verwenden sie jedoch externe Dienste wie T-Online, GMX, Web.de, GMail oder andere Mail-Dienste können sie auch direkt mit dem Email-Server kommunizieren. Diese Art des Emaildirektversand nennt sich SMTP Versand und steht in jeder Version Faktura-XP mit der Erweiterung CRM-Mailoffice zur Verfügung. Haben sie das Modul CRM-Mailoffice erworben, müssen lediglich in den Einstellungen einmalig die Zugriffdaten für den Versand und Empfang der Emails hinterlegt werden. Welche der beiden Methoden (Email-Client oder SMTP Versand) für sie in Betracht kommt, kann ihnen ihr Systemadministrator beantworten bzw. die Einrichtung vornehmen. Diesen technischen Teil der Anleitung "Konfiguration" haben wir an das Ende des Kapitels gelegt. Wir zeigen Ihnen nun, wie sie Emails an ihre Kunden und Lieferanten schreiben und Angebote, Rechnungen und Bestellungen für den Einkauf versenden können.
.
Email an Kunden oder Lieferanten senden
Sie können Kunden beispielsweise direkt aus der Kundenliste oder auch aus der Detailansicht des Kunden per Email anschreiben. Voraussetzung ist natürlich, dass sie dem Kunden eine Emailadresse im Kundenstamm hinterlegt haben. Dasselbe gilt natürlich auch für ihre Lieferanten. Auch die Lieferanten lassen sich in gleicher Weise per Email anschreiben. In der Kundenliste können sie zum Beispiel den gewünschten Kunden suchen und markieren diesen dann in der Liste, indem sie mit der Maus in die Zeile des Kunden Klicken. Der Datensatzmarkierer zeigt am linken Rand ein Dreieck an.
Danach klicken sie auf die Schaltfläche "Email" um eine Email an den Kunden zu verfassen. Ist dem Kunden keine Emailadresse hinterlegt, wird ihnen dies angezeigt. Der Dialog zum Verfassen einer Email wird dann nicht geöffnet. Sie müssen dann in die Detailansicht des Kunden wechseln um dort eine Emailadresse zu hinterlegen.
.
Emailadresse im Kunden eintragen
Sie können jedem Kundenstamm zwei Emailadressen hinterlegen. Für jeden Ansprechpartner des Kunden jeweils noch weitere Emailadressen. Dazu finden sie weitere Informationen direkt im Kapitel Ansprechpartner im Kundenstamm. Geben sie im Feld "Email" eine gültige Emailadresse ein. Diese wird dann für allgemeine Anschreiben oder Rundschreiben bzw. Newsletter an den Kunden verwendet. Im Feld "Email Rechnung" können sie optional eine Emailadresse hinterlegen, die vorwiegend für die Zusendung von Rechnungen genutzt wird. Wird hier keine Emailadresse eingetragen, wird die Standard-Emailadresse auch für die Zusendung von Rechnungen verwendet.
An Beiden Feldern finden sie eine Schaltfläche (1) und (2) für den Versand von Emails. Klicken sie auf die entsprechende Schaltfläche um eine Email an diese Adresse zu verfassen.
Ansprechpartner mit Emailadresse
Jedem Ansprechpartner eines Kunden können sie eine eigene Emailadresse hinterlegen.
Durch Auswahl der gewünschten Zeile der Ansprechpartner setzen sie den Datensatzmarkierer auf den Ansprechpartner, dem sie eine Email senden möchten. Danach Klicken sie auf die Schaltfläche "Email" (3). Der Dialog zum Verfassen einer Email wird geöffnet und die Emailadresse des Ansprechpartners direkt im Feld "An" übergeben.
.
Email verfassen
Zum Verfassen einer Email wird ein separater Dialog mit einigen Funktionen verwendet. Die Emails können in einfacher Textform oder als HTML-Email verfasst werden. Emails in Textform lassen keinerlei Formatierung wie Hervorhebungen, Farben oder Grafiken zu. Emails im HTML-Format hingegen lassen die Formatierung und grafische Elemente zu. Bedenken sie, dass nicht jeder Empfänger über ein Emailprogramm verfügt, das die von ihnen vorgenommenen Formatierungen darstellen kann. Kommt es also zu Darstellungsproblemen beim Empfänger ihrer Emails, kann möglicherweise ihre Formatierung oder Grafiken der Grund sein. Dies tritt häufig dann auf, wenn der Absender über ein anderes Betriebssystem als der Empfänger verfügt. Beispielsweise wenn der Absender einen Windows®-PC verwendet und der Empfänger eine Android® Smartphone oder Apple® MAC zum Betrachten Ihrer Email genutzt wird. Der Sichere Weg ist der Versand von Emails in Textform oder eine Mischung aus HTML-Format und alternativem Text ohne Formatierung.
Da die Wahrscheinlichkeit mittlerweile gering ist, durch HTML-Formatierung unlesbare Emails zu verfassen, beschreiben wir hier das Verfassen von Emails im HTML-Format.
.
Mögliche Hinweismeldungen
Falls ihre Arbeitsumgebung auf ihrem Arbeits-PC nicht oder nicht richtig konfiguriert ist, kann es zu folgenden Warnhinweisen kommen.
Outlook nicht installiert
SMTP-Server ist nicht konfiguriert
.
Pflichtfelder für den Emailversand
Um eine Email gut und sicher dem Empfänger zustellen zu können, müssen sie mindestens die drei Pflichtfelder im Emaildialog füllen. Das sind die Felder "An", "Betreff" und "Emailtext". Logischerweise ist der Versand ohne gültige Emailadresse nicht möglich. Eine gültige Emailadresse besteht aus zwei Teilen, die durch ein @-Zeichen voneinander getrennt sind. Der lokale Teil, im Englischen local-part genannt, steht vor dem @-Zeichen. Der Domänenteil, im Englischen domain-part genannt, steht nach dem @-Zeichen. Dieser Aufbau wird von Faktura-XP vor der Verarbeitung geprüft und bei fehlerhafter Emailadresse bemängelt.
Sie können mehr als eine Emailadresse in den Feldern "An", "CC" und "BCC" eingeben indem sie die Emailadressen mit einem Semikolon getrennt eingeben.
In der Betreffzeile schreiben sie eine kurze Information, die der Empfänger als Hinweis zum Inhalt der Email erwartet. Theoretisch kann man eine Email auch ohne Betreff versenden. Dabei ist die Wahrscheinlichkeit aber sehr hoch, dass Emails ohne Inhalt in der Betreffzeile auf der Empfängerseite als "SPAM" aussortiert werden. Es ist also dringen anzuraten, immer eine Betreffzeile zu verfassen. Der Inhaltstext der Email ist zwar wie der Betreff ebenfalls nicht unbedingt erforderlich, aber auch hier könnte eine Email ohne Textinhalt auf der Empfängerseite als "SPAM" aussortiert werden. Auch wenn sie nur einen Dateianhang an ihren Kunden senden möchten, verfassen sie immer Betreff und Text bevor sie auf Postausgang (2) klicken.
.
Betreff und Emailtext aus Textbaustein
In der Betreffzeile schreiben sie eine kurze Information, die der Empfänger als Hinweis zum Inhalt der Email erwartet. Sie können aber auch einen vorher verfassten Textbaustein aussuchen (3). Dann wird damit auch die Betreffzeile gefüllt, falls diese im Textbaustein hinterlegt wurde.
Wird ein Textbaustein im Betreff ausgewählt (3), wird der Text der Betreffzeile und der Emailtext aus dem Textbaustein in den Email-Dialog hineinkopiert. Ist die Betreffzeile noch leer, wird diese mit dem im Textbaustein hinterlegten Betreff gefüllt. Haben sie in der Betreffzeile bereits eine Eingabe vorgenommen, wird der Inhalt der Betreffzeile so belassen. Der Emailtext des Textbausteins überschreibt den im Dialog vorhandenen Text bei Auswahl eines anderen Textbausteins vollständig. Direkt dabei werden automatisch alle im Textbaustein und der Betreffzeile vorhandenen %-Variablen gegen die gewünschten Inhalte ausgetauscht.
.
Textbaustein erstellen
Falls sie einen Textbaustein für die wiederkehrende Verwendung erfassen möchten, klicken sie auf die Schaltfläche "Textbausteine bearbeiten" (4). Nach der Erfassung eines neuen Textbausteins für Emails können sie diesen direkt in der Auswahl (3) nutzen.
.
Empfänger, CC und BCC Felder
Die Emailadresse des Empfängers im Feld "An" muss mindestens eine gültige Emailadresse enthalten - es handelt sich um ein Pflichtfeld. Die beiden optionalen Felder "CC" und "BCC" (1) können ebenfalls mit einer oder mit mehreren Emailadressen gefüllt werden. Das Feld "CC" (engl. Carbon Copy = Durchschrift / Kopie) sendet diselbe Email auch an die in diesem Feld eingetragenen Emailadressen. Das Feld "BCC" (engl. Black Carbon Copy = Durchschrift / Kopie) sendet ebenfalls diselbe Email auch an die in diesem Feld eingetragenen Emailadressen allerdings mit dem Unterschied, dass der Hauptempfänger nicht sehen kann wer noch eine Kopie dieser Email erhalten hat.
.
Anhang an eine Email
Sie können bei der Erstellung einer Email auch eine Datei als "Anhang" in die Email einfügen. Sie können eine Datei in die Email einfügen indem Sie auf die "+" Schaltfläche (1) klicken oder auf dem gelben Feld (1) eine Datei mit der Maus ablegen.
In beiden Fällen wird die Datei als Anhang in diese Email eingefügt. Der Dateiname wird in der Zeile "Anhang" (2) angezeigt. Wenn sie die Datei noch einmal ansehen bzw. öffnen möchten, klicken sie auf die Schaltfläche (3).
.
Emailtext formatieren
Bei der Verwendung von HTML-Emails steht ihnen die Formatleiste oberhalb des Emailtextes zur Verfügung (1).
Es handelt sich hierbei um eine kostenlos nutzbare Version eines HTML-Editors von einem Drittanbieter, der die meisten und üblichen Formatierungen wie Farbe, Schrift, Grafiken, und Links unterstützt. Bedenken sie bei der Verwendung, dass die Formatierungen möglicherweise vom Empfänger nicht in derselben Art dargestellt werden könnten. Gegen sie daher möglichst sparsam mit den verwendbaren Elementen um.
.
Variablen in Betreff und Text verwenden
In einer Email können sie in der Betreffzeile und dem Emailtext %-Variablen verwenden. Das sind Platzhalter, die ihren Inhalt z.B. im Zusammenhang mit Kunden oder Kundendokumenten erhalten, wenn die Verarbeitung der Texte oder der Email erfolgen. Die "Übersetzung" der Variablen (also Austausch der Variablen gegen den gewünschten Inhalt) erfolgt automatisch bei Verwendung von Textbausteinen, die bereits %-Variablen enthalten oder manuell durch Eingabe direkt in einem Emailtext. Die verwendbaren %-Variablen finden sie im Anhang-7 dieses Handbuches.
.
Verwendbare Variablen
Sie können Variablen nur Zweckgebunden verwenden. Wenn sie beispielsweise einen Kunden aus der Kundenliste per Email anschreiben möchten, können sie in der Email nur %-Variablen verwenden, die mit dem Kunden (genauer den Stammdaten des Kunden) in Zusammenhang stehen. Beim Versand von Dokumenten wie z.B. einer Rechnung können sie sowohl %-Variablen verwenden, die dem Kunden zugeordnet sind und auch den %-Variablen, die mit der Rechnungen in Zusammenhang stehen. Dasselbe gilt auch für Lieferanten und Bestellungen des Wareneinkaufes.
.
Platzierung von Variablen
Variablen für die automatisierte Verarbeitung in Textbausteinen
Wenn sie Textbausteine für die automatisierte Verarbeitung von Emails verfassen, können sie darin %-Variablen verwenden. Diese Variablen werden dann bei der Auswahl des Textbausteins direkt übersetzt und gegen den gewünschten Inhalt ausgetauscht. Danach können sie noch weitere %-Variablen in den Text eingeben. Der Austausch der Variablen gegen den gewünschten Inhalt muss dann allerdings manuell erfolgen. Das erledigen sie mit der Schaltfläche "%-Variablen ersetzen".
Manuell hinterlegte Variablen
Sie können die %-Variablen an beliebiger Stelle des Betreff oder Emailtextes durch Eingabe mit der Tastatur eingeben.
Mit der Schaltfläche "%-Variablen ersetzen" wird dann die Übersetzung bzw. dem Austausch gegen den gewünschten Inhalt vorgenommen.
Variablen werden nicht übersetzt?
Falls eine %-Variable nicht übersetzt wird (also so stehen bleibt wie sie eingegeben wurde), kann dies folgende Ursache haben:
- Sie haben die Variable falsch eingegeben (Tippfehler)
- Sie haben eine unbekannte %-Variable eingegeben (siehe Anhang_7_(Variabeln))
- Sie haben eine %-Variable verwendet, die in diesem Zusammenhang nicht gültig ist
Hinweis
Variablen sind nur in einem gültigen Zusammenhang verwendbar. Sie können beispielsweise im Emailtext beim Versand einer Rechnung keine %-Variable für eine Angebotsnummer verwenden. Oder keine PayPal-Transaktionsnummer, wenn die Zahlart Rechnung lautet.
.
Email als Rundschreiben verfassen
Mit der Funktion "Rundschreiben an Kundenauswahl" aufrufen können Sie an die gerade in der Kundenliste gezeigten Kunden ein Rundschreiben oder Newsletter per Email verfassen. Schränken Sie die Liste der Kunden durch Eingabe von Suchbegriffen ein oder verwenden die Filter A-Z, die Merker M1-M6 oder wählen sie eine Kundengruppe im oberen Teil der Liste an. Haben sie die gewünschten Kunden in der Liste sichtbar, klicken sie im Untermenü der Schaltfläche "Email" (1) auf den Eintrag "Rundschreiben an Kundenauswahl" (2).
Der Rundschreiben Dialog
Nun wird der Verarbeitungsdialog für Rundschreiben angezeigt.
Geben Sie einen Betreff ein oder wählen sie einen Betreff aus der Liste aus. Durch Auswahl einer Betreffzeile wird der dazu gehörige Text (Textbaustein) automatisch als Emailtext übernommen. Sie können diesen aber auch direkt im Feld "Text" eingeben oder abändern. Wenn Sie dem Rundschreiben noch einen Anhang hinzufügen möchten, können Sie diesen unterhalb der Betreffzeile im Feld "Anhang" einfügen. Sie können einen Pfad mit Datei direkt eingeben oder die Schaltflächen am Ende des Feldes nutzen. Die erste Schaltfläche dient zur Ansicht des Anhangs, die zweite zur Auswahl einer Datei, die als Anhang verwendet werden soll. Es kann nur ein Anhang eingefügt werden.
Empfängerliste bearbeiten
Im unteren Bereich des Dialogs finden sie die Empfängerliste. Sie enthält alle Empfänger dieses Rundschreibens, die in den Stammdaten (Detailansicht der Kunden oder Lieferanten) eine gültige Emailadresse hinterlegt haben. Die Empfängerliste können sie vor der Verarbeitung noch bearbeiten. Falls sie noch Empfänger vom Versand ausschließen möchten, können sie die Zeilen mit den entsprechenden Empfängern durch markieren und entfernen (ENTF-Taste der Tastatur) aus der Liste löschen. Das Löschen einer Zeile entfernt nur den Eintrag zu diesem Rundschreiben. Die Daten des Kunden oder des Lieferanten bleiben unverändert.
Versand des Rundschreibens
Klicken sie nun auf "Postausgang" um den Versand zu starten. Die Verarbeitung der Empfänger startet nun und legt die einzelnen Emails in den Postausgang. Der eigentliche Versand muss, je nach Einstellung ihres Email-Clients, separat erfolgen.
.
Email-Versand über Microsoft Outlook®
Falls sie die Email nach ihrer Übergabe an den Email-Client noch einmal bearbeiten oder betrachten möchten, können sie dies durch Aktivierung des Häkchenfeldes (1) vermerken. Die Versandpriorität können sie mit der Auswahl (2) an den Email-Client übergeben, sofern dies von dem verwendeten Email-Client unterstützt wird.
Nach dem Klicken auf die Schaltfläche "Postausgang" wird eie Email entweder im Email-Client geöffnet (Häkchenfeldes (1) aktiviert) oder direkt in den Postausgang des Email-Client abgelegt. Damit ist die Emailverarbeitung seitens Faktura-XP abgeschlossen. Je nach Einstellung innerhalb ihres Email-Client wird die Email erst versendet
.
Email-Versand über SMTP-Server
Mit Faktura-XP können Sie Emails an Kunden und Lieferanten sowie den Dokumentversand von Angeboten und Rechnungen, und auch Newsletter bzw. Rundschreiben über eine direkte Kommunikation mit Ihrem bzw. dem Mailserver Ihres Anbieters herstellen.
Dazu müssen Sie die Emailverarbeitung innerhalb Faktura-XP auf "SMTP Versand" umstellen. Die Umstellung für den Emailversand von dem Standard MAPI Versand zum direkten SMTP Versand können Sie über jeden der Druckdialoge oder der Schaltfläche "Emailparameter" im Postausgang des Faktura-XP internen Mailoffice vornehmen. Voraussetzung ist, dass sie das Zusatzmodul "CRM-Mailoffice" erworben haben.
Die Konfiguartion und Nutzung des SMTP Versand finden sie im Kapitel CRM-Mailoffice
.