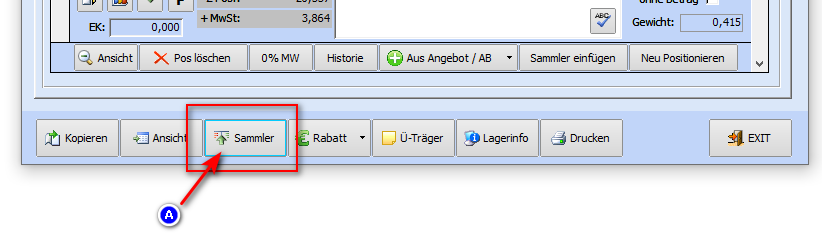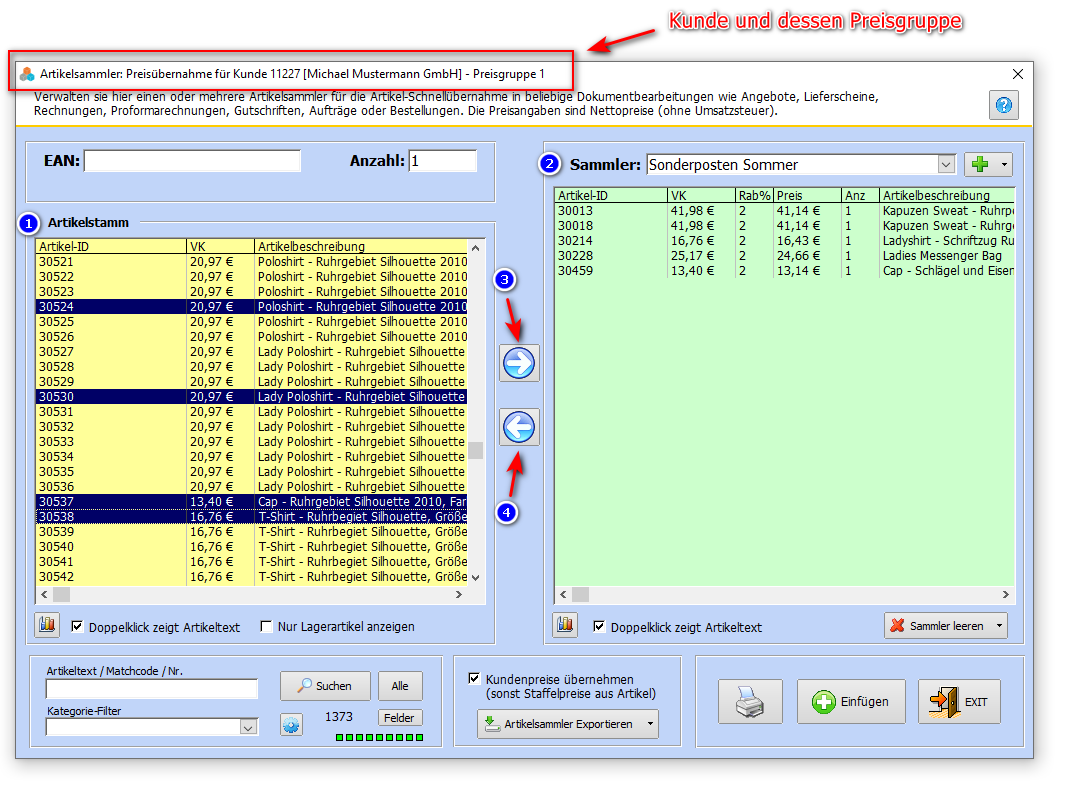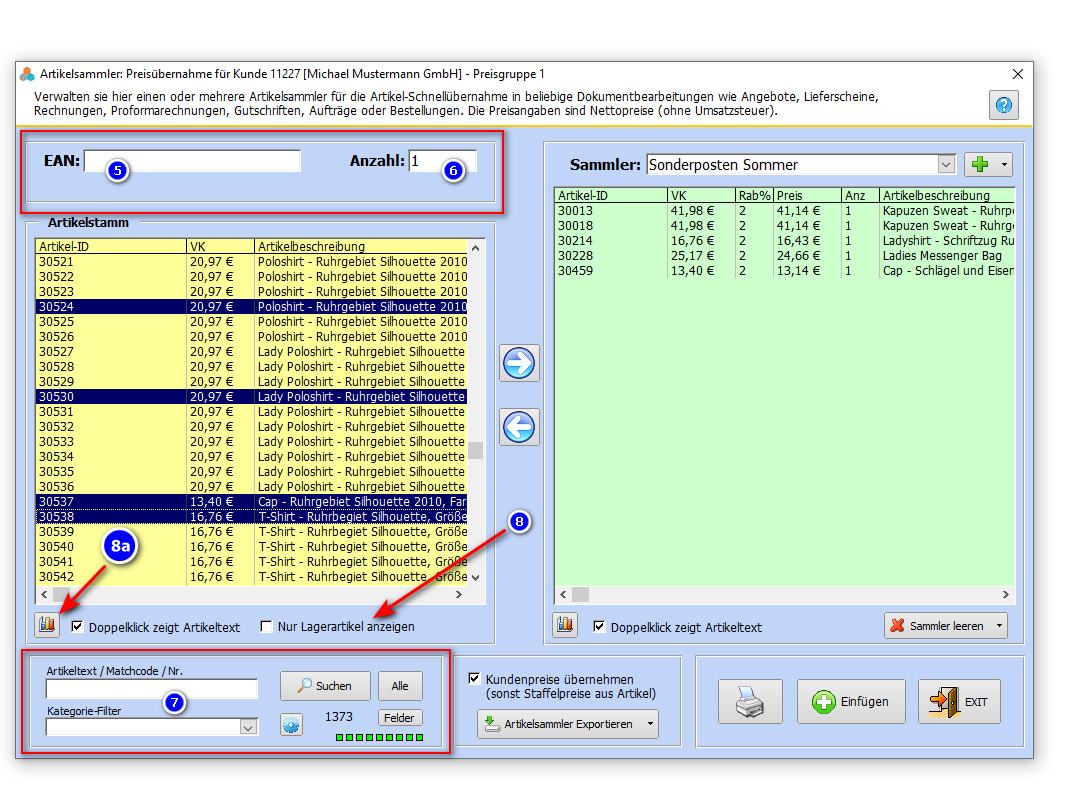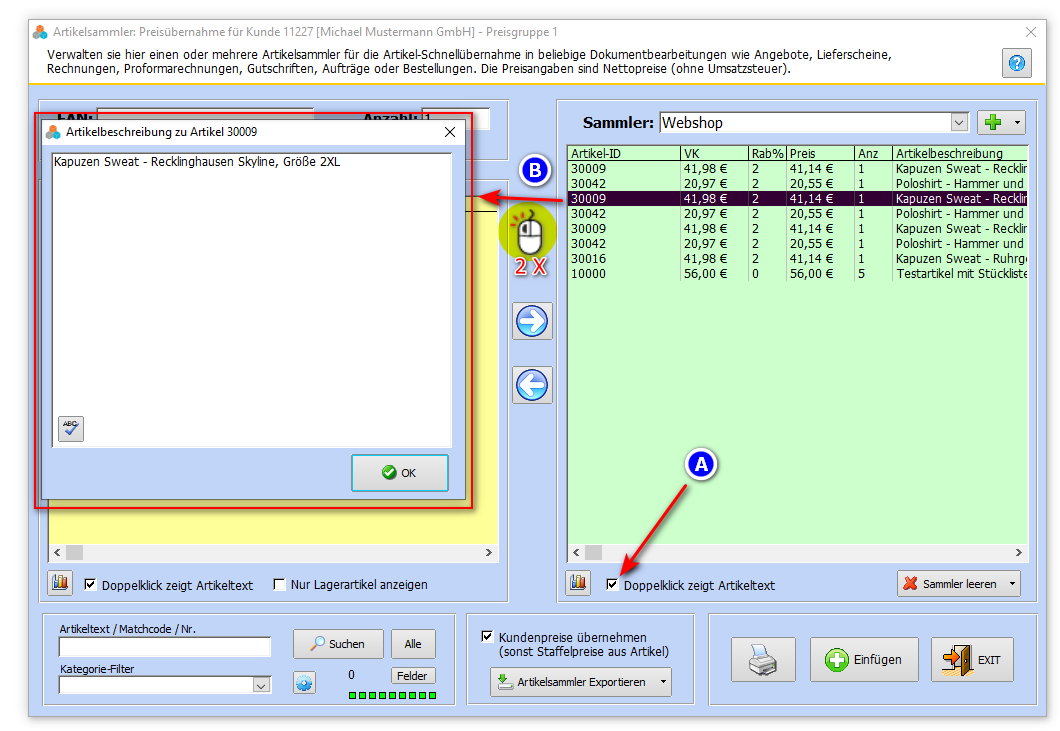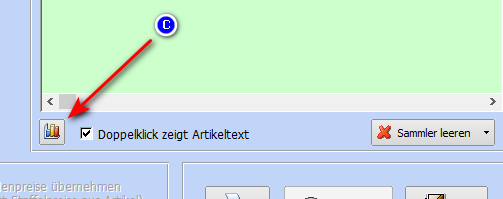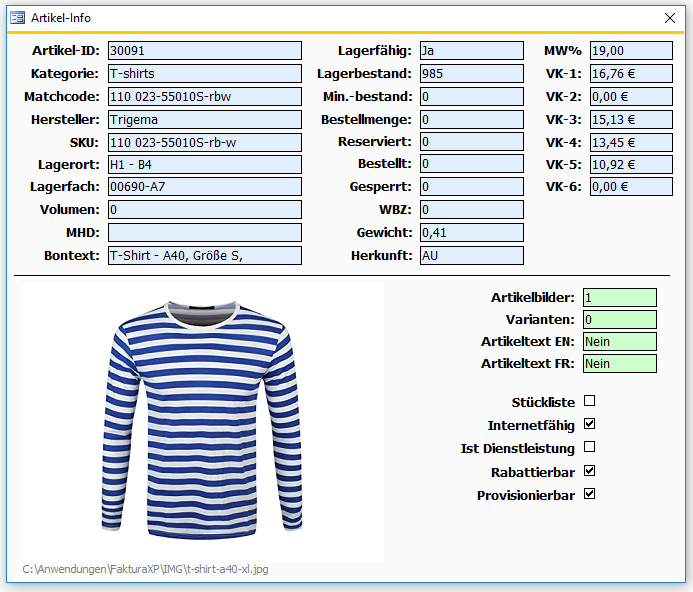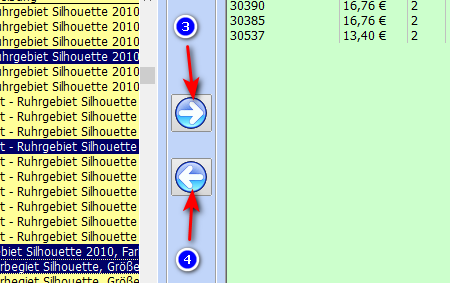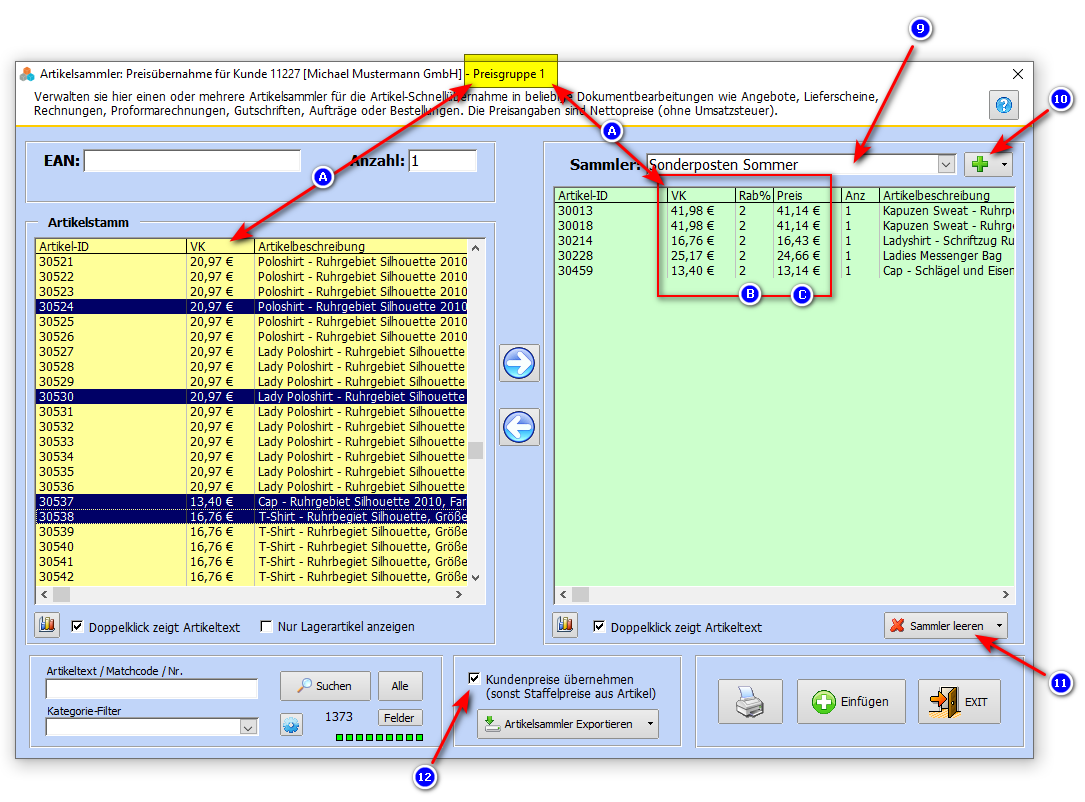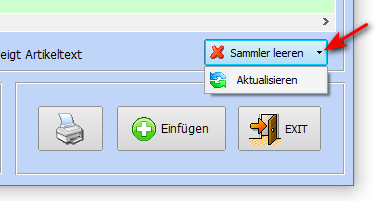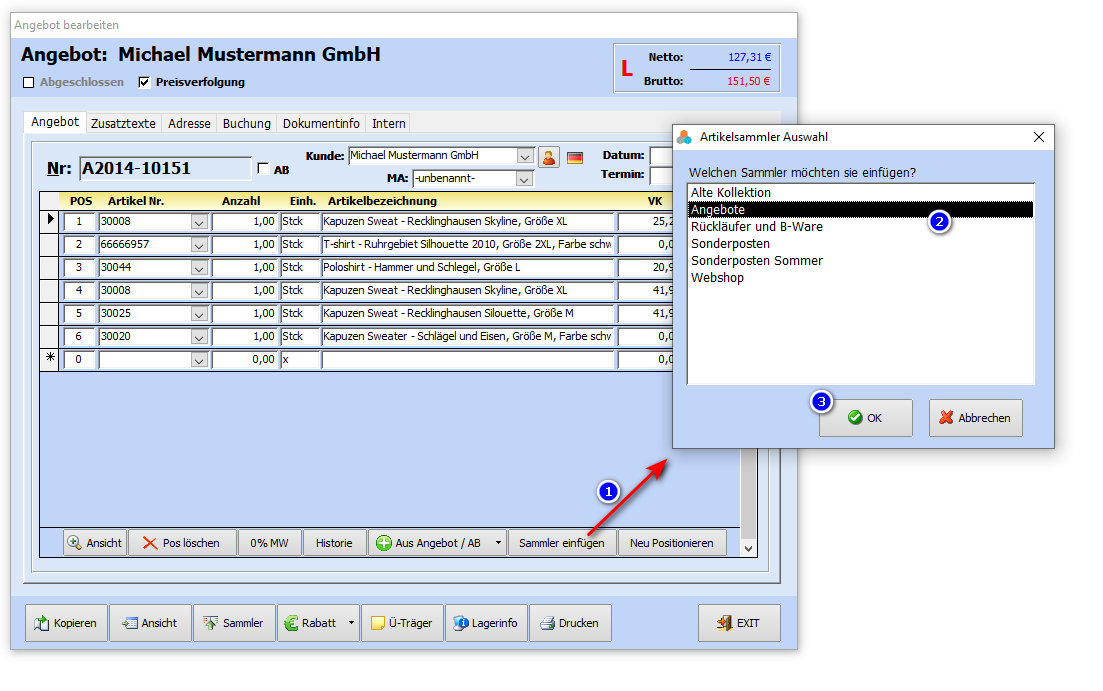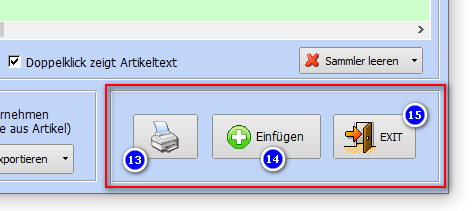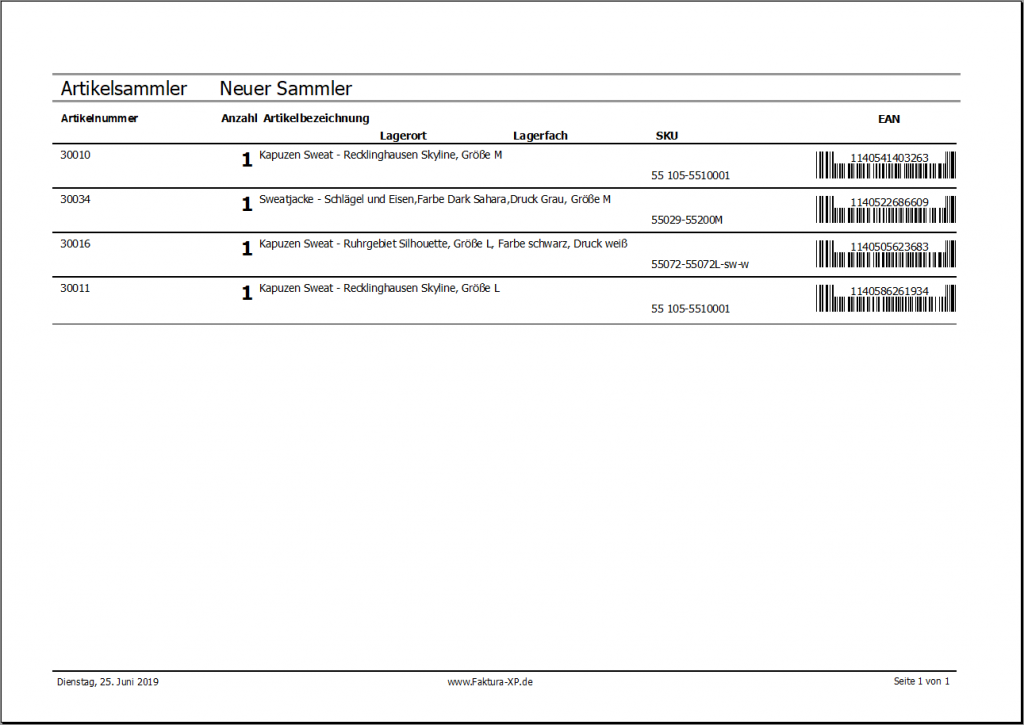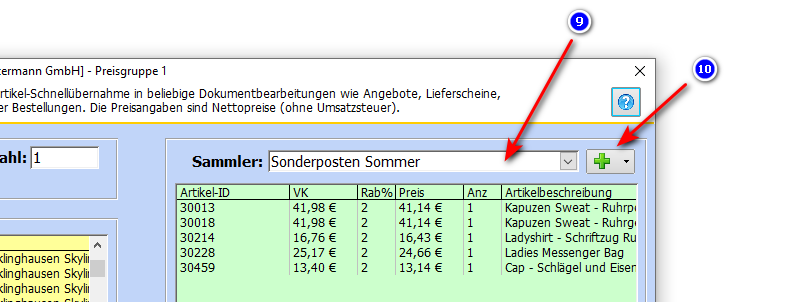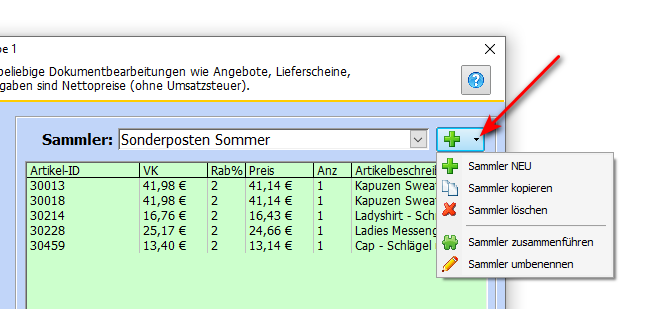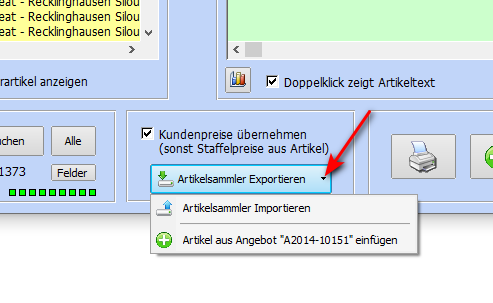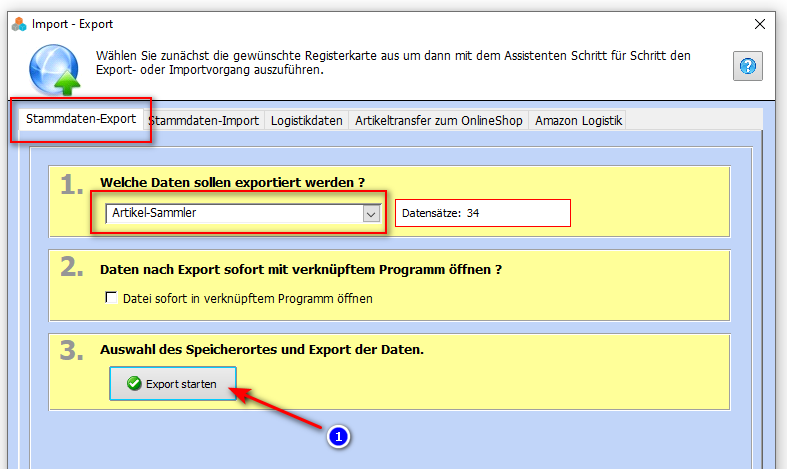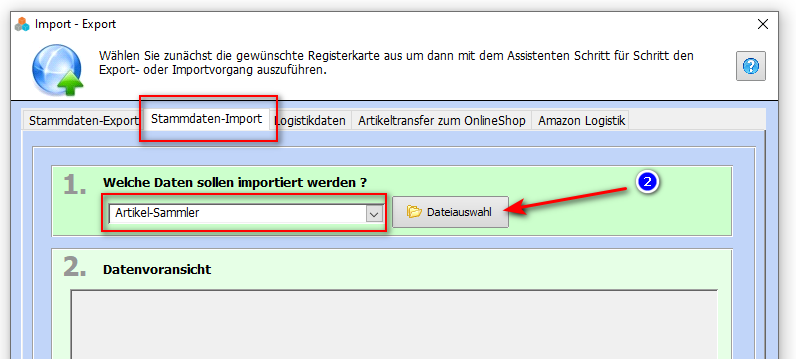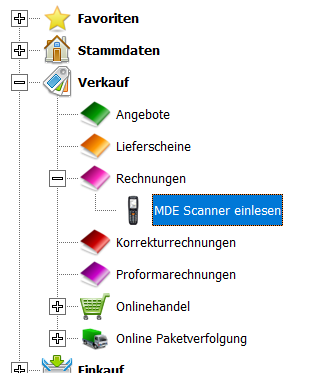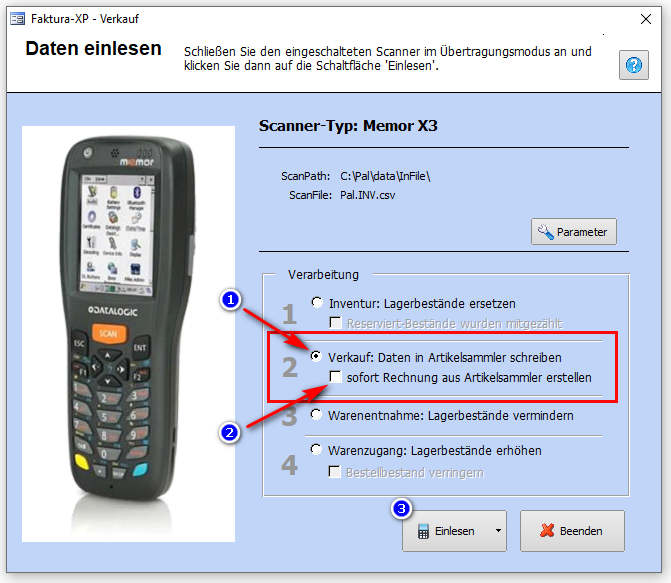Artikelsammler: Unterschied zwischen den Versionen
| (8 dazwischenliegende Versionen desselben Benutzers werden nicht angezeigt) | |||
| Zeile 1: | Zeile 1: | ||
| + | <seo title="Onlinehandbuch Faktura-XP Software|Artikelsammler" | ||
| + | metakeywords="Warenwirtschaft,Software,faktura" | ||
| + | metadescription="Software für Unternehmer - Thema: Artikelsammler in der Faktura-XP Software" | ||
| + | robots="index, follow" | ||
| + | /> | ||
<!--Sammler, Warenkorb, Artikelsammler--> | <!--Sammler, Warenkorb, Artikelsammler--> | ||
| − | Der Artikelsammler ist eine Art Warenkorb und erleichtert Ihnen die alltägliche Arbeit mit häufig verwendeten Artikeln oder Artikelkombinationen (Pakete, Bundles oder Sets), die Sie mehrfach verwenden möchten. Zudem können sie mit Hilfe des Artikelsammlers in Kombination mit einem MDE Gerät / MDE Scanner auch komplette Angebote, Lieferscheine oder Rechnungen erstellen. Informationen dazu finden sie im weiteren Verlauf, unten in diesem Kapitel in Abschnitt [[ | + | Der Artikelsammler ist eine Art Warenkorb und erleichtert Ihnen die alltägliche Arbeit mit häufig verwendeten Artikeln oder Artikelkombinationen (Pakete, Bundles oder Sets), die Sie mehrfach verwenden möchten. Zudem können sie mit Hilfe des Artikelsammlers in Kombination mit einem MDE Gerät / MDE Scanner auch komplette Angebote, Lieferscheine oder Rechnungen erstellen. Informationen dazu finden sie im weiteren Verlauf, unten in diesem Kapitel in Abschnitt [[Artikelsammler#Verkauf_mit_MDE_Scanner|Verkauf mit dem MDE Scanner]]. |
| − | + | . | |
| − | |||
=Aufrufen des Artikelsammlers= | =Aufrufen des Artikelsammlers= | ||
Sie können den Artikelsammler auf zwei Arten aufrufen. Für eine allgemeine Verwaltung bzw. Bearbeitung des Artikelsammlers oder um einen neuen Sammler anzulegen navigieren sie über Stammdaten zum Artikelsammler. | Sie können den Artikelsammler auf zwei Arten aufrufen. Für eine allgemeine Verwaltung bzw. Bearbeitung des Artikelsammlers oder um einen neuen Sammler anzulegen navigieren sie über Stammdaten zum Artikelsammler. | ||
| Zeile 19: | Zeile 23: | ||
| − | + | __TOC__ | |
. | . | ||
=Funktionsweise des Artikelsammlers= | =Funktionsweise des Artikelsammlers= | ||
| Zeile 111: | Zeile 115: | ||
| − | Die Spalte "VK" entspricht dem Standard Netto Verkaufspreis des Artikels der dem [[Kundenstamm#Registerkarte:_Finanzdaten|Kunden hinterlegten Standard Preisgruppe]]. Beim Anzeigen des Artikelsammlers werden die Preise entsprechend der Preisgruppe angezeigt (A). Die Spalte "Rab%"(B) zeigt den Prozentwert des Standard Rabattsatzes des Kunden an. In Spalte "Preis"(C) wird der Netto VK-Preis abzüglich des Rabattes angezeigt. | + | Die Spalte "VK" entspricht dem Standard Netto Verkaufspreis des Artikels der dem [[Kundenstamm#Registerkarte:_Finanzdaten|Kunden hinterlegten Standard Preisgruppe]]. Beim Anzeigen des Artikelsammlers werden die Preise entsprechend der Preisgruppe angezeigt (A). Die Spalte "Rab%"(B) zeigt den Prozentwert des Standard Rabattsatzes des Kunden an. In Spalte "Preis"(C) wird der Netto VK-Preis abzüglich des Rabattes angezeigt. Rabatte werden nur für Artikel angezeigt, die im Artikelstamm [[Artikelstamm#Register_-_.22Intern.22|als "Rabattierbar" markiert]] sind. Nicht rabattierbare Artikel erhalten den Rabatt 0%. '''Ausnahme:''' Wurde [[Kundenstamm#Registerkarte:_Rabatte|einem Kunden ein Rabatt]] auf einen nicht rabattierbaren Artikel hinterlegt, wird der Rabatt als "Ausnahme" behandelt und der Kundenrabatt für diesen Artikel doch gegeben. |
| + | |||
| + | |||
| + | . | ||
====Aktualisieren der Preise und Rabatte im Sammler==== | ====Aktualisieren der Preise und Rabatte im Sammler==== | ||
| Zeile 195: | Zeile 202: | ||
[[File:04.Artikelsammler_neu_anlegen.png|Artikelsammler neu anlegen]] | [[File:04.Artikelsammler_neu_anlegen.png|Artikelsammler neu anlegen]] | ||
| − | Nun | + | Nun können sie die Artikel [[Artikelsammler#.C3.9Cbernahme_mit_einem_Barcode_Scanner|mit einem BarCode Scanner]] oder aus der Artikelauswahl mit der Maus, [[Artikelsammler#.C3.9Cbernahme_von_Artikeln_in_den_Sammler|wie oben beschrieben]] "sammeln". Die Artikel werden zusammen mit der Bezeichnung gespeichert. Eine separate Speicherung der Sammlerdaten ist nicht erforderlich. Sie können den Dialog zu jeder Zeit mit Exit verlassen ohne Daten zu verlieren. |
| Zeile 201: | Zeile 208: | ||
. | . | ||
| + | |||
==Weitere Funktionen zur Verwaltung der Artikelsammler== | ==Weitere Funktionen zur Verwaltung der Artikelsammler== | ||
| Zeile 272: | Zeile 280: | ||
[[Datei:04.Artikelsammler_Detail_Sammler_Import_Export.png|Positionen aus dem aktuell als Detailansicht geöffneten Dokument in den Sammler einfügen]] | [[Datei:04.Artikelsammler_Detail_Sammler_Import_Export.png|Positionen aus dem aktuell als Detailansicht geöffneten Dokument in den Sammler einfügen]] | ||
| − | Dazu klicken sie auf das Dreieck am Ende der Schaltfläche und klicken dann auf den Eintrag "Artikel aus ... einfügen" des Menüs. Die Positionen werden damit in den aktuellen Sammler eingefügt. Eventuell müssen sie danach den Sammler "Aktualisieren" um alle Kundenpreise und Rabatte mit aktuellen Werten zu versorgen. | + | Dazu klicken sie auf das Dreieck am Ende der Schaltfläche und klicken dann auf den Eintrag "Artikel aus ... einfügen" des Menüs. Die Positionen werden damit in den aktuellen Sammler eingefügt. Eventuell müssen sie danach den Sammler [[Artikelsammler#Aktualisieren_der_Preise_und_Rabatte_im_Sammler|"Aktualisieren"]] um alle Kundenpreise und Rabatte mit aktuellen Werten zu versorgen. |
| Zeile 341: | Zeile 349: | ||
* Mobiles MDE Gerät [https://www.cipherlab.com/de/product-270918/Mobile-Computer-im-Taschenformat-8000er-Serie.html CipherLab CPT-8000 Serie / 8001 Serie] | * Mobiles MDE Gerät [https://www.cipherlab.com/de/product-270918/Mobile-Computer-im-Taschenformat-8000er-Serie.html CipherLab CPT-8000 Serie / 8001 Serie] | ||
* Mobiles MDE Gerät [https://www.cipherlab.com/de/product-270917/Enterprise-Mobile-Computer-8200er-Serie.html CipherLab CPT-8200 Serie] | * Mobiles MDE Gerät [https://www.cipherlab.com/de/product-270917/Enterprise-Mobile-Computer-8200er-Serie.html CipherLab CPT-8200 Serie] | ||
| − | * Beliebiges Mobiles MDE Gerät auf Basis Windows CE oder Android (ohne Funktionsgarantie - testen sie z.B. mit unserer [https://www.faktura-xp.de/faktura-xp-download/demoversion-faktura-xp-warenwirtschaft | + | * Beliebiges Mobiles MDE Gerät auf Basis Windows CE oder Android (ohne Funktionsgarantie - testen sie z.B. mit unserer [https://www.faktura-xp.de/faktura-xp-download/demoversion-faktura-xp-warenwirtschaft Demoversion] selbst) |
<box type="hinweis"> | <box type="hinweis"> | ||
| Zeile 365: | Zeile 373: | ||
. | . | ||
| − | |||
Aktuelle Version vom 11. September 2022, 01:15 Uhr
Der Artikelsammler ist eine Art Warenkorb und erleichtert Ihnen die alltägliche Arbeit mit häufig verwendeten Artikeln oder Artikelkombinationen (Pakete, Bundles oder Sets), die Sie mehrfach verwenden möchten. Zudem können sie mit Hilfe des Artikelsammlers in Kombination mit einem MDE Gerät / MDE Scanner auch komplette Angebote, Lieferscheine oder Rechnungen erstellen. Informationen dazu finden sie im weiteren Verlauf, unten in diesem Kapitel in Abschnitt Verkauf mit dem MDE Scanner.
.
Aufrufen des Artikelsammlers
Sie können den Artikelsammler auf zwei Arten aufrufen. Für eine allgemeine Verwaltung bzw. Bearbeitung des Artikelsammlers oder um einen neuen Sammler anzulegen navigieren sie über Stammdaten zum Artikelsammler.
Zum Aufruf des Artikelsammlers navigieren sie wie folgt: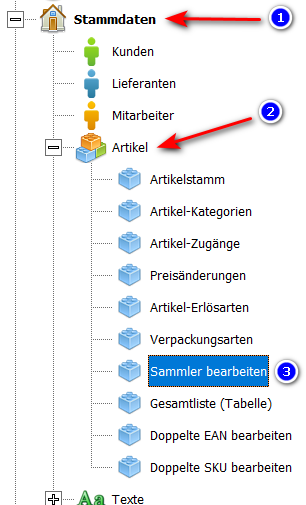
Die zweite Art den Artikelsammler aufzurufen ist die Schaltfläche "Sammler". Diese Schaltfläche finden sie in allen Detailansichten von Dokumenten wie Angeboten, Lieferscheinen, Rechnungen, Bestellungen und so weiter.
Inhaltsverzeichnis
- 1 Aufrufen des Artikelsammlers
- 2 Funktionsweise des Artikelsammlers
- 3 Artikelsammler verwalten
- 4 Verkauf mit MDE Scanner
.
Funktionsweise des Artikelsammlers
Der Artikelsammler ist ein Speicherbereich in Ihrer lokalen Anwendung, der mit beliebigen Artikeln Ihres Artikelstamms gefüllt werden kann. So wie ein Warenkorb in einem Onlineshop. Der Artikelsammler kann mehrere Sammler (Warenkörbe) enthalten, die Sie mit einer eigenen "zusammenfassenden Überschrift" benennen und speichern können. Der Artikelsammler wird lokal auf dem aktuellen Arbeits-PC gespeichert und steht für alle Mitarbeiter, die diesen PC nutzen gleichermaßen zur Verfügung. Möchten sie einen oder alle Sammler auch auf einem anderen PC nutzen, müssen sie die Sammler hier als Datei exportieren und an einem anderen Arbeits-PC dann importieren.
Im Wesentlichen besteht der Artikelsammler aus zwei Fensterbereichen - der Artikelauswahl (1) und dem Artikelsammler (2) sowie den Übernahme-Taste (3) und der Entfernen-Taste (4). Beim Öffnen des Artikelsammlers ist der Fensterbereich Artikelstamm (1) zunächst ohne Inhalt. Der Fensterbereich des Sammlers (2) zeigt die Artikel des zuletzt verwendeten Sammlers an. Je nachdem in welchem Bereich der Anwendung sie den Artikelsammler öffnen (aus der Navigation der Anwendung oder einem Dokument wie Angebot oder Rechnung), wird eine automatische Anpassung der im Sammler befindlichen Artikel (2) vorgenommen. Die Anpassung bezieht sich auf die Preisgruppe und auf den globalen Rabatt, die dem Kunden hinterlegt sind. Dazu mehr im späteren Verlauf dieses Kapitels. In der Titelleiste wird ihnen der Kunde und seine im Kundenstamm hinterlegte Standard-Preisgruppe (Verkaufspreis 1-6 = Preisgruppe 1-6) angezeigt sofern sie den Artikelsammler aus einem Bereich aufrufen in dem eine Kunde hinterlegt ist - z.B. Angebot, Lieferschein oder Rechnung.
Bevor Sie den angezeigten Artikelsammler bearbeiten, wählen sie den gewünschten Namen des Sammlers in der Auswahl aller verfügbaren Sammler (2) aus. Es werden nun die, dem Sammler hinterlegten Artikel im rechten (grünen) Fensterbereich angezeigt. Mit den zwischen den beiden Fenstern liegenden Pfeiltasten (3)+(4) können sie Artikel aus dem Artikelstamm in den Sammler hinein legen (3) oder herausnehmen (4).
.
Artikel und Kategorien suchen und filtern
Um Artikel im (gelben) Fensterbereich des Artikelstamms (1) zu filtern können sie Artikel per EAN durch Eingabe von Hand oder Eingabe per Scanner suchen (5).
Verwenden sie die Suche per Artikeltext, Kategorie bzw. Warengruppe (7) um Artikel in der Anzeige einzugrenzen. Wenn sie die Filterung nach einem Suchbegriff vornehmen möchten geben sie im Feld "Artikeltext / Matchcode / Nr." einen Teilbegriff der Artikelbeschreibung, dem MatchCode oder der Artikelnummer (oder einen Teil von ihr) und klicken dann auf die Schaltfläche "Suchen".
Der Kategorie-Filter kann zusätzlich zur Artikeltextsuche hinzugenommen werden. Damit werden beide Felder mit logischem "UND" verknüpft und das Ergebnis in der Artikelauswahl angezeigt. Wenn sie also den Kategorie-Filter anwenden, wird die bisherige Filterung (z.B. durch Eingabe von Suchbegriffen) noch zusätzlich über Artikel dieser Kategorie / Warengruppe ausgefiltert. Wird nach Anwendung des Kategorie-Filters kein Ergebnis angezeigt, existiert keine entsprechende Kombination aus Ihren Eingaben und der Kategorie bzw. Warengruppe. In diesem Falle müssen sie möglicherweise die Artikeltext Eingabe entfernen oder ändern. Klicken Sie danach erneut auf die Schaltfläche "Suchen".
Artikelinfos des Artikelstamms anzeigen
Wenn die Breite der Artikelbeschreibung in einem der beiden Fensterbereiche nicht ausreicht, um einen Artikel eindeutig zu erkennen, können sie den Artikeltext des Artikels komplett anzeigen lassen indem sie auf eine der Zeilen einen Doppelklick ausführen. Voraussetzung ist, dass sie das Häkchenfeld "Doppelklick zeigt Artikeltext" am unteren Rand eines jeden der beiden Fensterbereiche aktiviert haben. Dieselbe Funktion können sie auch auf den linken Fensterbereich "Artikelstamm" (1) ausführen.
Um eine Ausführlichere Anzeige zu einem Artikel zu erhalten, markieren sie einen Artikel der Liste und klicken dann anschließend auf die Schaltfläche (C).
Es wird ihnen nun ein Fenster mit ausführlichen Eckdaten des Artikels angezeigt.
Klicken sie in das Fenster auf eine beliebige Stelle um es zu schließen.
.
Übernahme von Artikeln in den Sammler
Zur Übernahme von Artikeln in den Sammler gibt es zwei Methoden, die wir im folgenden beschreiben.
.
Übernahme mit der Maus
Markieren Sie im linken Fenster "Artikelstamm" (1) den oder die gewünschten Artikel. Eine Mehrfachauswahl ist mit gedrückter Shift-Taste möglich. Nun klicken Sie auf den Pfeil (3) um die gewünschten Artikel in den „Artikelsammler“ auf der rechten Seite (2) aufzunehmen. Nach der Übernahme der Artikel in den Artikelsammler werden diese in der Artikelauswahl (1) entfernt, damit sie nicht versehentlich Artikel doppelt übernehmen.
Eine alternative zur Übernahme oder Entfernung von Artikeln des Sammlers ist ein Doppelklick mit der Maus auf einen Artikel. Dazu müssen sie vorher die Funktion "Doppelklick zeigt Artikeltext" (A) am jeweiligen Fensterbereich ausschalten. Zur Übernahme eines Artikels in den aktiven Sammler Doppelklicken sie auf einen Artikel im Auswahlfenster links. Zum Entfernen aus dem Sammler Doppelklicken sie im Sammlerfenster rechts.
.
Übernahme mit einem Barcode Scanner
Die Artikel lassen sich auch mit einem einfachen BarCode Scanner wie man sie z.B. an Kassensystemen verwendet "sammeln".
Beim Aufruf des Sammlers befindet sich der Cursor bereits im Feld EAN (5). Mit einem angeschlossenen 1D BarCode Scanner können Sie den Artikel durch Scannen des BarCode ermitteln. Im Feld "Anzahl" (6) geben Sie die gewünschte Artikelanzahl ein oder bestätigen die Standardmenge mit der Taste ENTER. Durch die ENTER Taste wird der Artikel mit der angegebenen Menge im Sammler (2) aufgenommen. Danach wird der Cursor automatisch wieder in das EAN Feld für den nächsten Scann gestellt. Die im Sammler befindlichen Artikel lassen sich dann beispielsweise in Angeboten, Lieferscheinen oder Rechnungen mit einem Klick auf die Schaltfläche "Sammler einfügen" einfügen. Dabei werden die Artikel am Ende der bereits vorhandenen Positionen mit fortlaufender Positionsnummer angefügt.
.
Preise und Rabatte bei der Übernahme
Die Preise und Rabatte im Artikelsammler (rechter, grüner Fensterbereich) werden in den Spalten "VK", "Rab%" und "Preis" angezeigt. Deren Inhalt bzw. deren Wert ist davon abhängig, ob sie den Artikelsammler zur Verwaltung über die Hauptnavigation aufrufen oder ob sie den Artikelsammler aus dem Detailbereich eines Dokumentes wie Angebot, Lieferschein oder Rechnung aufrufen. Im zweiten Fall steht die Information des Kunden zur Verfügung (also der Kunde, der im Angebot, Lieferschein oder der Rechnung eingetragen ist). Über diesen Kunden wird dann die Standard Preisgruppe und der Standard Rabatt des Kunden ermittelt. Der Name des Kunden, die Kundennummer und seine Preisgruppe werden dann in der Titelzeile des Artikelsammlers angezeigt.
Die Spalte "VK" entspricht dem Standard Netto Verkaufspreis des Artikels der dem Kunden hinterlegten Standard Preisgruppe. Beim Anzeigen des Artikelsammlers werden die Preise entsprechend der Preisgruppe angezeigt (A). Die Spalte "Rab%"(B) zeigt den Prozentwert des Standard Rabattsatzes des Kunden an. In Spalte "Preis"(C) wird der Netto VK-Preis abzüglich des Rabattes angezeigt. Rabatte werden nur für Artikel angezeigt, die im Artikelstamm als "Rabattierbar" markiert sind. Nicht rabattierbare Artikel erhalten den Rabatt 0%. Ausnahme: Wurde einem Kunden ein Rabatt auf einen nicht rabattierbaren Artikel hinterlegt, wird der Rabatt als "Ausnahme" behandelt und der Kundenrabatt für diesen Artikel doch gegeben.
.
Aktualisieren der Preise und Rabatte im Sammler
Die Schaltfläche "Sammler leeren" (11) hat eine Doppelfunktion. Durch Klicken auf das kleine Dreieck am Ende dieser Schaltfläche wird ein Untermenü geöffnet.
In dem Untermenü finden sie die Schaltfläche "Aktualisieren". Durch Klicken auf diese Schaltfläche werden alle im aktuell geöffneten Sammler befindlichen Artikel aktualisiert. Die Aktualisierung bezieht sich hier allerdings nur auf den Verkaufspreis und den prozentualen Rabatt. So können sie die Kundenspezifischen Preise und Rabatte aktualisieren, falls diese sich zwischenzeitlich geändert haben sollten.
Übernahme in ein Dokument
Bei der Übernahme des Sammlers in Dokumenten wie Angeboten, Lieferscheinen oder Rechnungen werden die Verkaufspreise in Abhängigkeit des verwendeten Kunden mit der Artikelmenge (Spalte "Anz") und dem Rabattsatz (B) übernommen. Beachten sie, dass nicht der neu berechnete "Preis" sondern der Wert aus Spalte "VK" und der Rabatt "Rab%" übernommen werden. Die Berechnung des Endpreises ergibt sich also erst im Zieldokument. Weitere Preisanpassungen können sie dann noch im Zieldokument vornehmen.
Möchten sie statt der Kundenpreise und Rabatte des Kunden lieber die Staffelpreise und Rabatte der Artikel verwenden, deaktivieren sie das Häkchenfeld (12).
.
Entfernen von Artikeln aus dem Sammler
Wenn Sie Artikel aus dem Artikelsammler entfernen möchten, wählen sie zunächst den Sammler in der DropDown Liste (9) aus, aus dem sie Artikel entfernen möchten. Markieren Sie nun den gewünschten Artikel im Sammler (2), der entfernt werden soll. Sie können auch eine Mehrfachauswahl treffen. Dazu halten sie die Großschreibtaste ihrer Tastatur gedrück und klicken gleichzeitig mit der Maus die gewünschten Artikel an. Zum entfernen der markierten Artikel klicken sie dann auf die Schaltfläche (4), die den Pfeil von der grünen Artikelliste in Richtung der gelben Liste (die des Sammlers) zeigt. Die markierten Artikel werden dann aus dem Sammler entfernt. Beachten sie, dass im Sammler mehrere Artikel mit derselben Artikelnummer existieren können und damit dann alle Artikel mit derselben Artikelnummer gemeinsam mit einem Klick entfernt werden. Um alle Artikel aus dem Sammler zu entfernen klicken Sie auf die Schaltfläche "Sammler leeren" (11).
Der Name des Sammlers bleibt zunächst in der Sammlerauswahl (9) stehen und wird auch nach dem Verlassen des Sammlers als leerer Sammler gespeichert. So können sie ihn zu einem späteren Zeitpunkt mit Artikeln füllen. Wenn sie den Sammler komplett entfernen möchten, leeren sie das Feld "Sammler" (9) und verlassen den Sammler dann.
.
Übernahme von Artikeln aus dem Sammler
Sie können die Artikel des Artikelsammlers in ein zur Bearbeitung geöffneten Dokumentes wie z.B. Angebot, Lieferschein, Rechnung, Bestellung, Auftrag oder Gutschrift einfügen.
In jedem dieser Dokumente ist die Schaltfläche "Sammler einfügen" unterhalb der Positionen angeordnet. Klicken sie auf diese Schaltfläche um den Artikelsammler zu öffnen. Wenn sie nur einen Artikelsammler angelegt haben werden die enthaltenen Artikel direkt als Positionen in das Dokument eingefügt. Sind mehr als ein Sammler vorhanden, wird Ihnen eine Auswahl der verfügbaren Sammler angezeigt. Wählen sie den gewünschten Sammler aus (2). Der zuletzt bearbeitete Sammler ist bereits angewählt. Klicken sie für die Übernahme der Artikel auf die Schaltfläche "OK" (3). Die Artikel werden nun am Ende der Positionsliste mit fortlaufener Positionsnummer angefügt.
.
Übernahme direkt aus dem Sammler
Wenn sie den Sammler aus der Dokumentbearbeitung (Detailansicht) aufgerufen haben, können sie die Positionen des Sammlers auch direkt mit der Schaltfläche "Einfügen"(14) in das Dokument übernehmen. Die Artikel werden damit am Ende der Positionsliste mit fortlaufener Positionsnummer angefügt.
.
Ausdrucken des Sammlers
Sie können den Inhalt des aktuell angezeigten Artikelsammlers als Bericht im Querformat ausdrucken. Dazu klicken sie auf die Schaltfläche "Drucken" (13).
Der Ausdruck enthält neben der Artikelnummer, der Menge und der Artikelbeschreibung auch Angaben zu Lagerort, Lagerfach der SKU (Lagerhaltungsnummer) und den EAN Code des Artikels. Diesen Ausdruck können sie zum Beispiel auch als Packliste oder individuelle Zusammenstellung für Kundenaufträge, Sonderaktionen und Rabattwochen oder ähnliches verwenden.
.
Artikelsammler verwalten
Die können in Faktura-XP eine beliebige Anzahl unterschiedlicher Sammler verwalten. Diese können jeweils eine quasi unbegrenzte Anzahl Artikel aufnehmen. Wenn sie nur einen Sammler benötigen oder den ersten Sammler ohne Namen im Feld "Sammler"(2) anlegen, wird dieser automatisch unter dem Namen "Standard" gespeichert.
.
Einen Artikelsammler neu anlegen
Wenn sie einen Sammler neu anlegen möchten, klicken sie auf die Schaltfläche Plus(10). Damit wird ein neuer Sammler eröffnet und der Cursor in das Feld "Sammler"(9) gestellt. Dort geben sie zunächst eine eindeutige Bezeichnung ein - z.B. "Sommeraktion Sonnenbrillen" oder "Messeaktion Handyzubehör Apple und Huawei".
Nun können sie die Artikel mit einem BarCode Scanner oder aus der Artikelauswahl mit der Maus, wie oben beschrieben "sammeln". Die Artikel werden zusammen mit der Bezeichnung gespeichert. Eine separate Speicherung der Sammlerdaten ist nicht erforderlich. Sie können den Dialog zu jeder Zeit mit Exit verlassen ohne Daten zu verlieren.
.
Weitere Funktionen zur Verwaltung der Artikelsammler
Um einen Sammler verwalten zu können, finden sie einige Funktionen als Untermenü der Schaltfläche "Erstellen" (10). Diese Funktionen erreichen sie durch Klicken auf das kleine Dreieck am Ende der Schaltfläche.
Klicken sie auf eine der Funktionen um diese auszuführen. Bedenken sie, dass die Bearbeitung der Sammler nur lokal auf dem verwendeten Arbeits-PC ausgeführt wird. Wenn sie die geänderten Sammler auch auf einem anderen Arbeits-PC verwenden möchten. Müssen sie die Sammler exportieren und danach auf dem Ziel Arbeits-PC importieren.
.
Speichern des Artikelsammlers
Eine Speicherung der Artikeldaten im Artikelsammler ist nicht notwendig. Die Speicherung erfolgt direkt bei der Übernahme von Artikeln in den Sammler. Beim Verlassen des Sammlers mit Exit verbleiben die Artikeldaten unverändert im Sammler. Mit der Schaltfläche Exit wird der gerade aktuell verwendete Sammler aus der Auswahl (9) gespeichert. Beim nächsten Aufruf des Artikelsammlers oder beim Abruf der Sammlerdaten in ein Dokument ist dieser Sammler dann bereits voreingestellt.
.
Artikelsammler Exportieren und Importieren
Die Daten des Artikelsammlers werden lokal gespeichert und sind somit nur für den Arbeitsplatz verfügbar mit dem diese angelegt wurden. Die Übernahme an einen anderen Arbeitsplatz / Arbeits-PC ist nur mit Export und anschließendem Import an einem anderen Arbeitsplatz übertragbar.
Wählen sie zunächst aus, ob sie eine Datei Importieren oder die Artikelsammler Exportieren möchten.
.
Export der Artikelsammler
Beim Export der Artikelsammler werden alle Sammler in eine Datei exportiert. Diese Datei ist dann in einer anderen Installation bzw. einem anderen Arbeits-PC in Faktura-XP derselben Hauptversion importierbar. Nach Anklicken der Schaltfläche "Artikelsammler Exportieren" wird der Exportdialog der Stammdaten aufgerufen. Der Exportbereich "Artikelsammler" ist dort bereits voreingestellt.
Klicken sie dort auf die Schaltfläche "Export starten" (1). Geben sie nun den Speicherort und den Dateinamen für die Exportdatei an. Mit der Schaltfläche "Speichern" wird die Datei erstellt.
Tip:
Wenn sie die Exportdatei an einen anderen Arbeits-PC übertragen möchten, wählen sie als Speicherort einen über das Netzwerk erreichbaren Speicherort bzw. Netzwerkpfad aus, der von dem anderen Arbeits-PC ebenfalls erreichbar ist. Sollte das nicht möglich sein, können sie die Übertragung auch z.B. mit Hilfe eines USB Stick vornehmen.
.
Import der Artikelsammler
Um die Artikelsammler aus einer Datei zu importieren, wählen sie die Schaltfläche "Artikelsammler importieren" aus dem Untermenü der Schaltfläche aus. Dazu klicken sie auf das kleine Dreieck am Ende der Schaltfläche. Nach Anklicken der Schaltfläche "Artikelsammler importieren" wird der Importdialog der Stammdaten aufgerufen. Der Importbereich "Artikelsammler" ist dort bereits voreingestellt.
Klicken sie dort auf die Schaltfläche "Dateiauswahl" (2). Geben sie nun den Speicherort und den Dateinamen für die zu importierende Datei an. Mit der Schaltfläche "Öffnen" wird die Datei importiert.
Achtung
Beim Import werden alle vorhandenen Sammler gelöscht und nur die in der Importdatei enthaltenen Sammler importiert. Machen sie zur Sicherheit vor einem Import immer erst einen Export um eine Datensicherung zu erhalten.
.
Dokumentpositionen in Sammler einfügen
Sie können auch Positionen aus dem aktuell als Detailansicht geöffneten Dokument wie Angebot, Lieferschein oder Rechnung in den aktuellen Sammler einfügen.
Dazu klicken sie auf das Dreieck am Ende der Schaltfläche und klicken dann auf den Eintrag "Artikel aus ... einfügen" des Menüs. Die Positionen werden damit in den aktuellen Sammler eingefügt. Eventuell müssen sie danach den Sammler "Aktualisieren" um alle Kundenpreise und Rabatte mit aktuellen Werten zu versorgen.
.
Verkauf mit MDE Scanner
Mit dem Artikelsammler und einem mobilen MDE Gerät / MDE Scanner ist das Erstellen einer Rechnung für einen Verkauf mit nur einem Klick möglich um z.B. in Ihrem Ladengeschäft Rechnungen per BarCode zu erstellen. Sie können mit einem mobilen MDE Gerät durch Scannen der EAN Codes / Etiketten die Verkaufsartikel erfassen und deren Menge im MDE Gerät eingeben. Danach wird der Scannerinhalt über eine Übertragungsstation oder Anschlusskabel mit nur einem Klick als Verkaufsrechnung erstellt.
Erstellen Sie einen Kunden für den Verkauf
Legen Sie sich dazu vorher einen Kunden an, den Sie für Barverkäufe nutzen können (also ohne Adresse und echtem Namen) verwenden sie z.B. "# Barverkauf #" in Namensfeld-1. Die restlichen Adressfelder lassen sie leer. Dieser "Barverkauf Kunde" kann dann zukünftig für alle Kassiervorgänge die sie mit dem MDE Scanner erstellen oder andere Laufkunden dienen.
Hinterlegen sie den "Barverkauf Kunden"
Den so erstellten Kunden sollten sie nun als Standard-Kunde in den Einstellungen hinterlegen. Dieser wird dann jedes Mal für Neurechnungen verwendet, kann dann aber natürlich noch abgeändert werden.
Navigieren sie dazu in Parameter -> weitere Parameter -> ...weitere" und wählen den gerade angelegten Kunden für Barverkauf aus.
Kassieren
So gehen sie vor, wenn sie eine "Barverkauf Rechnung" mit Hilfe eines MDE Scanners erstellen lassen möchten.
A. Erfassen sie die Verkaufsartikel durch Scannen und Eingabe der Artikelanzahl.
B. Navigieren sie zu "MDE Scanner einlesen"
C. Scannerdaten übertragen und automatische Rechnungserstellung
Stellen sie den MDE Scanner in die Übertragungsstation des Scanner oder schließen ein Kabel an. Stellen sie den Scanner in den Übertragungsmodus um.
Aktivieren sie im Dialog den Modus "Barverkauf" und klicken sie dann auf die Schaltfläche "Einlesen"(2). Die Artikeldaten und deren Mengeneingabe werden nun in den Sammler übertragen. Dann werden diese Daten automatisch zur Erstellung einer Rechnung verwendet und die Artikeldaten aus dem Sammler in diese neue Rechnung als Positionen eingefügt.
Die Rechnung ist nun erstellt und kann im Bereich Verkauf -> Rechnungen bearbeitet oder direkt gedruckt werden.
.
Kompatible MDE Geräte
Die von uns getesteten Modelle: * Mobiles MDE Gerät DATALOGIC Memor X3 auf Basis Windows CE * Mobiles MDE Gerät Honeywell ScanPal 5100 auf Basis Windows CE * Mobiles MDE Gerät CipherLab CPT-8000 Serie / 8001 Serie * Mobiles MDE Gerät CipherLab CPT-8200 Serie * Beliebiges Mobiles MDE Gerät auf Basis Windows CE oder Android (ohne Funktionsgarantie - testen sie z.B. mit unserer Demoversion selbst)
Hinweis:
Sollten die Hersteller der genannten Geräte Änderungen an deren Betriebssoftware vorgenommen haben, kann dies zu Kompatibilitätsproblemen führen. Dies können wir im Einzelfall nicht wissen noch verantworten. Wir sind ständig bemüht alle Geräteanbindungen so kompatibel wie möglich zu halten.
.