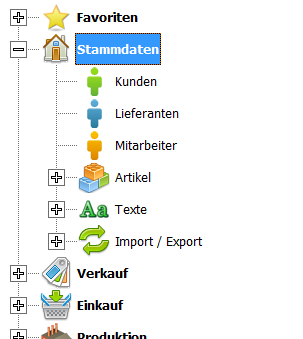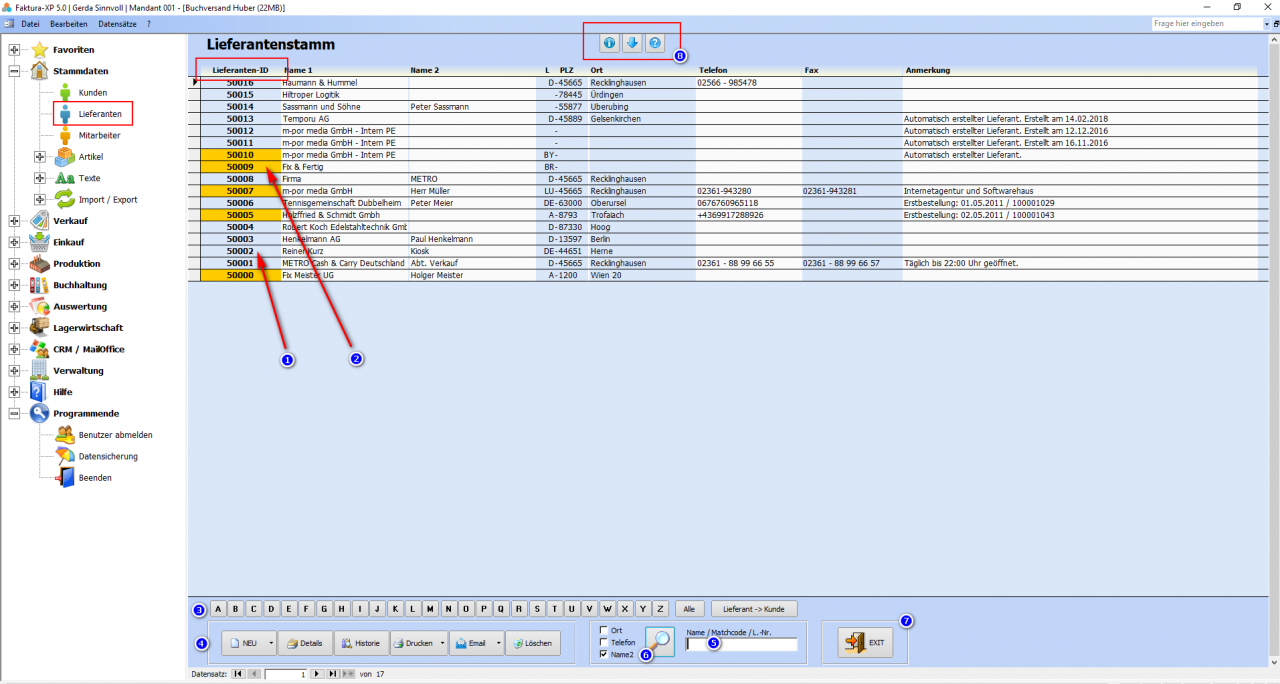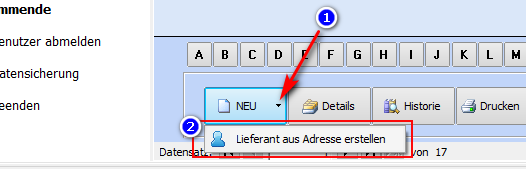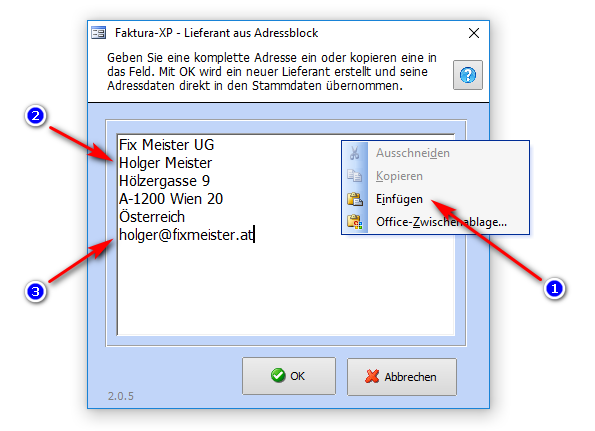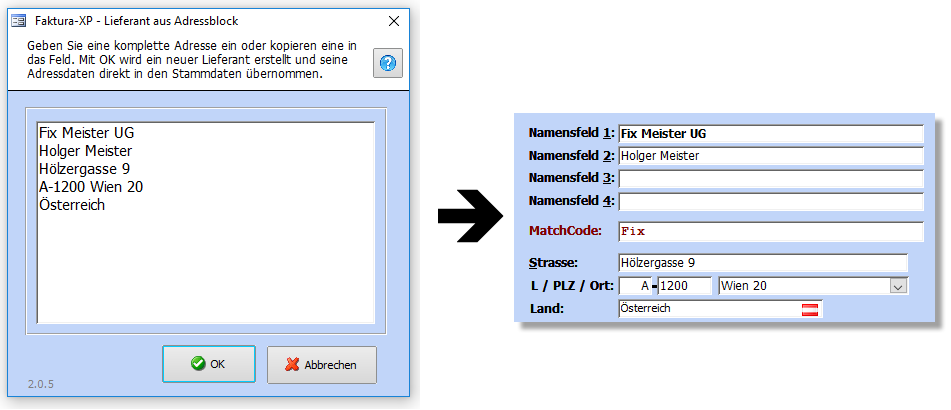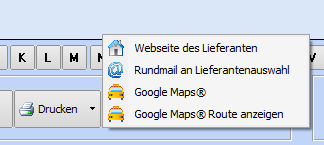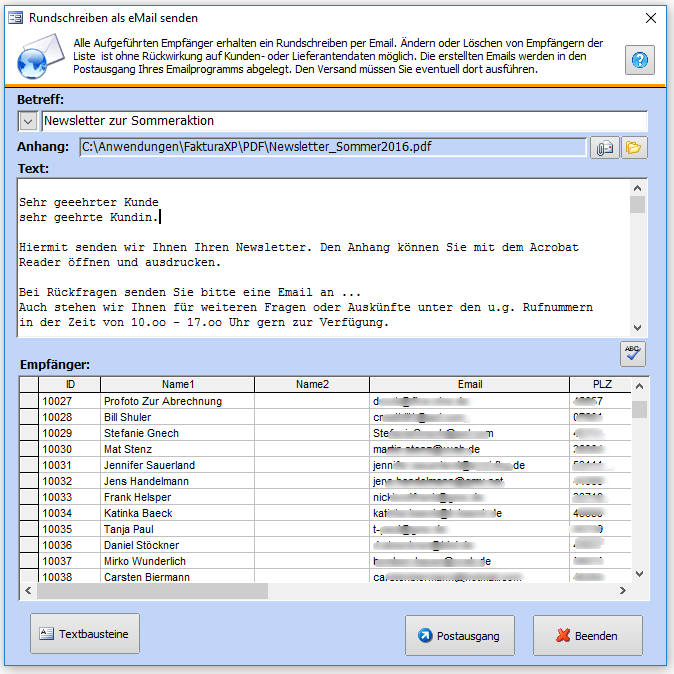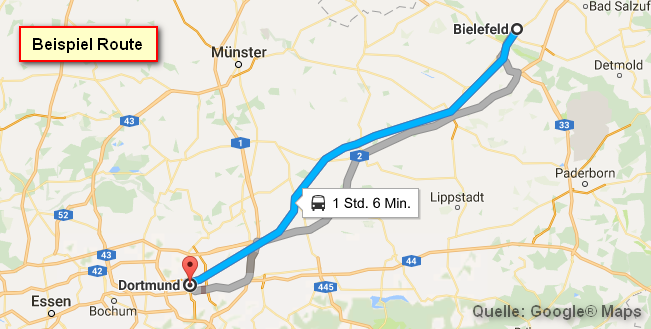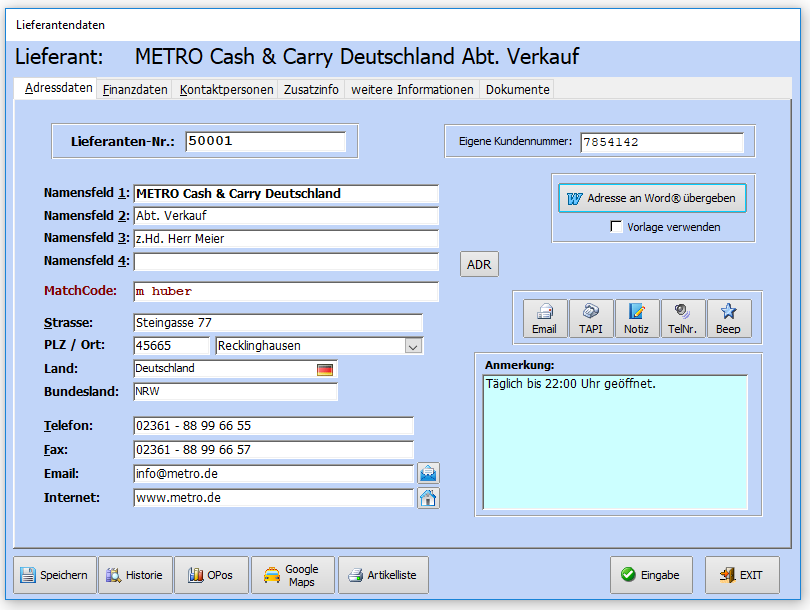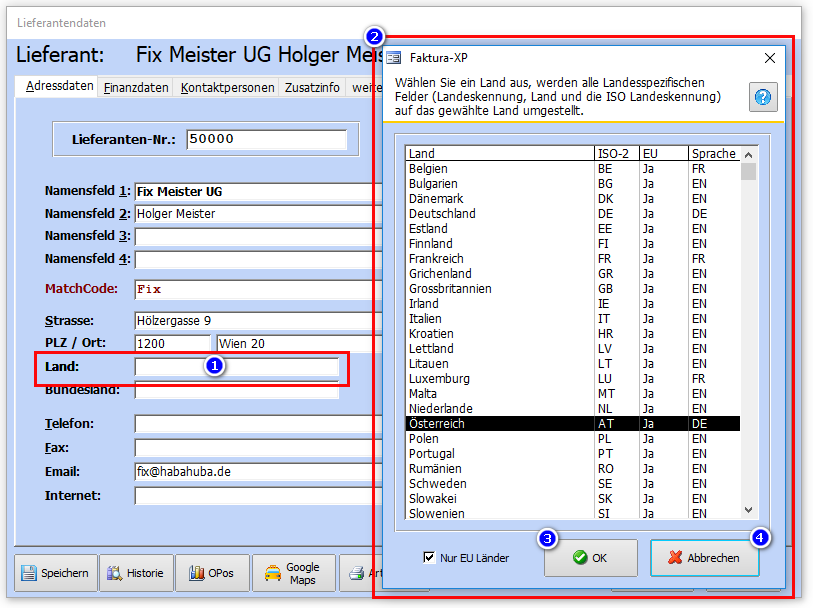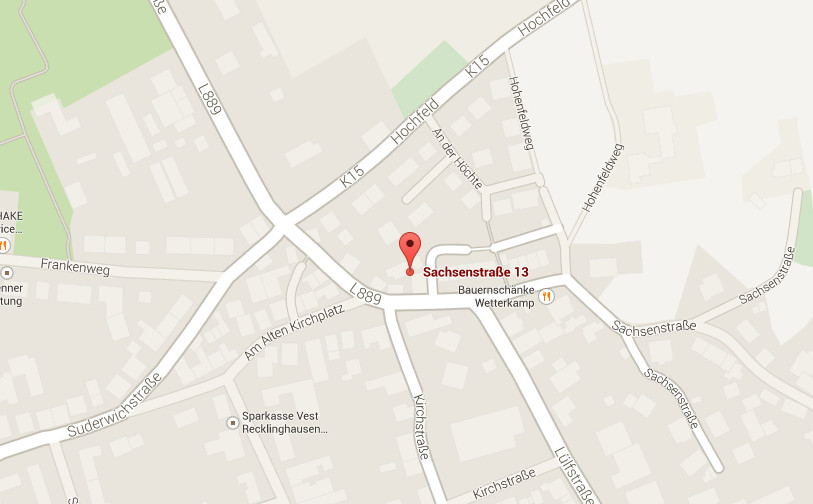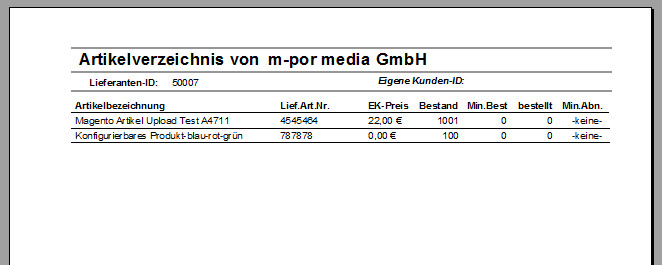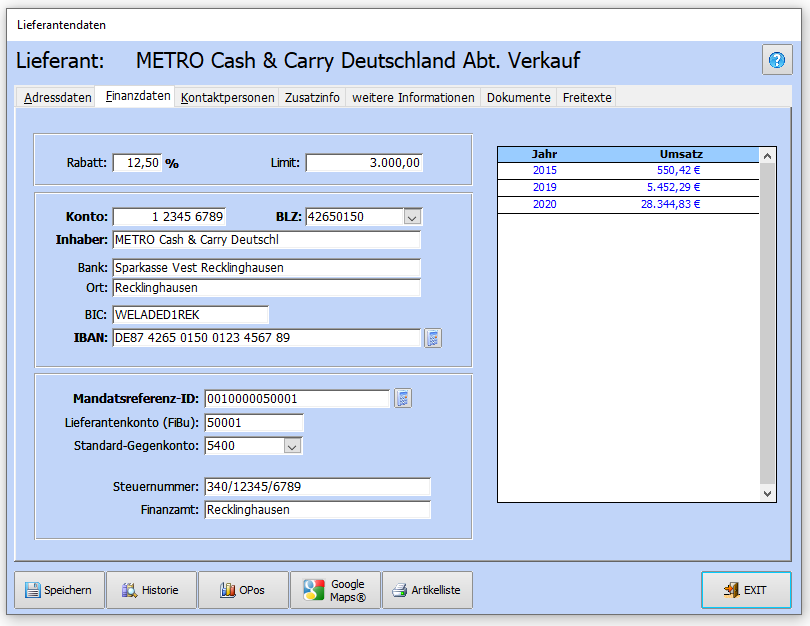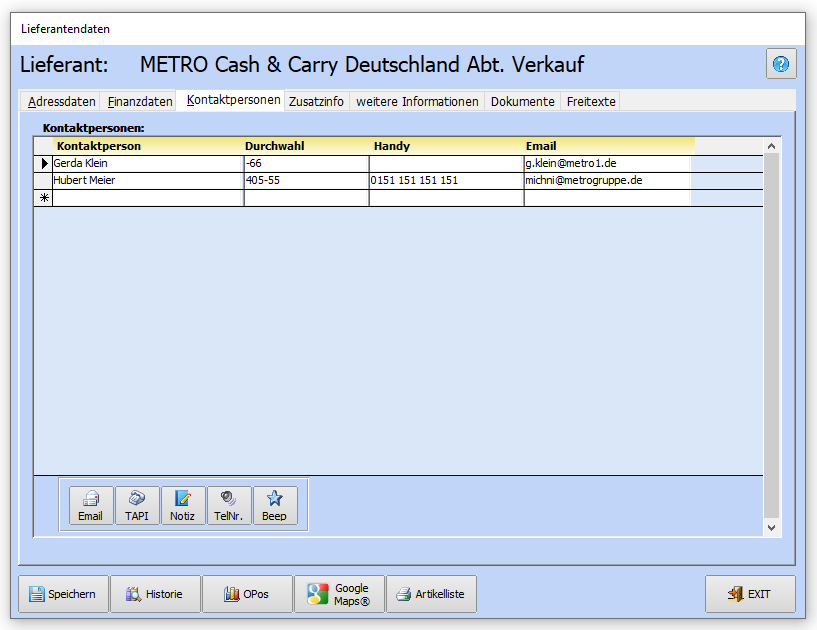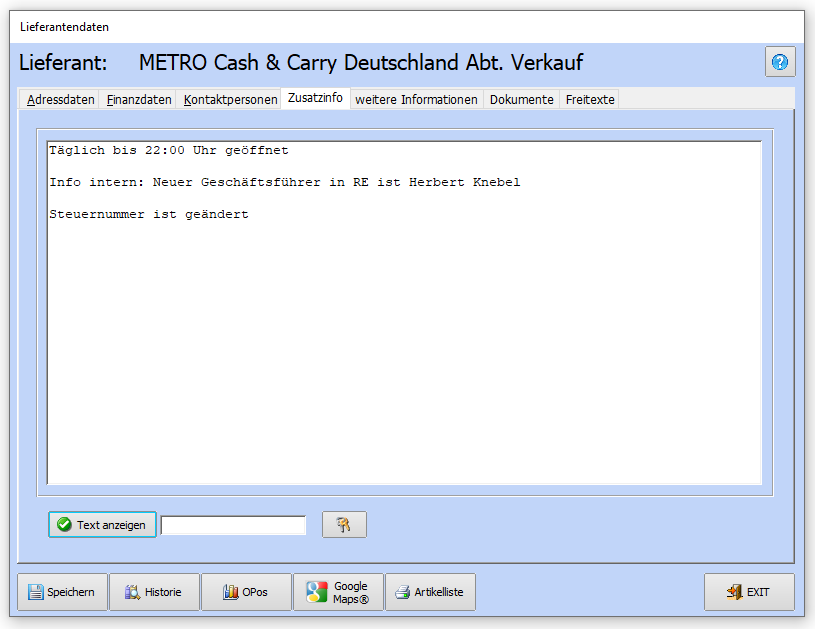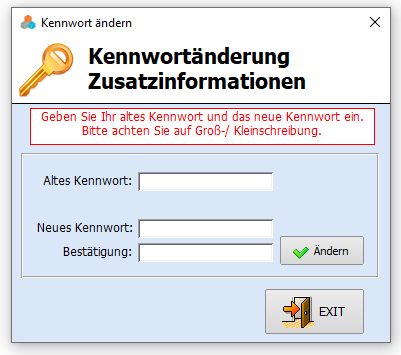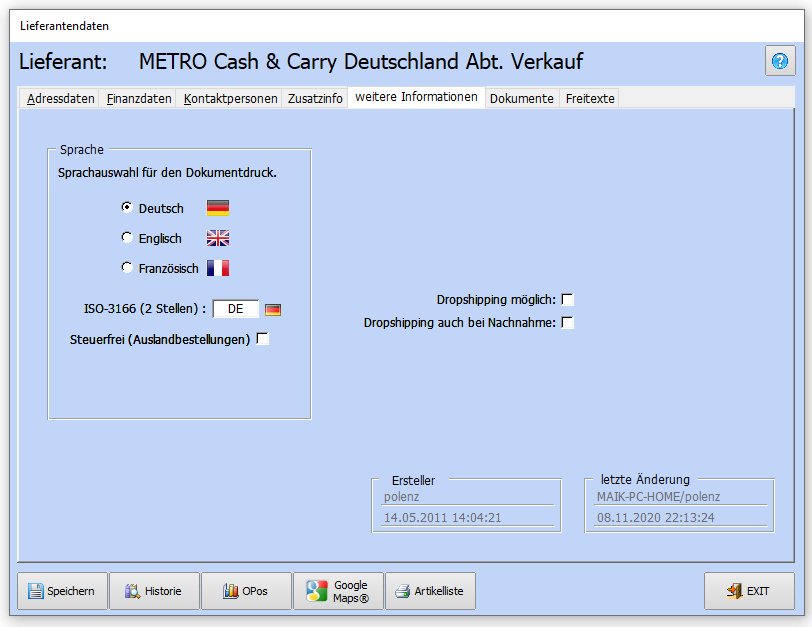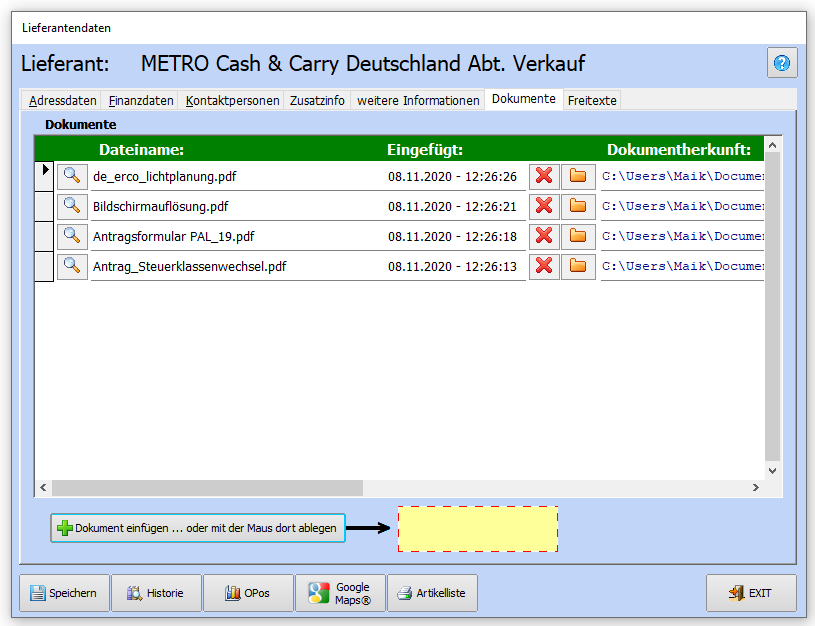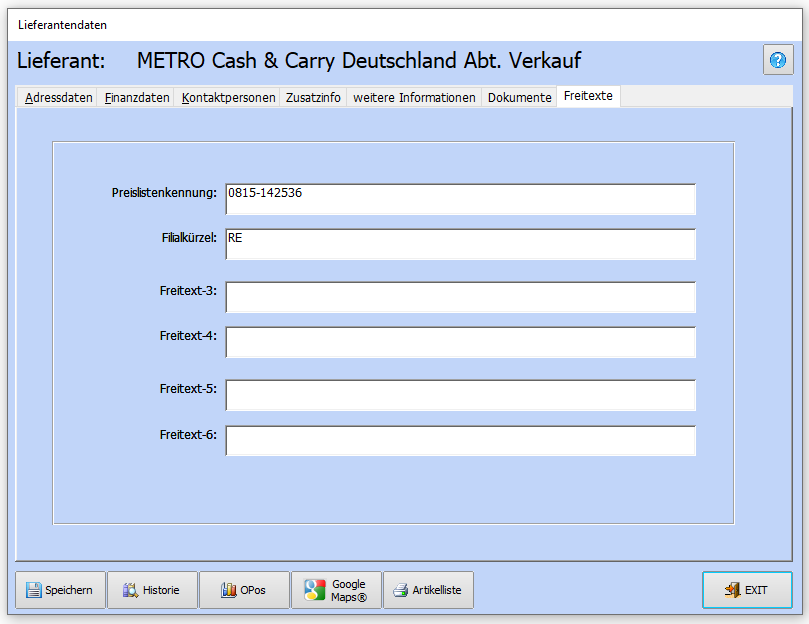Lieferantenstamm: Unterschied zwischen den Versionen
| (32 dazwischenliegende Versionen desselben Benutzers werden nicht angezeigt) | |||
| Zeile 1: | Zeile 1: | ||
| − | < | + | <seo title="Onlinehandbuch Faktura-XP Software|Lieferanten verwalten" |
| + | metakeywords="Warenwirtschaft,Software,faktura" | ||
| + | metadescription="Software für Unternehmer - Thema: Lieferanten verwalten in der Faktura-XP Software" | ||
| + | viewport="width=device-width, initial-scale=1" | ||
| + | robots="index, follow" | ||
| + | /> | ||
| − | '''Vorwort zum Umgang mit personenbezogenen Daten | + | <!-- Lieferanten, Artikellieferanten, Kreditoren --> |
| + | =Was ist ein Lieferantenstamm?= | ||
| + | Definition Lieferantenstamm: Der Lieferantenstamm ist eine Liste von Unternehmen (selterner Einzelpersonen) von denen sie als Unternehmen, Waren oder Dienstleistungen beziehen können. In jedem Lieferanten "Stammsatz" verwalten sie die Adressdaten der Lieferanten sowie alle zugehörigen Ansprechpartner und Kommunikationswege. In der Buchhaltung werden Lieferanten auch als '''"Kreditoren"''' bezeichnet. | ||
| + | |||
| + | |||
| + | '''Navigieren sie zu : Stammdaten -> Lieferanten''' | ||
| + | |||
| + | [[File:00.Navigation_Stammdaten_Lieferanten.png|Aufrufen der Lieferanten in Faktura-XP Warenwirtschaft]] | ||
| + | |||
| + | |||
| + | |||
| + | <h3>Vorwort zum Umgang mit personenbezogenen Daten</h3> | ||
Personenbezogene Daten sind ein hohes Gut und müssen sorgsam behandelt und gegen den Zugriff Dritter geschützt gespeichert werden. Sie sind verpflichtet die Daten Ihrer Kunden, Lieferanten und Mitarbeiter - auch intern - so abzulegen, dass diese nicht von jedem zugänglich sind. Zum Beispiel Datensicherungen der Geschäftsdaten oder Listenausdrucke von Kunden- oder Adresslisten müssen vertraulich behandelt und abgelegt sein. Listenausdrucke von Kunden- oder Adresslisten dürfen nicht als lesbare Listen in das Altpapier gelangen sondern müssen vorher z.B. mit einem Aktenvernichter vernichtet unlesbar gemacht werden. Den Umgang mit diesen sensiblen Daten regelt in Deutschland und der gesamten EU die '''Datenschutz-Grundverordnung DSGVO''', die zwingend eingehalten werden muss. | Personenbezogene Daten sind ein hohes Gut und müssen sorgsam behandelt und gegen den Zugriff Dritter geschützt gespeichert werden. Sie sind verpflichtet die Daten Ihrer Kunden, Lieferanten und Mitarbeiter - auch intern - so abzulegen, dass diese nicht von jedem zugänglich sind. Zum Beispiel Datensicherungen der Geschäftsdaten oder Listenausdrucke von Kunden- oder Adresslisten müssen vertraulich behandelt und abgelegt sein. Listenausdrucke von Kunden- oder Adresslisten dürfen nicht als lesbare Listen in das Altpapier gelangen sondern müssen vorher z.B. mit einem Aktenvernichter vernichtet unlesbar gemacht werden. Den Umgang mit diesen sensiblen Daten regelt in Deutschland und der gesamten EU die '''Datenschutz-Grundverordnung DSGVO''', die zwingend eingehalten werden muss. | ||
| Zeile 22: | Zeile 38: | ||
Die Liste Ihrer '''Lieferanten''' finden sie über die Navigation '''"Stammdaten –> Lieferantenstamm"''' | Die Liste Ihrer '''Lieferanten''' finden sie über die Navigation '''"Stammdaten –> Lieferantenstamm"''' | ||
| − | [[Datei:00.Navigation_Stammdaten.png]] | + | [[Datei:00.Navigation_Stammdaten.png|Navigation zum Lieferantenstamm der Stammdaten in Faktura-XP Warenwirtschaft]] |
| Zeile 45: | Zeile 61: | ||
{| | {| | ||
| − | |[[Bild:00. | + | |[[Bild:00.Neu.png|Neu Schaltfläche mit Auswahl]] |
| | | | ||
Wählen Sie die Schaltfläche '''Neu''', gelangen Sie in eine leere Eingabemaske für die Eingabe der Lieferantendaten. Diese Schaltfläche bietet auch ein Menü mit weiteren Funktionen. Dieses erreichen Sie, wenn Sie auf den kleinen Pfeil am rechten Rand der Schaltfläche klicken (1). | Wählen Sie die Schaltfläche '''Neu''', gelangen Sie in eine leere Eingabemaske für die Eingabe der Lieferantendaten. Diese Schaltfläche bietet auch ein Menü mit weiteren Funktionen. Dieses erreichen Sie, wenn Sie auf den kleinen Pfeil am rechten Rand der Schaltfläche klicken (1). | ||
| Zeile 85: | Zeile 101: | ||
====Schaltfläche Details==== | ====Schaltfläche Details==== | ||
{|- | {|- | ||
| − | |[[Bild:00.Details. | + | |[[Bild:00.Details.png|Details]] |
| | | | ||
Um Daten aus der Liste zu ändern, klicken Sie entweder doppelt auf den Eintrag, oder nur einmal auf die Schaltfläche '''Details'''. | Um Daten aus der Liste zu ändern, klicken Sie entweder doppelt auf den Eintrag, oder nur einmal auf die Schaltfläche '''Details'''. | ||
| Zeile 93: | Zeile 109: | ||
====Schaltfläche Historie==== | ====Schaltfläche Historie==== | ||
{|- | {|- | ||
| − | |[[Bild:00.Historie. | + | |[[Bild:00.Historie.png|Historie]] |
| | | | ||
In der '''Historie''' lassen sich die Daten, die im Moment in der Kundenliste angezeigt werden, mit den wichtigsten Informationen ausdrucken. | In der '''Historie''' lassen sich die Daten, die im Moment in der Kundenliste angezeigt werden, mit den wichtigsten Informationen ausdrucken. | ||
| Zeile 102: | Zeile 118: | ||
====Schaltfläche Drucken==== | ====Schaltfläche Drucken==== | ||
{|- | {|- | ||
| − | |[[Bild:00.Drucken. | + | |[[Bild:00.Drucken.png|Drucken]] |
| | | | ||
In der '''Kurzliste''' lassen sich die Daten, die im Moment in der Kundenliste angezeigt werden, mit den wichtigsten Informationen ausdrucken. | In der '''Kurzliste''' lassen sich die Daten, die im Moment in der Kundenliste angezeigt werden, mit den wichtigsten Informationen ausdrucken. | ||
| Zeile 111: | Zeile 127: | ||
====Schaltfläche Email==== | ====Schaltfläche Email==== | ||
{|- | {|- | ||
| − | |[[Bild:00.Email. | + | |[[Bild:00.Email.png|link=Email-Versand#Email_verfassen|Email und weitere Funktionen]] |
| Die Schaltfläche '''Email''' kann zum Versand einer Email an den Lieferanten genutzt werden. Diese Schaltfläche besitzt auch ein Untermenü mit weiteren Funktionen, die mit der Kommunikation oder Anfahrt zum Lieferanten genutzt werden können. Dazu klicken Sie auf den kleinen Pfeil am rechten Rand der Schaltfläche. | | Die Schaltfläche '''Email''' kann zum Versand einer Email an den Lieferanten genutzt werden. Diese Schaltfläche besitzt auch ein Untermenü mit weiteren Funktionen, die mit der Kommunikation oder Anfahrt zum Lieferanten genutzt werden können. Dazu klicken Sie auf den kleinen Pfeil am rechten Rand der Schaltfläche. | ||
| Zeile 118: | Zeile 134: | ||
[[Bild:02.Kontextmenue_Lieferantenliste_Email.png|Email und weitere Funktionen]] | [[Bild:02.Kontextmenue_Lieferantenliste_Email.png|Email und weitere Funktionen]] | ||
| + | |||
| + | |||
| + | . | ||
| + | =====Webseite des Lieferanten aufrufen===== | ||
| + | |||
| + | Ruft die im Lieferanten hinterlegte Webadresse in Ihrem Standard Browser auf. | ||
| + | |||
| + | |||
| + | |||
| + | . | ||
| + | =====Rundschreiben an Lieferantenauswahl===== | ||
| + | |||
| + | Hier können Sie die Funktion "Rundschreiben an Lieferantenauswahl" aufrufen. Damit können Sie an die gerade in der Lieferantenliste gezeigten Lieferanten ein Rundschreiben oder Anfrage per Email verfassen. Schränken Sie die Liste durch Eingabe von Suchbegriffen ein, wird die Liste der Lieferanten entsprechend eingeschränkt angezeigt. | ||
| + | |||
| + | So können Sie an alle diese Lieferanten eine Nachricht per Email senden. | ||
| + | |||
| + | [[Datei:01.Rundschreiben_Maildialog.png|link=Email-Versand#Email_als_Rundschreiben_verfassen|Rundschreiben / Newsletter an alle gefilterten Lieferanten]] | ||
| + | |||
| + | Geben Sie einen Betreff ein oder wählen sie einen Betreff aus der Liste aus. Durch Auswahl einer Betreffzeile wird der dazu gehörige Text (Textbaustein) automatisch als Emailtext übernommen. Sie können diesen aber auch direkt im Feld "Text" eingeben oder abändern. | ||
| + | |||
| + | Wenn Sie dem Rundschreiben noch einen Anhang hinzufügen möchten, können Sie diesen unterhalb der Betreffzeile im Feld "Anhang" einfügen. Sie können einen Pfad mit Datei direkt eingeben oder die Schaltflächen am Ende des Feldes nutzen. Die erste Schaltfläche dient zur Ansicht des Anhangs, die zweite zur Auswahl einer Datei, die als Anhang verwendet werden soll. Es kann nur ein Anhang eingefügt werden. | ||
| + | |||
| + | |||
| + | |||
| + | . | ||
| + | |||
| + | =====Google Maps®===== | ||
| + | |||
| + | Um sich den Standort des Lieferanten direkt in einer Karte anzusehen, klicken Sie diese Schaltfläche. Es wird damit Ihr Webbrowser mit der Karte Google Maps® geöffnet und der Lieferant in der Karte markiert. Dazu dient die im Lieferanten eingegebene Adresse mit den Feldern Land, Postleitzahl und Strasse mit Hausnummer. Die Genauigkeit bzw. Auflösung der Karte beträgt etwa 5 Meter. Der Dienst wird zurzeit kostenlos von Google® angeboten. Wird dieser Dienst eingestellt, entfällt diese Funktion. | ||
| + | |||
| + | |||
| + | |||
| + | . | ||
| + | =====Google Maps® Route anzeigen===== | ||
| + | |||
| + | Um eine Anfahrt zum Lieferanten planen zu können, klicken sie diese Schaltfläche. Es wird damit Ihr Webbrowser mit der Karte Google Maps® geöffnet und die Fahroute mit alternativen Fahstrecken zum Lieferanten in der Karte markiert. Dazu dient die im Lieferanten eingegebene Adresse mit den Feldern Land, Postleitzahl und Strasse mit Hausnummer und die in den Parametern eingetragenen Adressdaten Ihres Standortes. Die Genauigkeit bzw. Auflösung der Karte beträgt etwa 5 Meter. Der Dienst wird zurzeit kostenlos von Google® angeboten. Wird dieser Dienst eingestellt, entfällt diese Funktion. | ||
| + | |||
| + | Beispiel: | ||
| + | [[Datei:01.Google_Maps_Beispiel.png|Beispiel einer Anfhrt Route per Google® Maps]] | ||
| + | |||
| + | |||
|} | |} | ||
| + | |||
. | . | ||
| Zeile 125: | Zeile 183: | ||
====Schaltfläche Löschen==== | ====Schaltfläche Löschen==== | ||
{|- | {|- | ||
| − | |[[Bild:00.Loeschen. | + | |[[Bild:00.Loeschen.png|Löschen]] |
| Mit der '''Löschen''' Schaltfläche lassen sich markierte Kunden einzeln aus der Liste entfernen. | | Mit der '''Löschen''' Schaltfläche lassen sich markierte Kunden einzeln aus der Liste entfernen. | ||
|} | |} | ||
| Zeile 133: | Zeile 191: | ||
====Schaltfläche Suchen==== | ====Schaltfläche Suchen==== | ||
{|- | {|- | ||
| − | |[[Bild:00.Suchen. | + | |[[Bild:00.Suchen.png|Suchen]] |
| | | | ||
Über die Schaltfläche '''Suchen''' können Sie gezielt nach dem gewünschten Lieferant Ihres Lieferantenstamms suchen. | Über die Schaltfläche '''Suchen''' können Sie gezielt nach dem gewünschten Lieferant Ihres Lieferantenstamms suchen. | ||
| Zeile 146: | Zeile 204: | ||
Die Daten des Lieferanten sind in mehrere Registerkarten angeordnet, die Thematisch sortiert sind. | Die Daten des Lieferanten sind in mehrere Registerkarten angeordnet, die Thematisch sortiert sind. | ||
| + | |||
| + | |||
| Zeile 245: | Zeile 305: | ||
. | . | ||
| − | |||
====Matchcode als Suchhilfe==== | ====Matchcode als Suchhilfe==== | ||
| Zeile 329: | Zeile 388: | ||
. | . | ||
| + | ==Registerkarte: Finanzdaten== | ||
| − | == | + | In der Registerkarte Finanzdaten können sie ihren Rabatt, Einkauflimit, die Kontoverbindung und SEPA Informationen hinterlegen sowie den überschlägigen Umsatz nach Geschäftsjahr einsehen. |
| + | |||
| + | [[File:02.Lieferanten_Finanzdaten.png|Finazdaten zur ihrem Lieferanten]] | ||
| + | |||
| + | |||
| + | ===Rabatt=== | ||
| + | Der Rabatt (in Prozent) ist ein genereller Rabatt auf alle Artikel, die sie bei diesem Lieferanten beziehen können. Dieser Wert kommt bei der Eingabe von Bestellpositionen zum Einsatz und kann im Zusammenhang mit dem Rabattrechner innerhalb einer Bestellposition verwendet werden. | ||
| + | |||
| − | + | ===Limit=== | |
| + | Dieser Wert ist ihr Kreditlimit bei diesem Lieferanten. Falls eine Maximalgrenze für Einkäufe bei einem Lieferanten besteht, können sie diese als Limit hier eingeben. Steht hier 0,00 ist keine Begrenzung vorhanden bzw. vereinbart (Standard). Geben Sie hier den Höchstbetrag für Warenkäufe oder Dienstleistungen ein. Wird beim Erstellen von Bestellungen (Einkauf) dieser Wert erreicht oder überschritten, wird eine Meldung ausgegeben. Diese Meldung hat lediglich informativen Charakter und schränkt keinerlei Funktionen ein. Geben sie in dieses Feld 0,00 oder einen positive Zahl als Maximalbetrag ein. Die Eingabe eines negativen Betrags ist nicht vorgesehen. | ||
| − | + | ===Kontoverbindung=== | |
'''• Kontoverbindung''': Hier geben Sie die Bankdaten dieses Lieferanten ein. Sie können hier die Bankdaten aus Bankleitzahl, Kontonummer und Kontoinhaber eingeben. Ab August 2014 ist der Geldtrasfer in ganz Europa nur noch mit SEPA möglich. Dazu geben Sie dann in den Feldern IBAN und BIC die entsprechenden Daten des Lieferanten ein. Es ist auch möglich, die bisherigen Kontodaten in eine gültige IBAN umzurechnen. Dazu klicken Sie auf die Schaltfläche hinter dem Feld IBAN. Faktura erstellt Ihnen damit dann die IBAN Daten und trägt diese dann in dem leeren Feld IBAN ein. Möchten Sie eine SEPA Lastschrift für diesen Lieferanten erstellen, ist die korrekte IBAN des Lieferanten und die MandatsreferenzID erforderlich. Ist das Feld IBAN bereits ausgefüllt, wird das anklicken der Schaltfläche ignoriert. | '''• Kontoverbindung''': Hier geben Sie die Bankdaten dieses Lieferanten ein. Sie können hier die Bankdaten aus Bankleitzahl, Kontonummer und Kontoinhaber eingeben. Ab August 2014 ist der Geldtrasfer in ganz Europa nur noch mit SEPA möglich. Dazu geben Sie dann in den Feldern IBAN und BIC die entsprechenden Daten des Lieferanten ein. Es ist auch möglich, die bisherigen Kontodaten in eine gültige IBAN umzurechnen. Dazu klicken Sie auf die Schaltfläche hinter dem Feld IBAN. Faktura erstellt Ihnen damit dann die IBAN Daten und trägt diese dann in dem leeren Feld IBAN ein. Möchten Sie eine SEPA Lastschrift für diesen Lieferanten erstellen, ist die korrekte IBAN des Lieferanten und die MandatsreferenzID erforderlich. Ist das Feld IBAN bereits ausgefüllt, wird das anklicken der Schaltfläche ignoriert. | ||
| Zeile 359: | Zeile 427: | ||
| − | + | . | |
| − | + | ===MandatsreferenzID=== | |
Die '''MandatsreferenzID''' ist die eindeutige Kennung dieses Lieferanten. Diese wird entweder bei der Neuanlage eingegeben oder automatisch aus der Lieferantennummer erstellt. Ist das Feld leer, kann mit der Schaltfläche am Ende des Feldes eine MandatsreferenzID erstellt werden. Dazu verwendet Faktura-XP die Lieferantennummer und die Mandantennummer (000-999) der Anwendung. Der Aufbau ist folgender: Die Anzahl der Stellen der bereits vorhandenen Liefereantennummern entscheidet automatisch darüber, ob Faktura-XP eine 10-Stellige oder 20-Stellige Nummer erstellt. Existieren also bereits Lieferantennummern mit 10 oder mehr Stellen, wird die Lieferantennummern vorn mit Nullen aufgefüllt und die Mandantennummer davor hinzugefügt. | Die '''MandatsreferenzID''' ist die eindeutige Kennung dieses Lieferanten. Diese wird entweder bei der Neuanlage eingegeben oder automatisch aus der Lieferantennummer erstellt. Ist das Feld leer, kann mit der Schaltfläche am Ende des Feldes eine MandatsreferenzID erstellt werden. Dazu verwendet Faktura-XP die Lieferantennummer und die Mandantennummer (000-999) der Anwendung. Der Aufbau ist folgender: Die Anzahl der Stellen der bereits vorhandenen Liefereantennummern entscheidet automatisch darüber, ob Faktura-XP eine 10-Stellige oder 20-Stellige Nummer erstellt. Existieren also bereits Lieferantennummern mit 10 oder mehr Stellen, wird die Lieferantennummern vorn mit Nullen aufgefüllt und die Mandantennummer davor hinzugefügt. | ||
| − | |||
| − | |||
| Zeile 379: | Zeile 445: | ||
| − | + | . | |
| − | + | ===Mandatsreferenznummer=== | |
Die '''Mandatsreferenznummer''' ist eine Kennung je Mandat (Erlaubnis z.B. zur Lastschrift). Es können durchaus mehrere Mandate mit jeweils unterscheidlichen Mandatsreferenznummern je Lieferant existieren. Die '''Mandatsreferenznummer''' wird automatisch aus der im Lieferanten hinterlegten '''MandatsreferenzID''' und einem angehängten Zähler gebildet. | Die '''Mandatsreferenznummer''' ist eine Kennung je Mandat (Erlaubnis z.B. zur Lastschrift). Es können durchaus mehrere Mandate mit jeweils unterscheidlichen Mandatsreferenznummern je Lieferant existieren. Die '''Mandatsreferenznummer''' wird automatisch aus der im Lieferanten hinterlegten '''MandatsreferenzID''' und einem angehängten Zähler gebildet. | ||
| Zeile 389: | Zeile 455: | ||
* MandatsreferenzID : 0030000005007 | * MandatsreferenzID : 0030000005007 | ||
* Mandatsreferenznummer : 0030000005007-001 | * Mandatsreferenznummer : 0030000005007-001 | ||
| + | |||
| + | |||
| + | |||
| + | |||
| + | . | ||
| + | ===Umsatzliste=== | ||
| + | |||
| + | In der Umsatzliste der Registerkarte Finanzdaten werden ihnen die Umsatzdaten der Einkäufe bei ihrem Lieferanten nach Geschäftsjahren angezeigt. Die angezeigten Umsätze basieren auf Grund der eingegebenen Rechnungen , die sie von ihren Lieferanten erhalten. Diese Rechnungen müssen sie im Bereich Zahlungsausgang der Buchhaltung eingeben. Die Werte werden dann nach Jahren summiert angezeigt. | ||
| Zeile 396: | Zeile 470: | ||
. | . | ||
| − | |||
==Registerkarte: Kontaktperson== | ==Registerkarte: Kontaktperson== | ||
| Zeile 404: | Zeile 477: | ||
==Registerkarte: Zusatzinformation== | ==Registerkarte: Zusatzinformation== | ||
| − | + | Hier können sie interne Informationen zu dem Lieferanten eingeben. Diese Zusatzinfo können sie mit einem Passwort gegen unerlaubtes Einsehen schützen, die selbst Ihre Mitarbeiter nicht, oder nur bestimmte Personengruppen einsehen dürfen. | |
| + | [[File:02.Lieferanten_Zusatzinfo.png|Zusatzinfo zu diesem Lieferanten]] | ||
| − | + | Sie können diesen Bereich mit einem Kennwort belegen. Das Kennwort wird neben der Schlatfläche „'''Text anzeigen'''“eingegeben. Wird dann auf die Schaltfläche geklickt, wird bei einem richtigen Kennwort der Text angezeigt. Ist noch kein Kennwort hinterlegt, können Sie beim Klicken auf die Schaltfläche das Kennwortfeld leer lassen. | |
| Zeile 415: | Zeile 489: | ||
Dazu klicken Sie auf das Schlüssel-Symbol unten.[[Bild:00.Schluessel.gif|Schlüssel]] | Dazu klicken Sie auf das Schlüssel-Symbol unten.[[Bild:00.Schluessel.gif|Schlüssel]] | ||
| − | + | [[File:01.Passwort_Zusatzinformationen.png|Kennworteingabe und Kennwortänderung für die Ansicht der Zusatzinformation in Faktura-XP Warenwirtschaft]] | |
| − | [[ | ||
| Zeile 425: | Zeile 498: | ||
| + | . | ||
==Registerkarte: Weitere Informationen== | ==Registerkarte: Weitere Informationen== | ||
| + | Hier können Sie die Sprache für den Dokumentendruck und die Artikelauswahl angeben. Wählen Sie eine Sprache aus, kann vor dem Ausdrucken von z.B. Rechnungen die Sprache für den Ausdruck noch gewählt werden, ohne den Lieferantenstamm zu verändern. | ||
| + | |||
| + | [[File:02.Lieferanten_weitere_Infos.png|Weitere Informationen]] | ||
| − | |||
| − | + | Im Feld "ISO-3166" geben Sie bitte den Länder-Code des Landes an in dem der Lieferant seinen Sitz hat. Es handelt sich um eine internationale Angabe und besteht immer aus zwei Buchstaben. Ist der Lieferant (aus Sicht Ihres Standortes) im Ausland ansässig und haben Sie im Register "Finanzdaten" die Steuernummer des Lieferanten bereits hinterlegt, können Sie das Häkchen "Steuerfrei" setzen. Damit werden Bestellungen an diesen Lieferanten automatisch Steuerfrei (ohne Mehrwertsteuer) erstellt. | |
| − | |||
| − | |||
. | . | ||
| − | + | ==Registerkarte: Dokumente== | |
| − | ==Registerkarte:Dokumente== | ||
Hier kann man beliebige Dokumente diesem Lieferanten zuordnen. Das können Dokumentdateien in allen beliebigen Formaten (Word, Excel, PDF usw.) sein, aber auch Fotos, Grafiken, Videos oder Klang und Musikdateien. | Hier kann man beliebige Dokumente diesem Lieferanten zuordnen. Das können Dokumentdateien in allen beliebigen Formaten (Word, Excel, PDF usw.) sein, aber auch Fotos, Grafiken, Videos oder Klang und Musikdateien. | ||
| − | [[ | + | [[File:02.Lieferanten_Dokumente.png|Legen sie hier Dokumente in Form von beliebigen Dateien an]] |
Die hier angegebenen Dokumente werden nur mit Ihrem Dateipfad in der Datenbank abgelegt - also als Link bzw. Verknüpfung abgespeichert. Gemeinsam genutzte Lieferantendokumente sollten Sie dann auch zentral, auf einem gemeinsamen Laufwerk z.B. auf Ihrem Server ablegen, damit jeder Nutzer diese ebenfalls einsehen kann. | Die hier angegebenen Dokumente werden nur mit Ihrem Dateipfad in der Datenbank abgelegt - also als Link bzw. Verknüpfung abgespeichert. Gemeinsam genutzte Lieferantendokumente sollten Sie dann auch zentral, auf einem gemeinsamen Laufwerk z.B. auf Ihrem Server ablegen, damit jeder Nutzer diese ebenfalls einsehen kann. | ||
| − | + | ||
| + | . | ||
| + | ===Hinzufügen eines Dokumentes=== | ||
Mit der Taste '''„Dokument einfügen”''' können Sie eine beliebige Datei, auch über das Netzwerk oder sogar dem Internet auswählen und dessen Verknüfung in die Datenbank übernehmen. Ihnen wird dann ein neuer Eintrag der Liste angezeigt, der den Dateinamen, Einfügedatum und Zeit sowie den Verknüfungspfad anzeigt. | Mit der Taste '''„Dokument einfügen”''' können Sie eine beliebige Datei, auch über das Netzwerk oder sogar dem Internet auswählen und dessen Verknüfung in die Datenbank übernehmen. Ihnen wird dann ein neuer Eintrag der Liste angezeigt, der den Dateinamen, Einfügedatum und Zeit sowie den Verknüfungspfad anzeigt. | ||
| Zeile 458: | Zeile 533: | ||
| − | + | . | |
| + | ===Anzeigen des Dokumentes=== | ||
Mit der kleinen Schaltfläche vor dem Eintrag des Dateinamen können Sie das verknüpfte Dokument aufrufen. Es wird Ihnen in dem mit diesem Dateityp verknüpfte Anwendung geöffnet. | Mit der kleinen Schaltfläche vor dem Eintrag des Dateinamen können Sie das verknüpfte Dokument aufrufen. Es wird Ihnen in dem mit diesem Dateityp verknüpfte Anwendung geöffnet. | ||
| − | + | . | |
| + | ===Löschen einer Verknüpfung=== | ||
Einen Eintrag der Liste löschen Sie, indem Sie kleine Schaltfläche mi dem roten Symbol anklicken. Damit wird die Verknüpfung dieses Dokumentes entfernt. Die Datei als solche bleibt unverändert erhalten. | Einen Eintrag der Liste löschen Sie, indem Sie kleine Schaltfläche mi dem roten Symbol anklicken. Damit wird die Verknüpfung dieses Dokumentes entfernt. Die Datei als solche bleibt unverändert erhalten. | ||
| + | |||
| Zeile 471: | Zeile 549: | ||
. | . | ||
| − | ==Registerkarte: | + | ==Registerkarte: Freitextfelder== |
| + | <!--Freitextfelder Lieferantenstamm, Freitexte, Freitext --> | ||
| + | Freitextfelder sind Eingabefelder in Textform, die sie mit beliebigen Eingaben füllen können. Die Feldbezeichnung der Freitextfelder können sie [[Datenbankparameter#Bezeichnungen_f.C3.BCr_Merker_und_Freitextfelder|in den Parametereinstellungen frei definieren]]. | ||
| + | |||
| + | [[File:02.Lieferanten_Freitextfelder.png|Freitextfelder je Lieferant]] | ||
| + | |||
| + | Die Feldlänge je Feld ist auf 255 Zeichen begrenzt. Die Freitextfelder werden in der Suche der Lieferantenliste berücksichtigt sofern sie das in der Lieferantenliste so einstellen. Das erste Freitextfeld ist mit einem internen Suchindex belegt und ermöglicht eine besonders schnelle Suche. Oft gesuchte Inhalte sollten daher im ersten Freitextfeld angelegt sein. Die Freitextfelder werden in der Lieferantenliste nicht angezeigt. Den Inhalt der Freitextfelder können sie nur in der Detailansicht, in diesem Register einsehen. | ||
Version vom 11. Juni 2024, 11:15 Uhr
Was ist ein Lieferantenstamm?
Definition Lieferantenstamm: Der Lieferantenstamm ist eine Liste von Unternehmen (selterner Einzelpersonen) von denen sie als Unternehmen, Waren oder Dienstleistungen beziehen können. In jedem Lieferanten "Stammsatz" verwalten sie die Adressdaten der Lieferanten sowie alle zugehörigen Ansprechpartner und Kommunikationswege. In der Buchhaltung werden Lieferanten auch als "Kreditoren" bezeichnet.
Navigieren sie zu : Stammdaten -> Lieferanten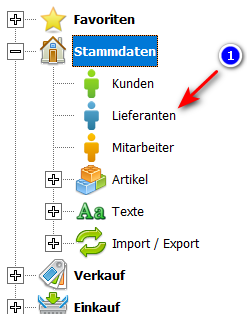
Vorwort zum Umgang mit personenbezogenen Daten
Personenbezogene Daten sind ein hohes Gut und müssen sorgsam behandelt und gegen den Zugriff Dritter geschützt gespeichert werden. Sie sind verpflichtet die Daten Ihrer Kunden, Lieferanten und Mitarbeiter - auch intern - so abzulegen, dass diese nicht von jedem zugänglich sind. Zum Beispiel Datensicherungen der Geschäftsdaten oder Listenausdrucke von Kunden- oder Adresslisten müssen vertraulich behandelt und abgelegt sein. Listenausdrucke von Kunden- oder Adresslisten dürfen nicht als lesbare Listen in das Altpapier gelangen sondern müssen vorher z.B. mit einem Aktenvernichter vernichtet unlesbar gemacht werden. Den Umgang mit diesen sensiblen Daten regelt in Deutschland und der gesamten EU die Datenschutz-Grundverordnung DSGVO, die zwingend eingehalten werden muss.
Hinweis:
Im Mai 2018 trat die Datenschutz-Grundverordnung DSGVO in ganz Europa in Kraft. Betroffen sind alle Unternehmen, die personenbezogene Daten erheben, verarbeiten, speichern und nutzen. Diese Unternehmen sind verpflichtet ihre eigenen Datenverarbeitungsprozesse an diese gesetzlichen Verortnung anzupassen. Die Umsetzung kann von den EU-Datenschutzbehörden kontrolliert und bei Verstößen auch Sanktioniert werden. Einen Link zu dieser Verordnung, finden Sie am Ende dieser Seite.
Inhaltsverzeichnis
- 1 Was ist ein Lieferantenstamm?
- 1.1 Vorwort zum Umgang mit personenbezogenen Daten
- 1.2 Lieferantenliste
- 2 Lieferantendaten
- 3 Weiterführende Informationen zu DSGVO
Lieferantenliste
Die Liste Ihrer Lieferanten finden sie über die Navigation "Stammdaten –> Lieferantenstamm"
Die Lieferanten werden zunächst in der Lieferantenliste angezeigt, wo Sie die wichtigsten Eckdaten der Lieferanten einsehen können. Die Liste kann durch Eingabe eines oder mehrerer Begriffe gefiltert werden. Zudem können Sie von hier aus Lieferanten anlegen, ändern oder löschen.
Die Lieferantenliste hat einen ähnlichen Funktionsaufbau wie die Kundenliste. Sie besitzt die gleichen Schaltflächen zur Sortierung, Suche und Anzeige der Daten. In der Lieferantenliste tragen Sie die Adressen Ihrer Lieferanten ein. Ebenfalls durch einen Klick auf Neu können Sie Ihre Daten eingeben.
Freitextfelder
Im Lieferantenstamm jedes Lieferanten können sie bis zu sechs Freitextfelder mit beliebigem Inhalt hinterlegen. Die Freitextfelder können mit einer eigenen Bezeichnung in den Parametereinstellungen konfiguriert bzw. benannt werden. Die freitextfelder werden auch in der Suche berücksichtig. Die Lieferantenliste zeigt die Freitextfelder nicht an. Dazu müssen sie in die Detailansicht des Lieferanten wechseln.
.
Die Schaltflächen im unteren Bereich der Lieferantenliste
Schaltfläche NEU
|
Wählen Sie die Schaltfläche Neu, gelangen Sie in eine leere Eingabemaske für die Eingabe der Lieferantendaten. Diese Schaltfläche bietet auch ein Menü mit weiteren Funktionen. Dieses erreichen Sie, wenn Sie auf den kleinen Pfeil am rechten Rand der Schaltfläche klicken (1).
Die Neuanlage eines Lieferanten können Sie mit der Schaltfläche "Lieferant aus Adresse erstellen" automatisieren. Dazu klicken Sie auf den Menüeintrag (2). Es wird nun ein Eingabedialog für die Adresse angezeigt. In das noch leere Feld können Sie nun die Adresse eines Lieferanten, die Sie zum Beispiel aus einer Email oder von einer Webseite haben, hinein kopieren. Das können Sie mit den unter Windows® üblichen Methoden der Tastatur ([STRG+c] und [STRG+v]) oder auch mit der Zwischenablage über die rechte Maustaste (1) tun. Eine Handeingabe per Tastatur ist natürlich ebenfalls möglich. Die Adresse muss einen korrekten postalischen Aufbau haben, wie sie in dem entsprechenden Ziel-Land üblich ist (2). Bei Auslandadressen müssen Sie unterhalb PLZ und Ort das Land als Text angeben. Eine Erläuterung für den korrekten Adressaufbau finden Sie weiter unten auf dieser Seite. Diese Funktion erkennt den Aufbau nahezu aller weltweiten verwendbaren Postadressen. Es können auch Zusatzinformationen innerhalb der Adresse wie Postfach, Packstationen und auch Grafschaften in England, Postboxen in den Ländern Belgien und Holland korrekt zuordnen.
Beispiel: Österreichische Adresse
Sonderfunktion "Emailadresse" Wenn Sie in der letzten Zeile eine Emailadresse eingeben (3), wird bei der Neuanlage des Lieferanten diese Emailadresse in das Feld "Email" des neuen Lieferanten eingetragen. Diese Sonderfunktion ist natürlich nur optional. Eine Emailadresse ist nicht Bestandteil einer Postadresse und kann daher auch weg gelassen werden.
|
.
Schaltfläche Details
|
Um Daten aus der Liste zu ändern, klicken Sie entweder doppelt auf den Eintrag, oder nur einmal auf die Schaltfläche Details. |
.
Schaltfläche Historie
|
In der Historie lassen sich die Daten, die im Moment in der Kundenliste angezeigt werden, mit den wichtigsten Informationen ausdrucken. |
.
Schaltfläche Drucken
|
In der Kurzliste lassen sich die Daten, die im Moment in der Kundenliste angezeigt werden, mit den wichtigsten Informationen ausdrucken. |
.
Schaltfläche Email
.
Schaltfläche Löschen
| Mit der Löschen Schaltfläche lassen sich markierte Kunden einzeln aus der Liste entfernen. |
.
Schaltfläche Suchen
|
Über die Schaltfläche Suchen können Sie gezielt nach dem gewünschten Lieferant Ihres Lieferantenstamms suchen. |
.
Lieferantendaten
Die Daten des Lieferanten sind in mehrere Registerkarten angeordnet, die Thematisch sortiert sind.
.
Registerkarte: Adressdaten
Die Registerkarte "Adressdaten" ist die Ansicht die bei der Neuerstellung oder Bearbeitung eines Lieferanten angezeigt wrd. Sie umfasst die wichtigsten Eckdaten Ihres Lieferanten, die z.B. zur Erstellung einer Anfrage oder einer Bestellung grundlegend erforderlich sind aber auch Telefon oder Emailadressen, die zur Kommunikation mit dem Lieferanten auf einen Blick ersichtlich sein müssen.
Lieferantennummern
Bei der Neuanlage eines Lieferanten wird die Eingabemaske geöffnet und eine Lieferantennummer aus dem voreingestellten Nummernkreis bzw. vorrangig aus den bereits vorhandenen Lieferantenummern ihrer Lieferanten generiert. Die Lieferantennummern werden also aus der höchsten, davor liegenden Nummer erzeugt. Höchste, bereits verwendete Lieferantennummer +1 ist die nächste Nummer. Sie können auch durch eigene Eingaben die vorgeschlagene Nummer überschreiben. Sie müssen nur darauf achten, eindeutige Nummern zu verwenden, die nicht schon verwendet wurden. Es sind 20 Stellen zur Eingabe möglich, die aus Zahlen und Buchstaben bestehen kann. Beachten Sie, dass nach Verwendung von Buchstaben und anderen Zeichen am Ende der Nummer eine automatische Nummernvergabe eventuell nicht mehr möglich ist. Daher empfehlen wir immer Zahlen zu verwenden.
Automatische Nummernvergabe: Die höchste, bereits verwendete Lieferantennummer +1 ist die nächste Lieferantennummer. Sie können auch durch eigene Eingaben die vorgeschlagene Nummer überschreiben. Die Lieferantennummer kann den maximalwert einer 32-Bit Zahl von 2.147.483.647 annehmen
.
Adressfelder
Die Adressdaten jedes Lieferanten werden in Faktura-XP als Adressblock, ohne separate Felder für Anrede usw. erstellt. Die vier Felder Namensfeldern 1 bis 4 sowie die Felder für Strasse, Postleitzahl, Ort und Land bilden zusammen die gesamte Adresse des Lieferanten. Diese Felder gehören zur Kundenadresse und werden auf Dokumenten und Aufklebern verwendet.
In den Namensfeldern 1 bis 4 tragen Sie die zur Adresse gehörenden Angaben wie Firma, Name, Ansprechpartner, Abteilungen usw. ein. Die Felder für Strasse, Postleitzahl, Ort und Land werden separat gefüllt.
Korrekter Adressaufbau für z.B. Deutschland
Die korrekte Strukturierung und Formatierung einer Adresse ist für den Transport der Sendung und für die Gültigkeit eines Dokumentes wie Bestellung oder Rechnung zwingend erforderlich. Die Strukturierung und Formatierung von Adressen ist mit wenigen Ausnahmen auch International bzw. EU-Weit anwendbar. Beachten Sie folgende Punkte bei der Eingabe von Adressen:
- Im Adressfeld werden keine Leerzeilen eingefügt – auch nicht vor der Zeile mit der Postleitzahl und dem Ort. Die gesamte Adresse wird somit als durchgehender Block geschrieben. Unterstreichungen sind nicht erlaubt.
- Ein Länderkennzeichen vor der Postleitzahl z.B. "D-1234 Musterstadt" ist entgegen des weit verbreiteten Irrtums im Postverkehr nicht erforderlich, auch nicht für Sendungen in das Ausland (siehe auch Info der deutschen Post). Man verwendet bei Auslandssendungen stattdessen die Landesangabe in Textform als letzte Zeile in der Adresse - z.B. "Frankreich" oder "Italien". Die Sprache der Landesangabe wird in der Sprache des Absenderlandes verfasst. So können die Postmitarbeiter die Zielländer besser lesen.
- Wird Post an ein Postfach gesendet, sollte auf die Straßenbezeichnung verzichtet werden. Als Vermerk ist „Postfach“ anzugeben, gefolgt von der Postfachnummer, die zwischen 4 und 8 Stellen umfassen kann.
Informationen der deutschen Post zu diesem Thema
- Was ist aus dem Landescode geworden?
- Brief beschriften ins Ausland – So adressieren Sie Ihre Post richtig
Das Feld "Länderkennung" vor der Postleitzahl ist in Faktura-XP® seit Januar 2019 entfallen.
Beispiel: Korrekte Adresseingabe
So sollten Sie Ihre Adressdaten anlegen.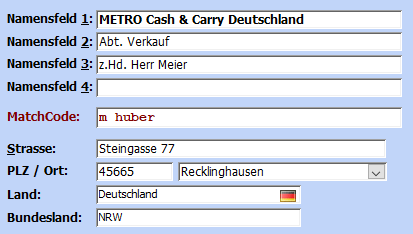
Beispiel: Falsche Adresseingabe
Die Wirkung bei falscher Adresseingabe Die Wirkung zeigt sich z.B. in der Lieferantenliste. In dieser und auch in allen Suchlisten für Lieferanten werden nur die Felder Name-1 und Name-2 aufgeführt.

.
Ausfüllhilfen in Adressfeldern
Nach Eingabe der Postleitzahl wird Ihnen automatisch die Stadt im Feld "Ort" vorgeschlagen - sofern diese im Verzeichnis vorhanden ist. Es werden die meisten Städte aus Deutschland, Österreich und der Schweiz über deren Postleitzahl erkannt. Das dazugehörende Bundesland - Feld "BL" - wird ebenfalls nach Möglichkeit automatisch eingetragen. Das Bundesland wird nicht automatisch in der Adressverarbeitung - z.B. beim Dokumentdruck - verarbeitet. Es steht aber als Feld für andere Verarbeitungen - z.B. Adressaufkleber oder Serienbriefe - zur Verfügung.
Sie können vor der Postleitzahl auch eine Landeskennung (KFZ Kennzeichnung) eingeben. Das Feld "Land" wird bei Erkennung einer Auslandsadresse automatisch mit dem Landesnamen gefüllt. Falls nicht können Sie hier das Land von Hand eintragen oder mit einem Doppelklick in das Feld "Land" (1) eine Länderliste aufrufen.
Wählen Sie dann in der Liste ein Land aus (2). Sie können auch durch Eingabe des ersten Buchstaben des gesuchten Landes über Ihre Tastatur zum passenden Bereich der Liste springen.
Mit der Schaltfläche OK (3) übernehmen Sie das Land. Mit der Übernahme wird das Feld "Land" und das Feld "ISO-3166" (auf Register "weitere Informationen") überschrieben.
Mit der Schaltfläche Abbruch (4) verlassen Sie die Auswahl ohne Übernahme der Auswahl.
.
Matchcode als Suchhilfe
Der Matchcode ist für eine Suchfunktion gedacht. Geben Sie hier den Namen oder zumindest den Anfangsbuchstaben ein, unter dem der Eintrag später zu finden sein soll. Beispiel: Firma Klaus Schmidt GmbH sollte den Matchcode: "Schmidt" oder "S" hinterlegt sein. Damit wird das Unternehmen unter "S" wie "Schmidt" und nicht "K" wie "Klaus" gefunden. Optimal wäre der MatchCode "Schmidt Klaus". So ist der Lieferant sowohl unter "Schmidt" und nach "S" sortiert zu finden als auch mit dem Suchbegriff "Klaus".
Die Felder E-Mail Adresse und Internet sind mit einer Schaltfläche am Ende des Feldes ausgestattet. Damit können Sie direkt auf die angegebene Webseite gelangen bzw. mit der angegebenen Emailadresse eine neue Email verfassen. Geben Sie im Feld "Internet" die Webadresse in der gewohnten Form ein (mit oder ohne http::// - z.B. www.firma-huber.de). Die Emailadresse muss das "@" (gesprochen 'ät') enthalten. Beispiel: info@firma-huber.de. Internet und Emailadressen werden immer in Kleinbuchstaben eingegeben und verwendet. Das Internet ignoriert Großbuchstaben.
.
Vorlage verwenden
Sie können für Anschreiben an Ihre Kunden beliebige Vorlagendateien (*.dot) erstellen und diese mit den unten aufgeführten Textmarken versehen. Damit können Sie dann aus Faktura-XP heraus diese Vorlagendatei öffnen lassen und die Adressdaten übergeben. Wenn Sie diese Option angewählt haben, wird ein weiteres Auswahlfeld sichtbar, das Ihnen die Möglichkeit zur Wahl zwischen verschiedenen Vorlagendateien bietet, sofern Sie bereits einige in Faktura-XP hinterlegt haben. Wie Sie diese Vorlagendateien in Faktura-XP hinterlegen können, entnehmen Sie bitte dem Abschnitt Datenbankparameter. Die Vorgehensweise zur Erstellung von Vorlagendateien und Textmarken entnehmen Sie bitte dem Handbuch Ihrer MS-Word Anwendung. Eine Auflistung aller Textmarken finden Sie im Anhang 3 (Textmarken in Vorlagendateien).
.
Schaltflächen im Lieferanten Detailbereich
Am unteren Rand der Eingabemaske zum Lieferanten finden Sie einige Schaltflächen, die jeder Registerkarte dieser Eingabemaske sichtbar sind.
Speichern
Ihre Änderungen und Eingaben in der Detailansicht werden immer beim Klicken auf die Schaltfläche "EXIT" gespeichert. Um Ihre bisherigen Eingaben auch zwischendurch zu speichern verwenden Sie die "Speichern" Schaltfläche.
Historie
Sie können hiermit alle historischen Daten - also Bestellungen bei diesem Lieferanten - einsehen und aufrufen.
OPos Dieser Bericht listet alle offenen Posten zu diesem Lieferanten auf.
Google Maps®
Artikelliste
Mit diesr Schaltfläche wird eine Liste erstellt, die alle Artikel umfasst, die dieser Lieferant liefern kann. Ist also dieser Lieferant in einem Artikel als "Artikellieferant" hinterlegt, wird dieser Artikel in der Liste aufgeführt.
Eingabe
Ist in den Einstellungen der Anwendung hinterlegt, dass Detaildatensätze nur mit Sperrung geöffnet werden, müssen Sie vor der Bearbeitung die Taste Klicken um den Datensatz bearbeiten zu können. Ist diese Einstellung nicht aktiv, wird hier keine Schaltfläche angezeigt.
Exit
Mit Exit verlassen Sie die Detailansicht des Lieferanten. Dabei wird der Datensatz ohne Meldung in die Hauptdatenbank des Systems gespeichert und dieser Lieferant zur Bearbeitung für andere Benutzer freigegeben.
.
Registerkarte: Finanzdaten
In der Registerkarte Finanzdaten können sie ihren Rabatt, Einkauflimit, die Kontoverbindung und SEPA Informationen hinterlegen sowie den überschlägigen Umsatz nach Geschäftsjahr einsehen.
Rabatt
Der Rabatt (in Prozent) ist ein genereller Rabatt auf alle Artikel, die sie bei diesem Lieferanten beziehen können. Dieser Wert kommt bei der Eingabe von Bestellpositionen zum Einsatz und kann im Zusammenhang mit dem Rabattrechner innerhalb einer Bestellposition verwendet werden.
Limit
Dieser Wert ist ihr Kreditlimit bei diesem Lieferanten. Falls eine Maximalgrenze für Einkäufe bei einem Lieferanten besteht, können sie diese als Limit hier eingeben. Steht hier 0,00 ist keine Begrenzung vorhanden bzw. vereinbart (Standard). Geben Sie hier den Höchstbetrag für Warenkäufe oder Dienstleistungen ein. Wird beim Erstellen von Bestellungen (Einkauf) dieser Wert erreicht oder überschritten, wird eine Meldung ausgegeben. Diese Meldung hat lediglich informativen Charakter und schränkt keinerlei Funktionen ein. Geben sie in dieses Feld 0,00 oder einen positive Zahl als Maximalbetrag ein. Die Eingabe eines negativen Betrags ist nicht vorgesehen.
Kontoverbindung
• Kontoverbindung: Hier geben Sie die Bankdaten dieses Lieferanten ein. Sie können hier die Bankdaten aus Bankleitzahl, Kontonummer und Kontoinhaber eingeben. Ab August 2014 ist der Geldtrasfer in ganz Europa nur noch mit SEPA möglich. Dazu geben Sie dann in den Feldern IBAN und BIC die entsprechenden Daten des Lieferanten ein. Es ist auch möglich, die bisherigen Kontodaten in eine gültige IBAN umzurechnen. Dazu klicken Sie auf die Schaltfläche hinter dem Feld IBAN. Faktura erstellt Ihnen damit dann die IBAN Daten und trägt diese dann in dem leeren Feld IBAN ein. Möchten Sie eine SEPA Lastschrift für diesen Lieferanten erstellen, ist die korrekte IBAN des Lieferanten und die MandatsreferenzID erforderlich. Ist das Feld IBAN bereits ausgefüllt, wird das anklicken der Schaltfläche ignoriert.
•Konto und Bankleitzahl: Die klassischen Felder für die Bankverbindung des Lieferanten.
•IBAN: In diesem Feld steht die IBAN des Lieferanten, die alle Angaben zu Konto und Bank.
Hinweis:
Haben Sie Verständnis dafür, dass wir KEINEN Support zum Thema SEPA bieten können. Wenden Sie sich bei Fragen zu SEPA bitte direkt an Ihre Hausbank.
Im Popup BLZ sind alle aktuellen deutschen Banken aufgelistet. Diese Liste kann kostenlos auf unserer Internetseite aktualisiert werden und stammt von der Deutschen Bundesbank. Sie können aber auch eine Liste der Banken Ihres Landes einlesen. Dazu müssen Sie eine Liste im Excel® Format vorbereiten, die sie dann in Faktura-XP importieren können. Lesen Sie dazu das Kapitel "Import von Stammdaten".
.
MandatsreferenzID
Die MandatsreferenzID ist die eindeutige Kennung dieses Lieferanten. Diese wird entweder bei der Neuanlage eingegeben oder automatisch aus der Lieferantennummer erstellt. Ist das Feld leer, kann mit der Schaltfläche am Ende des Feldes eine MandatsreferenzID erstellt werden. Dazu verwendet Faktura-XP die Lieferantennummer und die Mandantennummer (000-999) der Anwendung. Der Aufbau ist folgender: Die Anzahl der Stellen der bereits vorhandenen Liefereantennummern entscheidet automatisch darüber, ob Faktura-XP eine 10-Stellige oder 20-Stellige Nummer erstellt. Existieren also bereits Lieferantennummern mit 10 oder mehr Stellen, wird die Lieferantennummern vorn mit Nullen aufgefüllt und die Mandantennummer davor hinzugefügt.
Beispiel : * Lieferantennummern : 5007 * Mandant (Datenbank): 003 * Ergibt: 003 + 0000005007 * MandatsreferenzID = 0030000005007
.
Mandatsreferenznummer
Die Mandatsreferenznummer ist eine Kennung je Mandat (Erlaubnis z.B. zur Lastschrift). Es können durchaus mehrere Mandate mit jeweils unterscheidlichen Mandatsreferenznummern je Lieferant existieren. Die Mandatsreferenznummer wird automatisch aus der im Lieferanten hinterlegten MandatsreferenzID und einem angehängten Zähler gebildet.
Beispiel : * MandatsreferenzID : 0030000005007 * Mandatsreferenznummer : 0030000005007-001
.
Umsatzliste
In der Umsatzliste der Registerkarte Finanzdaten werden ihnen die Umsatzdaten der Einkäufe bei ihrem Lieferanten nach Geschäftsjahren angezeigt. Die angezeigten Umsätze basieren auf Grund der eingegebenen Rechnungen , die sie von ihren Lieferanten erhalten. Diese Rechnungen müssen sie im Bereich Zahlungsausgang der Buchhaltung eingeben. Die Werte werden dann nach Jahren summiert angezeigt.
.
Registerkarte: Kontaktperson
In diesem Register können eine beliebige Anzahl Kontaktpersonen je Lieferant anlegen.
Registerkarte: Zusatzinformation
Hier können sie interne Informationen zu dem Lieferanten eingeben. Diese Zusatzinfo können sie mit einem Passwort gegen unerlaubtes Einsehen schützen, die selbst Ihre Mitarbeiter nicht, oder nur bestimmte Personengruppen einsehen dürfen.
Sie können diesen Bereich mit einem Kennwort belegen. Das Kennwort wird neben der Schlatfläche „Text anzeigen“eingegeben. Wird dann auf die Schaltfläche geklickt, wird bei einem richtigen Kennwort der Text angezeigt. Ist noch kein Kennwort hinterlegt, können Sie beim Klicken auf die Schaltfläche das Kennwortfeld leer lassen.
Festlegen eines Kennwortes:
Dazu klicken Sie auf das Schlüssel-Symbol unten.![]()
Das nun folgende Menü zeigt ihren Benutzernamen an und verlangt nach dem Eintrag des Kennwortes. Haben Sie noch eines, dann geben Sie unter „neues Kennwort“ eines ein und bestätigen Sie durch die gleiche Eingabe das Kennwort noch einmal unter „Bestätigung“. Wollen Sie ihr altes Kennwort ändern, geben Sie es unter „altes Kennwort“ ein und vergeben danach ein neues. Verlassen Sie das Menü durch einen Klick auf Schließen. Jetzt ist der Text so 0lange nicht sichtbar, bis das richtige Kennwort eingegeben wurde. Dazu schreiben Sie es in das Feld links neben dem Schlüssel und klicken danach auf die Schaltfläche Text anzeigen. Ist das Kennwort korrekt, wird der Text wieder sichtbar.
.
Registerkarte: Weitere Informationen
Hier können Sie die Sprache für den Dokumentendruck und die Artikelauswahl angeben. Wählen Sie eine Sprache aus, kann vor dem Ausdrucken von z.B. Rechnungen die Sprache für den Ausdruck noch gewählt werden, ohne den Lieferantenstamm zu verändern.
Im Feld "ISO-3166" geben Sie bitte den Länder-Code des Landes an in dem der Lieferant seinen Sitz hat. Es handelt sich um eine internationale Angabe und besteht immer aus zwei Buchstaben. Ist der Lieferant (aus Sicht Ihres Standortes) im Ausland ansässig und haben Sie im Register "Finanzdaten" die Steuernummer des Lieferanten bereits hinterlegt, können Sie das Häkchen "Steuerfrei" setzen. Damit werden Bestellungen an diesen Lieferanten automatisch Steuerfrei (ohne Mehrwertsteuer) erstellt.
.
Registerkarte: Dokumente
Hier kann man beliebige Dokumente diesem Lieferanten zuordnen. Das können Dokumentdateien in allen beliebigen Formaten (Word, Excel, PDF usw.) sein, aber auch Fotos, Grafiken, Videos oder Klang und Musikdateien.
Die hier angegebenen Dokumente werden nur mit Ihrem Dateipfad in der Datenbank abgelegt - also als Link bzw. Verknüpfung abgespeichert. Gemeinsam genutzte Lieferantendokumente sollten Sie dann auch zentral, auf einem gemeinsamen Laufwerk z.B. auf Ihrem Server ablegen, damit jeder Nutzer diese ebenfalls einsehen kann.
.
Hinzufügen eines Dokumentes
Mit der Taste „Dokument einfügen” können Sie eine beliebige Datei, auch über das Netzwerk oder sogar dem Internet auswählen und dessen Verknüfung in die Datenbank übernehmen. Ihnen wird dann ein neuer Eintrag der Liste angezeigt, der den Dateinamen, Einfügedatum und Zeit sowie den Verknüfungspfad anzeigt.
Es handelt sich hierbei lediglich um eine Verknüpfung. Mit der grauen Taste ganz links, können Sie das Dokument abrufen, anzeigen oder abspielen. Die Datei wird automatisch mit dem in Ihrem Betriebssystem vorgesehenem Programm geöffnet.
Es werden keine Dateien kopiert, verschoben oder in die Datenbank übernommen.
.
Anzeigen des Dokumentes
Mit der kleinen Schaltfläche vor dem Eintrag des Dateinamen können Sie das verknüpfte Dokument aufrufen. Es wird Ihnen in dem mit diesem Dateityp verknüpfte Anwendung geöffnet.
.
Löschen einer Verknüpfung
Einen Eintrag der Liste löschen Sie, indem Sie kleine Schaltfläche mi dem roten Symbol anklicken. Damit wird die Verknüpfung dieses Dokumentes entfernt. Die Datei als solche bleibt unverändert erhalten.
.
Registerkarte: Freitextfelder
Freitextfelder sind Eingabefelder in Textform, die sie mit beliebigen Eingaben füllen können. Die Feldbezeichnung der Freitextfelder können sie in den Parametereinstellungen frei definieren.
Die Feldlänge je Feld ist auf 255 Zeichen begrenzt. Die Freitextfelder werden in der Suche der Lieferantenliste berücksichtigt sofern sie das in der Lieferantenliste so einstellen. Das erste Freitextfeld ist mit einem internen Suchindex belegt und ermöglicht eine besonders schnelle Suche. Oft gesuchte Inhalte sollten daher im ersten Freitextfeld angelegt sein. Die Freitextfelder werden in der Lieferantenliste nicht angezeigt. Den Inhalt der Freitextfelder können sie nur in der Detailansicht, in diesem Register einsehen.
.
Weiterführende Informationen zu DSGVO
- Datenschutz-Grundverordnung DSGVO - Allgemeine Infos von datenschutz.rlp.de
- Auftragsverarbeitung unter der Datenschutz-Grundverordnung DSGVO
- Informationspflichten und Auskunftsrechte
.