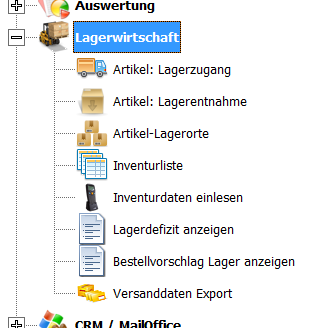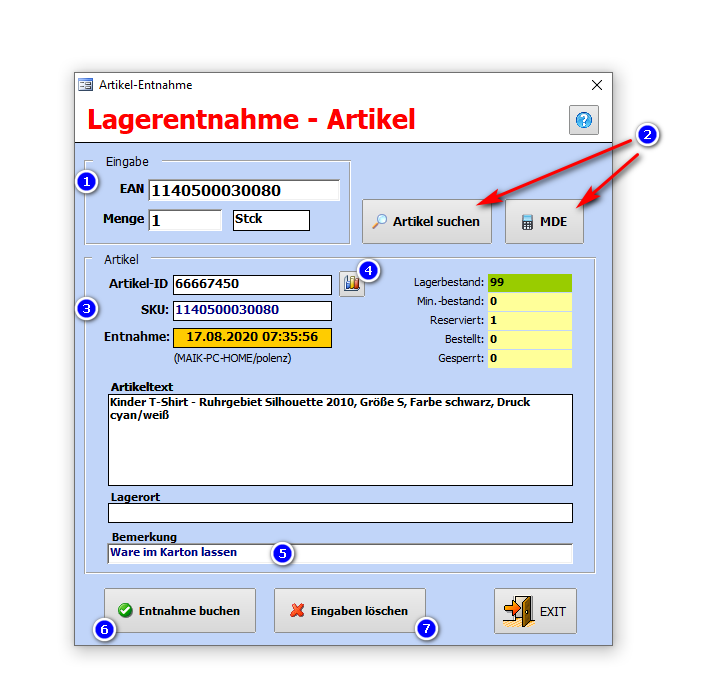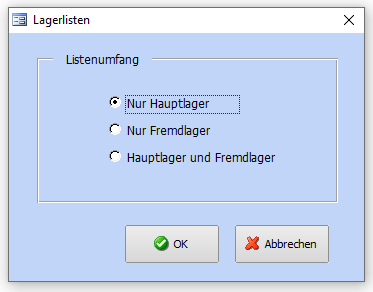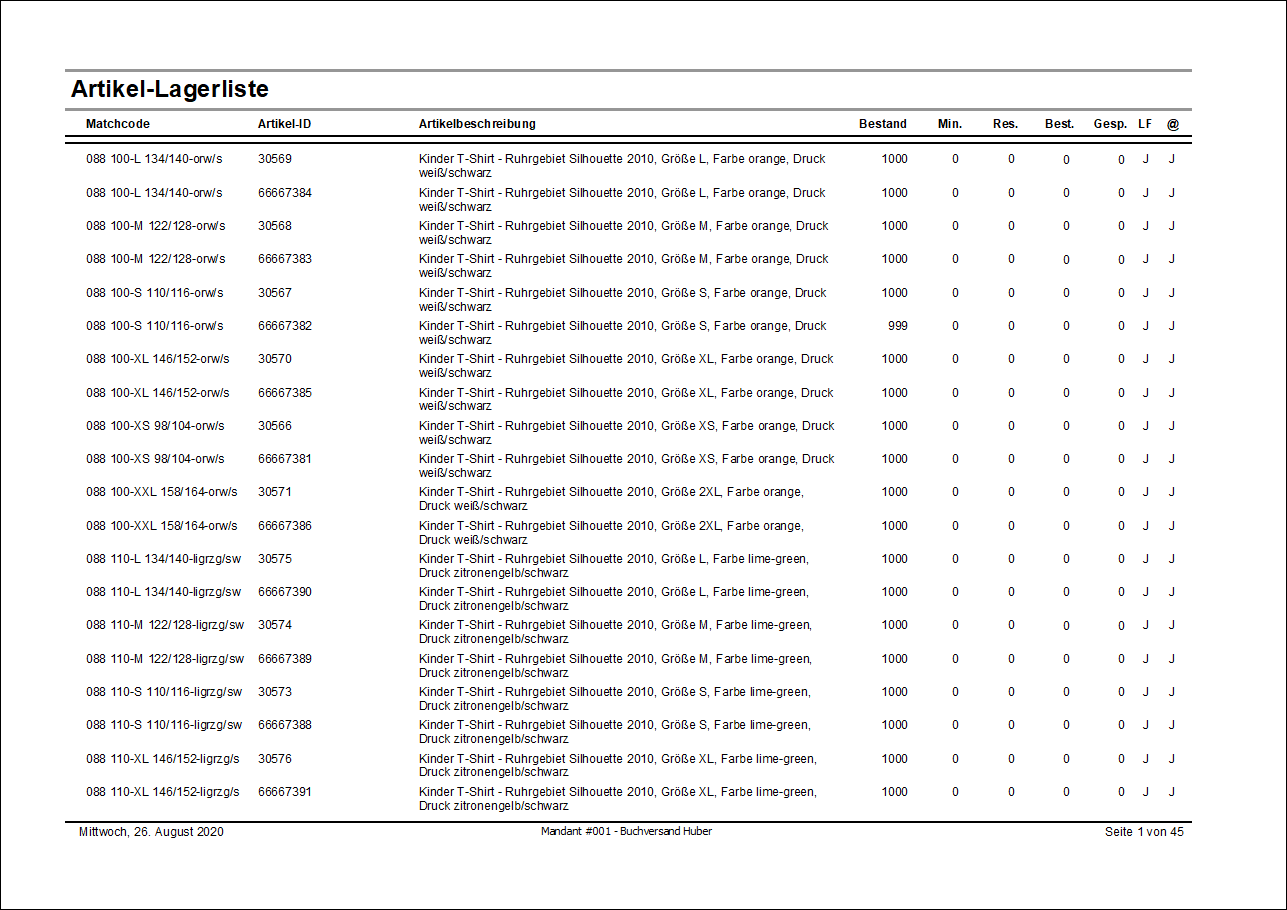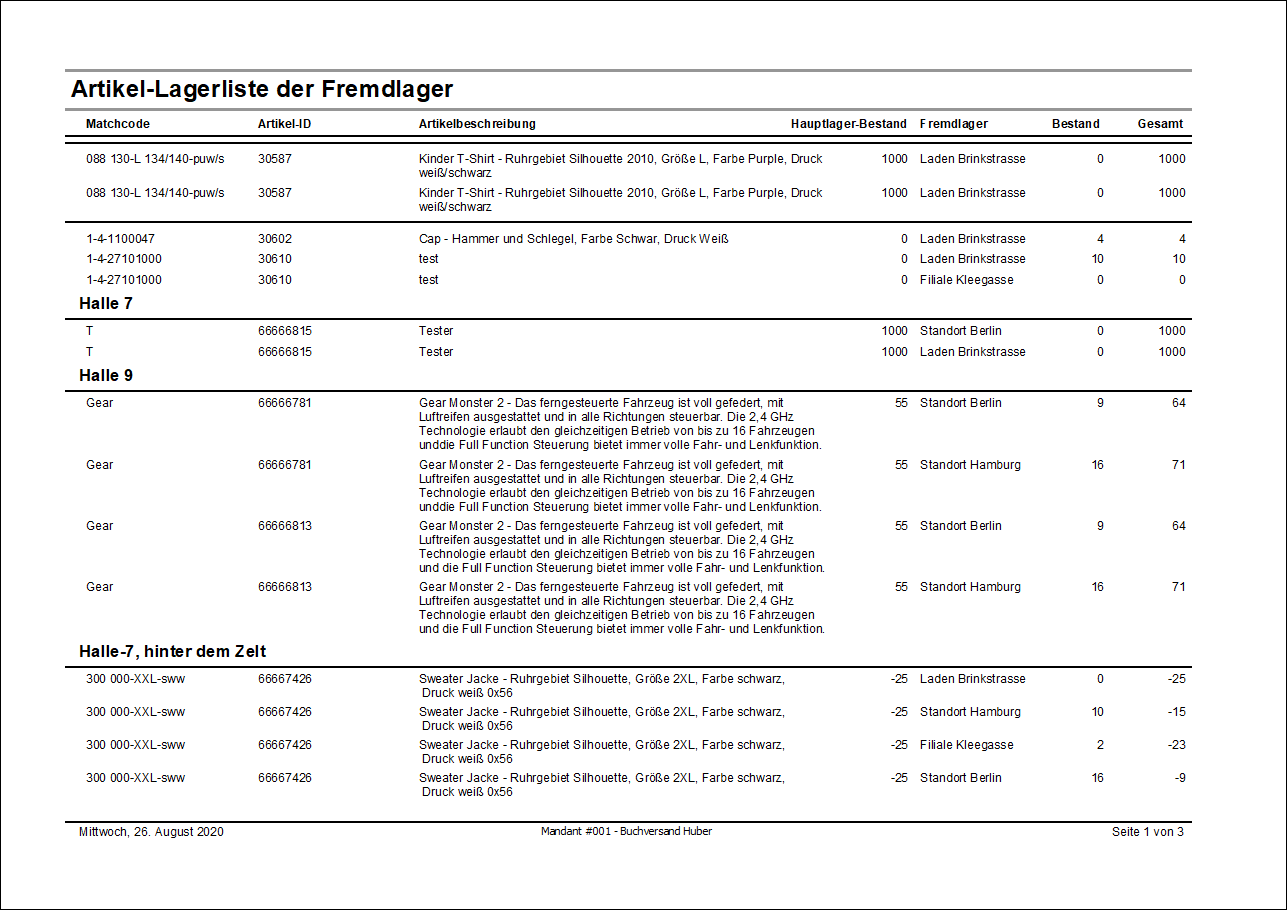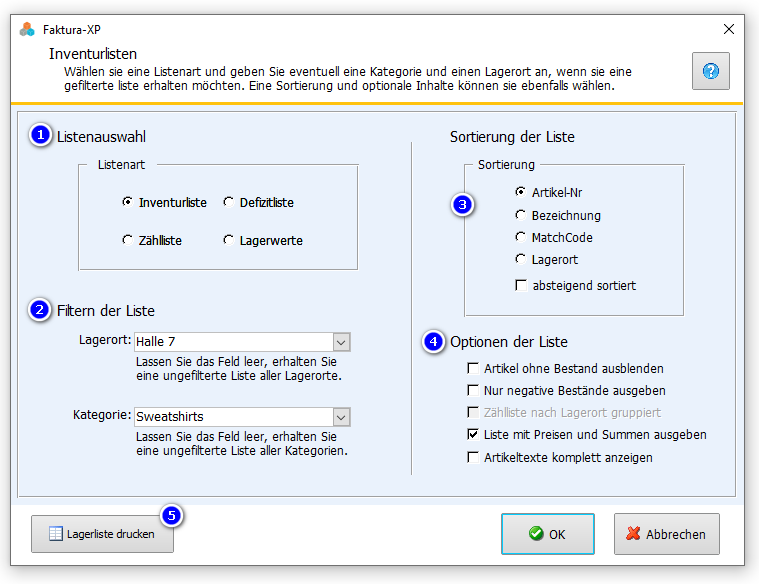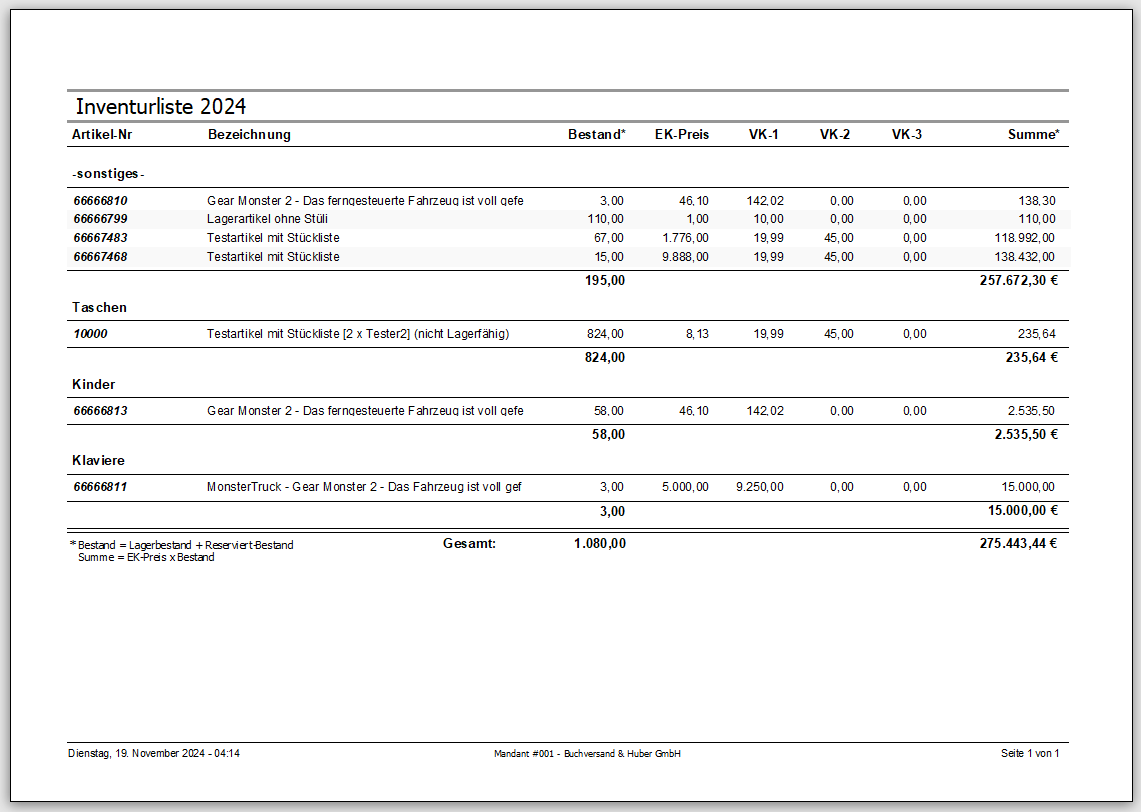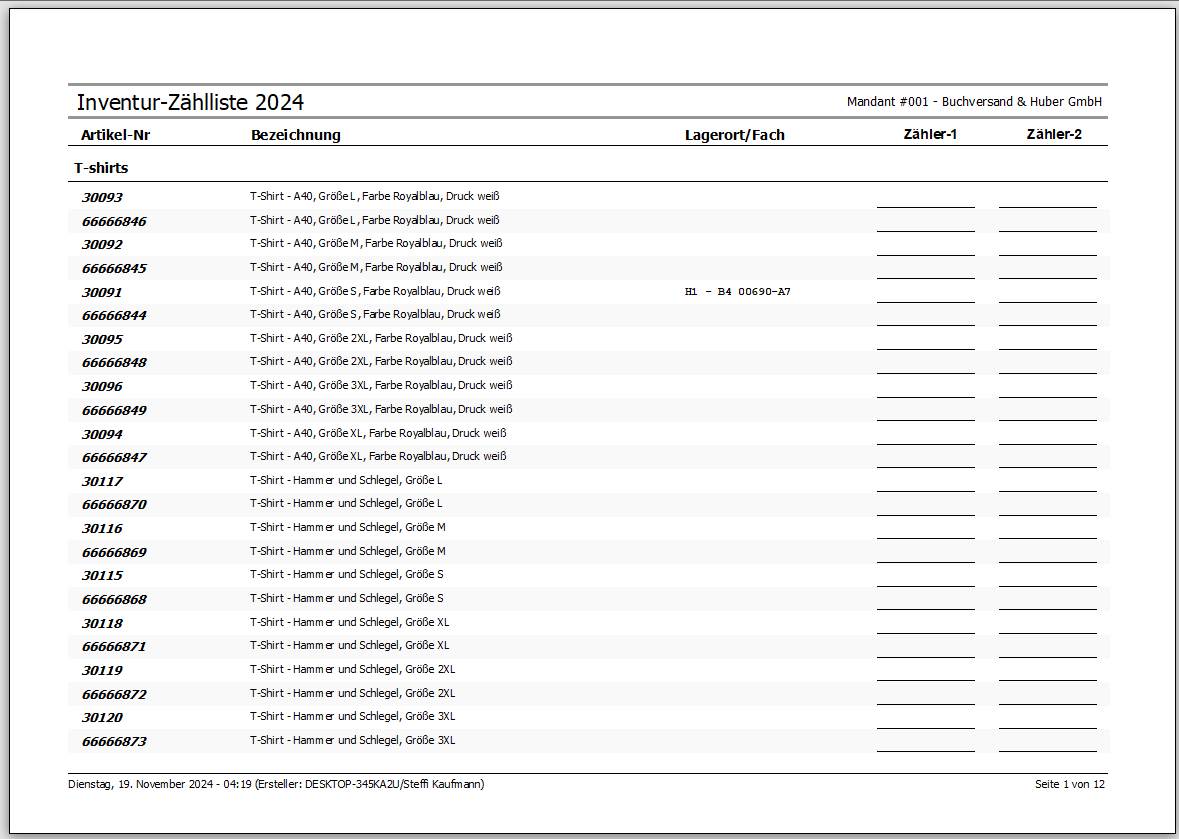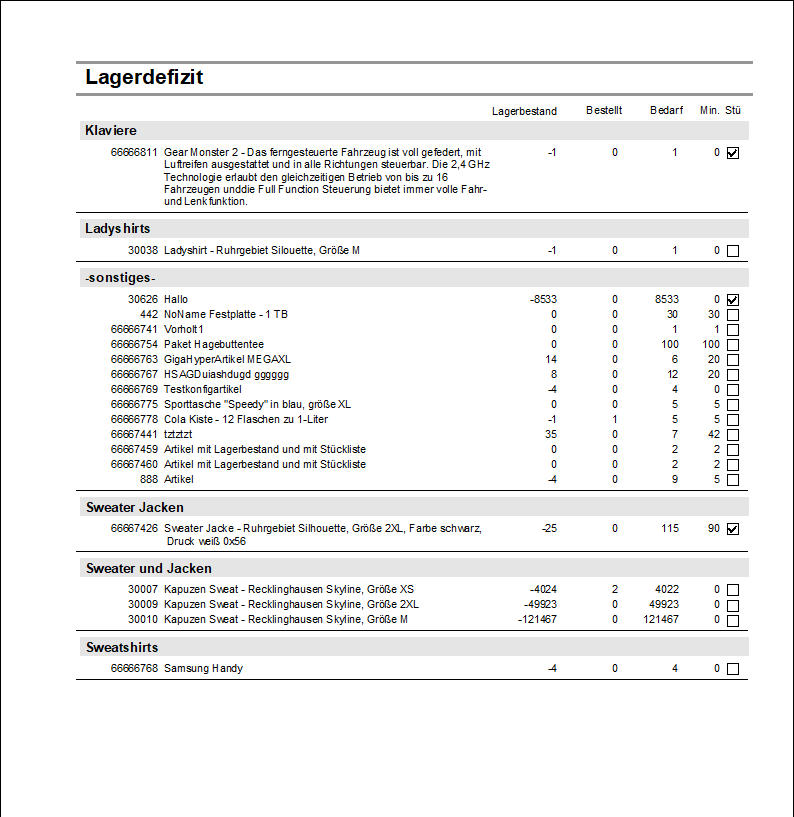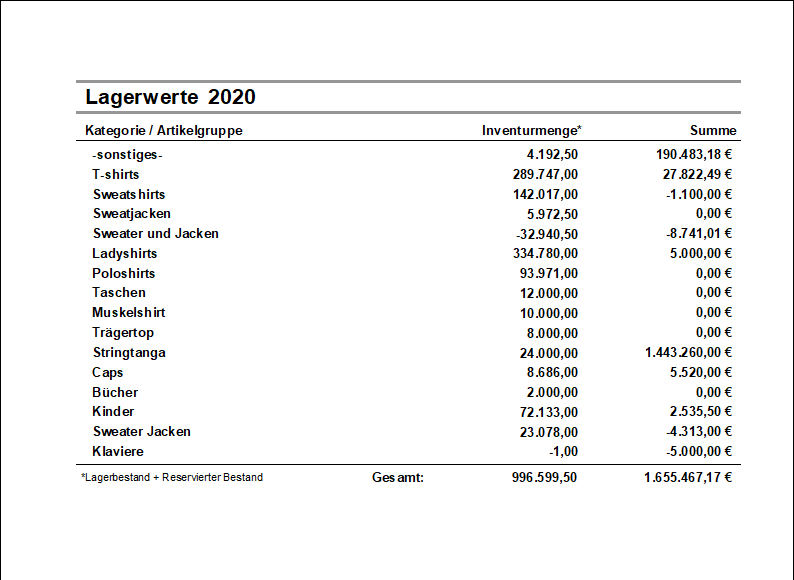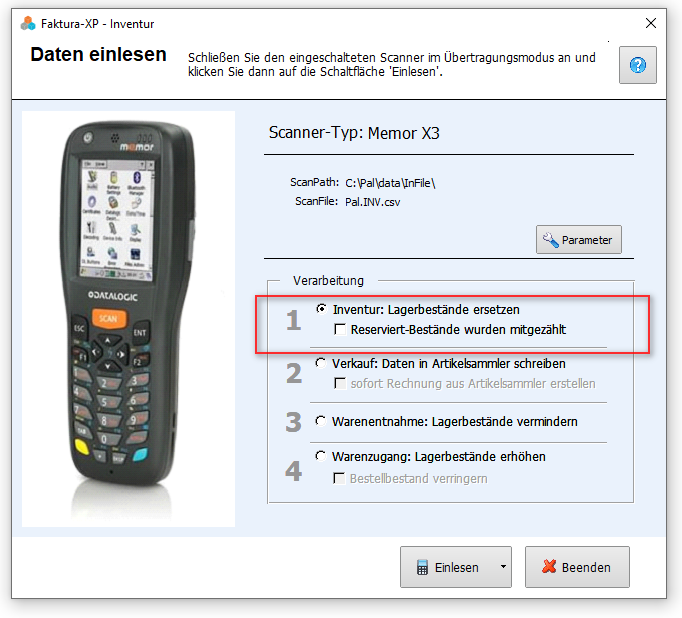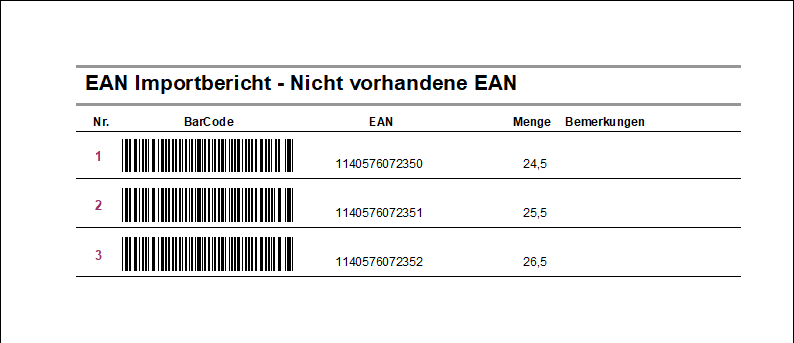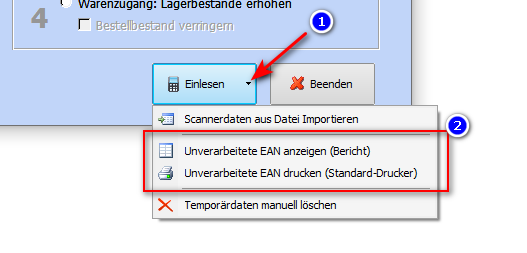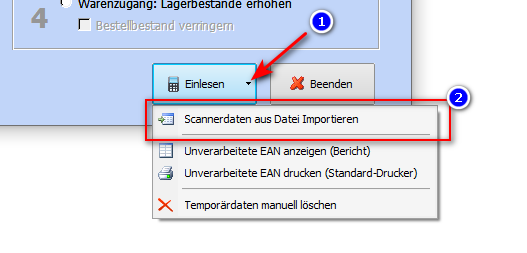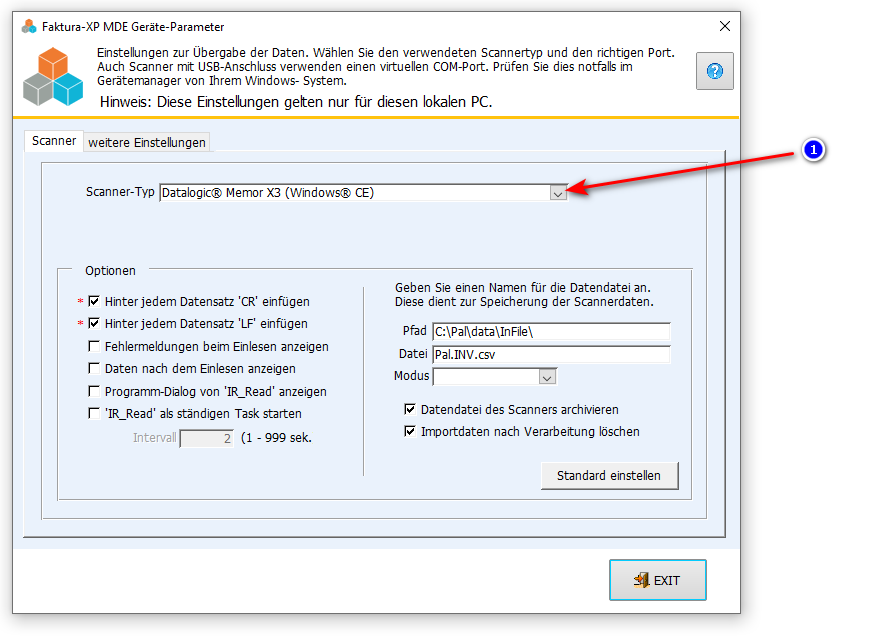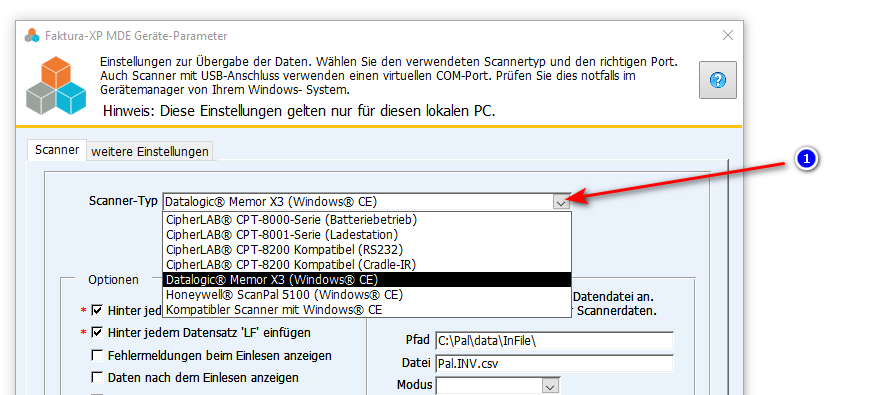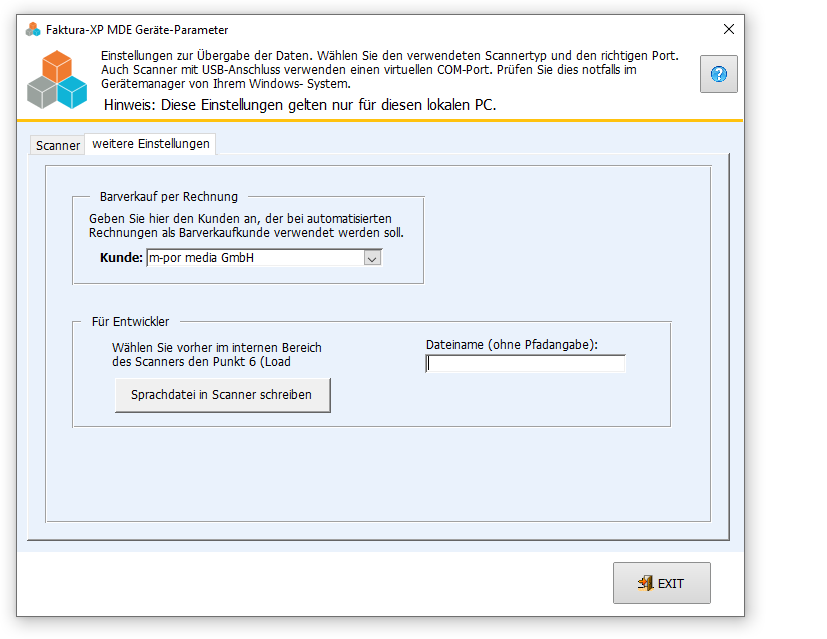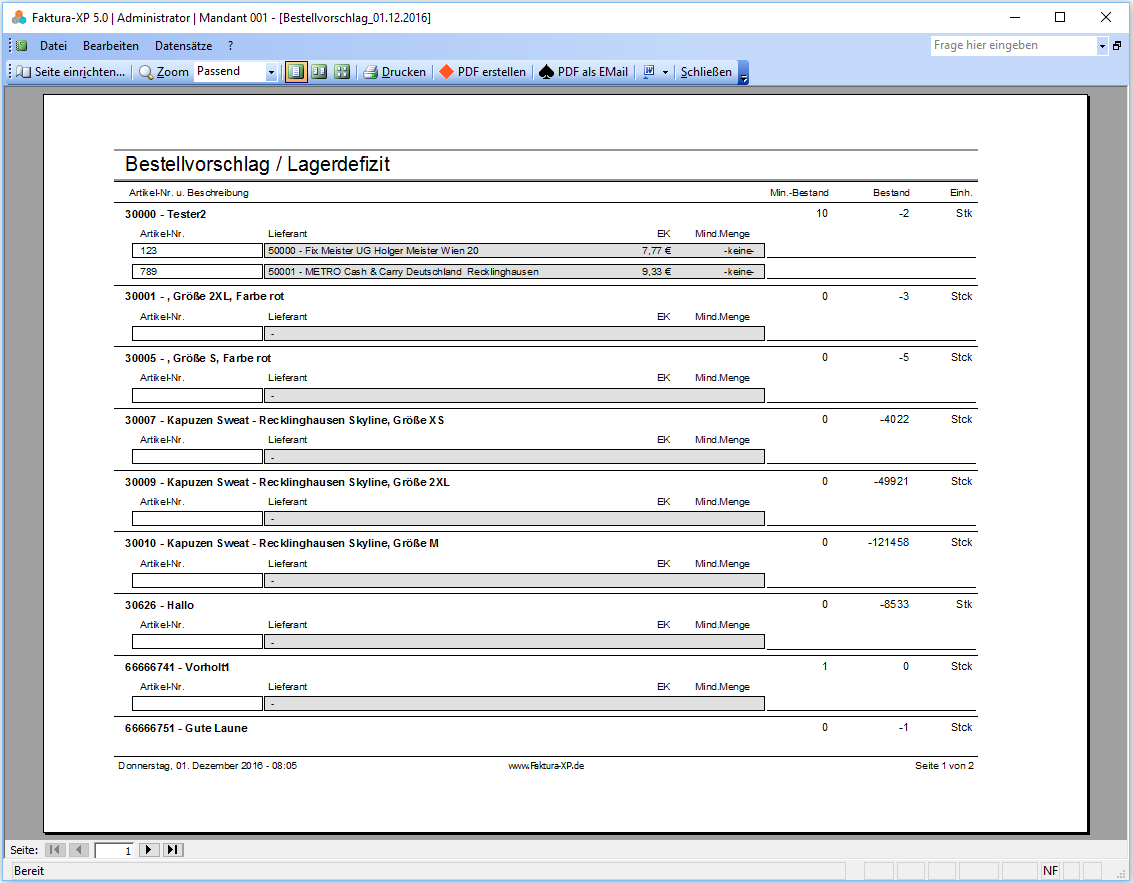Lagerwesen: Unterschied zwischen den Versionen
| (7 dazwischenliegende Versionen desselben Benutzers werden nicht angezeigt) | |||
| Zeile 132: | Zeile 132: | ||
Im Inventurdialog können sie neben unterschiedlichen Listenarten auch Filterungen über Artikelkategorien (Warengruppen) und Lagerorte vornehmen, die sortierung der Ergebnislisten einstellen und verschiedenen Optionen nutzen, die den Inhalt und die Darstellung anpassen kann. | Im Inventurdialog können sie neben unterschiedlichen Listenarten auch Filterungen über Artikelkategorien (Warengruppen) und Lagerorte vornehmen, die sortierung der Ergebnislisten einstellen und verschiedenen Optionen nutzen, die den Inhalt und die Darstellung anpassen kann. | ||
| + | |||
| + | |||
| + | Sie können statt einer manuellen Inventur auch eine [[Lagerwesen#Inventurdaten_per_Scanner_einlesen|'''MDE-Scanner gestützte Inventur''']] erstellen. | ||
. | . | ||
==Filtern der Liste== | ==Filtern der Liste== | ||
| − | Im Feld "Kategorie" können Sie eine gewünschte Artikelkategorie (Warengruppe) auswählen, wenn sie z.B. eine Inventur auf eine bestimmte Artikelkategorie anwenden möchten. Lassen Sie dieses Feld leer, werden alle Lagerartikel aus allen Artikelkategorien berücksichtigt. Möchten sie Lagerartikel eines bestimmten Lagerortes in der Liste anzeigen lassen, wählen sie einen Lagerort der | + | Sie können Inventurlisten filtern, damit die Listen entweder nicht zu umfangreich sind, oder wenn sie Inventuren an verschiedenen Tagen oder an verschiedenen Orten ausführen möchten. |
| + | |||
| + | . | ||
| + | ===Filterung nach Artikelkategorie=== | ||
| + | Im Feld "Kategorie" können Sie eine gewünschte [[Artikelkategorien|Artikelkategorie]] (Warengruppe) auswählen, wenn sie z.B. eine Inventur auf eine bestimmte Artikelkategorie anwenden möchten. Lassen Sie dieses Feld leer, werden alle Lagerartikel aus allen Artikelkategorien berücksichtigt. Die Filter "Kategorie" und "Lagerort" können auch in kombination verwendet werden. | ||
| + | |||
| + | . | ||
| + | |||
| + | ===Filterung nach Lagerort=== | ||
| + | Möchten sie Lagerartikel eines bestimmten Lagerortes in der Liste anzeigen lassen, wählen sie einen Lagerort der Auswahlliste aus. In der Auswahl werden alle Lagerorte aufgeführt die in Artikel angegeben wurden. Lassen Sie dieses Feld leer, werden alle Lagerartikel aus allen Lagerorten berücksichtigt. Die Filter "Kategorie" und "Lagerort" können auch in kombination verwendet werden. | ||
| − | |||
. | . | ||
| + | |||
==Listenart der Inventur== | ==Listenart der Inventur== | ||
| − | Wählen Sie im | + | Wählen Sie im Inventurdialog eine "Listenart" aus. Es stehen vier Listenarten zur Verfügung, die für unterschiedliche Zwecke genutzt werden können. |
| Zeile 151: | Zeile 163: | ||
===Inventurliste=== | ===Inventurliste=== | ||
| − | Die | + | Die "Inventurliste" ist eine Artikelauflistung, die nach Artikelkategorien gruppiert ist und (je nach Optionseinstellung) auch '''EK-Preise''' enthält, um den Lagerwert ermitteln zu können. Am Ende dieser Liste wird eine Gesamtsumme aller enthaltenen Artikel dieser Liste ausgegeben. Preise und Summen werden nur dann in dieser Liste ausgegeben, wenn Sie im Bereich "Optionen der Liste" das Häkchen "Liste mit Preisen und Summen anzeigen" aktiviert haben. Um dieses Feld dauerhaft aktiviert zu halten, können sie in den Parametern die [[Datenbankparameter#Registerkarte:_Allgemeines|Einstellung "Inventurlisten mit Preisen und Umsatz"]] voreinstellen. Die Sortierung der Liste erfolgt nach Einstellung im Bereich "Sortierung der Liste" des Inventurdialogs (3). |
| + | |||
Inventurliste als Übersicht mit Lagerorten, Varianten und Beständen | Inventurliste als Übersicht mit Lagerorten, Varianten und Beständen | ||
Aktuelle Version vom 19. November 2024, 05:20 Uhr
Die Lagerwirtschaft (oder Materialwirtschaft) ist für die Planung und Steuerung des Warenflusses im Unternehmen verantwortlich. Ihr Schwerpunkt liegt auf dem innerbetrieblichen Transport und der Lagerung der Produkte und Artikel bzw. Güter. Im betrieblichen Leistungsprozess nimmt die Lagerwirtschaft eine Schnittstellenfunktion ein. Die Waren werden von der Beschaffungsorganisation übernommen und für die Produktion oder den Vertrieb bereitgehalten.
Lagerwirtschaft aufrufen
Die Lagerwirtschaft finden sie in der Navigation unter "Lagerwirtschaft".
Die Lagerwirtschaft in Faktura-XP umfasst die wichtigen Funktionen Lagerzugang, Lagerentnahme, Inventuren sowie Berichte für Lagerdefizite und Bestellvorschlagslisten.
Inhaltsverzeichnis
- 1 Artikel-/ Lagerzugänge
- 2 Artikel-/ Lagerentnahme
- 3 Artikel-Lagerorte
- 4 Inventurlisten
- 5 Inventurdaten per Scanner einlesen
- 6 Lagerdefizit anzeigen
- 7 Bestellvorschlag Lager anzeigen
- 8 Versanddaten Export
Artikel-/ Lagerzugänge
Die Artikelzugänge ermöglichen das hinzubuchen von Artikeln zum aktuellen Lagerbestand. Eine Zubuchung der angegebenen Menge erfolgt nur dann, wenn Sie den betreffenden Artikel als „Lagerfähig“ angegeben haben. Dies können Sie für jeden Artikel separat ein und ausschalten (siehe dazu Kapitel Artikelstamm).
Die genaue Beschreibung aller Funktionen und Möglichkeiten der Lagerzugänge finden Sie im separaten Kapitel "Artikelzugänge"
.
Artikel-/ Lagerentnahme
Die Lagerentnahme ist das Ausbuchen von Lagerartikeln direkt aus den Lagerbeständen. Das kann zum Beispiel eine Lagerentnahme für die eigene Produktion oder dem internen Gebrauch sein. Ebenso können Sie mit dieser Funktion Fehlbestände korrigieren, die durch Kunden- bzw. Probierverkostung hervorgerufen werden aber auch durch "Bruchware" und defekte Ware die beim Transport oder der Handhabung unverkäuflich geworden sind.
Sie vermindern mit dieser Funktion also Bestände von Lagerartikeln. Diese Verminderung wird intern gespeichert und kann dann später mit einem Berichtsdruck "Auswertungen -> Artikelauswertungen -> Lagerentnahmebericht" als Liste ausgedruckt werden.
Die Funktion "Lagerentnahme" erreichen Sie über die Navigation unter "Lagerwirtschaft -> Artikel: Lagerentnahme".
Sie können im Bereich "Eingabe" (1) einen Artikel bestimmen, indem sie dessen EAN Code Scannen, Eingeben oder die Artikelsuche (2) aufrufen. Ebenso können sie ein MDE Gerät (Speicherscanner) verwenden (2) um einen Artikel zu bestimmen, der dem Lager entnommen werden soll. So können sie im Feld EAN direkt mit einem einfachen Scanner einen Artikel, einen Umkarton oder eine Palette scannen. Faktura sucht diesen Artikel dann im Artikelstamm und zeigt diesen an. Die dann darunter vorgegebene Artikelmenge kann durch Eingabe geändert werden. Wurde der Artikel durch Eingabe oder Scannen gefunden, werden einige Eckdaten des Artikels angezeigt (3).
.
Mehr Details zum Artikel anzeigen
Mehr Details zu diesem Artikel können sie über die Schaltfläche (4) aufrufen.
Bemerkungen zu dieser Lagerentnahme
Im Feld "Bemerkung" (5) kann ein freier Text als Stichwort oder Hinweis eingegeben werden. Dieser Text erscheint dann mit auf dem Lagerentnahmebericht.
Entnahme buchen
Die Schaltfläche "Entnahme buchen" (6) führt die Lagerentnahme durch und bucht die entsprechende Lagermenge vom Hauptlagerbestand ab. Die Eingabefelder werden anschließend automatisch geleert und der Cursor in das Feld EAN gestellt. Mit der Schaltfläche "Eingabe löschen" (7) setzten sie die Eingabemaske manuell auf den Eingabezustand zurück. So können sie mit einer erneuten Artikelsuche beginnen.
.
Artikelentnahme mit MDE Scanner
Möchten Sie eine Erfassung der zu entnehmenden Artikel per MDE Gerät (Scanner mit Speicher) vornehmen, klicken Sie bitte auf den Button "MDE" oben rechts. Der dann folgende Dialog ermöglicht das Einlesen und buchen der Artikel.
Achten Sie darauf, dass in dem Dialog der Punkt "Warenentnahme" angewählt ist.
.
Artikel-Lagerorte
Mit dieser Funktion können sie Lagerlisten erstellen, die nach Lagerorten unterteilt und vorrangig nach Lagerorten sortiert sind. Sie können diese Funktion auf zwei Arten erreichen. Zum einen über die Hauptnavigation im Bereich Lagerwesen und zum anderen aus dem Inventur-Dialog.
In der Hauptnavigation navigieren sie zu:
oder
Aus dem Inventurdialog klicken sie auf "Lagerliste drucken"
Es wird ihnen nun ein Auswahldialog angezeigt. Damit wählen sie aus, welche Liste ausgegeben werden soll.
Sie können eine Liste ausgeben, die alle Artikel aus dem Hauptlager anzeigt. Eine Liste der Artikel, die sich nur im Fremdlager befinden. Das sind Artikel, die an anderen Lagerorten als dem Hauptlager - also in Nebenlagern gelagert werden. Die dritte Auswahl zeigt alle Artikel, die sowohl im Hauptlager als auch in Nebenlagern gelagert werden.
.
Bericht Lagerliste Hauptlager
.
Bericht Lagerliste Fremdlager
.
Inventurlisten
Inventurliste werden im Regelfall zur Übersicht oder zur nanuellen Inventur der Bestände und Lagerwerte benutzt. Wählen Sie in der Navigation den Punkt Lagerwesen und dann den Unterpunkt Inventurliste zur Erstellung von Inventurlisten aus.
Im Inventurdialog können sie neben unterschiedlichen Listenarten auch Filterungen über Artikelkategorien (Warengruppen) und Lagerorte vornehmen, die sortierung der Ergebnislisten einstellen und verschiedenen Optionen nutzen, die den Inhalt und die Darstellung anpassen kann.
Sie können statt einer manuellen Inventur auch eine MDE-Scanner gestützte Inventur erstellen.
.
Filtern der Liste
Sie können Inventurlisten filtern, damit die Listen entweder nicht zu umfangreich sind, oder wenn sie Inventuren an verschiedenen Tagen oder an verschiedenen Orten ausführen möchten.
.
Filterung nach Artikelkategorie
Im Feld "Kategorie" können Sie eine gewünschte Artikelkategorie (Warengruppe) auswählen, wenn sie z.B. eine Inventur auf eine bestimmte Artikelkategorie anwenden möchten. Lassen Sie dieses Feld leer, werden alle Lagerartikel aus allen Artikelkategorien berücksichtigt. Die Filter "Kategorie" und "Lagerort" können auch in kombination verwendet werden.
.
Filterung nach Lagerort
Möchten sie Lagerartikel eines bestimmten Lagerortes in der Liste anzeigen lassen, wählen sie einen Lagerort der Auswahlliste aus. In der Auswahl werden alle Lagerorte aufgeführt die in Artikel angegeben wurden. Lassen Sie dieses Feld leer, werden alle Lagerartikel aus allen Lagerorten berücksichtigt. Die Filter "Kategorie" und "Lagerort" können auch in kombination verwendet werden.
.
Listenart der Inventur
Wählen Sie im Inventurdialog eine "Listenart" aus. Es stehen vier Listenarten zur Verfügung, die für unterschiedliche Zwecke genutzt werden können.
.
Inventurliste
Die "Inventurliste" ist eine Artikelauflistung, die nach Artikelkategorien gruppiert ist und (je nach Optionseinstellung) auch EK-Preise enthält, um den Lagerwert ermitteln zu können. Am Ende dieser Liste wird eine Gesamtsumme aller enthaltenen Artikel dieser Liste ausgegeben. Preise und Summen werden nur dann in dieser Liste ausgegeben, wenn Sie im Bereich "Optionen der Liste" das Häkchen "Liste mit Preisen und Summen anzeigen" aktiviert haben. Um dieses Feld dauerhaft aktiviert zu halten, können sie in den Parametern die Einstellung "Inventurlisten mit Preisen und Umsatz" voreinstellen. Die Sortierung der Liste erfolgt nach Einstellung im Bereich "Sortierung der Liste" des Inventurdialogs (3).
Inventurliste als Übersicht mit Lagerorten, Varianten und Beständen
Wenn sie die Option "Liste mit Preisen und Summen ausgeben" aktivieren, werden ihnen die EK-Preise sowie die VK-Preise 1-3 sowie die Summe aus EK-Preis und Bestand.
.
Zählliste
Wenn sie eine Inventur manuell ausführen möchten, benötigen sie eine Zählliste. Eine Zählliste gibt eine Liste der gewünschten Artikel aus, die spezielle Leerfelder für "gezählte Menge" enthält. Damit können Sie bei einer manuellen Inventur die gezählten Artikel eintragen. Die Liste enthält auch Felder für eine Kontrollzählung. Die Sortierung der Liste erfolgt im Regelfall über zwei Stufen. Die Kategorie - dabei werden alle Artikel dieser Kategorie gruppiert dargestellt. In zweiter Stufe wird innerhalb der Kategorie die Sortierung über den MatchCode der einzelnen Artikel ausgeführt. Eine abweichende Sortierung können sie im Inventurdialog angeben.
Die Zählliste enthält die Angaben Artikelnummer, Artikeltext, Lagerort und Lagerfach. Am rechten Rand finden sie die Felder zur manuellen Eintragung der gezählten Mengen. Zähler-1 ist der manuell ermittelte Bestand im Lager. Zähler-2 ist für eine Kontrollzählung vorgesehen.
.
Zählliste nach Lagerorten gruppiert
Sie können eine Zählliste auch gruppiert nach Lagerorten ausgeben. Diese Liste kann vorteilhafter sein, wenn sie größere Lagerorte führen, an denen viele Artikel gelagert sind z.B. Kleinteile wie Schrauben in einem Regal, das als Lagerort deklariert ist. Bei größeren Maschinenteilen ist eher die "Standard Zählliste" von Vorteil.
.
Defizitliste
Die Defizitliste zeigt den Unterschied zwischen gezählten und echten Beständen an. Dies wird im Regelfall mit einem Speicherscanner (MDE Gerät) am Artikelstamm abgeglichen.
.
Lagerwerte
Die Liste der Lagerwerte zeigt eine nach Kategorien gruppierte Artikelliste an. Diese Liste enthält Informationen über vorhandener Lagermenge und den EK-Preisen. Diese werden als Summe in der Liste angezeigt. Die Werte werden aus folgenden Werten gebildet: (Lagerbestand + Reserviertbestand) * EK-Preis = Lagerwert. Der Lagerwert ist immer ein Nettowert - also enthält keine Mehrwertsteuer.
Die Sortierung der Liste erfolgt über zwei Stufen. Die Kategorienummer (nicht der Name selbst) - dabei werden alle Artikel dieser Kategorie gruppiert dargestellt. Innerhalb der Kategorie erfolgt die Sortierung über den MatchCode der einzelnen Artikel.
.
Optionen der Liste
Im Bereich Optionen lassen sich die Listen auch mit bestimmten Ausgabefiltern versehen. Sie können auch eine Mehrfachauswahl treffen. Dazu seztzen sie jeweils ein Häkchen für die Auswahl der gewünschten Option.
- Artikel ohne Bestand ausbelden: Blendet alle Artikel aus, die keinen Lagerbestand physikalischen (Lageremenge >0) haben.
- Nur negative Bestände ausgeben: Zeigt nur Artikel an, deren Lagerbestand kleiner Null ist.
- Zählliste mit Angabe des Lagerortes: Gibt in der Zählliste auch den Lagerort mit aus.
- Liste mit Preisen und Summen: Zeigt die Artikelpreise und deren Summen (Lagerbestand x EK-Preis) an.
- Artikeltexte komplett anzeigen: Zeigt den Artikeltext in vollständigem Umfang an, statt den Text auf eine Zeile zu begrenzen.
.
Lagerliste Drucken
Wenn sie eine Liste aller Lagerartikel ausdrucken möchten können sie dies auch aus dem Dialog der Inventur tun. Dazu klicken sie auf die Schaltfläche "Lagerliste drucken". Damit wird ihnen eine Auswahl für den Ausdruck angezeigt. Eine Beschreibung der Liste finden sie im Abschnitt Artikel-Lagerorte weiter oben.
.
Inventurdaten per Scanner einlesen
Scanner Modelle und Scanner einrichten
Um eine Inventur mit einem Speicherscanner durchführen zu können, ist ein Speicherscanner - auch MDE Gerät genannt - notwendig. Wir empfehlen Ihnen die von uns getesteten Geräte, die sich durch ihre Handhabung und Bedienung besonders gut eignen zu verwenden. Sie können aber auch jedes andere MDE Gerät verwenden, das in der Lage ist eine Datei in unten beschriebenem Format zu erstellen. Der Scanner muss über eine „Docking-Station“ oder einem Verbindungs- bzw. Datenkabel mit dem PC Verbunden werden, um die Scannerdaten lesen zu können. Es ist ein serieller Anschluss ebenso möglich wie ein USB Anschluss - beide Arten werden von Faktura-XP unterstützt. Der Anschluss über USB ist oft ein virtueller serieller Anschluss.
Sie sollten den Treiber der Schnittstelle entsprechend dem Handbuch des Scannerherstellers bereits installiert und konfiguriert haben. Die Verwendung kompatibler Modelle eines anderen Herstellers sind ebenfalls denkbar, aber von uns nicht hinreichend getestet. Bitte haben sie Verständnis, dass wir keinen Support für MDE Geräte und Speicherscanner bieten können. Wenden sie sich dazu direkt an Ihren Händler oder den Hersteller.
Die von uns getesteten und unterstützten Modelle: * Mobiles MDE Gerät DATALOGIC Memor X3 auf Basis Windows CE * Mobiles MDE Gerät Honeywell ScanPal 5100 auf Basis Windows CE * Mobiles MDE Gerät CipherLab CPT-8000 Serie / 8001 Serie * Mobiles MDE Gerät CipherLab CPT-8200 Serie * Beliebiges Mobiles MDE Gerät auf Basis Windows CE oder Android (ohne Funktionsgarantie - testen sie selbst)
Hinweis:
Sollten die Hersteller der genannten Geräte Änderungen an deren Betriebssoftware vorgenommen haben, kann dies zu Kompatibilitätsproblemen führen. Dies können wir im Einzelfall nicht wissen noch verantworten. Wir sind ständig bemüht alle Geräteanbindungen so kompatibel wie möglich zu halten.
Nun stellen Sie im Scannerdialog mit der Schaltfläche "Parameter" dieselben Schnittstellendaten ein, wie bei der Installation des Scanner Treibers. Eine Schnelleingabe der Schnittstellendaten erreichen Sie auch, wenn Sie einen Doppelklick auf das Bild des Scanner.
So gehen Sie vor
Diese Funktion finden Sie in der Navigation "Lagerwirtschaft -> Inventurdaten einlesen". Die mit dem Barcodescanner erfassten Lagerbestände, können über die Dockingstation eingelesen werden.
Die Inventur erfolgt durch einscannen der BarCode auf den Produkten, Regalen oder Kartons. Stellen Sie im Scanner den Modus „Scannen“ ein. Dann können Sie den ersten BarCode einscannen. Nach einem kurzen Signalton ist der BarCode gespeichert. Nun wird noch die Artikelmenge abgefragt, die Sie über die Tastatur des Scanners eingeben. Auch diese Eingabe wird Ihnen mit einem Signalton bestätigt. Danach fahren Sie mit dem nächsten Artikel gefolgt von dessen Lagermenge in gleicher Weise fort.
Die Übergabe der gescannten Daten erfolgt über eine Datendatei, die zunächst auf der lokalen Festplatte gespeichert (Dateiname "Data.txt") und anschließend von Faktura-XP wieder eingelesen und verarbeitet wird. Die Datendatei wird dann erzeugt, wenn Sie im Scanner den Übertragungsmodus aktivieren und dann im Scannerdialog auf „Lesen“ klicken.
.
Verarbeitung der Scanndaten
Die Verarbeitungsart muss vor dem Klicken auf den Button "Lesen" erfolgen. Je nach Auswahl in "Verarbeitung" werden die Daten nach erfolgreichem einlesen direkt verarbeitet.
Mit der Verarbeitung Inventur werden die vom Scanner gelesenen Lagermengen in Faktura-XP überschrieben. Damit wird also die gelesene Artikelmenge des Scanners die derzeit im Artikelstamm befindliche Lagermenge ersetzen. Wird noch das Häkchen "Reserviert-Bestände wurden mitgezählt" gesetzt, wird auch der Reserviertbestand als Lagerbestand berücksichtigt.
Möchten Sie einen Barverkauf der gescannten Artikel auslösen, wählen Sie diese Verarbeitungsart. Damit wird dann automatisch der Artikelsammler mit den Artikeldaten gefüllt. Vorher wird der Artikelsammler geleert - also alle enthaltenen Artikel im Sammler gelöscht. Anschließend erstellt Faktura-XP eine Neue Rechnung mit dem Kunden "Barverkauf" bzw. mit dem Kunden der in den Einstellungen als Standard-Kunde / Barverkauf-Kunde hinterlegt ist erstellt. Diese Rechnung wird nun automatisch geöffnet. Klicken Sie nun einfach auf den Button "Sammler einfügen" und Faktura trägt alle im Artikelsammler befindliche Artikel in die geöffnete Rechnung als Positionen ein.
Mit der Warenentnahme können Sie eine Lagerbuchung per Scanner durchführen. Die gescannten Mengen werden damit also dem Lager entnommen - also vom Lagerbestand abgezogen.
Der Warenzugang addiert die gescannten Artikel zum vorhandenen Lagerbestand dazu.
Achtung: Alle Verarbeitungsarten verändern möglicherweise eine große Anzahl Ihrer Artikel, die Sie nicht ohne weiteres rückgängig machen können. Fertigen Sie sicherheitshalber eine Kopie Ihrer Datenbank an, bevor Sie beginnen.
.
Nicht verarbeitete Daten
Die Daten aus dem MDE Gerät oder nach dem Import einer kompatiblen Datendatei werden die enthaltenen EAN Codes mit den Artikeln des Artikelstamm abgeglichen. Kommt es vor, dass bei der Verarbeitung der Daten nicht allen EAN Codes ein Artikel zugeordnet werden kann, werden diese in einem Bericht am Schluss der Verarbeitung angezeigt.
Meldung zur Anzeige des Berichtes über nicht verarbeitete EAN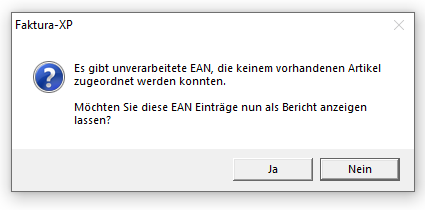
Beantworten sie diese Meldung mit "Ja", wird ihnen ein Bericht der nicht verarbeitete EAN Daten angezeigt. Wird die Meldung mit "Nein" beantwortet, erfolgt keine Anzeige des Berichtes. Die unverarbeiteten EAN Daten bleiben aber bis zur nächsten Verarbeitung erhalten und können auch später noch als Bericht ausgegeben werden.
.
Automatische Speicherung als Datei
Zusätzlich wird eine Datei erstellt, die die nicht verarbeiteten EAN Daten enthält. Diese Datei wird im Excel® Format (.XLS) gespeichert und kann so zur manuellen Weiterverarbeitung genutzt werden. Die Speicherung der Datei erfolgt im Verzeichnis "...\Temp\" ihrer Anwendung Faktura-XP (zum Beispiel "C:\Anwendungen\FakturaXP\Temp\"). Der Dateiname lautet "#Nicht_verarbeitete_EAN_" und wird bei der Speicherung automatisch mit aktuellem Datum und der Uhrzeit ergänzt. Beispiel: "#Nicht_verarbeitete_EAN_2021-07-12_132207.xls". In diesem Beispiel wurde die Datei am 12.07.2021 um 13:22 Uhr und 7 Sekunden erstellt.
.
Bericht drucken oder anzeigen
Sie können den Bericht der nicht verarbeiteten EAN auch später nochmals anzeigen oder drucken. Die Daten stehen allerdings nur bis zur nächsten Datenverarbeitung zur Verfügung. Sobald erneut Daten verarbeitet werden, stehen diese Daten nicht mehr zur Verfügung.
Wählen sie aus dem DropDown-Button einen der beiden Möglichkeiten aus. Die Auswahl "Unverarbeitete EAN anzeigen" zeigt einen druckfertigen Bericht im DIN A4 Format als Seitenansicht, wie oben dargestellt an. Die Auswahl "Unverarbeitete EAN drucken" gibt diesen Bericht direkt und ohne Vorschau auf dem als Standard-Drucker festgelegten Drucker aus.
.
Temporärdaten löschen
Die Scandaten werden nach der erfolgreichen Verarbeitung automatisch von der Verarbeitungsliste entfernt. Die nicht verarbeiteten EAN Daten (die keinem Artikel zugeordnet werden konnten) verbleiben zunächst als "Temporärdaten" in der Datenbank und können mit der zuvor beschriebenen Funktion als Bericht angezeigt oder gedruckt werden. Diese Temporärdaten werden erst vor dem Einlesen von neuen Daten aus einem MDE Gerät oder einer Datei automatisch entfernt. Sie können diese Temporärdaten aber auch manuell löschen.
Zum Löschen der Temporärdaten verwenden sie den Menüeintrag (2) der Schaltfläche.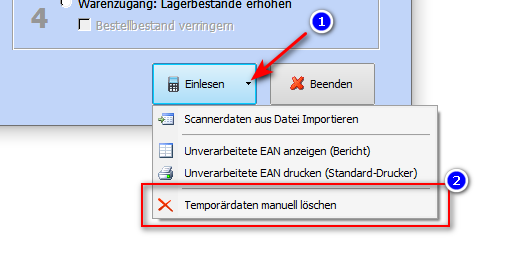
.
Inventurdaten aus Datei einlesen
Die Inventurdaten können sie auch manuell aus einer Datei einlesen. Dazu klicken sie auf den kleinen Pfeil im Button "Einlesen" (1) und anschließend auf den Menüpunkt "Scannerdaten aus Datei importieren" (2).
Die zu lesende Datei muss einen kompatiblen Dateiaufbau haben um korrekt eingelesen zu werden.
.
Aufbau einer kompatiblen Datendatei
Dateiformat Beschreibung
Die zu lesende Datei muss eine Textdatei (TXT Datei oder CSV Datei) sein. Sie darf zudem keine Überschrift - also Kopfzeile mit Feldnamen in der ersten Zeile enthalten. Jede Zeile der Datei entspricht einem Datensatz. Die Datei sollte im ANSI Format (nicht UTF-8) Format vorliegen. Wird eine Datei im UTF-8 Format eingelesen, wird diese automatisch in das ANSI Format gewandelt. Dabei geht das originale Speicherformat verloren.
Aufbau des Dateiinhaltes
Der Aufbau ist eine zweispaltige Tabelle und enthält EAN (BarCode als Zeichenfolge) und Menge (z.B. Stückzahl, Gramm, Liter) je Zeile und verwendet als Trennzeichen zwischen EAN und Menge das Komma oder Semikolon. Die aktuellen Software Versionen von Faktura-XP erkennen beim einlesen einer Datendatei aber auch jedes andere "nicht numerische" Zeichen als Trennzeichen an.
Wichtig: Die Datei darf keine Überschrift enthalten.
Beispiel: 1140557951864,16 (entspricht der Menge 16) 1140528956249,5 (entspricht der Menge 5) 1140576072359,24.5 (entspricht der Menge 24,5) 1140504535277,1850 (entspricht der Menge 1850) 1140554336053,0.5 (entspricht der Menge 0,5) oder 1140557951864;16 (entspricht der Menge 16) 1140528956249|5 (entspricht der Menge 5) 1140576072359#24,5 (entspricht der Menge 24,5) 1140504535277-1850 (entspricht der Menge 1850) 1140554336053~0.5 (entspricht der Menge 0,5)
.
Warenentnahme per MDE-Scanner
Siehe Kapitel Lagerentnahme
.
Warenzugang per MDE-Scanner
.
Barverkauf mit MDE Gerät
Möchten Sie einen Barverkauf der gescannten Artikel auslösen, wählen Sie diese Verarbeitungsart.
Damit wird dann automatisch der Artikelsammler mit den Artikeldaten gefüllt. Vorher wird der Artikelsammler mit der Kennung "BARV" geleert - also alle enthaltenen Artikel im Sammler mit der Kennung "BARV" gelöscht. Anschließend erstellt Faktura-XP eine neue Rechnung mit dem Kunden "Barverkauf" bzw. mit dem Kunden der in den Einstellungen als Standard-Kunde / Barverkauf-Kunde hinterlegt ist. Diese Rechnung wird automatisch geöffnet. Klicken Sie nun auf die Schaltfläche "Sammler einfügen" und Faktura trägt alle im Artikelsammler mit der Kennung "BARV" befindliche Artikel in die geöffnete Rechnung als Positionen ein.
.
Parameter
Hier geben Sie das Modell des verwendeten MDE Gerätes an. Es werden nur die von ihrer aktuell verwendeten Faktura-XP Version unterstützten Modell angezeigt. Die unterstützten MDE Geräte können die Schnittstellen-Typen USB und Seriell (RS232) unterstützt.
.
Einstellungen für Geräte mit USB Schnittstelle
Bei MDE Geräten, die über USB an ihren Arbeits-PC angeschlossen werden besitzen keine Einstellungen für die Schnittstelle. Die Einstellungen der Schnittstelle übernimmt im Regelfall der Treiber oder das Betriebssystem automatisch.
Haben Sie ein Gerät mit USB Schnittstelle gewählt, werden die Felder für die Konfiguration der RS-232 Schnittstelle (COM-Port und Speed) ausgeblendet.
.
Einstellungen für Geräte mit Serieller Schnittstelle
Einige Modelle am Markt besitzen auch eine Serielle Schnittstelle, die auch als RS-232 Schnittstelle bezeichnet wird. Sollten sie ein MDE Scanner verwenden wollen, der eine RS-232 Schnittstelle besitzt, stellen sie zunächst sicher, ob ihr Arbeits-PC über eine solche Schnittstelle mit RS-232 Anschluß verfügt.
Serielle Schnittstelle:wird oft auch als RS-232 Schnittstelle bezeichnet.
Sollte ihr Arbeits-PC über eine serielle Schnittstelle mit RS-232 Anschluß verfügen, können sie auch ein MDE Scannermodell mit dieser Anschlußart auswählen.
Haben Sie ein Gerät mit USB Schnittstelle gewählt, werden die Felder COM-Port und Speed ausgeblendet. Bei der Auswahl eines Gerätes mit erieller Schnittstelle werden die Felder COM-Port und Speed eingeblendet.
Bei Geräten mit Serieller Schnittstelle bzw. über USB emulierte Serielle Schnittstelle ist es eventuell notwendig einen COM-Port und dessen Übertragungsgeschwindigkeit im Feld Speed einzustellen.
.
Weitere Parameter zum MDE Gerät
Es ist auch ein automatisierter Direktverkauf / Barverkauf mit Hilfe eines MDE Scanners möglich.
Direktverkauf per MDE Scanner
Mit einem MDE Gerät ist auch die Erstellung von Rechnungen möglich. Sie können die zu berechnenden Artikel mit dem MDE Gerät "Sammeln" indem sie die Barcodes der Produkte Scannen und anschließend die Menge auf der Tastatur des MDE Gerätes eingeben. Um den Vorgang der Rechnungsstellung der gesammelten Artikel zu automatisieren, müssen sie einmalig einen Kunden hinterlegen, der zunächst für die Rechnungsstellung verwendet werden soll. Im Register „weitere Einstellungen“ können Sie einen Kunden auswählen, der allgemein für Barverkäufe über das MDE Gerät genutzt wird. Legen Sie zuvor einen Kunden im Kundenstamm an, der z.B. den Namen „BARVERKAUF“ trägt. So können Sie Rechnungen für Barverkäufe erstellen, ohne jeden Kunden einzeln erfassen zu müssen. Der Kunde kann auch nach der Erstellung der Rechnung noch auf einen anderen Kunden geändert werden.
.
Einstellungen für Entwickler
Sie können bei manchen Modellen die Sprache des MDE Gerätes ändern. Dazu muss die vom Hersteller angebotene Sprachdatei in das MDE Gerät geladen werden. Mit der Schaltfläche "" wird die vom Hersteller benötigte Anwendung gestartet, die den Transfer der Sprachdatei in das MDE Gerät ausführt. Bitte folgen sie der Anleitung des Herstellers um die Sprache ihres Modells umstellen zu können.
.
Links und Bezugsquellen für MDE Geräte
- Mobiles MDE Gerät / Scanner CipherLab der Serie 8000 / 8001
- Mobiles MDE Gerät / Scanner Datalogic Memor X3
Datalogic® Memor-X3 Anleitungen
- Datalogic® Memor X3 Schnellanleitung zur Inbetriebnahme (deutsch)
- Datalogic® Memor X3 Users Manual (englisch)
.
Lagerdefizit anzeigen
Hier können Sie die Druckvorschau der Lagerdefizitliste einsehen und ausdrucken. Die Liste umfasst alle Abweichungen zwischen Soll- und Istbestand von Lagerartikeln. Die Liste ist nach Kategorien gruppiert und zeigt die Spalten Bestand, Bestellt, Bedarf und Mindestbestand an. Die Spalte "Stü" zeigt an, ob zu diesem Artikel eine Stückliste besteht.
Die Sortierung der Liste erfolgt über zwei Stufen. Die Kategoriebezeichnung - dabei werden alle Artikel dieser Kategorie gruppiert dargestellt. Innerhalb der Kategorie erfolgt die Sortierung über die Artikelnummer der einzelnen Artikel.
.
Bestellvorschlag Lager anzeigen
Mit Bestellvorschlag anzeigen listen Sie alle Artikel auf, die den "Lagerfähig" sind und den Mindestbestand erreicht oder unterschritten haben (siehe dazu Kapitel Artikelstamm).
Die Liste umfasst je Artikel dessen mögliche Lieferanten und listet diese dann nach günstigstem Preis sortiert auf. Im Feld "Artikelnummer" neben dem Feld "Lieferant" wird die Artikelnummer des Lieferanten angezeigt (nicht die eigene). Im Bereich "EK" steht der Einkaufspreis bei diesem Lieferanten. Dieser wird aus der Listung der möglichen Lieferanten des Artikelstamms bezogen.
Wurde ein Preis in einer anderen Landeswährung eingetragen, werden diese zum hinterlegten Währungskurs umgerechnet und in der aktuellen Stammwährung (im Regelfall EUR) angezeigt.
.
Versanddaten Export
Folgen sie dem Link Versanddateneexport.
.