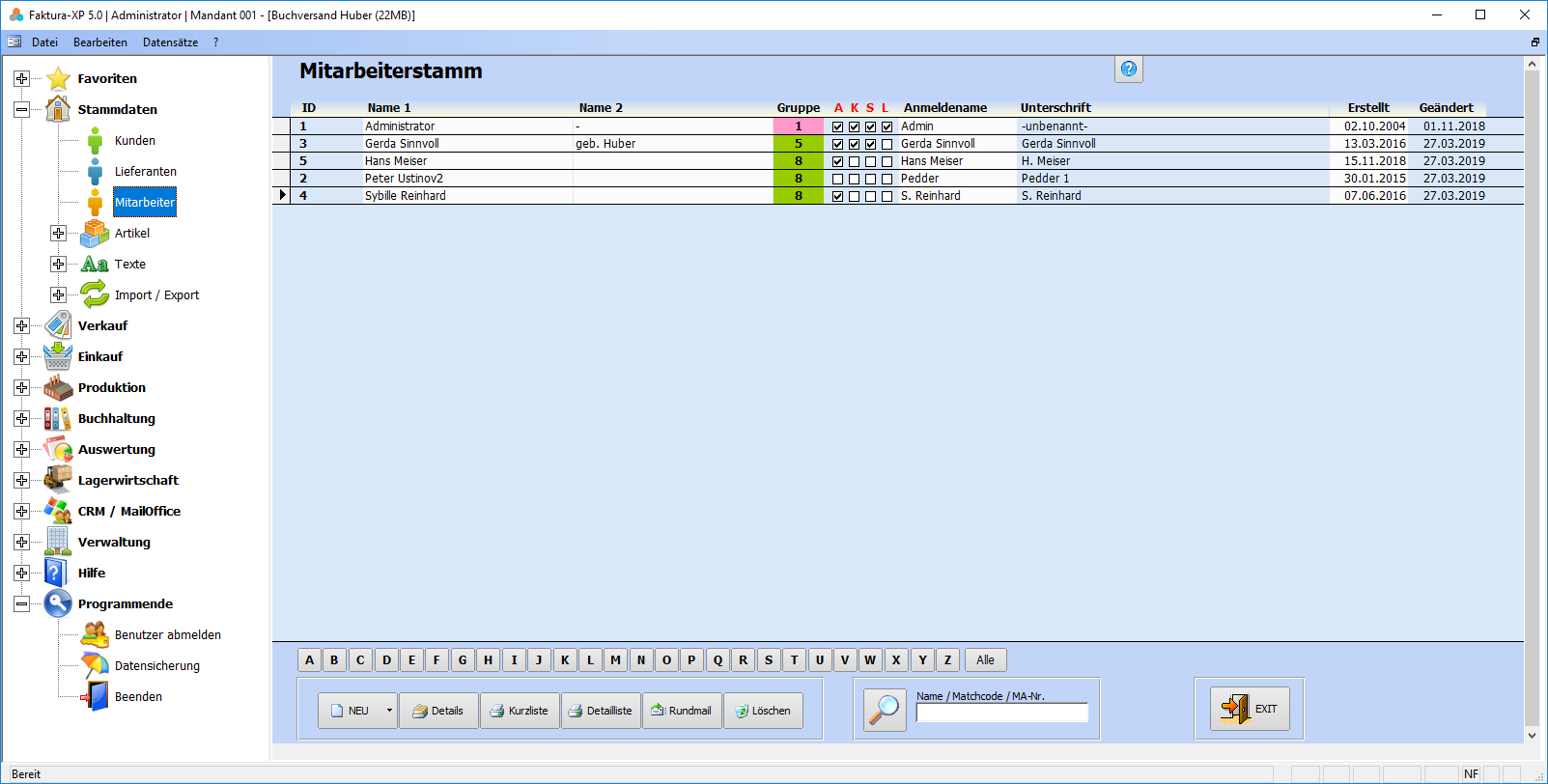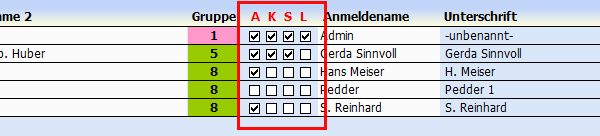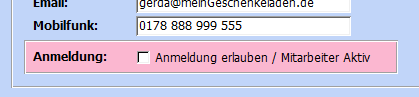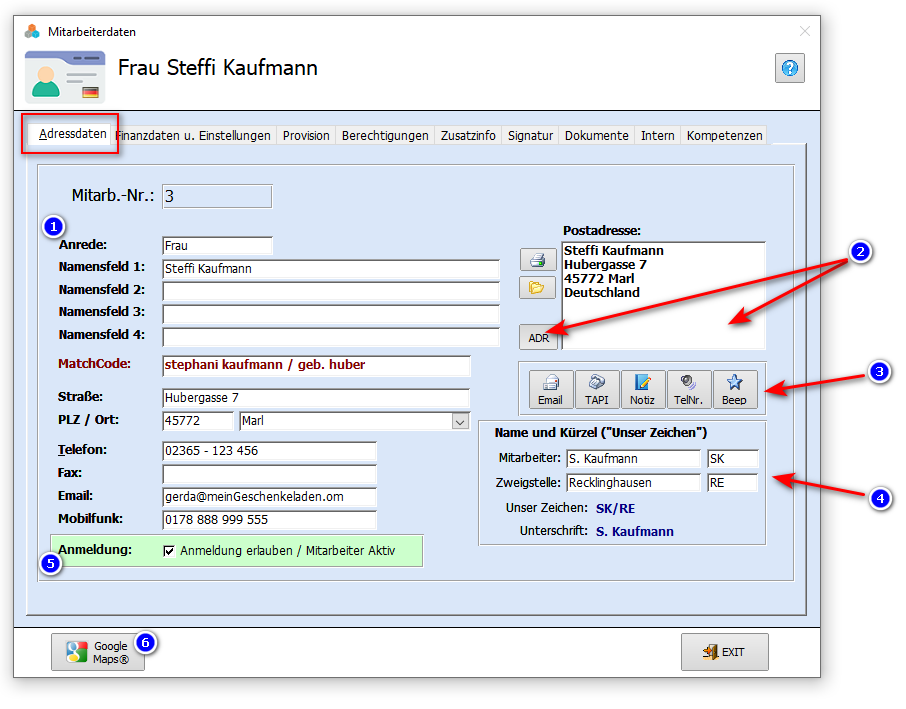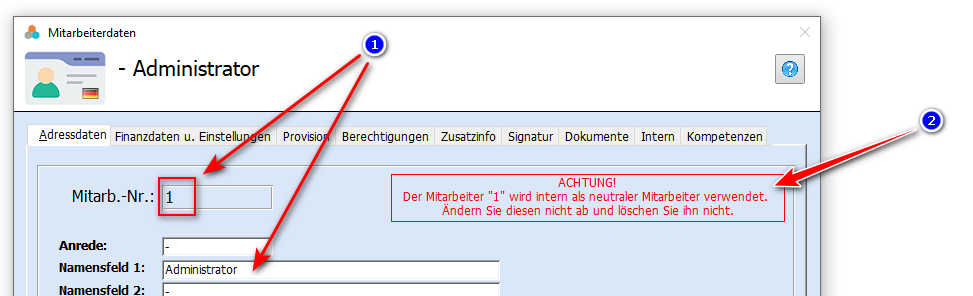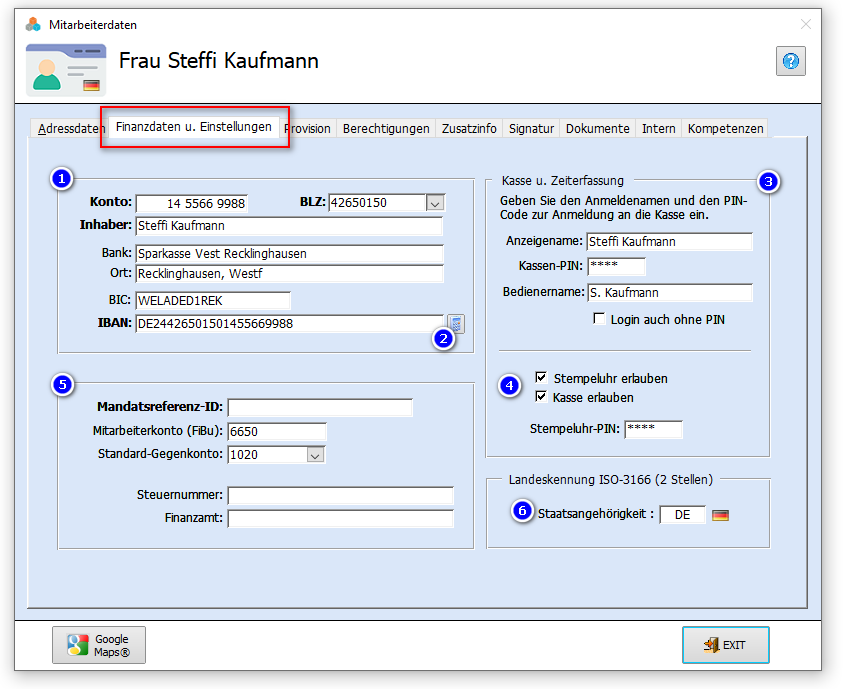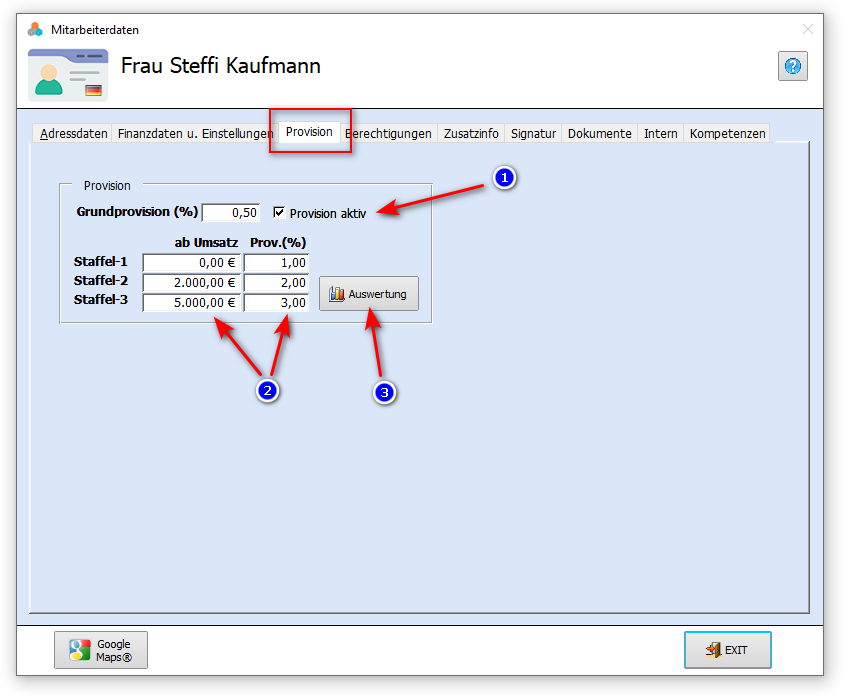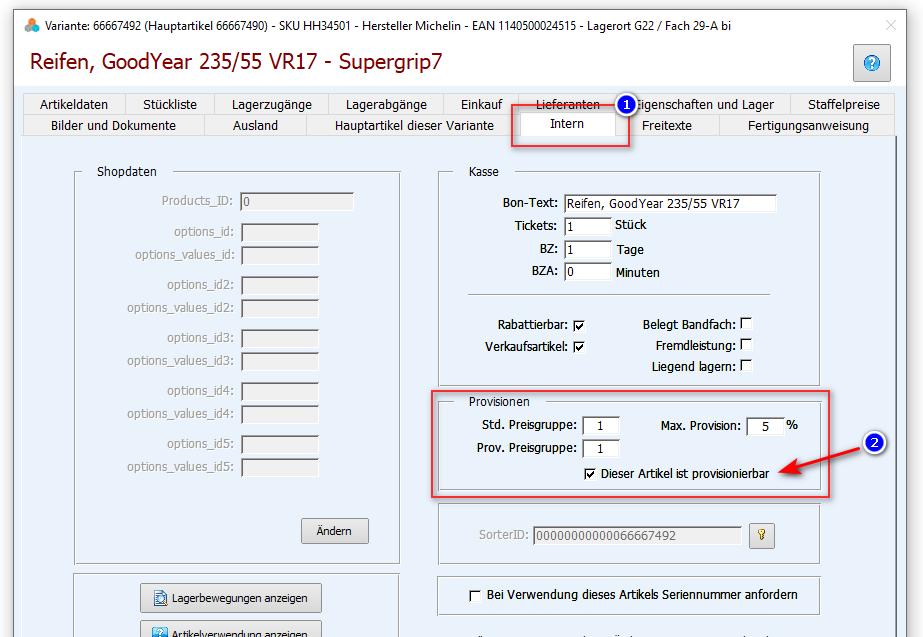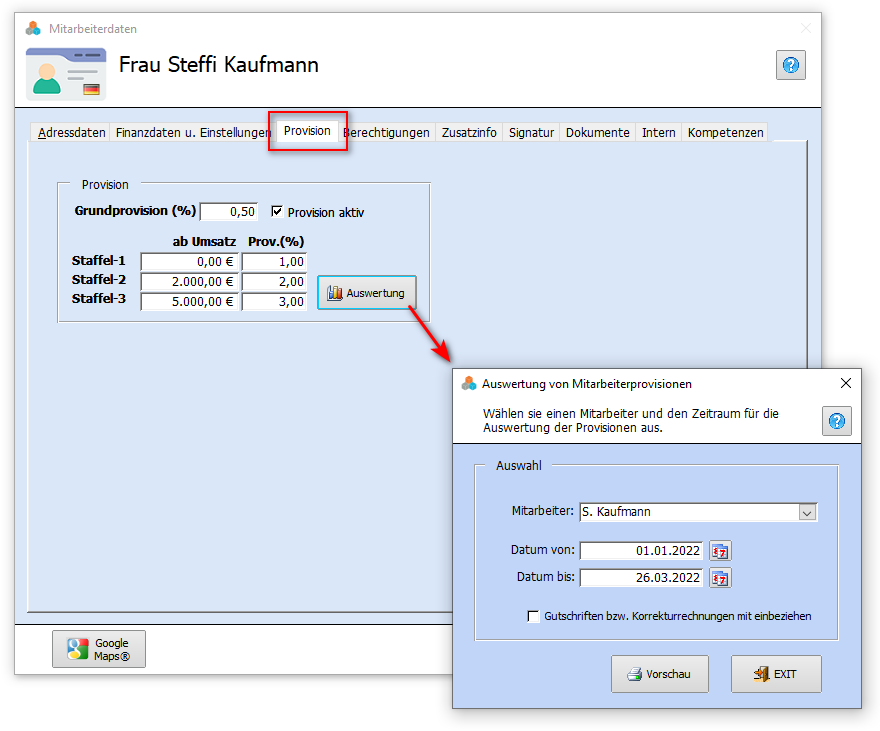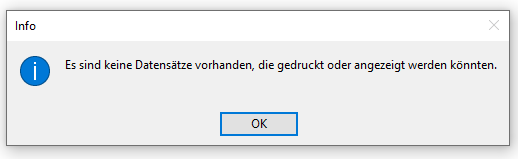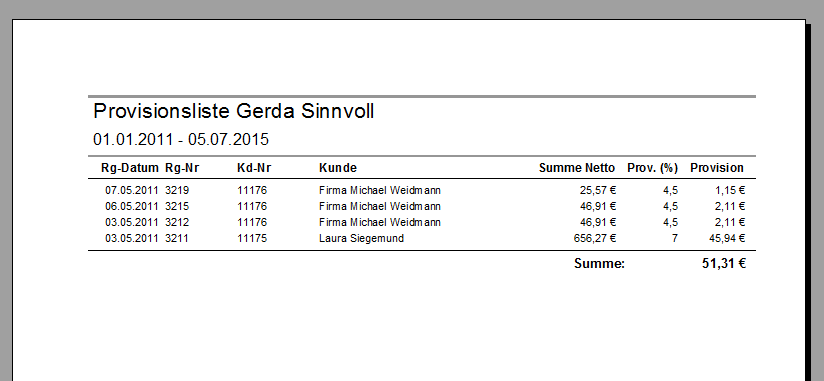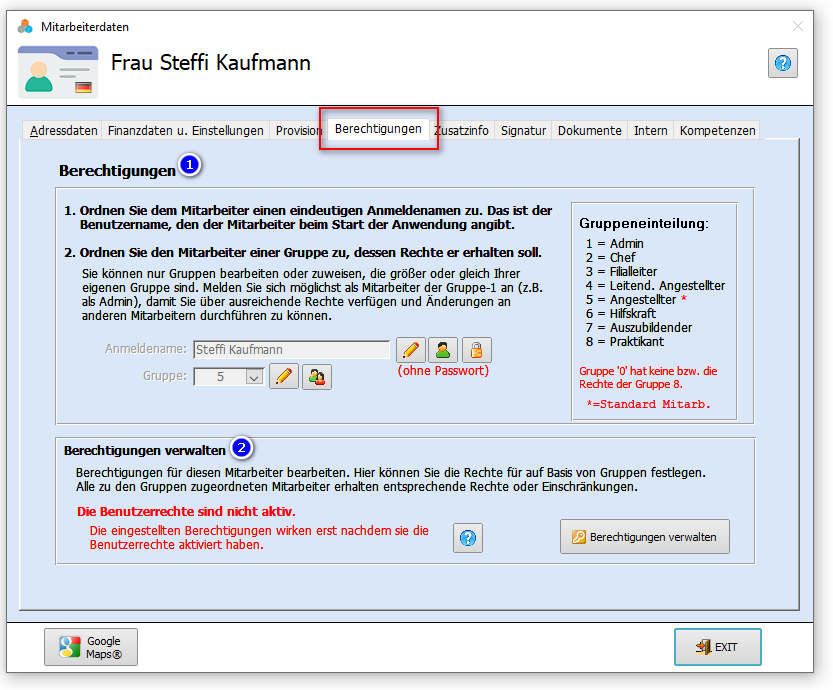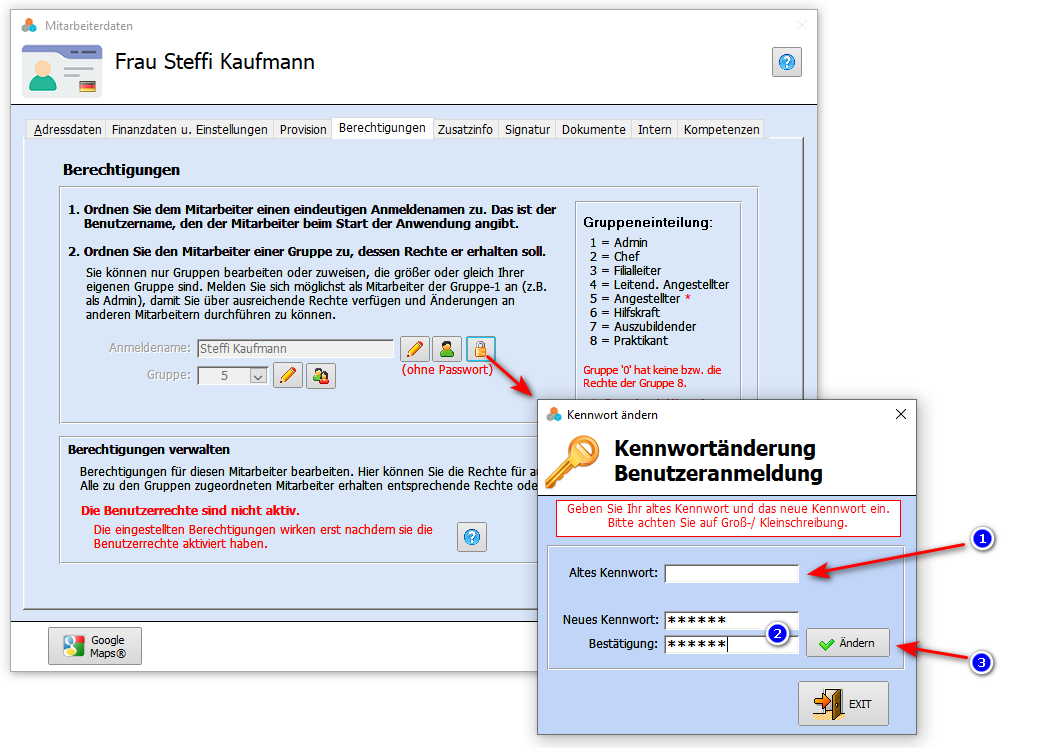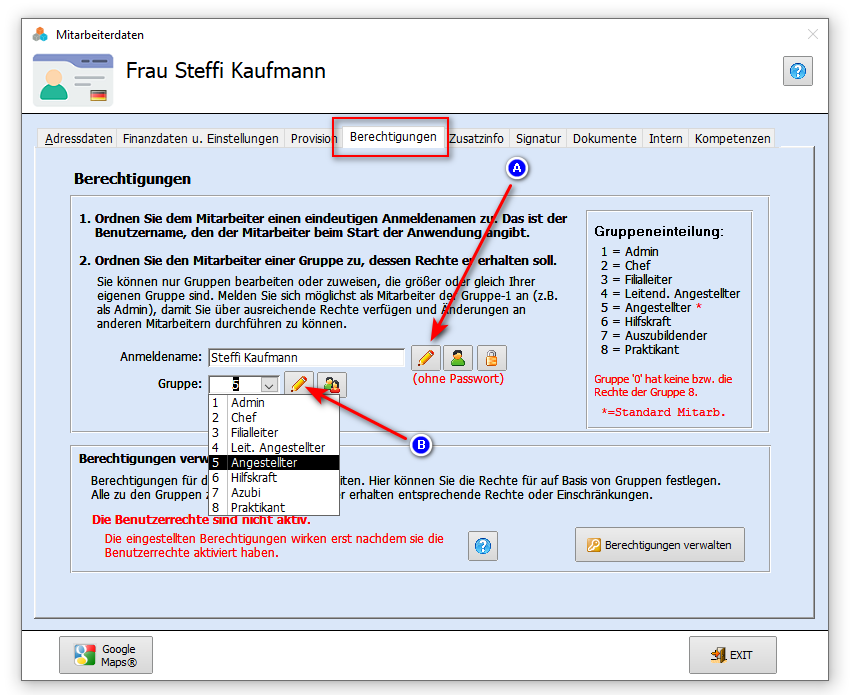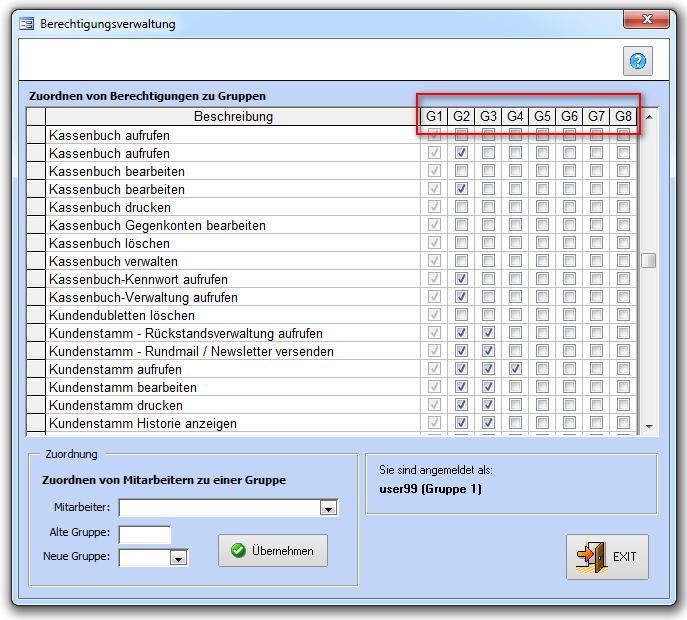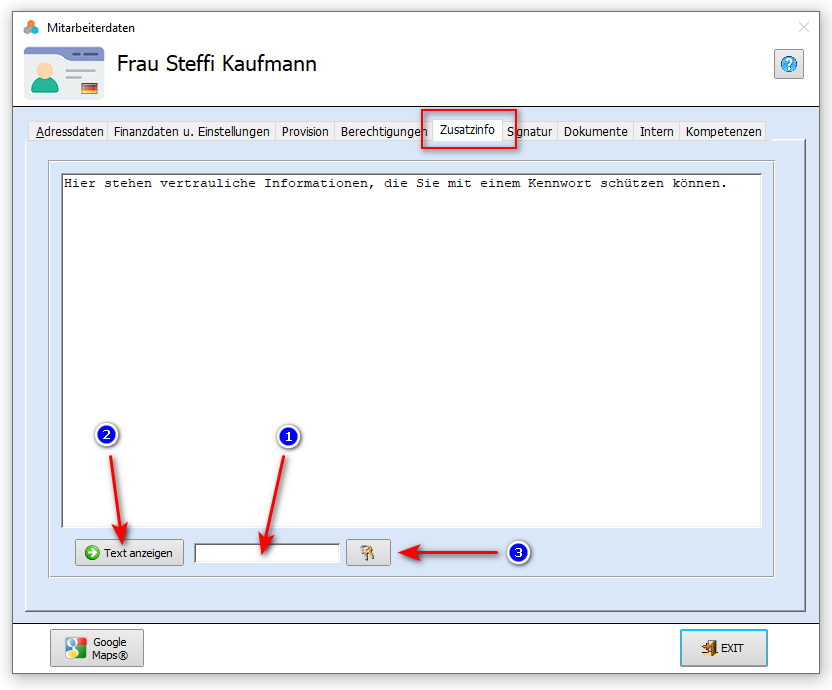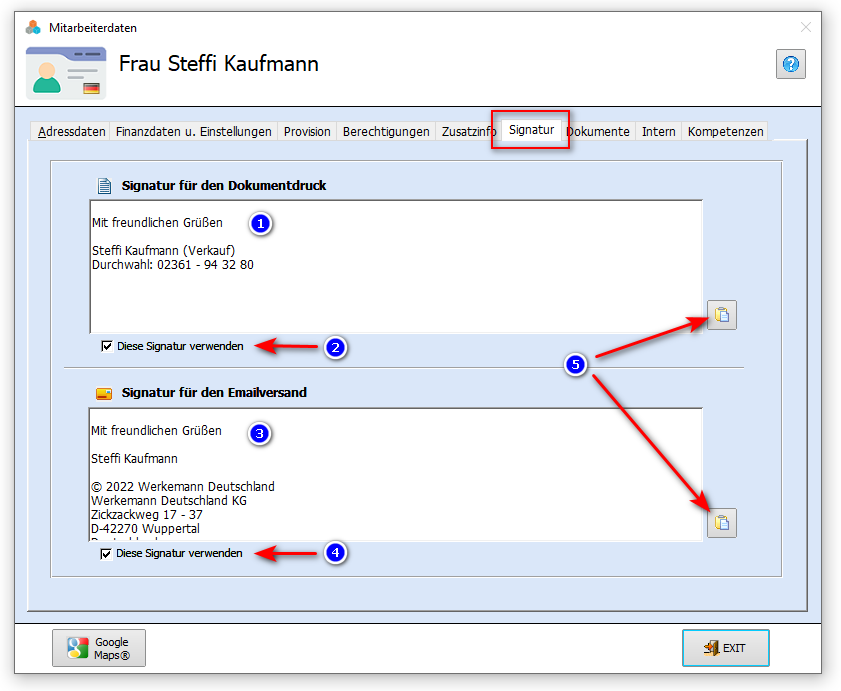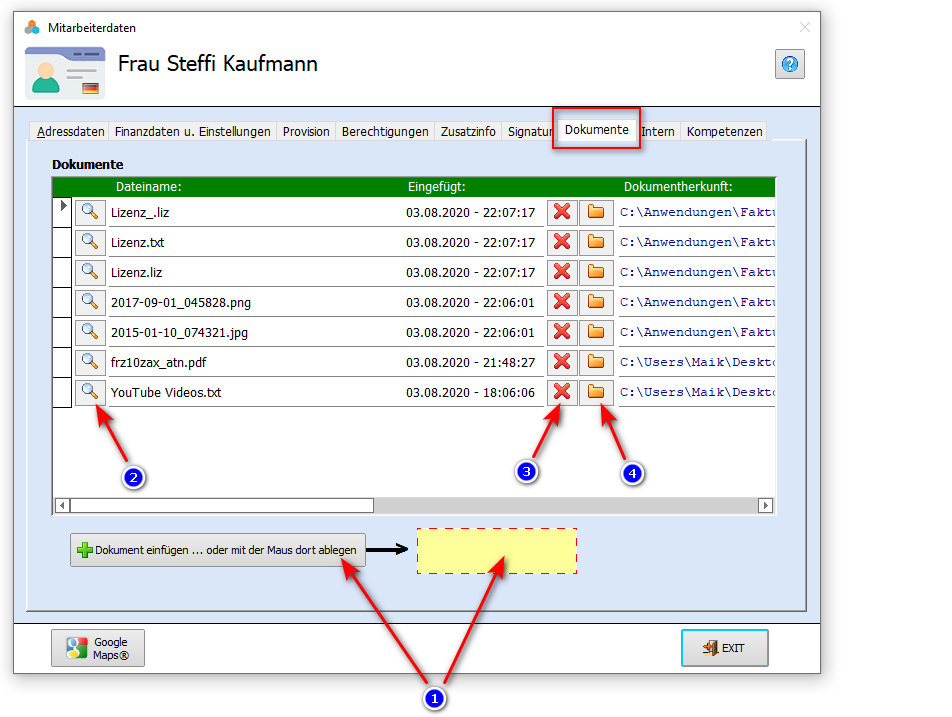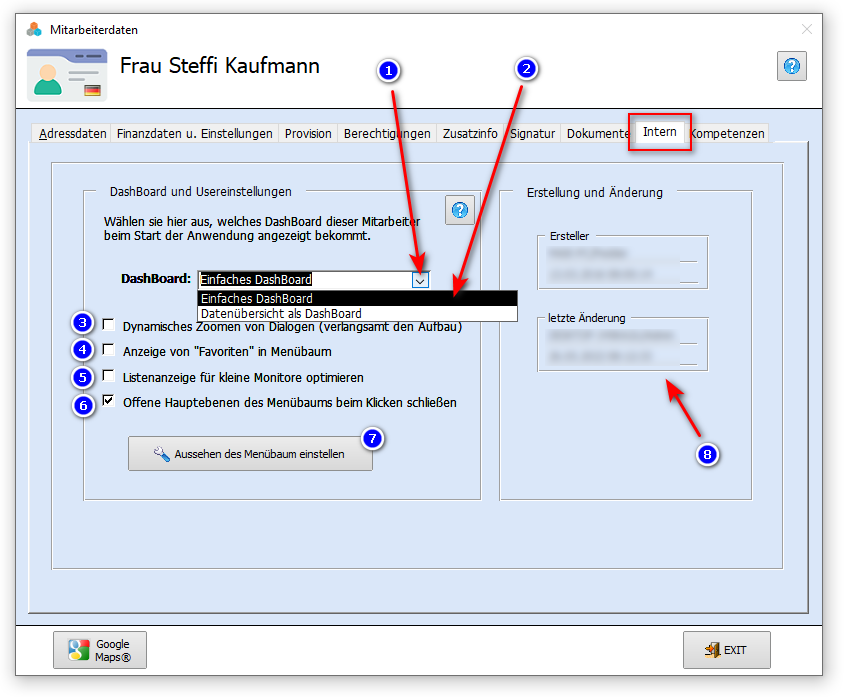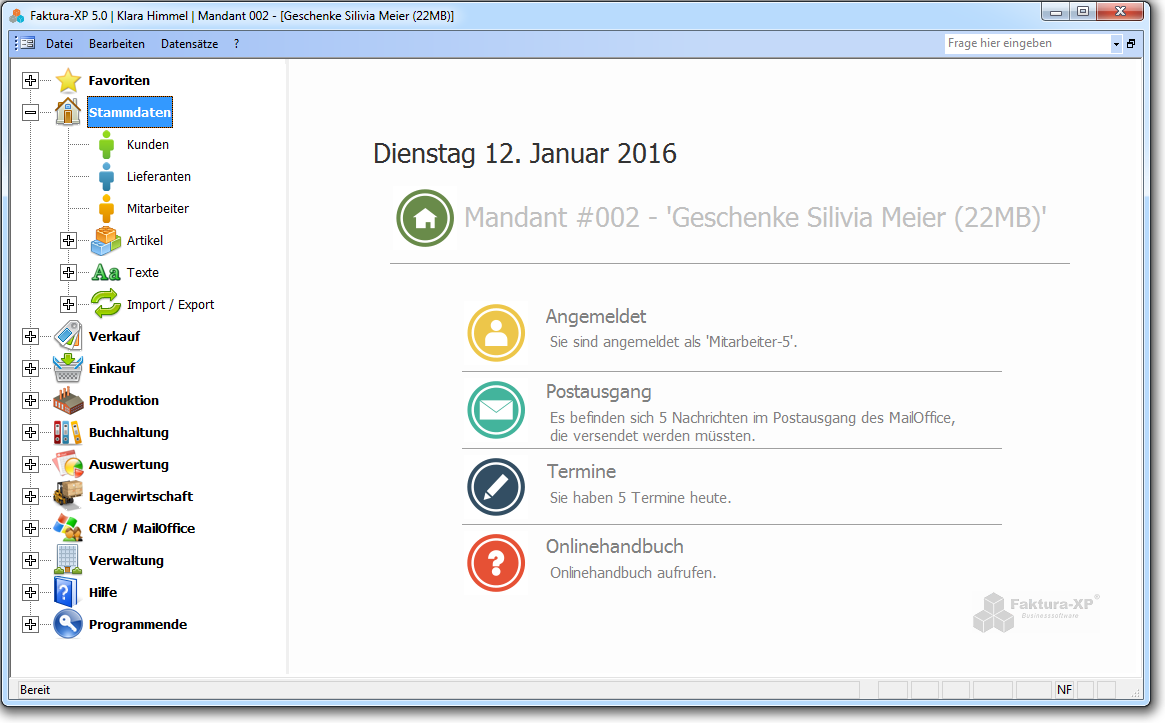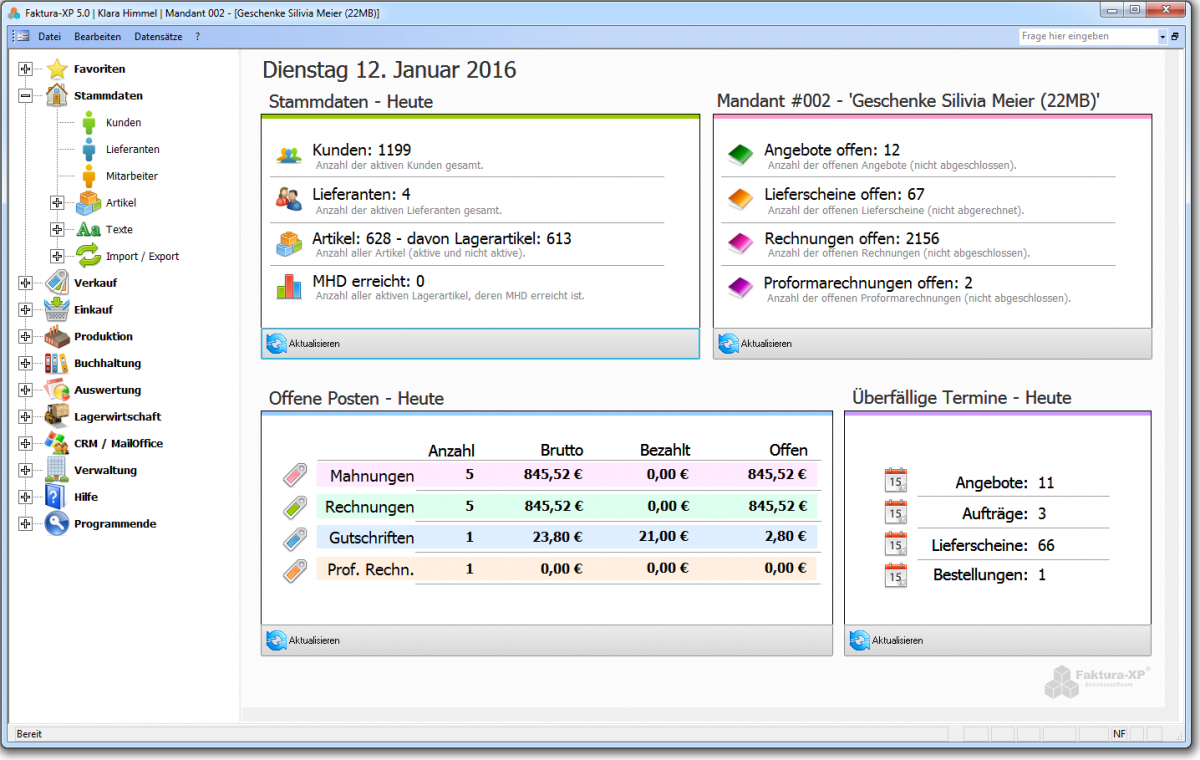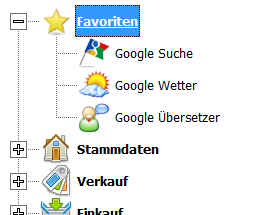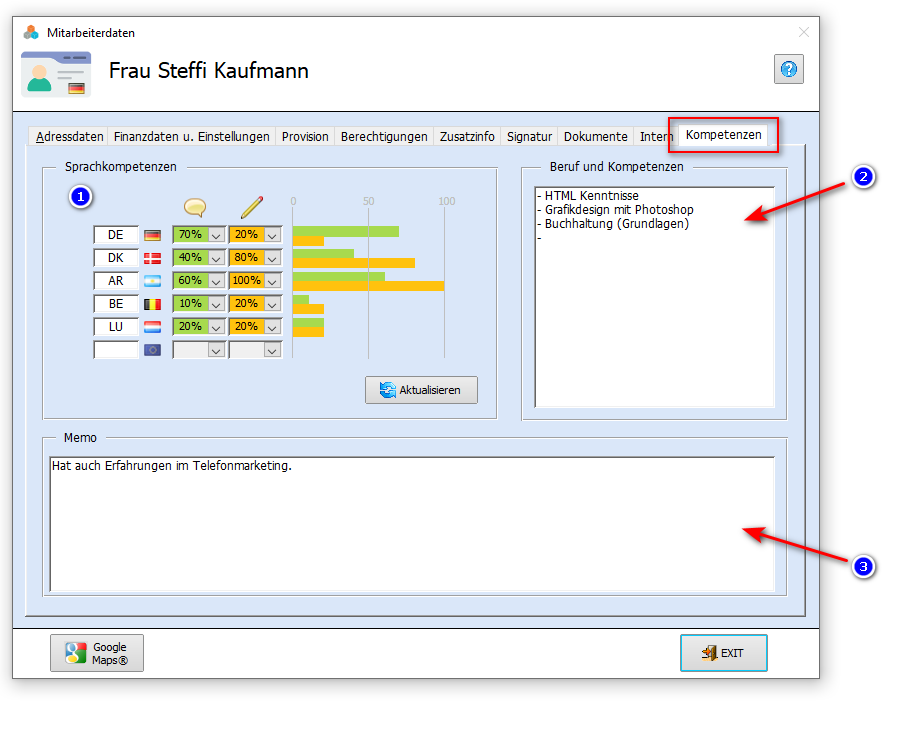Mitarbeiterverwaltung: Unterschied zwischen den Versionen
(Die Seite wurde neu angelegt: „<!--=Mitarbeiterverwaltung=--> <!--DSGVO EU-Richtlinie--> Sie finden die Mitarbeiterverwaltung in der Navigation unter '''"Stammdaten -> Mitarbeiter"'''.…“) |
|||
| (117 dazwischenliegende Versionen desselben Benutzers werden nicht angezeigt) | |||
| Zeile 1: | Zeile 1: | ||
| + | <seo title="Onlinehandbuch Faktura-XP Software|Mitarbeiter verwalten " | ||
| + | metakeywords="Warenwirtschaft,Software,faktura" | ||
| + | metadescription="Software für Unternehmer - Thema: Mitarbeiter verwalten in der Faktura-XP Software" | ||
| + | viewport="width=device-width, initial-scale=1" | ||
| + | robots="index, follow" | ||
| + | /> | ||
<!--=Mitarbeiterverwaltung=--> | <!--=Mitarbeiterverwaltung=--> | ||
| − | <!--DSGVO EU-Richtlinie--> | + | <!--DSGVO EU-Richtlinie, Personal, Mitarbeiter--> |
| + | =Was ist ein Mitarbeiterstamm?= | ||
| + | Definition Mitarbeiter: Der Sammelbegriff Mitarbeiter umschreibt Personen, die als Arbeitnehmer mit weiteren Arbeitnehmern zusammen in einem Unternehmen tätig sind. Eine Differenzierung zwischen Angestellten und Arbeitern gewinnt zunehmend an Bedeutung, so dass der Begriff des Mitarbeiters als neutraler Sammelbegriff für Angestellte und Arbeiter *innen gemeint ist. | ||
| Zeile 12: | Zeile 20: | ||
'''Vorwort zum Umgang mit personenbezogenen Daten''' | '''Vorwort zum Umgang mit personenbezogenen Daten''' | ||
| − | Personenbezogene Daten sind ein hohes Gut und müssen sorgsam behandelt und gegen den Zugriff Dritter geschützt werden. Sie sind verpflichtet die Daten Ihrer Kunden, Lieferanten und Mitarbeiter - auch intern - so abzulegen, dass diese nicht von jedem zugänglich sind. Zum Beispiel Datensicherungen der Geschäftsdaten oder Listenausdrucke von Kunden- oder Adresslisten müssen vertraulich behandelt und abgelegt sein. Listenausdrucke von Kunden- oder Adresslisten dürfen nicht als lesbare Listen in das Altpapier gelangen sondern müssen vorher z.B. mit einem Aktenvernichter vernichtet unlesbar gemacht werden. Den Umgang mit diesen sensiblen Daten regelt in Deutschland und der gesamten EU die '''Datenschutz-Grundverordnung DSGVO''', die zwingend eingehalten werden muss. | + | Personenbezogene Daten sind ein hohes Gut und müssen sorgsam behandelt und gegen den Zugriff Dritter geschützt werden. Sie sind verpflichtet die Daten Ihrer Kunden, Lieferanten und Mitarbeiter - auch intern - so abzulegen, dass diese nicht von jedem zugänglich sind. Zum Beispiel Datensicherungen der Geschäftsdaten oder Listenausdrucke von Kunden- oder Adresslisten müssen vertraulich behandelt und abgelegt sein. Listenausdrucke von Kunden- oder Adresslisten dürfen nicht als lesbare Listen in das Altpapier gelangen, sondern müssen vorher z.B. mit einem Aktenvernichter vernichtet unlesbar gemacht werden. Den Umgang mit diesen sensiblen Daten regelt in Deutschland und der gesamten EU die '''Datenschutz-Grundverordnung DSGVO''', die zwingend eingehalten werden muss. |
| Zeile 18: | Zeile 26: | ||
'''Hinweis:''' | '''Hinweis:''' | ||
| − | Im Mai 2018 trat die Datenschutz-Grundverordnung DSGVO in ganz Europa in Kraft. Betroffen sind alle Unternehmen, die personenbezogene Daten erheben, verarbeiten, speichern und nutzen. Diese Unternehmen sind verpflichtet ihre eigenen Datenverarbeitungsprozesse an diese gesetzlichen | + | Im Mai 2018 trat die Datenschutz-Grundverordnung DSGVO in ganz Europa in Kraft. Betroffen sind alle Unternehmen, die personenbezogene Daten erheben, verarbeiten, speichern und nutzen. Diese Unternehmen sind verpflichtet ihre eigenen Datenverarbeitungsprozesse an diese gesetzlichen Verordnung anzupassen. Die Umsetzung kann von den EU-Datenschutzbehörden kontrolliert und bei Verstößen auch Sanktioniert werden. Einen Link zu dieser Verordnung, finden Sie am [[Mitarbeiterverwaltung#Weiterf.C3.BChrende_Informationen_zu_DSGVO|'''Ende dieser Seite''']]. |
</box> | </box> | ||
| − | |||
| − | |||
| − | |||
| + | __TOC__ | ||
| + | . | ||
| + | ==Mitarbeiterstamm== | ||
| + | Hier können die Mitarbeiter als Benutzer angelegt werden. Die angelegten Mitarbeiter können sich dann, je nach eingestellter Berechtigung, an Faktura-XP anmelden (Benutzeranmeldung beim Start). Es ist sehr wichtig, dass sie jeden Mitarbeiter separat anlegen und jeder der Mitarbeiter seinen eigenen Login mit (oder ohne) Kennwort erhält, da die Mitarbeiter bei der Dokumenterstellung von zum Beispiel Rechnungen und Angeboten mit im Dokument als Ersteller angelegt werden. Zudem kann jedem Mitarbeiter eine eigene Signatur / Grußformel hinterlegt werden. Damit können dann Dokumente und Emails direkt mit der korrekten Signatur, Telefonnummer und Emailadresse des Ansprechpartners ausgeben werden. | ||
| − | |||
| − | |||
| − | Die Mitarbeiterliste zeigt Ihnen alle von Ihnen eingegebenen Mitarbeiter an. Beim | + | Die Mitarbeiterliste zeigt Ihnen alle von Ihnen eingegebenen Mitarbeiter an. Beim Öffnen der Mitarbeiterliste sind die Mitarbeiter zunächst nach "Name1" aufsteigend sortiert. Für eine eigene Sortierung der angezeigten Liste klicken Sie auf die Feldüberschriften der Spalte, nach der sortiert werden soll. |
| − | [[Bild:03.Mitarbeiterliste.png|Mitarbeiterstamm | + | [[Bild:03.Mitarbeiterliste.png|Mitarbeiterstamm als Liste aller Mitarbeiter]] |
Neben der Mitarbeiter-ID werden Ihnen auch die Felder Name1, Name2, Berechtigungsgruppe und weitere Informationen der Mitarbeiter angezeigt. | Neben der Mitarbeiter-ID werden Ihnen auch die Felder Name1, Name2, Berechtigungsgruppe und weitere Informationen der Mitarbeiter angezeigt. | ||
| Zeile 44: | Zeile 51: | ||
[[Datei:03.Mitarbeiterliste_AKSL_Spalten.png|Markierung für Aktiv, Kasse erlauben, Stempeluhr erlauben und Kassenlogin ohne PIN]] | [[Datei:03.Mitarbeiterliste_AKSL_Spalten.png|Markierung für Aktiv, Kasse erlauben, Stempeluhr erlauben und Kassenlogin ohne PIN]] | ||
| − | Die Markierungen (Häkchenfelder) in den Spalten A, K, S und L zeigen bestimmte | + | Die Markierungen (Häkchenfelder) in den Spalten A, K, S und L zeigen bestimmte Status des jeweiligen Mitarbeiters. |
* "A" = Aktiver Mitarbeiter. Ist der Mitarbeiter aktiviert, wird dieser Mitarbeiter in der Anmeldung beim Start aufgeführt und kann sich anmelden. | * "A" = Aktiver Mitarbeiter. Ist der Mitarbeiter aktiviert, wird dieser Mitarbeiter in der Anmeldung beim Start aufgeführt und kann sich anmelden. | ||
* "K" = Kassenanmeldung erlauben. Erlaubt diesem Benutzer sich an einer angeschlossenen Kassensoftware anzumelden. | * "K" = Kassenanmeldung erlauben. Erlaubt diesem Benutzer sich an einer angeschlossenen Kassensoftware anzumelden. | ||
| − | * "S" = Stempeluhr erlauben. Ist eine Zeiterfassung installiert, kann der Mitarbeiter diese | + | * "S" = Stempeluhr erlauben. Ist eine Zeiterfassung installiert, kann der Mitarbeiter diese benutzen, wenn das Häkchen aktiviert ist |
* "L" = Kassenanmeldung auch ohne PIN erlauben. Ist dieses Häkchen aktiviert, kann der Mitarbeiter sich bei einem Bedienerwechseln innerhalb der Kassensoftware ohne PIN anmelden. | * "L" = Kassenanmeldung auch ohne PIN erlauben. Ist dieses Häkchen aktiviert, kann der Mitarbeiter sich bei einem Bedienerwechseln innerhalb der Kassensoftware ohne PIN anmelden. | ||
| Zeile 61: | Zeile 68: | ||
'''Suche nach Namen''' | '''Suche nach Namen''' | ||
| − | Sie können auch einen Suchbegriff eingeben um nach Namen oder Adressen zu suchen. Ein Suchbegriff kann den Namen oder einen Teil des Namens des gesuchten Mitarbeiters beinhalten. Die Suche arbeitet fragmentarisch. Das bedeutet, dass die Eingabe eines Teils des Namens bereits zu einem Ergebnis führt. Mehrere Suchbegriffe oder Suchbegriff Teile werden durch | + | Sie können auch einen Suchbegriff eingeben um nach Namen oder Adressen zu suchen. Ein Suchbegriff kann den Namen oder einen Teil des Namens des gesuchten Mitarbeiters beinhalten. Die Suche arbeitet fragmentarisch. Das bedeutet, dass die Eingabe eines Teils des Namens bereits zu einem Ergebnis führt. Mehrere Suchbegriffe oder Suchbegriff Teile werden durch Leerzeichen getrennt eingegeben. |
Klicken Sie nach Ihrer Eingabe auf die Schaltfläche "Suchen" - oder ENTER der Tastatur. Das Ergebnis wird sofort in der Liste angezeigt. | Klicken Sie nach Ihrer Eingabe auf die Schaltfläche "Suchen" - oder ENTER der Tastatur. Das Ergebnis wird sofort in der Liste angezeigt. | ||
| Zeile 82: | Zeile 89: | ||
'''Mitarbeiter löschen''' | '''Mitarbeiter löschen''' | ||
| − | + | Die Löschung eines Mitarbeiters sollte möglichst nicht ausgeführt werden. Selbst wenn der Mitarbeiter nicht mehr im Unternehmen tätig ist oder eine Anmeldung mit diesem Mitarbeiter unterbunden werden soll. Es ist alternativ die "Deaktivierung" des Mitarbeiters sinnvoller, da sie mit einer Löschung auch die historischen Verbindungen zu diesem Mitarbeiterstamm entfernen. Das können Erstellung oder Änderung von Dokumenten oder Stammdaten sein. Soll ein Mitarbeiterstamm dennoch gelöscht werden, markieren Sie den zu Löschenden Mitarbeiter in der Liste. Es befindet sich nun eine Markierung vor der Datenzeile des Mitarbeiters. Klicken Sie dann auf die '''Schaltfläche "Löschen"'''. Mit der Löschung wird der Mitarbeiterstamm und alle Nebendaten des Mitarbeiters aus der Datenbank entfernt. | |
| + | |||
| + | |||
| + | '''Mitarbeiter deaktivieren''' | ||
| + | |||
| + | Die "Deaktivierung" eines Mitarbeiters hebt alle eingestellten Berechtigungen auf und unterbindet die Benutzeranmeldung dieses Mitarbeiters ohne den Mitarbeiter löschen zu müssen. Diese Deaktivierung nehmen sie im Register "Adressdaten" des Mitarbeiters vor. Dort entfernen sie das Häkchenfeld "Anmeldung" (5). | ||
| + | |||
| + | [[File:03.Mitarbeiter_Anmeldung_OFF.png]] | ||
| + | |||
| Zeile 95: | Zeile 110: | ||
=== Registerkarte:Adressdaten === | === Registerkarte:Adressdaten === | ||
---- | ---- | ||
| + | Hier geben sie die Adressdaten für Mitarbeiter ein. Die Mitarbeiternummer wird automatisch erstellt und für jeden neu angelegten Mitarbeiter automatisch erhöht. | ||
| + | |||
[[Bild:03.Mitarbeiter_Detail_Adressdaten.png|Adressdaten des Mitarbeiters]] | [[Bild:03.Mitarbeiter_Detail_Adressdaten.png|Adressdaten des Mitarbeiters]] | ||
| − | Das | + | Das Feld Postadresse (2) wird mit einem Mausklick auf die Schaltfläche "ADR" sichtbar geschaltet und mit der Zusammenstellung der Postadresse dieses Mitarbeiters gefüllt. Sind Kontaktdaten wie Email und Telefon gefüllt, können die Kommunikationstasten (3) verwendet werden. |
| + | Im Bereich Name und Kürzel hinterlegen sie ein Kürzel für den Mitarbeiternamen und ein Kürzel für die Zweigstelle (4). Diese Informationen werden auf den Ausdrucken von Angeboten, Lieferscheinen und Rechnungen mit aufgedruckt. Der Ausdruck zeigt dann die in blau dargestellten Informationen "Unser Zeichen" und "Unterschrift". So kann jedes Dokument dem Sachbearbeiter zugeordnet werden. | ||
| − | + | Die "Unterschrift" kann durch eine hinterlegte Signatur des Mitarbeiters überstimmt werden. Siehe dazu [[Mitarbeiterverwaltung#Registerkarte:Signaturen|Register: Signatur]]. | |
| − | |||
| + | . | ||
| + | ====Der Administrator==== | ||
| + | Der Mitarbeiter mit der ID "1" (eins) ist bereits bei der Auslieferung der Software oder Erstellung eines neuen Mandanten angelegt und repräsentiert den Administrator. Dieser Mitarbeiter kann nicht gelöscht werden und sollte nur für administrative Zwecke verwendet werden. Mit "administrative Zwecke" ist die Verwaltung der Software als solche gemeint. Dazu zählen die Berechtigungen zur Verwaltung der Mitarbeiter und deren Zugriffsrechte und auch die Installationen von Updates und Datenbankwartungen. | ||
| + | [[File:03.Mitarbeiter_Administrator.png|Administrator - der besondere Mitarbeiter in Faktura-XP Warenwirtschaft]] | ||
| − | ''' | + | Eine aktive Nutzung als "normaler Mitarbeiter" wird '''ausdrücklich nicht empfohlen''', da der Administrator besondere Rechte am System besitzt, die andere Mitarbeiter besser nicht nutzen können sollten. Legen sie für jeden Mitarbeiter einen separaten Stammdatensatz an um die Anmeldung der einzelnen Mitarbeiter unterscheiden zu können. Das ist für die historische Nachvollziehbarkeit bei der Erstellung und Änderung von Datensätzen und Dokumenten sehr wichtig. Zudem ermöglichen sie damit auch die Nutzung von unterschiedlichen Berechtigungen der einzelnen Mitarbeiter. |
| − | |||
| + | . | ||
| − | + | ====Adressdaten==== | |
| + | Die Adressfelder werden mit "Name", "Adresse" und "Kontaktdaten" des Mitarbeiters gefüllt. Im Feld "MatchCode" geben Sie mindestens den Nachnamen oder den ersten Buchstaben des Nachnamens ein. Dieses Feld hat Einfluss auf den Suchmechanismus der Mitarbeiterliste und dessen "A-Z Leiste". Sie können hier auch weitere Begriffe, wie z.B. Spitzname eintragen. Dann ist auch die Suche nach dem Spitznamen möglich. | ||
| − | ''' | + | '''Die Adressfelder sind keine Pflichtfelder. Sie sollten jedoch bestrebt sein möglichst viele Felder auszufüllen.''' |
| − | |||
| − | |||
| − | |||
| + | . | ||
| + | ====Name und Kürzel==== | ||
| + | Die Felder im Bereich "Name und Kürzel" sollten Sie in jedem Fall sorgfältig ausfüllen, da diese die Mitarbeiternamen und Kürzel beinhalten, die auch in Dokumenten sichtbar und mit ausgedruckt werden könnten. Im Feld "Mitarbeiter" geben Sie im linken Teil den Namen des Mitarbeiters ein, wie er auch in Grußformeln als Unterschrift auf Druckdokumenten wie z.B. Rechnungen oder Angeboten abgedruckt werden kann. Im rechten Teil geben Sie nur das Kürzel ein, dass als "Unser Zeichen" in Dokumenten abgedruckt wird. Nach der Eingabe wird Ihnen unter den Eingabefeldern der Text angezeigt, wie er in "Unser Zeichen" und "Unterschrift" verwendet werden würde. | ||
| − | |||
| − | |||
| − | + | . | |
| + | ====Anmeldung erlauben==== | ||
| − | Ist die Anmeldeberechtigung nicht erteilt wird das Feld in | + | Sie können einem Mitarbeiter die Berechtigung zur Anmeldung mit einem Klick entziehen oder einräumen. Dazu aktivieren oder deaktivieren sie das Feld Anmeldung (6) im Register "Adressdaten". Voraussetzung ist, dass sie selbst über entsprechende Berechtigungen verfügen, um anderen die Berechtigung zu entziehen oder einzuräumen. Thematisch gehört dies Einstellung zu den Berechtigungen und ist nur auf diesem Register um die Einstellung schneller und einfacher zu erreichen. Ist die Anmeldeberechtigung nicht erteilt wird das Feld in Rot angezeigt. Im anderen Fall wird das Feld in Grün dargestellt. |
[[Datei:03.Mitarbeiter_Anmeldung_OFF.png|Anmeldung nicht erlauben]] | [[Datei:03.Mitarbeiter_Anmeldung_OFF.png|Anmeldung nicht erlauben]] | ||
| Zeile 137: | Zeile 158: | ||
| − | + | . | |
| + | ====Google Maps®==== | ||
Wenn sie den genauen Wohnort auf einer "Google Maps" Karte sehen möchten, klicken sie auf die Schaltfläche "Google Maps". Damit öffnet sich ihr Standard Browser und zeigt den angegebenen Wohnort genau an. Diese Funktion kann beispielsweise zur Prüfung der korrekten Eingabe der Adresse des Mitarbeiters genutzt werden. | Wenn sie den genauen Wohnort auf einer "Google Maps" Karte sehen möchten, klicken sie auf die Schaltfläche "Google Maps". Damit öffnet sich ihr Standard Browser und zeigt den angegebenen Wohnort genau an. Diese Funktion kann beispielsweise zur Prüfung der korrekten Eingabe der Adresse des Mitarbeiters genutzt werden. | ||
| Zeile 148: | Zeile 170: | ||
=== Registerkarte:Finanzdaten u. Einstellungen === | === Registerkarte:Finanzdaten u. Einstellungen === | ||
---- | ---- | ||
| + | Hier finden sie die Finanzdaten und des Mitarbeiters und die Einstellungen für eine Anmeldung an das Kassensystemen und der Zeiterfassung (3). Kasse und Zeiterfassung sind optional und erfordern mindestens eine Lizenz der Kassensoftware und für die Zeiterfassung das Modul "Zeiterfassung". Die Anbindung einer externen Zeiterfassung ist derzeit in Planung bzw. Entwicklung. | ||
| + | |||
| + | [[File:03.Mitarbeiter_Detail_Finanzdaten_und_Einstellungen.png|Finanzdaten wie IBAN, aber auch Einstellungen für Kassenlogin oder Staatsangehörigkeit des Mitarbeiters in Faktura-XP Warenwirtschaft]] | ||
| − | + | Im Bereich Bankverbindung (1) hinterlegen sie die Bankdaten des Mitarbeiters um diese zur Überweisung von Gehalt, Provisionen oder anderen Zahlungen zu ermöglichen. Ein eventuelle vorliegendes Lastschriftmandat erfordert eine Mandatsreferenznummer, die sie hier eingeben können (5). Lastschriften können im Zusammenhang mit Provisionszahlungen genutzt werden. Wenn beispielsweise ein Ausgleich von Provisionszahlungen per Lastschrift erfolgen soll. Die Daten zu Mitarbeiterkonto (FiBu) und Standard-Gegenkonto müssen sie dann füllen, wenn sie auch Buchhaltungsdaten des Mitarbeiters z.B. über den DATEV-Export mit ausgeben möchten. Das ist dann erforderlich, wenn sie Provisionen an Mitarbeiter auszahlen. Falls sie auch mit externen Mitarbeitern arbeiten, die ein eigenes Gewerbe betreiben und damit eine eigene Steuernummer haben, füllen sie dann auch die Felder "Steuernummer" und "Finanzamt". | |
| − | + | Außerdem finden Sie auf diesem Register auch die Einstellungen für die Anmeldung dieses Mitarbeiters an die [https://www.faktura-cash.de/ Kassensoftware '''Faktura.Cash'''] und der Anmeldung einer möglichen Zeiterfassung. | |
| Zeile 161: | Zeile 186: | ||
====Bankverbindung==== | ====Bankverbindung==== | ||
| − | In den Feldern der Bankverbindung (1) geben sie die Bankdaten des Mitarbeiters ein. Diese Eingaben sind mit keiner weiteren Funktion der Software verbunden und dienen lediglich dessen Speicherung. | + | In den Feldern der Bankverbindung (1) geben sie die Bankdaten des Mitarbeiters ein. Sie können die Eingabe mit Kontonummer und Bankleitzahl vornehmen oder direkt das Feld IBAN zur Eingabe nutzen. Mit der Schaltfläche (2) wird das jeweils fehlende (leere) Feld der Bankverbindung erstellt. Haben sie also Kontonummer und Bankleitzahl eingegeben, wird das Feld "IBAN" mit der dazu berechneten IBAN gefüllt. Haben sie die IBAN eingegeben, wird daraus das Feld "Kontonummer" und "Bankleitzahl" erstellt. Diese Eingaben der Bankdaten sind derzeit mit keiner weiteren Funktion der Software verbunden und dienen lediglich dessen Speicherung. |
| Zeile 169: | Zeile 194: | ||
====Kasse und Zeiterfassung==== | ====Kasse und Zeiterfassung==== | ||
| − | Im Bereich '''Kasse''' dieser Registerkarte können Sie die Anmeldung und Darstellung dieses Mitarbeiters bei Verwendung | + | Im Bereich '''Kasse u. Zeiterfassung''' dieser Registerkarte können Sie die Anmeldung und Darstellung dieses Mitarbeiters bei Verwendung der [https://www.faktura-cash.de/ Kassensoftware '''Faktura.Cash'''] einstellen. Dazu müssen Sie eine entsprechende Lizenz der Kassensoftware erworben haben und das Warenwirtschaftssystem mit an die Kasse angeschlossen haben. Genaueres dazu entnehmen Sie bitte den entsprechenden Handbüchern. |
| − | Im Feld "Anzeigename" Tragen sie den Namen des Mitarbeiters ein, wie er in der Kassensoftware auf dem Anmeldebildschirm (Tasten des Touch PIN-Pad) erscheinen soll. Im Feld Kassen-PIN geben Sie bitte eine Zahl als PIN Nummer ein. Die Stellenzahl ist auf maximal vier Stellen begrenzt. Verwenden Sie nur Zahlen, da in der Anmeldung der Kasse nur eine Zahleneingabe zur Verfügung steht. Eine PIN ist normalerweise zwingend erforderlich. Möchten Sie einen Login auch ohne Eingabe eines PIN erlauben, müssen Sie das Häkchen "Login auch ohne PIN" aktivieren. | + | Im Feld "Anzeigename" Tragen sie den Namen des Mitarbeiters ein, wie er in der Kassensoftware auf dem Anmeldebildschirm (Tasten des Touch PIN-Pad) erscheinen soll. Im Feld Kassen-PIN geben Sie bitte eine Zahl als PIN Nummer ein. Die Stellenzahl ist auf maximal vier Stellen begrenzt. Verwenden Sie nur Zahlen, da in der Anmeldung der Kasse nur eine Zahleneingabe zur Verfügung steht. Eine PIN ist normalerweise zwingend erforderlich. Möchten Sie einen Login auch ohne Eingabe eines PIN erlauben, müssen Sie das Häkchen "Login auch ohne PIN" aktivieren. Weiter unten müssen Sie noch das Häkchen zur Aktivierung dieses Mitarbeiters zur Anmeldung an ein Kassensystem setzen. Mit diesem Häkchen können Sie bestimmen, ob dem Mitarbeiter eine Anmeldung an der Kasse ermöglicht wird. Im Feld Bedienername tragen Sie den Namen des Mitarbeiters so ein, wie er auf den ausgedruckten Bon's als "Es bediente sie ..." ausgegeben werden soll. |
| − | |||
| − | |||
| − | |||
| + | . | ||
| − | |||
====Zeiterfassung mit Stempeluhr==== | ====Zeiterfassung mit Stempeluhr==== | ||
<!--Zeiterfassung, Auftragszeiten erfassen--> | <!--Zeiterfassung, Auftragszeiten erfassen--> | ||
| − | Mit dem optionalen Modul "Faktura-XP Zeiterfassung" können Sie Auftragszeiten Ihrer Mitarbeiter erfassen. Die Erfassung der Zeiten kann z.B. in der Werkstatt per Tablet oder einem dafür aufgestellten PC erfolgen. Dort kann der Mitarbeiter Auftragszeiten in einen vorhandenen Auftrag erfassen oder direkt einen neuen Auftrag per Zeiterfassung starten. Die gebuchten Auftragszeiten werden direkt an einen bereits vorhandenen oder dem neu erstellten Auftrag gesendet. So erhalten Sie jederzeit einen Überblick über die Zeiten zu Kundenaufträgen und können diese dem Kunden schnell und einfach berechnen. | + | Mit dem optionalen Modul "Faktura-XP Zeiterfassung" können Sie Auftragszeiten Ihrer Mitarbeiter erfassen. Die Erfassung der Zeiten kann z.B. in der Werkstatt per Tablet oder einem dafür aufgestellten PC erfolgen. Dort kann der Mitarbeiter Auftragszeiten in einen vorhandenen Auftrag erfassen oder direkt einen neuen Auftrag per Zeiterfassung starten. Die gebuchten Auftragszeiten werden direkt an einen bereits vorhandenen oder dem neu erstellten Auftrag gesendet. So erhalten Sie jederzeit einen Überblick über die Zeiten zu Kundenaufträgen und können diese dem Kunden schnell und einfach berechnen. Setzen Sie das Häkchen "Stempeluhr erlauben" (4), wird der Mitarbeiter in der Oberfläche der Zeiterfassung mit angezeigt. Dort kann er dann Zeiten erfassen. Soll der Mitarbeiter nicht an der Zeiterfassung teilnehmen, genügt das entfernen dieses Häkchens (4) aus dem Mitarbeiterstamm. |
| − | |||
| − | Setzen Sie das Häkchen "Stempeluhr erlauben" (4), wird der Mitarbeiter in der Oberfläche der Zeiterfassung mit angezeigt. Dort kann er dann Zeiten erfassen. Soll der Mitarbeiter nicht an der Zeiterfassung teilnehmen, genügt | ||
| Zeile 196: | Zeile 216: | ||
===Registerkarte: Provision=== | ===Registerkarte: Provision=== | ||
---- | ---- | ||
| + | Sie können jedem Mitarbeiter eine Umsatzbeteiligung am Verkaufsumsatz (Provision) zuordnen. Die Provisionierung basiert auf den in Rechnungen eines Kunden generierten Umsatz. | ||
| + | |||
| − | + | ====Voraussetzungen für die Auswertung von Provisionen==== | |
| + | Sie müssen zur Vorbereitung für Provisionen folgende Punkte bearbeiten: | ||
| − | + | * Der Mitarbeiter muss im Mitarbeiterstamm "Provision aktiv" aktiviert sein. | |
| + | * Der Mitarbeiter muss mit den Kunden verknüpft werden. | ||
| + | * Der Artikel muss für Provisionen markiert sein. | ||
| + | * Der Mitarbeiter muss bei der Rechnungserstellung im Feld "MA" eingetragen sein. | ||
| + | Auf diese Voraussetzungen gehen wir nun im Folgenden ein. | ||
| − | |||
| − | + | . | |
| + | ====Provision aktivieren und Provisionen einstellen==== | ||
| + | Der Mitarbeiter, für den sie Provisionen ermöglichen möchten, muss im Mitarbeiterstamm korrekt angelegt und als aktiver Mitarbeiter markiert sein. Dazu geben sie neben den normalen Adressdaten auch im Feld "Mitarbeiter und Kürzel" (1) einen eindeutigen Namen ein. Dieser Name wird dann auf den Auswertungen der Provisionen sichtbar ausgegeben. Dann stellen sie noch sicher, dass der Mitarbeiter als aktiv markiert ist (2). | ||
| − | + | [[File:03.Mitarbeiter_fuer_Provisionen_vorbereiten.png|Provisionen des Mitarbeiters in Faktura-XP Warenwirtschaft vorbereiten]] | |
| − | |||
| + | Um die Provision für einen Mitarbeiter zu aktivieren, öffnen im Mitarbeiterstamm den Register "Provision" und setzen dort das Häkchen "Provision aktiv" (1). | ||
| + | [[File:03.Mitarbeiter_Provisionen_Eingabe.png|Provisionen des Mitarbeiters in Faktura-XP Warenwirtschaft]] | ||
| + | |||
| + | |||
| + | |||
| + | |||
| + | . | ||
| + | =====Grundprovision===== | ||
| + | Im Feld '''"Grundprovision"''' können sie einen Prozentwert für die Provision auf Artikel die keiner Staffelung unterliegen. Ebenso wird die Grundprovision verwendet, wenn sie zwar Staffelungen angegeben haben, diese aber vom Mitarbeiter noch nicht erreicht wurden. Wenn also Beispielsweise die Staffel-1 bei 800.- EUR Umsatz beginnt, der Mitarbeiter aber diese Grenze noch nicht erreicht hat, wird der Wert der Grundprovision angewendet. | ||
| + | |||
| + | |||
| + | . | ||
| + | =====Gestaffelte Provisionen===== | ||
| + | Sie können je Mitarbeiter bis zu drei Staffeln mit den jeweiligen Provisionssätzen anlegen. Wird bei einem Umsatz eine der angegebenen Staffeln erreicht oder überschritten, greifen bei der Auswertung die jeweils hinterlegten Provisionssätze. Sind also eine oder mehrere Staffeln eingetragen, greifen diese gestuft auf die eingetragenen Werte. | ||
| + | |||
| + | Die Staffeln können optional genutzt werden. Wenn sie keine Staffeln oder z.B. nur zwei von drei Staffeln verwenden möchten, geben sie in den Feldern für die nicht genutzten Staffeln jeweils den Zahlenwert 0 (Null) ein. | ||
| + | |||
| + | |||
| + | . | ||
| + | |||
| + | ====Mitarbeiter mit Kunden verknüpfen==== | ||
| + | Um einem Mitarbeiter eine Provision zuordnen zu können, muss der Mitarbeiter im Kundenstamm auf dem Register "Provision" eingetragen werden. Erst dann kann für dessen Umsätze eine Provision ermittelt werden. Öffnen Sie dazu den Kundenstamm des Betreffenden Kunden und tragen dort im Register '''Provision''' den Mitarbeiter in der Liste der Provisionsempfänger ein. | ||
| + | |||
| + | [[File:01.Kundendaten_Register_Provision.png|Provision des Mitarbeiters im Kundenstamm einstellen - Faktura-XP Warenwirtschaft]] | ||
| + | |||
| + | |||
| + | |||
| + | |||
| + | . | ||
| + | =====Artikel für Provisionen aktivieren===== | ||
| + | Um Provisionen für Artikel auswerten zu können, die in Rechnungen verwendet wurden, müssen sie die Artikel auf die sie Provisionen ausschütten möchten entsprechend markieren. Dazu öffnen sie den Artikel und aktivieren im Register "Intern" (1) das Häkchenfeld "Dieser Artikel ist provisionierbar" (2). | ||
| + | [[File:04.Artikelstamm_Provisionen_aktivieren.png|Artikel für Provisionen in Faktura-XP Warenwirtschaft aktivieren]] | ||
| + | |||
| + | Nur Artikel, die so markiert sind, werden in den Auswertungen berücksichtigt. | ||
| + | |||
| + | |||
| + | . | ||
| + | =====Mitarbeiter in Rechnung als MA angeben===== | ||
| + | Provisionen für einen Mitarbeiter werden über den Namen der Mitarbeiter ermittelt, die im Feld "MA" einer Rechnung angegeben wurden. | ||
| + | |||
| + | [[File:13.Rechnung_Mitarbeiterfeld_MA_fuer_Provisionen.png|Mitarbeiter in Rechnung als MA angeben - Faktura-XP Warenwirtschaft]] | ||
| + | |||
| + | Tragen sie also im Feld "MA" | ||
| − | + | . | |
| − | + | =====Auswertung der Provisionen===== | |
| + | Provisionen können sie als Bericht anzeigen oder ausdrucken. Klicken Sie dazu auf die Schaltfläche "Auswertung" (3). Damit wird ein Eingabedialog zur Auswertung der Mitarbeiterprovisionen angezeigt. | ||
| + | [[File:03.Mitarbeiter_Provisionen_Auswertungen.png|Auswertungen der Provisionen des Mitarbeiters in Faktura-XP Warenwirtschaft]] | ||
| + | In diesem Dialog wird ihnen der Mitarbeiter bereits eingetragen, der gerade zur Bearbeitung geöffnet ist. Geben sie den Zeitraum für die Auswertung in den beiden Datumsfeldern ein. Zusätzlich können sie angeben, ob sie auch Gutschriften mit in diese Auswertung einbeziehen möchten. Gutschriften an Kunden bewirken Umsatzminderung und damit Rückerstattungen oder Verrechnungen von Provisionen. Stornierte Rechnungen (Stornorechnungen) werden automatisch vom Umsatz und damit von der Provision abgezogen bzw. mit der Provision verrechnet. | ||
| − | + | ||
| − | + | . | |
| + | =====Auswertung direkt aufrufen===== | ||
| + | Alternativ können sie die Auswertungen von Provisionen für Mitarbeiter auch über die Hauptnavigation erreichen, ohne dass sie einen Mitarbeiterstamm öffnen müssen. | ||
| + | '''Navigieren sie zu: Auswertung -> Mitarbeiterauswertungen -> Provisionslisten''' | ||
| + | [[File:03.Navigation_Auswertung_Provision.png|Faktura-XP Warenwirtschaft]] | ||
| − | |||
| + | |||
| + | . | ||
| + | =====Auswertung anzeigen oder drucken===== | ||
| + | Für die Auswertungsberichte nutzen sie den folgenden Dialog. | ||
| + | |||
| + | [[File:03.Mitarbeiter_Provisionen_Auswertung_Dialog.png|Auswertung anzeigen oder drucken - Faktura-XP Warenwirtschaft]] | ||
| − | |||
| + | '''Auswahl Kunde und Mitarbeiter''' | ||
| − | + | Geben sie zunächst durch Auswahl (1) an, ob sie die Auswertung für einen Mitarbeiter oder direkt für alle Mitarbeiter ausgeben möchten. Danach geben sie an, ob sie die Auswertung für einen bestimmten Kunden oder für alle Kunden ausgeben möchten. | |
| − | + | '''Auswahl Datum''' | |
| + | Nun geben sie einen Zeitraum an, auf den sich die Auswertung beziehen soll. Geben sie im Feld "Datum von" das kleinere Datum und im Feld "Datum bis" das größere Datum ein. Es werden die Tage ausgewertet die die Tage einschließen, die sie angegeben haben. | ||
| − | ''' | + | '''Gutschriften abziehen''' |
| − | + | Zusätzlich können sie angeben, ob sie auch Gutschriften mit in diese Auswertung einbeziehen möchten. Gutschriften an Kunden bewirken Umsatzminderung und damit Rückerstattungen oder Verrechnungen von Provisionen. Stornierte Rechnungen (Stornorechnungen) werden automatisch vom Umsatz und damit von der Provision abgezogen bzw. mit der Provision verrechnet. | |
| − | + | '''Vorschau''' | |
| + | Mit der Schaltfläche "Vorschau" wird der Bericht zusammengestellt und auf dem Bildschirm angezeigt. Sind keine ihren Eingaben entsprechenden Daten vorhanden oder die Voraussetzungen für Provisionen nicht erfüllt wird ihnen eine Meldung angezeigt. | ||
| − | + | . | |
| − | + | ====Auswertungsbericht Provision==== | |
| + | <!-- Provisionsauswertung, Auswertung-Provision, Provisionsauswertungen --> | ||
| + | Es wird nun eine Vorschau der Provisionsliste mit allen Daten dieses Mitarbeiters zum eingestellten Zeitraum angezeigt. Sind für den angegebenen Zeitraum keine Daten vorhanden wird eine Meldung ausgegeben. | ||
| + | [[File:03.Provision_Keine_Daten_vorhanden.png|Meldung für keine Daten der Provisionsauswertung in Faktura-XP Warenwirtschaft]] | ||
| − | |||
| + | Es müssen verschiedene Kriterien erfüllt sein damit Daten für eine Auswertung bereitgestellt werden. | ||
| + | # Im Mitarbeiterstamm muss im Register "Provision" das Häkchen "Provision aktiv" eingeschaltet sein | ||
| + | # Dem Kunden muss der Mitarbeiter im Feld "Empfehlung / Provision" hinterlegt sein | ||
| + | # Nur Artikel die das Häkchen "Dieser Artikel ist provisionierbar" eingeschaltet haben werden in der Auswertung berücksichtigt | ||
| − | |||
| − | + | Sind alle diese Kriterien erfüllt wird die Auswertung als Bericht in DIN A4 Hochformat angezeigt. In der Vorschau kann das Dokument dann gedruckt oder z.B. als Email versendet werden. | |
| + | |||
| + | [[Datei:03.Provision_Auswertung.png|Auswertungsbericht für Provisionen an Mitarbeiter.]] | ||
| + | |||
| + | |||
| + | Beachten sie, dass nur Daten aus Rechnungen und Gutschriften verarbeitet werden. | ||
| Zeile 270: | Zeile 364: | ||
---- | ---- | ||
| − | [[ | + | [[File:03.Mitarbeiter_Berechtigungen_anzeigen.png|Berechtigungen des Mitarbeiters in Faktura-XP Warenwirtschaft ändern]] |
Hier können Sie dem Mitarbeiter die Berechtigung zum Login und die Berechtigungen innerhalb der Anwendung Faktura-XP zuteilen. | Hier können Sie dem Mitarbeiter die Berechtigung zum Login und die Berechtigungen innerhalb der Anwendung Faktura-XP zuteilen. | ||
| Zeile 276: | Zeile 370: | ||
| − | + | ====Anmeldename und Passwort==== | |
| − | Damit sich ein Mitarbeiter an der Anwendung anmelden kann, muss dieser zunächst als Mitarbeiter erfasst werden. Der Benutzername wird im Feld "Anmeldename" automatisch aus dem Adressfeld "Name1" gebildet, kann aber separat abgeändert werden. | + | Damit sich ein Mitarbeiter an der Anwendung anmelden kann, muss dieser zunächst als Mitarbeiter erfasst werden. Der Benutzername wird im Feld "Anmeldename" automatisch aus dem Adressfeld "Name1" gebildet, kann aber separat abgeändert werden. Geben Sie im Feld "Anmeldename" den Anmeldename mit dem sich dieser Mitarbeiter zukünftig am System authentifizieren soll ein. Sie müssen für jeden Mitarbeiter einen eigenen, eindeutigen Anmeldenamen verwenden. Es kann jeder Benutzer nur einmal zur gleichen Zeit am System angemeldet werden. Es ist also nicht möglich, dass sich mehrere Mitarbeiter mit demselben Anmeldenamen anmelden können. |
| − | |||
| − | Geben Sie im Feld "Anmeldename" den Anmeldename mit dem sich dieser Mitarbeiter zukünftig am System authentifizieren soll ein. Sie müssen für jeden Mitarbeiter einen eigenen, eindeutigen Anmeldenamen verwenden. | ||
| − | |||
| − | + | [[File:03.Mitarbeiter_Berechtigungen_Kennwort_aendern.png|Passwort zu Berechtigungen in Faktura-XP Warenwirtschaft ändern]] | |
| − | Klicken sie auf das Symbol | + | Vergeben Sie ein Passwort, das für diesen Mitarbeiter bei der Anmeldung gelten soll. Sie müssen kein Passwort angeben, dann kann der Mitarbeiter sich auch ohne Passwort anmelden und selbst eines festlegen. Wir empfehlen Ihnen dringend in jedem Mitarbeiter ein Passwort zu führen. Klicken sie auf das Symbol mit dem Schloss zur Änderung des Passwortes. Es öffnet sich der Dialog zur Passwortänderung. Geben sie hier bei Änderung eines bestehenden Passwortes das alte Passwort ein (1) und in den nächsten beiden Feldern (2) jeweils das neue Passwort. |
| + | Bestätigen sie danach mit OK, wird das Passwort gespeichert. | ||
| − | |||
| − | |||
| − | |||
| + | . | ||
| − | + | ====Gruppen und Berechtigungen==== | |
| − | |||
| − | |||
Damit sie nicht jedem einzelnen Mitarbeiter die Berechtigungen für z.B. Erstellen oder Ausdrucken von Rechnungen erteilen müssen, sind die Berechtigungen in Gruppen eingeteilt. Es existieren acht Gruppen, die von 1=Administrator bis 8=Praktikant reichen. | Damit sie nicht jedem einzelnen Mitarbeiter die Berechtigungen für z.B. Erstellen oder Ausdrucken von Rechnungen erteilen müssen, sind die Berechtigungen in Gruppen eingeteilt. Es existieren acht Gruppen, die von 1=Administrator bis 8=Praktikant reichen. | ||
| + | [[File:03.Mitarbeiter_Berechtigungen_einstellen_oder_aendern.png|Berechtigungen z.B. Gruppe Ändern und Anmeldename ändern in Faktura-XP Warenwirtschaft]] | ||
| − | + | Ordnen Sie den Mitarbeiter einer Gruppe aus der Auswahl zu. Dazu Klicken sie auf das Symbol (2) und wählen dann aus der Liste eine passende Gruppe aus. Klicken sie nun auf das Symbol daneben, um die Gruppe diesem Mitarbeiter zuzuordnen. Damit greifen für diesen Mitarbeiter sofort alle Rechte (und Verbote) dieser Gruppe. | |
| − | |||
| − | |||
| − | Ordnen Sie den Mitarbeiter einer Gruppe aus der Auswahl zu. Dazu Klicken sie auf das Symbol (2) und wählen dann aus der Liste eine passende Gruppe aus. Klicken sie nun auf das Symbol | ||
| + | . | ||
| − | + | ====Berechtigungen verwalten==== | |
Klicken Sie auf die Schaltfläche "Berechtigung verwalten" um die Berechtigungen der einzelnen Gruppen einsehen oder editieren zu können. | Klicken Sie auf die Schaltfläche "Berechtigung verwalten" um die Berechtigungen der einzelnen Gruppen einsehen oder editieren zu können. | ||
| Zeile 336: | Zeile 423: | ||
| − | + | ====Zuweisung der Berechtigungen==== | |
Die Vergabe der Rechte ist auf Grund der Gruppen sehr einfach. Links sehen sie die Beschreibung der Funktion innerhalb Faktura-XP und im rechten Teil sind die Gruppen 1-8 als Liste dargestellt. | Die Vergabe der Rechte ist auf Grund der Gruppen sehr einfach. Links sehen sie die Beschreibung der Funktion innerhalb Faktura-XP und im rechten Teil sind die Gruppen 1-8 als Liste dargestellt. | ||
| Zeile 348: | Zeile 435: | ||
Ein aktiviertes Häkchen bedeutet '''Freigabe''' für diese Gruppe. | Ein aktiviertes Häkchen bedeutet '''Freigabe''' für diese Gruppe. | ||
| − | Die Voreinstellung umfasst die gängigste Einstellung für den "Standard" Betriebsablauf der | + | Die Voreinstellung umfasst die gängigste Einstellung für den "Standard" Betriebsablauf der meißten Unternehmen. Sie können immer nur Rechte vergeben die kleiner oder gleich Ihrer eigenen Gruppe sind. Gruppen die über Ihnen stehen können sie nicht anklicken und werden grau dargestellt. |
| Zeile 364: | Zeile 451: | ||
Haben Sie interne Informationen je Mitarbeiter zu verwalten, die selbst Ihre Mitarbeiter nicht, oder nur bestimmte Personengruppen einsehen dürfen, so können Sie diesen Bereich mit einem Kennwort belegen. | Haben Sie interne Informationen je Mitarbeiter zu verwalten, die selbst Ihre Mitarbeiter nicht, oder nur bestimmte Personengruppen einsehen dürfen, so können Sie diesen Bereich mit einem Kennwort belegen. | ||
| + | [[File:03.Mitarbeiter_Detail_Zusatzinformationen.png|Zusatzinfo im Mitarbeiter von Faktura-XP Warenwirtschaft speichern]] | ||
| − | |||
Diese Möglichkeit ist auch nützlich, falls Ihnen bei der Arbeit auf dem Bildschirm zugesehen werden kann. Das Kennwort wird neben der Schaltfläche „'''Text anzeigen'''“ eingegeben (1). Wird dann auf die Schaltfläche „'''Text anzeigen'''“ geklickt (2), wird bei einem richtigen Kennwort der Text angezeigt. Ist noch kein Kennwort hinterlegt, können Sie beim Klicken auf die Schaltfläche das Kennwortfeld leer lassen. | Diese Möglichkeit ist auch nützlich, falls Ihnen bei der Arbeit auf dem Bildschirm zugesehen werden kann. Das Kennwort wird neben der Schaltfläche „'''Text anzeigen'''“ eingegeben (1). Wird dann auf die Schaltfläche „'''Text anzeigen'''“ geklickt (2), wird bei einem richtigen Kennwort der Text angezeigt. Ist noch kein Kennwort hinterlegt, können Sie beim Klicken auf die Schaltfläche das Kennwortfeld leer lassen. | ||
| Zeile 371: | Zeile 458: | ||
| − | + | ====Festlegen eines Kennwortes==== | |
| − | Um ein Kennwort zur Anzeige des Textes festzulegen, klicken sie auf die Schaltfläche mit dem Schlüssel-Symbol(3). | + | Um ein Kennwort zur Anzeige des Textes festzulegen, klicken sie auf die Schaltfläche mit dem Schlüssel-Symbol (3). Nach der Festlegung eines Kennwortes kann das Feld Zusatzinformationen nur noch angezeigt werden, wenn das passende Kennwort eingegeben wurde. |
| Zeile 384: | Zeile 471: | ||
=== Registerkarte:Signaturen === | === Registerkarte:Signaturen === | ||
---- | ---- | ||
| − | Im Register '''Signaturen''' können sie die Grußzeilen individuell je Mitarbeiter | + | Im Register '''Signaturen''' können sie die Grußzeilen mit den entsprechenden Kontaktdaten des Mitarbeiters individuell je Mitarbeiter formulieren. |
| + | |||
| + | [[File:03.Mitarbeiter_Detail_Signaturen.png|Signaturen für Dokumentdrucke und Emailversand für jeden Mitarbeiter in Faktura-XP Warenwirtschaft]] | ||
| + | |||
| + | So wird auf Dokumenten oder in Emails, die aus Faktura-XP erstellt werden, diese Grußzeilen automatisiert eintragen. Wird also ein Dokument von einem Mitarbeiter angelegt und der Mitarbeiter im Feld "MA" angegeben, wird die dem Mitarbeiter hinterlegte Grußformel aus dieser Signatur im Dokument eingetragen. | ||
| + | |||
| + | |||
| + | ====Aktivieren der Signaturen==== | ||
| + | |||
| + | Die Grußzeilen werden nur dann in Dokumentausdrucken angefügt, wenn diese auch "aktiviert" sind. Dazu aktivieren Sie das jeweilige Feld "Diese Signatur verwenden" (2) und (4). | ||
| + | |||
| − | |||
| + | . | ||
| − | + | ===Registerkarte:Dokumente=== | |
| + | Im Register "Dokumente" können sie beliebige digitale Dokumente hinterlegen. Die hier aufgeführten Dokumente sind lediglich Verknüpfungen zum originalen Speicherort einer Datei. Sie können hier beliebige Dateien wie PDF Dateien, Fotos, Grafiken, Videos und alle anderen auf PC verwendbaren Dateien abrufbar machen. | ||
| + | [[File:03.Mitarbeiter_Detail_Dokumentarchiv.png|Dokumentverwaltumng für Mitarbeiter in Faktura-XP Warenwirtschaft]] | ||
| − | + | Neue Einträge können sie hinzufügen, indem sie die Schaltfläche (1) klicken oder das gelbe "Drag and Drop" Feld (1) verwenden. Mit der Schaltfläche (1) wird ihnen eine Dateiauswahldialog angezeigt. Mit dessen Hilfe suchen sie die zu verknüpfende Datei aus. Mit dem "Drag and Drop" Feld (1) können sie die zu verknüpfende Datei mit der Maus (gedrückte linke Maustaste) über das gelbe Feld ziehen und dort "fallen lassen". Damit wird die Verknüpfung zwischen dem Mitarbeiter und der Datei hergestellt und eine neue Zeile in der Liste der verknüpften Dateien angelegt. | |
| − | |||
| + | Um den Inhalt einer Datei anzeigen zu können, klicken sie auf die Schaltfläche mit dem Lupen-Symbol (2). Ist der Dateityp dieser verknüpften Datei mit einem entsprechenden Anzeigeprogramm auf ihrem Arbeits-PC verbunden, wird der Inhalt der Datei mit dem entsprechenden Programm angezeigt. Es ist also auch je nach ausstattung der Softwareumgebung möglich, dass sie Dateien mit diesem Mitarbeiter verknüpfen, die auf ihrem Arbeits-PC nicht angezeigt werden können - aber auf einem Arbeits-PC eines anderen Mitarbeiters schon. | ||
| + | |||
| + | Um den Speicherort der verknüpften Datei zu öffnen können, klicken sie auf die Schaltfläche mit dem Ordner-Symbol (3). Damit wird ihnen im Windows Explorer® der Speicherort angezeigt, sofern dieser Speicherort von ihrem Arbeits-PC aus erreichbar ist. Mit der Schaltfläche "Entfernen" (4) können sie eine Verknüpfung von diesem Mitarbeiter "lösen". Es wird damit der markierte Eintrag (die Zeile) aus der Liste gelöscht. Dabei bleibt die ursprüngliche Datei aber unverändert erhalten, da der Listeneintrag nur eine Verknüpfung zu dieser Datei darstellt. | ||
| Zeile 402: | Zeile 503: | ||
. | . | ||
| − | === Registerkarte:Intern === | + | ===Registerkarte:Intern=== |
---- | ---- | ||
====DashBoard einstellen==== | ====DashBoard einstellen==== | ||
| − | Auf dieser Registerkarte können sie einstellen, welches DashBoard dem Benutzer beim Start der Anwendung angezeigt werden soll. | + | Auf dieser Registerkarte können sie einstellen, welches DashBoard dem Benutzer beim Start der Anwendung angezeigt werden soll. Die Auswahl umfasst derzeit zwei verschiedene DashBoards. Sie können die Liste der möglichen DashBoards öffnen (1) und dann einen Eintrag aussuchen (2). |
| − | + | [[File:03.Mitarbeiter_Detail_Interne_Einstellungen.png|DashBoard und Navigation für den Mitarbeiter einstellen - Faktura-XP Warenwirtschaft]] | |
| − | + | Die Einstellung ist sofort nach dem Verlassen des Mitarbeiterstamms aktiv und wirkt sich unmittelbar auch auf bereits angemeldete Benutzer aus. Wird das Feld leer gelassen, wird immer das einfache Dashboard angezeigt. | |
| − | |||
| − | Die Einstellung ist sofort nach dem Verlassen des Mitarbeiterstamms aktiv und wirkt sich unmittelbar auch auf bereits angemeldete Benutzer aus. | ||
| − | Wird das Feld leer gelassen, wird immer das einfache Dashboard angezeigt. | ||
| + | . | ||
=====Das einfache DashBoard===== | =====Das einfache DashBoard===== | ||
Das einfache DashBoard umfasst lediglich die Anmeldedaten, eine Übersicht über den Postausgang, ob Termine anstehen und ein Link zum diesem Onlinehandbuch. | Das einfache DashBoard umfasst lediglich die Anmeldedaten, eine Übersicht über den Postausgang, ob Termine anstehen und ein Link zum diesem Onlinehandbuch. | ||
| − | [[Datei:03.DashBoard_einfach.png | + | [[Datei:03.DashBoard_einfach.png|Das einfache DashBoard für Mitarbeiter]] |
| − | |||
| − | |||
| − | |||
| + | Geschäftsdaten werden hier nicht angezeigt. | ||
| + | . | ||
=====Das ausführliche DashBoard===== | =====Das ausführliche DashBoard===== | ||
| − | Das ausführliche DashBoard umfasst eine Reihe von Geschäftsdaten wie z.B. Anzahl Kunden, Lieferanten und Artikel sowie die Anzahl der Artikel, die das MHD erreicht oder überschritten haben. | + | Das ausführliche DashBoard umfasst eine Reihe von Geschäftsdaten wie z.B. Anzahl Kunden, Lieferanten und Artikel sowie die Anzahl der Artikel, die das MHD erreicht oder überschritten haben. Dann sind die Anzahl der offenen Angebote, Lieferscheine und Rechnungen aufgeführt und alle offenen Posten mit Anzahl und Bruttowerten. Überfällige Termine für terminierte Angebote, Aufträge oder Bestellungen werden Ihnen ebenfalls angezeigt. |
| − | |||
| − | Dann sind die Anzahl der offenen Angebote, Lieferscheine und Rechnungen aufgeführt und alle offenen Posten mit Anzahl und Bruttowerten. Überfällige Termine für terminierte Angebote, Aufträge oder Bestellungen werden Ihnen ebenfalls angezeigt. | ||
| − | [[Datei:03.DashBoard_Datenuebersicht.png| | + | [[Datei:03.DashBoard_Datenuebersicht.png|1200px|Das ausführliche DashBoard für leitende Mitarbeiter]] |
| Zeile 447: | Zeile 543: | ||
. | . | ||
| + | |||
=====Weitere Optionen für die Navigation===== | =====Weitere Optionen für die Navigation===== | ||
| − | In dieser Registerkarte finden sie noch weitere Optionen zur Darstellung und Anzeige (3). Diese wirken also nicht global für alle Benutzer sondern nur für den jeweiligen Benutzer bei dem sie diese Einstellungen vornehmen. | + | In dieser Registerkarte finden sie noch weitere Optionen zur Darstellung und Anzeige (3). Diese wirken also nicht global für alle Benutzer, sondern nur für den jeweiligen Benutzer bei dem sie diese Einstellungen vornehmen. |
| Zeile 456: | Zeile 553: | ||
'''Dynamisches Zoomen von Dialogen''' | '''Dynamisches Zoomen von Dialogen''' | ||
| − | Detail Dialoge (z.B. Kunden, Artikel, Rechnungen bearbeiten) können mit der Maus durch 'ziehen' vergrößert und verkleinert werden. Diese Einstellung kann das | + | Detail Dialoge (z.B. Kunden, Artikel, Rechnungen bearbeiten) können mit der Maus durch 'ziehen' vergrößert und verkleinert werden. Diese Einstellung kann das Öffnen von diesen Dialogen verlangsamen. |
| Zeile 473: | Zeile 570: | ||
'''Listenanzeige für kleine Monitore optimieren''' | '''Listenanzeige für kleine Monitore optimieren''' | ||
| − | Die Hauptlisten (Rechnungsliste, Kundenliste, Artikelliste usw.) können mit dieser Einstellung im Vollbildmodus angezeigt werden. Das kann bei kleinen Monitoren - z.B. Kassen PC - hilfreich sein. Damit öffnen die Listen auf dem Kompletten Monitor und verdecken damit den Rest der Anwendung - auch die | + | Die Hauptlisten (Rechnungsliste, Kundenliste, Artikelliste usw.) können mit dieser Einstellung im Vollbildmodus angezeigt werden. Das kann bei kleinen Monitoren - z.B. Kassen PC - hilfreich sein. Damit öffnen die Listen auf dem Kompletten Monitor und verdecken damit den Rest der Anwendung - auch die Navigationsleiste. Diese Einstellung wirkt erst nach erneutem Anmelden des Benutzers. |
| Zeile 480: | Zeile 577: | ||
'''Hinweis:''' | '''Hinweis:''' | ||
| − | Verwenden Sie | + | Verwenden Sie diesen Modus der Darstellung nur, wenn sie ihn für zwingend notwendig halten. Das Laden und die Aktualisierung von Listen sowie dessen Darstellung kann ein leicht abweichendes Verhalten der Anwendung gegenüber dem Handbuch bedeuten. Die Anwendung ist für eine Darstellung '''mit Navigation''' ausgelegt. Bei Bedinungsproblemen oder bei Darstellungsstörungen sollten Sie auf den Standardmodus (diese Option ausschalten) wechseln und es dann erneut versuchen. |
</box> | </box> | ||
| Zeile 488: | Zeile 585: | ||
'''Offene Hauptebenen des Menübaums beim klicken schließen''' | '''Offene Hauptebenen des Menübaums beim klicken schließen''' | ||
| − | Mit dieser Option (6) können Sie für eine bessere Übersicht innerhalb der Navigation sorgen. Ist diese Option aktiviert, werden beim Anklicken der Bezeichnung einer Hauptebene der Navigation alle anderen (offenen) Hauptebenen geschlossen. So ist immer nur eine Hauptebene geöffnet. Möchten sie dennoch eine Ebene zusätzlich öffnen, ohne | + | Mit dieser Option (6) können Sie für eine bessere Übersicht innerhalb der Navigation sorgen. Ist diese Option aktiviert, werden beim Anklicken der Bezeichnung einer Hauptebene der Navigation alle anderen (offenen) Hauptebenen geschlossen. So ist immer nur eine Hauptebene geöffnet. Möchten sie dennoch eine Ebene zusätzlich öffnen, ohne dass die bereits offenen Ebene geschlossen wird, klicken Sie statt auf der Bezeichnung der Ebene auf das "Plus" oder "Minus" Symbol vor der Bezeichnung. So können sie jede Ebene Zusätzlich öffnen oder schließen und diese neben anderen Ebenen gemeinsam geöffnet halten. |
| Zeile 500: | Zeile 597: | ||
In diesem Bereich wird angezeigt, welcher Benutzer diesen Mitarbeiter erstellt hat und welcher Benutzer diesen Mitarbeiter zuletzt geändert hat. | In diesem Bereich wird angezeigt, welcher Benutzer diesen Mitarbeiter erstellt hat und welcher Benutzer diesen Mitarbeiter zuletzt geändert hat. | ||
| + | |||
| + | |||
| + | |||
| + | |||
| + | |||
| + | |||
| + | . | ||
| + | |||
| + | ===Registerkarte:Kompetenzen=== | ||
| + | ---- | ||
| + | |||
| + | Kompetenz ist die Fähigkeit einer Person, Anforderungen in bestimmten Bereichen aufgrund von Erfahrung, Wissen und Können zu erfüllen. Sie wird auch Fertigkeiten (englisch Skills) oder auch Qualifikation genannt und kann durch Ausbildung Schulung oder Lernen erworben werden. Die Erfassung bestimmter Kompetenzen im Stammdatensatz eines Mitarbeiters kann sinnvoll sein um den Mitarbeiter entsprechend seiner Fähigkeiten einsetzen zu können. Auf dem Register "Kompetenzen" können zum Beispiel die Sprachfähigkeiten in Schrift und Wort erfasst werden (1). | ||
| + | |||
| + | [[File:03.Mitarbeiter_Kompetenzen_und_Skills.png|Eingabe von Fertigkeiten (englisch Skills), Kompetenzen und Qualifikation zu Mitarbeitern in Faktura-XP Warenwirtschaft]] | ||
| + | |||
| + | ====Sprachkompetenzen eingeben==== | ||
| + | Sie können je Mitarbeiter bis zu sechs Sprachkompetenzen hinterlegen (1). Jede der sechs Zeilen entspricht einer separaten Sprache. Im ersten (weißen) Feld geben sie ein Landeskürzel der vom Mitarbeiter beherrschte Sprache ein. Es wird automatisch eine dazu passende Landesflagge angezeigt. Im grünen Feld dahinter können sie einen vom Mitarbeiter geschätzten Prozentwert angeben der die Sprachsicherheit dieser Sprache angibt. Im gelben Feld dahinter kann ein Prozentwert angegeben werden der die Ausführungssicherheit diese Sprache in Schriftform wiedergibt. Die Prozentwerte können in 10% Stufen angegeben werden. Die farbigen Balken dahinter geben eine grafische Übersicht über die gesamte Sprachenfähigkeit des Mitarbeiters. Mit der Schaltfläche "Aktualisieren" können sie die Anzeige der Sprachkompetenzen aktualisieren. | ||
| + | |||
| + | . | ||
| + | ====Weitere Informationen zu Kompetenzen erfassen==== | ||
| + | Zusätzlich können sie eine Liste der fachlichen Fähigkeiten erfassen (2). Dies können zum Beispiel Programmiersprachen, Fähigkeiten in Grafischer Gestaltung oder Kenntnisse in der Buchhaltung wie DATEV® oder dem Steuerrecht. Im Feld Memo (3) können sie zusätzliche Informationen oder Bemerkungen zu den Kompetenzen erfassen. Die Liste der fachlichen Fähigkeiten und das Feld "Memo" können mit bis zu 64.000 Zeichen Text gefüllt werden. | ||
| + | |||
| + | |||
. | . | ||
| − | =Weiterführende Informationen zu DSGVO= | + | =Weiterführende Informationen zu Datenschutz-Grundverordnung DSGVO= |
| Zeile 516: | Zeile 636: | ||
. | . | ||
| − | |||
| − | |||
Aktuelle Version vom 22. August 2024, 06:17 Uhr
Was ist ein Mitarbeiterstamm?
Definition Mitarbeiter: Der Sammelbegriff Mitarbeiter umschreibt Personen, die als Arbeitnehmer mit weiteren Arbeitnehmern zusammen in einem Unternehmen tätig sind. Eine Differenzierung zwischen Angestellten und Arbeitern gewinnt zunehmend an Bedeutung, so dass der Begriff des Mitarbeiters als neutraler Sammelbegriff für Angestellte und Arbeiter *innen gemeint ist.
Sie finden die Mitarbeiterverwaltung in der Navigation unter "Stammdaten -> Mitarbeiter".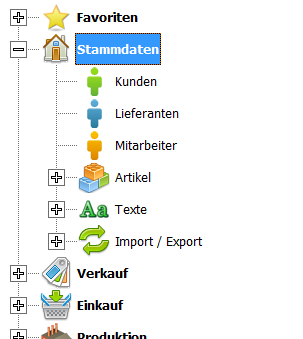
Vorwort zum Umgang mit personenbezogenen Daten
Personenbezogene Daten sind ein hohes Gut und müssen sorgsam behandelt und gegen den Zugriff Dritter geschützt werden. Sie sind verpflichtet die Daten Ihrer Kunden, Lieferanten und Mitarbeiter - auch intern - so abzulegen, dass diese nicht von jedem zugänglich sind. Zum Beispiel Datensicherungen der Geschäftsdaten oder Listenausdrucke von Kunden- oder Adresslisten müssen vertraulich behandelt und abgelegt sein. Listenausdrucke von Kunden- oder Adresslisten dürfen nicht als lesbare Listen in das Altpapier gelangen, sondern müssen vorher z.B. mit einem Aktenvernichter vernichtet unlesbar gemacht werden. Den Umgang mit diesen sensiblen Daten regelt in Deutschland und der gesamten EU die Datenschutz-Grundverordnung DSGVO, die zwingend eingehalten werden muss.
Hinweis:
Im Mai 2018 trat die Datenschutz-Grundverordnung DSGVO in ganz Europa in Kraft. Betroffen sind alle Unternehmen, die personenbezogene Daten erheben, verarbeiten, speichern und nutzen. Diese Unternehmen sind verpflichtet ihre eigenen Datenverarbeitungsprozesse an diese gesetzlichen Verordnung anzupassen. Die Umsetzung kann von den EU-Datenschutzbehörden kontrolliert und bei Verstößen auch Sanktioniert werden. Einen Link zu dieser Verordnung, finden Sie am Ende dieser Seite.
Inhaltsverzeichnis
- 1 Was ist ein Mitarbeiterstamm?
- 1.1 Mitarbeiterstamm
- 1.1.1 Registerkarte:Adressdaten
- 1.1.2 Registerkarte:Finanzdaten u. Einstellungen
- 1.1.3 Registerkarte: Provision
- 1.1.4 Registerkarte:Berechtigungen
- 1.1.5 Registerkarte:Zusatzinfo
- 1.1.6 Registerkarte:Signaturen
- 1.1.7 Registerkarte:Dokumente
- 1.1.8 Registerkarte:Intern
- 1.1.9 Registerkarte:Kompetenzen
- 1.1 Mitarbeiterstamm
- 2 Weiterführende Informationen zu Datenschutz-Grundverordnung DSGVO
.
Mitarbeiterstamm
Hier können die Mitarbeiter als Benutzer angelegt werden. Die angelegten Mitarbeiter können sich dann, je nach eingestellter Berechtigung, an Faktura-XP anmelden (Benutzeranmeldung beim Start). Es ist sehr wichtig, dass sie jeden Mitarbeiter separat anlegen und jeder der Mitarbeiter seinen eigenen Login mit (oder ohne) Kennwort erhält, da die Mitarbeiter bei der Dokumenterstellung von zum Beispiel Rechnungen und Angeboten mit im Dokument als Ersteller angelegt werden. Zudem kann jedem Mitarbeiter eine eigene Signatur / Grußformel hinterlegt werden. Damit können dann Dokumente und Emails direkt mit der korrekten Signatur, Telefonnummer und Emailadresse des Ansprechpartners ausgeben werden.
Die Mitarbeiterliste zeigt Ihnen alle von Ihnen eingegebenen Mitarbeiter an. Beim Öffnen der Mitarbeiterliste sind die Mitarbeiter zunächst nach "Name1" aufsteigend sortiert. Für eine eigene Sortierung der angezeigten Liste klicken Sie auf die Feldüberschriften der Spalte, nach der sortiert werden soll.
Neben der Mitarbeiter-ID werden Ihnen auch die Felder Name1, Name2, Berechtigungsgruppe und weitere Informationen der Mitarbeiter angezeigt.
Die Häkchenfelder AKSL
Die Markierungen (Häkchenfelder) in den Spalten A, K, S und L zeigen bestimmte Status des jeweiligen Mitarbeiters.
- "A" = Aktiver Mitarbeiter. Ist der Mitarbeiter aktiviert, wird dieser Mitarbeiter in der Anmeldung beim Start aufgeführt und kann sich anmelden.
- "K" = Kassenanmeldung erlauben. Erlaubt diesem Benutzer sich an einer angeschlossenen Kassensoftware anzumelden.
- "S" = Stempeluhr erlauben. Ist eine Zeiterfassung installiert, kann der Mitarbeiter diese benutzen, wenn das Häkchen aktiviert ist
- "L" = Kassenanmeldung auch ohne PIN erlauben. Ist dieses Häkchen aktiviert, kann der Mitarbeiter sich bei einem Bedienerwechseln innerhalb der Kassensoftware ohne PIN anmelden.
A-Z Suche
Um in der Mitarbeiterliste einen besseren Überblick zu bekommen, können Sie diese nach dem von Ihnen eingegebenen Matchcode sortieren, indem sie auf einen der Buchstaben der "A - Z Leiste" im unteren Bereich der Liste klicken. Ihnen werden nun alle Mitarbeiter angezeigt dessen Matchcode oder Name mit dem angeklickten Buchstaben beginnen.
Suche nach Namen
Sie können auch einen Suchbegriff eingeben um nach Namen oder Adressen zu suchen. Ein Suchbegriff kann den Namen oder einen Teil des Namens des gesuchten Mitarbeiters beinhalten. Die Suche arbeitet fragmentarisch. Das bedeutet, dass die Eingabe eines Teils des Namens bereits zu einem Ergebnis führt. Mehrere Suchbegriffe oder Suchbegriff Teile werden durch Leerzeichen getrennt eingegeben.
Klicken Sie nach Ihrer Eingabe auf die Schaltfläche "Suchen" - oder ENTER der Tastatur. Das Ergebnis wird sofort in der Liste angezeigt.
Um die komplette Liste aller Mitarbeiter anzuzeigen, klicken Sie auf die Schaltfläche Alle.
Schaltfläche "Neu"
Mit der Schaltfläche "Neu" erstellen Sie einen neuen Mitarbeiter.
Schaltfläche "Details"
Über die Schaltfläche "Details" öffnen Sie einen vorhandenen Mitarbeiter zur Bearbeitung.
Mitarbeiter löschen
Die Löschung eines Mitarbeiters sollte möglichst nicht ausgeführt werden. Selbst wenn der Mitarbeiter nicht mehr im Unternehmen tätig ist oder eine Anmeldung mit diesem Mitarbeiter unterbunden werden soll. Es ist alternativ die "Deaktivierung" des Mitarbeiters sinnvoller, da sie mit einer Löschung auch die historischen Verbindungen zu diesem Mitarbeiterstamm entfernen. Das können Erstellung oder Änderung von Dokumenten oder Stammdaten sein. Soll ein Mitarbeiterstamm dennoch gelöscht werden, markieren Sie den zu Löschenden Mitarbeiter in der Liste. Es befindet sich nun eine Markierung vor der Datenzeile des Mitarbeiters. Klicken Sie dann auf die Schaltfläche "Löschen". Mit der Löschung wird der Mitarbeiterstamm und alle Nebendaten des Mitarbeiters aus der Datenbank entfernt.
Mitarbeiter deaktivieren
Die "Deaktivierung" eines Mitarbeiters hebt alle eingestellten Berechtigungen auf und unterbindet die Benutzeranmeldung dieses Mitarbeiters ohne den Mitarbeiter löschen zu müssen. Diese Deaktivierung nehmen sie im Register "Adressdaten" des Mitarbeiters vor. Dort entfernen sie das Häkchenfeld "Anmeldung" (5).
Mit der Schaltfläche "Exit" verlassen Sie die Mitarbeiterliste.
.
Registerkarte:Adressdaten
Hier geben sie die Adressdaten für Mitarbeiter ein. Die Mitarbeiternummer wird automatisch erstellt und für jeden neu angelegten Mitarbeiter automatisch erhöht.
Das Feld Postadresse (2) wird mit einem Mausklick auf die Schaltfläche "ADR" sichtbar geschaltet und mit der Zusammenstellung der Postadresse dieses Mitarbeiters gefüllt. Sind Kontaktdaten wie Email und Telefon gefüllt, können die Kommunikationstasten (3) verwendet werden.
Im Bereich Name und Kürzel hinterlegen sie ein Kürzel für den Mitarbeiternamen und ein Kürzel für die Zweigstelle (4). Diese Informationen werden auf den Ausdrucken von Angeboten, Lieferscheinen und Rechnungen mit aufgedruckt. Der Ausdruck zeigt dann die in blau dargestellten Informationen "Unser Zeichen" und "Unterschrift". So kann jedes Dokument dem Sachbearbeiter zugeordnet werden.
Die "Unterschrift" kann durch eine hinterlegte Signatur des Mitarbeiters überstimmt werden. Siehe dazu Register: Signatur.
.
Der Administrator
Der Mitarbeiter mit der ID "1" (eins) ist bereits bei der Auslieferung der Software oder Erstellung eines neuen Mandanten angelegt und repräsentiert den Administrator. Dieser Mitarbeiter kann nicht gelöscht werden und sollte nur für administrative Zwecke verwendet werden. Mit "administrative Zwecke" ist die Verwaltung der Software als solche gemeint. Dazu zählen die Berechtigungen zur Verwaltung der Mitarbeiter und deren Zugriffsrechte und auch die Installationen von Updates und Datenbankwartungen.
Eine aktive Nutzung als "normaler Mitarbeiter" wird ausdrücklich nicht empfohlen, da der Administrator besondere Rechte am System besitzt, die andere Mitarbeiter besser nicht nutzen können sollten. Legen sie für jeden Mitarbeiter einen separaten Stammdatensatz an um die Anmeldung der einzelnen Mitarbeiter unterscheiden zu können. Das ist für die historische Nachvollziehbarkeit bei der Erstellung und Änderung von Datensätzen und Dokumenten sehr wichtig. Zudem ermöglichen sie damit auch die Nutzung von unterschiedlichen Berechtigungen der einzelnen Mitarbeiter.
.
Adressdaten
Die Adressfelder werden mit "Name", "Adresse" und "Kontaktdaten" des Mitarbeiters gefüllt. Im Feld "MatchCode" geben Sie mindestens den Nachnamen oder den ersten Buchstaben des Nachnamens ein. Dieses Feld hat Einfluss auf den Suchmechanismus der Mitarbeiterliste und dessen "A-Z Leiste". Sie können hier auch weitere Begriffe, wie z.B. Spitzname eintragen. Dann ist auch die Suche nach dem Spitznamen möglich.
Die Adressfelder sind keine Pflichtfelder. Sie sollten jedoch bestrebt sein möglichst viele Felder auszufüllen.
.
Name und Kürzel
Die Felder im Bereich "Name und Kürzel" sollten Sie in jedem Fall sorgfältig ausfüllen, da diese die Mitarbeiternamen und Kürzel beinhalten, die auch in Dokumenten sichtbar und mit ausgedruckt werden könnten. Im Feld "Mitarbeiter" geben Sie im linken Teil den Namen des Mitarbeiters ein, wie er auch in Grußformeln als Unterschrift auf Druckdokumenten wie z.B. Rechnungen oder Angeboten abgedruckt werden kann. Im rechten Teil geben Sie nur das Kürzel ein, dass als "Unser Zeichen" in Dokumenten abgedruckt wird. Nach der Eingabe wird Ihnen unter den Eingabefeldern der Text angezeigt, wie er in "Unser Zeichen" und "Unterschrift" verwendet werden würde.
.
Anmeldung erlauben
Sie können einem Mitarbeiter die Berechtigung zur Anmeldung mit einem Klick entziehen oder einräumen. Dazu aktivieren oder deaktivieren sie das Feld Anmeldung (6) im Register "Adressdaten". Voraussetzung ist, dass sie selbst über entsprechende Berechtigungen verfügen, um anderen die Berechtigung zu entziehen oder einzuräumen. Thematisch gehört dies Einstellung zu den Berechtigungen und ist nur auf diesem Register um die Einstellung schneller und einfacher zu erreichen. Ist die Anmeldeberechtigung nicht erteilt wird das Feld in Rot angezeigt. Im anderen Fall wird das Feld in Grün dargestellt.
.
Google Maps®
Wenn sie den genauen Wohnort auf einer "Google Maps" Karte sehen möchten, klicken sie auf die Schaltfläche "Google Maps". Damit öffnet sich ihr Standard Browser und zeigt den angegebenen Wohnort genau an. Diese Funktion kann beispielsweise zur Prüfung der korrekten Eingabe der Adresse des Mitarbeiters genutzt werden.
.
Registerkarte:Finanzdaten u. Einstellungen
Hier finden sie die Finanzdaten und des Mitarbeiters und die Einstellungen für eine Anmeldung an das Kassensystemen und der Zeiterfassung (3). Kasse und Zeiterfassung sind optional und erfordern mindestens eine Lizenz der Kassensoftware und für die Zeiterfassung das Modul "Zeiterfassung". Die Anbindung einer externen Zeiterfassung ist derzeit in Planung bzw. Entwicklung.
Im Bereich Bankverbindung (1) hinterlegen sie die Bankdaten des Mitarbeiters um diese zur Überweisung von Gehalt, Provisionen oder anderen Zahlungen zu ermöglichen. Ein eventuelle vorliegendes Lastschriftmandat erfordert eine Mandatsreferenznummer, die sie hier eingeben können (5). Lastschriften können im Zusammenhang mit Provisionszahlungen genutzt werden. Wenn beispielsweise ein Ausgleich von Provisionszahlungen per Lastschrift erfolgen soll. Die Daten zu Mitarbeiterkonto (FiBu) und Standard-Gegenkonto müssen sie dann füllen, wenn sie auch Buchhaltungsdaten des Mitarbeiters z.B. über den DATEV-Export mit ausgeben möchten. Das ist dann erforderlich, wenn sie Provisionen an Mitarbeiter auszahlen. Falls sie auch mit externen Mitarbeitern arbeiten, die ein eigenes Gewerbe betreiben und damit eine eigene Steuernummer haben, füllen sie dann auch die Felder "Steuernummer" und "Finanzamt".
Außerdem finden Sie auf diesem Register auch die Einstellungen für die Anmeldung dieses Mitarbeiters an die Kassensoftware Faktura.Cash und der Anmeldung einer möglichen Zeiterfassung.
.
Bankverbindung
In den Feldern der Bankverbindung (1) geben sie die Bankdaten des Mitarbeiters ein. Sie können die Eingabe mit Kontonummer und Bankleitzahl vornehmen oder direkt das Feld IBAN zur Eingabe nutzen. Mit der Schaltfläche (2) wird das jeweils fehlende (leere) Feld der Bankverbindung erstellt. Haben sie also Kontonummer und Bankleitzahl eingegeben, wird das Feld "IBAN" mit der dazu berechneten IBAN gefüllt. Haben sie die IBAN eingegeben, wird daraus das Feld "Kontonummer" und "Bankleitzahl" erstellt. Diese Eingaben der Bankdaten sind derzeit mit keiner weiteren Funktion der Software verbunden und dienen lediglich dessen Speicherung.
.
Kasse und Zeiterfassung
Im Bereich Kasse u. Zeiterfassung dieser Registerkarte können Sie die Anmeldung und Darstellung dieses Mitarbeiters bei Verwendung der Kassensoftware Faktura.Cash einstellen. Dazu müssen Sie eine entsprechende Lizenz der Kassensoftware erworben haben und das Warenwirtschaftssystem mit an die Kasse angeschlossen haben. Genaueres dazu entnehmen Sie bitte den entsprechenden Handbüchern.
Im Feld "Anzeigename" Tragen sie den Namen des Mitarbeiters ein, wie er in der Kassensoftware auf dem Anmeldebildschirm (Tasten des Touch PIN-Pad) erscheinen soll. Im Feld Kassen-PIN geben Sie bitte eine Zahl als PIN Nummer ein. Die Stellenzahl ist auf maximal vier Stellen begrenzt. Verwenden Sie nur Zahlen, da in der Anmeldung der Kasse nur eine Zahleneingabe zur Verfügung steht. Eine PIN ist normalerweise zwingend erforderlich. Möchten Sie einen Login auch ohne Eingabe eines PIN erlauben, müssen Sie das Häkchen "Login auch ohne PIN" aktivieren. Weiter unten müssen Sie noch das Häkchen zur Aktivierung dieses Mitarbeiters zur Anmeldung an ein Kassensystem setzen. Mit diesem Häkchen können Sie bestimmen, ob dem Mitarbeiter eine Anmeldung an der Kasse ermöglicht wird. Im Feld Bedienername tragen Sie den Namen des Mitarbeiters so ein, wie er auf den ausgedruckten Bon's als "Es bediente sie ..." ausgegeben werden soll.
.
Zeiterfassung mit Stempeluhr
Mit dem optionalen Modul "Faktura-XP Zeiterfassung" können Sie Auftragszeiten Ihrer Mitarbeiter erfassen. Die Erfassung der Zeiten kann z.B. in der Werkstatt per Tablet oder einem dafür aufgestellten PC erfolgen. Dort kann der Mitarbeiter Auftragszeiten in einen vorhandenen Auftrag erfassen oder direkt einen neuen Auftrag per Zeiterfassung starten. Die gebuchten Auftragszeiten werden direkt an einen bereits vorhandenen oder dem neu erstellten Auftrag gesendet. So erhalten Sie jederzeit einen Überblick über die Zeiten zu Kundenaufträgen und können diese dem Kunden schnell und einfach berechnen. Setzen Sie das Häkchen "Stempeluhr erlauben" (4), wird der Mitarbeiter in der Oberfläche der Zeiterfassung mit angezeigt. Dort kann er dann Zeiten erfassen. Soll der Mitarbeiter nicht an der Zeiterfassung teilnehmen, genügt das entfernen dieses Häkchens (4) aus dem Mitarbeiterstamm.
.
Registerkarte: Provision
Sie können jedem Mitarbeiter eine Umsatzbeteiligung am Verkaufsumsatz (Provision) zuordnen. Die Provisionierung basiert auf den in Rechnungen eines Kunden generierten Umsatz.
Voraussetzungen für die Auswertung von Provisionen
Sie müssen zur Vorbereitung für Provisionen folgende Punkte bearbeiten:
- Der Mitarbeiter muss im Mitarbeiterstamm "Provision aktiv" aktiviert sein.
- Der Mitarbeiter muss mit den Kunden verknüpft werden.
- Der Artikel muss für Provisionen markiert sein.
- Der Mitarbeiter muss bei der Rechnungserstellung im Feld "MA" eingetragen sein.
Auf diese Voraussetzungen gehen wir nun im Folgenden ein.
.
Provision aktivieren und Provisionen einstellen
Der Mitarbeiter, für den sie Provisionen ermöglichen möchten, muss im Mitarbeiterstamm korrekt angelegt und als aktiver Mitarbeiter markiert sein. Dazu geben sie neben den normalen Adressdaten auch im Feld "Mitarbeiter und Kürzel" (1) einen eindeutigen Namen ein. Dieser Name wird dann auf den Auswertungen der Provisionen sichtbar ausgegeben. Dann stellen sie noch sicher, dass der Mitarbeiter als aktiv markiert ist (2).
Um die Provision für einen Mitarbeiter zu aktivieren, öffnen im Mitarbeiterstamm den Register "Provision" und setzen dort das Häkchen "Provision aktiv" (1).
.
Grundprovision
Im Feld "Grundprovision" können sie einen Prozentwert für die Provision auf Artikel die keiner Staffelung unterliegen. Ebenso wird die Grundprovision verwendet, wenn sie zwar Staffelungen angegeben haben, diese aber vom Mitarbeiter noch nicht erreicht wurden. Wenn also Beispielsweise die Staffel-1 bei 800.- EUR Umsatz beginnt, der Mitarbeiter aber diese Grenze noch nicht erreicht hat, wird der Wert der Grundprovision angewendet.
.
Gestaffelte Provisionen
Sie können je Mitarbeiter bis zu drei Staffeln mit den jeweiligen Provisionssätzen anlegen. Wird bei einem Umsatz eine der angegebenen Staffeln erreicht oder überschritten, greifen bei der Auswertung die jeweils hinterlegten Provisionssätze. Sind also eine oder mehrere Staffeln eingetragen, greifen diese gestuft auf die eingetragenen Werte.
Die Staffeln können optional genutzt werden. Wenn sie keine Staffeln oder z.B. nur zwei von drei Staffeln verwenden möchten, geben sie in den Feldern für die nicht genutzten Staffeln jeweils den Zahlenwert 0 (Null) ein.
.
Mitarbeiter mit Kunden verknüpfen
Um einem Mitarbeiter eine Provision zuordnen zu können, muss der Mitarbeiter im Kundenstamm auf dem Register "Provision" eingetragen werden. Erst dann kann für dessen Umsätze eine Provision ermittelt werden. Öffnen Sie dazu den Kundenstamm des Betreffenden Kunden und tragen dort im Register Provision den Mitarbeiter in der Liste der Provisionsempfänger ein.
.
Artikel für Provisionen aktivieren
Um Provisionen für Artikel auswerten zu können, die in Rechnungen verwendet wurden, müssen sie die Artikel auf die sie Provisionen ausschütten möchten entsprechend markieren. Dazu öffnen sie den Artikel und aktivieren im Register "Intern" (1) das Häkchenfeld "Dieser Artikel ist provisionierbar" (2).
Nur Artikel, die so markiert sind, werden in den Auswertungen berücksichtigt.
.
Mitarbeiter in Rechnung als MA angeben
Provisionen für einen Mitarbeiter werden über den Namen der Mitarbeiter ermittelt, die im Feld "MA" einer Rechnung angegeben wurden.
Tragen sie also im Feld "MA"
.
Auswertung der Provisionen
Provisionen können sie als Bericht anzeigen oder ausdrucken. Klicken Sie dazu auf die Schaltfläche "Auswertung" (3). Damit wird ein Eingabedialog zur Auswertung der Mitarbeiterprovisionen angezeigt.
In diesem Dialog wird ihnen der Mitarbeiter bereits eingetragen, der gerade zur Bearbeitung geöffnet ist. Geben sie den Zeitraum für die Auswertung in den beiden Datumsfeldern ein. Zusätzlich können sie angeben, ob sie auch Gutschriften mit in diese Auswertung einbeziehen möchten. Gutschriften an Kunden bewirken Umsatzminderung und damit Rückerstattungen oder Verrechnungen von Provisionen. Stornierte Rechnungen (Stornorechnungen) werden automatisch vom Umsatz und damit von der Provision abgezogen bzw. mit der Provision verrechnet.
.
Auswertung direkt aufrufen
Alternativ können sie die Auswertungen von Provisionen für Mitarbeiter auch über die Hauptnavigation erreichen, ohne dass sie einen Mitarbeiterstamm öffnen müssen.
Navigieren sie zu: Auswertung -> Mitarbeiterauswertungen -> Provisionslisten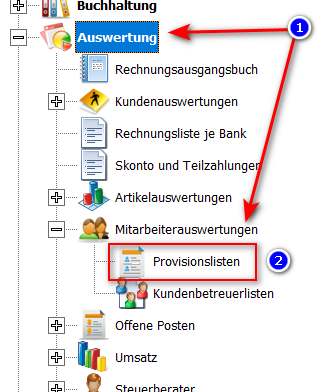
.
Auswertung anzeigen oder drucken
Für die Auswertungsberichte nutzen sie den folgenden Dialog.
Auswahl Kunde und Mitarbeiter
Geben sie zunächst durch Auswahl (1) an, ob sie die Auswertung für einen Mitarbeiter oder direkt für alle Mitarbeiter ausgeben möchten. Danach geben sie an, ob sie die Auswertung für einen bestimmten Kunden oder für alle Kunden ausgeben möchten.
Auswahl Datum
Nun geben sie einen Zeitraum an, auf den sich die Auswertung beziehen soll. Geben sie im Feld "Datum von" das kleinere Datum und im Feld "Datum bis" das größere Datum ein. Es werden die Tage ausgewertet die die Tage einschließen, die sie angegeben haben.
Gutschriften abziehen
Zusätzlich können sie angeben, ob sie auch Gutschriften mit in diese Auswertung einbeziehen möchten. Gutschriften an Kunden bewirken Umsatzminderung und damit Rückerstattungen oder Verrechnungen von Provisionen. Stornierte Rechnungen (Stornorechnungen) werden automatisch vom Umsatz und damit von der Provision abgezogen bzw. mit der Provision verrechnet.
Vorschau
Mit der Schaltfläche "Vorschau" wird der Bericht zusammengestellt und auf dem Bildschirm angezeigt. Sind keine ihren Eingaben entsprechenden Daten vorhanden oder die Voraussetzungen für Provisionen nicht erfüllt wird ihnen eine Meldung angezeigt.
.
Auswertungsbericht Provision
Es wird nun eine Vorschau der Provisionsliste mit allen Daten dieses Mitarbeiters zum eingestellten Zeitraum angezeigt. Sind für den angegebenen Zeitraum keine Daten vorhanden wird eine Meldung ausgegeben.
Es müssen verschiedene Kriterien erfüllt sein damit Daten für eine Auswertung bereitgestellt werden.
- Im Mitarbeiterstamm muss im Register "Provision" das Häkchen "Provision aktiv" eingeschaltet sein
- Dem Kunden muss der Mitarbeiter im Feld "Empfehlung / Provision" hinterlegt sein
- Nur Artikel die das Häkchen "Dieser Artikel ist provisionierbar" eingeschaltet haben werden in der Auswertung berücksichtigt
Sind alle diese Kriterien erfüllt wird die Auswertung als Bericht in DIN A4 Hochformat angezeigt. In der Vorschau kann das Dokument dann gedruckt oder z.B. als Email versendet werden.
Beachten sie, dass nur Daten aus Rechnungen und Gutschriften verarbeitet werden.
.
Registerkarte:Berechtigungen
Hier können Sie dem Mitarbeiter die Berechtigung zum Login und die Berechtigungen innerhalb der Anwendung Faktura-XP zuteilen.
Anmeldename und Passwort
Damit sich ein Mitarbeiter an der Anwendung anmelden kann, muss dieser zunächst als Mitarbeiter erfasst werden. Der Benutzername wird im Feld "Anmeldename" automatisch aus dem Adressfeld "Name1" gebildet, kann aber separat abgeändert werden. Geben Sie im Feld "Anmeldename" den Anmeldename mit dem sich dieser Mitarbeiter zukünftig am System authentifizieren soll ein. Sie müssen für jeden Mitarbeiter einen eigenen, eindeutigen Anmeldenamen verwenden. Es kann jeder Benutzer nur einmal zur gleichen Zeit am System angemeldet werden. Es ist also nicht möglich, dass sich mehrere Mitarbeiter mit demselben Anmeldenamen anmelden können.
Vergeben Sie ein Passwort, das für diesen Mitarbeiter bei der Anmeldung gelten soll. Sie müssen kein Passwort angeben, dann kann der Mitarbeiter sich auch ohne Passwort anmelden und selbst eines festlegen. Wir empfehlen Ihnen dringend in jedem Mitarbeiter ein Passwort zu führen. Klicken sie auf das Symbol mit dem Schloss zur Änderung des Passwortes. Es öffnet sich der Dialog zur Passwortänderung. Geben sie hier bei Änderung eines bestehenden Passwortes das alte Passwort ein (1) und in den nächsten beiden Feldern (2) jeweils das neue Passwort. Bestätigen sie danach mit OK, wird das Passwort gespeichert.
.
Gruppen und Berechtigungen
Damit sie nicht jedem einzelnen Mitarbeiter die Berechtigungen für z.B. Erstellen oder Ausdrucken von Rechnungen erteilen müssen, sind die Berechtigungen in Gruppen eingeteilt. Es existieren acht Gruppen, die von 1=Administrator bis 8=Praktikant reichen.
Ordnen Sie den Mitarbeiter einer Gruppe aus der Auswahl zu. Dazu Klicken sie auf das Symbol (2) und wählen dann aus der Liste eine passende Gruppe aus. Klicken sie nun auf das Symbol daneben, um die Gruppe diesem Mitarbeiter zuzuordnen. Damit greifen für diesen Mitarbeiter sofort alle Rechte (und Verbote) dieser Gruppe.
.
Berechtigungen verwalten
Klicken Sie auf die Schaltfläche "Berechtigung verwalten" um die Berechtigungen der einzelnen Gruppen einsehen oder editieren zu können.
Hinweis:
Gehen Sie mit Zeit und Ruhe an die Vergabe der Berechtigungen heran und lesen Sie auch das Kapitel Benutzerrechte Verwaltung im Anhang aufmerksam durch, bevor Sie mit diesen Einstellungen beginnen. Sie könnten die Benutzung der Anwendung für sich und andere Mitarbeiter eventuell unmöglich machen, wenn Sie die Einstellungen der Berechtigungen unsachgemäß vornehmen.
Achtung:
Richten Sie sich zuerst selbst als Mitarbeiter mit genügend Rechten und einem Anmeldenamen mit Administratorrechten ein. Wählen sie dazu "Gruppe 1" oder eine ähnlich hohe Gruppe der Auswahl. Damit sind sie nun "Verwalter".
Die Benutzerrechte sind nach der Inbetriebnahme zunächst nicht aktiviert. Auch wenn Sie für die Benutzer die entsprechenden Rechte festgelegt haben, müssen Sie im Bereich "Verwaltung -> Dienstprogramme -> Benutzerverwaltung" die Benutzerrechte aktivieren. Denken Sie daran sich selbst damit nicht zu blockieren.
Zuweisung der Berechtigungen
Die Vergabe der Rechte ist auf Grund der Gruppen sehr einfach. Links sehen sie die Beschreibung der Funktion innerhalb Faktura-XP und im rechten Teil sind die Gruppen 1-8 als Liste dargestellt.
Klicken Sie in der gewünschten Zeile auf die entsprechende Spalte der Gruppe, die für diese Funktion freigegeben werden soll.
Ein aktiviertes Häkchen bedeutet Freigabe für diese Gruppe.
Die Voreinstellung umfasst die gängigste Einstellung für den "Standard" Betriebsablauf der meißten Unternehmen. Sie können immer nur Rechte vergeben die kleiner oder gleich Ihrer eigenen Gruppe sind. Gruppen die über Ihnen stehen können sie nicht anklicken und werden grau dargestellt.
Lesen sie diesen Teil im Kapitel Benutzerrechte von Anhang-1 nach.
.
Registerkarte:Zusatzinfo
Haben Sie interne Informationen je Mitarbeiter zu verwalten, die selbst Ihre Mitarbeiter nicht, oder nur bestimmte Personengruppen einsehen dürfen, so können Sie diesen Bereich mit einem Kennwort belegen.
Diese Möglichkeit ist auch nützlich, falls Ihnen bei der Arbeit auf dem Bildschirm zugesehen werden kann. Das Kennwort wird neben der Schaltfläche „Text anzeigen“ eingegeben (1). Wird dann auf die Schaltfläche „Text anzeigen“ geklickt (2), wird bei einem richtigen Kennwort der Text angezeigt. Ist noch kein Kennwort hinterlegt, können Sie beim Klicken auf die Schaltfläche das Kennwortfeld leer lassen.
Festlegen eines Kennwortes
Um ein Kennwort zur Anzeige des Textes festzulegen, klicken sie auf die Schaltfläche mit dem Schlüssel-Symbol (3). Nach der Festlegung eines Kennwortes kann das Feld Zusatzinformationen nur noch angezeigt werden, wenn das passende Kennwort eingegeben wurde.
.
Registerkarte:Signaturen
Im Register Signaturen können sie die Grußzeilen mit den entsprechenden Kontaktdaten des Mitarbeiters individuell je Mitarbeiter formulieren.
So wird auf Dokumenten oder in Emails, die aus Faktura-XP erstellt werden, diese Grußzeilen automatisiert eintragen. Wird also ein Dokument von einem Mitarbeiter angelegt und der Mitarbeiter im Feld "MA" angegeben, wird die dem Mitarbeiter hinterlegte Grußformel aus dieser Signatur im Dokument eingetragen.
Aktivieren der Signaturen
Die Grußzeilen werden nur dann in Dokumentausdrucken angefügt, wenn diese auch "aktiviert" sind. Dazu aktivieren Sie das jeweilige Feld "Diese Signatur verwenden" (2) und (4).
.
Registerkarte:Dokumente
Im Register "Dokumente" können sie beliebige digitale Dokumente hinterlegen. Die hier aufgeführten Dokumente sind lediglich Verknüpfungen zum originalen Speicherort einer Datei. Sie können hier beliebige Dateien wie PDF Dateien, Fotos, Grafiken, Videos und alle anderen auf PC verwendbaren Dateien abrufbar machen.
Neue Einträge können sie hinzufügen, indem sie die Schaltfläche (1) klicken oder das gelbe "Drag and Drop" Feld (1) verwenden. Mit der Schaltfläche (1) wird ihnen eine Dateiauswahldialog angezeigt. Mit dessen Hilfe suchen sie die zu verknüpfende Datei aus. Mit dem "Drag and Drop" Feld (1) können sie die zu verknüpfende Datei mit der Maus (gedrückte linke Maustaste) über das gelbe Feld ziehen und dort "fallen lassen". Damit wird die Verknüpfung zwischen dem Mitarbeiter und der Datei hergestellt und eine neue Zeile in der Liste der verknüpften Dateien angelegt.
Um den Inhalt einer Datei anzeigen zu können, klicken sie auf die Schaltfläche mit dem Lupen-Symbol (2). Ist der Dateityp dieser verknüpften Datei mit einem entsprechenden Anzeigeprogramm auf ihrem Arbeits-PC verbunden, wird der Inhalt der Datei mit dem entsprechenden Programm angezeigt. Es ist also auch je nach ausstattung der Softwareumgebung möglich, dass sie Dateien mit diesem Mitarbeiter verknüpfen, die auf ihrem Arbeits-PC nicht angezeigt werden können - aber auf einem Arbeits-PC eines anderen Mitarbeiters schon.
Um den Speicherort der verknüpften Datei zu öffnen können, klicken sie auf die Schaltfläche mit dem Ordner-Symbol (3). Damit wird ihnen im Windows Explorer® der Speicherort angezeigt, sofern dieser Speicherort von ihrem Arbeits-PC aus erreichbar ist. Mit der Schaltfläche "Entfernen" (4) können sie eine Verknüpfung von diesem Mitarbeiter "lösen". Es wird damit der markierte Eintrag (die Zeile) aus der Liste gelöscht. Dabei bleibt die ursprüngliche Datei aber unverändert erhalten, da der Listeneintrag nur eine Verknüpfung zu dieser Datei darstellt.
.
Registerkarte:Intern
DashBoard einstellen
Auf dieser Registerkarte können sie einstellen, welches DashBoard dem Benutzer beim Start der Anwendung angezeigt werden soll. Die Auswahl umfasst derzeit zwei verschiedene DashBoards. Sie können die Liste der möglichen DashBoards öffnen (1) und dann einen Eintrag aussuchen (2).
Die Einstellung ist sofort nach dem Verlassen des Mitarbeiterstamms aktiv und wirkt sich unmittelbar auch auf bereits angemeldete Benutzer aus. Wird das Feld leer gelassen, wird immer das einfache Dashboard angezeigt.
.
Das einfache DashBoard
Das einfache DashBoard umfasst lediglich die Anmeldedaten, eine Übersicht über den Postausgang, ob Termine anstehen und ein Link zum diesem Onlinehandbuch.
Geschäftsdaten werden hier nicht angezeigt.
.
Das ausführliche DashBoard
Das ausführliche DashBoard umfasst eine Reihe von Geschäftsdaten wie z.B. Anzahl Kunden, Lieferanten und Artikel sowie die Anzahl der Artikel, die das MHD erreicht oder überschritten haben. Dann sind die Anzahl der offenen Angebote, Lieferscheine und Rechnungen aufgeführt und alle offenen Posten mit Anzahl und Bruttowerten. Überfällige Termine für terminierte Angebote, Aufträge oder Bestellungen werden Ihnen ebenfalls angezeigt.
Die Geschäftsdaten werden beim Start und Login des Mitarbeiters neu berechnet und aktualisiert. Bedenken sie, dass die Anmeldung mit diesem DashBoard - je nach Datenmenge - etwas länger dauern kann als mit dem einfachen DashBoard. Sollte bei Ihnen also der Start der Anwendung ungewöhnlich lange dauern, stellen sie für den Mitarbeiter das einfache DashBoard ein.
.
In dieser Registerkarte finden sie noch weitere Optionen zur Darstellung und Anzeige (3). Diese wirken also nicht global für alle Benutzer, sondern nur für den jeweiligen Benutzer bei dem sie diese Einstellungen vornehmen.
Dynamisches Zoomen von Dialogen
Detail Dialoge (z.B. Kunden, Artikel, Rechnungen bearbeiten) können mit der Maus durch 'ziehen' vergrößert und verkleinert werden. Diese Einstellung kann das Öffnen von diesen Dialogen verlangsamen.
Anzeige von Favoriten in Menübaum
Sie können mit dieser Einstellung die 'Favoriten' in der Navigation ein- oder ausschalten. Diese Einstellung wirkt erst nach erneutem Anmelden des Benutzers.
Listenanzeige für kleine Monitore optimieren
Die Hauptlisten (Rechnungsliste, Kundenliste, Artikelliste usw.) können mit dieser Einstellung im Vollbildmodus angezeigt werden. Das kann bei kleinen Monitoren - z.B. Kassen PC - hilfreich sein. Damit öffnen die Listen auf dem Kompletten Monitor und verdecken damit den Rest der Anwendung - auch die Navigationsleiste. Diese Einstellung wirkt erst nach erneutem Anmelden des Benutzers.
Hinweis:
Verwenden Sie diesen Modus der Darstellung nur, wenn sie ihn für zwingend notwendig halten. Das Laden und die Aktualisierung von Listen sowie dessen Darstellung kann ein leicht abweichendes Verhalten der Anwendung gegenüber dem Handbuch bedeuten. Die Anwendung ist für eine Darstellung mit Navigation ausgelegt. Bei Bedinungsproblemen oder bei Darstellungsstörungen sollten Sie auf den Standardmodus (diese Option ausschalten) wechseln und es dann erneut versuchen.
Offene Hauptebenen des Menübaums beim klicken schließen
Mit dieser Option (6) können Sie für eine bessere Übersicht innerhalb der Navigation sorgen. Ist diese Option aktiviert, werden beim Anklicken der Bezeichnung einer Hauptebene der Navigation alle anderen (offenen) Hauptebenen geschlossen. So ist immer nur eine Hauptebene geöffnet. Möchten sie dennoch eine Ebene zusätzlich öffnen, ohne dass die bereits offenen Ebene geschlossen wird, klicken Sie statt auf der Bezeichnung der Ebene auf das "Plus" oder "Minus" Symbol vor der Bezeichnung. So können sie jede Ebene Zusätzlich öffnen oder schließen und diese neben anderen Ebenen gemeinsam geöffnet halten.
.
Erstellung und Änderung
In diesem Bereich wird angezeigt, welcher Benutzer diesen Mitarbeiter erstellt hat und welcher Benutzer diesen Mitarbeiter zuletzt geändert hat.
.
Registerkarte:Kompetenzen
Kompetenz ist die Fähigkeit einer Person, Anforderungen in bestimmten Bereichen aufgrund von Erfahrung, Wissen und Können zu erfüllen. Sie wird auch Fertigkeiten (englisch Skills) oder auch Qualifikation genannt und kann durch Ausbildung Schulung oder Lernen erworben werden. Die Erfassung bestimmter Kompetenzen im Stammdatensatz eines Mitarbeiters kann sinnvoll sein um den Mitarbeiter entsprechend seiner Fähigkeiten einsetzen zu können. Auf dem Register "Kompetenzen" können zum Beispiel die Sprachfähigkeiten in Schrift und Wort erfasst werden (1).
Sprachkompetenzen eingeben
Sie können je Mitarbeiter bis zu sechs Sprachkompetenzen hinterlegen (1). Jede der sechs Zeilen entspricht einer separaten Sprache. Im ersten (weißen) Feld geben sie ein Landeskürzel der vom Mitarbeiter beherrschte Sprache ein. Es wird automatisch eine dazu passende Landesflagge angezeigt. Im grünen Feld dahinter können sie einen vom Mitarbeiter geschätzten Prozentwert angeben der die Sprachsicherheit dieser Sprache angibt. Im gelben Feld dahinter kann ein Prozentwert angegeben werden der die Ausführungssicherheit diese Sprache in Schriftform wiedergibt. Die Prozentwerte können in 10% Stufen angegeben werden. Die farbigen Balken dahinter geben eine grafische Übersicht über die gesamte Sprachenfähigkeit des Mitarbeiters. Mit der Schaltfläche "Aktualisieren" können sie die Anzeige der Sprachkompetenzen aktualisieren.
.
Weitere Informationen zu Kompetenzen erfassen
Zusätzlich können sie eine Liste der fachlichen Fähigkeiten erfassen (2). Dies können zum Beispiel Programmiersprachen, Fähigkeiten in Grafischer Gestaltung oder Kenntnisse in der Buchhaltung wie DATEV® oder dem Steuerrecht. Im Feld Memo (3) können sie zusätzliche Informationen oder Bemerkungen zu den Kompetenzen erfassen. Die Liste der fachlichen Fähigkeiten und das Feld "Memo" können mit bis zu 64.000 Zeichen Text gefüllt werden.
.
Weiterführende Informationen zu Datenschutz-Grundverordnung DSGVO
- Datenschutz-Grundverordnung DSGVO - Allgemeine Infos von datenschutz.rlp.de
- Auftragsverarbeitung unter der Datenschutz-Grundverordnung DSGVO
- Informationspflichten und Auskunftsrechte
.