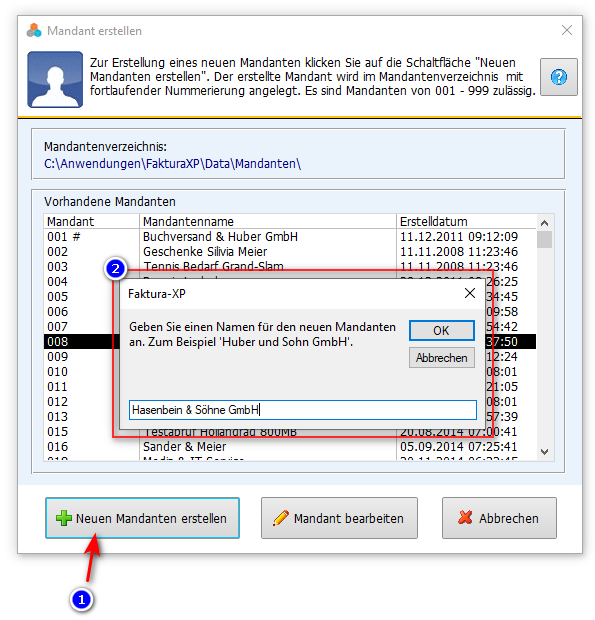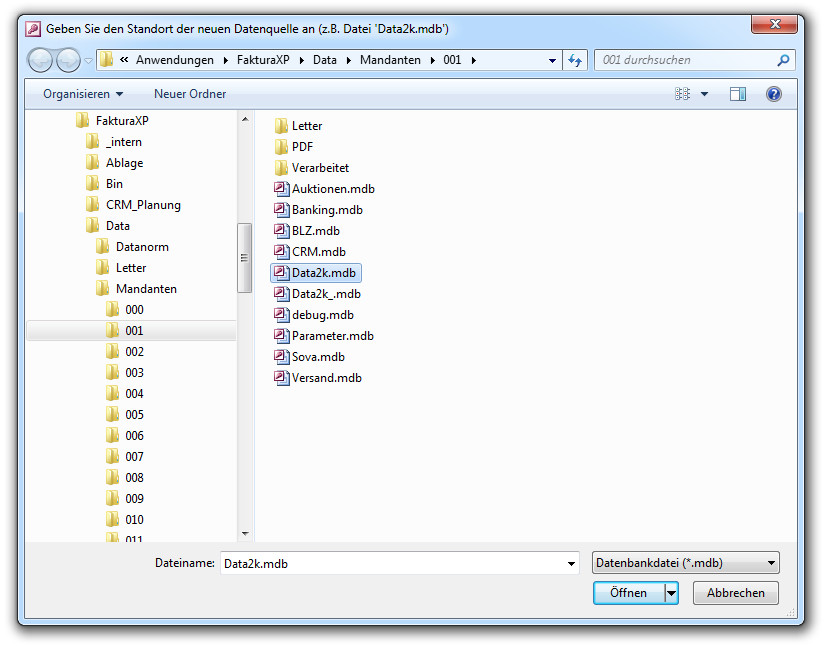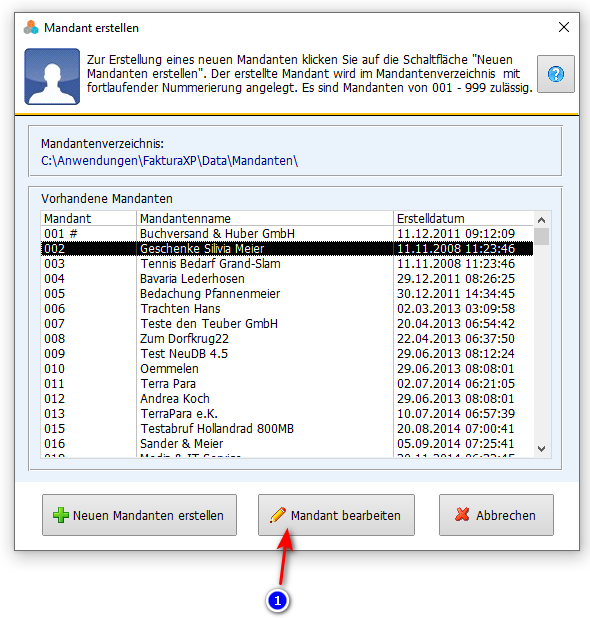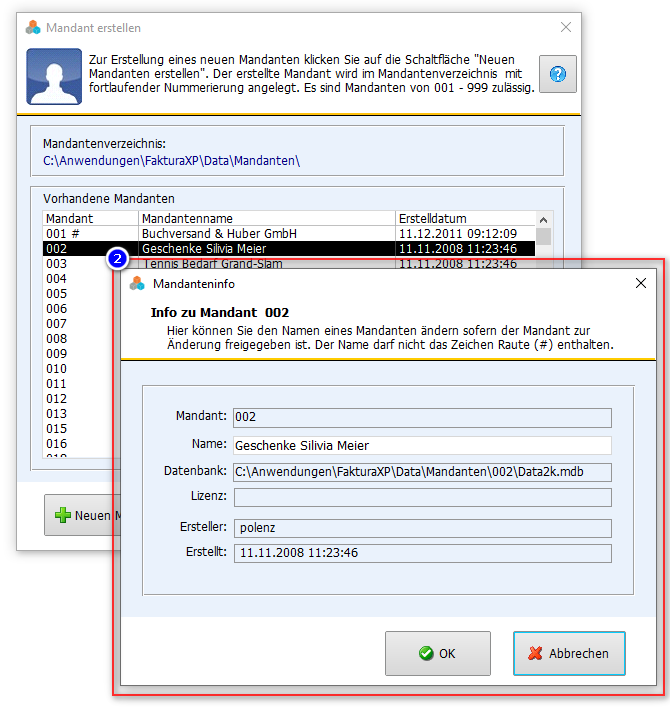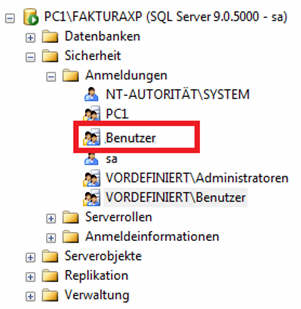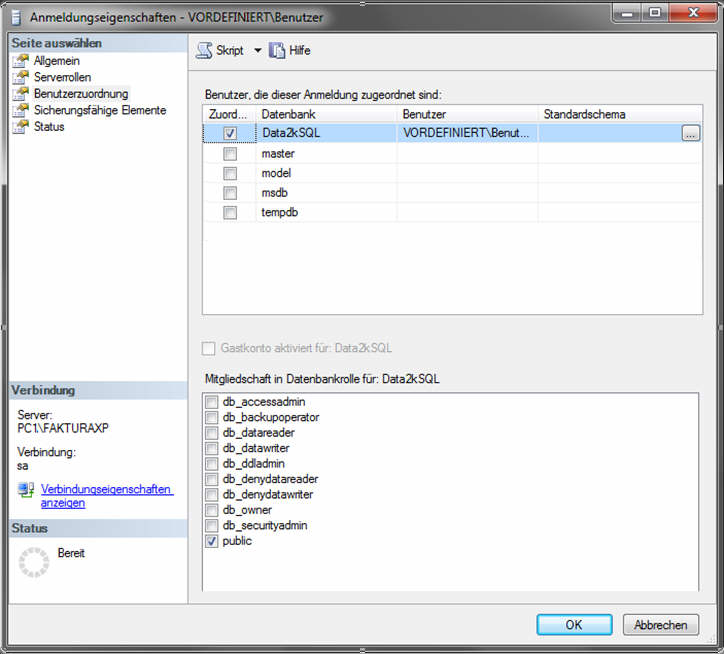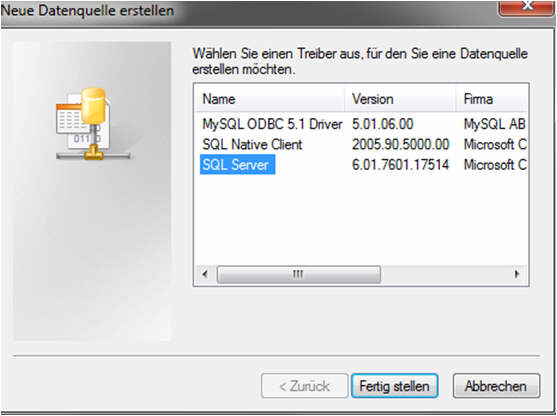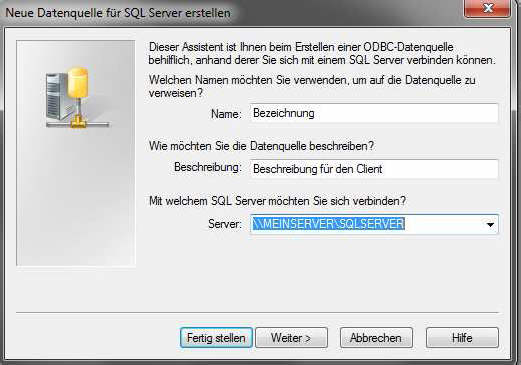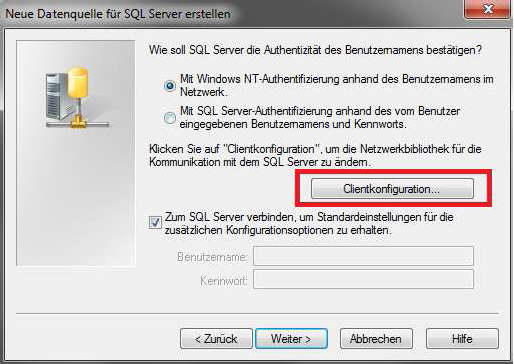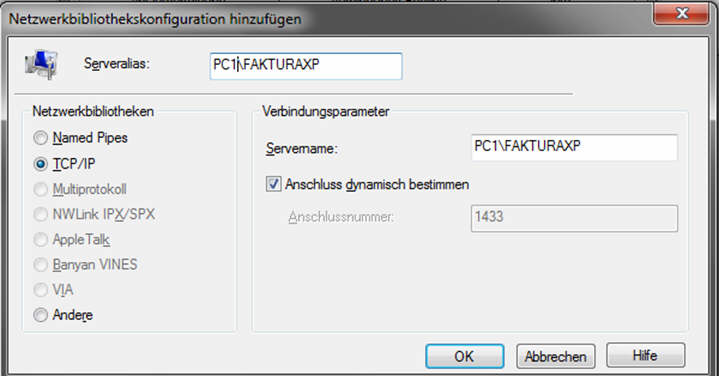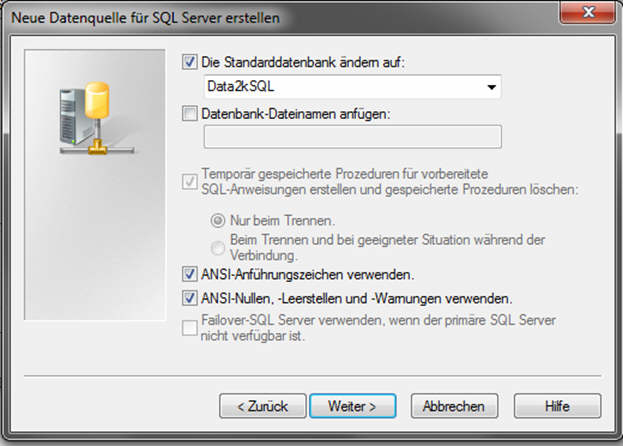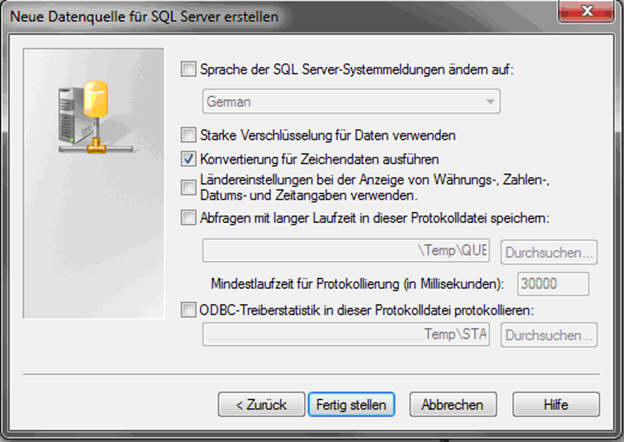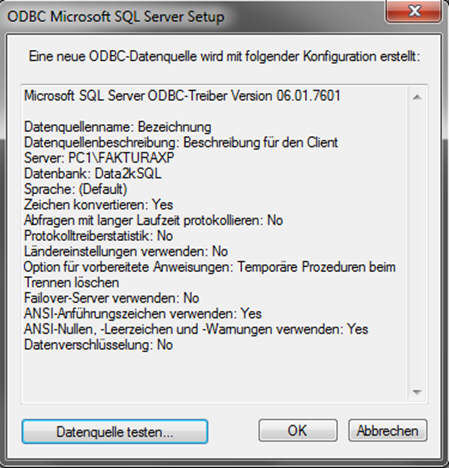Mandant erstellen: Unterschied zwischen den Versionen
| (4 dazwischenliegende Versionen desselben Benutzers werden nicht angezeigt) | |||
| Zeile 1: | Zeile 1: | ||
<!-- = Mandant erstellen = --> | <!-- = Mandant erstellen = --> | ||
| + | {{:Mandant}} | ||
===Erstellen eines Mandanten=== | ===Erstellen eines Mandanten=== | ||
| + | Mit jedem neuen Mandanten wird jeweils eine neue, leere Datenbank Instanz erstellt. Alle Mandanten besitzen also eine eigene Datenbankstruktur mit eigenen Verzeichnissen. | ||
| + | |||
| + | __TOC__ | ||
| + | |||
Navigieren sie zu '''"Verwaltung -> Mandanten -> Mandant erstellen"'''. | Navigieren sie zu '''"Verwaltung -> Mandanten -> Mandant erstellen"'''. | ||
| Zeile 7: | Zeile 12: | ||
[[Bild:35.Mandant_Menubaum.png|Menü zur Erstellung eines Mandanten]] | [[Bild:35.Mandant_Menubaum.png|Menü zur Erstellung eines Mandanten]] | ||
| + | Bedenken Sie folgendes bei Ihren Datensicherungen. Sie müssen eventuell jeden Mandanten separat sichern und die jeweiligen Sicherungskopien auf andere Datenträger auslagern (externe Festplatte oder CD brennen). Die genaue Verzeichnisstruktur finden Sie weiter unten. | ||
| − | + | [[File:35.Mandant_erstellen.png|Mandant in Faktura-XP Warenwirtschaft erstellen bzw. anlegen]] | |
| − | |||
| − | |||
| − | [[ | ||
In der Übersicht aller bereits erstellten Mandanten finden Sie dessen Mandantennamen, das Verzeichnis in Form einer Zahl sowie das Erstellungsdatum. Das Verzeichnis wird als dreistellige Zahl automatisch verwaltet und kann nicht vom Benutzer vergeben werden. Um einen neuen Mandanten zu erstellen, wählen Sie im Dialog die Schaltfläche "Neuen Mandanten erstellen". Im danach folgenden Dialog geben Sie den Namen oder die Bezeichnung des Mandanten bzw. der Firma ein. Achten Sie auf eindeutige Vergabe der Namen, um Verwechslungen zu vermeiden. | In der Übersicht aller bereits erstellten Mandanten finden Sie dessen Mandantennamen, das Verzeichnis in Form einer Zahl sowie das Erstellungsdatum. Das Verzeichnis wird als dreistellige Zahl automatisch verwaltet und kann nicht vom Benutzer vergeben werden. Um einen neuen Mandanten zu erstellen, wählen Sie im Dialog die Schaltfläche "Neuen Mandanten erstellen". Im danach folgenden Dialog geben Sie den Namen oder die Bezeichnung des Mandanten bzw. der Firma ein. Achten Sie auf eindeutige Vergabe der Namen, um Verwechslungen zu vermeiden. | ||
| Zeile 23: | Zeile 26: | ||
. | . | ||
| + | |||
===Verzeichnisse der Mandanten=== | ===Verzeichnisse der Mandanten=== | ||
| Zeile 61: | Zeile 65: | ||
| − | [[ | + | [[File:35.Mandant_bearbeiten.png|Mandant in Faktura-XP Warenwirtschaft bearbeiten]] |
| + | |||
| + | |||
| + | [[File:35.Mandant_bearbeiten_Eingabedialog.png|Editieren eines Mandanten in Faktura-XP Warenwirtschaft]] | ||
| + | |||
Aktuelle Version vom 13. Dezember 2024, 09:20 Uhr
Der Mandant
Oft wird der Begriff Mandant mit dem Begriff Kunde verwechselt. Im folgenden möchten wir die Begriffe Mandant und Kunden kurz etwas näher erklären.
.
Was ist ein Mandant?
Im Sinne einer Warenwirtschaft Software ist ein Mandant - auch rechtlich als eigenständiges Unternehmen zu betrachten. Ein Mandant hat im Regelfall immer eigene Kunden, Artikel, Rechnungskreise, Buchhaltung mit eigener Steuernummer, eigenes Briefpapier und so weiter. Das wird so realisiert, dass jeder Mandant bei der Anlage eines neuen Mandanten seine eigene - zunächst leere Datenbank erhält.
.
Mehrere Firmen mit nur einer Software verwalten
Im Normalfall kommt man mit einem einzigen produktiven Mandanten aus, den man für das eigene Unternehmen nutzt. Mit Faktura-XP können sie aber auch mehrere Mandanten (Firmen) mit nur einer Software verwalten, da die Software aus zwei Teilen besteht. Den einen Teil bildet die Software Faktura-XP als solche mit seiner Bedieneroberfläche (auch "Frontend" genannt) und einer Datenbank für ihre Geschäftsdaten (auch "Backend" genannt) bildet den zweiten Teil. Beide sind miteinander durch Verknüpfen verbunden. Jeder Mandant besteht also aus einer eigenen Datenbank. Dabei kann jede der Mandanten-Datenbanken an einem beliebigen Speicherort angelegt werden, der über das eigene Netzwerk oder dem Internet dauerhaft erreichbar ist. Dabei müssen sie allerding die Mindestvoraussetzungen und Empfehlungen der jeweiligen Version Faktura-XP beachten und erfüllen. Das folgende Schema verdeutlich den Begriff "Mandant".
Schema Grafik - Was ist ein Mandant in Faktura-XP Warenwirtschaft
.
Was ist Mandantenfähigkeit?
Der Begriff "Mandantenfähigkeit" wird dann verwendet, wenn eine Software in der Lage ist, Datenbestände logisch zu trennen und getrennt zu verwalten. Die Mandantenfähigkeit sagt also aus, dass in der Software Funktionalitäten vorhanden sind, um neue Mandanten zu erstellen und vorhandene Mandanten zu verwalten. Man spricht auch von einer mandantenorientierten Datenhaltung. In Faktura-XP sind 999 Mandanten vorgesehen, theoretische besteht aber keine Begrenzung. Jeder der Mandanten besitzt eigene Kundendaten, Artikeldaten und Belege in nahezu unbegrenzter Anzahl.
Mandanten sind im Sinne einer Warenwirtschaft Software KEINE Kunden.
.
Wozu sollte man Mandanten anlegen?
Es wird im Regelfall zwischen zwei Arten von Mandanten unterschieden. Produktive Mandanten und Testmandanten.
.
Produktive Mandanten und Testmandanten
Produktive Mandanten und Testmandanten. Produktive Mandanten sind Mandanten für ihre "echten" Artikel, Kunden und Belege. Testmandanten sind sehr praktisch um die Software ausprobieren zu können oder zu Schulungszwecken. Mit einem Testmandanten können sie aber auch eine Simulation beliebiger Abläufe ausführen. Das können zum Beispiel Probeabrufe aus ihrem Onlineshop sein oder auch das Ausprobieren von Importdaten ohne ihre Geschäftsdaten zu beeinflussen.
Sie können übrigens mit einem einzelnen Arbeitsplatz oder mehreren Arbeitsplätzen zu einem beliebigen anderen Mandanten wechseln, während die anderen Benutzer weiterhin mit dem aktuellen Mandanten verbunden bleiben.
.
Mandanten erstellen und verwalten
Wir haben die Erstellung von Mandanten und das Wechslen zu angelegten Mandanten in separate Kapitel unterteilt.
.
Erstellen eines Mandanten
Mit jedem neuen Mandanten wird jeweils eine neue, leere Datenbank Instanz erstellt. Alle Mandanten besitzen also eine eigene Datenbankstruktur mit eigenen Verzeichnissen.
Inhaltsverzeichnis
Navigieren sie zu "Verwaltung -> Mandanten -> Mandant erstellen".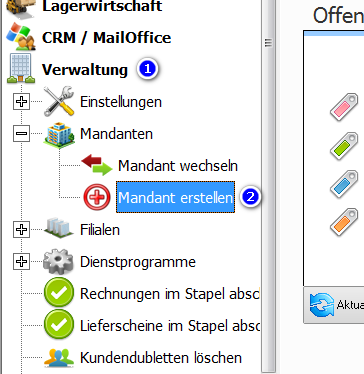
Bedenken Sie folgendes bei Ihren Datensicherungen. Sie müssen eventuell jeden Mandanten separat sichern und die jeweiligen Sicherungskopien auf andere Datenträger auslagern (externe Festplatte oder CD brennen). Die genaue Verzeichnisstruktur finden Sie weiter unten.
In der Übersicht aller bereits erstellten Mandanten finden Sie dessen Mandantennamen, das Verzeichnis in Form einer Zahl sowie das Erstellungsdatum. Das Verzeichnis wird als dreistellige Zahl automatisch verwaltet und kann nicht vom Benutzer vergeben werden. Um einen neuen Mandanten zu erstellen, wählen Sie im Dialog die Schaltfläche "Neuen Mandanten erstellen". Im danach folgenden Dialog geben Sie den Namen oder die Bezeichnung des Mandanten bzw. der Firma ein. Achten Sie auf eindeutige Vergabe der Namen, um Verwechslungen zu vermeiden.
Nach Bestätigung mit OK wird der Mandant angelegt und die dazu nötigen Datenbanken erstellt. Dieser Vorgang kann einige Sekunden dauern. Unterbrechen Sie den Vorgang nicht, da sonst die Mandantendatenbank beschädigt werden könnte.
Sie werden anschließend automatisch mit dem neu erstellten Mandanten verbunden.
Zum wechseln der Mandanten schlagen Sie im Kapitel Datenquellen/Mandant_wechseln nach.
.
Verzeichnisse der Mandanten
Die Struktur der Verzeichnisse von Mandanten befinden sich im Unterverzeichnis "\Data" Ihrer Faktura-XP Installation. So könnte bei einer Standard-Installation das Verzeichnis "C:\Anwendungen\FakturaXP\" lauten.
Für eine Datensicherung Ihrer Mandanten müssen Sie die Datenbanken der jeweiligen Mandanten sichern. Dies können sie über den gewohnten Menüpunkt Datensicherung ausführen, müssen diesen Vorgang aber für jeden Mandanten einzeln ausführen. Erst dann sollten Sie die Datenbankdateien auf andere Datenträger auslagern.
Verändern Sie die Verzeichnisse ab dem Ordner "Data" nicht von Hand. Es könnte dazu führen, dass Sie die Mandanten nicht mehr aufrufen können.
Tipp:
Lagern Sie das gesamte Verzeichnis "Data" für eine Datensicherung auf ein anderen Datenträger aus (z.B. externe Festplatte, NAS oder Netzwerklaufwerk am Server oder CD/DVD). Damit haben Sie alle Datenbankdateien, Mandanten und Einstellungen auf einmal gesichert, ohne viel Aufwand.
Lagern Sie grundsätzlich alle Datensicherungen an einem sicheren Ort, der für nicht autorisierte Personen unzugänglich ist. Außerdem sollte dieser Ort räumlich möglichst weit getrennt vom Server liegen (möglichst anderes Gebäude).
Für Faktura-XP PRO mit SQL Server Datenbank müssen Sie eine separate Sicherung der SQL Server Datenbank machen.
.
Mandant bearbeiten
Einen bereits angelegten Mandanten können Sie bearbeiten indem Sie den Dialog "Mandant erstellen" aufrufen. Wählen Sie in der angezeigten Liste der bereits angelegten Mandanten einen Eintrag durch einen einfachen Klick aus. Die Zeile wird markiert. Klicken Sie nun auf die Schaltfläche "Mandant bearbeiten", wird Ihnen die Bearbeitungsmaske angezeigt.
Sie können an einem Mandanten nur den Namen ändern. Alle anderen Daten ändern sie direkt in Faktura-XP, wenn Sie mit diesem Mandanten verbunden sind.
Sie können aus einem beliebigen Mandanten heraus jeden anderen Mandantennamen abändern.
.
Mandant für einen SQL Server erstellen
Hinweis:
Die Anlage neuer Mandanten ist bei der Verwendung eines SQL Server als Datenbasis etwas umfangreicher und erfordert einen Systemadministrator oder einen Experten für SQL Server.
Vorraussetzungen
Vorraussetzungen am Server:
- Zur leichteren Bedienung SQL Management Studio Express installieren
- SQLServer Port und SQLServer-Anwendung (sqlservr.exe) zu Ausnahmen in der Firewall hinzufügen (siehe Anhang_10_(SQL_Server))
- NT-Authentifizierter SQL Server oder eingepflegte Benutzernamen / Passwörter für Clients mit Rechte
- Vollzugriff (vor dem einhängen der Data2kSQL in den SQL Server) für JEDER*
*Die Rechte JEDER werden nachträglich vermindert für den Zugreifenden Benutzer durch die höhere Berechtigung der SQL-Gruppe, ermöglicht aber höhere Funktionalität für die Benutzung der NAMED-Pipes wenn benötigt.
Vorraussetzungen an jedem Client-System:
- SQLServer Port (Standardport : 1433) TCP / UDP in der Firewall zulassen
- ODBC Verbindung zum Server als System-DSN
- optional : Benutzername / Passwort im Microsoft SQL Server mit public Rechte auf Data2kSQL
- Vollrechte für den Benutzer auf den Clientinstallations-Pfad von Faktura-XP (i.d.R: C:\Anwendungen\Faktura-XP)
Hinweis:
Diese Arbeiten sollten unbedingt von Ihrem Systemadministrator oder einem versierten Experten ausgeführt werden. Es ist nicht ratsam die Einrichtung der SQL Server Datenbank durch "probieren" zu bewältigen. Wir geben keinen Support an Systemen, die nicht von uns gewartet werden.
Vorbereitung des Servers
Sofern sie eigene Benutzer / Passwörter im SQL Server pflegen machen Sie folgendes: Öffnen Sie das "MS SQL-Management Studio" und klicken Sie auf den jeweiligen Benutzer.
Wenn Sie ein neuen Benutzer anlegen möchten, klicken Sie auf Anmeldungen Rechtsklick -> Neu -> Benutzer.
Vergeben Sie dem Benutzer die Rechte wie folgt:
Nach Änderung entweder 30 Minuten warten bis alle Clients aktualisiert wurden, oder den MSSQL Server Dienst Neustarten, sowie das Active Directory via Befehl „dcupdate“ aktualisieren (Alle Clients müssen sich vorher abmelden!!!)
Vorbereitung des Clients
Nachdem die Firewall eingerichtet ist, installieren Sie auf dem Rechner den sog. MSSQL Client.
Gehen sie nun in die Systemsteuerung unter Verwaltung auf Datenquellen (ODBC) (64bit Betriebssysteme bitte folgende Datei öffnen: C:\Windows\SysWOW64\odbcad32.exe)
Auf den Karteireiter „System-DNS“ wechseln und auf ![]() klicken.
klicken.
Hier wählen Sie nun den SQL Server aus.
Folgen Sie weiter dem Assistenten.
Klicken Sie im nächsten Fenster auf „Clientkonfiguration”
Wählen Sie auf der linken Seite des Dialogs TCP/IP aus und tragen Sie als Servernamen (falls nicht bereits geschehen) den Namen des SQL-Servers ein, mit dem man diesen im Netz ansprechen kann.(z.B PC1\SQLSERVER)
Sollte bei Anschlussnummer keine Zahl stehen, dann entfernen Sie das Häkchen bei „Anschluss dynamisch bestimmen” und tragen Sie 1433 ein.
Setzen Sie hier ein Häkchen bei „Die Standarddatenbank ändern auf” und wählen Sie aus dem Dropdown-Menü die Data2kSQL aus.
Auf der letzen Seite werden keine Änderungen vorgenommen.
Klicken Sie nun auf „Datenquelle testen”, um zu erfahren, ob die Konfiguration erfolgreich war.
.