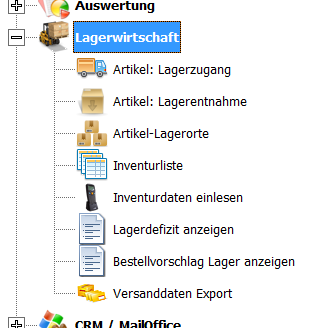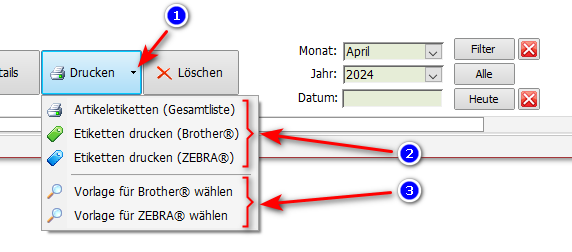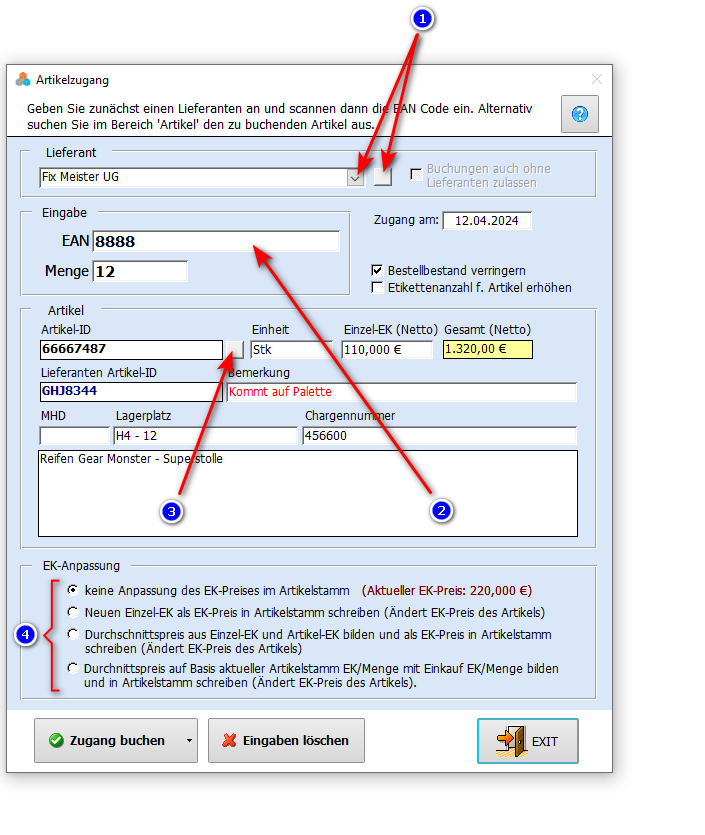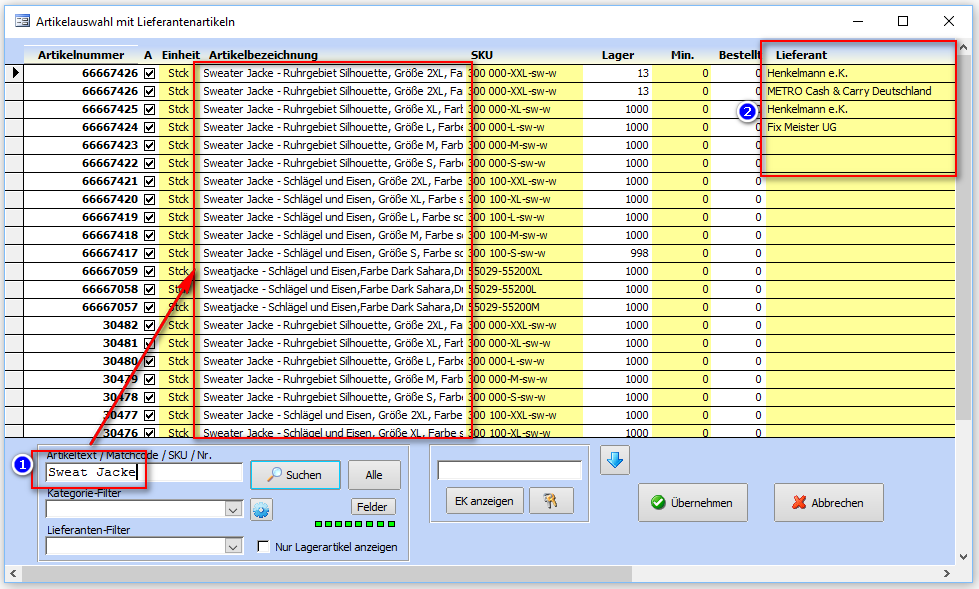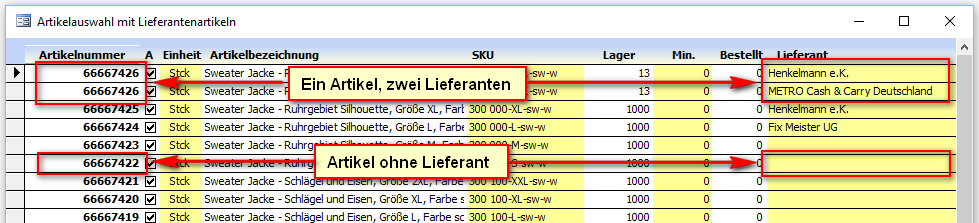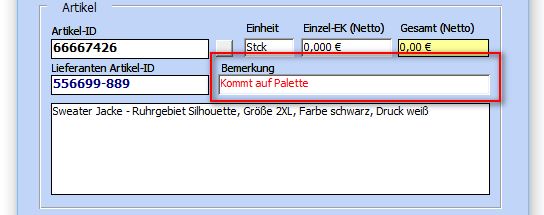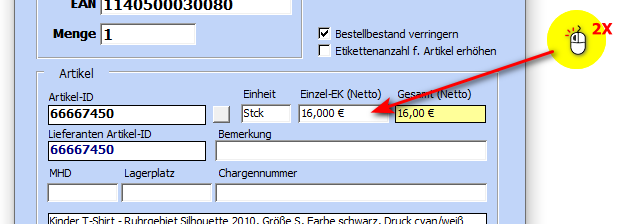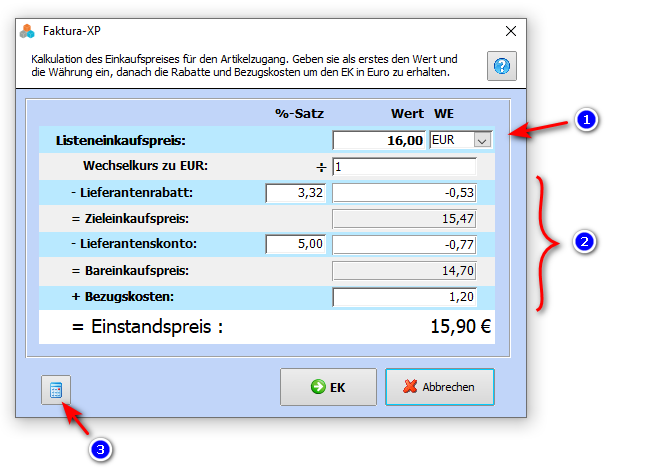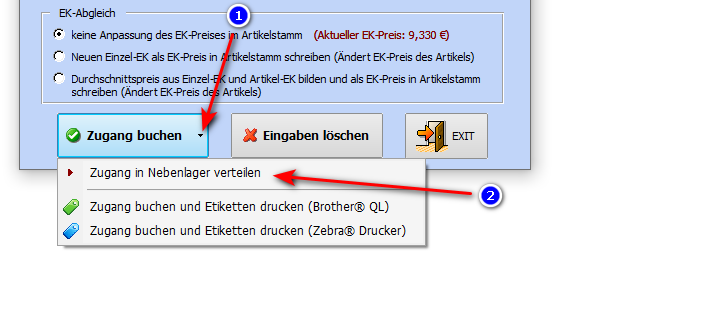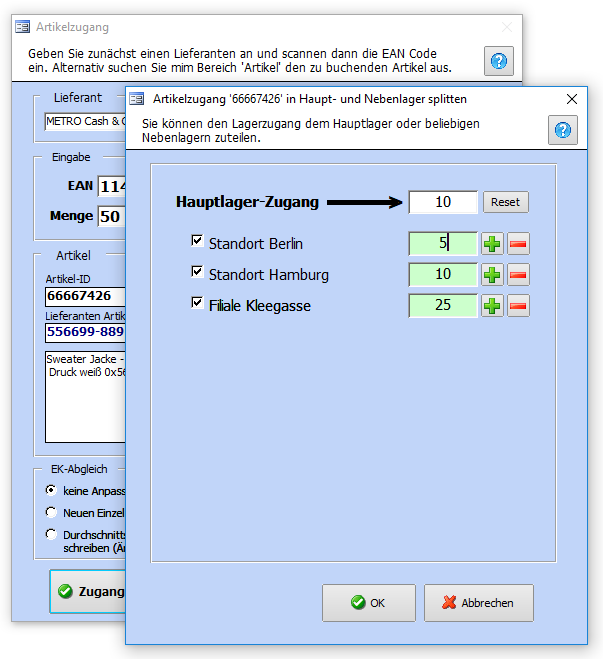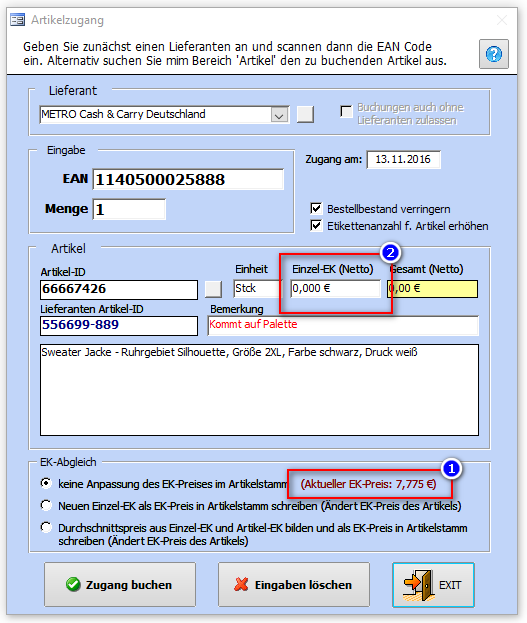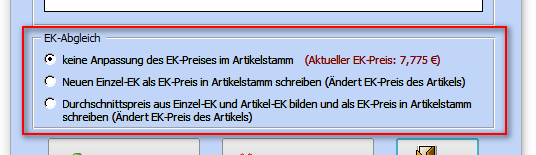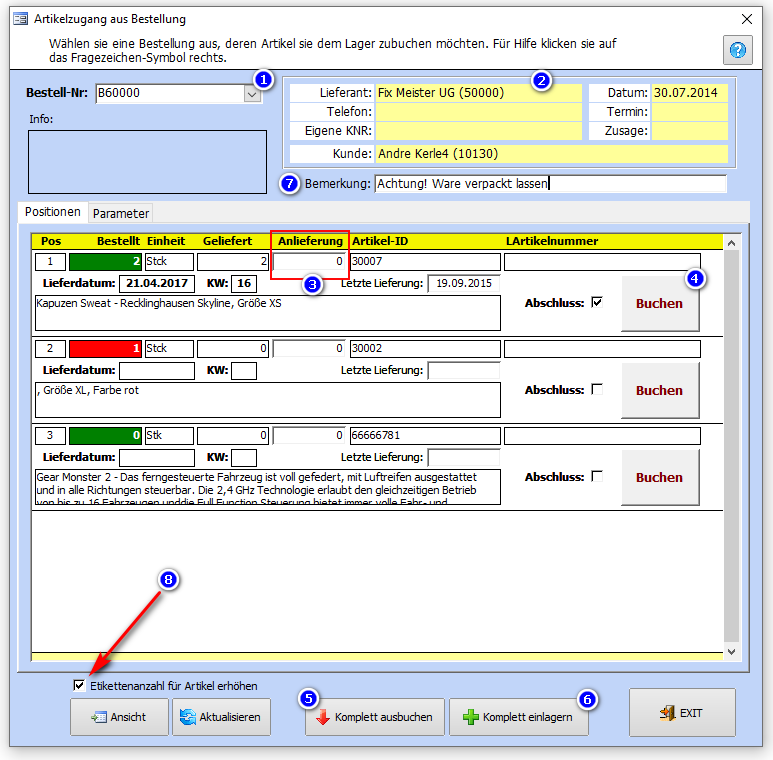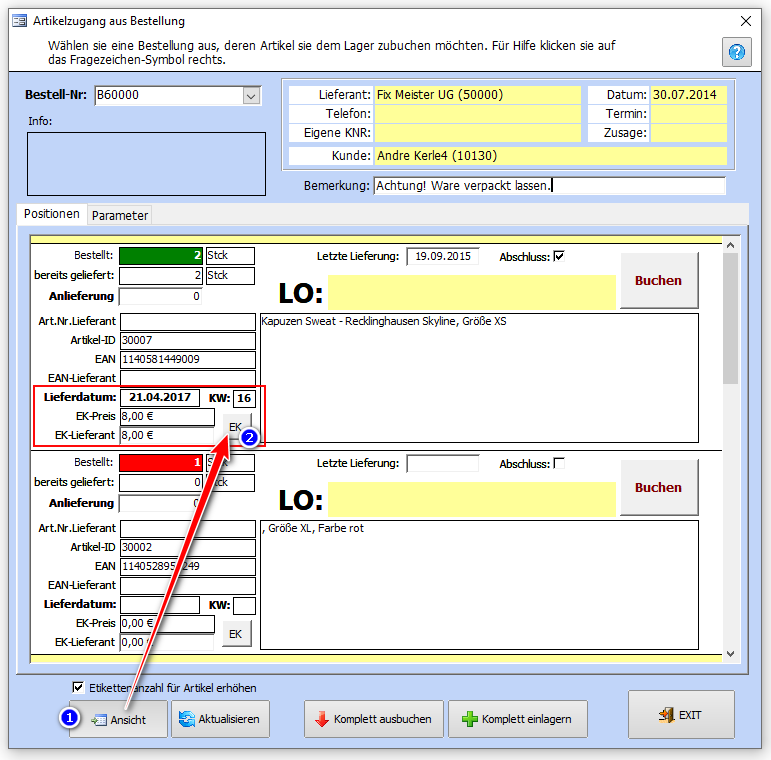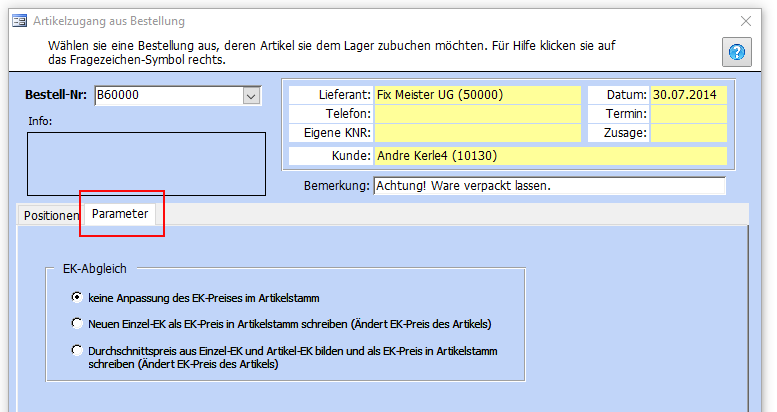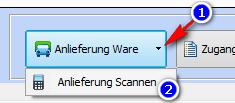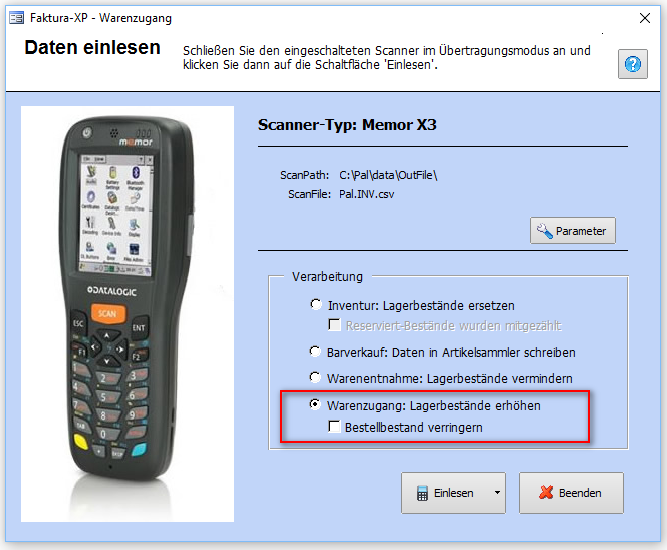Artikelzugänge: Unterschied zwischen den Versionen
K (→Liste Drucken) |
|||
| (30 dazwischenliegende Versionen desselben Benutzers werden nicht angezeigt) | |||
| Zeile 1: | Zeile 1: | ||
| + | <seo title="Onlinehandbuch Faktura-XP Software|Artikzugänge verwalten" | ||
| + | metakeywords="Warenwirtschaft,Software,faktura" | ||
| + | metadescription="Software für Unternehmer - Thema: Artikzugänge in der Faktura-XP Software verwalten" | ||
| + | robots="index, follow" | ||
| + | /> | ||
<!-- =Artikelzugänge=, Artikelzugang, Lagerzugänge, Lagerzugang --> | <!-- =Artikelzugänge=, Artikelzugang, Lagerzugänge, Lagerzugang --> | ||
In diesem Bereich erfassen Sie Artikel, die dem Lager zugebucht werden sollen. Das ist im Regelfall der Wareneingang durch Liefranten (z.B. Rampe) oder andere Zuflüsse von Artikel in das Lager. | In diesem Bereich erfassen Sie Artikel, die dem Lager zugebucht werden sollen. Das ist im Regelfall der Wareneingang durch Liefranten (z.B. Rampe) oder andere Zuflüsse von Artikel in das Lager. | ||
| Zeile 21: | Zeile 26: | ||
| − | [[Bild:17.Lagerzugaenge_Liste_Gesamtliste.png| | + | [[Bild:17.Lagerzugaenge_Liste_Gesamtliste.png|1400px|Lagerzugangslise]] |
| Zeile 27: | Zeile 32: | ||
. | . | ||
| − | == | + | ==Navigation in der Liste== |
| + | Die Navigation der Liste ermöglicht das Einbuchen von Waren - mit und ohne Bestellung des Einkauf, eine Detailanzeige der bereits vorgenommenen Buchungen, das Drucken von Listen sowie Löschen einzelner Einträge der Liste. Die Filterung der Anzeige können sie in verschiedenen Zeitabschnitten wie Monat, Jahr und Tag in verschiedenen Kombinationen vornehmen. | ||
| + | [[Datei:17.Navigation_der_Liste_Lagerzugaenge.png|Navigation in der Artikelzugnagsliste von Faktura-XP Warenwirtschaft]] | ||
| + | |||
| + | |||
| + | |||
| + | |||
| + | . | ||
| + | ===Details eines Lagerzugangs anzeigen=== | ||
| + | Wenn sie sich Details eines bestimmten Lagerzugangs nochmals ansehen möchten, markieren sie die Zeile in der angezeigten Liste und klicken dann auf die Schaltfläche Details. | ||
| + | |||
| + | [[File:17.Lagerzugaenge_Zugangdetails.png|Details eines Lagerzugangs in Faktura-XP Warenwirtschaft anzeigen]] | ||
| + | |||
| + | Hier finden sie nun die Eckdaten des Lagerzugangs und einige Informationen über den Artikel. Es können hier keine Eingaben vorgenommen werden. Mit "OK" wird der Dialog geschlossen. | ||
| + | |||
| + | |||
| + | |||
| + | . | ||
| + | |||
| + | ===Listenansicht Filtern=== | ||
| + | Die Filterung der Liste erfolgt bereits beim öffnen der Liste. Die Filterung ist beim öffnen der Liste immer auf den aktuellen Monat und das aktuelle Jahr eingestellt. Es werden slso alle Artikelzugänge des aktuellen Monats im aktuellen Jahr angezeigt. Diese "Öffnungsfilterung" kann nicht geändert werden. | ||
| + | |||
| + | [[File:17.Artikelzugang_Filter_setzen.png|Artikelzugang Filtern in der Artikelzugangsliste Faktura-XP Warenwirtschaft]] | ||
| + | |||
| + | Das Eingabefeld "Datum" überstimmt die beiden Filter "Monat" und "Jahr". Wird hier ein gültiges Datum eingetragen, werden nur Datensätze von diesem einen Tag angezeigt. Unabhängig welcher Monat und welches Jahr sie eingestellt haben. Geben sie in dem Feld ein gültiges Datum nach dem Muster TT.MM.JJJJ - z.B. "12.04.2024" ein. Klicken sie auf die Schaltfläche "Heute", wird in das Feld Datum das aktuelle Tagesdatum eingetragen und die Liste danach gefiltert. | ||
| + | |||
| + | |||
| + | ====Filterung nach Monat und Jahr==== | ||
In den Feldern „'''Monat'''“ und „'''Jahr'''“, im unteren Bereich der Liste, kann ein zur Anzeige gewünschter Monat und Jahr angeben werden. Mit einem Klick auf die Schaltfläche „'''Filter'''“ werden dann nur Artikelzugänge des eingestellten Monats und Jahres angezeigt. | In den Feldern „'''Monat'''“ und „'''Jahr'''“, im unteren Bereich der Liste, kann ein zur Anzeige gewünschter Monat und Jahr angeben werden. Mit einem Klick auf die Schaltfläche „'''Filter'''“ werden dann nur Artikelzugänge des eingestellten Monats und Jahres angezeigt. | ||
| − | |||
| + | ====Alle Datensätze anzeigen==== | ||
| + | Ein Klick auf die Schaltfläche „'''Alle'''“ entfernt alle Filter. Somit werde alle jemals erfassten Datensätze angezeigt. Je nach Umfang kann die Anzeige eine Weile dauern, bevor die Datensätze zusammengestellt und angezeigt werden können. Dies ist abhängig von der Anwortzeit ihrer Datenbank oder - bei einer Cloud Datenbank oder VPN Verbindung - das Tempo der Internetanbindung. | ||
| + | |||
| + | |||
| + | ====Filter enrtfernen==== | ||
| + | Die Filterung kann stufenweise durch entfernen von Tagesdatum und Monat aufgehoben werden. Das Feld "Jahr" kann manuell geleert werden. Sie können auch alternativ die Schaltfläche "Alle" Klicken um alle Filter zu entfernen. Die Liste zeigt dann alle jemals erfassten Datensätze an. | ||
| + | |||
| + | [[File:17.Artikelzugang_Filter_loeschen.png|Faktura-XP Warenwirtschaft]] | ||
| + | |||
| + | Dazu klicken sie auf (1) oder (2) um die jeweilige Filterung zu entfernen. Sobald eine dieser Filter entfernt werden, wird die Liste erenut mit den neuen Bedingungen angezeigt. | ||
| + | |||
| + | |||
| + | |||
| + | . | ||
===Liste Drucken=== | ===Liste Drucken=== | ||
| − | Um die angezeigte Liste auf einem Drucker auszugeben, klicken Sie auf '''"Drucken"'''. Damit werden die aktuell angezeigten | + | Um die angezeigte Liste auf einem Drucker auszugeben, klicken Sie auf '''"Drucken"'''. Damit werden die aktuell in der Liste angezeigten Datensätze als Liste in einem Bericht ausgegeben. |
| + | |||
| + | [[File:17.Bericht_Artikelzugang_2024.png|Bericht für Artikelzugänge in 2024 - Faktura-XP Warenwirtschaft]] | ||
| − | + | Die Berichte sind immer nach Monaten Gruppiert in denen sie eingebucht wurden, falls sich die Daten auf mehr als einen Monat erstrecken. | |
| + | |||
| + | |||
| + | . | ||
===Etiketten drucken=== | ===Etiketten drucken=== | ||
| Zeile 46: | Zeile 96: | ||
| − | [[Bild:17.Artiklelzugang_Etikettendruck.png|Etikettendruck]] | + | [[Bild:17.Artiklelzugang_Etikettendruck.png|Etikettendruck im Lagerzugang]] |
| Zeile 84: | Zeile 134: | ||
Sie haben für den Zugang von Artikeln drei Möglichkeiten, die Sie als Schaltflächen am unteren Rand der Liste finden: | Sie haben für den Zugang von Artikeln drei Möglichkeiten, die Sie als Schaltflächen am unteren Rand der Liste finden: | ||
| + | ===Anlieferung Ware=== | ||
[[Bild:00.Anlieferung_Ware.png|link=Artikelzugänge#Zugang_Einzelartikel|left|Anlieferung einzelner Artikel einbuchen]] Sie können eine Warenannahme durchführen, ohne dass vorher eine Bestellung an den Lieferanten gestellt werden muss. Dies kann dann nützlich sein um zum Beispiel Warenannahme durch Aushilfen ausführen zu lassen. | [[Bild:00.Anlieferung_Ware.png|link=Artikelzugänge#Zugang_Einzelartikel|left|Anlieferung einzelner Artikel einbuchen]] Sie können eine Warenannahme durchführen, ohne dass vorher eine Bestellung an den Lieferanten gestellt werden muss. Dies kann dann nützlich sein um zum Beispiel Warenannahme durch Aushilfen ausführen zu lassen. | ||
| − | [[Bild:00.Zugang_aus_Bestellung.png|left|link=Artikelzugänge#Zugang_Bestellung|Einbuchen von Ware, die per EK Bestellung angefordert wurde]] Wurde eine Bestellung an einen Lieferant eines Artikels gestellt, kann eine Anlieferung dieses Lieferanten hiermit eingebucht werden. Damit gleichen Sie die offenen Lieferungen Ihrer [[Bestellwesen|Bestellungen an den Lieferanten]] aus | + | ===Zugang aus Bestellung=== |
| − | + | [[Bild:00.Zugang_aus_Bestellung.png|left|link=Artikelzugänge#Zugang_Bestellung|Einbuchen von Ware, die per EK Bestellung angefordert wurde]]Wurde eine Bestellung an einen Lieferant eines Artikels gestellt, kann eine Anlieferung dieses Lieferanten hiermit eingebucht werden. Damit gleichen Sie die offenen Lieferungen Ihrer [[Bestellwesen|Bestellungen an den Lieferanten]] aus. | |
| − | |||
| − | |||
| + | ===Artikelzugang mit MDE Scanner=== | ||
| + | Bei Warenanlieferungen können sie alternativ mit einem MDE Scanner die Erfassung vornehmen. | ||
| + | [[File:17.Anlieferung_Ware_scannen_DropDown.png|link=Artikelzugänge#Lagerzugang_mit_MDE-Scanner|Einbuchen von Artikeln mit Hilfe eines MDE Scanner in Faktura-XP Warenwirtschaft]] | ||
| + | Klicken Sie dazu auf den kleinen Pfeil der Schaltfläche "Anlieferung Ware" (1). Es wird ein Dropdown Menü mit dem Eintrag "Anlieferung Scannen" geöffnet. Für dieses Verfahren muss ein kompatibles MDE Gerät verwendet werden. | ||
| + | . | ||
| − | |||
===Zugang Einzelartikel=== | ===Zugang Einzelartikel=== | ||
| Zeile 105: | Zeile 158: | ||
| − | [[ | + | [[File:17.Artikelzugang_buchen.png|Artikelzugang ohne Bestellung in Faktura-XP Warenwirtschaft einbuchen]] |
| − | |||
'''So gehen sie vor:''' | '''So gehen sie vor:''' | ||
| Zeile 145: | Zeile 197: | ||
Nun sind die relevanten Artikeldaten im Dialog sichtbar. Sie können nun noch Änderungen wie Menge der Anlieferung, Einkaufspreis dieser Lieferung und Bemerkungen für die Buchung vornehmen. Beachten Sie, dass Eingaben nur in "tiefgestellten" Feldern (z.B. Lieferant, EAN, Menge, EK-Preis) gemacht werden können. Flach dargestellte Felder (z.B. Artikel-ID, Lieferanten Artikel-ID und Gesamt(Netto), Artikelbeschreibungstext) sind "Anzeige Felder" und können hier nicht verändert werden. | Nun sind die relevanten Artikeldaten im Dialog sichtbar. Sie können nun noch Änderungen wie Menge der Anlieferung, Einkaufspreis dieser Lieferung und Bemerkungen für die Buchung vornehmen. Beachten Sie, dass Eingaben nur in "tiefgestellten" Feldern (z.B. Lieferant, EAN, Menge, EK-Preis) gemacht werden können. Flach dargestellte Felder (z.B. Artikel-ID, Lieferanten Artikel-ID und Gesamt(Netto), Artikelbeschreibungstext) sind "Anzeige Felder" und können hier nicht verändert werden. | ||
| − | [[ | + | |
| + | [[File:17.Artikelzugang_buchen_Uebersicht_vor_Einbuchen.png|Artikel- und Lieferantendaten werden nun angezeigt. Artikel kann nun in Faktura-XP Warenwirtschaft eingebucht werden]] | ||
Aktuelle Version vom 25. April 2024, 08:51 Uhr
In diesem Bereich erfassen Sie Artikel, die dem Lager zugebucht werden sollen. Das ist im Regelfall der Wareneingang durch Liefranten (z.B. Rampe) oder andere Zuflüsse von Artikel in das Lager.
Um die Funktion aufzurufen navigieren sie in "Lagerwirtschaft -> Artikel: Lagerzugang"
.
Inhaltsverzeichnis
Liste der Lagerzugänge
Die Liste umfasst beim öffnen alle Artikel des aktuellen Monats. Es wird der jeweilige Artikel mit dessen Lieferant und dem Anlieferungstag als Datum, Kalenderwoche und Monat/Jahr angezeigt.
Eine Sortierung kann durch einen Rechtsklick auf einen Eintrag einer Spalte erfolgen. Durch einen Doppelklick im Feld „Artikel“ gelangen Sie direkt in den Artikelstammsatz, den Sie damit sofort bearbeiten können.
Eine Bearbeitung kann durch Rechtevergabe im Mitarbeiterstamm geregelt sein.
.
Die Navigation der Liste ermöglicht das Einbuchen von Waren - mit und ohne Bestellung des Einkauf, eine Detailanzeige der bereits vorgenommenen Buchungen, das Drucken von Listen sowie Löschen einzelner Einträge der Liste. Die Filterung der Anzeige können sie in verschiedenen Zeitabschnitten wie Monat, Jahr und Tag in verschiedenen Kombinationen vornehmen.
.
Details eines Lagerzugangs anzeigen
Wenn sie sich Details eines bestimmten Lagerzugangs nochmals ansehen möchten, markieren sie die Zeile in der angezeigten Liste und klicken dann auf die Schaltfläche Details.
Hier finden sie nun die Eckdaten des Lagerzugangs und einige Informationen über den Artikel. Es können hier keine Eingaben vorgenommen werden. Mit "OK" wird der Dialog geschlossen.
.
Listenansicht Filtern
Die Filterung der Liste erfolgt bereits beim öffnen der Liste. Die Filterung ist beim öffnen der Liste immer auf den aktuellen Monat und das aktuelle Jahr eingestellt. Es werden slso alle Artikelzugänge des aktuellen Monats im aktuellen Jahr angezeigt. Diese "Öffnungsfilterung" kann nicht geändert werden.
Das Eingabefeld "Datum" überstimmt die beiden Filter "Monat" und "Jahr". Wird hier ein gültiges Datum eingetragen, werden nur Datensätze von diesem einen Tag angezeigt. Unabhängig welcher Monat und welches Jahr sie eingestellt haben. Geben sie in dem Feld ein gültiges Datum nach dem Muster TT.MM.JJJJ - z.B. "12.04.2024" ein. Klicken sie auf die Schaltfläche "Heute", wird in das Feld Datum das aktuelle Tagesdatum eingetragen und die Liste danach gefiltert.
Filterung nach Monat und Jahr
In den Feldern „Monat“ und „Jahr“, im unteren Bereich der Liste, kann ein zur Anzeige gewünschter Monat und Jahr angeben werden. Mit einem Klick auf die Schaltfläche „Filter“ werden dann nur Artikelzugänge des eingestellten Monats und Jahres angezeigt.
Alle Datensätze anzeigen
Ein Klick auf die Schaltfläche „Alle“ entfernt alle Filter. Somit werde alle jemals erfassten Datensätze angezeigt. Je nach Umfang kann die Anzeige eine Weile dauern, bevor die Datensätze zusammengestellt und angezeigt werden können. Dies ist abhängig von der Anwortzeit ihrer Datenbank oder - bei einer Cloud Datenbank oder VPN Verbindung - das Tempo der Internetanbindung.
Filter enrtfernen
Die Filterung kann stufenweise durch entfernen von Tagesdatum und Monat aufgehoben werden. Das Feld "Jahr" kann manuell geleert werden. Sie können auch alternativ die Schaltfläche "Alle" Klicken um alle Filter zu entfernen. Die Liste zeigt dann alle jemals erfassten Datensätze an.
Dazu klicken sie auf (1) oder (2) um die jeweilige Filterung zu entfernen. Sobald eine dieser Filter entfernt werden, wird die Liste erenut mit den neuen Bedingungen angezeigt.
.
Liste Drucken
Um die angezeigte Liste auf einem Drucker auszugeben, klicken Sie auf "Drucken". Damit werden die aktuell in der Liste angezeigten Datensätze als Liste in einem Bericht ausgegeben.
Die Berichte sind immer nach Monaten Gruppiert in denen sie eingebucht wurden, falls sich die Daten auf mehr als einen Monat erstrecken.
.
Etiketten drucken
Sie können Artikeletiketten direkt aus dem Artikelzugang drucken. Dazu klicken sie auf das kleine Dreieck innerhalb der Drucken Schaltfläche rechts (1) und klicken dann im geöffneten Menü auf den gewünschten Eintrag (2), (3) oder (4).
Je nach gewünschtem Ausdruck können sie zwischen den Druckertypen Brother® oder ZEBRA® wählen. Es werden dann direkt die Anzahl Etiketten gedruckt, die sie als Lagerzugangsmenge angegeben haben.
Mit der Auswahl "Artikeletiketten (Gesamtliste) wirder der Etikettendialog des gesamten Artikelstamms angezeigt. Dieser Dialog entspricht dem Dialog aus der Artikelliste (Stammdaten). Der Etiketten Druckdialog wird geöffnet. Hier können sie nun den Druckvorgang zum Etikettendruck einleiten.
Beachten sie, dass die Anzahl der Etiketten hiermit nicht aus dem Artikelzugang sondern aus dem Artikelstamm - Feld "Etiketten" verwendet wird.
.
Lagerzugang löschen
Mit dieser Schaltfläche können sie einen Lagerzugang revidieren und den vorgenommenen Zugang wieder rückgängig machen. Die zuvor damit eingebuchten Artikelmengen werden dann dem Lager wieder entnommen bzw. abgezogen.
Hinweis!
- Bitte beachten Sie, dass bereits erfolgte Buchungen nicht geändert werden können. Möchten Sie dies dennoch tun, können Sie den Datensatz nur durch Löschen entfernen und müssen diesen dann neu erfassen.
.
Die Schaltflächen für den Lagerzugang
Sie haben für den Zugang von Artikeln drei Möglichkeiten, die Sie als Schaltflächen am unteren Rand der Liste finden:
Anlieferung Ware
Sie können eine Warenannahme durchführen, ohne dass vorher eine Bestellung an den Lieferanten gestellt werden muss. Dies kann dann nützlich sein um zum Beispiel Warenannahme durch Aushilfen ausführen zu lassen.
Zugang aus Bestellung
Wurde eine Bestellung an einen Lieferant eines Artikels gestellt, kann eine Anlieferung dieses Lieferanten hiermit eingebucht werden. Damit gleichen Sie die offenen Lieferungen Ihrer Bestellungen an den Lieferanten aus.
Artikelzugang mit MDE Scanner
Bei Warenanlieferungen können sie alternativ mit einem MDE Scanner die Erfassung vornehmen.
Klicken Sie dazu auf den kleinen Pfeil der Schaltfläche "Anlieferung Ware" (1). Es wird ein Dropdown Menü mit dem Eintrag "Anlieferung Scannen" geöffnet. Für dieses Verfahren muss ein kompatibles MDE Gerät verwendet werden.
.
Zugang Einzelartikel
Warenanlieferungen ohne vorherige Bestellung durch das Bestellwesen (Einkauf bzw. EK-Bestellung) können mit der Funktion "Lagerzugang" und der Schaltfläche "Anlieferung Ware" gebucht werden. Um einen Artikelzugang buchen zu können, müssen zwei Informationen erfasst werden. Zum einen der Lieferant von dem Sie die Waren bezogen haben und zum anderen der Artikel selbst, der mit Artikelnummer oder EAN eindeutig ausgewählt wird.
So gehen sie vor:
Wählen sie zunächst einen Lieferanten aus (1). Haben sie nur einen einzigen Lieferanten in ihrer Lieferantenverwaltung eingetragen, wird dieser automatisch als Vorbelegung im Feld Lieferant (1) eingetragen. Haben sie mehr als einen Lieferanten in ihrer Lieferantenverwaltung eingetragen und sie haben einen Standard-Lieferanten in den Parametereinstellungen hinterlegt, wird dieser Lieferant automatisch als Vorbelegung im Feld Lieferant (1) eingetragen. Danach müssen sie einen ihrer Artikel durch Scannen eines EAN (2) oder Auswahl über eine Artikelsuche (3) auswählen. Es ist aber auch möglich zuerst den Artikel durch Scannen eines EAN (2) oder Auswahl über eine Artikelsuche (3) auszuwählen. Wird der zweite Weg beschritten, wird der Lieferant der dem Artikel hinterlegte wurde (z.B. Primärlieferant), automatisch im Feld Lieferant (1) eingetragen. So sparen sie bei vollständig gepflegten Artikeln einen weiteren Klick zur Auswahl des Lieferanten.
.
Artikel suchen und auswählen
Eine Artikelsuche können sie mit einem Klick auf die Schaltfläche (3) neben dem Feld "Artikel-ID" auslösen.
Geben sie einen oder mehrere Suchbegriffe zum Auffinden des gewünschten Artikels ein (1) und klicken dann auf "Suchen". Die Liste der Artikel wird nun um die Artikel mit passendem Suchbegriff eingeschränkt. Artikel mit hinterlegtem Lieferanten zeigen diesen direkt im Suchfenster rechts an (2).
Mehrere Lieferanten zu einem Artikel
Ist einem Artikel kein Lieferant hinterlegt, bleibt das Feld rechts leer. Ist dem Artikel genau ein Lieferant hinterlegt, wird dieser angezeigt.
Bei zwei oder mehr hinterlegten Lieferanten im selben Artikel wird der Artikel mit seinen Lieferanten mehrfach aufgelistet. Sie sollten also bei der Auswahl der Artikel immer die möglichen Lieferanten im Auge halten, damit bei der Übernahme des Artikels der korrekte Lieferant mit in den Artikelzugangsdialog übernommen wird.
.
Die Daten zur Lagerbuchung liegen nun vor
Nun sind die relevanten Artikeldaten im Dialog sichtbar. Sie können nun noch Änderungen wie Menge der Anlieferung, Einkaufspreis dieser Lieferung und Bemerkungen für die Buchung vornehmen. Beachten Sie, dass Eingaben nur in "tiefgestellten" Feldern (z.B. Lieferant, EAN, Menge, EK-Preis) gemacht werden können. Flach dargestellte Felder (z.B. Artikel-ID, Lieferanten Artikel-ID und Gesamt(Netto), Artikelbeschreibungstext) sind "Anzeige Felder" und können hier nicht verändert werden.
Tipp:
Haben Sie einem Artikel bereits einen Lieferanten oder Primärlieferanten hinterlegt, müssen sie nur den zu buchenden Artikel aussuchen. Der im Artikel eingetragene Lieferant wird dann automatisch im Lagerzugangsdialog übernommen.
Bemerkungen hinzufügen
Um dieser Lagerzugangsbuchung eine Bemerkung hinzuzufügen, geben sie diese hier direkt ein.
Das Feld wird bereits mit einer Bemerkung belegt, falls eine Bemerkung im Register "Lieferanten" des Artikels am entsprechenden Lieferanten eingetragen ist. Die Bemerkung kann in der Lagerzugangsbuchung ohne Rückwirkung auf den Artikel überschrieben werden. Der Text wird lediglich in der Liste der Lagerzugänge aufgeführt.
.
Menge und Gesamt EK
Geben Sie die Menge des zu buchenden Artikels an. Das ist die angelieferte Menge, die dem Lagerbestand dieses Artikels zugebucht werden soll. Wird dann noch der Einkaufspreis des Einzelartikels eingegeben, wird der Gesamtwert der Lieferung (ohne Mehrwertsteuer - also Netto) angezeigt.
.
Kalkulation des Einkaufspreises
Sie können den Einkaufspreis für den Artikel vor der Lagerzugangsbuchung auch als kalkulierten Einstandspreis angeben. Dazu doppelklicken sie auf das Feld "Einzel-EK (Netto)".
Es wird ihnen nun ein Kalkulator angezeigt mit Hilfe dessen sie den Einkaufspreises beim Artikels berechnen lassen können.
Der Wert der im Feld "Einzel-EK (Netto)" bereits steht, wird automatisch in den Kalkulator als Wert übernommen (1). Hier können sie auch einen Wechselkurs aus der Liste der Wechselkurse aussuchen. Der Wert wird nach der Auswahl dann im Feld "Wechselkurs zu EUR" übernommen. Im übrigen Eingabebereich (2) geben sie die Werte ein soweit bekannt. Alternativ geben sie den Wert Null als Zahl ein. Alle Felder in diesem Bereich müssen als Zahlenwerte eingegeben werden. Sobald ein Feld nach der Eingabe verlassen wird, wird der Preis neu berechnet und direkt in der untersten Zeile als "Einstandspreis" angezeigt. Mit der Schaltfläche "EK" wird der berechnete Einstandspreis in das Feld "Einzel-EK (Netto)" des Artikelzugangsdialogs übernommen.
Falls sie den Kalkulator zur Berechnung nicht verwenden möchten, können sie auch den eingebauten Taschenrechner verwenden. Mit der Schaltfläche Taschenrechner (3) wechseln sie vom Kalkulator zum Taschenrechner. Damit wird der Kalkulator verlassen und der aktuelle Wert aus dem Kalkulator in den Taschenrechner übernommen.
.
Zugang auf Nebenlager Splitten
Sie können die Artikel entweder direkt in das Standard Hauptlager einbuchen oder den Zugang auf verschiedene Nebenlager oder Lagerorte Splitten.
Dazu klicken Sie auf den kleinen Pfeil auf der Schaltfläche "Zugang buchen" (1).
Es wird Ihnen nun eine Auswahl angezeigt. Klicken Sie auf den Eintrag "Zugang in Nebenlager" (2)
Es wird Ihnen nun ein Dialog angezeigt mit dessen Hilfe Sie Lagermenge des Zugangs aufteilen können. Voraussetzung ist, dass Sie im Artikel die in Frage kommenden Nebenlager bereits angelegt haben.
Die zu diesem Artikel vorhandenen Nebenlager werden nun angezeigt. Diese sind jeweils zunächst deaktiviert und können durch Klicken auf das Häkchen-Feld vor der Nebenlagerbezeichnung aktiviert werden.
Erhöhen oder verringern Sie den Lagerzugang an einem Nebenlager mit den Schaltflächen "+" und "-" oder durch Eingabe eines Zahlenwertes. Sie können Ganzzahlen oder auch einen Wert mit Nachkommastellen eingeben. Mit den Schaltflächen "+" und "-" können Sie jeweils nur den ganzzahligen Wert 1 hinzufügen oder abziehen. Bei jeder Wertänderung in den Nebenlagern, wird sofort die Summe des Feldes "Hauptlager-Zugang" aktualisiert angezeigt.
In unserem Beispiel wurde der Zugang des Artikels "66667426" von Menge 50 aufgeteilt in drei Nebenlager (Gesamtmenge 40) und dem Hauptlager (Gesamtmenge 10).
Schalten Sie in diesem Dialog ein bereits angegebenes Nebenlager aus (Häkchen vor der Nebenlagerbezeichnung aus), wird der bereits eingegebene Wert dem Wert "Hauptlager-Zugang" zugeschlagen. Diese Menge kann dann neu auf andere Nebenlager verteilt werden oder im Hauptlager (dem Standard Lagerort) zugeordnet werden.
Mit der Schaltfläche "OK" werden die Werte nochmals kontrolliert und dann entsprechende den Lagerorten zugeschlagen.
.
Einkaufspreis für diesen Zugang
Sie können eine Preisbildung des Einkaufspreises (kurz EK-Preis) für den Artikel bereits hier vornehmen. Der dem Artikel hinterlegte EK-Preis wird bereits nach Auswahl des Artikel hier angezeigt (1).
Falls gewünscht, können Sie den EK-Preis des Einzelartikels als Nettopreis im Feld "Einzel-EK" hinterlegen (2).
Preisbildung für den Artikel
Geben Sie nun noch im Bereich "EK-Abgleich" an, wie dieser EK-Preis in Ihren Artikel übernommen wird.
- Die erste Option ändert den Artikel-EK nicht ab. Der EK-Preis im Artikel bleibt unverändert.
- Die zweite Option überschreibt den EK-Preis des Artikels mit dem Wert, den Sie im Feld "Einzel-EK"(2) eingetragen haben.
- Geben Sie die dritte Option an, wird aus dem bereits im Artikelstamm vorhandenen EK-Preis und dem eingegebenen "Einzel-EK" der Durchschnittspreis gebildet und in das EK-Preis Feld des Artikels übernommen.
Übernahme der Eingabe
Klicken Sie zur Übernahme der eingegebenen Daten auf "Zugang buchen", wird dies ausgeführt und der Dialog für den nächsten Artikel in "Grundstellung" gebracht.
Achtung! Eine Rücknahme des EK-Preises ist nach dem Buchen hier nicht mehr möglich.
Soll der Zugang nicht gebucht werden sondern mit einem anderen Artikel fortgefahren werden, klicken Sie auf "Eingabe löschen". Damit wird die Grundstellung hergestellt, ohne den eingegebenen Artikel zu buchen.
Zum Verlassen der Eingabe klicken Sie auf "Exit"
.
Zugang Bestellung
Diese Funktion ist für den Warenzugang, der aus einer Bestellung beim Lieferanten gebucht werden soll. Geben Sie dazu im Feld "Bestell-Nr:" die Bestellnummer ein (1) oder suchen diese aus der Drop-Down Liste aus. Das Einscannen eines Barcodes in das Feld ist ebenfalls möglich, falls ein geeigneter Scanner verwendet wird.
Nach der Angabe der Bestellung werden Ihnen im Kopfteil alle wichtigen Eckdaten der Bestellung angezeigt (2). Im Hautbereich des Dialogs werden Ihnen alle Bestellpositionen der gewählten Bestellung aufgelistet.
Geben Sie hier je Position die angelieferte Menge im Feld "Anlieferung" ein (3). Klicken Sie dann auf die Schaltfläche "Buchen" (4), um diese Position zu verarbeiten. Dabei wird im Feld "Letzte Lieferung" automatisch das aktuelle Tagesdatum eingetragen. Bei jedem Buchungsvorgang wird die angelieferte Artikelmenge auch automatisch für den Etikettendruck im Artikelstamm hinterlegt, wenn sie vorher das Häkchen (8) einschalten bzw. aktivieren. So können Sie nach der Zugangsbuchung die entsprechende Anzahl Artikeletiketten ausdrucken und damit die Ware Etikettieren.
Entspricht die Anlieferung der bestellten Menge, wird das Feld "Bestellt" grün dargestellt. Zusätzlich wird automatisch das Häkchen "Abschluss" gesetzt um diese Position als erledigt zu markieren. Wird eine Teilmenge aus einer Teillieferung eingebucht, wird das Feld rot dargestellt. Noch nicht gebuchte Positionen sind weiß dargestellt. Falls ein Lieferant mehr anliefert als bestellt wurde ist auch dies möglich. In diesem Falle wird das Feld "Anlieferung" blau dargestellt und das Häkchen automatisch auf "Abschluss" gesetzt.
Die Bestellung bleibt in der Auswahl "Bestell-Nr:" solange aufgelistet, bis alle Positionen vollständig eingebucht wurden, also alle Felder "Bestellt" auf grün oder blau stehen bzw. an allen Positionen das Häkchen "Abschluss" vorhanden ist.
Wird ein Artikel mit abweichender Menge angeliefert und es ist abzusehen, dass die Restlieferung nicht Erfolgen wird, kann das Häkchen "Abschluss" je Position auch von Hand gesetzt werden.
Im Feld "Bemerkung" (7) können sie einen beliebigen Text als kurze Information zu dieser Einlagerung eingeben. Dieser Text wird dann in der Liste der Artikelzugänge in Spalte "Bemerkung" jeder Position dieser Bestellung angezeigt.
.
Unvollständige Lieferung komplett ausbuchen
Sollte es vorkommen, daß eine oder mehrere Positionen einer Bestellung nicht mehr lieferbar sind, können Sie eine komplette Bestellung als "abgeschlossen" bzw. "erledigt" ausbuchen. Dazu klicken Sie auf die Schaltfläche "Komplett ausbuchen" (5). Damit wird der Staus der Bestellung auf "abgeschlossen" gesetzt, ohne die noch offenen Artikel / Positionen in den Lagerbestand aufzunehmen. Auch die Etikettenanzahl wird nicht verändert, selbst wenn das Häkchen "Etiketten" (8) gesetzt ist.
Damit werden die Positionen auch nicht in der Liste der Artikelzugänge aufgeführt.
.
Lieferung komplett einlagern
Mit dieser Funktion können sie eine gesamte Bestellung verarbeiten. Das bietet sich dann an, wenn die Lieferung in komplettem Umfang so angeliefert wurde, wie bestellt wurde. Damit entfällt die Einzelverarbeitung jeder Position.
Klicken Sie auf die Schaltfläche "Komplett einlagern" (6), werden alle Positionen der gewählten Bestellung 1:1 verarbeitet. Dabei werden die Artikel je Position in bestellter Menge dem Lager zugebucht und bei gesetztem Häkchen "Etikettenanzahl" (8) die entsprechende Etikettenmenge im Artikel erhöht.
Alle Positionen werden dann in der Liste der Artikelzugänge aufgeführt. Haben sie im Feld "Bemerkung" (7) einen Text eingegeben, wird dieser in der Spalte Bemerkung der Liste (rechts) angezeigt.
.
Ansicht wechseln
Mit der Schaltfläche "Ansicht" (1) schalten Sie auf eine detailliertere Ansicht der Positionen um.
Dort finden Sie weitere Daten der bestellten Artikel, wie z.B. Artikelnummer des Lieferanten, Ihren EAN und den EAN des Lieferanten zu diesem Artikel.
Einkaufspreise dieser Bestellung
In dieser Ansicht werden Ihnen zwei Einkaufspreise (kurz EK) angezeigt. Das Feld "EK-Preis" zeigt Ihnen den aktuellen Wert des EK Preises aus dem Artikelstamm - dieser Wert stammt also nicht aus der Bestellung sondern aktuell aus dem Artikel.
Im Feld "EK-Lieferant" wird Ihnen der Einkaufspreis des Lieferanten zum Zeitpunkt der Bestellung angezeigt. Dieser Wert wurde also zum Zeitpunkt der Erfassung dieser Bestellung in der Bestellung gespeichert. Sollte sich der Einkaufspreis des Lieferanten zwischenzeitlich geändert haben, können Sie den Wert je Position durch Änderung bzw. Eingabe in diesem Feld verändern. Bedenken Sie, das eine Änderung des Wertes auch Einfluss auf die zu Grunde liegende Bestellung hat. Der Wert wird also auch als EK-Preis des Lieferanten in die Bestellung eingetragen.
Einkaufspreis des Lieferanten in Artikel übernehmen
Falls Sie den Einkaufspreis des Lieferanten als EK-Preis im Artikel übernehmen möchten, können Sie dies je Position mit der Schaltfläche "EK" (2) ausführen.
Die Preisübernahme erfolgt sofort und ohne Meldung und kann nur im Feld "EK-Preis" des Artikelstamm geändert werden.
Haben Sie auf die Schaltfläche "EK" bereits geklickt, aber die Zeile noch nicht verlassen, ist der Preis noch nicht gespeichert. Sie können das Feld durch Drücken der Taste "ESC" (Escape) Ihrer Tastatur rückgängig machen.
Aktualisierung der Ansicht
Um die Anzeige der Positionen zu aktualisieren, klicken Sie auf die Schaltfläche "Aktualisieren". Dies kann beim Arbeiten im Netzwerk nützlich sein, falls die Artikel und/oder Bestellungen während Ihrer Eingaben von anderen Mitarbeitern geändert oder ergänzt werden.
.
Parameter für den Zugang
Im Register Parameter können sie noch Einstellungen für den aktuellen Artikelzugang vornehmen.
Wechseln sie auf den Register "Parameter". Falls sie den Einkaufspreis der Artikel dieser Lieferung beeinflussen möchten, können sie dazu hier die Einstellungen vornehmen. Sie können zwischen drei Möglichkeiten wählen.
- 1. Keine Anpassung des EK Preises - der eingegebenen EK-Preis wird nicht übernommen oder ausgewertet.
- 2. EK-Preis in Artikel übernehmen - Der eingegebene EK-Preis wird direkt 1:1 in den Artikel übernommen.
- 3. der eingegebene EK-Preis dieser Lieferung wird mit dem vorhandenen EK-Preis des Artikels verrechnet und daraus ein "Durchschnittspreis" gebildet. Dieser wird dann im Artikel (Feld EK-Preis) abgespeichert.
Die Möglichkeit 3. ist im Regelfall der sinnvollste und wird empfohlen.
Verlassen des Dialogs Artikelzugang aus Bestellung
Mit der Schaltfläche "Exit" verlassen Sie diesen Dialog.
.
Lagerzugang mit MDE-Scanner
In der Liste der Artikel- / Lagerzugänge können sie den Warenzugang auch per MDE Scanner ausführen. Dazu klicken sie mit der Maus in der Schaltfläche "Anlieferung Ware"(1) auf das kleine Dreieck im rechten Bereich der Schaltfläche. Wählen sie dort den Punkt "Anlieferung Scannen"(2) aus.
Es wird dann der Dialog zur Verarbeitung der Warenanlieferung angezeigt.
Die Vorgehensweise entnehmen sie bitte dem Kapitel Warenzugang per MDE Scanner
.
Weiterführende Links und Bezugsquellen
- Mobiles MDE Gerät / Scanner CipherLab der Serie 8000 / 8001
- Mobiles MDE Gerät / Scanner Datalogic Memor X3
Datalogic® Memor-X3 Anleitungen
- Datalogic® Memor X3 Schnellanleitung zur Inbetriebnahme (deutsch)
- Datalogic® Memor X3 Users Manual (englisch)
.