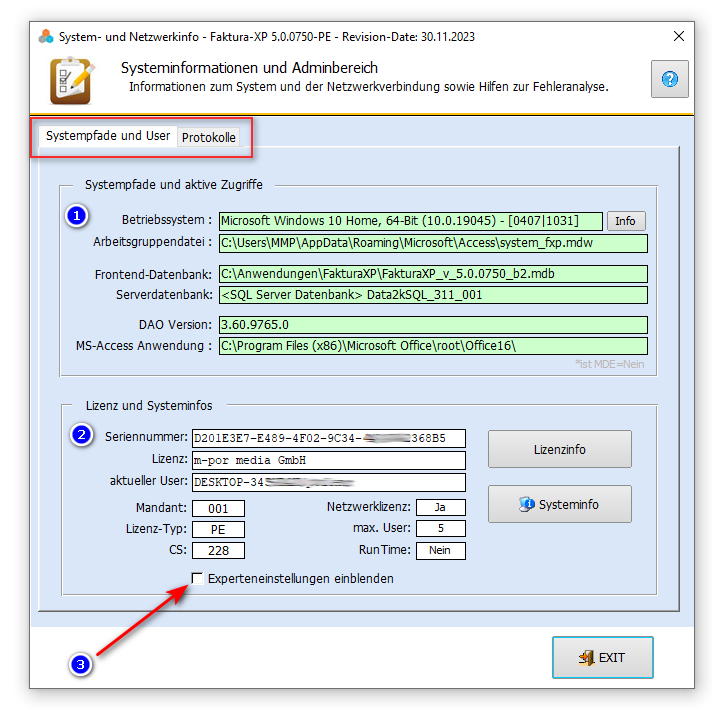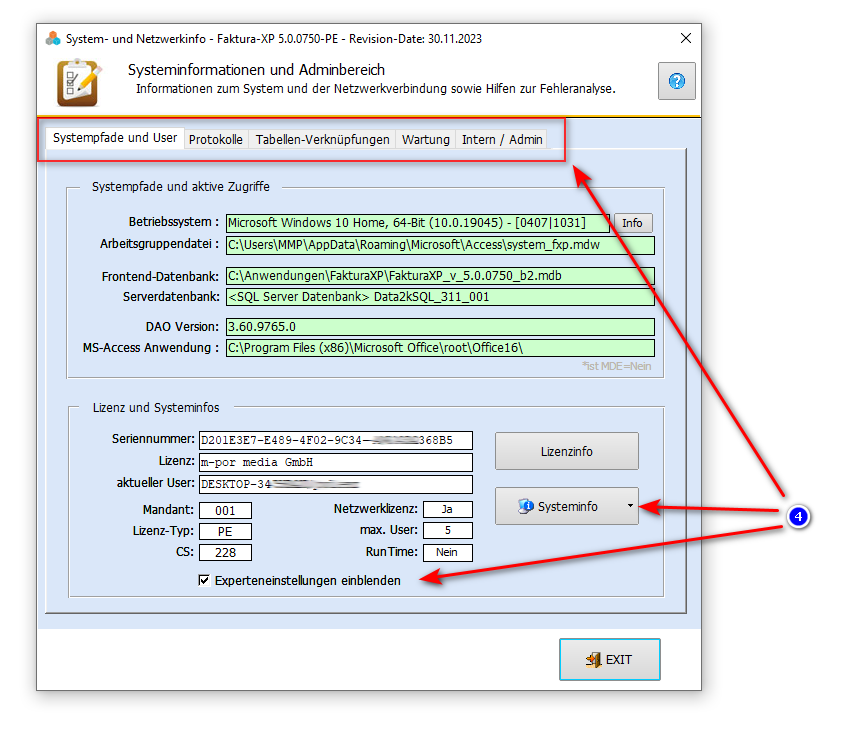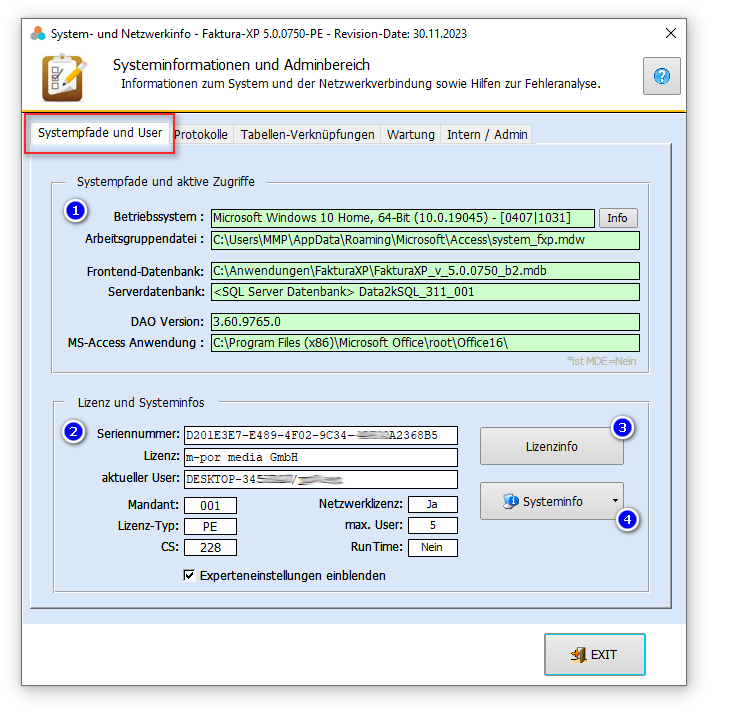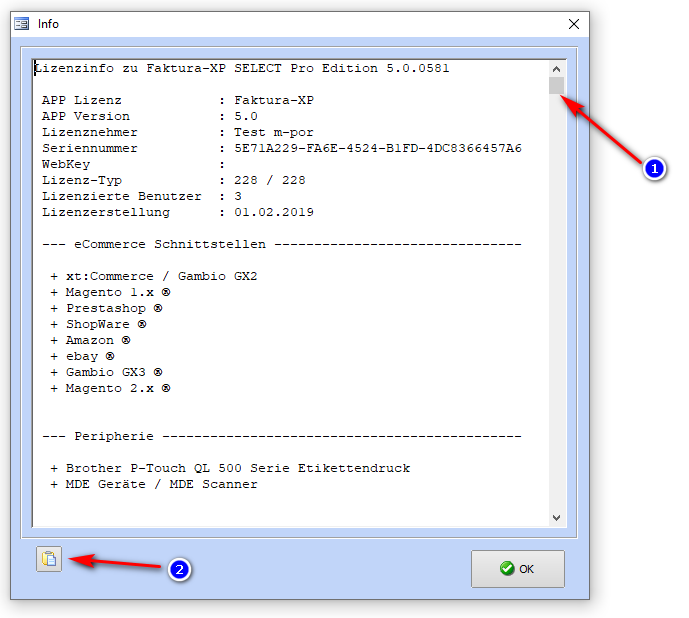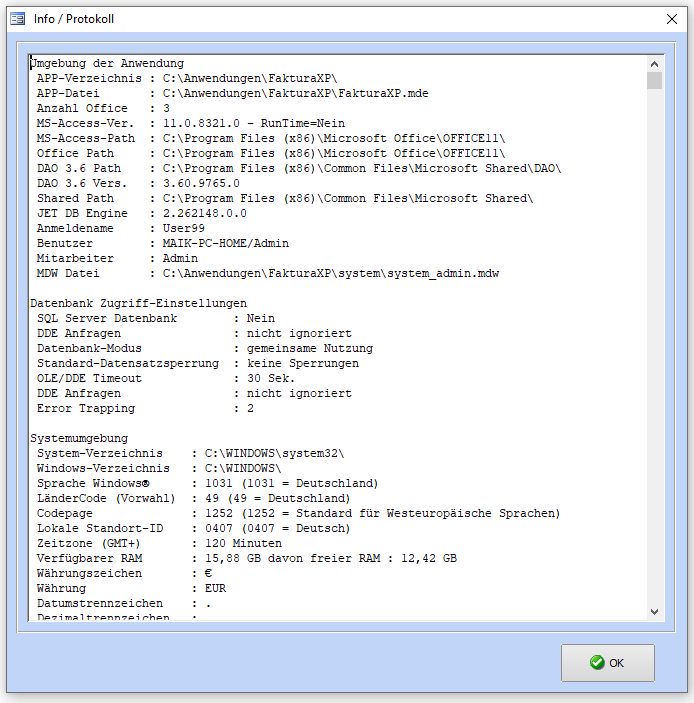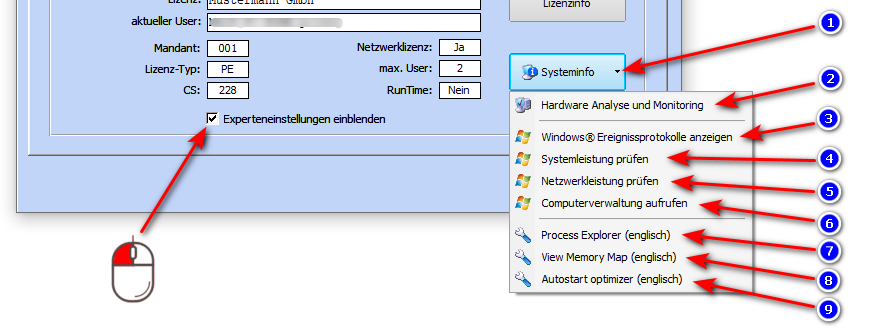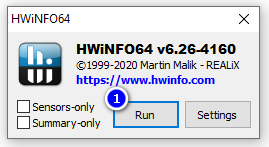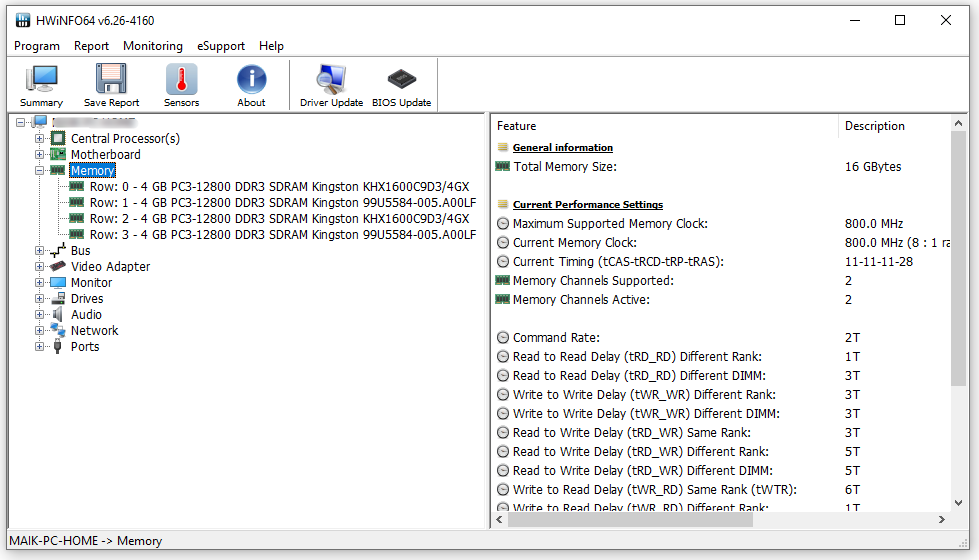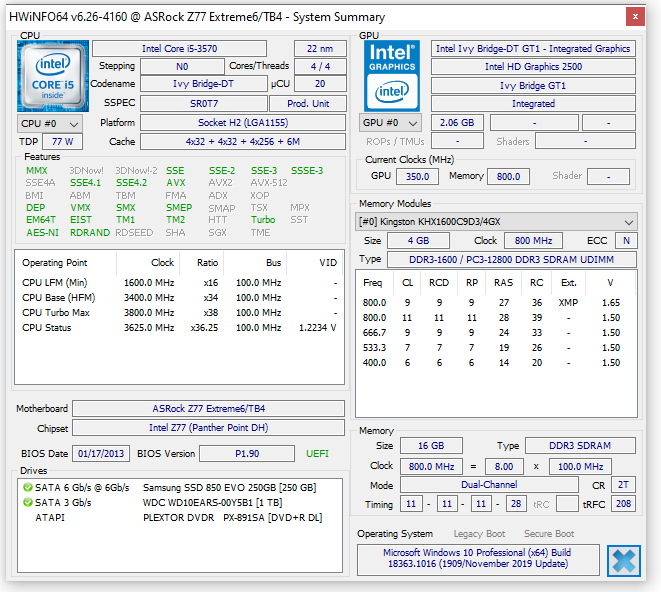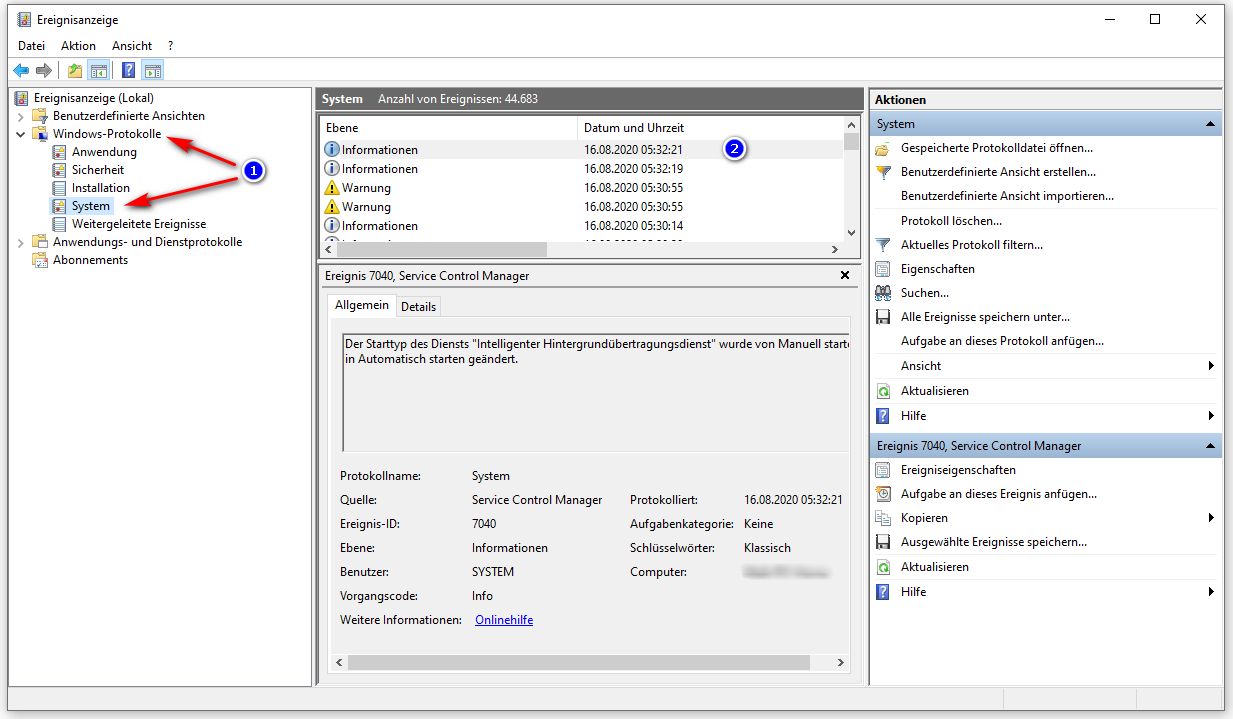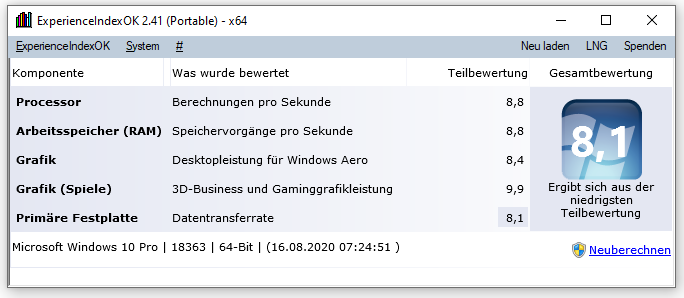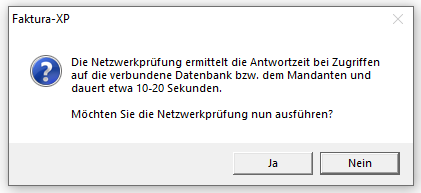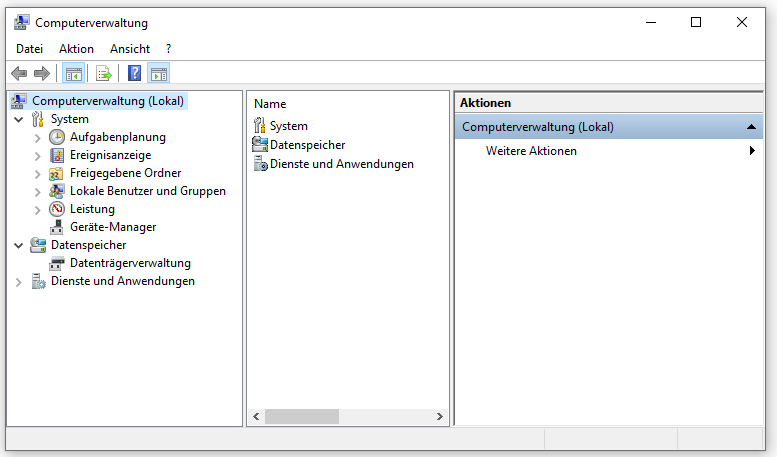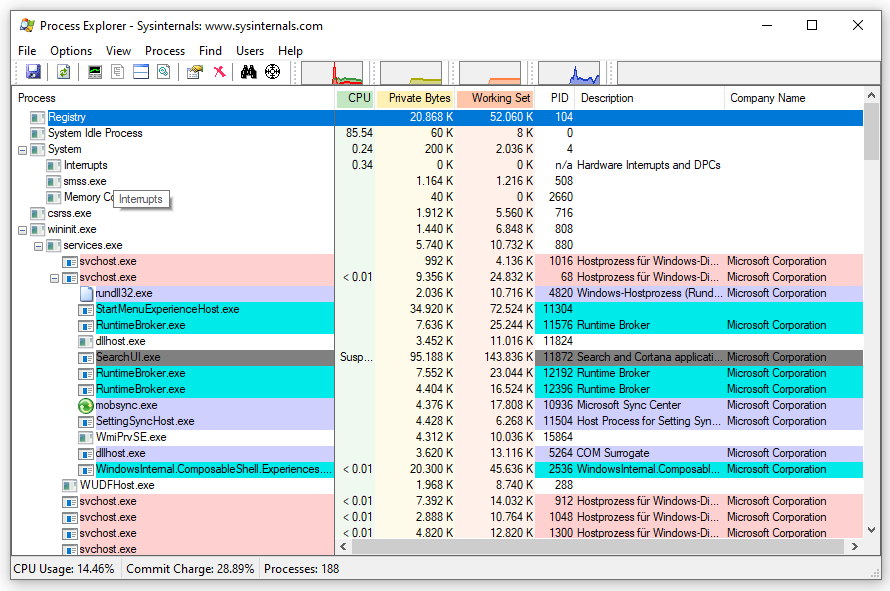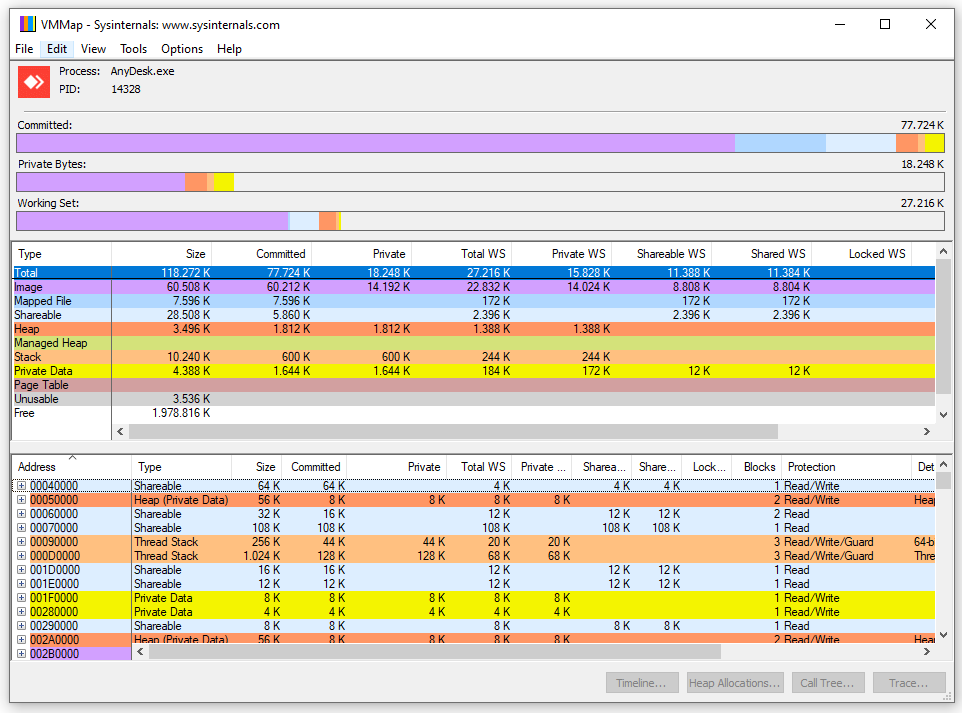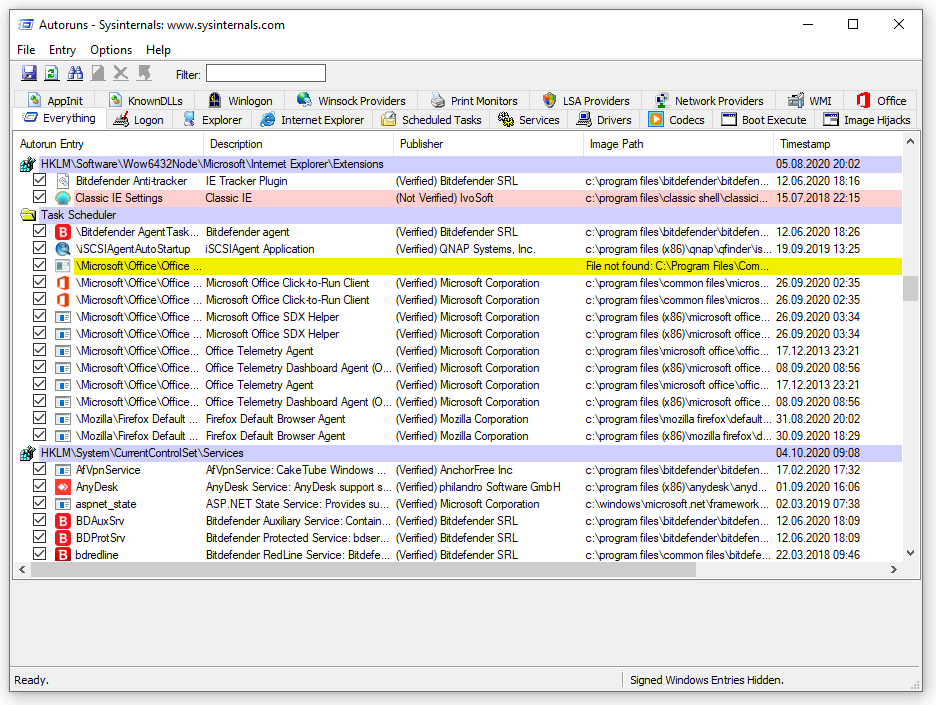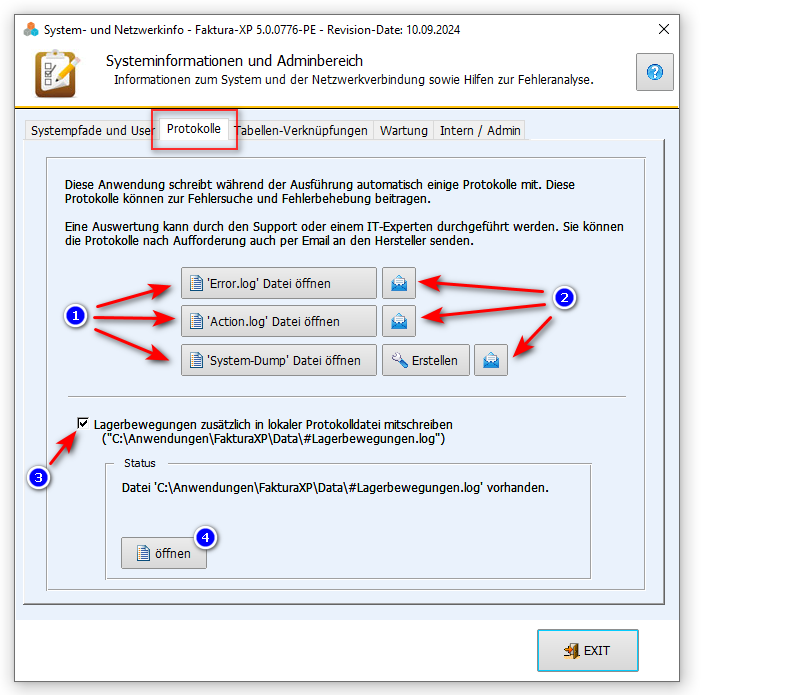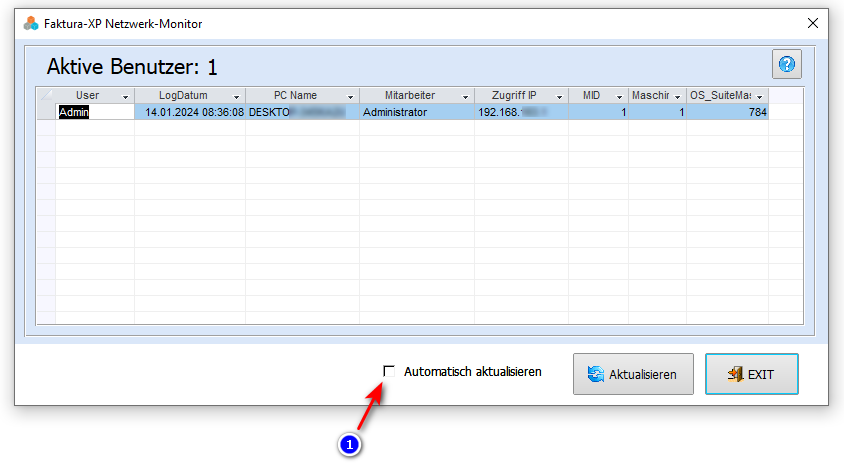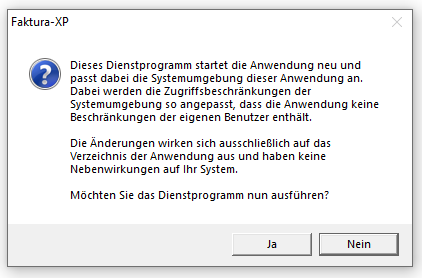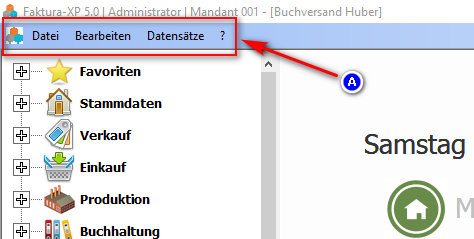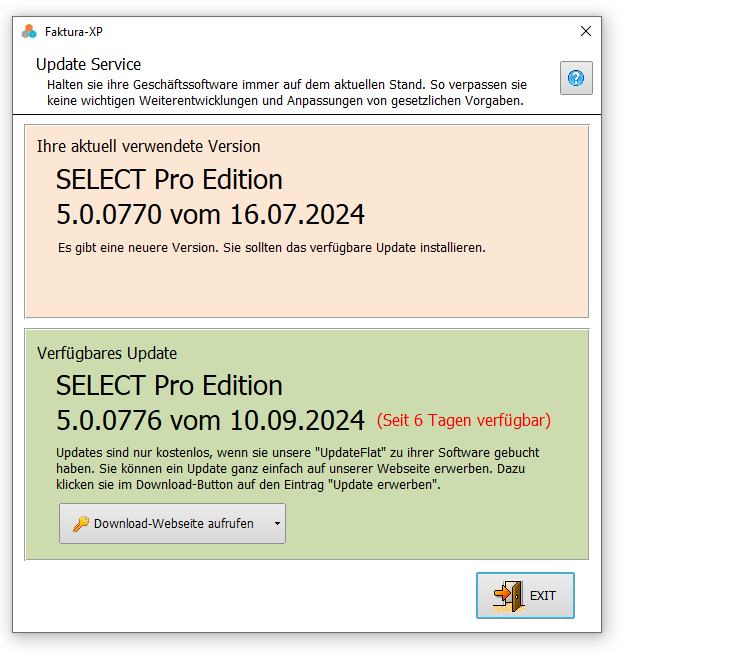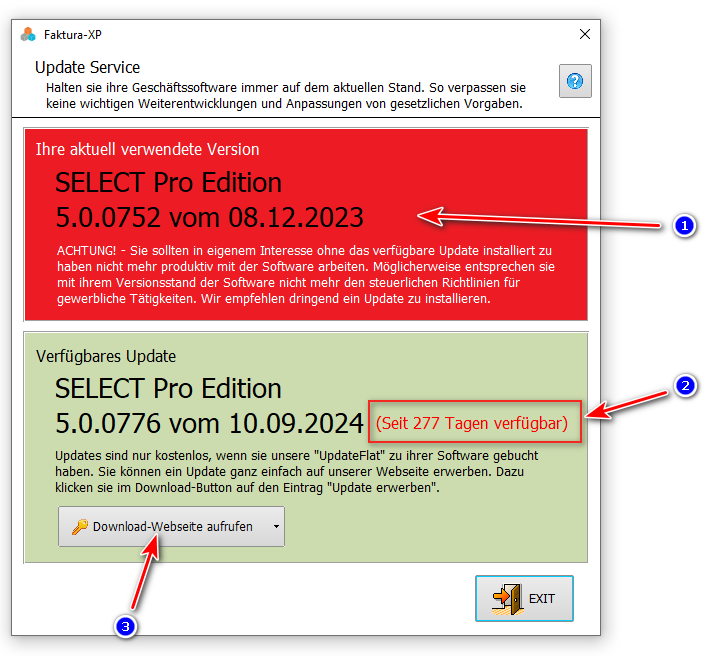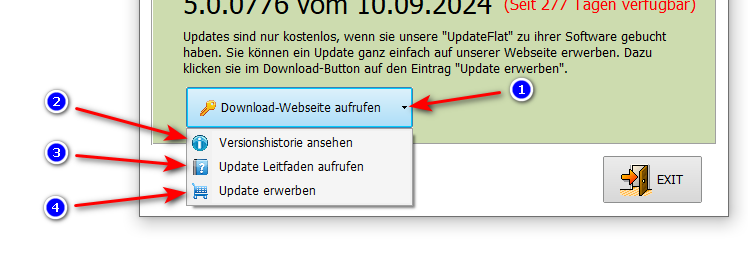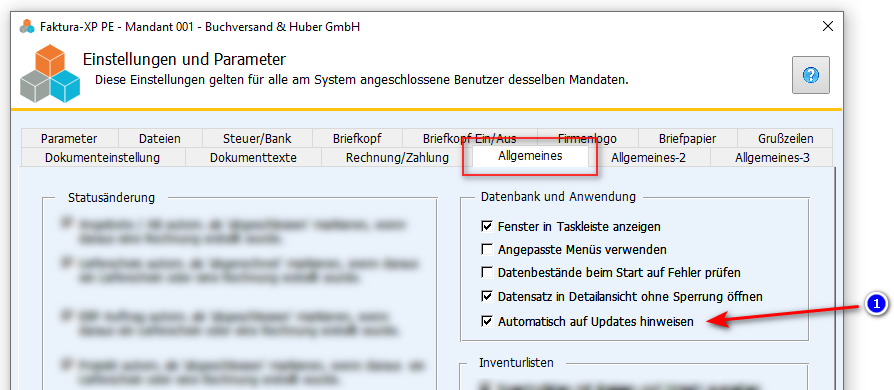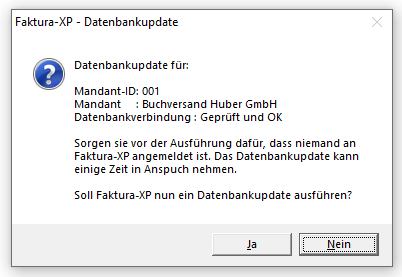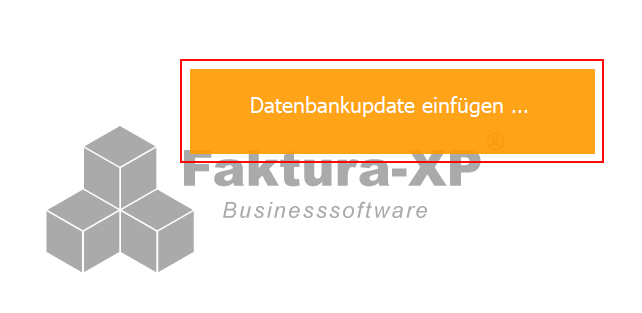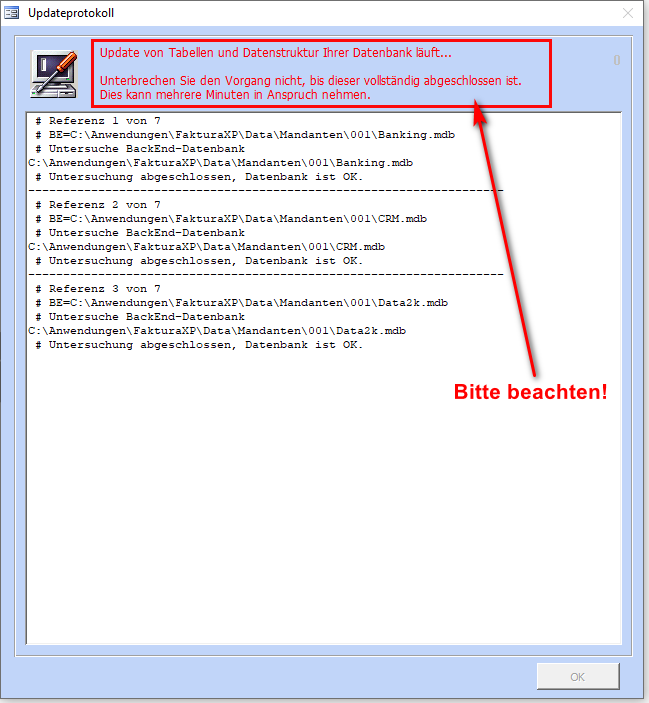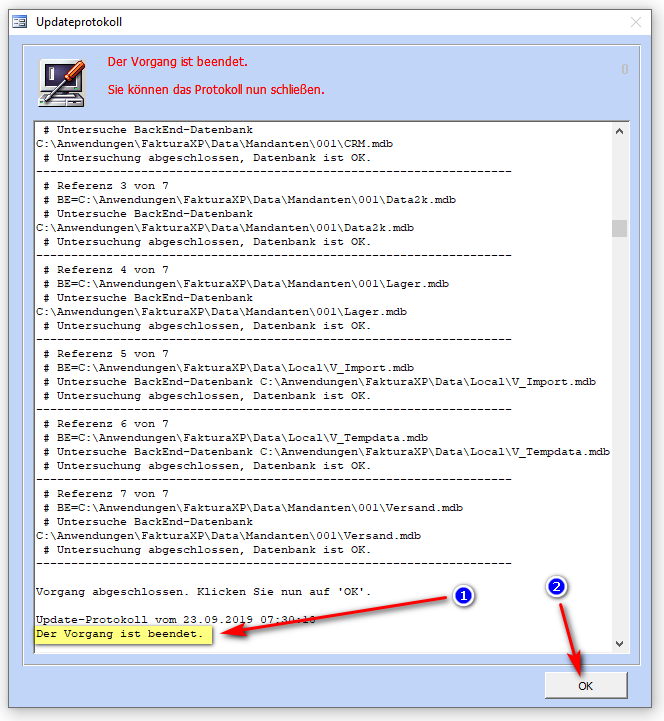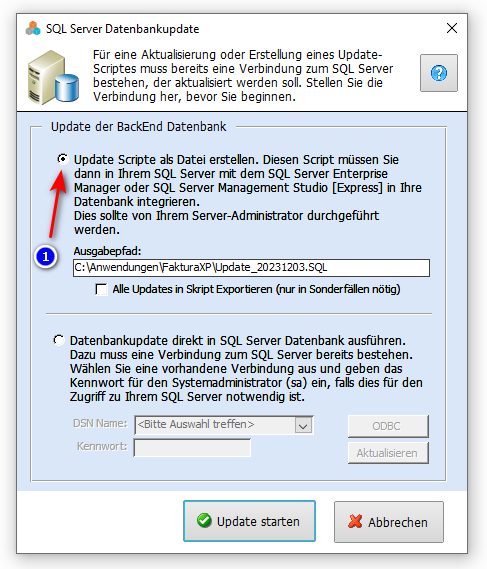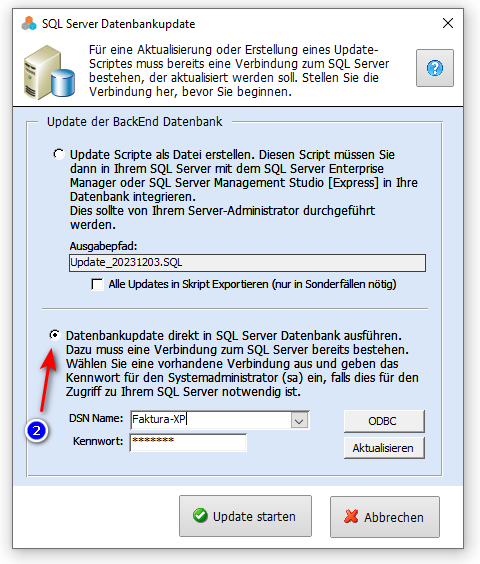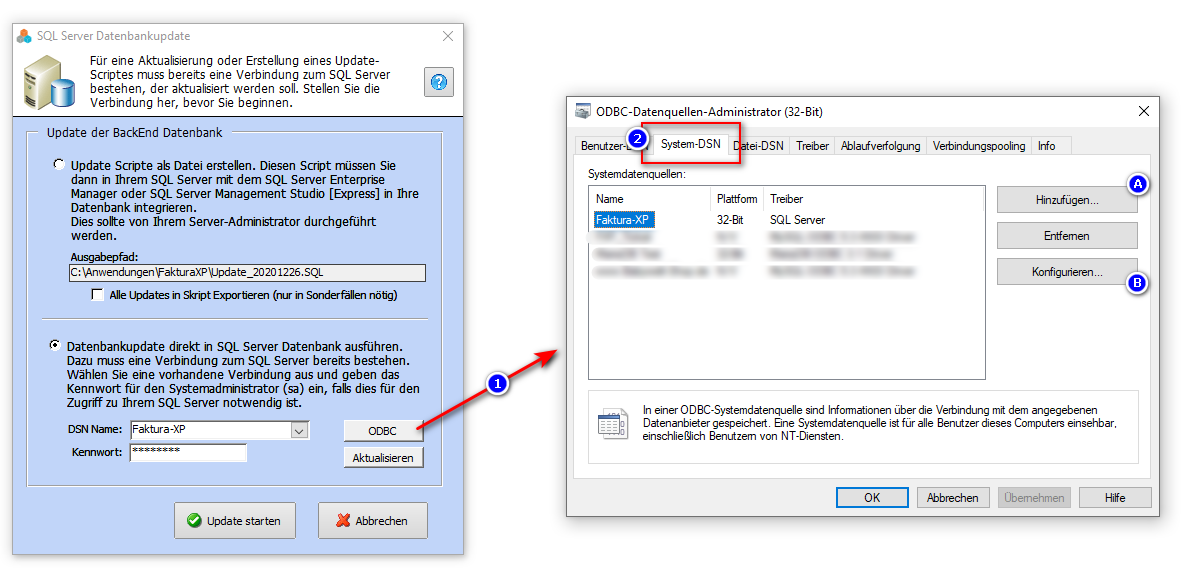Wartung: Unterschied zwischen den Versionen
| (50 dazwischenliegende Versionen desselben Benutzers werden nicht angezeigt) | |||
| Zeile 1: | Zeile 1: | ||
<seo title="Onlinehandbuch Faktura-XP Software|Software Wartung" | <seo title="Onlinehandbuch Faktura-XP Software|Software Wartung" | ||
metakeywords="Warenwirtschaft,Software,faktura" | metakeywords="Warenwirtschaft,Software,faktura" | ||
| − | metadescription="Software für Unternehmer - Thema: Software Wartung | + | metadescription="Software für Unternehmer - Thema: Software Wartung der Faktura-XP Software" |
robots="index, follow" | robots="index, follow" | ||
/> | /> | ||
| Zeile 69: | Zeile 69: | ||
| − | Neben den Lizenzangaben wie die erworbene Version, dem Lizenzinhaber und der Seriennummer wird auch eine Auflistung aller lizenzierten Module und Erweiterungen aufgeführt. Dazu können sie die Liste mit der Bildlaufleiste oder den Pfeilen am rechten Rand weiter einsehen. Um die Lizenzinformationen in die Windows Zwischenablage zu kopieren, klicken sie auf | + | Neben den Lizenzangaben wie die erworbene Version, dem Lizenzinhaber und der Seriennummer wird auch eine Auflistung aller lizenzierten Module und Erweiterungen aufgeführt. Dazu können sie die Liste mit der Bildlaufleiste (1) oder den Pfeilen am rechten Rand weiter (1) einsehen. Um die Lizenzinformationen in die Windows Zwischenablage zu kopieren oder wenn sie direkt einen Ausdruck erstellen möchten, klicken sie auf eine der Schaltflächen unten (2). |
| Zeile 75: | Zeile 75: | ||
. | . | ||
| − | |||
===Systeminfo=== | ===Systeminfo=== | ||
| Zeile 232: | Zeile 231: | ||
==Protokoll der Systemfehler und Systemaktionen== | ==Protokoll der Systemfehler und Systemaktionen== | ||
| − | Die Anwendung Faktura-XP schreibt während der Laufzeit mehrere Protokolle mit. Diese Protokolle dienen ausschließlich der Systemdiagnose und können z.B. zur Fehlersuche beitragen. Es werden keine persönlichen oder andere sensible Daten oder Doumente gesammelt. Die Auswertung kann im Bedarfsfall durch unseren Support oder ihrem IT-Experten erfolgen. Es werden im Wesentlichen zwei Protokolle geführt und bestehen aus einfachen Textdateien, die von der Anwendung automatisch fortgeschrieben werden. Jede Installation Faktura-XP führt seine eigenen Protokolldateien lokal auf dem Arbeits-PC. Die Sichtung oder Auswertung der Protokolldateien muss also immer auf dem betreffenden Arbeits-PC erfolgen. | + | Die Anwendung Faktura-XP schreibt während der Laufzeit mehrere Protokolle mit. Diese Protokolle dienen ausschließlich der Systemdiagnose und können z.B. zur Fehlersuche beitragen. Es werden keine persönlichen oder andere sensible Daten oder Doumente gesammelt. Die Auswertung kann im Bedarfsfall durch unseren Support oder ihrem IT-Experten erfolgen. Es werden im Wesentlichen zwei Protokolle geführt und bestehen aus einfachen Textdateien, die von der Anwendung automatisch fortgeschrieben werden. Jede Installation Faktura-XP führt seine eigenen Protokolldateien lokal auf dem Arbeits-PC. Die Sichtung oder Auswertung der Protokolldateien muss also immer auf dem betreffenden Arbeits-PC erfolgen. Fehlende Protokolldateien werden automatisch angelegt sobald eine Aufzeichnung erfolgt. |
| Zeile 240: | Zeile 239: | ||
* '''#Action.log''' | * '''#Action.log''' | ||
| + | Diese Dateien finden sie im Unterverzeichnis "Data" ihrer Faktura-XP Installation (Standard: "C:\Anwendungen\FakturaXP\Data\") | ||
| − | + | ===#Error.log=== | |
Die Datei "#Error.log" zeichnet Fehler auf, die während der Laufzeit von Faktura-XP auftreten können. Das sind im Regelfall Fehler, die auf Grund von Wechselwirkungen der geführten Datenbestände oder der verwendeten Hardware und seiner Treiber beruhen könnten. Ebenso könnten unlogischen Eingaben der Benutzer oder leere Pflichtfelder zu Fehlern führen, die hier ebenfalls aufgezeichnet werden. System- bzw. Softwarefehler werden hier ebenfalls aufgezeichnet. Einträge in dieser Datei sind nicht zwingend ein Hinweis auf Schwächen oder Fehler der Software. Es werden oft auch Hinweise mit aufgezeichnet, die nicht unbedingt Fehler sind, die behoben werden müssen. Sie dienen viel mehr zur Sammlung von Erkenntnissen, die der Weiterentwicklung der Software dienen soll. | Die Datei "#Error.log" zeichnet Fehler auf, die während der Laufzeit von Faktura-XP auftreten können. Das sind im Regelfall Fehler, die auf Grund von Wechselwirkungen der geführten Datenbestände oder der verwendeten Hardware und seiner Treiber beruhen könnten. Ebenso könnten unlogischen Eingaben der Benutzer oder leere Pflichtfelder zu Fehlern führen, die hier ebenfalls aufgezeichnet werden. System- bzw. Softwarefehler werden hier ebenfalls aufgezeichnet. Einträge in dieser Datei sind nicht zwingend ein Hinweis auf Schwächen oder Fehler der Software. Es werden oft auch Hinweise mit aufgezeichnet, die nicht unbedingt Fehler sind, die behoben werden müssen. Sie dienen viel mehr zur Sammlung von Erkenntnissen, die der Weiterentwicklung der Software dienen soll. | ||
| Zeile 247: | Zeile 247: | ||
| − | + | . | |
| + | ===#Action.log=== | ||
In der Datei "#Action.log" werden Aktionen aufgezeichnet die von der Anwendung selbst ausgeführt werden und Einfluss auf die Anwendung selbst haben könnten. Das sind beispielsweise Updates der verbundenen Datenbank nach einem Softwareupdate, eine Datensicherung, Starten und beenden der Anwendung, Mandantenwechsel und auch Änderungs- und Löschaktionen in den Datenbeständen. | In der Datei "#Action.log" werden Aktionen aufgezeichnet die von der Anwendung selbst ausgeführt werden und Einfluss auf die Anwendung selbst haben könnten. Das sind beispielsweise Updates der verbundenen Datenbank nach einem Softwareupdate, eine Datensicherung, Starten und beenden der Anwendung, Mandantenwechsel und auch Änderungs- und Löschaktionen in den Datenbeständen. | ||
| Zeile 254: | Zeile 255: | ||
Bei der Fortschreibung der LOG-Dateien werden Neueinträge an das Ende der Datei zeilenweise angehängt. So finden sie die neuesten Einträge unten, am Ende einer Protokolldatei. | Bei der Fortschreibung der LOG-Dateien werden Neueinträge an das Ende der Datei zeilenweise angehängt. So finden sie die neuesten Einträge unten, am Ende einer Protokolldatei. | ||
| + | [[File:36.Systeminfo_Register_Protokoll.png|Protokoll der Fehleraufzeichnung und Protokoll der Systemaktionen in Faktura-XP Warenwirtschaft]] | ||
| − | |||
| − | + | ===Anzeigen der Protokolldateien=== | |
Mit den Schaltflächen "... Datei öffnen" (1) wird die entsprechende LOG-Datei in ihrem Standard Texteditor angezeigt. Achten sie zur besseren Lesbarkeit der Datei darauf, Zeilenumbrüche bei der Darstellung auszuschalten. | Mit den Schaltflächen "... Datei öffnen" (1) wird die entsprechende LOG-Datei in ihrem Standard Texteditor angezeigt. Achten sie zur besseren Lesbarkeit der Datei darauf, Zeilenumbrüche bei der Darstellung auszuschalten. | ||
| Zeile 266: | Zeile 267: | ||
| − | + | ===Versenden der Protokolldateien per Email=== | |
Nach Bedarf können sie mit den Schaltflächen "Email" (2) das gewünschte Protokoll per Email versenden. Dabei wird das interne Emailfenster geöffnet und die Emailadresse unseres Support als Zieladresse eingetragen. Sie können die Zieladresse auch ändern oder im Feld "CC" einen zweiten Empfänger der Protokolldatei eintragen. Lassen sie die Protokolldatei und den Textinhalt der Email unverändert. Sie können darüber oder darunter aber gern eigenen Text hinzufügen bevor sie die Email versenden. Beachten sie, dass die Email zunächst in den Postausgang abgelegt wird und möglicherweise nicht direkt versendet wird. Sie müssen den Versand in Ihrem Email-Postausgang kontrollieren und notfalls manuell ausführen. | Nach Bedarf können sie mit den Schaltflächen "Email" (2) das gewünschte Protokoll per Email versenden. Dabei wird das interne Emailfenster geöffnet und die Emailadresse unseres Support als Zieladresse eingetragen. Sie können die Zieladresse auch ändern oder im Feld "CC" einen zweiten Empfänger der Protokolldatei eintragen. Lassen sie die Protokolldatei und den Textinhalt der Email unverändert. Sie können darüber oder darunter aber gern eigenen Text hinzufügen bevor sie die Email versenden. Beachten sie, dass die Email zunächst in den Postausgang abgelegt wird und möglicherweise nicht direkt versendet wird. Sie müssen den Versand in Ihrem Email-Postausgang kontrollieren und notfalls manuell ausführen. | ||
| Zeile 273: | Zeile 274: | ||
| − | + | ===System-Dump=== | |
Die Protokolldatei "System-Dump" ist eine umfangreiche Zusammenfassung von Informationen des verwendeten Arbeits-PC. Sie ist ebenfalls eine Textdatei und kann mit den Schaltflächen (1 und 2) angezeigt und als Email versendet werden. Da ein Systemabbild etwas Zeit zur Erstellung benötigt, wird dieses erst erstellt oder aktualisiert, wenn sie die Schaltfläche "Erstellen" betätigen. Im Regelfall ist die Neuerstellung eines Systemabbildes nur dann notwendig, wenn der Support dazu auffordert und sich nach dem letzten Erstellen eines Systemabbildes zwischenzeitlich Veränderungen an Ihrem PC System ergeben haben. | Die Protokolldatei "System-Dump" ist eine umfangreiche Zusammenfassung von Informationen des verwendeten Arbeits-PC. Sie ist ebenfalls eine Textdatei und kann mit den Schaltflächen (1 und 2) angezeigt und als Email versendet werden. Da ein Systemabbild etwas Zeit zur Erstellung benötigt, wird dieses erst erstellt oder aktualisiert, wenn sie die Schaltfläche "Erstellen" betätigen. Im Regelfall ist die Neuerstellung eines Systemabbildes nur dann notwendig, wenn der Support dazu auffordert und sich nach dem letzten Erstellen eines Systemabbildes zwischenzeitlich Veränderungen an Ihrem PC System ergeben haben. | ||
| Zeile 280: | Zeile 281: | ||
| − | + | ===Zusätzlich Lagerbewegungen lokal aufzeichnen=== | |
Jede Veränderung Ihrer Lagerbestände von Artikeln wird automatisch in einer separaten Tabelle aufgezeichnet. Diese Tabelle ist nicht vom Benutzer der Anwendung zugänglich. Werden aber Informationen über Lagerbewegungen benötigt, können diese in einer zusätzlichen Protokolldatei aufgezeichnet werden. Um die Aufzeichnung in einer Protokolldatei zu beginnen, setzen sie das Häkchen in das Feld (3). Damit ist die Aufzeichnung für alle Benutzer der Anwendung zentral aktiviert. Jeder Benutzer zeichnet nun seine eigenen Lagerbewegungen lokal in einer Textdatei auf. Für die Anzeige der lokalen Datei klicken sie auf die Schaltfläche "öffnen" (4). Über diese Weg können sie nur die eigenen Lagerbewegungen feststellen. Lagerbewegungen die an anderen Arbeits-PC's ausgeführt werden, werden auch nur dort aufgezeichnet. Diese Protokolldatei kann nicht verwendet werden, um einen zusammenfassenden Überblick der Lagerbestände zu erlangen, da sie nur Daten der eigenen Lagerbewegungen enthält. | Jede Veränderung Ihrer Lagerbestände von Artikeln wird automatisch in einer separaten Tabelle aufgezeichnet. Diese Tabelle ist nicht vom Benutzer der Anwendung zugänglich. Werden aber Informationen über Lagerbewegungen benötigt, können diese in einer zusätzlichen Protokolldatei aufgezeichnet werden. Um die Aufzeichnung in einer Protokolldatei zu beginnen, setzen sie das Häkchen in das Feld (3). Damit ist die Aufzeichnung für alle Benutzer der Anwendung zentral aktiviert. Jeder Benutzer zeichnet nun seine eigenen Lagerbewegungen lokal in einer Textdatei auf. Für die Anzeige der lokalen Datei klicken sie auf die Schaltfläche "öffnen" (4). Über diese Weg können sie nur die eigenen Lagerbewegungen feststellen. Lagerbewegungen die an anderen Arbeits-PC's ausgeführt werden, werden auch nur dort aufgezeichnet. Diese Protokolldatei kann nicht verwendet werden, um einen zusammenfassenden Überblick der Lagerbestände zu erlangen, da sie nur Daten der eigenen Lagerbewegungen enthält. | ||
| Zeile 292: | Zeile 293: | ||
Dieser Register zeigt Ihnen alle Datenbanktabelle der Anwendung in Spalte-1 an und in Spalte-2 mit welcher Datenbank diese Tabelle aktuell verbunden ist. | Dieser Register zeigt Ihnen alle Datenbanktabelle der Anwendung in Spalte-1 an und in Spalte-2 mit welcher Datenbank diese Tabelle aktuell verbunden ist. | ||
| − | [[ | + | [[File:36.Systeminfo_Register_Tabellen-Verknuepfungen.png|Tabellenverknüpfungen zwischen Anwendung und Datenbankdatei in Faktura-XP Warenwirtschaft anzeigen]] |
| − | |||
Sie können diese Übersicht dazu nutzen, um zum Beispiel fetstellen zu können, wenn ein Wechsel des Mandanten oder Wechseln der Datenquelle (z.B. im Netzwerk) abbricht und nur ein Teil der Tabellen verbunden wird. | Sie können diese Übersicht dazu nutzen, um zum Beispiel fetstellen zu können, wenn ein Wechsel des Mandanten oder Wechseln der Datenquelle (z.B. im Netzwerk) abbricht und nur ein Teil der Tabellen verbunden wird. | ||
| Zeile 308: | Zeile 308: | ||
In diesem Register geht es zum einen um das Update der Datenbank der Anwendung und zum anderen um die Wiederherstellung einer vorherigen Version der Anwendung aus dem lokalen Archiv der Updates. Ein Update der Faktura-XP Anwendung können sie aus diesem Dialog heraus nicht ausführen. Dazu lesen sie das Kapitel [Kategorie:Installation Installation und Update zu Faktura-XP]. | In diesem Register geht es zum einen um das Update der Datenbank der Anwendung und zum anderen um die Wiederherstellung einer vorherigen Version der Anwendung aus dem lokalen Archiv der Updates. Ein Update der Faktura-XP Anwendung können sie aus diesem Dialog heraus nicht ausführen. Dazu lesen sie das Kapitel [Kategorie:Installation Installation und Update zu Faktura-XP]. | ||
| − | + | [[File:36.Systeminfo_Register_Wartung.png|Wartung und Update Ihrer Datenbank und der Anwendung Faktura-XP Warenwirtschaft]] | |
| − | [[ | ||
Für ein Update der verbundenen Datenbank müssen sie über ausreichende Berechtigungen mit administrativem Zugriff auf die Datenbank besitzen. Sollte der aktuell angemeldete Benutzer nicht über ausreichende Berechtigungen verfügen, kann dieser Benutzer dennoch ein Datenbankupdate vormerken. Dazu setzten sie das Häkchen "Datenbankupdate beim nächsten Start" (1). Damit wird das Datenbankupdate nach dem Neustart der Anwendung automatisch ausgeführt. Dazu muss der Benutzer sich dann so anmelden, dass damit dann ausreichende Rechte zu einem Datenbankupdate bestehen. | Für ein Update der verbundenen Datenbank müssen sie über ausreichende Berechtigungen mit administrativem Zugriff auf die Datenbank besitzen. Sollte der aktuell angemeldete Benutzer nicht über ausreichende Berechtigungen verfügen, kann dieser Benutzer dennoch ein Datenbankupdate vormerken. Dazu setzten sie das Häkchen "Datenbankupdate beim nächsten Start" (1). Damit wird das Datenbankupdate nach dem Neustart der Anwendung automatisch ausgeführt. Dazu muss der Benutzer sich dann so anmelden, dass damit dann ausreichende Rechte zu einem Datenbankupdate bestehen. | ||
| Zeile 336: | Zeile 335: | ||
. | . | ||
| − | ===Datenbankupdate starten=== | + | ===Datenbankupdate ausführen=== |
| + | |||
| + | Siehe weiter unten in diesem Kapitel: [[Wartung#Datenbankupdate_starten|'''Datenbankupdate starten''']] | ||
| + | |||
| + | |||
| + | . | ||
| + | |||
| + | ===Datenbankupdate SQL Server starten=== | ||
| − | + | Siehe weiter unten in diesem Kapitel: [[Wartung#Datenbankupdate_SQL_Server|'''Datenbankupdate SQL Server''']] | |
| + | . | ||
| − | + | ===Wiederherstellung der Anwendung=== | |
| + | Sie können die Anwendung auf eine vorherige Version zurücksetzen indem sie die Schaltfläche "Wiederherstellung" (6) klicken. Die Wiederherstellung einer vorherigen Version der Anwendung basiert auf dem lokalen Archiv der Updates. Sie müssen also zuvor bereits Updates auf diesem Arbeits-PC installiert haben um auf vorherige Versionen zugreifen zu können. Das lokale Archiv der Updates befindet sich im Unterverzeichnis "Restore" der Faktura-XP Installation. Die Funktion greift auf den Inhalt dieses Verzeichnis zu und erstellt eine Liste der verfügbaren Versionen. Sie können dann eine Version aus dieser Liste auswählen und diese dann aktivieren. Nach einer Zwischenmeldung wird dann auf die gewählte version gewechselt. | ||
| + | |||
. | . | ||
| − | |||
| − | + | ==Interner Adminbereich== | |
| + | |||
| + | Dieser Register ist vorwiegend für die interne Softwarewartung durch den Hersteller oder Händler konzipiert. | ||
| + | [[File:36.Systeminfo_Register_Intern_Admin.png|Faktura-XP Warenwirtschaft Adminbereich der Anwendung für Wartungszwecke]] | ||
| − | |||
| − | + | . | |
| + | ===Adminbereich=== | ||
| + | Der interne Bereich für die Softwarewartung ist mit einem Kennwort geschützt. Der Bereich ist nur durch den Hersteller oder durch autorisierte Händler der Software erreichbar. Dieser kann durch Eingabe eines Kennwortes weitere Funktionen zur Softwarewartung freischalten und aufrufen. Diese Funktionen werden in seltenen Fällen zur Fehleranalyse notwendig, wenn Funktionsstörungen der Software oder der Datenbank durch einen Techniker behoben werden müssen. | ||
| − | + | ||
| − | |||
| − | |||
| − | + | . | |
| + | ===Netzwerkmonitor=== | ||
| − | + | Mit dem Netzwerkmonitor (1) können die Anzahl der Benutzer und die Anmeldedaten der einzelnen Benutzer ansehen. Im oberen Teil des Dialogs sehen Sie die Anzahl der angemeldeten Benutzer. In der Liste werden die Anmeldedaten der einzelnen Benutzer aufgeführt. Die Liste zeigt die angemeldeten Benutzer derselben Datenbank an. Die Benutzer eines anderen Mandanten oder einer anderen Instanz der Anwendung werden nicht angezeigt. | |
| − | |||
| − | |||
| + | [[Bild:45.Netzwerkmonitor.png|Netzwerkmonitor zu Faktura-XP Warenwirtschaft]] | ||
| − | + | Mit dem Häkchen "Automatisch aktualisieren" (1) können Sie die Aktualisierung der Liste aktivieren. Die Aktualisierung erfolgt dann alle 2 Sekunden. Zur Kennzeichnung der automatisierten Aktualisierung wird ein farbiger Rahmen um die Liste angezeigt. Eine Manuelle Aktualisierung können Sie mit der Schaltfläche "Aktualisieren" ausführen. Mit der Schaltfläche "Exit" wird der Netzwerkmonitor verlassen. | |
| − | + | . | |
| − | + | ===Dienstprogramm für Zugriffrechte=== | |
| + | Mit diesem Dienstprogramm (2) können sie die lokalen Berechtigungen auf die Werkseinstellungen der Anwendung zurücksetzen. Die Anwendung dieses Dienstprogramms kann dann notwendig werden, wenn sie Beschränkungen von Benutzern (oder ihre eigenen) so eingeschränkt haben, dass sie selbst keine ausreichenden Rechte zur Anpassung mehr besitzen. Dabei wird die Benutzerbeschränkung und Rollenverwaltung der Anwendung deaktiviert, sodass die Benutzer dann keinen Beschränkungen unterliegen. Es werden mit diesem Dienstprogramm kein Benutzer der Anwendung verändert oder entfernt. | ||
| + | Dieses Dienstprogramm sollten sie nach dem Auslösen nur dazu nutzen um [[Anhang_1_(Benutzerverwaltung)#Benutzerrechte_verwalten|'''Berechtigungen zu korrigieren''']]. Nach einer Korrektur der Berechtigungen sollten sie die [[Anhang_1_(Benutzerverwaltung)#Aktivierung_der_Benutzerrechte|'''Benutzerverwaltung wieder aktivieren''']]. | ||
| + | |||
| + | [[Datei:36.Dienstprogramm_Meldung.png|Dienstprogramm zur Korrektur der UAC Zugriffsrechte auf Dateien]] | ||
| − | + | Wurde auf "Ja" geklickt, wird die Anwendung beendet und danach neu gestartet. Nach dem Neustart der Anwendung sind die Berechtigungen deaktiviert. Somit haben alle angemeldeten Benutzer keine Beschränkungen innerhalb der Anwendung. Es werden mit diesem Dienstprogramm kein Benutzer der Anwendung verändert oder entfernt. | |
| − | |||
| − | |||
| − | |||
| − | + | . | |
| + | ===Sicherheitsmodus der Anwendung=== | ||
| + | <!-- SafetyMode, SafetyModus --> | ||
| + | Der Sicherheitsmodus - "SafetyMode" kann aktiviert werden (3) um eine intensivere Fehleranalyse während der Laufzeit der Anwendung zu betreiben. Ist der Sicherheitsmodus aktiviert, wird in manchen Funktionen diese Einstellung erkannt und führt dann dazu, dass eine intensive Protokollierung während der Ausführung von Programmabschnitten oder Funktionen stattfindet. Die Aufzeichnung bzw. Protokollierung erfolgt dann im Regelfall parallel in den Dateien '''#Action.log''' und '''#Error.log'''. Diese Protokolldateien sind Textdateien, die mit jedem Texteditor (z.B. Windows® Notepad) geladen werden können. Die Einträge dieser Dateien sind Zeilenweise aufgebaut und enthalten je Zeile ein Ereignis. Die neuesten Einträge stehen am Ende der Datei. | ||
| + | Ist der Sicherheitsmodus aktiviert, können sie beide Datein vergleichen bzw. bei der Ausführung von Programmteilen wie zum Beispiel den Stapeldruck von Dokumenten wie Angebote oder Lieferscheinen oder den PDF Emailversand von Rechnungen den Zeitabschnitt genauer ansehen um Hinweise bei einer Problemfindung zu erhalten. Sie finden diese Dateien lokal an dem Arbeits-PC auf dem der Sicherheitsmodus aktiviert wurde im Verzeichnis "Data" der lokalen Installation - z.B. '''"C:\Anwendungen\FakturaXP\Data\#Action.log"''' bzw. '''"C:\Anwendungen\FakturaXP\Data\#Error.log"''' | ||
| − | |||
| − | [[ | + | Aufbau der Datei #Action.log: |
| + | |||
| + | [[File:00.ActionLog-Dateiaufbau.png|Aufbau der Datei #Action.log]] | ||
| + | |||
| + | * 1. Zeitstempel des Ereignisses | ||
| + | * 2. Version der Anwendung und den aktuell verbundenen Mandanten - hier Version 5.0.0719 SELECT Pro Edition (Kürzel PE) und Mandant 001 | ||
| + | * 3. Text zum aufgezeichneten Ereignis | ||
| − | |||
| + | Aufbau der Datei #Error.log: | ||
| + | |||
| + | [[File:00.ErrorLog-Dateiaufbau.png|Aufbau der Datei #Error.log]] | ||
| + | |||
| + | * 1. Zeitstempel des Ereignisses | ||
| + | * 2. Version der Anwendung und den aktuell verbundenen Mandanten - hier Version 5.0.0719 SELECT Pro Edition (Kürzel PE) und Mandant 001 | ||
| + | * 3. Text zum aufgezeichneten Fehler-Ereignis | ||
| − | + | '''Welche Funktionen werden im SafetyModus aufgezeichnet?''' | |
| − | |||
| + | Es werden derzeit folgende Funktionen aufgezeichnet: | ||
| − | + | * Stapeldruck und Email Stapelverarbeitung (Drucken als PDF und Emailversand) für Angebote. | |
| + | * Stapeldruck und Email Stapelverarbeitung (Drucken als PDF und Emailversand) für Lieferscheine. | ||
| + | * Stapeldruck und Email Stapelverarbeitung (Drucken als PDF und Emailversand) für Rechnungen. | ||
| + | * Stapeldruck und Email Stapelverarbeitung (Drucken als PDF und Emailversand) für Proformarechnungen. | ||
| + | * Stapeldruck und Email Stapelverarbeitung (Drucken als PDF und Emailversand) für Bestellungen (Einkauf). | ||
| + | |||
| + | Bedenken sie vor der Aktivierung des Sicherheitsmodus, dass die Aufzeichnung von Informationen auf die Arbeitsgeschwindigkeit der Software auswirkt und diese stark verlangsamen kann. Deaktivieren sie den Sicherheitsmodus, wenn sie diese nicht mehr benötigen. Die Funktion des Sicherheitsmodus deaktiviert sich beim Beenden der Software automatisch. | ||
. | . | ||
| − | === | + | ===Zeitmessung und Aufzeichnung von Laufzeiten=== |
| + | Die Zeitmessung und Aufzeichnung von Laufzeiten (4) dient dazu, lange Laufzeiten von einzelnen Funktionen oder der gesamten Anwendung genauer analysieren zu können. Kommt es also vor, dass sich Funktionalitäten der Anwendung scheinbar stark verlangsamen und es dazu keinen offensichtlichen Grund gibt, kann die Zeitmessung möglicherweise Anhaltspunkte zu einem Problem liefern. Die Aufzeichnung erfolgt in der Datei "#ActionTime.log". | ||
| − | |||
| − | + | Aufbau der Datei #ActionTime.log | |
| + | |||
| + | [[File:00.ActionTimeLog-Dateiaufbau.png|Zeitaufzeichnung und Protokollierung in Faktura-XP Warenwirtschaft]] | ||
| + | |||
| + | * 1. Zeitstempel des Ereignisses | ||
| + | * 2. Version der Anwendung und den aktuell verbundenen Mandanten - hier Version 5.0.0772 SELECT Pro Edition (Kürzel PE) und Mandant 001 | ||
| + | * 3. Text mit Zeitangabe zum aufgezeichneten Ereignis | ||
| − | + | Bedenken sie vor der Aktivierung, dass sich eine zusätzliche Messung und Aufzeichnung von Informationen auf die Arbeitsgeschwindigkeit der Software auswirkt und diese stark verlangsamen kann. Deaktivieren sie die Messung und Aufzeichnung, wenn sie diese nicht mehr benötigen. Die Funktion der Messung und Aufzeichnung deaktiviert sich beim Beenden der Software automatisch. | |
| − | |||
. | . | ||
| − | |||
| − | + | ===Menüleisten EIN und AUS=== | |
| − | + | ||
| − | [[ | + | Mit den Schaltflächen "Menüleiste ON" und "Menüleiste OFF" können sie die Sichtbarkeit der Menüleiste oberhalb des Dashboard ein- oder ausschalten. |
| + | |||
| + | Diese Funktionen stehen nur mit installierter Microsoft Access® Runtime 2003 zur Verfügung. Bei Verwendung einer neueren Version Microsoft Access® Runtime ist diese Funktion wirkungslos. | ||
| + | |||
| + | [[Datei:36.Menuanzeige.png|Menüleiste über dem Dashboard Ein/Aus]] | ||
| + | |||
| + | Die Menüleiste enthält nützliche Funktionen Seiteneinrichtung und Drucken von Dokumenten, zur Windows® Zwischenablage sowie Datensätze Filtern und anzeigen und der Rechtschreibprüfung, falls eine Rechtschreibprüfung mit Ihrem Office-Paket® installiert wurde. | ||
| + | |||
| + | . | ||
| − | + | =Softwareupdate= | |
| − | + | {{Softwareupdate}} | |
| − | + | . | |
| + | =Datenbankupdate starten= | ||
| + | Das hier beschriebene Datenbankupdate umfasst die Aktualisierung für Dateibasierende Datenbanken zu '''"Faktura-XP BASIC Edition"''' und '''"Faktura-XP SELECT Edition"'''. Da sich '''"Faktura-XP SELECT Pro Edition"''' auch mit Dateibasierenden Datenbanken verbinden lässt, gilt diese Anleitung auch für diese Version, sofern sie mit einer Dateibasierenden Datenbank verbunden sind. Im Falle der Kombination "Faktura-XP SELECT Pro Edition" mit einer SQL Server Datenbank als Datenbaisis lesen sie bitt das Kapitel [[Wartung#Datenbankupdate_SQL_Server_starten|'''"Datenbankupdate SQL Server starten"''']]. | ||
| + | |||
| + | Ein manuelles Update der Datenbank ist normalerweise nicht erforderlich, da eine Updateprüfung automatisch bei jedem Start von Faktura-XP durchgeführt und falls erforderlich direkt angeboten wird. Möchten sie dennoch ein Datenbankupdate manuell ausführen, verwenden sie diesen Menüpunkt zur Aktualisierung der aktiv verbundenen Datenbank. Die Ausführung eines Datenbankupdates schadet der Datenbank nicht, selbst wenn es unnötig ausgeführt wird. Die Updates der Datenbank werden immer "inkrementell" ausgeführt und fügen lediglich fehlendes hinzu. Entfernt wird nie ein Feld oder Inhalte. | ||
| Zeile 445: | Zeile 493: | ||
. | . | ||
| + | ==Voraussetzung für ein Datenbankupdate== | ||
| − | + | Für ein Update einer Datenbank müssen sie über ausreichende Berechtigungen mit Zugriff auf die Datenbank und dem betreffenden Netzlaufwerk besitzen. Die Berechtigung des Datenbankupdates ist Benutzerabhängig und kann von ihrem Systemadministrator oder dem Administrator der Anwendung (z.B. Benutzer 'Administrator') eingerichtet bzw. vergeben werden. Die Berechtigung zum Zugriff auf das Netzwerk bzw. Netzlaufwerk und die zur Aktualisierung notwendigen "Änderungsberechtigungen" im Netzwerk kann ausschließlich ihr Systemadministrator oder EDV-Dienstleister einrichten. Zudem darf sich zum Zeitpunkt des Datenbankupdates niemand an dem zu aktualisierenden Mandanten angemeldet haben. | |
| − | |||
| − | + | <box type="achtung"> | |
| + | |||
| + | '''Wenn diese Voraussetzungen geklärt sind, können sie mit dem Datenbankupdate beginnen:''' | ||
| + | |||
| + | |||
| + | * Sie sind als Administrator bzw. mit Administratorrechten (Benutzergruppe "Verwalter") an der Anwendung angemeldet | ||
| + | * Sie haben "Vollzugriff" mit Änderungsrechten am Netzwerk und dem Datenbank-Server / PC | ||
| + | * Sie haben sichergestellt, dass niemand in der Anwendung angemeldet ist | ||
| + | |||
| + | </box> | ||
| + | |||
| + | '''Navigieren sie zu:''' | ||
| + | |||
| + | [[File:36.Navigation_Datenbankupdate_manuell.png|Datenbankupdate manuell einleiten.]] | ||
| − | |||
| − | |||
| − | + | Damit wird das Dienstprogramm zur Aktualisierung der verbundenen Datenbank aufgerufen. Es wird ihnen nun eine letzte Meldung vor der Ausführung angezeigt. Prüfen sie genau, ob sie den in der Meldung angezeigten Mandanten aktualisieren möchten und ob sie die oben beschriebenen Voraussetzungen vollständig erfüllt haben. Nur wenn alle Voraussetzungen erfüllt sind, wird das Datenbankupdate erfolgreich verlaufen. | |
| + | [[Datei:36.Meldung_vor_Update.png|Meldung vor dem Beginn des Datenbankupdates]] | ||
| − | . | + | Klicken sie auf "Nein", wird der Vorgang abgebrochen und keine Aktion ausgeführt. Wenn sie auf "Ja" klicken, wird das Datenbankupdate der aktuell angebundenen Datenbank (der aktuelle Mandant) ausgeführt. |
| − | |||
| − | |||
| − | |||
| + | '''Anzeige während ein Datenbankupdate ausgeführt wird''' | ||
| − | . | + | Bei einem aktiven Update-Lauf wird die Sanduhr des Betriebssystems angezeigt und '''kleine Zwischenmeldungen''' der aktuellen Aktionen angezeigt. |
| − | + | [[Datei:36.Update_in_Arbeit_Anzeige.png|Beispiel für kurze Zwischenmeldungen der aktuellen Aktionen beim Datenbankupdate]] | |
| − | |||
| − | |||
| + | Ist die Anwendung so eingestellt, dass eine '''Protokoll des Updates''' angezeigt werden soll, wird dieses als separater Dialog mit Text angezeigt. | ||
| + | [[Datei:36.Updateprotokoll_aktiv.png|Beispiel für ein Protokoll während des Datenbankupdates]] | ||
| − | |||
| − | |||
| − | |||
| − | + | Die Updatefunktion geht jede einzelne Datenbankdatei durch und aktualisiert nach Bedarf die entsprechenden Tabellen. | |
| − | . | + | [[Datei:36.Updateprotokoll_beendet.png|Protokoll nach dem Ende des Datenbankupdates]] |
| − | + | Sind alle Datenbankdateien abgearbeitet, wird am Ende des Protokolls eine Zusammenfassung und die Schlussmeldung "Der Vorgang ist beendet" eingeblendet (1). Erst dann klicken sie auf OK (2) um das Protokoll zu schließen. | |
| − | |||
| − | |||
| + | Warten sie auf jeden Fall ab, bis alle Aktionen des Datenbankupdates vollständig ausgeführt worden sind. Das | ||
| + | Ende des Datenbankupdates wird Ihnen am Schluss mit einem Signalton und einer Meldung angezeigt. | ||
| − | |||
| − | + | Sie müssen die Anwendung nicht verlassen und erneut starten, wenn sie dazu nicht aufgefordert werden. | |
. | . | ||
| + | =Datenbankupdate SQL Server= | ||
| + | |||
| + | Die Version '''Faktura-XP SELECT Pro Edition''' verfügt über die Möglichkeit mit einer Dateibasierenden MS-Access® Datenbank oder aber mit dem Microsoft SQL Server® Datenbank zu arbeiten. Im Falle des SQL Server als Datenbasis kann bei einem Versionsupdate die Erweiterung oder Aktualisierung der SQL Server Datenbank notwendig werden. | ||
| + | |||
| + | Diese Aktualisierung wird direkt am SQL Server mit dem Dienstprogramm "SQL Server Management Studio" ausgeführt. Dazu muss zuvor von Faktura-XP ein Update-Script generiert werden. Im Regelfall wird nach einem Versionsupdate der Anwendung beim ersten Startvorgang der aktualisierten Anwendung dieser Script mit entsprechender Dialogführung automatisiert erstellt. Nach Fertigstellung des Scriptes wird dieser Script im Startverzeichnis der Anwendung abgelegt. | ||
| − | + | Möchten Sie einen Update Script für die Aktualisierung der SQL Server Datenbank von Hand erstellen, verwenden sie den entsprechenden Menüeintrag in der Gruppe "Verwaltung -> Wartung -> Datenbankupdate SQL Server". | |
| − | |||
| − | + | ||
| + | . | ||
| + | ==Update Script erstellen== | ||
| + | '''Navigieren sie zu:''' | ||
| − | [[ | + | [[File:36.Navigation_Datenbankupdate_SQL_Server_manuell.png]] |
| + | |||
| + | |||
| + | |||
| + | Das Dienstprogramm "Datenbankupdate SQL Server" wird damit gestartet und der Assistent angezeigt. Der Assistent bietet zwei Möglichkeiten zur Aktualisierung der Datenbankstruktur für ihre MS-SQL Server® Datenbanken. | ||
| + | |||
| + | [[File:36.Datenbankupdate_manuell_Skripterstellung.png|SQL Server Datenbankupdate durch manuelle Skripterstellung für Faktura-XP Warenwirtschaft]] | ||
| + | |||
| + | Mit der Auswahl "Updatescript als Datei erstellen" (1) lassen den Script erstellen. Dieser wird dann automatisch im angegebenen Ausgabepfad als Datei abgespeichert. Vorteilhaft ist, wenn sie den Script an einem Speicherort erstellen, auf den sie von ihrem Server (dort wo der SQL Server aktualisiert werden soll) zugreifen können - also zum Beispiel ein gemeinsames Netzlaufwerk. Sie können den Script aber auch lokal erstellen und dann mit einem Speichermedium (z.B. USB-Stick) auf den Server manuell übertragen. Führen sie den Sript dann direkt am SQL Server im Dienstprogramm "Managemenr-Studio" aus. | ||
| + | |||
| − | |||
| Zeile 521: | Zeile 590: | ||
. | . | ||
| − | == | + | ==Direkt Aktualisierung Ihrer MS SQL Server® Datenbank== |
| − | + | ||
| + | Um eine Aktualisierung direkt aus Faktura-XP an der entfernten MS SQL Server® Datenbank auszuführen, verwenden sie die zweite Auswahl "Datenbankupdate direkt...". Sollte auf Grund von Zugriffsbeschränkungen kein direkter Zugriff auf den SQL Server möglich sein, verwenden sie die Manuelle Art [[Wartung#Update_Script_erstellen|"Update-Script erstellen und im SQL Server Management-Studio einspielen"]], | ||
| + | |||
| + | [[File:36.Datenbankupdate_manuell_SQL_Server_Datenbank.png]] | ||
| + | |||
| − | + | Ist vorher noch die Anlage oder die Konfiguration für den Zugriff auf die SQL Server Datenbank nötig, können sie das hier mit der Schaltfläche "ODBC" vornehmen. Durch Klicken auf die Schaltfläche "ODBC" wird das Dienstprogramm "ODBC Datenquellen-Administrator" aufgerufen, welches von ihrem Windows® Betriebssystems bereitgestellt wird. Dieses Dienstprogramm wird als 32-Bit Anwendung aufgerufen, auch wenn ihr System ein 64-Bit System sein sollte. Das ist so korrekt und gewünscht, da die Anwendung aus kompatibilitätsgründen als 32-Bit Anwendung installiert ist. | |
| − | |||
| − | |||
| + | [[File:36.Datenbankupdate_manuell_SQL_Server_Datenbank_DSN_Konfiguration.png]] | ||
| − | + | Wechseln sie nun auf die Registerkarte "System DSN". Suchen sie den Eintrag zu "Faktura-XP" (Treiber = SQL Server). Danach klicken sie auf Konfigurieren (B) falls sie eine Konfiguration der Zugriffsdaten vornehmen müssen. Für die Neuanlage eines Datenbankzugriffs klicken sie auf die Schaltfläche "Hinzufügen" (A). Mit OK wird der Dialog "ODBC Datenquellen-Administrator" geschlossen und ihre Eingaben im lokalen System gespeichert. Klicken sie im Falle eines neu angelegten Datenbankzugriffs nun im Faktura-XP Dienstprogramm auf die Schaltfläche "Aktualisieren". Damit wird die Auswahl im DropDown Feld "DSN Name" aktualisiert und sie können nun den neu angelegten Eintrag auswählen. | |
| − | |||
| − | |||
| Zeile 538: | Zeile 608: | ||
. | . | ||
| + | =Datenbank - Neuverbindung= | ||
| + | In den meisten Fällen lassen sich Probleme mit der Datenbankverbindung oder auch allgemein "plötzlich" auftretende Probleme sehr einfach durch eine Neuverbindung zur Datenbank lösen. | ||
| − | + | '''Navigieren sie zu :''' | |
| + | |||
| + | [[File:00.Verwaltung_Wartung_Datenbank_Neuverbindung.png|Datenbank bzw. Mandant neu einbinden an Faktura-XP Warenwirtschaft]] | ||
| + | |||
| + | |||
| + | |||
| + | '''Alternativ Navigieren sie zu :'''(es wird dieselbe Funktion ausgelöst) | ||
| + | |||
| + | [[File:00.Mandant_Neuverbindung.png|Datenbank bzw. Mandant neu einbinden]] | ||
| − | + | Damit wird die Funktion der Neuverbindung zur aktuellen Datenbank / Mandant ausgeführt. Dies führt dazu, dass alle Verbindungen zur aktuellen Datenbank aktualisiert werden und verloren gegangene Verbindungen wieder korrekt hergestellt werden. Eine Neuverbindung ist nicht schädlich für die Anwendung oder ihre Datenbank und kann "zur Sicherheit" besser einmal mehr ausgeführt werden um einen möglichen Verbindungsfehler auszuschließen. | |
| − | |||
| − | + | Prüfen sie nach der Neuverbindung ob sich ein Problem gelöst oder ein "merkwürdiges Verhalten" gelegt hat. Ist das nicht der Fall prüfen sie an einem anderen Arbeitsplatz, der mit demselben Mandanten verbunden ist, ob das Problem auch dort besteht. Arbeitet der andere Arbeitsplatz "ganz normal", könnte die Anwendung selbst (also Faktura-XP) beschädigt sein. Sie sollten dann ein Update der Anwendung an dem Arbeitsplatz ausführen um die Anwendung zu aktualisieren. | |
| − | |||
| − | |||
| + | Alternativ zur Funktion "Datenbank - Neuverbindung" können sie auch einen [[Mandant_wechseln|Mandantenwechsel]] ausführen um die Anwendung mit einem anderen Mandanten (falls vorhanden) oder mit dem aktuellen Mandanten zu verbinden. Ein Mandantenwechsel kommt einem Neuverbinden gleich. | ||
. | . | ||
Aktuelle Version vom 22. September 2024, 07:42 Uhr
Software Wartung in Faktura-XP
Der Bereich Wartung ist vorwiegend für Administratoren konzipiert und bedarf möglicherweise einiger Kenntnisse im Bereich Windows® Betriebssysteme und Verständnis für Datenbank Techniken zu Microsoft Access® oder Microsoft SQL Server®.
Navigieren Sie zu : Verwaltung -> Wartung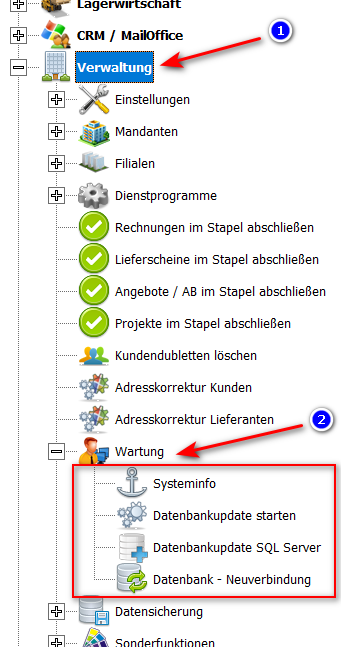
Inhaltsverzeichnis
- 1 Software Wartung in Faktura-XP
- 2 Systeminfo
- 3 Softwareupdate
- 4 Software auf Updates prüfen
- 5 Datenbankupdate starten
- 6 Datenbankupdate SQL Server
- 7 Datenbank - Neuverbindung
.
Systeminfo
Der Menüeintrag Systeminfo führt zu einem internen Werkzeug, das eine Mischung aus "Systemauskunft" und "Wartungstool" ist. Dieses Werkzeug ist für den Administrator gedacht, um näheren Einblick in interne Systemdaten und Protokolle zu erlangen. Zusammen mit unserem Support kann damit beispielsweise ein Problem schneller eingegrenzt werden.
Die SystemInfo - Oberfläche
Die Systeminfo hat eine einfache Benutzeroberfläche mit zwei Registerkarten am oberen Rand, die für die gängigen Auskünfte der Anwendung sowie Informationen über die Systemumgebung und dem verwendeten Windows® Betriebssystem gibt. Zusätzlich finden sie noch eine Umstellung des Dialogs auf einen "Expertenmodus" (3).
Erweiterte Ansicht für Experten
Der Expertenmodus ist für IT-Experten gedacht, die tiefere Einblicke in die Anwendung benötigen und damit weitere Eingriffsmöglichkeiten bietet.
Diese Ansicht erweitert die Registerkarten am oberen Rand (4) und erweitert auch die Schaltfläche "Systeminfo" um ein Untermenü mit weiteren Möglichkeiten.
Im folgenden gehen wir nun auf jedes Register und seine Möglichkeiten separat genauer ein.
.
Systempfade und User
Im Bereich Systempfade (1) finden Sie die Version Ihres Betriebssystems, den Pfad der Anwendung (Frontenddatenbank) und den Pfad der Serverdatenbank. Hier kann, je nach verwendeter Version der Anwendung der Name und Pfad der Datenbankdatei stehen oder aber die Angabe, dass es sich um eine SQL Server Datenbank handelt mit der sie verbunden sein könnten. Der Zugriff auf die Datenbank der Anwendung erfolgt im Regelfall über die vom Betriebssystem bzw. dem vorliegenden Office-Paket gebotene "DAO-Bibliothek" (DAO=Data Access Objekt). Die auf dem vorliegenden System verwendete Version dieser Bibliothek wird hier angezeigt. Die der Anwendung zu Grunde liegende MS-Access® Anwendung oder MS-Runtime® wird Ihnen in der letzten Zeile als Dateipfad angezeigt.
Werden veraltete Dateien, Versionen oder fehlende Pfadangaben erkannt, werden Angaben mit rotem Hintergrund angezeigt. Im positiven Fall wird der Hintergrund der Zeilen grün dargestellt.
Im unteren Bereich der Ansicht (2) finden sie einige Informationen zur verwendeten Lizenz, zwei Schaltflächen (3 und 4) und die bereits oben beschriebenen Umstellung des Dialogs auf den "Expertenmodus".
Die Lizenzangaben werden aus der beim Start der Anwendung vorliegenden Lizenzdatei verwendet und erstrecken sich in dieser Ansicht lediglich auf die Lizenznummer, den Lizenznehmer (Inhaber der Lizenz), den aktuell angemeldeten Benutzer, der aktive Mandant, Lizenztyp (z.B. BE=Basic Edition, SE=Select Edition, PE=Select PRO Edition) und bei Verwendung einer Netzwerkversion, die Anzahl der maximal möglichen Benutzer im Netzwerk.
.
Lizenzinfo
Mit der Schaltfläche Lizenzinfo (3) werden ihnen weitere Lizenzangaben angezeigt.
Neben den Lizenzangaben wie die erworbene Version, dem Lizenzinhaber und der Seriennummer wird auch eine Auflistung aller lizenzierten Module und Erweiterungen aufgeführt. Dazu können sie die Liste mit der Bildlaufleiste (1) oder den Pfeilen am rechten Rand weiter (1) einsehen. Um die Lizenzinformationen in die Windows Zwischenablage zu kopieren oder wenn sie direkt einen Ausdruck erstellen möchten, klicken sie auf eine der Schaltflächen unten (2).
.
Systeminfo
Mit einem Mausklick auf die Schaltfläche Systeminfo (4) wird Ihnen eine kurze Zusammenfassung zur Umgebung der Anwendung, der Anwendung selbst sowie Datenbankzugriff und Betriebssystem. Die Erstellung der Zusammenfassung wird in wenigen Sekunden erstellt und in einem separaten Fenster als Text angezeigt.
Expertenmodus
Wenn sie den "Expertenmodus" aktiviert haben, bietet die Schaltfläche Systeminfo ein Untermenü an, das sie mit der Maus durch Klicken auf das kleine Dreieck (1) am rechten Rand der Schaltfläche erreichen können. Damit wird das Untermenü geöffnet und seine Menüpunkte angezeigt.
Hinweis:
Wir können zu externen Anwendungen wie z.B. "Hardware Analyse und Monitoring" oder auch den "Ereignisprotokollen" und der "Computerverwaltung" Ihres Windows® keinen kostenlosen Support geben. Ebenso schließen wir jegliche Haftung bei der Verwendung oder unsachgemäßer Handhabung dieser Komponenten aus.
.
Hardware Analyse und Monitoring
Mit dem Menüeintrag "Hardware Analyse und Monitoring" (2) wird eine externe Anwendung aufgerufen, die sie kostenfrei nutzen können. Dazu beachten sie bei der Nutzung bitte die Lizenzbedingungen des Herstellers. Ist die APP korrekt installiert, wird diese gestartet und zeigt ihnen eine umfangreiche Systemanalyse des verwendeten Computers an. Neben der verwendeten Hardware werden auch Zustandsanalysen wie Auslastung und Temperatur angezeigt.
Start der APP. Klicken sie auf RUN.
Im Hauptfenster der Anwendung finden sie eine Zusammenfassung ihrer PC-Ausstattung
Die Ausstattung und der Zustand der Sensoren wird ihnen in einem separaten Fenster angezeigt.
.
Windows® Ereignisprotokolle
Bei Problemen im Zusammenhang mit dem Betriebssystem oder im Zusammenspiel zwischen Faktura-XP und den bereits installierten Softwareprodukten kann eine Auswertung der von Windows® mitgeführten Protokolle Aufschluss geben. Dazu ist aber Expertenwissen und Erfahrung im Umgang mit Windows® Betriebssystemen Voraussetzung.
Klicken sie auf diesen Menüpunkt (3) um die Windows® Protokolle anzeigen zu lassen. Der Start und das Laden der Protokolle kann einige Zeit in Anspruch nehmen.
.
Systemleistung prüfen
Mit dem Menüeintrag "Systemleistung prüfen" (4) wird eine externe Anwendung aufgerufen, die sie kostenfrei nutzen können. Dazu beachten sie bei der Nutzung bitte die Lizenzbedingungen des Herstellers. Ist die APP korrekt installiert, wird diese gestartet und zeigt ihnen einen Leistungsindex an.
Dieser Leistungsindex ergibt sich aus der niedrigsten Teilbewertung der Komponenten des verwendeten Arbeits-PC. Ein kleiner Wert zeigt eine niedrige Leistung des verwendeten Systems an, ein großer Wert einen hohe Leistung. Der Maximalwert der höchsten Leistung liegt bei 9,9. Der angezeigte Wert kann Aufschluss über die Leistungsfähigkeit des verwendeten PC-Systems geben. So können Leistungsengpässe beteiligter Komponenten besser erkannt werden.
.
Netzwerkleistung prüfen
Mit dem Menüeintrag "Netzwerkleistung prüfen" (5) wird eine Prüfung der Netzwerkleistung zwischen dem lokalen Arbeits-PC und der aktuell verbundenen Datenbank - also des aktuellen Mandanten - vorgenommen.
Bei der Überprüfung werden keinerlei Daten in der verbundenen Datenbank verändert. Dennoch sollten sie den Programmlauf auf keinen Fall abbrechen.
.
Computerverwaltung aufrufen
Dieser Menüpunkt ruft die Windows® Computerverwaltung auf. In der Navigation der Computerverwaltung stehen ihnen die drei Hauptkategorien "System", "Datenspeicher" und "Dienste und Anwendungen". Damit können sie die die wichtigsten Einstellungen des Arbeits-PC ansehen und verwalten.
- System: Hier starten sie die Aufgabenplanung, die Ereignisanzeige, die Leistungsüberwachung, freigegeben Ordner einsehen, lokale Benutzer und Gruppen ändern und den Start des Geräte-Managers
- Datenspeicher: Hier können sie die Datenträgerverwaltung aufrufen, um angeschlossene Festplatten und andere Datenträger zu verwalten
- Dienste und Anwendungen: Hier überwachen sie die laufenden Dienste des Betriebssystems. Außerdem kann hier das Windows-Verwaltungsinstrumentation WMI-Steuerung aufgerufen werden
.
Process Explorer
Wer sich einen Überblick verschaffen möchte, was das Betriebssystem im Hintergrund beschäftigt, der bekommt mit Process Explorer einen sehr genauen Einblick in diese Abläufe. Dabei zeichnet der Process Explorer ein wesentlich detailreicheres Bild der aktuellen Prozesse als der standardmäßig in Windows® integrierte Task-Manager. Geladene Dateitypen, ausgeführte DLLs und ihre Prioritäten können so überwacht und Prozesse auf Wunsch auch beendet werden.
.
View Memory Map
Die Größe des verfügbaren Arbeitsspeichers (RAM) ihres Arbeits-PC steht neben der Prozessorleistung in engem Zusammenhang mit der möglichen Arbeitsgeschwindigkeit der Anwendung. Mit diesem Werkzeug können sie sich die Belegung ihres Arbeitsspeichers ansehen.
So können sie sich auf die Suche nach unnötigen Speicherbelegungen machen. Um die Arbeitsgeschwindigkeit der Software zu optimieren können unnötige Anwendungen aufgespürt und deinstalliert werden. Oft ist aber die Aufrüstung des RAM-Speichers der bessere Weg.
Vor einer Veränderung bzw. Deinstallation von Software, sollten sie vorher ihren Systemadministrator befragen.
.
Autostart optimizer
Mit dem Tool "Autoruns" wird eine detaillierte und vollständige Liste über alle Dienste und Anwendungen angezeigt, die beim Systemstart ausgeführt werden. Ebenso enthalten ist eine Aufzählung aller Handler, die sich in Kontextmenüs und andere Betriebssystemfunktionen einklinken. Sie können mit diesem Tool den Start von Diensten und Programmen auch aktivieren und deaktivieren.
Achtung
Sie sollten dieses Werkzeug nicht ohne genauere Kenntnisse der Zusammenhänge anwenden, da sie möglicherweise eine Verschlechterung des Startverhaltens ihres Arbeits-PC hervorrufen könnten.
.
Protokoll der Systemfehler und Systemaktionen
Die Anwendung Faktura-XP schreibt während der Laufzeit mehrere Protokolle mit. Diese Protokolle dienen ausschließlich der Systemdiagnose und können z.B. zur Fehlersuche beitragen. Es werden keine persönlichen oder andere sensible Daten oder Doumente gesammelt. Die Auswertung kann im Bedarfsfall durch unseren Support oder ihrem IT-Experten erfolgen. Es werden im Wesentlichen zwei Protokolle geführt und bestehen aus einfachen Textdateien, die von der Anwendung automatisch fortgeschrieben werden. Jede Installation Faktura-XP führt seine eigenen Protokolldateien lokal auf dem Arbeits-PC. Die Sichtung oder Auswertung der Protokolldateien muss also immer auf dem betreffenden Arbeits-PC erfolgen. Fehlende Protokolldateien werden automatisch angelegt sobald eine Aufzeichnung erfolgt.
Folgende Protokolldateien werden aufgezeichnet: * #Error.log * #Action.log Diese Dateien finden sie im Unterverzeichnis "Data" ihrer Faktura-XP Installation (Standard: "C:\Anwendungen\FakturaXP\Data\")
#Error.log
Die Datei "#Error.log" zeichnet Fehler auf, die während der Laufzeit von Faktura-XP auftreten können. Das sind im Regelfall Fehler, die auf Grund von Wechselwirkungen der geführten Datenbestände oder der verwendeten Hardware und seiner Treiber beruhen könnten. Ebenso könnten unlogischen Eingaben der Benutzer oder leere Pflichtfelder zu Fehlern führen, die hier ebenfalls aufgezeichnet werden. System- bzw. Softwarefehler werden hier ebenfalls aufgezeichnet. Einträge in dieser Datei sind nicht zwingend ein Hinweis auf Schwächen oder Fehler der Software. Es werden oft auch Hinweise mit aufgezeichnet, die nicht unbedingt Fehler sind, die behoben werden müssen. Sie dienen viel mehr zur Sammlung von Erkenntnissen, die der Weiterentwicklung der Software dienen soll.
.
#Action.log
In der Datei "#Action.log" werden Aktionen aufgezeichnet die von der Anwendung selbst ausgeführt werden und Einfluss auf die Anwendung selbst haben könnten. Das sind beispielsweise Updates der verbundenen Datenbank nach einem Softwareupdate, eine Datensicherung, Starten und beenden der Anwendung, Mandantenwechsel und auch Änderungs- und Löschaktionen in den Datenbeständen.
Bei der Fortschreibung der LOG-Dateien werden Neueinträge an das Ende der Datei zeilenweise angehängt. So finden sie die neuesten Einträge unten, am Ende einer Protokolldatei.
Anzeigen der Protokolldateien
Mit den Schaltflächen "... Datei öffnen" (1) wird die entsprechende LOG-Datei in ihrem Standard Texteditor angezeigt. Achten sie zur besseren Lesbarkeit der Datei darauf, Zeilenumbrüche bei der Darstellung auszuschalten.
Versenden der Protokolldateien per Email
Nach Bedarf können sie mit den Schaltflächen "Email" (2) das gewünschte Protokoll per Email versenden. Dabei wird das interne Emailfenster geöffnet und die Emailadresse unseres Support als Zieladresse eingetragen. Sie können die Zieladresse auch ändern oder im Feld "CC" einen zweiten Empfänger der Protokolldatei eintragen. Lassen sie die Protokolldatei und den Textinhalt der Email unverändert. Sie können darüber oder darunter aber gern eigenen Text hinzufügen bevor sie die Email versenden. Beachten sie, dass die Email zunächst in den Postausgang abgelegt wird und möglicherweise nicht direkt versendet wird. Sie müssen den Versand in Ihrem Email-Postausgang kontrollieren und notfalls manuell ausführen.
System-Dump
Die Protokolldatei "System-Dump" ist eine umfangreiche Zusammenfassung von Informationen des verwendeten Arbeits-PC. Sie ist ebenfalls eine Textdatei und kann mit den Schaltflächen (1 und 2) angezeigt und als Email versendet werden. Da ein Systemabbild etwas Zeit zur Erstellung benötigt, wird dieses erst erstellt oder aktualisiert, wenn sie die Schaltfläche "Erstellen" betätigen. Im Regelfall ist die Neuerstellung eines Systemabbildes nur dann notwendig, wenn der Support dazu auffordert und sich nach dem letzten Erstellen eines Systemabbildes zwischenzeitlich Veränderungen an Ihrem PC System ergeben haben.
Zusätzlich Lagerbewegungen lokal aufzeichnen
Jede Veränderung Ihrer Lagerbestände von Artikeln wird automatisch in einer separaten Tabelle aufgezeichnet. Diese Tabelle ist nicht vom Benutzer der Anwendung zugänglich. Werden aber Informationen über Lagerbewegungen benötigt, können diese in einer zusätzlichen Protokolldatei aufgezeichnet werden. Um die Aufzeichnung in einer Protokolldatei zu beginnen, setzen sie das Häkchen in das Feld (3). Damit ist die Aufzeichnung für alle Benutzer der Anwendung zentral aktiviert. Jeder Benutzer zeichnet nun seine eigenen Lagerbewegungen lokal in einer Textdatei auf. Für die Anzeige der lokalen Datei klicken sie auf die Schaltfläche "öffnen" (4). Über diese Weg können sie nur die eigenen Lagerbewegungen feststellen. Lagerbewegungen die an anderen Arbeits-PC's ausgeführt werden, werden auch nur dort aufgezeichnet. Diese Protokolldatei kann nicht verwendet werden, um einen zusammenfassenden Überblick der Lagerbestände zu erlangen, da sie nur Daten der eigenen Lagerbewegungen enthält.
.
Tabellenverknüpfungen
Dieser Register zeigt Ihnen alle Datenbanktabelle der Anwendung in Spalte-1 an und in Spalte-2 mit welcher Datenbank diese Tabelle aktuell verbunden ist.
Sie können diese Übersicht dazu nutzen, um zum Beispiel fetstellen zu können, wenn ein Wechsel des Mandanten oder Wechseln der Datenquelle (z.B. im Netzwerk) abbricht und nur ein Teil der Tabellen verbunden wird.
Diese Ansicht ist sowohl für Datenbankdateien (MS-Access MDB) als auch für SQL Server Datenbank einsetzbar.
.
Wartung der Anwendung und der Datenbank
In diesem Register geht es zum einen um das Update der Datenbank der Anwendung und zum anderen um die Wiederherstellung einer vorherigen Version der Anwendung aus dem lokalen Archiv der Updates. Ein Update der Faktura-XP Anwendung können sie aus diesem Dialog heraus nicht ausführen. Dazu lesen sie das Kapitel [Kategorie:Installation Installation und Update zu Faktura-XP].
Für ein Update der verbundenen Datenbank müssen sie über ausreichende Berechtigungen mit administrativem Zugriff auf die Datenbank besitzen. Sollte der aktuell angemeldete Benutzer nicht über ausreichende Berechtigungen verfügen, kann dieser Benutzer dennoch ein Datenbankupdate vormerken. Dazu setzten sie das Häkchen "Datenbankupdate beim nächsten Start" (1). Damit wird das Datenbankupdate nach dem Neustart der Anwendung automatisch ausgeführt. Dazu muss der Benutzer sich dann so anmelden, dass damit dann ausreichende Rechte zu einem Datenbankupdate bestehen.
Soll während des Updatelaufs ein Protokoll angezeigt werden, setzen sie das Häkchen (2). Eine Aufzeichnung der Ationen des Updates erfolgt automatisch auch in der Logdatei "Action.log". Diese Aufzeichnung erfolgt immer bei Updates und kann nicht deaktiviert werden.
.
Datenbestände optimieren
Achtung:
Führen sie diese Aktion nur aus nachdem sie eine komplette Datensicherung oder Kopie ihrer Datenbank erstellt haben.
Inkonsistente Datenbestände, leere Pflichtfelder oder andere Datenfehler in der Datenbank können einen Updatelauf der Datenbank erschweren oder sogar verhindern. Diese Probleme entstehen oft dann, wenn sie mit unterschiedlichen Versionen der Hauptanwendung Faktura-XP an derselben Datenbank angeschlossen sind oder waren und so aktiv Daten wie Kunden, Angebote oder Rechnungen erstellt haben.
Bestehen keine Hinweise auf die Notwendigkeit dieser Aktion sollten sie diese auch nicht ausführen ohne vorher eine Datensicherung angefertigt zu haben.
Wird die Aktion gestartet, durchläuft die Datenbank einige Tests in der die Datenbestände geprüft eventuelle korrigiert werden. Die Optimierung kann, je nach Umfang der Datenbestände einige Zeit in Anspruch nehmen. Unterbrechen sie den Vorgang nicht, bis er vollständig abgeschlossen ist. Die Beendigung der Optimierung wird ihnen mit einer Meldung angezeigt.
.
Datenbankupdate ausführen
Siehe weiter unten in diesem Kapitel: Datenbankupdate starten
.
Datenbankupdate SQL Server starten
Siehe weiter unten in diesem Kapitel: Datenbankupdate SQL Server
.
Wiederherstellung der Anwendung
Sie können die Anwendung auf eine vorherige Version zurücksetzen indem sie die Schaltfläche "Wiederherstellung" (6) klicken. Die Wiederherstellung einer vorherigen Version der Anwendung basiert auf dem lokalen Archiv der Updates. Sie müssen also zuvor bereits Updates auf diesem Arbeits-PC installiert haben um auf vorherige Versionen zugreifen zu können. Das lokale Archiv der Updates befindet sich im Unterverzeichnis "Restore" der Faktura-XP Installation. Die Funktion greift auf den Inhalt dieses Verzeichnis zu und erstellt eine Liste der verfügbaren Versionen. Sie können dann eine Version aus dieser Liste auswählen und diese dann aktivieren. Nach einer Zwischenmeldung wird dann auf die gewählte version gewechselt.
.
Interner Adminbereich
Dieser Register ist vorwiegend für die interne Softwarewartung durch den Hersteller oder Händler konzipiert.
.
Adminbereich
Der interne Bereich für die Softwarewartung ist mit einem Kennwort geschützt. Der Bereich ist nur durch den Hersteller oder durch autorisierte Händler der Software erreichbar. Dieser kann durch Eingabe eines Kennwortes weitere Funktionen zur Softwarewartung freischalten und aufrufen. Diese Funktionen werden in seltenen Fällen zur Fehleranalyse notwendig, wenn Funktionsstörungen der Software oder der Datenbank durch einen Techniker behoben werden müssen.
.
Netzwerkmonitor
Mit dem Netzwerkmonitor (1) können die Anzahl der Benutzer und die Anmeldedaten der einzelnen Benutzer ansehen. Im oberen Teil des Dialogs sehen Sie die Anzahl der angemeldeten Benutzer. In der Liste werden die Anmeldedaten der einzelnen Benutzer aufgeführt. Die Liste zeigt die angemeldeten Benutzer derselben Datenbank an. Die Benutzer eines anderen Mandanten oder einer anderen Instanz der Anwendung werden nicht angezeigt.
Mit dem Häkchen "Automatisch aktualisieren" (1) können Sie die Aktualisierung der Liste aktivieren. Die Aktualisierung erfolgt dann alle 2 Sekunden. Zur Kennzeichnung der automatisierten Aktualisierung wird ein farbiger Rahmen um die Liste angezeigt. Eine Manuelle Aktualisierung können Sie mit der Schaltfläche "Aktualisieren" ausführen. Mit der Schaltfläche "Exit" wird der Netzwerkmonitor verlassen.
.
Dienstprogramm für Zugriffrechte
Mit diesem Dienstprogramm (2) können sie die lokalen Berechtigungen auf die Werkseinstellungen der Anwendung zurücksetzen. Die Anwendung dieses Dienstprogramms kann dann notwendig werden, wenn sie Beschränkungen von Benutzern (oder ihre eigenen) so eingeschränkt haben, dass sie selbst keine ausreichenden Rechte zur Anpassung mehr besitzen. Dabei wird die Benutzerbeschränkung und Rollenverwaltung der Anwendung deaktiviert, sodass die Benutzer dann keinen Beschränkungen unterliegen. Es werden mit diesem Dienstprogramm kein Benutzer der Anwendung verändert oder entfernt.
Dieses Dienstprogramm sollten sie nach dem Auslösen nur dazu nutzen um Berechtigungen zu korrigieren. Nach einer Korrektur der Berechtigungen sollten sie die Benutzerverwaltung wieder aktivieren.
Wurde auf "Ja" geklickt, wird die Anwendung beendet und danach neu gestartet. Nach dem Neustart der Anwendung sind die Berechtigungen deaktiviert. Somit haben alle angemeldeten Benutzer keine Beschränkungen innerhalb der Anwendung. Es werden mit diesem Dienstprogramm kein Benutzer der Anwendung verändert oder entfernt.
.
Sicherheitsmodus der Anwendung
Der Sicherheitsmodus - "SafetyMode" kann aktiviert werden (3) um eine intensivere Fehleranalyse während der Laufzeit der Anwendung zu betreiben. Ist der Sicherheitsmodus aktiviert, wird in manchen Funktionen diese Einstellung erkannt und führt dann dazu, dass eine intensive Protokollierung während der Ausführung von Programmabschnitten oder Funktionen stattfindet. Die Aufzeichnung bzw. Protokollierung erfolgt dann im Regelfall parallel in den Dateien #Action.log und #Error.log. Diese Protokolldateien sind Textdateien, die mit jedem Texteditor (z.B. Windows® Notepad) geladen werden können. Die Einträge dieser Dateien sind Zeilenweise aufgebaut und enthalten je Zeile ein Ereignis. Die neuesten Einträge stehen am Ende der Datei.
Ist der Sicherheitsmodus aktiviert, können sie beide Datein vergleichen bzw. bei der Ausführung von Programmteilen wie zum Beispiel den Stapeldruck von Dokumenten wie Angebote oder Lieferscheinen oder den PDF Emailversand von Rechnungen den Zeitabschnitt genauer ansehen um Hinweise bei einer Problemfindung zu erhalten. Sie finden diese Dateien lokal an dem Arbeits-PC auf dem der Sicherheitsmodus aktiviert wurde im Verzeichnis "Data" der lokalen Installation - z.B. "C:\Anwendungen\FakturaXP\Data\#Action.log" bzw. "C:\Anwendungen\FakturaXP\Data\#Error.log"
Aufbau der Datei #Action.log:* 1. Zeitstempel des Ereignisses * 2. Version der Anwendung und den aktuell verbundenen Mandanten - hier Version 5.0.0719 SELECT Pro Edition (Kürzel PE) und Mandant 001 * 3. Text zum aufgezeichneten Ereignis
Aufbau der Datei #Error.log:* 1. Zeitstempel des Ereignisses * 2. Version der Anwendung und den aktuell verbundenen Mandanten - hier Version 5.0.0719 SELECT Pro Edition (Kürzel PE) und Mandant 001 * 3. Text zum aufgezeichneten Fehler-Ereignis
Welche Funktionen werden im SafetyModus aufgezeichnet?
Es werden derzeit folgende Funktionen aufgezeichnet:
- Stapeldruck und Email Stapelverarbeitung (Drucken als PDF und Emailversand) für Angebote.
- Stapeldruck und Email Stapelverarbeitung (Drucken als PDF und Emailversand) für Lieferscheine.
- Stapeldruck und Email Stapelverarbeitung (Drucken als PDF und Emailversand) für Rechnungen.
- Stapeldruck und Email Stapelverarbeitung (Drucken als PDF und Emailversand) für Proformarechnungen.
- Stapeldruck und Email Stapelverarbeitung (Drucken als PDF und Emailversand) für Bestellungen (Einkauf).
Bedenken sie vor der Aktivierung des Sicherheitsmodus, dass die Aufzeichnung von Informationen auf die Arbeitsgeschwindigkeit der Software auswirkt und diese stark verlangsamen kann. Deaktivieren sie den Sicherheitsmodus, wenn sie diese nicht mehr benötigen. Die Funktion des Sicherheitsmodus deaktiviert sich beim Beenden der Software automatisch.
.
Zeitmessung und Aufzeichnung von Laufzeiten
Die Zeitmessung und Aufzeichnung von Laufzeiten (4) dient dazu, lange Laufzeiten von einzelnen Funktionen oder der gesamten Anwendung genauer analysieren zu können. Kommt es also vor, dass sich Funktionalitäten der Anwendung scheinbar stark verlangsamen und es dazu keinen offensichtlichen Grund gibt, kann die Zeitmessung möglicherweise Anhaltspunkte zu einem Problem liefern. Die Aufzeichnung erfolgt in der Datei "#ActionTime.log".
Aufbau der Datei #ActionTime.log* 1. Zeitstempel des Ereignisses * 2. Version der Anwendung und den aktuell verbundenen Mandanten - hier Version 5.0.0772 SELECT Pro Edition (Kürzel PE) und Mandant 001 * 3. Text mit Zeitangabe zum aufgezeichneten Ereignis
Bedenken sie vor der Aktivierung, dass sich eine zusätzliche Messung und Aufzeichnung von Informationen auf die Arbeitsgeschwindigkeit der Software auswirkt und diese stark verlangsamen kann. Deaktivieren sie die Messung und Aufzeichnung, wenn sie diese nicht mehr benötigen. Die Funktion der Messung und Aufzeichnung deaktiviert sich beim Beenden der Software automatisch.
.
Menüleisten EIN und AUS
Mit den Schaltflächen "Menüleiste ON" und "Menüleiste OFF" können sie die Sichtbarkeit der Menüleiste oberhalb des Dashboard ein- oder ausschalten.
Diese Funktionen stehen nur mit installierter Microsoft Access® Runtime 2003 zur Verfügung. Bei Verwendung einer neueren Version Microsoft Access® Runtime ist diese Funktion wirkungslos.
Die Menüleiste enthält nützliche Funktionen Seiteneinrichtung und Drucken von Dokumenten, zur Windows® Zwischenablage sowie Datensätze Filtern und anzeigen und der Rechtschreibprüfung, falls eine Rechtschreibprüfung mit Ihrem Office-Paket® installiert wurde.
.
Softwareupdate
Software auf Updates prüfen
Als Kunde erhalten sie nach der Veröffentlichung von Updates der Software im Regelfall eine Information per Email mit Informationen, Anleitung und Link zum Download der Updateversion. Sie können aber auch manuell prüfen, ob ein Faktura-XP Update verfügbar ist.
Navigieren sie zu: Hilfe -> Softwareupdate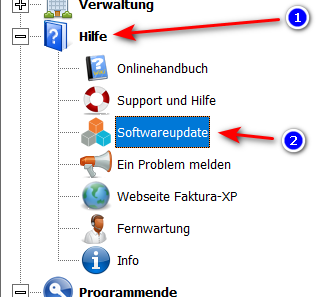
Damit wird der "Update Service" Dialog geöffnet und die aktuell bei ihnen installierte Version und die verfügbare Updateversion angezeigt.
.
Kein Update erforderlich
Im oberen Bereich des Dialogs wird ihnen die aktuell installierte Version angezeigt (1) und im unteren Bereich die derzeit verfügbare Updateversion (2). Ist ihr installierter Softwarestand aktuell und damit kein Update notwendig, wird ihnen dies mit grüner Hintergrundfarbe angezeigt.
.
Update verfügbar
Ist ein neueres Update verfügbar als bei ihnen installiert ist, wird ihnen dies wie folgt angezeigt.
.
Update dringend erforderlich
Wenn sie Software zu gewerblichen Zwecken einsetzen, sind sie als Unternehmer verpflichtet, die verwendete Software auf dem aktuellen Stand der gesetzlichen Anforderungen zu halten. Liegt ein Update bereits länger als 180 Tage seit Erscheinen des letzten Updates zurück, ist dringend geraten ein aktuelles Update zu installieren. Nur mit aktueller Software entsprechen sie bei einer Prüfung durch die Finanzbehörden problemlos den aktuellen Vorgaben.
Im oberen Bereich wird ihnen auf rotem Hintergrund die aktuell installierte Version der Software angezeigt (1). Im unteren Bereich finden sie die Information zur aktuell verfügbaren Version der Software und die Anzahl der Tage seit Erscheinen der Updateversion (2). Zum Download der aktuell verfügbaren Updateversion klicken sie auf die Schaltfläche "Download-Webseite aufrufen". Damit wird ihnen im Browser die Webseite geöffnet, auf der sie den Download der Updateversion ausführen können. Halten sie dazu die Zugangsdaten bereit, die sie als "Update Kunde" per Email von uns erhalten haben. Haben sie keine Zugangsdaten bzw. haben sie noch kein Update gebucht, können sie das auf unserer Webseite tun. Dort können sie ein "Einzelupdate" oder unsere "Update Flat" bestellen.
Wir empfehlen ihnen unsere "Update Flat" zu buchen. So erhalten sie regelmäßige Informationen und Updates direkt per Email.
.
Informationen abrufen und Update bestellen
Weitere Informationen zu aktuell verfügbaren Updates können sie auch direkt aus dem Update-Service Dialog abrufen. Dazu klicken sie auf das kleine Dreieck in der Schaltfläche (1). In der Versionshistorie (2) finden sie einen Auflistung der bereits erschienen Updateversionen und deren Änderungen gegenüber der jeweils davor liegenden Version. Um eine Anleitung zu Installation des Updates aufzurufen, klicken sie auf den Eintrag (3).
Für eine Bestellung eines Updates können sie auch direkt die Bestellseite unsere Onlineshops aufrufen. Dazu klicken sie auf "Update erwerben" (4).
.
Automatische Updateanzeige aktivieren
Um auch automatisch beim Start der Software einen Hinweis zu erhalten, wenn ein neues Update verfügbar ist, können sie den Hinweis zu Updates aktivieren. Dazu öffnen sie "Einstellungen und Parameter". Dort wechseln sie zum Register "Allgemeines".
Aktivieren sie dort das Häkchen (1). Mit der Schaltfläche OK wird die Einstellung gespeichert und der Dialog geschlossen. Ab sofort wird beim Start der Software auf neue Versionen geprüft und ein Hinweis angezeigt, falls ein neues Update verfügbar ist.
.
.
Datenbankupdate starten
Das hier beschriebene Datenbankupdate umfasst die Aktualisierung für Dateibasierende Datenbanken zu "Faktura-XP BASIC Edition" und "Faktura-XP SELECT Edition". Da sich "Faktura-XP SELECT Pro Edition" auch mit Dateibasierenden Datenbanken verbinden lässt, gilt diese Anleitung auch für diese Version, sofern sie mit einer Dateibasierenden Datenbank verbunden sind. Im Falle der Kombination "Faktura-XP SELECT Pro Edition" mit einer SQL Server Datenbank als Datenbaisis lesen sie bitt das Kapitel "Datenbankupdate SQL Server starten".
Ein manuelles Update der Datenbank ist normalerweise nicht erforderlich, da eine Updateprüfung automatisch bei jedem Start von Faktura-XP durchgeführt und falls erforderlich direkt angeboten wird. Möchten sie dennoch ein Datenbankupdate manuell ausführen, verwenden sie diesen Menüpunkt zur Aktualisierung der aktiv verbundenen Datenbank. Die Ausführung eines Datenbankupdates schadet der Datenbank nicht, selbst wenn es unnötig ausgeführt wird. Die Updates der Datenbank werden immer "inkrementell" ausgeführt und fügen lediglich fehlendes hinzu. Entfernt wird nie ein Feld oder Inhalte.
.
Voraussetzung für ein Datenbankupdate
Für ein Update einer Datenbank müssen sie über ausreichende Berechtigungen mit Zugriff auf die Datenbank und dem betreffenden Netzlaufwerk besitzen. Die Berechtigung des Datenbankupdates ist Benutzerabhängig und kann von ihrem Systemadministrator oder dem Administrator der Anwendung (z.B. Benutzer 'Administrator') eingerichtet bzw. vergeben werden. Die Berechtigung zum Zugriff auf das Netzwerk bzw. Netzlaufwerk und die zur Aktualisierung notwendigen "Änderungsberechtigungen" im Netzwerk kann ausschließlich ihr Systemadministrator oder EDV-Dienstleister einrichten. Zudem darf sich zum Zeitpunkt des Datenbankupdates niemand an dem zu aktualisierenden Mandanten angemeldet haben.
Wenn diese Voraussetzungen geklärt sind, können sie mit dem Datenbankupdate beginnen:
- Sie sind als Administrator bzw. mit Administratorrechten (Benutzergruppe "Verwalter") an der Anwendung angemeldet
- Sie haben "Vollzugriff" mit Änderungsrechten am Netzwerk und dem Datenbank-Server / PC
- Sie haben sichergestellt, dass niemand in der Anwendung angemeldet ist
Navigieren sie zu: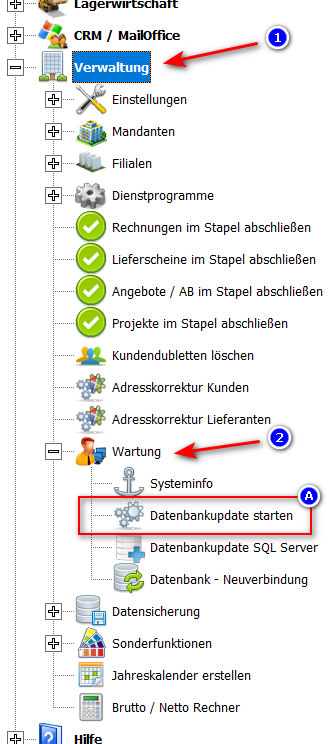
Damit wird das Dienstprogramm zur Aktualisierung der verbundenen Datenbank aufgerufen. Es wird ihnen nun eine letzte Meldung vor der Ausführung angezeigt. Prüfen sie genau, ob sie den in der Meldung angezeigten Mandanten aktualisieren möchten und ob sie die oben beschriebenen Voraussetzungen vollständig erfüllt haben. Nur wenn alle Voraussetzungen erfüllt sind, wird das Datenbankupdate erfolgreich verlaufen.
Klicken sie auf "Nein", wird der Vorgang abgebrochen und keine Aktion ausgeführt. Wenn sie auf "Ja" klicken, wird das Datenbankupdate der aktuell angebundenen Datenbank (der aktuelle Mandant) ausgeführt.
Anzeige während ein Datenbankupdate ausgeführt wird
Bei einem aktiven Update-Lauf wird die Sanduhr des Betriebssystems angezeigt und kleine Zwischenmeldungen der aktuellen Aktionen angezeigt.
Ist die Anwendung so eingestellt, dass eine Protokoll des Updates angezeigt werden soll, wird dieses als separater Dialog mit Text angezeigt.
Die Updatefunktion geht jede einzelne Datenbankdatei durch und aktualisiert nach Bedarf die entsprechenden Tabellen.
Sind alle Datenbankdateien abgearbeitet, wird am Ende des Protokolls eine Zusammenfassung und die Schlussmeldung "Der Vorgang ist beendet" eingeblendet (1). Erst dann klicken sie auf OK (2) um das Protokoll zu schließen.
Warten sie auf jeden Fall ab, bis alle Aktionen des Datenbankupdates vollständig ausgeführt worden sind. Das Ende des Datenbankupdates wird Ihnen am Schluss mit einem Signalton und einer Meldung angezeigt.
Sie müssen die Anwendung nicht verlassen und erneut starten, wenn sie dazu nicht aufgefordert werden.
.
Datenbankupdate SQL Server
Die Version Faktura-XP SELECT Pro Edition verfügt über die Möglichkeit mit einer Dateibasierenden MS-Access® Datenbank oder aber mit dem Microsoft SQL Server® Datenbank zu arbeiten. Im Falle des SQL Server als Datenbasis kann bei einem Versionsupdate die Erweiterung oder Aktualisierung der SQL Server Datenbank notwendig werden.
Diese Aktualisierung wird direkt am SQL Server mit dem Dienstprogramm "SQL Server Management Studio" ausgeführt. Dazu muss zuvor von Faktura-XP ein Update-Script generiert werden. Im Regelfall wird nach einem Versionsupdate der Anwendung beim ersten Startvorgang der aktualisierten Anwendung dieser Script mit entsprechender Dialogführung automatisiert erstellt. Nach Fertigstellung des Scriptes wird dieser Script im Startverzeichnis der Anwendung abgelegt.
Möchten Sie einen Update Script für die Aktualisierung der SQL Server Datenbank von Hand erstellen, verwenden sie den entsprechenden Menüeintrag in der Gruppe "Verwaltung -> Wartung -> Datenbankupdate SQL Server".
.
Update Script erstellen
Navigieren sie zu: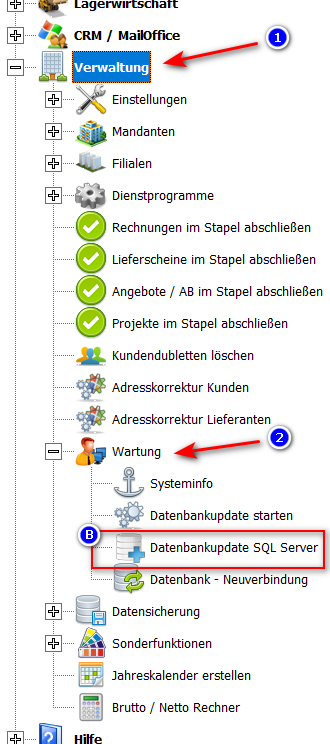
Das Dienstprogramm "Datenbankupdate SQL Server" wird damit gestartet und der Assistent angezeigt. Der Assistent bietet zwei Möglichkeiten zur Aktualisierung der Datenbankstruktur für ihre MS-SQL Server® Datenbanken.
Mit der Auswahl "Updatescript als Datei erstellen" (1) lassen den Script erstellen. Dieser wird dann automatisch im angegebenen Ausgabepfad als Datei abgespeichert. Vorteilhaft ist, wenn sie den Script an einem Speicherort erstellen, auf den sie von ihrem Server (dort wo der SQL Server aktualisiert werden soll) zugreifen können - also zum Beispiel ein gemeinsames Netzlaufwerk. Sie können den Script aber auch lokal erstellen und dann mit einem Speichermedium (z.B. USB-Stick) auf den Server manuell übertragen. Führen sie den Sript dann direkt am SQL Server im Dienstprogramm "Managemenr-Studio" aus.
.
Direkt Aktualisierung Ihrer MS SQL Server® Datenbank
Um eine Aktualisierung direkt aus Faktura-XP an der entfernten MS SQL Server® Datenbank auszuführen, verwenden sie die zweite Auswahl "Datenbankupdate direkt...". Sollte auf Grund von Zugriffsbeschränkungen kein direkter Zugriff auf den SQL Server möglich sein, verwenden sie die Manuelle Art "Update-Script erstellen und im SQL Server Management-Studio einspielen",
Ist vorher noch die Anlage oder die Konfiguration für den Zugriff auf die SQL Server Datenbank nötig, können sie das hier mit der Schaltfläche "ODBC" vornehmen. Durch Klicken auf die Schaltfläche "ODBC" wird das Dienstprogramm "ODBC Datenquellen-Administrator" aufgerufen, welches von ihrem Windows® Betriebssystems bereitgestellt wird. Dieses Dienstprogramm wird als 32-Bit Anwendung aufgerufen, auch wenn ihr System ein 64-Bit System sein sollte. Das ist so korrekt und gewünscht, da die Anwendung aus kompatibilitätsgründen als 32-Bit Anwendung installiert ist.
Wechseln sie nun auf die Registerkarte "System DSN". Suchen sie den Eintrag zu "Faktura-XP" (Treiber = SQL Server). Danach klicken sie auf Konfigurieren (B) falls sie eine Konfiguration der Zugriffsdaten vornehmen müssen. Für die Neuanlage eines Datenbankzugriffs klicken sie auf die Schaltfläche "Hinzufügen" (A). Mit OK wird der Dialog "ODBC Datenquellen-Administrator" geschlossen und ihre Eingaben im lokalen System gespeichert. Klicken sie im Falle eines neu angelegten Datenbankzugriffs nun im Faktura-XP Dienstprogramm auf die Schaltfläche "Aktualisieren". Damit wird die Auswahl im DropDown Feld "DSN Name" aktualisiert und sie können nun den neu angelegten Eintrag auswählen.
.
Datenbank - Neuverbindung
In den meisten Fällen lassen sich Probleme mit der Datenbankverbindung oder auch allgemein "plötzlich" auftretende Probleme sehr einfach durch eine Neuverbindung zur Datenbank lösen.
Navigieren sie zu :Alternativ Navigieren sie zu :(es wird dieselbe Funktion ausgelöst)
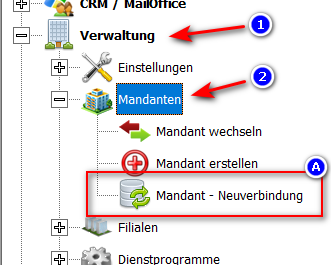
Damit wird die Funktion der Neuverbindung zur aktuellen Datenbank / Mandant ausgeführt. Dies führt dazu, dass alle Verbindungen zur aktuellen Datenbank aktualisiert werden und verloren gegangene Verbindungen wieder korrekt hergestellt werden. Eine Neuverbindung ist nicht schädlich für die Anwendung oder ihre Datenbank und kann "zur Sicherheit" besser einmal mehr ausgeführt werden um einen möglichen Verbindungsfehler auszuschließen.
Prüfen sie nach der Neuverbindung ob sich ein Problem gelöst oder ein "merkwürdiges Verhalten" gelegt hat. Ist das nicht der Fall prüfen sie an einem anderen Arbeitsplatz, der mit demselben Mandanten verbunden ist, ob das Problem auch dort besteht. Arbeitet der andere Arbeitsplatz "ganz normal", könnte die Anwendung selbst (also Faktura-XP) beschädigt sein. Sie sollten dann ein Update der Anwendung an dem Arbeitsplatz ausführen um die Anwendung zu aktualisieren.
Alternativ zur Funktion "Datenbank - Neuverbindung" können sie auch einen Mandantenwechsel ausführen um die Anwendung mit einem anderen Mandanten (falls vorhanden) oder mit dem aktuellen Mandanten zu verbinden. Ein Mandantenwechsel kommt einem Neuverbinden gleich.
.