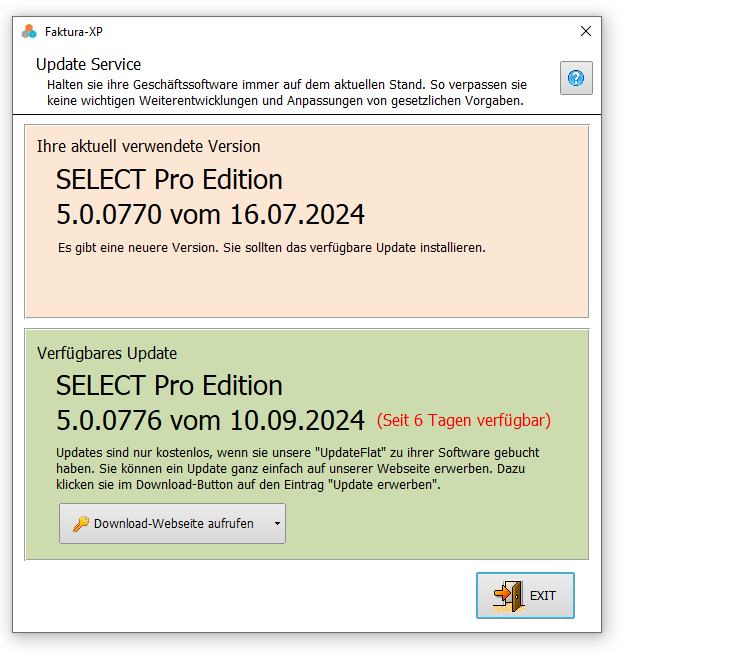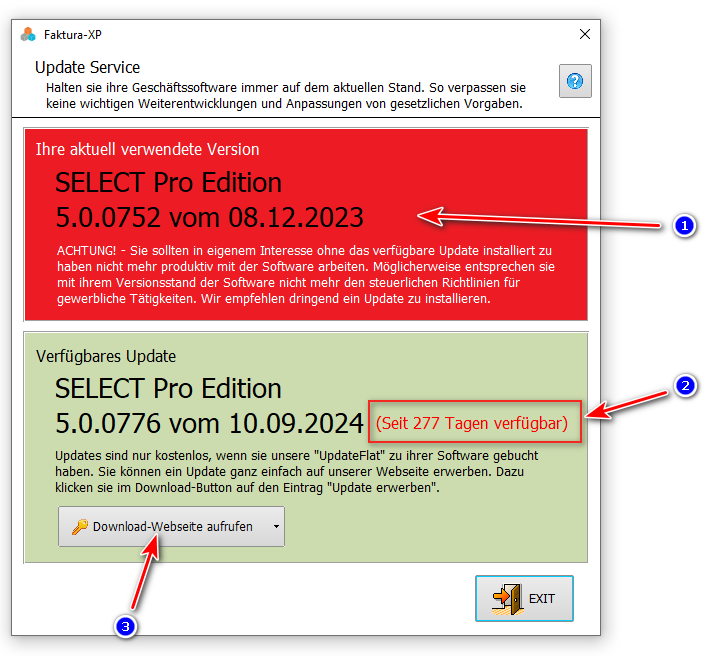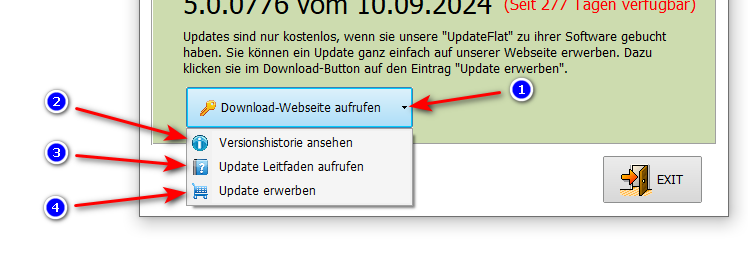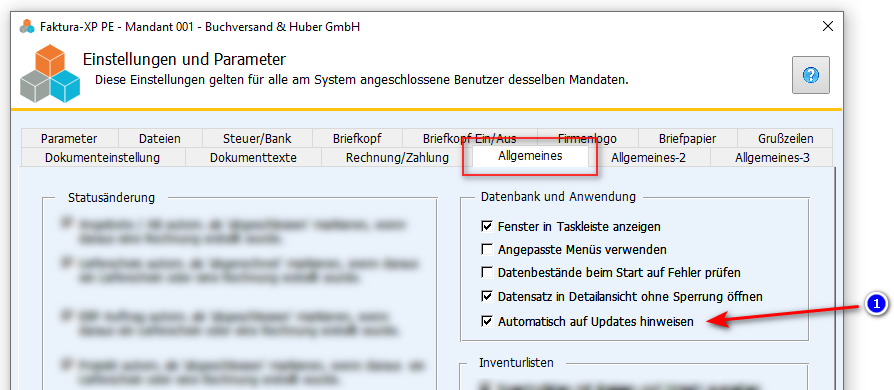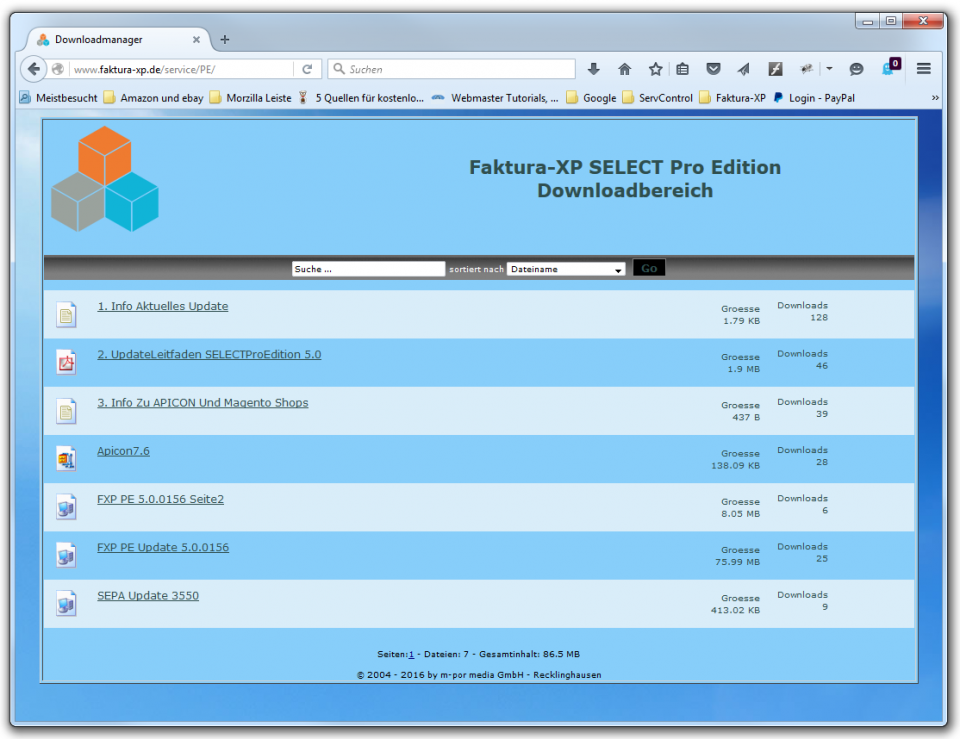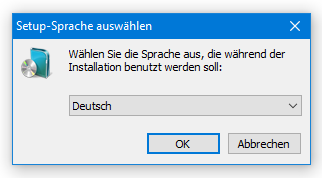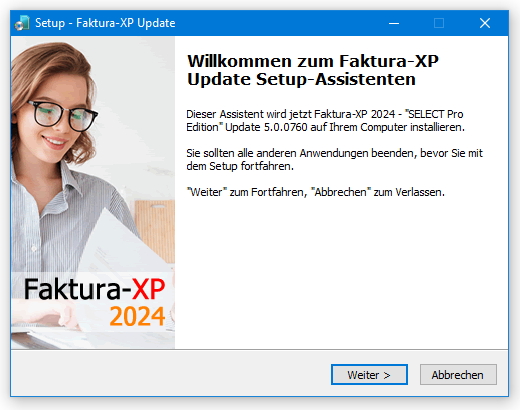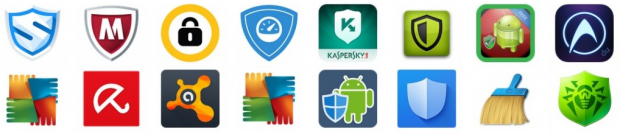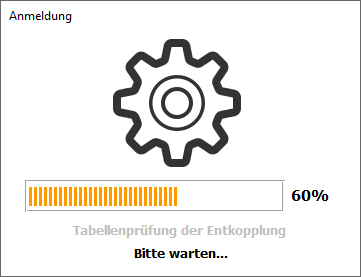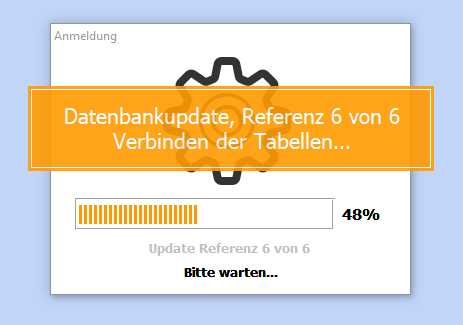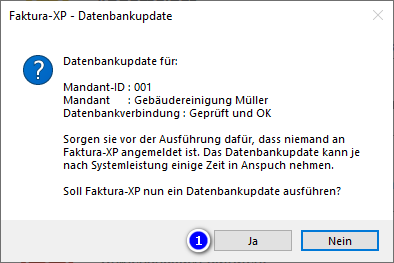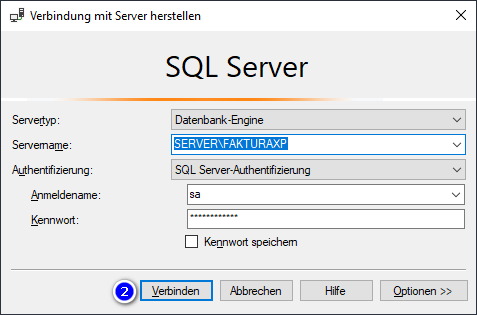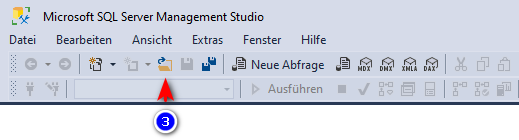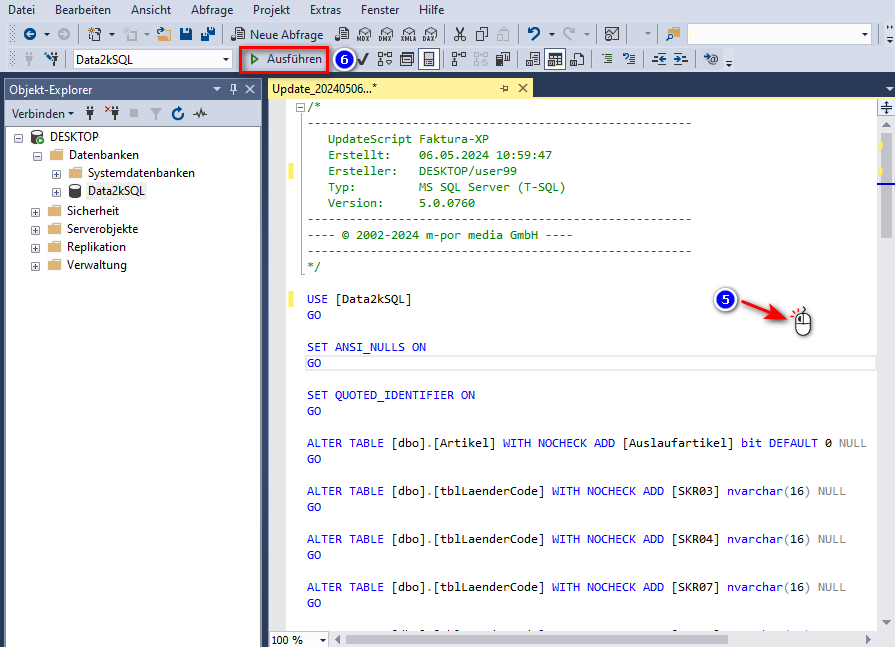Update von Faktura-XP SELECT Pro Edition: Unterschied zwischen den Versionen
| (17 dazwischenliegende Versionen von 2 Benutzern werden nicht angezeigt) | |||
| Zeile 82: | Zeile 82: | ||
. | . | ||
| + | {{Softwareupdate}} | ||
| + | |||
| + | . | ||
| + | |||
===Die Updatedatei=== | ===Die Updatedatei=== | ||
| Zeile 248: | Zeile 252: | ||
<box type="tipp"> | <box type="tipp"> | ||
| − | '''Datenbanken welche in der Faktura-XP Cloud über das Internet verfügbar sind, werden von unseren Technikern bereits auf den aktuellen Stand gebracht noch bevor das aktuelle Update zum Download angeboten wird.''' | + | '''Datenbanken welche in der [https://www.faktura-xp.de/shop/erweiterungen/zusatzmodule/sql-cloud-account Faktura-XP Cloud] über das Internet verfügbar sind, werden von unseren Technikern bereits auf den aktuellen Stand gebracht noch bevor das aktuelle Update zum Download angeboten wird.''' |
| + | |||
'''Die Nachfolgende Anleitung bezieht sich auf das Betreiben eines lokalen SQL Servers im eigenen Unternehmens-Netzwerkes''' | '''Die Nachfolgende Anleitung bezieht sich auf das Betreiben eines lokalen SQL Servers im eigenen Unternehmens-Netzwerkes''' | ||
| Zeile 257: | Zeile 262: | ||
Bestätigen Sie die Meldung mit JA (1) damit eine sogenannte SQL-Server Skript-Datei lokal auf ihrem Computer erstellt wird. In der Regel wird dies auf ihrer lokalen Festplatte C: im Verzeichnis "C:\Anwendungen\FakturaXP" abgelegt. Der Dateiname der Skript-Datei lautet „Update_YYYYMMDD.SQL“ (YYYY für das aktuelle Jahr, MM für den aktuellen Monat, DD für den aktuellen Tag). | Bestätigen Sie die Meldung mit JA (1) damit eine sogenannte SQL-Server Skript-Datei lokal auf ihrem Computer erstellt wird. In der Regel wird dies auf ihrer lokalen Festplatte C: im Verzeichnis "C:\Anwendungen\FakturaXP" abgelegt. Der Dateiname der Skript-Datei lautet „Update_YYYYMMDD.SQL“ (YYYY für das aktuelle Jahr, MM für den aktuellen Monat, DD für den aktuellen Tag). | ||
| − | Sollte der auszuführende Computer nicht derselbe Computer sein, auf dem | + | Sollte der auszuführende Computer nicht derselbe Computer sein, auf dem die Anwendung '''Microsoft SQL Server''' installiert läuft, muss diese Datei auf dem sogenannten Server-Computer zugänglich gemacht werden. Dies kann auf mehreren Wegen von ihrer Seite aus geschehen, z.B. durch Zusenden per Email, kopieren auf ein Speichermedium oder Ablage in ein über das Netzwerk erreichbares Verzeichnis. |
| Zeile 266: | Zeile 271: | ||
| + | ===Microsoft SQL Server Management Studio am Server=== | ||
| + | |||
| + | Haben Sie die eben erstellte Skript-Datei auf einem am Server-System erreichbaren Ort abgelegt, wird im nächsten Schritt die Anwendung „Microsoft SQL Server Management Studio“ gestartet. Nach dem Begrüßungsbildschirm werden Sie aufgefordert sich an einem Server anzumelden. In der Regel sind die Zugangsdaten gespeichert oder der lokale Benutzer (Windows-Authentifizierung) dieses Servers ist berechtigt zum Zugriff. Sollten die Zugangsdaten oder der Server abweichen so geben Sie die notwendigen Zugangsdaten ein. | ||
| + | |||
| + | Klicken Sie auf „Verbinden“ (2) um die Verbindung herzustellen. | ||
| + | |||
| + | |||
| + | [[File:42.SQLServer Management Studio Verbinden.png|Dialog innerhalb Microsoft SQL Server Management Studio zur Anmeldung an einem Microsoft SQL Server]] | ||
| + | |||
| + | |||
| + | In den oberen Menüleisten kann nun auf das Öffnen-Symbol (3) geklickt werden und die auf dem Server-Arbeitsplatz abgelegte SQL-Skript-Datei ausgewählt werden (4). In manchen Fällen erscheint erneut eine Anmeldung an einen Server. | ||
| + | |||
| + | [[File:42.SQLServer Management Studio Skript Oeffnen.png|Menüleiste des Microsoft SQL Server Management Studios zum öffnen einer vorhandenen SQL Server Skript-Datei]] | ||
| + | |||
| + | [[File:42.SQLServer Management Studio Skript Dateiauswahl.png|Dateiauswahl-Dialog zur Auswahl einer vorhandenen SQL Server Skript-Datei in Microsoft SQL Server Management Studio]] | ||
| + | |||
| + | |||
| + | Wurde die Datei geöffnet, wird anschließend der Skript-Inhalt (5) auf dem Bildschirm sichtbar. Klicken Sie einmal in den Skript-Inhalt mit der linken Maustaste an einer beliebigen Stelle, um das Skript auszuwählen und zu fokussieren. In der oberen Menüleiste sollte anschließend eine Schaltfläche „Ausführen“ (6) aktiv sein. Klicken Sie auf diese Schaltfläche um das Skript auszuführen. | ||
| + | |||
| + | [[File:42.SQLServer Management Studio Skript Ausfuehren.png|Öffnen und Ausführen einer SQL Server Skript-Datei in Microsoft SQL Server Management Studio]] | ||
| + | |||
| + | . | ||
| + | <box type="hinweis"> | ||
| + | Es ist möglich, dass in dem Protokoll-Fenster mehrere Meldungen in Rot auftauchen. Microsoft SQL Server Management Studio zeigt Fehler, Hinweise und Warnungen in Rot an und macht dort keine Unterschiede. | ||
| + | |||
| + | '''Schauen Sie sich betroffene Warnungen genau an.''' Steht in der Warnung, dass ein Feld '''„nicht doppelt vorkommen darf“''' oder '''„bereits vorhanden“''' ist, kann diese Warnung ignoriert werden. | ||
| + | </box> | ||
| + | |||
| + | |||
| + | Ist das Skript ausgeführt worden, ist die Arbeit am Server im Programm „Microsoft SQL Server Management Studio“ erledigt und das Programm kann geschlossen werden. Die nächsten Schritte werden nun an dem ursprünglichen Arbeitsplatz an welchem die SQL Server Skript-Datei erstellt wurde fortgesetzt. | ||
| + | |||
| + | |||
| + | |||
| + | |||
| + | . | ||
| + | ====Nach dem Einspielen der SQL Server Skript-Datei==== | ||
| + | |||
| + | Nachdem das Skript Serverseitig eingespielt wurde, Beenden Sie Faktura-XP und starten Sie Faktura-XP neu auf dem ersten Computer auf dem auch die SQL-Skript-Datei erstellt wurde. Durch das erstellen der SQL-Skript-Datei wird Faktura-XP beim nächsten Neustart automatisch eine Neuverbindung durchführen und die Datenbank-Strukturänderungen werden übernommen. Melden Sie sich wie gewohnt an. Sollte keine erneute Meldung der Notwendigkeit eines Datenbank-Updates erscheinen, können auf allen weitern Computern die Update-Installationsdatei zu Faktura-XP installiert werden. Beim ersten Start verbindet sich Faktura-XP automatisch mit der SQL Server-Datenbank welche zuletzt als Mandant angebunden war, die Datenbank-Strukturänderungen werden dadurch ebenfalls automatisch mit übernommen. | ||
| + | |||
| + | Damit ist der Updatevorgang erfolgreich abgeschlossen. | ||
| + | |||
| + | <box type="hinweis"> | ||
| + | Sollte die Meldung trotz Ausführen der Skript-Datei und einem Neustart der Anwendung Faktura-XP erscheinen, kann dies mehrere Gründe haben: | ||
| + | - '''Falsche Datenbank/Falscher Mandant''' wurde aktualisiert | ||
| + | - '''Falsche SQL-Server Instanz (falscher SQL Server)''' wurde aktualisiert | ||
| + | - Verbindung zur Datenbank nicht oder unvollständig '''(Instabile Verbindung zum Server)''' | ||
| + | |||
| + | Prüfen Sie diese Punkte und wiederholen Sie den Vorgang | ||
| + | |||
| + | </box> | ||
| + | |||
| + | <box type="tipp"> | ||
| + | Sollten Probleme bei der Aktualisierung aufgetreten sein und der Dialog, welcher Sie auf ein ausstehendes Datenbank-Update hinweist, erscheinen, kann ein erneutes Installieren des Updates auf dem betroffenen Arbeitsplatz oft Helfen. | ||
| + | </box> | ||
| + | |||
| + | |||
| + | Faktura-XP ist nun Arbeitsplatz- wie Server-Seitig auf dem neusten Stand. Haben Sie weitere Arbeitsplätze, auf denen Faktura-XP installiert ist, können Sie zu jedem weiteren Arbeitsplatz wechseln und dort ebenfalls das Update einspielen. Ein einspielen von Skript-Dateien ist nun auf den anderen Arbeitsplätzen nicht mehr nötig, nach Abschluss der Installation des Updates kann Faktura-XP wie gewohnt verwendet werden. | ||
| Zeile 287: | Zeile 349: | ||
. | . | ||
| − | ===GAMBIO GX2, xtc Modified, xt:Commerce, osCommerce=== | + | ===GAMBIO GX2, xtc Modified, xt:Commerce, osCommerce sowie OXID eShop=== |
Bei der Verbindung zu Ihrem Onlineshop handelt es sich um eine Verknüpfung zwischen Faktura-XP und der Shopdatenbank. Diese muss beim Austausch / Update von Faktura-XP neu hergestellt werden. Gehen Sie dazu folgende Schritte durch. | Bei der Verbindung zu Ihrem Onlineshop handelt es sich um eine Verknüpfung zwischen Faktura-XP und der Shopdatenbank. Diese muss beim Austausch / Update von Faktura-XP neu hergestellt werden. Gehen Sie dazu folgende Schritte durch. | ||
| Zeile 293: | Zeile 355: | ||
'''Gehen Sie nach der [[ODBC_Shopeinbindung|Anleitung zur Verbindung Ihres OnlineShop per ODBC]] vor.''' | '''Gehen Sie nach der [[ODBC_Shopeinbindung|Anleitung zur Verbindung Ihres OnlineShop per ODBC]] vor.''' | ||
| + | |||
| + | |||
| + | ===GAMBIO® GX3/GX4/GX5/Cloud, Shopware® 5/6, Magento® 2, Shopify®, WIX®, Plentymarkets=== | ||
| + | |||
| + | Bei Shopschnittstellen zu Gambio® GX3, GX4, GX5, Gambio® Cloud, Shopware® 5, Shopware® 6, Magento® 2, Shopify®, WIX® oder Plentymarkets® ist keine Neuverbindung notwendig. Die bereits bestehende Verbindung ist beim starten der Shopschnittstelle automatisch hergestellt. | ||
| + | |||
Aktuelle Version vom 22. September 2024, 07:53 Uhr
Wichtige Hinweise und Grundvoraussetzungen für ein Update
Dieser Leitfaden geht von einer bereits installierten und funktionstüchtigen Version Faktura-XP SELECT Pro Edition auf Ihrem Arbeitscomputer aus.
Stellen Sie sicher, dass Sie über ausreichende Rechte an dem Computer verfügen, auf dem Sie das Update ausführen möchten. Sie müssen an Ihrem Computer als Administrator angemeldet sein bzw. über administrative Rechte verfügen. Halten sie die Administrator Anmeldedaten des Windows® Systems bereit.
Stellen Sie außerdem sicher, dass Sie über Zugangsdaten zu Faktura-XP verfügen, die Sie berechtigen das Update auszuführen. Der Benutzer muss der Benutzergruppe Admin angehören. Prüfen sie dies indem sie sich an Ihrer bisherigen Version Faktura-XP anmelden und im Bereich Stammdaten -> Mitarbeiter -> Berechtigungen kontrollieren, ob Ihre Anmeldung der Gruppe "Admin" angehört.
Falls sie sich die Installation eines Updates nicht zutrauen, können sie auch unseren Update-Service buchen.
Das aktuelle Update muss an jedem Arbeitsplatz ausgeführt werden, auf dem sich eine Version Faktura-XP® befindet. Verwenden sie niemals unterschiedliche Versionen im gleichen Netzwerk bzw. am gleichen Mandanten. Alle Benutzer müssen die selbe Version Faktura-XP® verwenden. So prüfen sie die Programmversion.
Führen Sie das aktuelle Update nicht gleichzeitig auf allen Arbeitsplätzen aus, beginnen Sie zunächst nur mit einem einzigen Arbeitsplatz und fahren Sie nach vollständiger Durchführung der Aktualisierung des ersten Arbeitsplatzes mit den weiteren Arbeitsplätzen fort.
.
Inhaltsverzeichnis
- 1 Wichtige Hinweise und Grundvoraussetzungen für ein Update
- 2 Bevor Sie beginnen
- 3 Software auf Updates prüfen
Bevor Sie beginnen
Ein Update ist ein sensibler Vorgang für Ihre Geschäftsdaten. Gehen Sie mit Ruhe und Bedacht an diesen Vorgang heran. Erstellen Sie vor der Installation eines Updates unbedingt eine Datensicherung und lesen Sie die Hinweise im Installations-Assistenten genau durch.
Ihre Datenbestände werden nicht verändert, es werden jedoch eventuell Tabellen aktualisiert bzw. erweitert. Sichern Sie diese wie folgt:
- 1. Informieren Sie alle anderen Mitarbeiter, dass die Anwendung verlassen werden muss und sorgen Sie dafür, dass außer Ihnen niemand anderes während der Updates an der Datenbank angemeldet ist.
- 2. Erstellen Sie eine Datensicherung Ihrer SQL Server Datenbanken und eventuell zusätzliche Sicherungen erstellter Mandanten.
- Die Version Faktura-XP SELECT Pro wird mit der Microsoft® SQL Server Datenbank betrieben. Nur in Ausnahmefällen wird eine Dateibasierende Datenbank vorliegen.
- Zur Sicherung der SQL Serverdatenbank ist die genaue Kenntnis der technischen Zusammenhänge erforderlich. Dazu verweisen wir auf den Hersteller Microsoft®, der auf seinen Seiten einen Beitrag zur Datensicherung für SQL Server Datenbanken bereit hält.
- Die Version Faktura-XP SELECT Pro wird mit der Microsoft® SQL Server Datenbank betrieben. Nur in Ausnahmefällen wird eine Dateibasierende Datenbank vorliegen.
- Lesen sie diesen Beitrag aufmerksam durch und befolgen sie die Anweisungen darin. Sollte der Link auf der Seite von Microsoft® nicht mehr aktuell sein, suchen sie auf der Webseite nach diesem Thema.
- 3. Sichern Sie Ihre Einstellungen zusätzlich durch einen Export. Menüpunkt Verwaltung -> Einstellungen -> Parameter -> Registerkarte "Allgemeines-2".
- 4. Kontrollieren sie die Sicherungsdateien auf Vollständigkeit im Zielordner / Zielgerät. Sehen sie sich das Erstelldatum und die Dateigrößen an und prüfen diese auf plausible Größe.
Sind alle Punkte sorgsam ausgeführt, beginnen wir nun mit dem Update.
.
Software auf Updates prüfen
Als Kunde erhalten sie nach der Veröffentlichung von Updates der Software im Regelfall eine Information per Email mit Informationen, Anleitung und Link zum Download der Updateversion. Sie können aber auch manuell prüfen, ob ein Faktura-XP Update verfügbar ist.
Navigieren sie zu: Hilfe -> Softwareupdate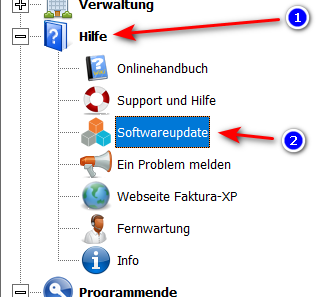
Damit wird der "Update Service" Dialog geöffnet und die aktuell bei ihnen installierte Version und die verfügbare Updateversion angezeigt.
.
Kein Update erforderlich
Im oberen Bereich des Dialogs wird ihnen die aktuell installierte Version angezeigt (1) und im unteren Bereich die derzeit verfügbare Updateversion (2). Ist ihr installierter Softwarestand aktuell und damit kein Update notwendig, wird ihnen dies mit grüner Hintergrundfarbe angezeigt.
.
Update verfügbar
Ist ein neueres Update verfügbar als bei ihnen installiert ist, wird ihnen dies wie folgt angezeigt.
.
Update dringend erforderlich
Wenn sie Software zu gewerblichen Zwecken einsetzen, sind sie als Unternehmer verpflichtet, die verwendete Software auf dem aktuellen Stand der gesetzlichen Anforderungen zu halten. Liegt ein Update bereits länger als 180 Tage seit Erscheinen des letzten Updates zurück, ist dringend geraten ein aktuelles Update zu installieren. Nur mit aktueller Software entsprechen sie bei einer Prüfung durch die Finanzbehörden problemlos den aktuellen Vorgaben.
Im oberen Bereich wird ihnen auf rotem Hintergrund die aktuell installierte Version der Software angezeigt (1). Im unteren Bereich finden sie die Information zur aktuell verfügbaren Version der Software und die Anzahl der Tage seit Erscheinen der Updateversion (2). Zum Download der aktuell verfügbaren Updateversion klicken sie auf die Schaltfläche "Download-Webseite aufrufen". Damit wird ihnen im Browser die Webseite geöffnet, auf der sie den Download der Updateversion ausführen können. Halten sie dazu die Zugangsdaten bereit, die sie als "Update Kunde" per Email von uns erhalten haben. Haben sie keine Zugangsdaten bzw. haben sie noch kein Update gebucht, können sie das auf unserer Webseite tun. Dort können sie ein "Einzelupdate" oder unsere "Update Flat" bestellen.
Wir empfehlen ihnen unsere "Update Flat" zu buchen. So erhalten sie regelmäßige Informationen und Updates direkt per Email.
.
Informationen abrufen und Update bestellen
Weitere Informationen zu aktuell verfügbaren Updates können sie auch direkt aus dem Update-Service Dialog abrufen. Dazu klicken sie auf das kleine Dreieck in der Schaltfläche (1). In der Versionshistorie (2) finden sie einen Auflistung der bereits erschienen Updateversionen und deren Änderungen gegenüber der jeweils davor liegenden Version. Um eine Anleitung zu Installation des Updates aufzurufen, klicken sie auf den Eintrag (3).
Für eine Bestellung eines Updates können sie auch direkt die Bestellseite unsere Onlineshops aufrufen. Dazu klicken sie auf "Update erwerben" (4).
.
Automatische Updateanzeige aktivieren
Um auch automatisch beim Start der Software einen Hinweis zu erhalten, wenn ein neues Update verfügbar ist, können sie den Hinweis zu Updates aktivieren. Dazu öffnen sie "Einstellungen und Parameter". Dort wechseln sie zum Register "Allgemeines".
Aktivieren sie dort das Häkchen (1). Mit der Schaltfläche OK wird die Einstellung gespeichert und der Dialog geschlossen. Ab sofort wird beim Start der Software auf neue Versionen geprüft und ein Hinweis angezeigt, falls ein neues Update verfügbar ist.
.
.
Die Updatedatei
Das Update selbst bieten wir als Download an. Den Link zum Downloadbereich erhalten nach dem Kauf eines Updates oder als Teilnehmer unserer "Update Flat" und wird in der Regel per Email zugestellt. Diese Email enthält auch den Benutzernamen und ein Passwort die für den Zugriff auf den Downloadbereich notwendig ist. Beides geben Sie bei Aufforderung nach Möglichkeit von Hand ein. Die in der Email hinterlegten Zugangsdaten sind auch für Korrekturupdates innerhalb eines Update-Zykluses (nächste Email-Benachrichtung eines Updates) gültig. Sollte die Aktualisierung nicht am selben Tag wie der Download der Update-Datei geschehen, prüfen Sie am Tag der Installation der Updates nochmals den Downloadbereich ob eventuell eine bereits neuere Version vorliegt welche weitere Verbesserungen oder Meldungen von Kunden beinhaltet.
Benutzernamen und Passwort NICHT durch "Kopieren und Einfügen" in die Felder setzen, da schnell ein mit eingefügtes Leerzeichen oder Sonderzeichen zum misslingen des Logins führen kann.
.
Der Downloadbereich für das Update
Nach Eingabe des Benutzernamen und des Kennwortes gelangen Sie in den Service- und Downloadbereich des Updates.
Dateien im Downloadbereich
Der Downloadbereich der Faktura-XP® SELECT Pro Edition enthält unter anderem Informationen zum aktuellen Update, ein Update Leitfaden als PDF Datei sowie die Updatedatei(en) selbst. Möglicherweise sind mehrere Updatedateien in diesem Bereich vorhanden. Verwenden sie immer die Updatedatei mit dem höchsten Versionsstand. Dies erkennen sie an der angehängten vierstelligen Revisionsnummer am Ende der Versionsnummer. Beispielsweise ist in Version "5.0.0156". Die Hauptversion ist "5.0", die Revisionsnummer ist "0156".
Herunterladen der Datei(en)
Laden Sie die Updatedatei herunter und speichern diese z.B. in "Eigene Dateien" oder Ihrem "Desktop".
Wenn Sie das Update auf mehreren Arbeitscomputern installieren müssen, legen Sie die Updatedatei z.B. auf ein Netzwerklaufwerk, das Sie von jedem Arbeitsplatz erreichen können. Damit können Sie dann bequem an jedem Arbeitsplatz das Update ausführen. Alternativ ist natürlich auch ein USB Stick oder externe Festplatte zur Verteilung der Updatedatei(en) möglich.
.
Auszuführende Arbeiten für das Update
Um das Update von Faktura-XP in Betrieb zu setzen müssen Sie die aufgeführten Punkte sorgsam durcharbeiten.
In der folgenden Anleitung lesen Sie das Update in wenigen Schritten:
- 1. Herunterladen der Updatedatei
- 2. Installation der Updatdatei
- 3. Erster Start nach dem Update
- 4. Aktualisierung des Datenbestandes bzw. des Mandanten
.
Installation des Updates
Schließen Sie Faktura-XP auf dem ausgewählten Arbeitsplatz und Starten Sie anschließend die Updatedatei. Der Setup-Assistent startet und führt Sie nun durch den lokalen Updatevorgang.
Zunächst wählen Sie die Sprache in der Ihnen der Setup-Assistent die Installation Schritt für Schritt erklärt.
Folgen sie dem Setup-Assistenten und lesen Sie jede Seite genau durch. Nachdem sie die erste Seite gelesen haben Klicken sie auf „Weiter” und folgen dem Setup-Assistenten. Sie gehen mit der Installation und der Zustimmung der Bedingungen einen rechtsgültigen Vertrag ein. Lesen Sie daher jede Seite in eigenem Interesse genau durch. Sie können die Installation und Zustimmung bis zur Zusammenfassung vor dem eigentlichen Beginn der Installation jederzeit abbrechen. Hat die Installation begonnen, warten sie bis zur vollständigen Installation ab. Nach dem Ende der Installation aller Komponenten meldet sich der Setup-Assistent mit einer Schlussmeldung zurück. Klicken sie dann auf „Fertigstellen“ um die Installation Abzuschließen.
.
Erster Start nach dem Update
Ist die Installation erfolgt und Fehlerfrei verlaufen, starten Sie Faktura-XP nach dem Update wie immer. Manche Schutzprogramme (Antiviren Software) könnten ein Update erschweren oder verhindern. Auch der erste Start könnte betroffen sein.
Avira®, McAfee®, Kaspersky® und Co.
Sollte das der Fall sein z.B. Fehlermeldung bei der Installation des Updates oder Fehlermeldung beim Start, könnte es sein, dass ihr Schutzprogramm die Installation beschränkt oder verhindert. Schalten sie ihr Schutzprogramm für die Zeit der Installation des Updates und dem ersten Start zeitweise aus. Führen sie die Installation des Updates dann erneut durch.
Probleme nach einem Update?
Erfolgt der Erststart nicht wie gewohnt oder die Software zeigt ein ungewöhnliches Verhalten bei der Anwendung, notieren sie sich die ausgeführten Schritte und das Verhalten der Software. Kontaktieren sie dann ihren Systembeauftragten (Administrator) oder senden eine Email an unseren Support.
Folgende Probleme wurden uns in dem Zusammenhang wiederholt gemeldet * Datenänderungen an Positionen in Angeboten oder Rechnungen werden nicht gespeichert * Beim Drucken von Dokumenten wird die Meldung "Es sind keine Datensätze vorhanden, die gedruckt werden könnten." angezeigt. * Anlegen neuer Dokumente mit der Schaltfläche "NEU" wird nicht ausgeführt * Anlegen neuer Kunden oder Lieferanten mit der Schaltfläche "NEU" wird nicht ausgeführt
Der mögliche Grund der Probleme
Sie verfügen nicht über ausreichende Rechte um ein Update auszuführen. Damit wird die Umgebung der Anwendung und die Anwendung nicht vollständig aktualisiert.
Lösung der Probleme
Kontaktieren sie dann ihren Systembeauftragten (Administrator). Liegt die Backend-Datenbank der Anwendung im Netzwerk (Mehrbenutzerumgebung) müssen Sie beim Update ebenfalls entsprechende Schreib- und Änderungsrechte besitzen. Auch hier führt das Fehlen der Rechte zu einem unvollständigen Update.
Beauftragen Sie nach Möglichkeit Ihren Administrator oder Hilfe durch einen Experten für das Update, wenn Sie sich nicht sicher sind, das Update korrekt und vollständig zu installieren.
Externe Hilfe
Lassen Sie das Update kostenpflichtig von einem Faktura-XP Experten per Fernwartung ausführen. Kontaktieren Sie einen von uns geprüften Faktura-XP Fachhändler in Ihrer Nähe oder fragen Sie bei uns nach einem passenden Experten. Dazu ist eine vorherige Terminabsprache erforderlich.
.
Verbinden mit Ihrem Datenbestand bzw. Mandantenwechsel
Faktura-XP stellt die Verbindung zum letzten, eingestellten Mandanten automatisch wieder her und führt ggf. ein Tabellenupdate der Datenbank durch. Dieser Vorgang kann, je nach Arbeitsgeschwindigkeit des Computers und dem Zugriff über das Netzwerk einige Minuten in Anspruch nehmen. Unterbrechen Sie den Vorgang auf keinen Fall. Dies kann zur Beschädigung der Datenbank und damit zum Datenverlust führen.
Bei diesem Vorgang führt Faktura-XP möglicherweise ein Update der verbundenen lokalen Bewegungsdaten-Datenbank (des Mandanten) automatisch durch. Dieser Vorgang sollte ebenfalls nicht abgebrochen werden.
Anschließend erfolgt die Anmeldung als Mitarbeiter. Geben Sie falls nötig ihr Kennwort ein und Starten Sie Faktura-XP bis die Navigation verwendbar ist.
Sollte nach dem Einloggen, dem Akzeptieren der AGB sowie dem Hinweis auf unser Handbuch keine Meldung bzgl. eines Datenbankupdates erscheinen ist der Updatevorgang abgeschlossen und alle weiteren Arbeitsplätze können eingerichtet werden.
Updates von Faktura-XP
Bei Fragen oder Problemen können Sie sich über unser Support Ticketsystem an uns wenden. Ebenso können sie die Installation nach Terminabsprache von uns oder einem unserer Händler buchen und installieren lassen. Die Kosten dazu können sie vorher bei der Terminabsprache erfragen oder sich als Angebot zusenden lassen.
.
Meldung nach einem Update
Datenbanken welche in der Faktura-XP Cloud über das Internet verfügbar sind, werden von unseren Technikern bereits auf den aktuellen Stand gebracht noch bevor das aktuelle Update zum Download angeboten wird.
Die Nachfolgende Anleitung bezieht sich auf das Betreiben eines lokalen SQL Servers im eigenen Unternehmens-Netzwerkes
Sollte nun ein Dialog erscheinen in welchem Sie gefragt werden ob ein Datenbankupdate nun durchgeführt werden gehen Sie wie nachfolgend beschrieben vor:
Bestätigen Sie die Meldung mit JA (1) damit eine sogenannte SQL-Server Skript-Datei lokal auf ihrem Computer erstellt wird. In der Regel wird dies auf ihrer lokalen Festplatte C: im Verzeichnis "C:\Anwendungen\FakturaXP" abgelegt. Der Dateiname der Skript-Datei lautet „Update_YYYYMMDD.SQL“ (YYYY für das aktuelle Jahr, MM für den aktuellen Monat, DD für den aktuellen Tag).
Sollte der auszuführende Computer nicht derselbe Computer sein, auf dem die Anwendung Microsoft SQL Server installiert läuft, muss diese Datei auf dem sogenannten Server-Computer zugänglich gemacht werden. Dies kann auf mehreren Wegen von ihrer Seite aus geschehen, z.B. durch Zusenden per Email, kopieren auf ein Speichermedium oder Ablage in ein über das Netzwerk erreichbares Verzeichnis.
Falls nötig, wechseln Sie nun zu dem Computer, auf welchem die Anwendungen "Microsoft SQL Server" sowie "Microsoft SQL Server Management Studio" installiert sind - ihrem Datenbankserver.
Microsoft SQL Server Management Studio am Server
Haben Sie die eben erstellte Skript-Datei auf einem am Server-System erreichbaren Ort abgelegt, wird im nächsten Schritt die Anwendung „Microsoft SQL Server Management Studio“ gestartet. Nach dem Begrüßungsbildschirm werden Sie aufgefordert sich an einem Server anzumelden. In der Regel sind die Zugangsdaten gespeichert oder der lokale Benutzer (Windows-Authentifizierung) dieses Servers ist berechtigt zum Zugriff. Sollten die Zugangsdaten oder der Server abweichen so geben Sie die notwendigen Zugangsdaten ein.
Klicken Sie auf „Verbinden“ (2) um die Verbindung herzustellen.
In den oberen Menüleisten kann nun auf das Öffnen-Symbol (3) geklickt werden und die auf dem Server-Arbeitsplatz abgelegte SQL-Skript-Datei ausgewählt werden (4). In manchen Fällen erscheint erneut eine Anmeldung an einen Server.
Wurde die Datei geöffnet, wird anschließend der Skript-Inhalt (5) auf dem Bildschirm sichtbar. Klicken Sie einmal in den Skript-Inhalt mit der linken Maustaste an einer beliebigen Stelle, um das Skript auszuwählen und zu fokussieren. In der oberen Menüleiste sollte anschließend eine Schaltfläche „Ausführen“ (6) aktiv sein. Klicken Sie auf diese Schaltfläche um das Skript auszuführen.
.
Es ist möglich, dass in dem Protokoll-Fenster mehrere Meldungen in Rot auftauchen. Microsoft SQL Server Management Studio zeigt Fehler, Hinweise und Warnungen in Rot an und macht dort keine Unterschiede.
Schauen Sie sich betroffene Warnungen genau an. Steht in der Warnung, dass ein Feld „nicht doppelt vorkommen darf“ oder „bereits vorhanden“ ist, kann diese Warnung ignoriert werden.
Ist das Skript ausgeführt worden, ist die Arbeit am Server im Programm „Microsoft SQL Server Management Studio“ erledigt und das Programm kann geschlossen werden. Die nächsten Schritte werden nun an dem ursprünglichen Arbeitsplatz an welchem die SQL Server Skript-Datei erstellt wurde fortgesetzt.
.
Nach dem Einspielen der SQL Server Skript-Datei
Nachdem das Skript Serverseitig eingespielt wurde, Beenden Sie Faktura-XP und starten Sie Faktura-XP neu auf dem ersten Computer auf dem auch die SQL-Skript-Datei erstellt wurde. Durch das erstellen der SQL-Skript-Datei wird Faktura-XP beim nächsten Neustart automatisch eine Neuverbindung durchführen und die Datenbank-Strukturänderungen werden übernommen. Melden Sie sich wie gewohnt an. Sollte keine erneute Meldung der Notwendigkeit eines Datenbank-Updates erscheinen, können auf allen weitern Computern die Update-Installationsdatei zu Faktura-XP installiert werden. Beim ersten Start verbindet sich Faktura-XP automatisch mit der SQL Server-Datenbank welche zuletzt als Mandant angebunden war, die Datenbank-Strukturänderungen werden dadurch ebenfalls automatisch mit übernommen.
Damit ist der Updatevorgang erfolgreich abgeschlossen.
Sollte die Meldung trotz Ausführen der Skript-Datei und einem Neustart der Anwendung Faktura-XP erscheinen, kann dies mehrere Gründe haben: - Falsche Datenbank/Falscher Mandant wurde aktualisiert - Falsche SQL-Server Instanz (falscher SQL Server) wurde aktualisiert - Verbindung zur Datenbank nicht oder unvollständig (Instabile Verbindung zum Server)
Prüfen Sie diese Punkte und wiederholen Sie den Vorgang
Sollten Probleme bei der Aktualisierung aufgetreten sein und der Dialog, welcher Sie auf ein ausstehendes Datenbank-Update hinweist, erscheinen, kann ein erneutes Installieren des Updates auf dem betroffenen Arbeitsplatz oft Helfen.
Faktura-XP ist nun Arbeitsplatz- wie Server-Seitig auf dem neusten Stand. Haben Sie weitere Arbeitsplätze, auf denen Faktura-XP installiert ist, können Sie zu jedem weiteren Arbeitsplatz wechseln und dort ebenfalls das Update einspielen. Ein einspielen von Skript-Dateien ist nun auf den anderen Arbeitsplätzen nicht mehr nötig, nach Abschluss der Installation des Updates kann Faktura-XP wie gewohnt verwendet werden.
.
Verbinden mit Ihrem OnlineShop
Je nach verwendetem Onlineshop muss die Verknüpfung zwischen Faktura-XP und der Shopdatenbank neu hergestellt werden oder aktuelle Server-Scripte auf Ihrem Webserver hochgeladen werden.
API Schnittstelle ihres Magento® Shop
Bei der Verwendung eines Magento® Onlineshops erfolgt die Kommunikation zwischen dem Onlineshop und Faktura-XP über Server-Scripte - die sogenannten "APICON Dateien". Nach einem Update der Faktura-XP Version kann auch eine Aktualisierung der "APICON Datein" notwendig werden. Dazu werden aktuelle Server-Scripte auf den Webserver Ihres Shops hochgeladen und die vorhandenen Script gegen die neuen Scripte durch überschreiben ausgetauscht. Da die Scripte 100% abwärtskompatibel sind, können Sie die vorhandenen Scripte immer ohne Risiko gegen aktuelle Scripte austauschen.
Zum Austausch der Server-Scripte folgen Sie der Anleitung für Magento® OnlineShops.
.
GAMBIO GX2, xtc Modified, xt:Commerce, osCommerce sowie OXID eShop
Bei der Verbindung zu Ihrem Onlineshop handelt es sich um eine Verknüpfung zwischen Faktura-XP und der Shopdatenbank. Diese muss beim Austausch / Update von Faktura-XP neu hergestellt werden. Gehen Sie dazu folgende Schritte durch.
Gehen Sie nach der Anleitung zur Verbindung Ihres OnlineShop per ODBC vor.
GAMBIO® GX3/GX4/GX5/Cloud, Shopware® 5/6, Magento® 2, Shopify®, WIX®, Plentymarkets
Bei Shopschnittstellen zu Gambio® GX3, GX4, GX5, Gambio® Cloud, Shopware® 5, Shopware® 6, Magento® 2, Shopify®, WIX® oder Plentymarkets® ist keine Neuverbindung notwendig. Die bereits bestehende Verbindung ist beim starten der Shopschnittstelle automatisch hergestellt.
Tritt ein Fehler auf ...
Wird ein Fehler angezeigt oder können einige Tabellen nicht eingebunden werden, prüfen Sie Ihre Internetverbindung. Stellen Sie den Zugriff über eine eventuell vorhandene Firewall oder Virenschutzsoftware her, prüfen Sie ob der Zugriff freigegeben ist.
Notfalls lesen Sie auf unseren FAQ Seiten unter https://www.faktura-xp.de eine mögliche Fehlerursache nach.
Faktura-XP® ist eine Marke der m-por media GmbH – Recklinghausen.