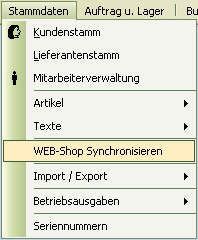Abruf von Artikeln: Unterschied zwischen den Versionen
(Die Seite wurde neu angelegt: „==Der Abruf von Artikeln== In diesem Kapitel beschreiben wir die Möglichkeiten zum automatisierten Abruf von Daten aus Ihrem Onlineshop - sowie die dazu nöt…“) |
K |
||
| Zeile 2: | Zeile 2: | ||
In diesem Kapitel beschreiben wir die Möglichkeiten zum automatisierten Abruf von Daten aus Ihrem Onlineshop - sowie die dazu nötigen Einstellungen. Der Abruf von Artikel, Bestellungen und Kunden aus Ihrem Onlineshop wird mit einem nahezu direkten Zugriff auf die Shopdatenbank vorgenommen. Das Verfahren kann je nach verwendetem Shopsystem etwas abweichen. | In diesem Kapitel beschreiben wir die Möglichkeiten zum automatisierten Abruf von Daten aus Ihrem Onlineshop - sowie die dazu nötigen Einstellungen. Der Abruf von Artikel, Bestellungen und Kunden aus Ihrem Onlineshop wird mit einem nahezu direkten Zugriff auf die Shopdatenbank vorgenommen. Das Verfahren kann je nach verwendetem Shopsystem etwas abweichen. | ||
| − | Genauere Beschreibungen zur technischen Einbindung Ihres Onlineshop finden Sie auch im [[ | + | Genauere Beschreibungen zur technischen Einbindung Ihres Onlineshop finden Sie auch im [[Shopeinbindung_ODBC/_Magento|Anhang-4 "Shopeinbindung"]]. |
Version vom 24. September 2020, 09:03 Uhr
Inhaltsverzeichnis
Der Abruf von Artikeln
In diesem Kapitel beschreiben wir die Möglichkeiten zum automatisierten Abruf von Daten aus Ihrem Onlineshop - sowie die dazu nötigen Einstellungen. Der Abruf von Artikel, Bestellungen und Kunden aus Ihrem Onlineshop wird mit einem nahezu direkten Zugriff auf die Shopdatenbank vorgenommen. Das Verfahren kann je nach verwendetem Shopsystem etwas abweichen. Genauere Beschreibungen zur technischen Einbindung Ihres Onlineshop finden Sie auch im Anhang-4 "Shopeinbindung".
Aufrufen Webshop Synchronisieren
Um den Verbindungsassistenten aufzurufen, klicken Sie im Menü auf "Stammdaten -> WEB-Shop Synchronisieren".
Verbindungsassistent
Hier können Sie nun auswählen, zu welchem Shopsystem Sie eine Verbindung herstellen möchten. Sie haben die Wahl zwischen drei Shop-Typen. xt:commerce, Gambio usw. als erster Shop-Typ, xt:Commerce - Veyton als zweiter Shop-Typ und Magento® als dritter Shop-Typ. Wenn Sie nicht sicher sind, welchen Shop-Typ Sie wählen müssen, fragen Sie Ihren Administrator oder Ihren Web-Beauftragten / Webagentur.
Voraussetzung ist immer eine vorhandene und fehlerfreie Internetverbindung und die Verbindung zum OnlineShop.
Haben Sie eine Gruppe ausgewählt, klicken Sie auf ">>>weiter" um mit dem nächsten Dialog fortzufahren.
Verbindungsassistent mit Statusanzeige
Dieser Dialog zeigt Ihnen den Verbindungszustand zu Ihrem Onlineshop an. Dieser Dialog steht nur für die Auswahl der Shop-Typen 1 und 2 zur Verfügung. Der Dialog zu Shop-Typ 3 wird weiter unten erklärt.
Die Statuslampe 1 prüft ob ein Treiber, der zur Kommunikation verwendet werden muss, auf Ihrem Computer installiert ist. Die Statuslampe 2 prüft die Internetverbindung und Statuslampe 3 untersucht Ihr System, ob eine "System-DSN" mit dem Treiber aus Statuslampe-1 eingerichtet ist.
Ist dies der Fall, wird Ihnen in der Auswahl zu Punkt-4 jeder eingerichteter System-DSN zur Auswahl angezeigt. Hat bereits eine Verbindung über diese Einstellung bestanden, ist der DSN-Name in dieser Auswahl bereits eingetragen.
Die Statuslampen 5 und 6 werden auf grün gestellt, wenn eine Verbindung zum Shop bereits besteht. Ist dies nicht der Fall bleiben die Lampen auf rot. Sie müssen dann durch klicken auf die Schaltfläche "Neu verbinden" den Einbindungsvorgang starten.
Wenn alle Punkte grün anzeigen, können Sie auf „weiter“ klicken um fortfahren.
Eine separate Anleitung zur Einbindung finden Sie unter "Einbindung des Onlineshop"
Abrufen der Artikel aus Ihrem Onlineshop
Für den Abruf von Artikeln und Kategorien aus Ihrem OnlineShop klicken Sie auf die Schaltfläche Artikelabruf.
Vor dem Abruf der Artikeldaten wird Ihnen der abgebildete Dialog angezeigt. Hier können Sie noch einige Einstellungen vornehmen, die für die Verarbeitung der Artikel hilfreich sein können. Da der OnlineShop eine Sachkonten bzw. Erlös-ID's speichern kann, können Sie im Feld "Standard Erlös-ID" einen Wert eingeben, der dann an jeden Artikel in Faktura-XP geknüpft wird. Ebenso verhält sich dies mit dem Feld "Einheit". Haben Sie Stückwaren geben Sie hier Ihr Kürzel ein. Dies sollte allerdings nicht länger als 3-4 Zeichen sein, da diese Einheiten in den Druckdokumenten ausgegeben werden.
Das Feld "Lagerbestand in Faktura-XP mitführen" bewirkt eine Lagerbuchung von Artikeln die durch eine Bestellung des Onlineshop in Faktura-XP ebenfalls gebucht werden sollen. Beim ersten Abruf der Shopartikel werden auch die Lagerbestände an Faktura-XP übermittelt. Bei der Bestellabwicklung werden die Artikel dann anhand der internen Produktnummer ("products_id") ermittelt und gebucht.
Haben Sie Kategorien als "Baumstruktur" in Ihrem OnlineShop angelegt (hirarchische Anordnung: Kategorie - Unterkategorie - Unter-Unter Kategorie) klicken Sie das Häkchen "Alle Unterkategorien einbeziehen" an. Damit werden alle Kategoriestrukturen 1:1 übernommen. Wird dies nicht angeschaltet, werden die Kategorien alle auf eine Ebene gelegt.
Mit "Shopartikel dem Artikeltext hinzufügen" wird der Artikeltext um die Shopartikelnummer vorn ergänzt.
Beispiel ohne Häkchen: "Sportschuhe Speedy Gonzales, Gr.44, weiß" Beispiel mit Häkchen: "458SG877 - Sportschuhe Speedy Gonzales, Gr.44, weiß"
Optionen "Farbe" und "Größe"
Soll für jede Option wie Farbe, Größe usw. ein eigener Artikel erzeugt werden, setzen Sie hier das Häkchen.
Wir empfehlen diese Auswahl einzuschalten.
Damit wird dann aus dem Hauptartikel und allen Optionen jede Kombination gebildet und als separater Artikel angelegt. Dabei werden die Artikelnummern des neuen Artikels aus den Artikelnummern der Hauptartikel plus denen der Attribute gebildet. Faktura speichert diese zusammen mit seiner eigenen Artikelnummer im Artikelstamm ab.
Wenn Sie beispielsweise mit T-Shits handeln und diese in 7 Farben und 7 Größen haben, wird Faktura daraus 49 Artikel (7x7) bilden und als eigene Artikel anlegen.
Zusätzlich speichert Faktura-XP diese Informationen am Artikel ab, damit die späteren Lagerbuchungen korrekt erfolgen können.
Internationale Artikelbeschreibungen
Für die Übertragung von Artikeltexten in weiteren Sprachen klicken Sie die Schaltfläche "Internationale Artikel" und stellen dort ein, welche Artikeltexte in welcher Sprache zusätzlich übertragen und in Faktura-XP gespeichert werden sollen. Diese Übertragung kann auch zu einem späteren Zeitpunkt, unabhängig von der eigentlichen Übertragung ausgeführt werden.
Artikelbilder
Wünschen Sie eine Artikelbild-Übertragung auf Ihr lokales Netzwerk oder Arbeits-PC, klicken Sie das Häkchen an und stellen Sie mit der Schaltfläche "Bild URL" den Serverpfad für den Abruf korrekt ein. Bedenken Sie, dass die Übertragung dadurch stark verlangsamt werden kann.
Preise übertragen
Mit der Optionseinstellung zur Preisübertragung geben Sie an, ob die Artikel mit oder ohne Mehrwertsteuer in der Shopdatenbank abgelegt sind. Liegen diese dort Netto (ohne MwSt) vor, geben Sie "1:1 übernehmen" an, da Faktura-XP alle Preise Netto - also Ohne Mehrwertsteuer - speichert. Fragen Sie in diesem Punkt eventuell Ihren Shop-Administrator, wie die Preise in der Shopdatenbank abgelegt werden.
Lagerbestand und Einstellungen
Falls Sie Ihre Lagerbestände sofort in den Shop übertragen möchten (Überschreiben der Lagerbestände im Shop mit Werten der gleichen Artikel aus Faktura-XP), klicken Sie auf "Lagerbestände in Shop Schreiben". Mit "Voransicht" wird Ihnen eine Vergleichsliste mit Artikeln angezeigt dessen Bestände der gleichen Artikel in Shop und Faktura-XP voneinander abweichen.
Die Optionen "Artikel aktivieren wenn Bestand größer 0" bewirkt ein aktiv schalten von Onlineartikeln im Shop, dessen Bestand verfügbar - also größer Null ist.
Besitzt Ihr Shop Attribute, wie Farbe und Größe, schalten Sie das Häkchen "Lagerbestand des Hauptartikel aus Lagerbestand der Attribute bilden" ein, damit auch die Bestände der Attribute korrekt übertragen werden.
Hinweis:
Die Speicherung von Lagerbeständen am Attribut eines Artikels wird nicht von jedem Shopsystem unterstützt. Fragen Sie dazu Ihren Shop-Administrator.
Sollen Ihre Lagerbestände aus dem Shop in Faktura-XP übertragen werden, wählen Sie die Schaltfläche "Lagerbestände vom Shop holen". Mit "Voransicht" wird Ihnen eine Vergleichsliste mit Artikeln angezeigt dessen Bestände der gleichen Artikel in Shop und Faktura-XP voneinander abweichen.
Protokolle
Möchten Sie bei der Übertragung ein Fehlerprotokoll mitschreiben lassen, um später eine Fehleranalyse zu ermöglichen, schalten Sie das Häkchen "Während der Übertragung Protokoll zur Fehleranalyse schreiben" ein. Bei den ersten Übertragungen empfehlen wir diese einzuschalten. "Keine Dialoge während der Übertragung" bewirkt, dass keine Dialoge während der Übertragung angezeigt werden um eine unbeaufsichtigte Verarbeitung zu ermöglichen.
Die Übertragung sehr großer Artikelmengen kann, bedingt durch die verwendete Bandbreite des Internetzugangs, mehrere Minuten bis einige Stunden dauern. Unter Normalbedingungen (DSL ohne WLAN) können durchschnittlich ca. 10.000 Artikel je Stunde übertragen werden.
Übertragung eingrenzen
Falls Sie nur bestimmt Artikel nochmals übertragen möchten, ohne alle Artikel abrufen zu müssen, können Sie im unteren Bereich die grünen Felder auf einen beliebigen Wert setzen. Damit werden Artikel nur ab der eingestellten Produkt-ID ("products_id") übertragen und falls fehlen, in Faktura-XP angelegt. Klicken Sie dazu auf die Schaltfläche "...ändern" um einen anderen Wert einzustellen. Geben Sie eine "0" (Null) ein um eine komplette Übertragung zu bewirken.
Um eine Information zu erhalten, welche Produkt- und Kategorie ID's im Shop vorhanden sind, klicken Sie auf die Schaltfläche "...abfragen". Danach erscheinen in den gelben Feldern die Werte direkt aus Ihrem Onlineshop.
Unterbrechen Sie den Vorgang während der Ausführung nicht um eine Beschädigung der Datenbank zu vermeiden.
Der Artikel Upload
Um Artikellisten direkt in Ihren Shop zu transferieren kann in Faktura-XP die folgende Funktion genutzt werden. Wir empfehlen aber ausdrücklich die Importfunktion Ihres OnlineShop zu verwenden, da ein Upload von Artikel - während Ihre Kunden Bestellungen aufgeben oder Ihre Mitarbeiter den Shop bearbeiten - nicht ohne Risiko für die Konsistenz Ihrer Datenbank ist. Sie sollten dies nur zu Zeiten mit wenig oder gar keinem Datenaufkommen in Ihrem Shop ausführen.
Sie müssen für einen Datenupload auch bereits die Kategoriestrukturen in Ihrem Onlineshop angelegt haben. Das anlegen von Kategoriestrukturen ist von Seiten Faktura-XP momentan nicht möglich.
Nach dem Klick auf die Schaltfläche "Artikel Upload" öffnet sich der eigentliche Dialog dieser Funktion. Er ist in mehrere Registerkarten aufgeteilt, die Sie alle einmal durchsehen und die notwendigen Dinge einstellen sollten
Zunächst importieren Sie die Artikel als Excel® Datei, die den Aufbau nach Vorlage bzw. Beispiel hat. Diese finden Sie im Unterverzeichnis "Dokumente" der Faktura-XP Installation.
Löschfunktionen
Die Löschfunktion dient zur lokalen Entfernung von Artikeln die aus dem Onlineshop abgerufen und in die Datenbank von Faktura-XP angelegt sind. Die Löschung aller aus dem Shop stammenden Artikel kann dann sinnvoll sein, wenn bei dem ersten Abruf der Artikel die Daten nicht in gewünschter Weise vorliegen - Beispielsweise Netto- statt Bruttopreise oder keine Steuersätze übertragen wurden.
Dann können Sie mit Hilfe dieser Funktion die abgerufenen Artikel aus Faktura-XP entfernen, die Einstellungen zur Übertragung in gewünschter Weise abändern um dann die Artikel erneut zu übertragen.
Löschen der Artikel
Klicken Sie zur Löschung auf die Schaltfläche "Alle Shopartikel aus Artikelstamm entfernen".
Damit werden die nur die aus dem Onlineshop stammenden Artikel gelöscht. Alle anderen Artikel, die Sie von Hand erstellt oder aus anderen Listen importiert haben bleiben erhalten. Ebenso werden keine Änderungen an bereits erstellten Lieferscheinen oder Rechnungen, die möglicherweise diese Artikel enthalten könnten, nicht verändert. Die Dokumente bestehen weiterhin unverändert.
Die aus dem Shop stammenden Kategorien lassen sich ebenfalls entfernen. Bedenken Sie, dass eine Löschung der Kategorien auch die Löschung der enthaltenen Artikel nach sich zieht. Löschen Sie also die aus dem Shop stammenden Kategorien, werden die darin enthaltenen Artikel ebenfalls aus ihrer lokalen Faktura-XP Datenbank gelöscht.
In der Kategorieübersicht können Sie sich einen Überblick aller vorhandenen Kategorien verschaffen.
Löschen der Kategorien
Klicken Sie zur Löschung auf die Schaltfläche "Alle Shopkategorien aus Artikelstamm entfernen".
Damit werden die nur die aus dem Onlineshop stammenden Kategorien gelöscht. Alle anderen Kategorien, die Sie von Hand erstellt oder aus anderen Listen importiert haben bleiben erhalten.
.