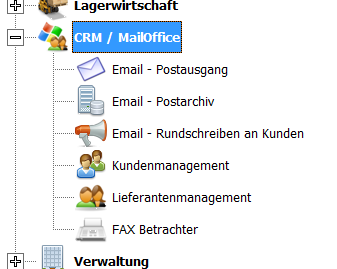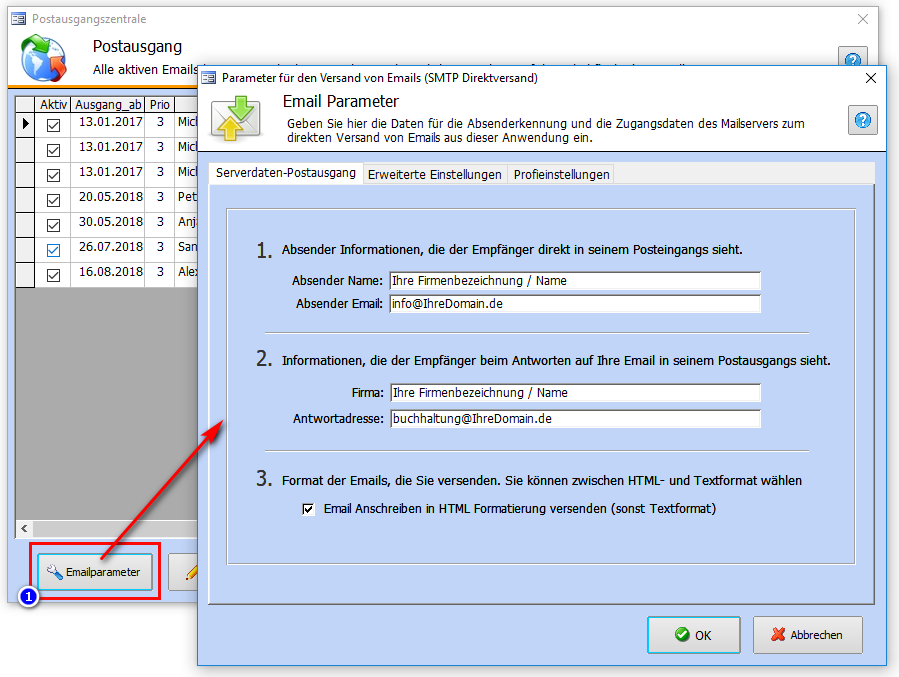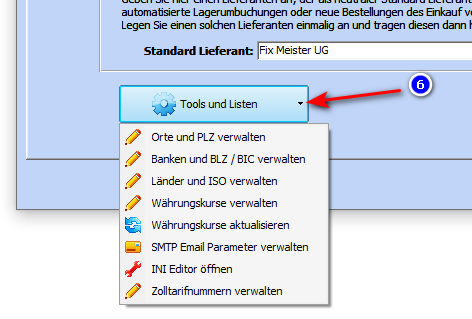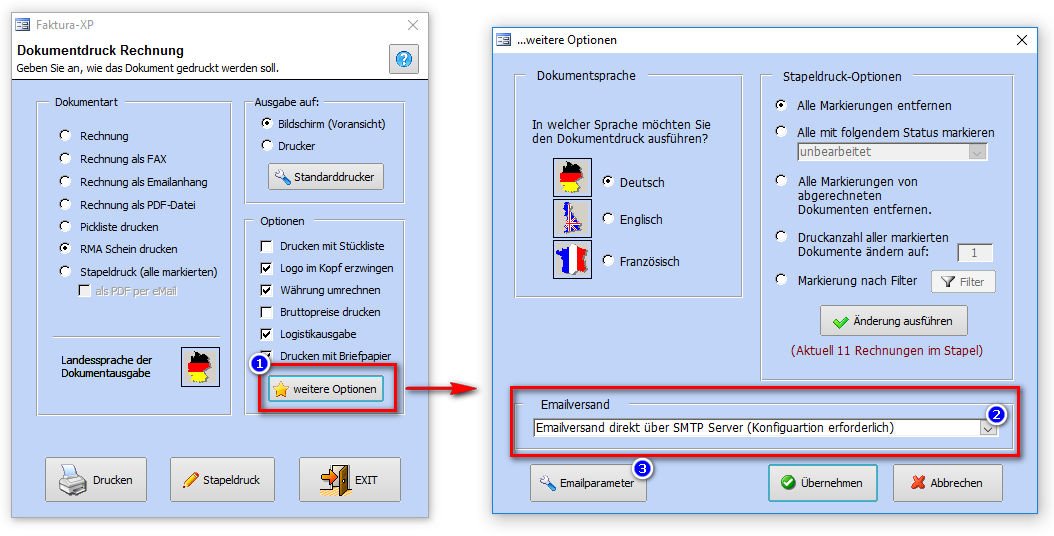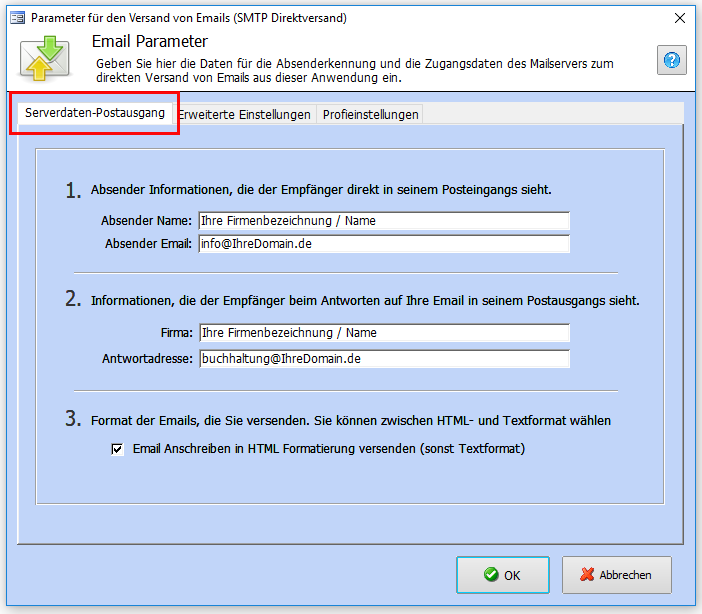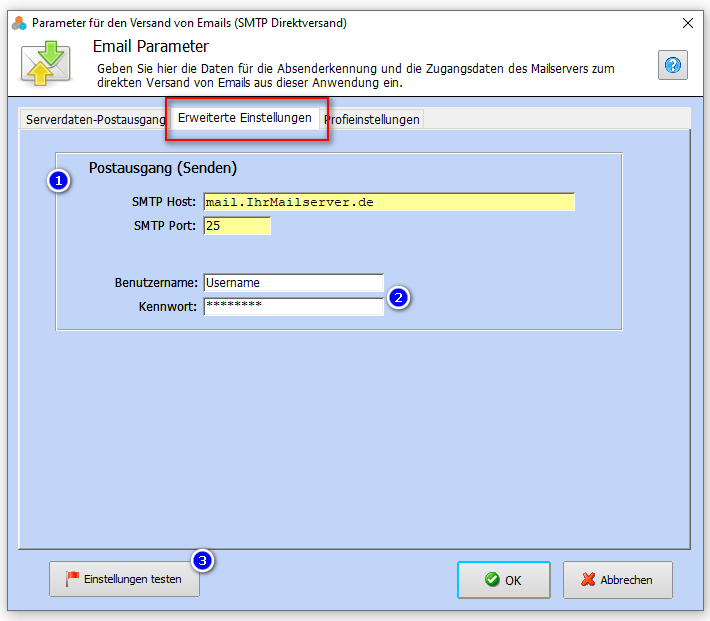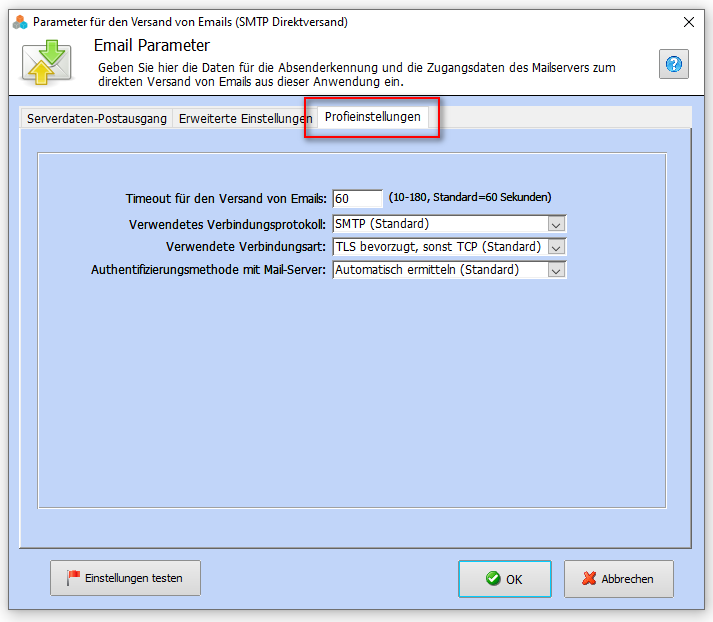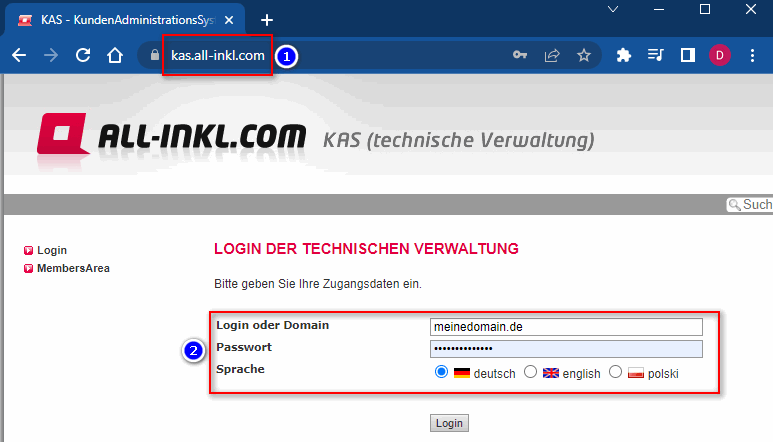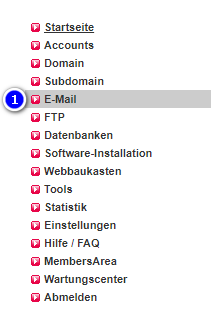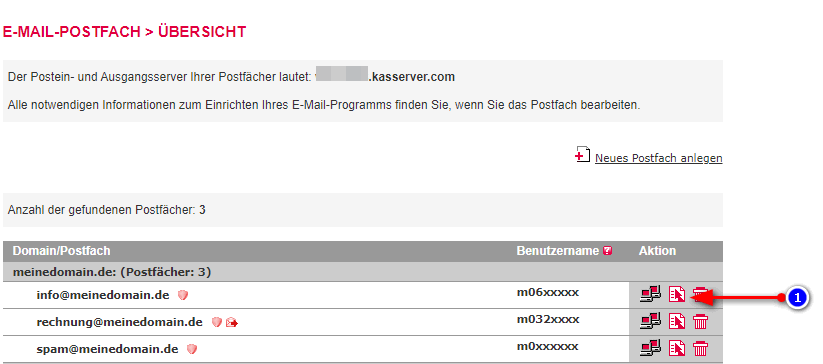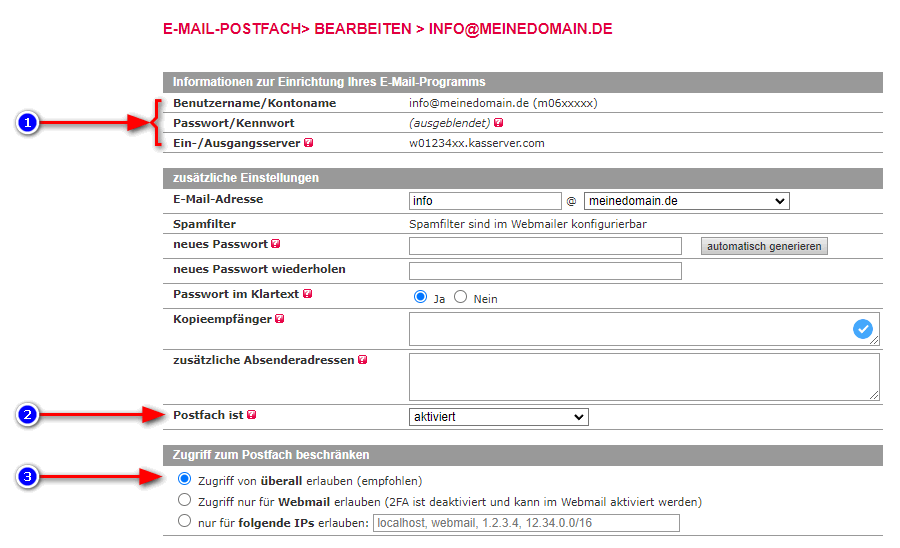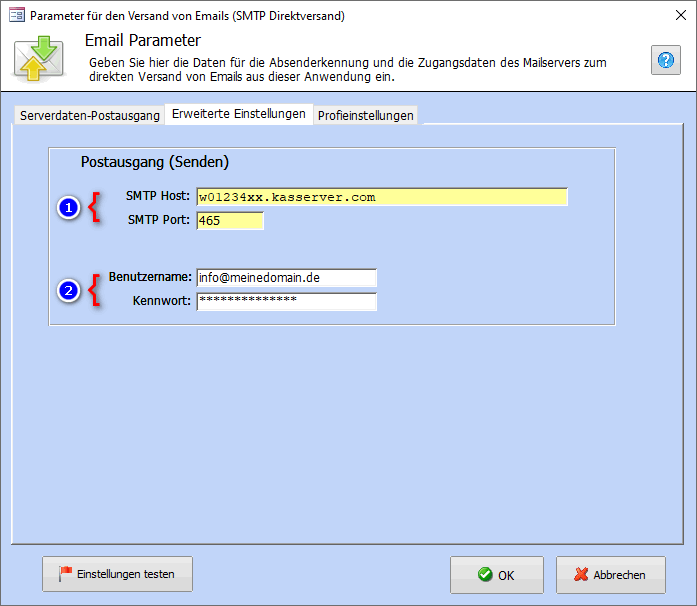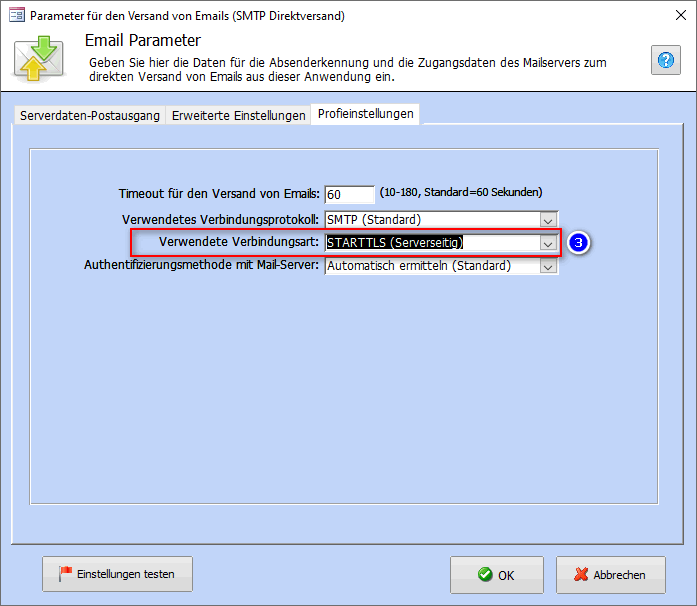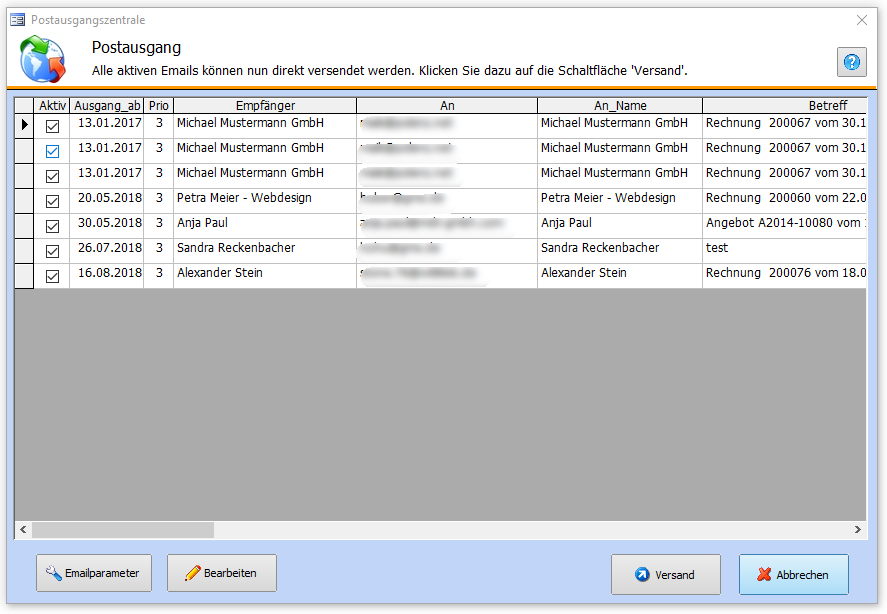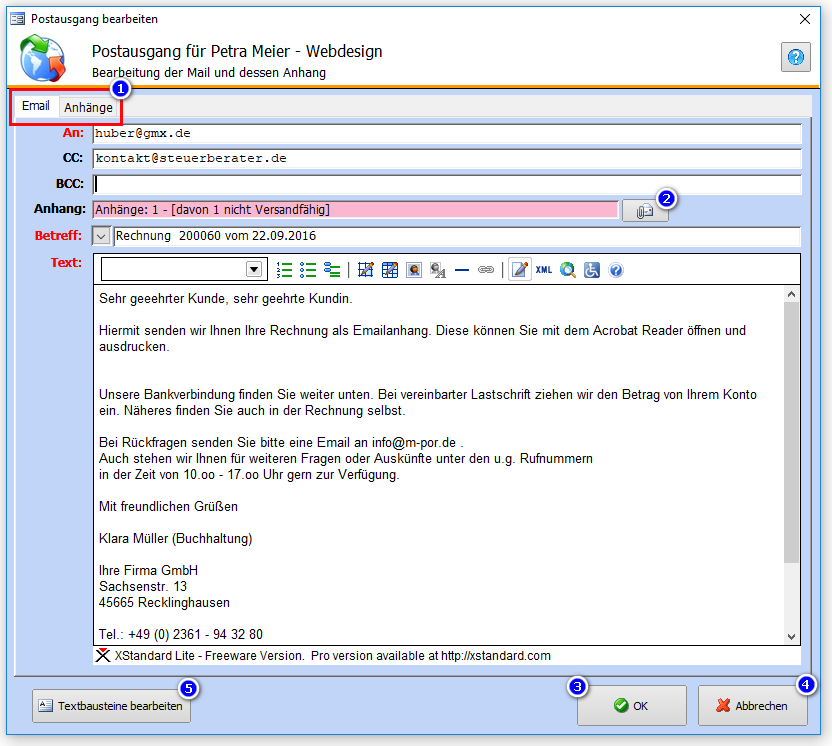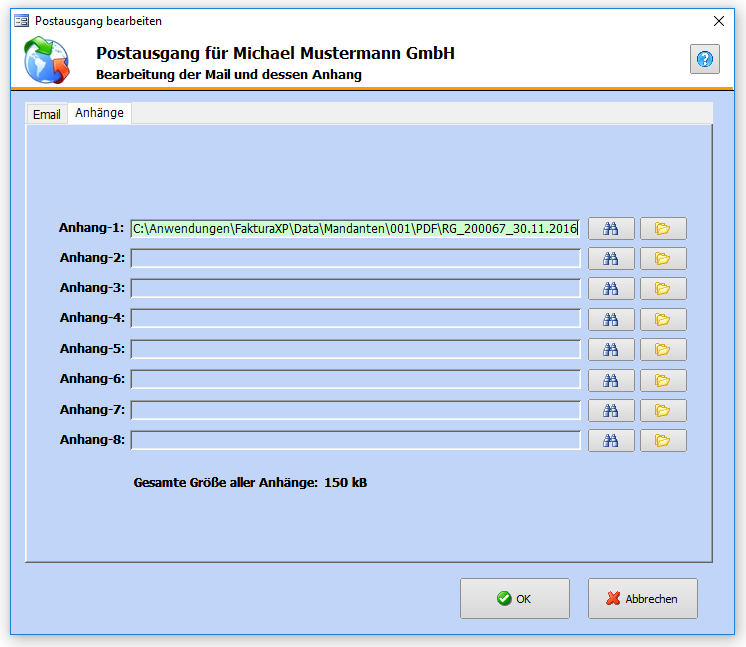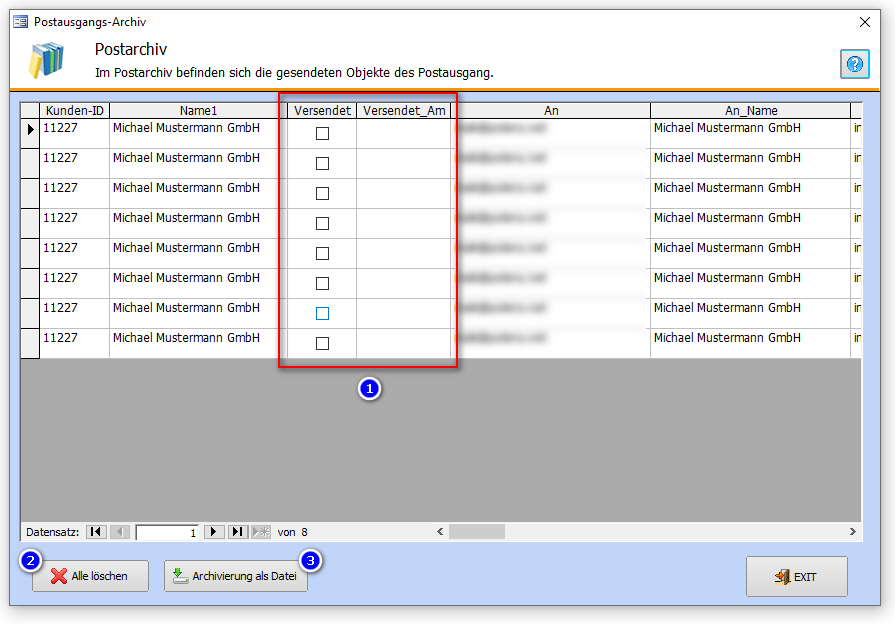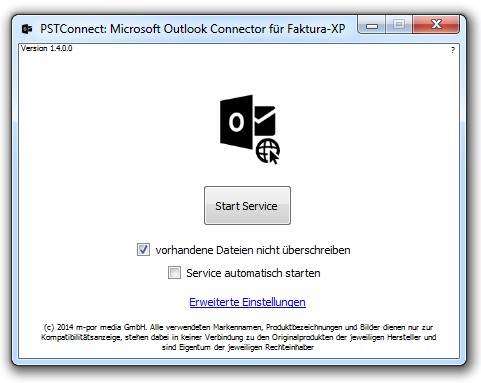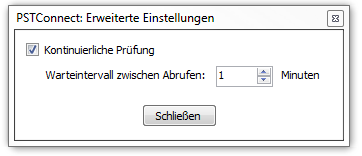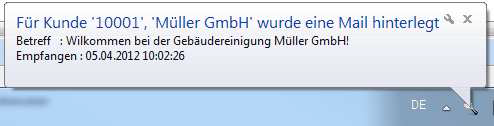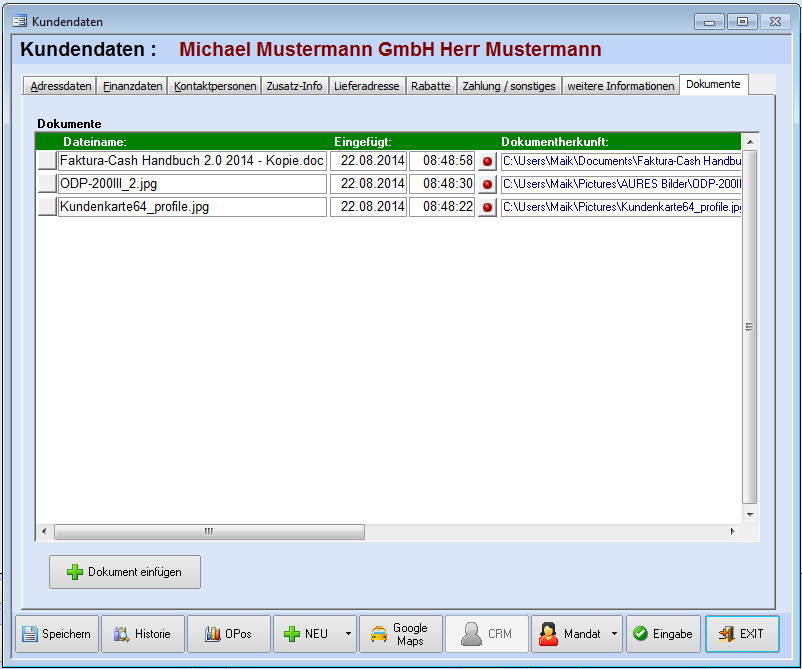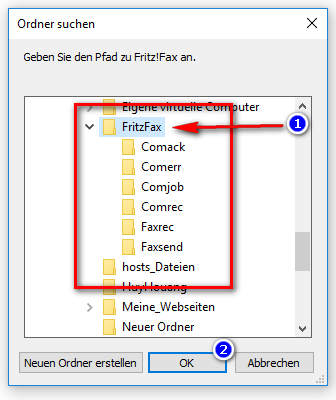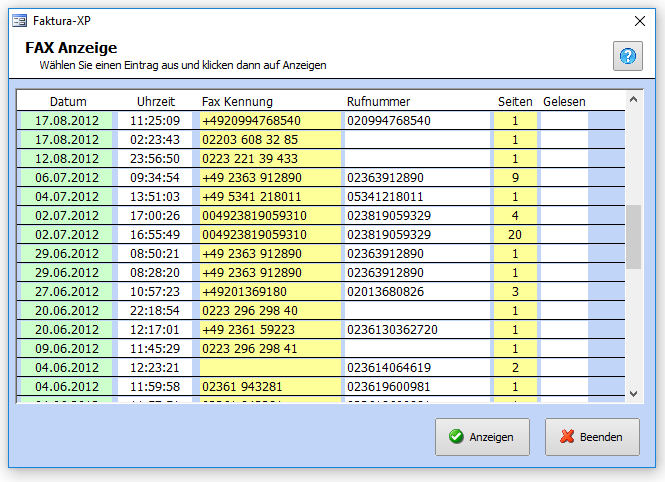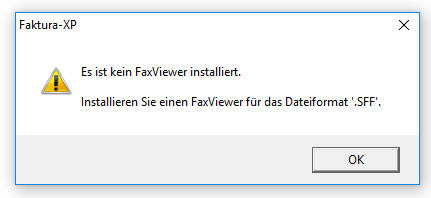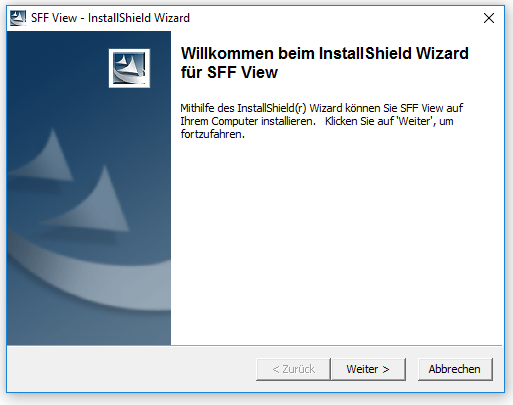CRM-Mailoffice: Unterschied zwischen den Versionen
| Zeile 157: | Zeile 157: | ||
. | . | ||
| − | + | ====Einstellungen zum Zugriff auf Webshoster (z.B. All-Inkl.com)==== | |
Damit eine SMTP-Verbindung zu ihrem eigenen Server (gehostet bei einem Webhoster ihrer Wahl) aufgebaut werden kann, müssen ggf. Anpassungen des E-Mailpostfachs getätigt werden. In diesem Beispiel werden die notwendigen Einstellungen erläutert für eine Domain, gehostet beim Webhosting-Anbieter all-inkl.com. Hier muss in der '''Technischen Verwaltung''' im '''Kundenadministrationssystem (KAS)''' des Anbieters All-Inkl.com das zu benutzende Postfach zum Zugriff von Drittanbieter-Software konfiguriert werden. | Damit eine SMTP-Verbindung zu ihrem eigenen Server (gehostet bei einem Webhoster ihrer Wahl) aufgebaut werden kann, müssen ggf. Anpassungen des E-Mailpostfachs getätigt werden. In diesem Beispiel werden die notwendigen Einstellungen erläutert für eine Domain, gehostet beim Webhosting-Anbieter all-inkl.com. Hier muss in der '''Technischen Verwaltung''' im '''Kundenadministrationssystem (KAS)''' des Anbieters All-Inkl.com das zu benutzende Postfach zum Zugriff von Drittanbieter-Software konfiguriert werden. | ||
Version vom 6. Mai 2022, 15:04 Uhr
.
Inhaltsverzeichnis
- 1 Emailversand über SMTP Server
- 2 Postausgang
- 3 Postarchiv
- 4 Outlook Connector
- 5 FAX-Betrachter
Emailversand über SMTP Server
Sie können in Faktura-XP den Dokumentversand von Angeboten und Rechnungen und auch Kundenbenachrichtigungen oder Rundschreiben an Kunden per Email verarbeiten. Die Standard-Emailverarbeitung erfolgt in der Regel mit einem separaten Emailprogramm wie Microsoft Outlook®, Microsoft Exchange®, Tobit DAVID® oder auch mit anderen, teils kostenfreien Email-Clients wie Thunderbird® oder Pegarus Mail®. Alle genannten Emailprogramme verwenden den "MAPI Versand", der über Ihr installiertes Betriebssystem abgewickelt wird.
Mit Faktura-XP können Sie aber auch einen direkte Kommunikation mit Ihrem bzw. dem Mailserver Ihres Anbieters herstellen. Dazu müssen Sie die Emailverarbeitung innerhalb Faktura-XP auf "SMTP Versand" umstellen. Die Umstellung für den Emailversand von dem Standard MAPI Versand zum direkten SMTP Versand über Ihren Email-Server können Sie über jeden der Druckdialoge oder der Schaltfläche "Emailparameter" im Postausgang des Faktura-XP internen Mailoffice vornehmen.
Die SMTP Parameter können sie über mehreren Bereiche direkt erreichen, die alle denselben Dialog anzeigen:
.
Parameter über den Postausgang des MailOffice aufrufen
Die SMTP Parameter können sie direkt mit der Schaltflächer "Emailparameter" des Postausgangsdialogs des CRM Mailoffice finden.
.
Parameter über Tools und Listen
Sie finden die SMTP Parameter optional auch über das DropDown Menü der Registerkarte "... weitere" in den Parametern.
.
Parameter über jeden Druckdialog für Dokumente
Sie können die Einstellungen zum direkten Emailversand auch in jedem Druckdialog für Dokumente aufrufen. Öffnen Sie dazu die Liste der Angebote, Lieferscheine oder Rechnungen und klicken auf Drucken. Klicken Sie im Druckdialog auf "...weitere Optionen" (1).
Der Dialog für weitere Optionen wird angezeigt. Hier wählen Sie nun "Emailversand direkt per SMTP Server" aus (2). Über die Schaltfläche "Emailparameter" (3) gelangen sie in die Konfiguration.
.
Parameter Einstellungen für den SMTP Server
Hier geben sie Name, Emailadresse (Ihre eigene) und Zugangsdaten zu Ihrem Email-Postfach an.
Geben Sie bei 1. Ihren Namen bzw. Firmennamen sowie Ihre Emailadresse ein. Das sind die Informationen, die der Empfänger Ihrer Nachricht in seinem Emailprogramm beim Eintreffen von Nachrichten lesen kann. Im Bereich 2. geben Sie ebenfalls Namen bzw. Firmennamen sowie Ihre Emailadresse ein. Dies sind die Informationen, die dann von Ihren Empfängern verwendet werden wenn er auf die Taste "Antworten" in seinem Emailprogramm klicken sollte. Die Emailadresse (1.) und die Antwortadresse (2.) können unterschiedlich angegeben werden.
Sie sollten hier nicht ihre persönliche Emailadresse angeben, da diese Einstellungen global, für alle Faktura-XP Arbeitsplätze desselben Mandanten gelten und verwendet werden. Es empfiehlt sich z.B. info@IhreDomain.de zu verwenden statt z.B. klaus.kleber@IhreDomain.de oder andere personalisierte Emailadressen.
Sollten Sie bei 1. eine abweichende Emailadresse zu den Servereinstellungen des SMTP-Servers angegeben haben wird ein Versand zwar durchgeführt und auf Funktionalität geprüft, viele SMTP-Server unterbinden aber eine solche Testversand-Mail und fügen diese nicht in ihrem Posteingang hinzu.
Formatierung der Emailtexte
Unter 3. geben Sie an, ob die Texte bzw. Anschreiben in Ihren Email-Nachrichten als HTML Text formatiert werden soll. Beide Arten bieten Vor- und Nachteile. Als HTML formatierte Emails bieten die Möglichkeit, Bilder, Graphiken, Farben und Formatierungen zu verwenden. Das führt möglicherweise zu Problemen, die man wissen sollte.
HTML-Emails sind größer als Textnachrichten und werden damit langsamer verarbeitet. In Punkto Sicherheit sind sie unsicherer als Textnachrichten. Daraus folgt direkt der Nachteil des SPAM. HTML Emails werden oft als SPAM eingestuft und möglicherweise (besonders mit Anhang) von seinem Empfänger geblockt. Einige Nutzer verfügen möglicherweise über Mail-Programme, die HTML in E-Mails nicht darstellen können. Andere haben ihre Programme so konfiguriert, dass HTML-Mails zurückgewiesen werden.
Dennoch sind HTML formatierte Emails Stand der Technik und trotz seiner Nachteile zu empfehlen.
.
Zugangsdaten für den SMTP Emailversand
In diesem Register müssen sie die für den Versand von Emails notwendigen Zugangsdaten zum Email-Server angeben. Den Servername (SMTP Host), den Port (SMTP Port) und die Zugangsdaten (2) erfahren sie von Ihrem Serveranbieter.
Geben Sie im Bereich Postausgang (1) den Servernamen (SMTP Host) und den Port (SMTP Port) ein. Der Port ist abhängig von Ihrem Anbieter und den Sicherheitseinstellungen. Eine Liste der Standard-Ports finden sie weiter unten. In den Feldern Benutzername und Kennwort (2) geben Sie die Daten ein, die Sie von Ihrem Anbieter als Email Zugangsdaten erhalten haben. Das sind im Regelfall NICHT die FTP Zugangsdaten Ihres Webservers.
.
Einstellungen testen
Mit der Schaltfläche "Einstellungen testen" (3) können Sie eine Testnachricht über Ihren Emailserver versenden um die Einstellungen auszuprobieren. Sie müssten bei erfolgreicher Verarbeitung nach kurzer Zeit eine Nachricht in Ihrem Posteingang Ihres Emailprogramms empfangen haben.
.
Profieinstellungen für den SMTP Emailversand
Diese Einstellungen sind im Regelfall bereits korrekt voreingestellt. Sie sollten hier ohne genaues Wissen keine Änderungen vornehmen. Erfragen sie von Ihrem Serveranbieter die für sie richtigen Einstellungen.
Timeout für den Versand von Emails
Wird eine Mail versendet und benötigt länger als die dort angegebene Zeit wird der Versand für diese Mail automatisch abgebrochen. Standardmäßig ist der Timeout auf 60 Sekunden eingestellt. Sie können Werte zwischen 10 und 180 Sekunden verwenden. Wird eine Mail versendet und benötigt länger als die dort angegebene Zeit wird der Versand für diese Mail automatisch abgebrochen. Im Stapelversand als PDF per Email wird dann die nächste Email versendet.
Sollten Anhänge zu groß sein und der Versand länger dauern, geben Sie hier einen höheren Wert als 60 Sekunden an
Hinweis:
Die Einstellungen gelten global für alle Faktura-XP Arbeitsplätze / Mitarbeiter desselben Mandanten.
.
SMTP Ports
Übersicht über Standard Ports für den Emailversand
Die für sie richtige Porteinstellungen entnehmen Sie der Dokumentation ihres E-Mail-Providers.
| Verschlüsselung | Port |
|---|---|
| Keine | 25 |
| SSL | 465 |
| TLS | 587 |
Falls Sie mit diesen Ports keine Verbindung erreichen können, prüfen Sie die Freigabe dieser Ports in Ihre Firewall.
.
Zugriff auf Postfach durch Drittanbieter-Software
Faktura-XP gilt für viele E-Mailprovider als sogenannte Drittanbieter-Software. Bei einigen E-Mail-Providern muss hierfür separat der Zugriff von Außen aktiviert sein.
.
Einstellungen zum Zugriff auf Googlemail-Konto
Um ein Googlemail / GMail-Konto mit Faktura-XP verwenden zu können müssen Sie sich zunächst in die Account-Einstellungen ihres Google-Accounts einloggen. Google nennt Anwendungen die einen Direktzugriff via SMTP durchführen möchten weniger sichere App. Dies bedeutet für sie nicht weniger Sicherheit sondern meint eher, dass Google keine Korntolle mehr über die Sicherheit des Emailverkehrs hat, wenn sie eine eigene Anwendung zum Emailversand verwenden.
- Öffnen Sie hier zu die Sicherheitseinstellungen ihres Google-Kontos
- Aktivieren Sie hier im Bereich Zugriff durch weniger sichere Apps
.
Einstellungen zum Zugriff auf Webshoster (z.B. All-Inkl.com)
Damit eine SMTP-Verbindung zu ihrem eigenen Server (gehostet bei einem Webhoster ihrer Wahl) aufgebaut werden kann, müssen ggf. Anpassungen des E-Mailpostfachs getätigt werden. In diesem Beispiel werden die notwendigen Einstellungen erläutert für eine Domain, gehostet beim Webhosting-Anbieter all-inkl.com. Hier muss in der Technischen Verwaltung im Kundenadministrationssystem (KAS) des Anbieters All-Inkl.com das zu benutzende Postfach zum Zugriff von Drittanbieter-Software konfiguriert werden.
Navigieren Sie zunächst mit ihrem Browser ins KAS unter https://kas.all-inkl.com (1) und loggen Sie sich in die Technische Verwaltung mit ihren Zugangsdaten (2) ein.
.
Klicken Sie in der linken Navigation auf den Menüpunkt E-Mail (1) um die Übersicht ihrer eingerichteten Postfächer zu öffnen.
.
Wählen Sie nun das zu verwendende Postfach aus der Liste ihrer verfügbaren E-Mailpostfächer aus und klicken Sie auf Bearbeiten (1)
.
Notieren Sie sich die E-Mailadresse, das dazugehörige Passwort sowie die Angabe des Ein-/ Ausgangsservers (1), diese werden bei der Einrichtung innerhalb von Faktura-XP für den Postausgang benötigt. Achten Sie zusätzlich darauf, dass das Postfach aktiv (2) und der Zugriff auf das Postfach von überall oder ihrer verwendeten (vorzugsweise festen) IP (3) erlaubt ist.
Zweifaktor-Authentifizierung (2FA) ist über SMTP innerhalb Faktura-XP zum Versand der Mails nicht unterstützt.
.
Navigieren Sie nun innerhalb Faktura-XP auf CRM / Mailoffice und öffnen Sie den Email-Postausgang.
.
Öffnen Sie von dort aus die Emailparameter.
.
Geben Sie nun bei Postausgang (Senden) bei SMTP-Host den Ein-/Ausgangsserver ein welchen Sie während der Bearbeitung des E-Mail-Postfachs notiert haben. Als Port geben Sie 465 an (1). Im Feld Benutzername geben Sie die Emailadresse an, welche mit dem E-Mailpostfach assoziiert ist und das dazugehörige Kennwort (2).
.
In den Profieinstellungen ist darauf zu achten, die korrekte Verbindungsart zu wählen. Für den E-Mail / Webseitenbetreiber all-inkl.com gilt hier die Einstellung STARTTLS (Serverseitig). Wichtig: Zweifaktor-Authentifizierung (2FA) ist mit dem SMTP-Versand innerhalb Faktura-XP nicht unterstützt und muss für das jeweilige Postfach deaktiviert sein.
.
Postausgang
Emailbearbeitung im Postausgang
Der Postausgang kann mit einem übersichtlichen Dialog ausgeführt werden. Sie können in seiner Ansicht zwischen Nachricht und Anhängen umschalten (1). In den Feldern "An", "CC", "BCC" können sie jeweils eine Emailadresse eingeben. Im Feld "An" geben Sie die Emailadresse des Hauptempfängers ein. Das ist eine Pflichtfeld, welches gefüllt sein muss. Die ist erkennbar an der roten Textfarbe der Bezeichnung. Im Feld "CC" geben Sie optional einen zusätzlichen Empfänger ein, der dieselbe Nachricht (in Kopie) erhalten soll. Der Hauptempfänger kann in seiner Nachricht sehen, wer (welche Emailadresse) eine Kopie der Nachricht empfangen hat. Im Feld "BCC" kann optional ein weiterer Empfänger einer Kopie der Nachricht angegeben werden. Jedoch ist für den Hauptempfänger nicht erkennbar welcher Empfänger eine Kopie der Nachricht erhalten hat.
Mehrere Emailadressen je Feld "An", "CC" und "BCC" können Sie mit dem Semikolon getrennt hintereinander auflisten.
Mit dem Register "Anhänge" (1) oder der Schaltfläche "Anhänge" (2) können Sie in die Ansicht der Anhänge wechseln.
Die Felder "Betreff" und "Text" (Anschreiben) sind ebenfalls Pflichtfelder und daher auch mit rotem Text in seiner Bezeichnung markiert. Ein Text für das Anschreiben dieser Nachricht können Sie eingeben oder auch mit dem DropDown Knopf vor dem Feld "Betreff" aus den vorhandenen Textbausteinen auswählen. Mit der Schaltfläche "Textbausteine bearbeiten" (5) können Sie vorhandenen Textbausteine bearbeiten oder auch neue anlegen. Diese können Sie dann sofort hier verwenden.
Anhänge in der Email
Sie können je Email bis zu acht Anhänge in Form einer Datei hinzufügen. Um Eine Datei an die Email anzufügen klicken sie auf die Schaltfläche mit dem gelben Ordner-Symbol. Wählen Sie nun eine Datei mit dem nachfolgenden Dialog aus. Eine bereits angefügte Datei der Anhänge können Sie mit der Schaltfläche "Fernglas" anzeigen lassen. Es wird das in Ihrem Betriebssystem lokal installierte Anzeigeprogramm verwendet um die Anzeige der Datei vorzunehmen.
Mit den Schaltfläche "OK" können sie die Nachricht in den Postausgang ablegen. Dort bleibt diese Nachricht so lange gespeichert, bis sie den Inhalt des Postausgang versenden. Mit der Schaltfläche "Abbrechen" wird der Dialog ohne zu speichern geschlossen.
.
Postarchiv
Im Postarchiv werden alle Emails, die Sie per SMTP Email versenden protokolliert. Die Sortierung der Archivliste erfolgt nach dem Versanddatum absteigend (1). Sie können die Liste aber auch nach beliebiger Spalte sortieren lassen. Dazu klicken sie mit der Maus in die Spalte, die sortiert werden soll und führen darin einen Rechtsklick aus. Das dann erscheinende Kontextmenü bietet Funktionen zur Sortierung und Filterung.
Um die Liste der versendeten Mails zu löschen, klicken sie auf die Schaltfläche "Alle löschen" (2). Wenn sie die Liste als Datei archivieren möchten, klicken sie auf die Schaltfläche "Archivierung als Datei" (3). Damit wird ihnen eine Textdatei mit Semikolon Trennung (CSV-Datei) an einem gewünschten Speicherort erstellt.
.
Outlook Connector
Was macht der Outlook Connector?
Der "Outlook Connector" analysiert die vom aktuell angemeldeten Benutzer verwendete Microsoft Outlook® Instanz mit den darin befindlichen Emails. Es werden der Posteingang sowie der Postausgang analysiert.
Der Absender (Posteingang) bzw. Empfänger (Postausgang) wird mit der in Faktura-XP befindlichen Kundenliste abgeglichen. Bei Treffern wird geprüft ob die abgerufene Mail bereits in Faktura-XP hinterlegt ist. Sollte dies nicht der Fall sein, wird die Mail inklusive aller Anhänge im Verzeichnis „Gemeinsamer Pfad“ abgelegt und dem Kunden zugeordnet. Damit ist es möglich, Kundengespräche im Unternehmen verteilt exakt nachzuverfolgen.
.
Oberfläche und Einstellungen
Beim Start von Outlook Connector wird automatisch die Verbindung zur lokalen Faktura-XP Instanz ermittelt und gestartet.
Von hier aus ist es möglich folgende Konfiguration vor zu nehmen.
Vorhandene Dateien nicht überschreiben
Bei jedem Start von Outlook Connector werden alle Mails abgeglichen, ob es zB neue Kunden zu älteren Mails in Faktura-XP nun gibt. Dabei werden auch bereits abgeglichene Mails erneut überprüft. Ist dieser Haken gesetzt werden die Mails übergangen, ist der Haken entfernt werden die Mails beim Abgleich überschrieben (z.B. wegen Status oder Änderungen bei Dynamischen Mails über Exchange)
Service automatisch starten
Ist dieser Haken gesetzt, wird beim nächsten Start von Outlook Connector dieser Dialog übergangen und im Hintergrund bearbeitet. Bei Fehlern wird der Dialog wieder sichtbar.
.
Erweiterte Einstellungen
Erweiterte Einstellungen
Hier können Sie festlegen ob eine „Kontinuierliche Prüfung“ des Accounts stattfinden soll (sprich Polling nach neuen Mails aktivieren) oder nicht und welcher Warteintervall zwischen zwei Abrufen durchgeführt werden soll in Minuten.
Diese Einstellung ist unter Microsoft Exchange Konten sowie unter Outlook-Konten mit Verbindung zu David.FX notwendig um ein sogenanntes „Hammering“ / „hämmern“ des Accounts zu verhindern.
Erkennt Microsoft Exchange bzw. David.fx ein „hämmern“ auf einen Account wird die Verbindung für eine im Server hinterlegte Zeit gesperrt, neue Mails können erst nach Ablauf wieder abgerufen werden. Bei jedem „weiteren hämmern“ erhöht sich die Wartezeit um Faktor X (wie im Server eingestellt).
Stellen Sie die Wartezeit bei Nutzung eines Exchange- oder David.fx Kontos dementsprechend mit ihrem Mailserver Administrator passend ein.
.
Woran erkennt man, dass ein Mailabgleich stattgefunden hat?
Wenn Outlook Connector einen Treffer entdeckt hat, wird in der Statusleiste von Microsoft Windows® für 2 Sekunden eine Infobox angezeigt.
.
Wo finde ich die Dokumente und Mails in Faktura-XP?
In jedem Kunden gibt es in der Detail-Ansicht eine Karteikarte „Dokumente“ Dort sind nach einem Abgleich alle Mails chronologisch hinterlegt. Mit einem Doppelklick auf die jeweilige Dokumentzeile öffnet sich ihr Outlook mit der entsprechenden Mail bzw. das Programm welches für die Dateiendung festgelegt wurde welches dem Anhang entspricht.
.
Wichtiger Hinweis zu Dateianhängen
Sowohl Faktura-XP als auch Outlook Connector filtern keine Anhänge aus, SCR (Screensave), PPT (Powerpoint) sowie EXE (Executables) werden 1:1 übertragen. Es empfiehlt sich ein Anti-Viren-Programm zu nutzen, welches den Mailaccount mit überprüft um Viren und Trojaner erkennt und vorzeitig entfernt.
FAX-Betrachter
Mit dem FAX Betrachter können Sie direkt aus Faktura-XP eingegangene Faxe ansehen und ausdrucken sowie Kunden oder Lieferanten zuordnen. Dazu ist ein Zugriff auf das Verzeichnis der FAX Eingänge z.B. per Netzwerk und ein installierter FAX Viewer notwendig.
Beim Aufruf der Funktion wird Ihnen beim ersten Zugriff eine Verzeichnisauswahl angezeigt.
Geben Sie damit den Standort des Verzeichnises an, der die Faxe als SFF Dateien enthält.
FAX Liste
Haben Sie diese Angabe einmalig gemacht, wird die Liste der dort vorhandenen Faxe angezeigt.
In der Liste können sie den Mauszeiger in ein beliebiges Feld stellen und dort mit der rechten Maustaste ein Menü aufrufen. Damit können Sie eine Filterung und Sortierung der Liste vornehmen.
Ein Doppelklick in einer Zeile öffnet bei installiertem SFF Viewer das Fax zur Ansicht. Ist kein SFF Viewer installiert, wird Ihnen eine Meldung angezeigt.
SFF Viewer installieren
Faxe werden im Regelfall von Ihrem Faxprogramm als SFF Datei (Datei mit der Endung .sff) gespeichert. Es handelt sich dabei um ein Dateiformat, das die strukturierte Abspeicherung von Faxdokumenten ermöglicht. Eine SFF-Datei kann mehrere Fax-Seiten in einer Datei speichern und es erfolgt eine verlustfreie Kompression mittels modifizierter Huffman-Kodierung. Das Dateiformat SFF ist ein Bestandteil des großen Standards Common ISDN Application Programming Interface (CAPI).
Um ein Fax zu betrachten müssen sie auf dem Arbeitsplatz einen SFF-Viewer installiert haben, den wir als freie Version mitliefern oder auf unserer Webseite zum Download anbieten.
Führen Sie den Setup mit dem Assistenten durch, wird der SFF Viewer in Ihr lokales System integriert und steht dann zum Anzeigen von Faxdokumenten zur Verfügung.
.