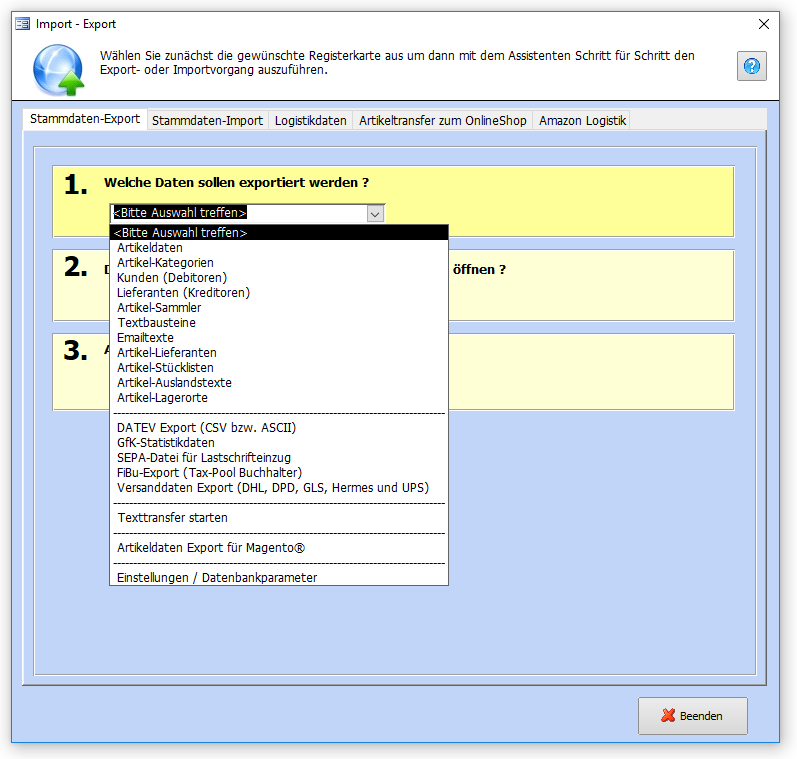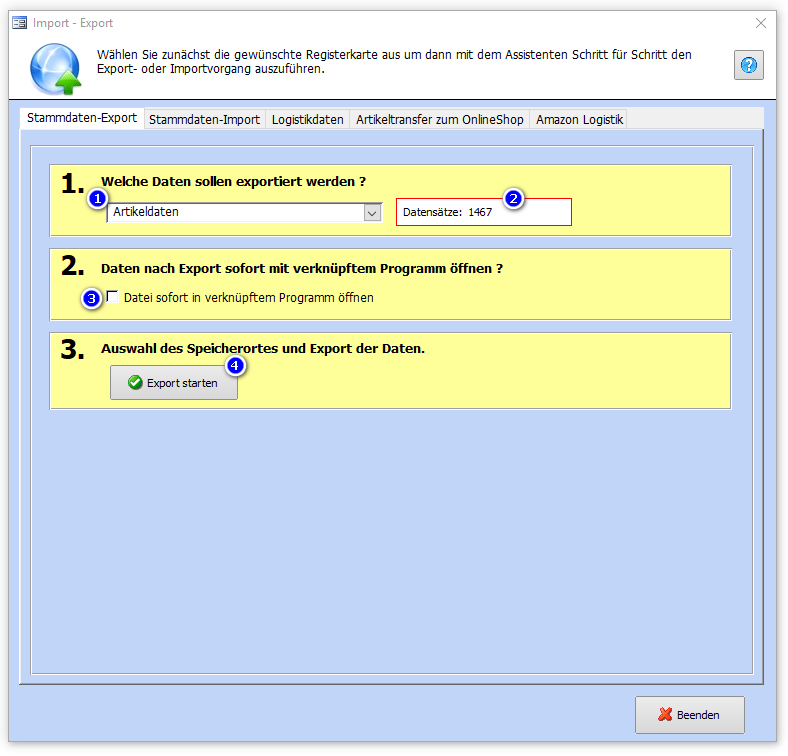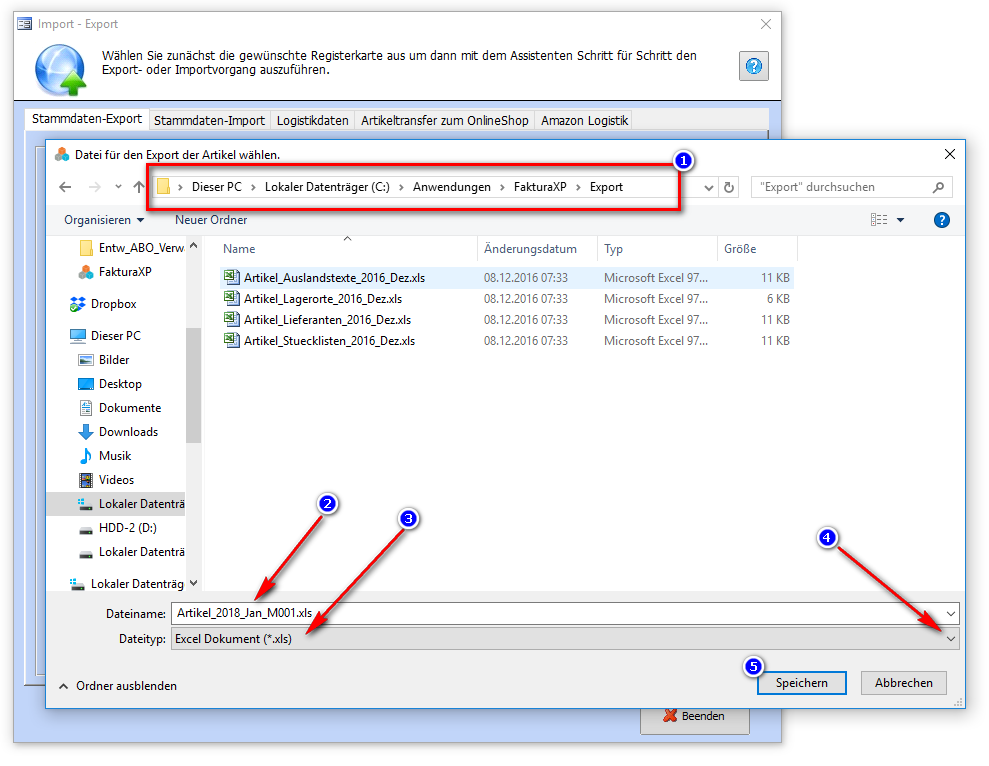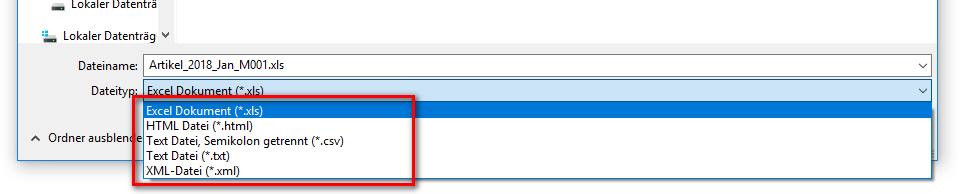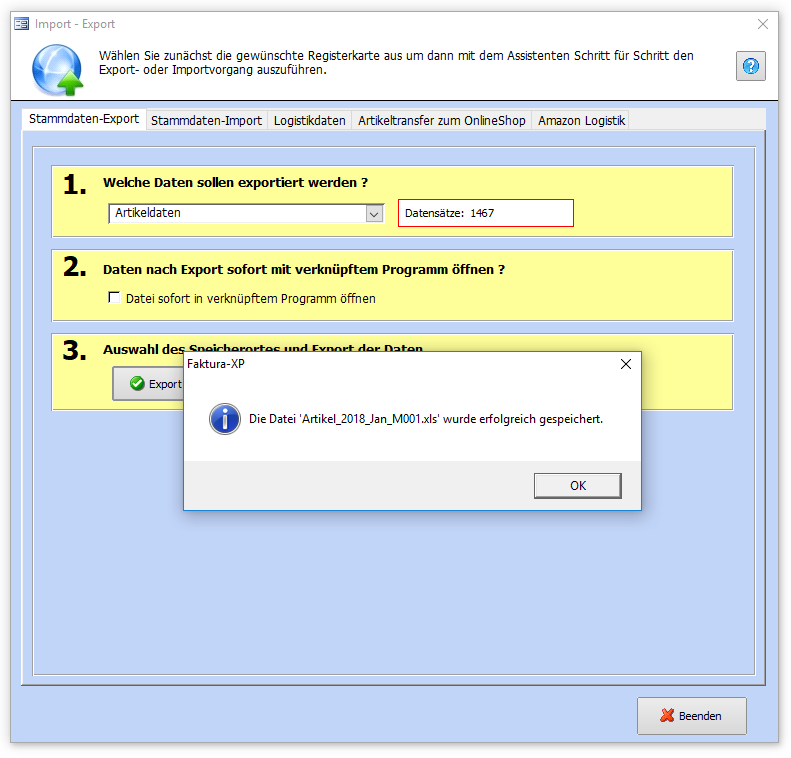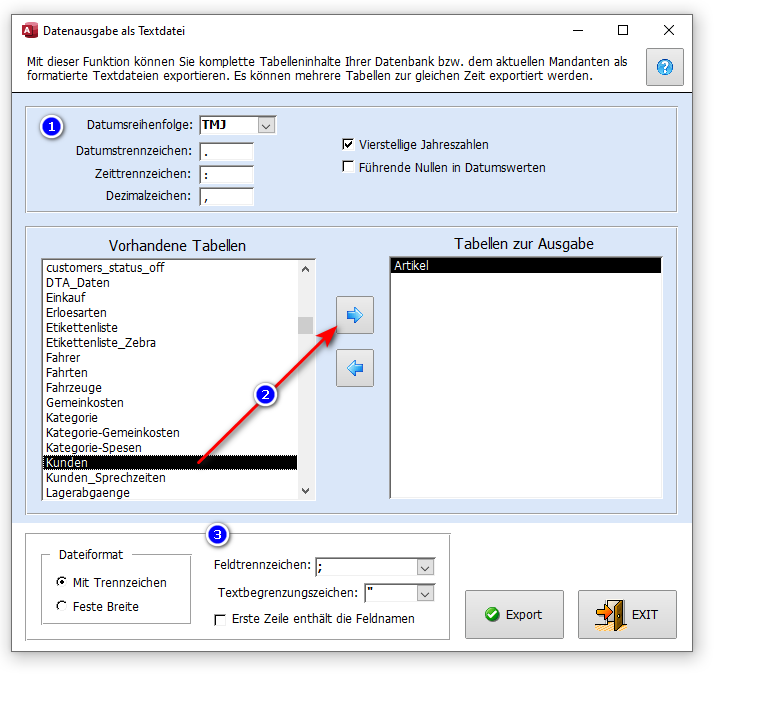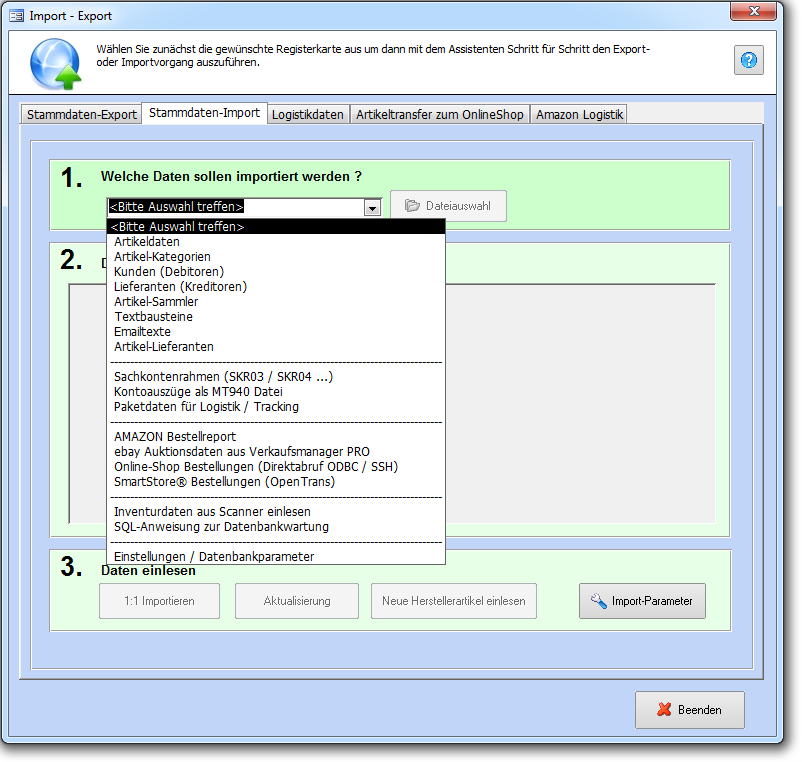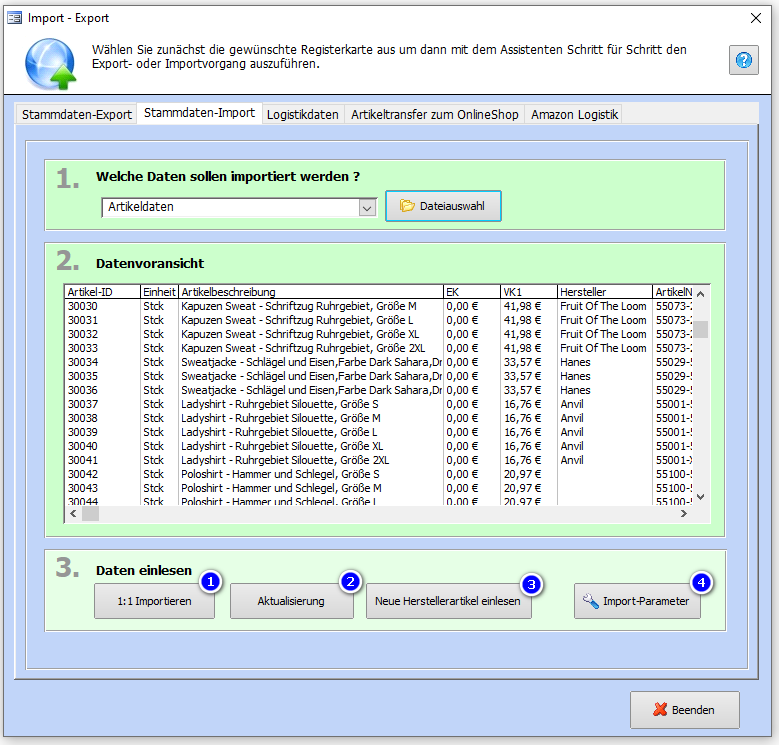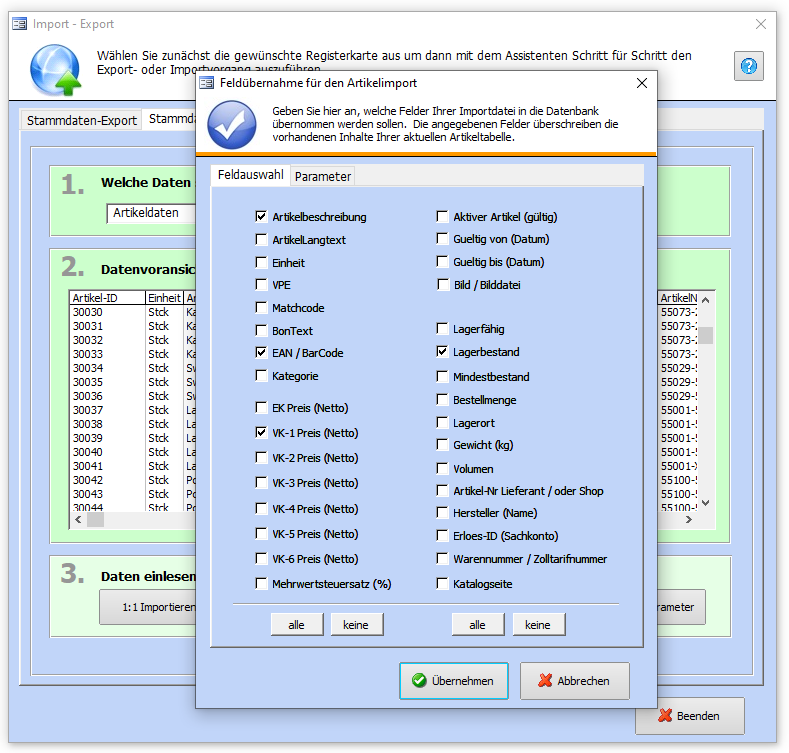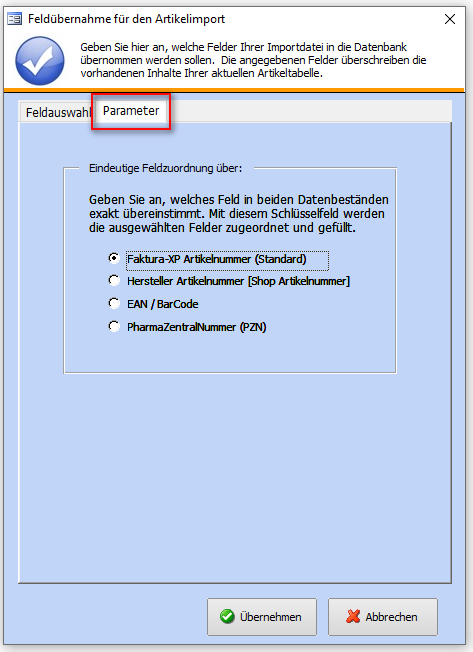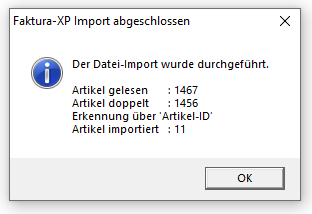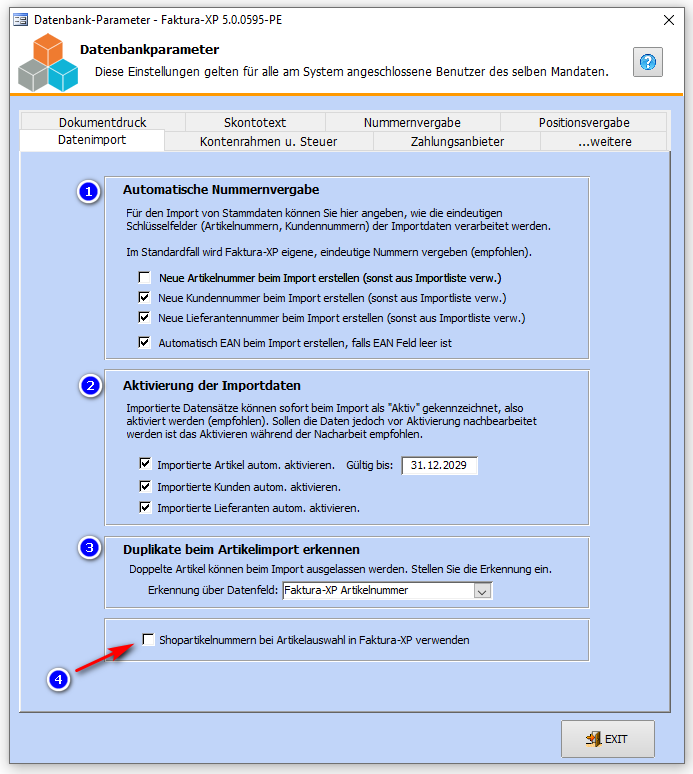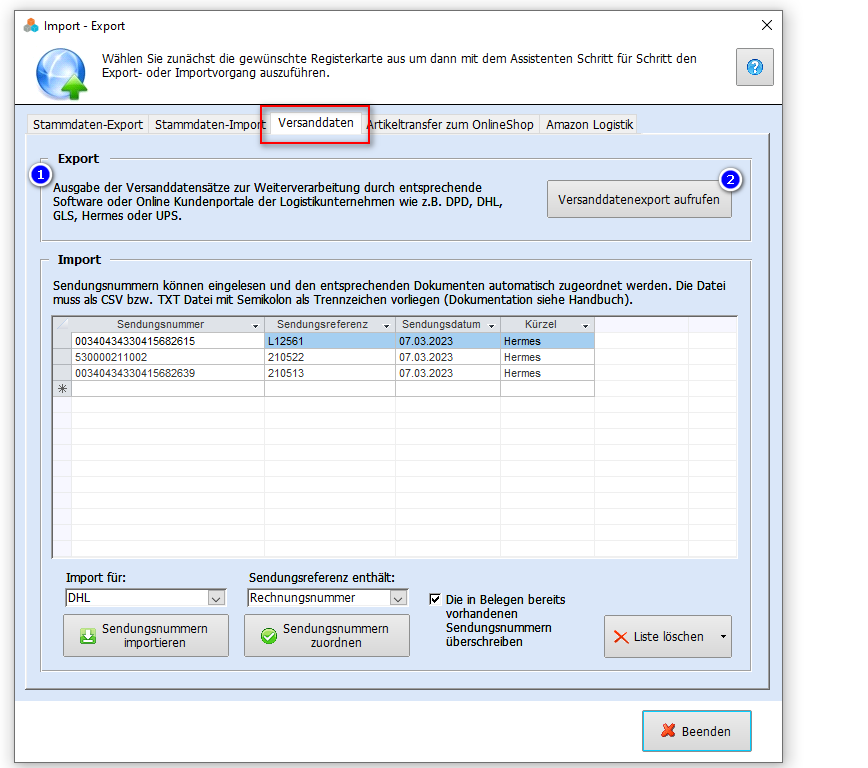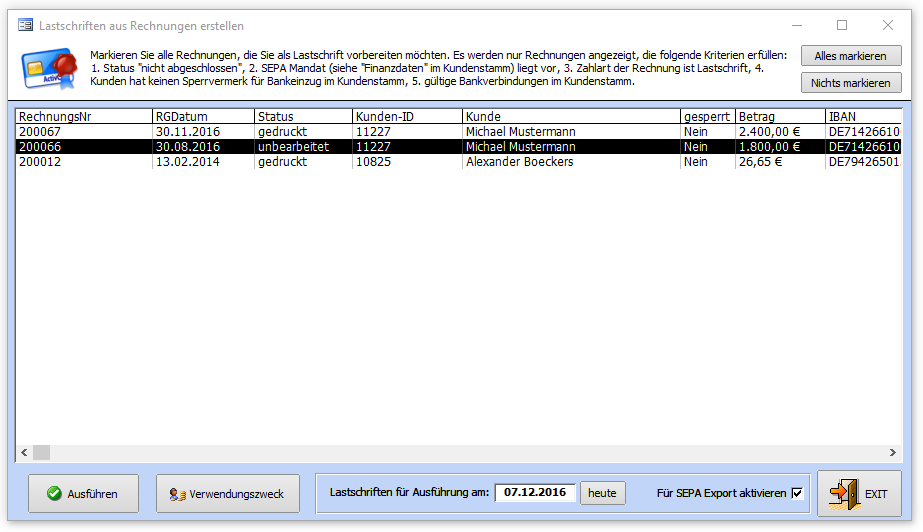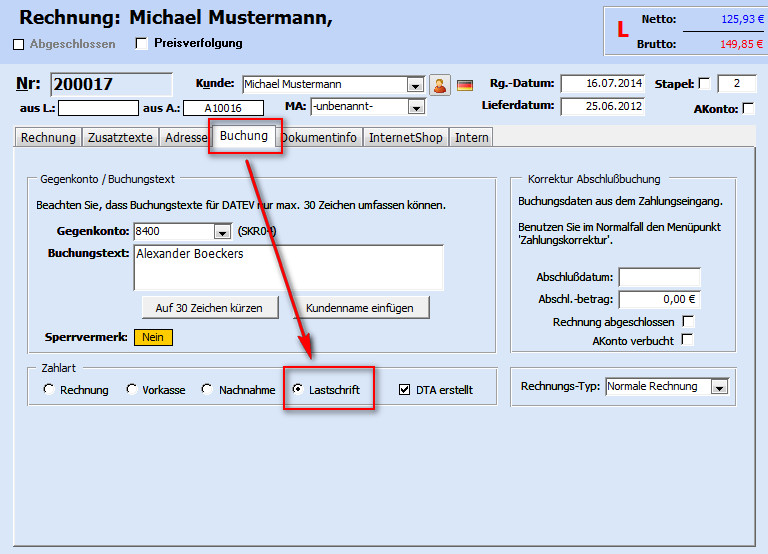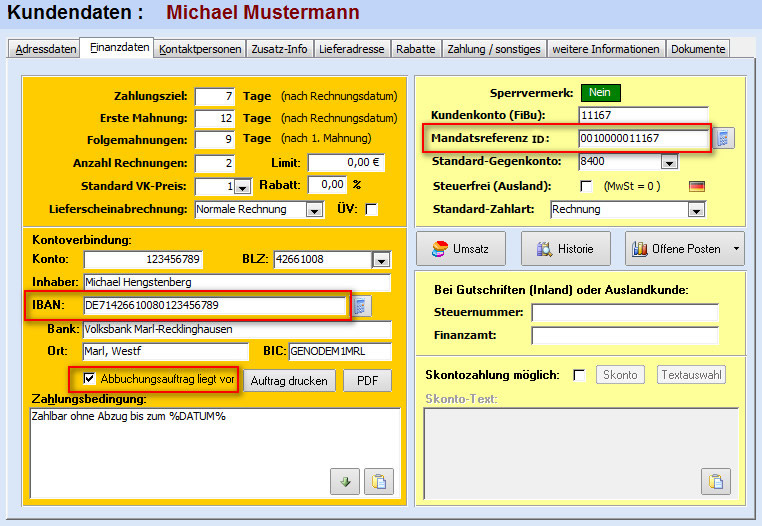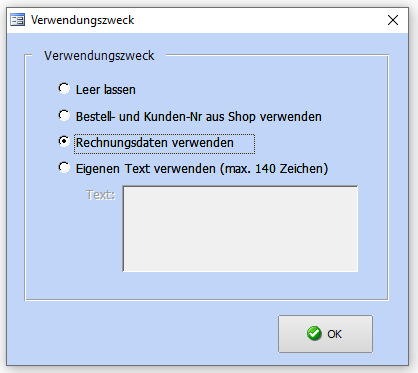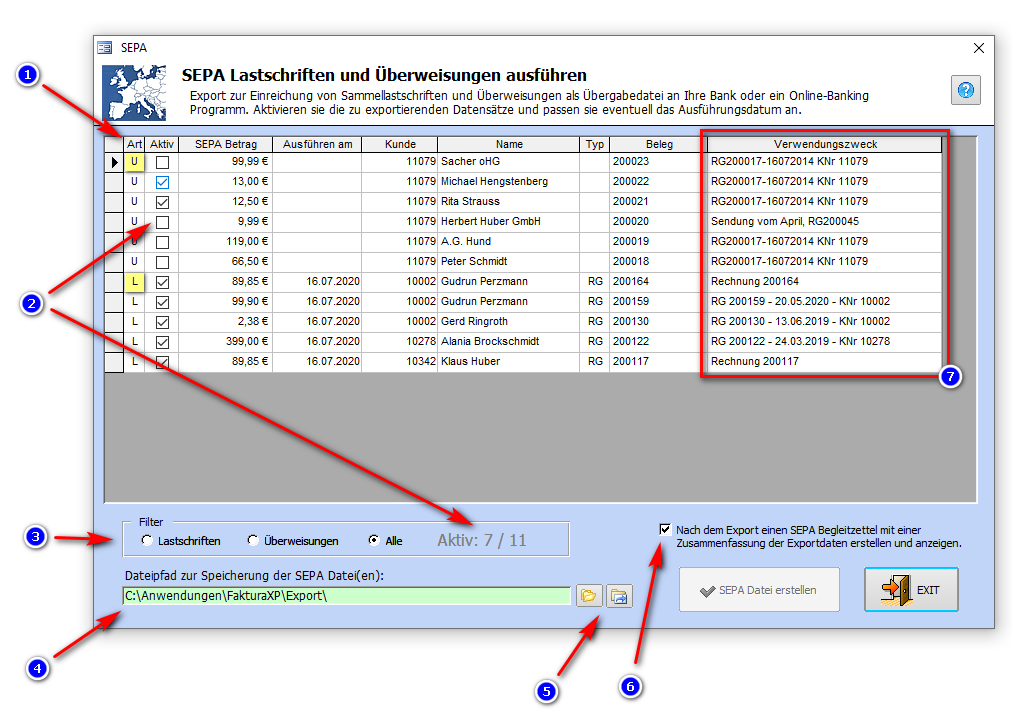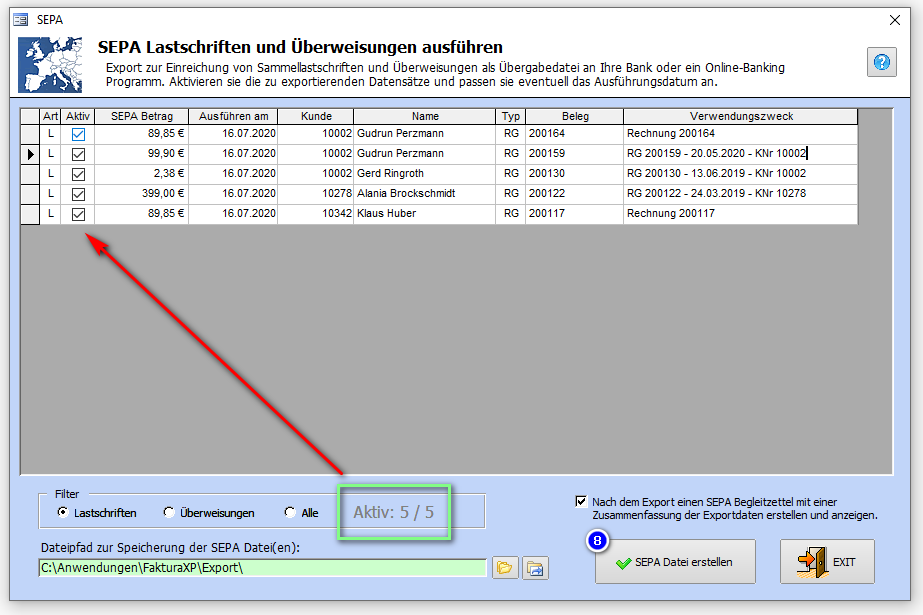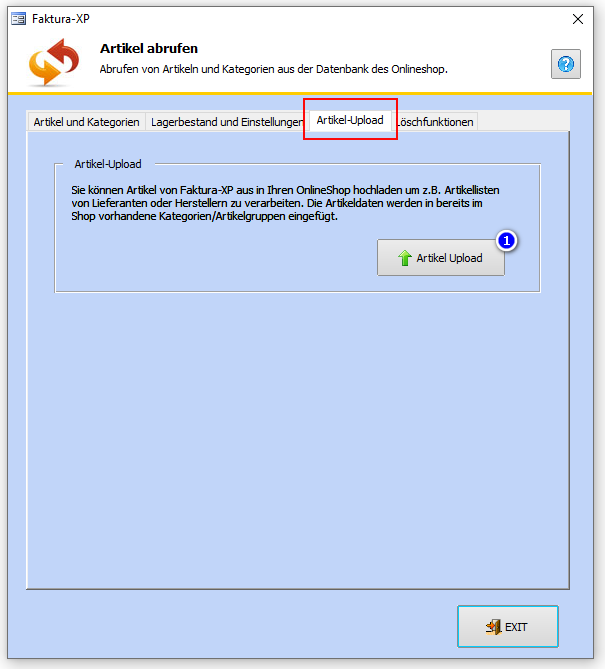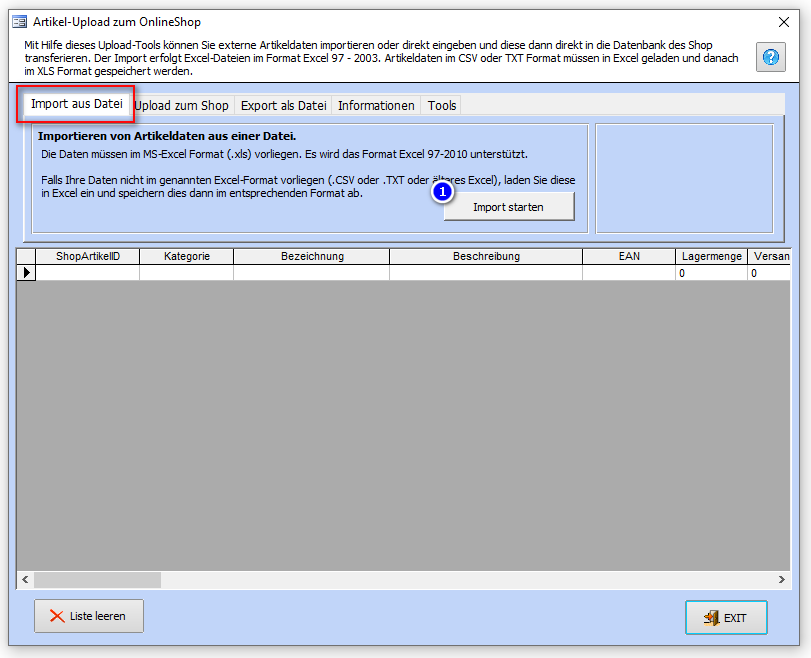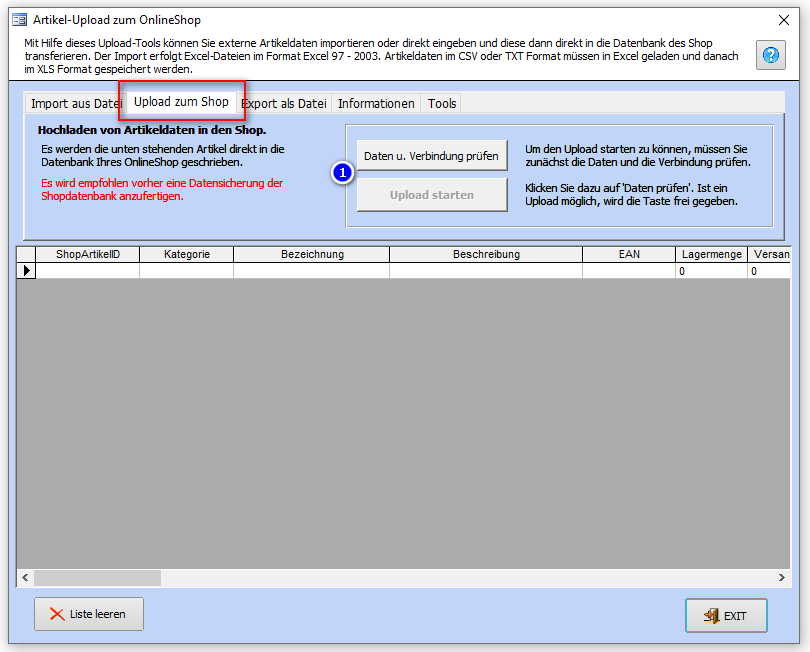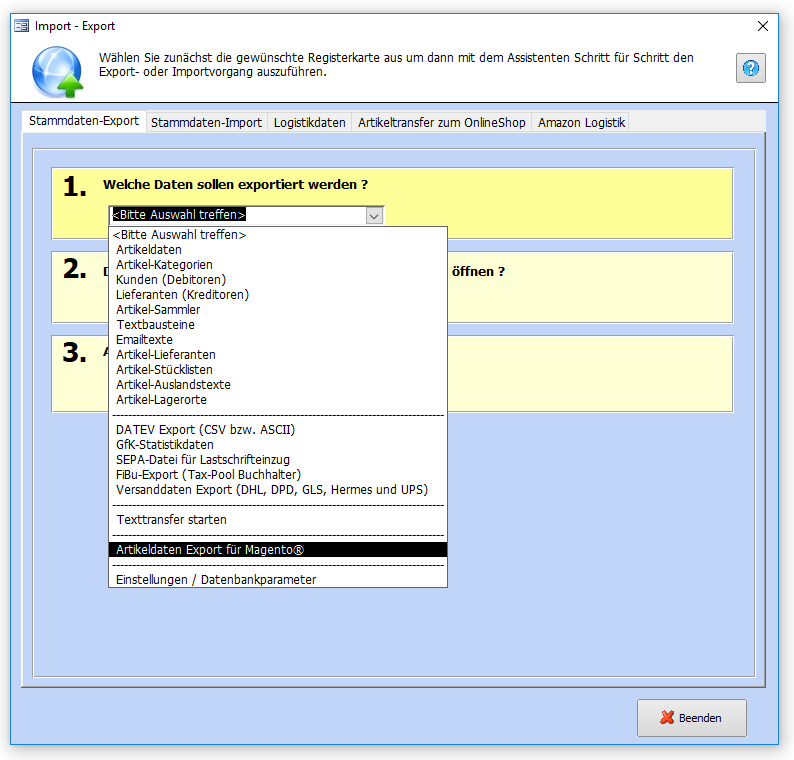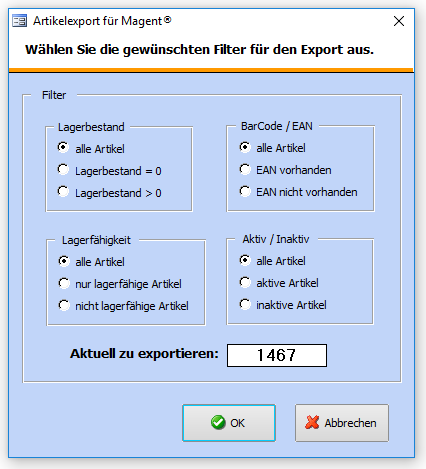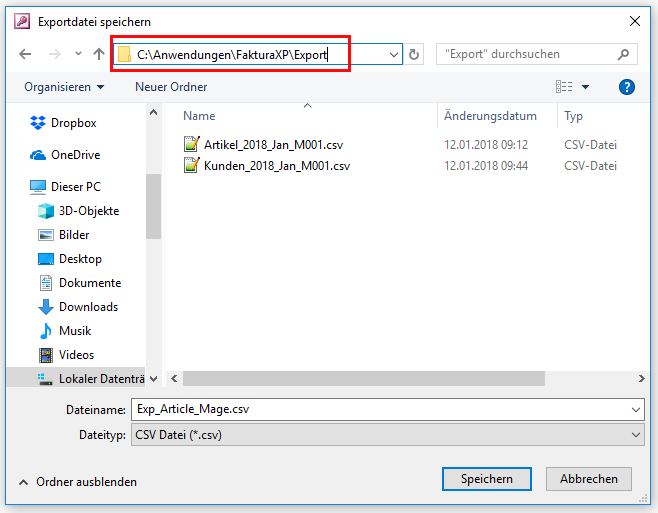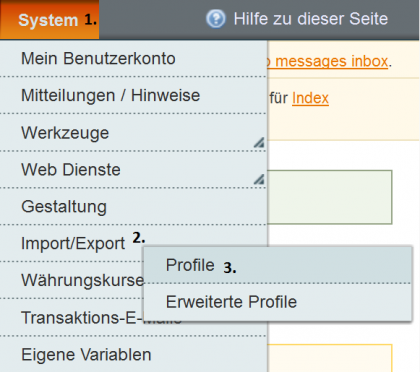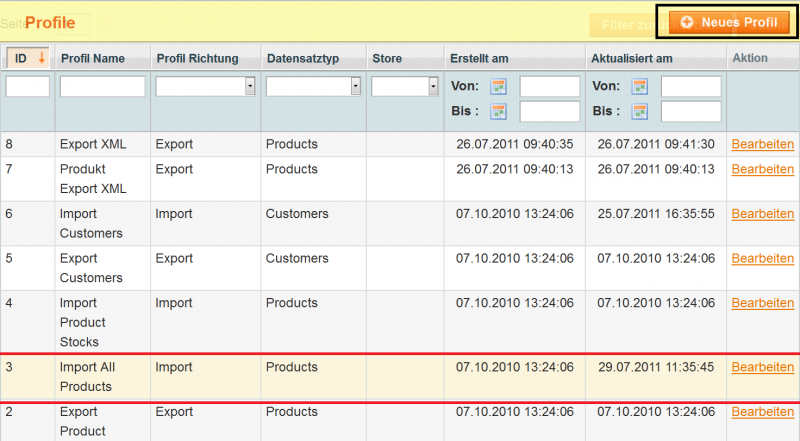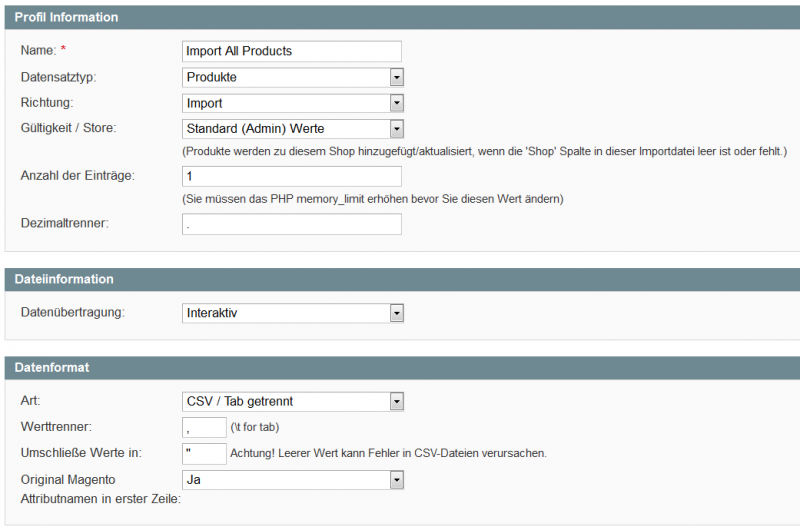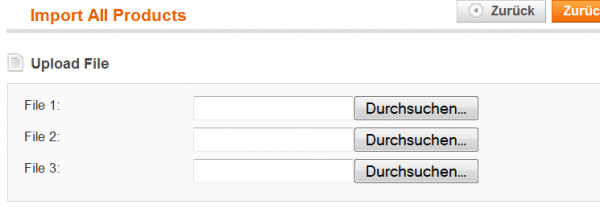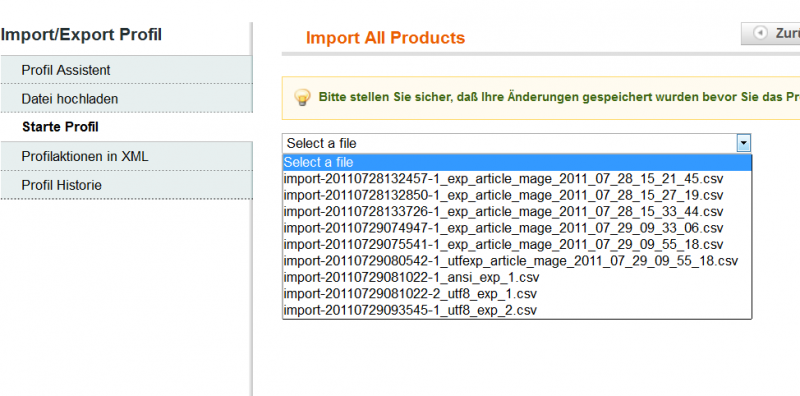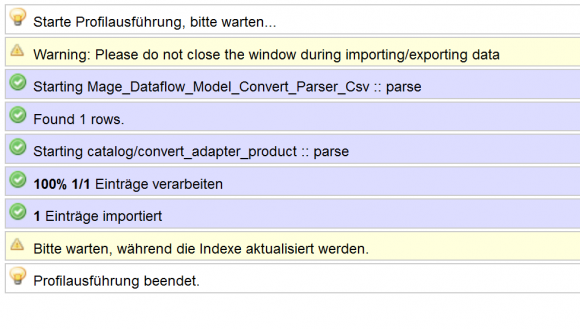Import und Export: Unterschied zwischen den Versionen
| Zeile 448: | Zeile 448: | ||
'''Bei Verlassen bleiben die Importdaten erhalten''' | '''Bei Verlassen bleiben die Importdaten erhalten''' | ||
| − | Wenn sie den Dialog verlassen, bleiben die importierten | + | Wenn sie den Dialog verlassen, bleiben die importierten Versanddaten lokal an diesem Arbeitsplatz erhalten. Sie können die Verarbeitung also auch später weiter fortsetzen ohne Daten zu verlieren. |
Version vom 13. März 2023, 10:11 Uhr
Import und Export
Möchten Sie Daten aus der Datenbank Faktura-XP exportieren oder Daten in die Datenbank Faktura-XP importieren, können sie dies mit den Funktionen im Bereich „Import/ Export“ ausführen. Einen Import und Export finden sie je nach Datenart in verschiedenen Bereichen der Navigation. Handelt es sich um Stammdaten wie Artikel und Kunden, verwenden sie den Navigationspunkt innerhalb der Navigation "Stammdaten". Im selben Navigationspunkt finden sie auf Grund der einfacheren Navigation auch den Versanddaten Export, obwohl dieser eher zum Thema Lagerwirtschaft und Versand passt. Daher ist der Navigationspunkt Versanddaten Export auch im Menü "Lagerwirtschaft " zu finden.
Stammdaten Import und Export
Stammdaten sind die grundlegenden Daten wie Kunden, Artikel, Lieferanten und Mitarbeiter sowie Texte und Textbausteine. Dies Daten können sie in vielen verschiedenen Formaten Importieren oder Exportieren.
Navigieren sie zu "Stammdaten -> Import und Export -> Stammdaten Import/Export"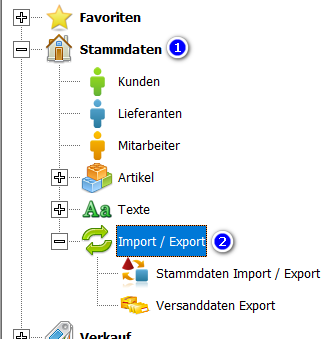
Inhaltsverzeichnis
- 1 Import und Export
- 2 Stammdaten Import und Export
- 3 Versanddaten Export und Import
- 4 Buchhaltung Import und Export
- 4.1 DATEV-Export
- 4.2 GfK-Export
- 4.3 Intrastat Export
- 4.4 SEPA Datentransfer
- 4.5 FiBu-Export
- 4.6 Zahlungsdaten Import
- 4.7 Fiskaldaten Export
- 5 eCommerce Import und Export Funktionen
Buchhaltung Import und Export
Im Bereich Buchhaltung finden sie Importe und Exporte die speziell für den Bereich Buchhaltung und Steuerberatung konzipiert sind.
Navigieren sie zu "Buchhaltung -> Import und Export"
Lagerwirtschaft und Versand Import und Export
Im Bereich Lagerwirtschaft finden sie den Export von Versanddaten.
Navigieren sie zu "Lagerwirtschaft -> Versanddaten Export"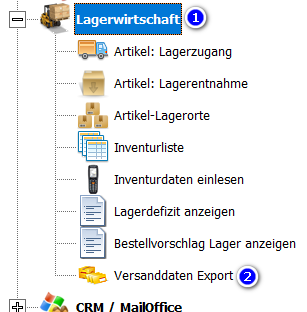
.
Stammdaten Import und Export
Der Importbereich und der Exportbereich führt mit nur drei Schritten zum Import oder Export der Daten.
- 1. Auswahl der Datei
- 2. Optionale Einstellung
- 3. Ausführen des Importes bzw. des Exportes
.
Stammdaten Export
Für den Export wählen Sie in der Auswahl "Welche Daten sollen exportiert werden?" den zu exportierenden Bereich aus. Diese Auswahl (DropDown Menü) umfasst nicht nur die Bereiche der Exportdaten für Kunden, Artikel usw. (erster Block der Auswahl) sondern auch die separaten Exportdialoge für DATEV, GfK, SEPA, Intrastat und FiBu (zweiter Block) sowie den Texttransfer und den Export der Datenbankparameter.
Wird in der Auswahl (DropDown Menü) ein Eintrag aus dem ersten Block für Stammdaten gewählt, wird ein Dateiauswahldialog angezeigt. Wird ein Eintrag aus einem anderen Block der Auswahl gewählt - z.B. DATEV® oder Texttransfer, wird automatisch in einen separaten Dialog für diesen Export gewechselt.
Auf Grund der Auswahl für den Datenexport aus dem ersten Block wird Ihnen die Option "Sofort in verknüpftem Programm öffnen" angeboten. Setzen Sie hier ein Häkchen, wenn Sie die Daten nach dem Export in eine Datei sofort mit einem entsprechenden Programm weiterverarbeiten möchten. Die Daten werden dann automatisch an dieses Programm übergeben.
Auch bei gewählter Option wird eine Exportdatei erstellt.
Haben Sie die Exportdaten bestimmt, wird Ihnen rechts neben der Auswahl die Anzahl der zu exportierenden Datensätze angezeigt. Zusätzlich wird die Schaltfläche "Export starten" aktiviert.
.
Export starten
Klicken Sie auf "Export starten", wird Ihnen ein Dateiauswahldialog angezeigt, in dem Sie den Speicherort der Exportdatei den Namen und den Dateityp der Exportdatei angeben können.
.
Exportpfad für die Exportdaten
Der zuletzt verwendete Exportpfad wird automatisch als Speicherort vorgeschlagen. Wurde noch kein Export ausgeführt, wird der Standard Exportpfad (1) vorgeschlagen.
.
Dateiname der Exportdatei
Der Dateiname wird ebenfalls automatisch vorgeschlagen (2). Er wird aus der Exportauswahl (z.B. "Artikel" oder "Kunden"), dem aktuellen Monat mit Jahr und der Mandantennummer gebildet. Diesen vorgeschlagenen Dateinamen können sie natürlich vor dem Speichern durch Tastatureingabe beliebig abändern. In unserem Beispiel hier "Artikel_2018_Jan_M001.xls" bedeutet Artikelstammdaten aus dem Januar 2018 des Mandanten 001 wird als Excel Datei gespeichert.
.
Dateityp der Exportdatei
Geben Sie unter "Dateityp" (3) an, in welchem Format die Daten exportiert werden sollen. Klicken Sie dazu auf das DropDown Menü der Dateiauswahl (4).
Zur Auswahl stehen die Formate XLS, CSV, TXT, HTML und XML.
Für einen vollumfänglichen Import und Export empfehlen wir die Formate "Excel® als .XLS Datei" und "CSV-Datei als .CSV". Die Formate TXT, HTML und XML sind eher für den Export und einer Weiterverarbeitung durch andere Anwendungen geeignet. Ein Import der Formate TXT, HTML und XML bedarf einer umfangreicheren Vorbereitung der Importdaten und sind für einen einfachen und schnellen Import nicht zu empfehlen.
Excel® Format XLS und XLSX
Verwenden Sie das Microsoft Excel® Format, ist die Weiterverarbeitung bei installiertem Excel® sehr einfach. Ebenfalls der Export aus Excel® ist in viele andere Formate möglich. Die gespeicherten Excel® Dateien sind kompatibel zu MS-Excel® 97 bis hin zu MS-Excel® 2007 (.XLS) können aber auch von neueren Versionen wie Excel® 2010, Excel® 2013 oder Excel® 365 (.XLSX) verarbeitet werden. Der Nachteil des Excelformates ist die Begrenzung der Zeilenzahl auf ca. 16.000 Zeilen seitens Excel. Falls Ihre zu exportierenden Datenbestände also mehr als 16.000 Datensätze umfassen, verwenden Sie besser das Format "CSV - Textdatei mit Semikolon Trennung".
CSV Format
Das Dateiformat CSV steht für englisch "Comma-separated values" und beschreibt den Aufbau einer Textdatei einfach strukturierter Daten. Die Dateinamenserweiterung lautet ".CSV". Es wird im RFC 4180 grundlegend beschrieben und im Regelfall mit Zeichen des 7-Bit-ASCII-Code ohne Sonderzeichen dargestellt.
Die Exportdatei in diesem Format wird als Textdatei mit Semikolon Trennung gespeichert. Die Datei enthält als erste Zeile die Feldnamen, die jeweils in doppelten Anführungszeichen gesetzt sind und mit Semikolon getrennt sind. Jede weitere Zeile umfasst genau einen Datensatz, dessen Felder ebenfalls mit Semikolon getrennt sind. Texte sind in doppelten Anführungszeichen gesetzt. Zahlenfelder enthalten das im System eingestellte Dezimaltrennzeichen (im Regelfall in Deutschland das Komma). Währungsfelder enthalten zusätzlich das im System eingestellte Währungskennzeichen (Im Regelfall das Euro Symbol "€" innerhalb Europa).
TXT Format
Das TXT Format ist ein einfaches Text Format (Windows Standrad Exportformat für TXT Dateien). Die Exportdatei in diesem Format wird als Textdatei mit Pipe (|) Trennung und fester Spaltenbreite gespeichert. Die Datei enthält als erste Zeile die Feldnamen, die jeweils mit "Pipe" getrennt sind und keine Anführungszeichen enthalten. Jede weitere Zeile umfasst genau einen Datensatz, dessen Felder ebenfalls mit dem Pipe getrennt sind. Jede zweite Zeile wird mit einer Trennlinie ausgegeben, die aus Bindestrichen besteht. Zahlenfelder enthalten das im System eingestellte Dezimaltrennzeichen (im Regelfall in Deutschland das Komma). Währungsfelder enthalten zusätzlich das im System eingestellte Währungskennzeichen (Im Regelfall das Euro Symbol "€" innerhalb Europa).
HTML Format
Bei Auswahl "HTML-Format" werden Ihnen die Daten als HTML-Datei in Tabellenform ausgegeben.
XML Format
Das XML-Format enthält die Daten im XML 1.0 Standard-Format und ist in den Feldnamen geschachtelt.
XML ist nicht, wie vielfach angenommen, ein "Universal-Format" für Importe und Exporte sondern hat einen speziellen Aufbau, der auf der Exportseite und der Importseite eine klare Definition erfordert. (Siehe auch [XML -> Wikipedia: https://de.wikipedia.org/wiki/Extensible_Markup_Language])
.
Speichern der Daten als Datei
Bestätigen Sie nun mit "Speichern" (5) wird die Datei an dem ausgewählten Ort erstellt (und eventuell sofort geöffnet).
Nach dem Export wird Ihnen angezeigt, ob der Export erfolgreich verlaufen ist.
Der Exportdialog wird nach erfolgreichem Export nicht geschlossen, damit sie nun sofort weitere Exporte vornehmen können. Mit der Schaltfläche "Abbrechen" können Sie den Export Dialog verlassen.
.
TextTransfer
Eine besondere Form des Exportes ist der "TextTransfer". Mit dieser Funktion können Sie komplette Tabelleninhalte Ihrer Datenbank als formatierte Textdateien exportieren. Es können mehrere Tabellen zur gleichen Zeit exportiert werden.
Navigieren sie zu :Danach wählen sie :

Über die Exportauswahl Texttransfer öffnen Sie den Dialog „Datenausgabe als Textdatei“.
Auswahl der zu transferierenden Dateien
Im linken Auswahlfenster sind alle für einen Texttransfer verfügbaren Tabellen Ihrer Datenbank aufgelistet. Im rechten Fensterteil sind alle zu transferierenden Tabellen aufgelistet - also alle Tabellen die beim Texttransfer ausgegeben werden sollen. Sie können im linken Auswahlfenster eine Tabelle durch anklicken auswählen und diese dann mit der Schaltfläche Pfeil nach rechts in das rechte Fenster setzen. Damit verschwindet der Name in der linken Auflistung und wird im rechten Fensterteil aufgelistet. Mit der Schaltfläche Pfeil nach links können sie eine Tabelle zurück in die Auswahl legen.
Formate und Trennzeichen der Exportdaten
Im oberen Teil des Fensters können Sie die Formatierung der Datumsangaben festlegen. Die Datumsreihenfolge können Sie über ein Pulldown-Menü auswählen. Für Datums- und Zeittrennzeichen oder Dezimalzeichen sind Punkt, Doppelpunkt und Komma voreingestellt. Möchten Sie in der Datumsangabe vierstellige Jahreszahlen und/ oder führende Nullen, so setzen Sie eine Markierung in die entsprechenden Felder.
Dateiformat und Trennzeichen
Im unteren Teil des Fensters können Sie das Dateiformat festlegen. Sie können sich hier zwischen den Optionen „Mit Trennzeichen“ und „Feste Breite“ entscheiden. Haben Sie das Feld „Mit Trennzeichen“ markiert, müssen Sie die Feldtrennzeichen und Textbegrenzungszeichen über das Pulldown-Menü auswählen. Wenn die erste Zeile die Feldnamen enthalten soll, setzen Sie eine Markierung in das entsprechende Feld.
Export der Daten starten
Über die Schaltfläche Export starten Sie den Export der gewählten Tabelleninhalte in separate Dateien, die den Namen der Tabelle tragen.
.
Stammdaten Import
Für den Import wählen Sie in Punkt 1. der Auswahl "Welche Daten sollen importiert werden?" den zu importierenden Bereich aus. In dieser Auswahl finden Sie die klassischen Importe der Stammdaten (Kunden, Artikel, Kategorien usw.) aber auch die Importe für Sachkontenrahmen, Kontoauszugsdateien und Paketdaten / Trackingdaten sowie den Import aus Amazon, ebay oder Ihren eigenen Onlineshop. Die Sonderimporte finden Sie im 4. Abschnitt. Damit können Sie Ihre Inventurdaten direkt aus einem Speicherscanner einlesen oder SQL Anweisungen für Ihre Datenbank importieren. Ihre Einstellungen in Faktura-XP lassen sich aus einer Importdatei ersetzen. Wählen Sie dazu in Abschnitt 5, "Einstellungen / Datenbankparameter" aus.
Wird ein anderer Import als Stammdaten-Import angewählt, wird eventuell in einen separaten Dialog für diesen Import gewechselt.
Beispiel zum Import von Artikeldaten
In diesem Beispiel werden nun Artikeldaten importiert. Ist eine Auswahl "Artikelimport" getroffen, wird die Schaltfläche "Dateiauswahl" aktiviert. Wählen Sie nun eine zu importierende Datei aus. Empfohlen ist das Dateiformat MS-Excel® (XLS). Dateien in diesem Format können sehr einfach bearbeitet, sortiert und verändert werden. Vorausgesetzt Sie besitzen MS-Excel aus dem Microsoft-Office Paket oder einem Open-Office Paket. Die Datei muss nach dem beigefügten Muster (im Verzeichnis "Dokumente" Ihrer Faktura-XP Installation) in der korrekten Spaltenreihenfolge vorliegen.
Tipp:
Exportieren Sie Artikel oder Kunden in eine Datei um sich damit den Aufbau der Spaltenreihenfolge für eine Importdatei anzusehen. Oder nutzen Sie unsere Beispieldateien, die sie als XLS-Datei (MS-Excel®) im Installationsverzeichnis "C:\Anwendungen\FakturaXP\Dokumente\" finden.
Hat diese Datei den korrekten Aufbau, wird Ihnen eine Voransicht der Daten im Fenster "Datenvoransicht" angezeigt. Zusätzlich werden die Import Schaltflächen in Abschnitt 3. aktiviert.
.
Komplett Import der gesamten Datei
Möchten Sie die Daten komplett einlesen, wählen Sie die Schaltfläche "1:1 Importieren". Damit werden die Importdaten an die bereits vorhandenen Daten "angehängt", also hinzugefügt. Sind bereits Datensätze mit gleicher Nummerierung vorhanden, werden diese Datensätze NICHT importiert sondern übergangen. Dieses "übergehen" lässt sich ausschalten indem Sie in mit der Schaltfläche "Import-Parameter" vorher einstellen, wie mit dem Import umgegangen wird. Siehe dazu Kapitel "Import-Parameter", weiter unten.
.
Aktualisierung aus einer Datei
Die Schaltfläche "Aktualisierung" ermöglicht die Aktualisierung der Artikelstammdaten (Datenbank Faktura-XP) mit Hilfe der externen Datei. Dabei werden die ausgewählten Felder aus der Datei in die Datenbank übernommen. Es werden die Datensätze bei der Aktualisierung berücksichtigt dessen "Artikel-ID" der ersten Spalte mit der Artikelnummer innerhalb der Artikelstammdaten übereinstimmt.
.
Feldauswahl
Wählen Sie die zu übernehmenden Felder aus, die dann aus der Datei in die Artikel übergehen. Beachten Sie dass Sie damit Werte einzelner Artikel übernehmen, nicht den gesamten Artikel.
.
Parameter
Auf dem Register "Parameter" dieses Dialogs können einstellen, welches Feld innerhalb Faktura-XP mit der Datei übereinstimmt, um eine Zuordnung der Daten zu gewährleisten. Wählen Sie dazu eine der angebotenen Optionen aus.
Achtung: Gehen Sie mit Bedacht an die Sache heran und machen vorher eine Sicherungskopie Ihrer Faktura-XP Datenbank. Die gewählten Werte werden ohne Meldung überschrieben. Es werden keine Feldwerte überprüft. Auch leere Felder oder unplausible Daten werden übernommen.
Tipp: Mit dieser Technik lassen sich größere Änderungen am Artikelstamm bequem mit externen Programmen (z.B. MS-Excel®) vornehmen. Sie können im ersten Schritt den gesamten Artikelstamm exportieren, im zweiten Schritt die Datendatei extern bearbeiten und im dritten Schritt die Datendatei Feldweise in Faktura-XP aktualisieren.
So lassen sich Preise, EAN, Steuersatz, Lagerorte, Gewichte und Textanpassungen ebenso schnell wie einfach ändern oder ergänzen.
Bei sehr großen Datenmengen kann es vorkommen, dass die Kapazität des externen Programms überschritten werden könnte (Begrenzung der Zeilenzahl oder Speicherkapazität des Arbeits-PC).
.
Hersteller-Artikel einlesen
Mit der Schaltfläche "Neue Hersteller-Artikel einlesen" werden die Importdaten mit dem Feld "ArtikelnummerLieferant" verglichen und an die bereits vorhandenen Daten "angehängt", also hinzugefügt. Sind bereits Datensätze mit gleicher Nummerierung vorhanden, werden die Nummern der Importdatei durch eindeutige, neue Nummern ersetzt und dann importiert.
Einstellungen für den Import nehmen Sie mit der Schaltfläche "Import-Parameter" vor.
.
Abschluss des Importes
Nach dem Import der Datei wird Ihnen eine Meldung mit Informationen über den import angezeigt.
Damit ist der Import abgeschlossen.
.
Import-Parameter
Möchten Sie beim Import immer neue Nummern für Kunden-, Artikel- und Lieferanten erzeugen lassen, geben Sie dies mit einem Häkchen an. Damit werden dann in der Importdatei vorhandene Nummern ignoriert und automatisch, eindeutige Nummern von Faktura-XP vergeben.
Jeder Artikel in Faktura-XP hat ein Gültigkeitsdatum (nach DIN ISO 9001 notwendig). Sie können hier ein gültiges Datum für die zu importierenden Artikel angeben. Zusätzlich bestimmen Sie noch, ob die importierten Artikel sofort "Aktiviert", also in der Artikelauswahl sichtbar sind.
Kunden und Lieferanten können ebenfalls aktiviert werden, nach dem diese importiert wurden. Setzen Sie dazu das entsprechende Häkchen.
BarCode / EAN
Möchten Sie beim Import fehlende BarCode / EAN Nummern der Importdatei durch Faktura-XP auffüllen lassen, setzen Sie das entsprechende Häkchen. Ist dies gesetzt werden alle leeren EAN Felder nach dem Import mit einem EAN gefüllt sein. Die Nummernreihe (erste Stelle des EAN) geben Sie im Register "Nummernvergabe" des selben Dialogs an.
.
Versanddaten Export und Import
Sie können mit Faktura-XP Warenwirtschaft ihre Versanddaten im Zusammenhang mit den Belegen wie Rechnungen, Lieferscheine oder Proformarechnungen automatisiert exportieren, die dann von dem entsprechenden Versandanbieter über dessen Software oder Kundenportal weiterverarbeitet werden. Nach der Verarbeitung können sie im Regelfall eine Sendungsnummernliste vom Anbieter erhalten oder exportieren, die sie dann wieder in Faktura-XP importieren und automatisiert den Belegen zuordnen können.
.
Versanddaten exportieren
Haben Sie Versanddaten intern erzeugt (siehe auch Kapitel Logistik), klicken sie im oberen Teil des Dialogs (1) auf die Schaltfläche "Versanddatenexport aufrufen" (2). Damit wird der entsprechende Dialog für den eigentlichen Versanddatenexport angezeigt.
Lesen sie für die Bedienung des Versanddatenexport das Kapitel Export der Versanddaten als Datei
.
Versanddaten Importieren und zuordnen
Wenn sie Versanddaten an einen Versandanbieter (Logistiker) durch Export übergeben, können sie bei den meisten Anbietern eine Liste der Sendungsnummern in ihre Warenwirtschaft Faktura-XP importieren. Das wird im Regelfall über eine "CSV Datei" abgewickelt. Die Datei der Sendungsnummern muss einen definierten Aufbau haben, der im Regelfall in der Software oder dem Kundenportal des Versandanbieters einstellbar ist.
Anforderungen an die zu importierende Datei
- Es muss sich um eine Textbasierende Datei handeln (Endung CSV, TXT oder ASC), die sie zur Kontrolle mit einem Texteditor wie "Notepad" öffnen können.
- Die Datei hat mindestens drei Spalten
- Die Datei enthält eine Kopfzeile mit den feldnamen "Sendungsnummer", "Sendungsreferenz" und "Sendungsdatum"
- Jeder Datensatz steht in einer eigenen Zeile
- Das Trennzeichen zwischen den Überschriften und den Daten ist das Semikolon (";"). Es sind also zwei Semikolon zwischen drei Datenelementen vorhanden.
Beispiel einer korrekten CSV Importdatei: (Zur leichteren Erkennbarkeit sind die Trennzeichen (;) gelb markiert) Sendungsnummer;Sendungsreferenz;Sendungsdatum 0034034330415682639;102473;07.03.2023 530055211002;210522;07.03.2023 07840434330415682615;L12561;07.03.2023 530000211302;210522;07.03.2023 30340434330415682615;L12560;13.03.2023 40340434330415682615;L12559;14.03.2023 830000211402;70004;18.03.2023
.
So gehen sie für den Import vor
Wechseln sie auf die Registerkarte "Versanddaten".
Falls hier bereits Daten aufgeführt werden, können diese so verbleiben, da bei einem Import von Versanddaten lediglich ein "Hinzufügen" von Daten ausgeführt wird. Sie können also mehrere Dateien Importieren, dessen Daten immer jeweils an die vorhandenen Datensätze angehängt werden. Bedenken sie dabei, dass sie auch versehentlich dieselbe Datei zweimal einlesen könnten. Doppelte Datensätze sind aber bei der Zuordnung unproblematisch. Die Zuordnung erfolgt bei doppelten Datensätzen jeweils nur einmal. Der Vorgang kann jedoch mehr Zeit in Anspruch nehmen.
Stellen sie sicher, dass eine importierbare Versanddatendatei nach Spezifikation (siehe weiter oben) in einem für sie erreichbaren und bekannten Speicherort abgelegt ist und diese Datei von niemandem im Zugriff ist.
1. Öffnen sie vor einem Import zunächst die Auswahlbox "Import für:" (2) und wählen das Kürzel des Versandanbieters aus. Ist der passende Anbieter in der Liste nicht vorhanden, können sie in dem Feld ein Kürzel eingeben. Neue Kürzel sollten möglichst kurz und eindeutig sein. Zum Beispiel Kürzel "DHL" für "Deutsche Post DHL" oder "GLS" für "GLS Group". Die mindestens einmal in Belegen wie Rechnungen verwendeten Kürzel im Feld "Unternehmen" des Registers "Versand" werden in der Auswahl angezeigt. Die Angabe eines Kürzels ist Pflicht, da an der Datei selbst nicht erkennbar ist von welchem Versandanbieter diese stammt. 2. Klicken sie auf die Schaltfläche "Sendungsnummern importieren" (3). Es wird eine Dateiauswahl angezeigt. Navigieren sie zu der zu importierenden Datei. wählen diese aus und klicken auf OK. 3. Die angegebene Datei wird nun geprüft und importiert. Die enthaltenen Datensätze werden nun in der Importliste angezeigt. 4. Der Import kann auch mehrere Dateien umfassen. Sie können also mehrmals "Sendungsnummern importieren" (3) und unterschiedliche Dateien unterschiedlicher Versandanbieter importieren. Der Import als solcher löst noch keine Zuordnung der Sendungsdaten zu den Belegen aus. Haben sie die gewünschte(n) Datei(en) importiert, können sie mit der Zuordnung beginnen. Dazu wählen sie zunächst aus der Auswahlbox (4) aus, welchen Inhalt die Spalte "Sendungsreferenz" der importierten Versanddatei hat. Das sind im Regelfall Rechnungsnummer, Lieferscheinnummer oder Proforma-Rechnungsnummern. In der Auswahlbox (4) können sie einen diese drei Typen auswählen und verarbeiten. 5.Um die Sendungsdaten den Dokumenten zuzuordnen, klicken sie auf die Schaltfläche "Sendungsnummern zuordnen" (6). Damit werden die Sendungsnummern (Spalte 1 der Importliste) den Belegen mit der eindeutigen Belegnummer (Spalte 2 der Importliste) zugeordnet.
Ist die Zuordnung abgeschlossen, wird die Importliste automatisch bereinigt. Es werden dabei die verarbeiteten Datensätze automatisch aus der Liste entfernt. Sind noch Einträge vorhanden, könnten diese von einer anderen Belegart stammen. Sie können in der Auswahlbox (4) nun eine andere Auswahl treffen und den Vorgang der Zuordnung erneut ausführen (6). Die Zuordnungen werden zwischen der "Sendungsreferenz" und der eindeutigen Angabe einer Rechnungsnummer, Lieferscheinnummer oder Proforma-Rechnungsnummer ausgeführt.
.
Vorhandene Sendungsnummern überschreiben
Mit der Einstellung "... Sendungsnummern überschreiben" (5) können sie dafür sorgen, dass vorhandene Sendungsnummern in Belegen überschrieben werden. Ist das Häkchen ausgeschaltet, werden vorhandene Sendungsnummern in Belegen nicht überschrieben sondern bleiben unverändert erhalten.
.
Stichprobe zur Kontrolle
Werden die Sendungsnummern importiert (3) und zugeordnet (6), werden die Sendungsdaten in die jeweiligen Dokumente automatisiert eingetragen. Diese finden sie dann in den passenden Belegen im Register "Versand".
So haben sie eine nachvollziehbare Zuordnung der Sendungsnummer zum passenden Beleg des Kunden.
.
Importliste der Sendungsnummern bearbeiten
Die Liste der importierten Sendungsnummern können sie bearbeiten, sortieren und löschen. Falls sie also Änderungen nach einem Import vornehmen möchten, können sie das uneingeschränkt tun. Sie können die Spalten mit der rechten Maustaste sortieren, Eingaben in jedem der Felder vornehmen oder auch ganze Zeilen löschen. Zum Löschen von Zeilen markieren sie die betreffende Zeile am linken Rand mit dem Datensatzmarkierer und drücken dann die "ENTF" bzw. "DEL" Taste ihrer Tastatur. Um die gesamte Liste zu löschen klicken sie auf die Schaltfläche "Liste löschen" (7).
Bei Verlassen bleiben die Importdaten erhalten
Wenn sie den Dialog verlassen, bleiben die importierten Versanddaten lokal an diesem Arbeitsplatz erhalten. Sie können die Verarbeitung also auch später weiter fortsetzen ohne Daten zu verlieren.
.
Buchhaltung Import und Export
Um die in Faktura-XP vorhandenen Daten auch in anderer Software weiterverarbeiten zu können, haben wir im Bereich Buchhaltung einige Exportmöglichkeiten integriert. Der Klassiker ist der DATEV-Export und der FiBu-Export. Mit Hilfe dieser beiden Exporte lassen sich die gesamten Buchhaltungsdaten in Dateien exportieren. Diese können dann zum Beispiel von Ihrem Buchhaltungsbüro oder ihrem Steuerberater eingelesen werden.
Im Bereich Buchhaltung finden sie einige Exportmöglichkeiten.
.
DATEV-Export
Die Beschreibung finden sie im separaten Kapitel DATEV-Export
>>>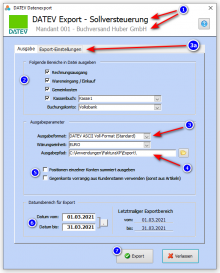
.
GfK-Export
Die Beschreibung finden sie im separaten Kapitel GfK-Export
>>>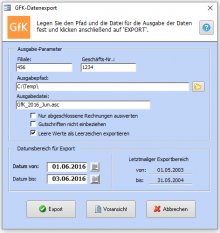
.
Intrastat Export
Die Beschreibung finden sie im separaten Kapitel Intrastat-Export
>>>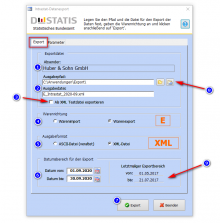
.
SEPA Datentransfer
Mit SEPA, dem einheitlichen Euro Zahlungsverkehrsraum, sind europaweit einheitliche Verfahren für den bargeldlosen Zahlungsverkehr in Kraft. Überweisungen und Lastschriften sind für Euro Zahlungen in allen EU-Staaten Pflicht. Der Zahlungsverkehr mit dem übrigen Ausland (weltweit) wird wie bisher abgewickelt. Innerhalb der SEPA kommen IBAN und BIC zum Einsatz. Die IBAN ist die internationale Kontonummer. Der BIC (früher SWIFT) ist die internationale Bankleitzahl. Mit IBAN und BIC werden Zahlungsempfänger europaweit identifizierbar. Seit 2014 ist die BIC in Europa nicht mehr erforderlich, da die Bankinformationen bereits in der IBAN enthalten sind. Die BIC ist nur noch für Überweisungen in das Ausland (weltweit, nicht EU-Staaten) erforderlich.
.
Faktura-XP und SEPA
Faktura-XP ist für SEPA Lastschriften und SEPA Überweisungen ausgerüstet. Wenn sie Waren oder Dienstleistungen an ihre Kunden geben und diese bezahlt werden soll, kann die Bezahlung auf zwei Arten erfolgen. Der Kunde löst eine Zahlung des Rechnungsbetrags per Überweisung von seiner Bank auf Ihr Konto aus oder sie ziehen mit entsprechender Berechtigung den Rechnungsbetrag vom Konto Ihres Kunden per Lastschrift ein.
Für die Dokumentarten Lieferschein, Rechnung und Proformarechnung können sie automatisiert SEPA Lastschriften über die Bruttobeträge (Endsumme inkl. MwSt) erstellen lassen. Damit lassen sich dann die Beträge von den Konten Ihrer Kunden auf das eigene Firmenkonto übetragen und gutschreiben. Für die Dokumentart Korrekturrechnung (Gutschrift) können sie automatisiert SEPA Überweisungen über die Bruttobeträge (Endsumme inkl. MwSt) erstellen lassen. Damit lassen sich dann die Beträge von ihrem eigenen Firmenkonto auf die Konten Ihrer Kunden übetragen und gutschreiben.
.
SEPA Lastschriften
Lastschriftzahlungen Ihrer Kunden können Sie automatisiert als Datei erstellen und dann zusammen mit anderen Lastschriftzahlungen als einen einzigen Buchungsvorgang verarbeiten. Zum Einzug per Lastschrift können sowohl Lieferscheine als auch Rechnungen und Proformarechnungen herangezogen werden. Je nach gewünschter Vorgehensweise kann entweder über erstellte Lieferscheine oder über erstellte Rechnungen bzw. Proformarechnungen jeweils ein SEPA Lastschriftsatz erzeugt werden. Diese können Sie dann gesammelt als SEPA Datei an Ihre Bank geben bzw. über ein Onlinebanking Programm einspielen. Fast jede Banksoftware verfügt über eine solche Schnittstelle oder bietet diese an. Fragen Sie dazu bei Ihrer Bank nach.
Die Erstellung der SEPA Datei erfolgt in zwei Schritten:
1. Verarbeitung und Übergabe in die SEPA Ausgabeliste
2. SEPA Ausgabeliste kontrollieren und Ausgabe in SEPA Datei
Zum Schluss können sie die SEPA Datei in Ihre Banksoftware einspielen
.
Verarbeitung und Übergabe in die SEPA Ausgabeliste
In der Rechnungs- und auch der Lieferscheinliste finden Sie die Schaltfläche "SEPA", die Ihnen die lastschriftfähigen Datensätze gesammelt anzeigt. Hier können Sie eine beliebige Anzahl (oder alle) Zeilen markieren, die als SEPA Datensatz in eine interne Ausgabeliste übergeben werden.
.
Voraussetzungen für SEPA Lastschriften
Voraussetzung zur Erstellung von SEPA Lastschriftsätzen sind bereits erstellte Rechnungen oder Lieferscheine, dessen Beträge von den Kunden per Lastschrift abgebucht werden sollen (Markierung "Lastschrift" im Register "Buchung -> Zahlart" des Lieferscheins oder der Rechnung.
SEPA Voraussetzungen in der Rechnung
SEPA Voraussetzungen im Kundenstamm
Dazu muss dem Kundenstamm unter "Finanzdaten" eine gültige Kontoverbindung (IBAN) hinterlegt sein, eine Mandatsreferenznummer eingetragen sein und zusätzlich ein Lastschriftmandat erstellt worden sein. Dies drückt sich durch das Häkchen "Abbuchungsauftrag liegt vor" aus. Dies bedeutet, dass Sie von diesem Kunden eine Einzugsermächtigung bzw. ein Lastschriftmandat erhalten haben, um Lastschriften von seinem Konto zu buchen.
Zusammenfassung Sind diese Voraussetzungen nicht alle erfüllt, wird der Lieferschein oder die Rechnung in der Liste der Lastschriften nicht aufgeführt. * Zahlart der Rechnung ist auf Lastschrift eingestellt * Status der Rechnung "gedruckt" (bzw. <> "unbearbeitet") * Kontoverbindung (IBAN) im Kundenstamm vorhanden * Lastschriftmandat im Kundenstamm vorhanden (Häkchen bei "Abbuchungsauftrag liegt vor") * MandatsreferenzID im Kundenstamm vorhanden
Verwendungszweck
Um den Verwendungszweck der Buchungen automatisiert erstellen zu lassen, klicken Sie auf "Verwendungszweck" um die Einstellungen zu ändern oder zu kontrollieren. Bestätigen Sie mit OK.
Ausführungsdatum
Da Sie Lastschriften für ein bestimmtes Datum der Ausführung vormerken können, sollten Sie in dem Feld „Lastschriften für Ausführung am:“ das gewünschte Datum eingeben oder den Kalender durch Doppelklick in dem Feld aufrufen.
Das Feld ist immer automatisch mit dem Datum von Morgen vorbelegt. Soll unbedingt noch heute eine Ausführung erfolgen, klicken Sie auf die Taste „heute“. Beachten Sie die Bedingungen Ihrer Bank, ob Lastschriften am gleichen Tag überhaupt akzeptiert werden. Im Regelfall muss die Vorlaufzeit 2 Werktage betragen. Wenn Sie also an einem Freitag SEPA Lastschriften erstellen möchten, sollten Sie als Ausführungstag mindesten den folgenden Dienstag wählen. Haben Sie den Tag "heute" gewählt, werden die betreffenden Lastschriften automatisch als "Eillastschrift" erstellt. Prüfen Sie vorher bei Ihrer Bank, ob Eillastschriften zusätzliche Kosten für Sie erzeugen.
Aktivierung von Lastschriften
Wenn Sie das Häkchen „Für SEPA Export aktivieren“ setzen, wird jeder der Übergebenen Datensätze automatisch zur Ausführung (bzw. dem Export) aktiviert. Somit müssen Sie dies nicht noch einmal separat in der Ausgabeliste vor dem Speichern der SEPA Datei tun. Dies kann bei der Verarbeitung sehr vieler Datensätze nützlich sein.
.
Übergabe der SEPA Daten in die Ausgabeliste
Klicken Sie nun auf „Ausführen“, werden die markierten Zeilen in die Ausgabeliste übergeben und zum Schluss die Anzahl der übergebenen Datensätze angezeigt. Wurden Datensätze erfolgreich übergeben, können Sie direkt in die SEPA Ausgabeliste wechseln um die SEPA Lastschriften als Datei zu exportieren. Sie können aber auch erst später - z.B. nach weiteren Aktionen oder einem anderen Tag - die Ausgabeliste aufrufen um die SEPA Daten zu exportieren. Bedenken Sie nur, dass Sie bereits ein Ausführungsdatum angegeben haben und sie die Daten rechtzeitig an Ihre Bank geben müssen. Planen Sie den zeitlichen Rahmen also sorgsam.
.
Export als SEPA Datei
Die Überweisungen und Lastschriften werden in der SEPA Exportliste gesammelt. Diese SEPA Daten stammen von z.B. der SEPA Funktion der Rechnungsliste oder auch Einzellastschriften oder Einzelüberweisungen von oder an ihre Kunden.
Der Export wird mit der Ausgabeliste durch den Dialog „SEPA Lastschriften ausführen“ ausgeführt.
Dazu navigieren sie im Menü zu „Buchhaltung -> Import / Export -> SEPA Datei erstellen“.
.
Der SEPA Export Dialog
Der Dialog „SEPA Lastschriften und Überweisungen ausführen“ zeigt Ihnen die exportfähigen Datensätze als Liste an.
In der Liste wird Ihnen in der linken Spalte (1) die SEPA-Art angezeigt, ob es sich bei der Datenzeile um eine Lastschrift (Buchstabe "L") oder um eine Überweisung (Buchstabe "U") handelt. In der Spalte "Aktiv" (2) können sie die Datenzeile z.B. mit der Maus aktivieren oder deaktivieren.
Die Anzeige im Kasten "Filter" (2) zeigt ihnen die Anzahl der aktivierten Datenzeilen (erste Zahl) und die Anzahl der Datenzeilen insgesamt (zweite Zahl). Die Anzahl steht in Abhängigkeit mit dem eingestellten Filter (3). Es werden nur die aktivierten Datenzeilen in die Exportdatei geschrieben. Alle nicht aktivierten Datenzeilen verbleiben in der Liste. So können sie also steuern, welche Datenzeilen in die SEPA Datei ausgeben werden und welche sie noch zurückhalten möchten. Bedenken sie dabei aber, dass die Datumsangabe "Ausführen am" immer in der Zukunft oder dem aktuellen Tag liegen muss. Es werden keine SEPA Daten exportiert, deren Ausführungsdatum bereits überschritten ist. Das Datum "Ausführen am" können sie durch Eingabe oder Doppelklick in dieser Liste ändern. Da die SEPA Liste nach Ausführungsdatum sortiert ist, rutscht die Datenzeile bei Änderung des Datums in der Liste möglicherweise an einen anderen Platz.
.
Änderungen an den SEPA-Daten vor dem Export
Die Felder "Aktiv", "Ausführen am" und "Verwendungszweck" können sie in dieser Liste noch bearbeiten oder auch ganze Zeilen löschen. Alle anderen Felder können inhaltlich nicht verändert werden.
Zum Löschen einzelnen oder mehrerer Zeilen markieren Sie mit der Maus den Datensatzmarkierer, die Leiste am linken Rand der Liste. Nun können Sie die markierten Datensätze mit der Taste „Entf“ Ihrer Tastatur entfernen.
.
Ausgabe der SEPA Datei
Zur Ausgabe in eine SEPA Datei klicken Sie auf „SEPA Datei erstellen“ (8). Die SEPA Datei wird auf einem beliebigen Datenträger gespeichert. Den Speicherort können sie frei wählen und im Feld "Dateipfad zur Speicherung der SEPA Datei(en)" ändern. Es handelt sich bei diesem Pfad um den allgemeinen Exportpfad, den Sie bereits in "Einstellungen -> Parameter -> Dateipfade" festgelegt haben. Da es sich um einen Systemweiten Parameterpfad handelt wird eine Änderung des Exportpfad nur für diesen aktuellen Export verwendet. Der geänderte Ausgabepfad wird daher nicht gespeichert.
Hinweis:
Bitte haben Sie Verständnis dafür, dass wir Ihnen keinen Support zum SEPA Verfahren mit Ihrer Banksoftware geben können. Wenden Sie sich dazu bitte an Ihre Hausbank oder lesen dies auf dazu geeignete Webseiten nach. Eine Liste nützlicher Links zum Thema SEPA finden Sie am Ende dieser Seite.
.
SEPA Begleitzettel
Der "Datenträger Begleitzettel" ist eine SEPA Transaktionsliste. Sie wird nach dem erfolgreichen Export der SEPA Daten angezeigt, wenn sie das Häkchen "Nach dem Export einen SEPA Begleitzettel ..." vor dem Export im SEPA Dialog eingeschaltet hatten.
Die SEPA Transaktionsliste zeigt ihnen eine Zusammenfassung der exportierten SEPA Daten in einem separaten Fenster an. Der erste Teil zeigt eine Zusammenfassung der SEPA Daten an, der restliche Teil ist eine Auflistung jeder einzelnen Datenzeile mit seinen Eckdaten. Diese Liste können sie über einen Drucker ausdrucken (1) oder einfach schließen (2).
.
FiBu-Export
Die Beschreibung finden sie im separaten Kapitel FiBu-Export
>>>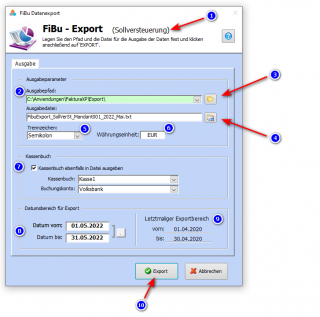
.
Zahlungsdaten Import
Für den Import von Zahlungsdaten aus Bank, PayPal und anderen Quellen verwenden sie diesen Menüpunkt. Damit können sie einen manuellen oder einen automatisierten Abgleich Ihrer offenen Posten mit den Zahlungseingängen Ihrer Bank (Kontoauszüge), einem PayPal Konto oder Ihrem Bankprogramm wie z.B. Starmoney, können Sie diese Funktion nutzen.
Den Abgleich der Zahlungsdaten finden sie im Kapitel Zahlungsabgleich
.
Zahlungsdaten von PayPal® importieren
Für den Abgleich von Zahlungseingängen über PayPal können Sie aus Ihrem PayPal Konto heraus eine Datei exportieren, die dann in Faktura-XP direkt eingelesen werden kann. Loggen Sie sich dazu in Ihren PayPal Account ein und wählen Sie dann im Nemü "Kontoauszug -> Kontoauszug herunterladen". Nach der Eingabe des Zeitraums wählen Sie als Export-Typ "Alle Aktivitäten (Kommagetrennt)" aus und exportieren die Daten an einen geeigneten Speicherort Ihres Arbeits-PC's.
Für den Import der Daten in Faktura-XP klicken Sie auf 'Stammdaten -> Import / Export -> Zahlungen importieren'. Dort wählen Sie den Register "PayPal" aus und klicken auf 'Datei öffnen'. Ist der Import gelungen, wird die Schaltfläche 'Datei einlesen' aktiviert. Klicken Sie auf diese Schaltfläche werden die Daten in Faktura-XP eingelesen. Zum Schluss klicken Sie dann noch auf 'Verarbeiten' um die Daten aus PayPal mit Ihren offenen Posten abzugleichen.
Den Abgleich der Zahlungsdaten finden sie im Kapitel Zahlungsabgleich
.
Fiskaldaten Export
Die Beschreibung finden sie im separaten Kapitel Fiskaldaten-Export
>>>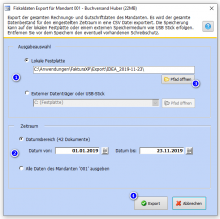
.
eCommerce Import und Export Funktionen
.
Artikeltransfer zum OnlineShop
Wir empfehlen immer die Artikel besser im Shop anzulegen als in der Warenwirtschaftssoftware - unabhängig davon welches Shopsystem verwendet wird. Das hat mehrere Gründe, die wir hier kurz erläutern möchten. Eine Übertragung von vorhandenen Artikeln aus Ihrem Shop in Faktura-XP hinein ist wesentlich einfacher und schneller. Aber der Reihe nach.
Man unterscheidet grundlegend zwei Arten zur Aufnahme von Artikeldaten in Shop oder Warenwirtschaft:
Arten der Artikelaufnahme 1. Import einer Artikeltabelle 2. Eingabe von Hand
Import von Artikeldaten
Ein Import von Artikeldaten bietet sowohl Ihre Shopsoftware als auch Faktura-XP. Für welche Sie sich entscheiden sollten in nicht sofort offensichtlich. Vielfach erscheint der Import in das Warenwirtschaftprogramm mit anschließendem "Upload" an den Shop auf den ersten Blick sinnvoll. Dem ist nicht so!
Ein Shop hat andere Ansprüche an den Artikel
Wenn man sich genauer ansieht, wie die Daten auf beiden Seiten (Shop zum einen und Warenwirtschaft zum anderen) verwendet werden, ist dieses Verfahren nicht mehr so sinnvoll.
Der Onlineshop benötigt für das WEB mehr Informationen am Artikel, als eine Warenwirtschaftssoftware. Das sind beispielsweise HTML Formatierung der Artikeltexte - wie Schriftfarben, fette und kursive Schrift, Zeilenumbrüche, META-Tags, Suchmaschinen optimierte Links und SEO. Kurzum, alles, was einen Artikel "attraktiv" für den Käufer macht. Mehrsprachige Texte kommen eventuell noch dazu.
Die Empfehlung lautet Eingabe von Hand im Shop oder direkter Import in den Shop.
Eingabe der Artikeldaten von Hand
Die Eingabearbeit des Artikelbeschreibungstextes ist im Shop die gleiche wie in Faktura-XP. Zusätzlich müssen Sie aber (wie erwähnt) die WEB spezifischen Informationen einpflegen, damit Sie und Ihre Artikel im Internet nicht nur gut aussehen, sondern auch gut gefunden werden.
Eingabe durch Import in den Shop
Wenn Sie eine Artikelliste in den Shop importieren, fällt zumindest die Eingabearbeit der Artikelbeschreibung weg. Dennoch werden Sie nicht umhin kommen, jeden Artikel nochmals anzufassen und diesen "verkaufsfördernd" zu formatieren, die META-TAGS eingeben und die SEO Informationen zu pflegen und die Preise sowie Lagerbestände zu kontrollieren.
Hineinrufen der Artikel aus dem Shop in Faktura-XP
Sind die Artikel bereits in Ihrem Onlineshop vorhanden oder eingegeben, ist der Abruf der Artikel mit all seinen Ausprägungen (Farben, Größen usw.) mit nur wenigen Klicks erledigt. Lesen Sie dazu das Kapitel Abruf von Artikeln aus dem OnlineShop.
.
XT-Commerce, Gambio, Gambio GX2 und kompatible
Um Artikel in Listenform in Ihren Shop zu transferieren, können Sie diesen Dialog verwenden. Dabei ist es wichtig zu wissen, dass zurzeit keine Kategorien, Sprachen, Hersteller oder Steuerklassen aus Faktura-XP heraus im Shop erzeugt werden können.
Diese müssen vor dem Transfer der Artikel im Shop bereits angelegt worden sein. Möchten Sie also z.B. Artikel einer neuen Kategorie in Ihren Shop transferieren, legen Sie wie gewohnt im Shop die neue Kategorie an und transferieren dann mit Faktura-XP die Artikelliste unter Angabe dieser Kategorie in Ihren Shop.
Sie erhalten vor dem Schreiben in Ihren Shop noch eine Voransicht der Daten.
Diese Funktion ist nur in der Version "SELECT Edition" und allen "Pro Editionen" verfügbar.
Wählen Sie zunächst die Registerkarte "Import aus Datei" an und importieren die vorbereitete Datei. Diese Datei muss im MS-Excel® Format vorliegen. Es werden die Formate Excel® 97 - Excel® 2007 und kompatible unterstützt.
Enthält die importierte Datei bereits die Angaben Kategorie, Steuerklasse, Hersteller und Sprache des Onlineshop oder haben Sie die importierten Artikel der Liste um diese Angaben ergänzt, wechseln Sie zur Registerkarte "Upload zum Shop". Dort wird zunächst die Datenstruktur der Liste und die Verbindung zum Onlineshop geprüft, indem Sie auf die Schaltfläche "Daten u. Verbindung prüfen" klicken. Ist beides in Ordnung, wird die Schaltfläche "Upload starten" aktiviert, mit der Sie den Transfer der Daten in Ihren Onlineshop starten.
Falls Sie die geladenen Artikel erst jetzt einer Kategorie des Onlineshop zuordnen möchten, wählen Sie den Register "Tools" und geben dort Kategorie, Steuerklasse, Hersteller und Sprache an. Danach klicken Sie auf "Ausführen".
Haben Sie in der Artikelliste Eingaben und Ergänzungen gemacht, können Sie diese Daten auch wieder exportieren. Dazu klicken Sie auf die Registerkarte "Export als Datei". Geben Sie dort den Exportpfad und den Dateinamen in den dafür vorgesehenen Feldern an. Der Name der Datei wird automatisch vorgeschlagen und aus dem aktuellen Datum gebildet. Diesen können Sie nun ergänzen oder ändern. Beachten Sie, dass vorhandene Dateien mit dem selben Namen ohne Meldung überschrieben werden.
Um den Export nun zu starten, klicken Sie auf die Schaltfläche "Export starten". Die Datei wird nun erzeugt. Ist das Häkchen "Datei sofort in Excel öffnen" gesetzt wird das installierte Excel® gestartet und die soeben gespeicherte Datei darin geöffnet.
Das Register "Information" zeigt eine Zusammenfassung und Analyse der in der Liste angezeigten Artikel hinsichtlich Vollständigkeit. Damit kann vor einem Upload in den Shop geprüft werden, ob Artikel ohne Preise oder Artikel ohne Angabe der Sprache vorhanden sind, die im Onlineshop nicht verkaufsfähig währen.
Mit der Schaltfläche "Liste leeren" entfernen Sie alle angezeigten Daten. Erstellen Sie vorher mit "Export als Datei" eine Kopie, falls nötig.
Die Schaltfläche "Beenden" verlässt den Dialog. Dabei bleiben die angezeigten Daten auf dem lokalen Arbeitsplatz erhalten und können z.B. später weiter bearbeitet werden.
Querverweis zum Thema Upload in den Shop
Siehe auch Kapitel Upload von Artikeln in Ihren Gambio GX2.
.
Magento
Ebenso wie für xt:Commerce und Gambio GX2 kompatible Shops ist auch ein Upload von Artikeln für den Magento Shop möglich. Dazu wird ein separater Dialog im Bereich Stammdaten Export verwendet.
Artikelexport
Um in den Stammdaten-Export zu gelangen gehen Sie unter Stammdaten-> Import/Export auf Stammdaten Import/Export.
Wählen Sie den Punkt: „Artikeldatenexport für Magento®” aus.
Filtern Sie jetzt Ihre Artikel, welche Sie nach Magento exportieren möchten. Je nach Auswahl verändert sich die Anzahl der zu exportierenden Artikel.
Wählen Sie nun aus, wo Sie die Datei speichern möchten und bestätigen Sie mit „Speichern”. Nachdem Sie die Datei exportiert haben, loggen Sie sich in Ihren Administrationsbereich des Shops ein.
Schritt 1
Klicken im oberen Menü auf System(1.), Import/Export(2.) und auf Profile(3.)
Schritt 2
Wenn nicht wie im Screen gezeigt, das Profil „Import all Products” vorhanden ist, klicken Sie auf „Neues Profil”, ansonsten fahren Sie mit Schritt 3 fort.
Schritt 2.1
Stellen Sie das neue Profil exakt nach den Einstellungen des Screens ein.
Schritt 2.2
Bestätigen Sie die Änderung mit .
Schritt 3
Wählen Sie im linken Bereich den Punkt „Datei hochladen” aus. Klicken Sie bei File 1 auf durchsuchen und navigieren Sie im Dialog zu Ihrer vorhin exportierten CSV-Datei.
Bestätigen Sie den Upload mit „Speichern und weiter bearbeiten”.
Schritt 4
Klicken Sie auf das Dropdownmenü mit der Beschriftung „Select a File” und wählen den untersten Eintrag aus. Starten Sie den Import mit einem Klick auf .
Schritt 5
Schließen Sie das neue Fenster nicht bis als letzter Punkt „Profilausführung beendet” erscheint (Dies kann mehrere Minuten dauern). Ihre Artikel sind soeben von Faktura-XP nach Magento eingepflegt worden.
.