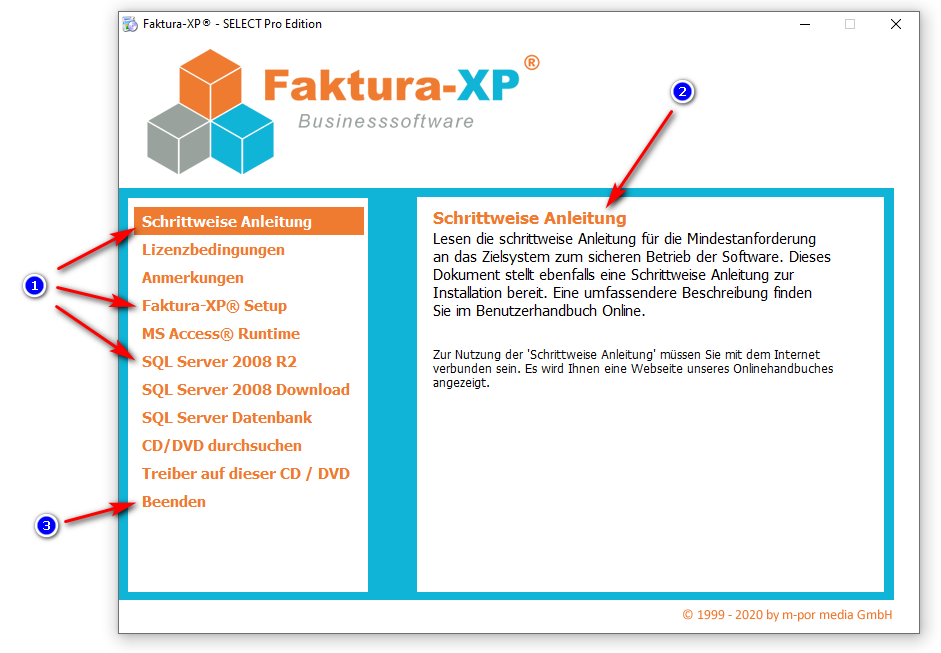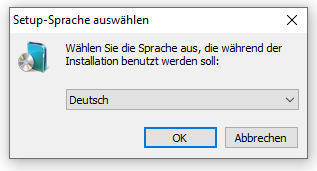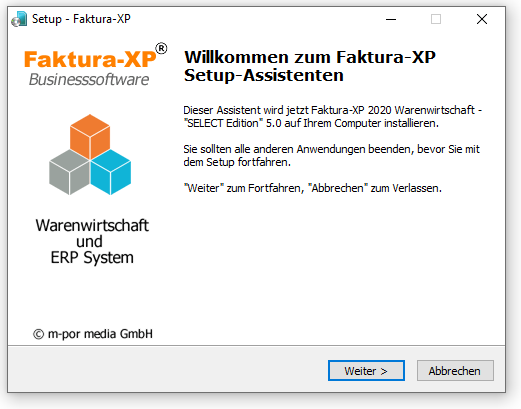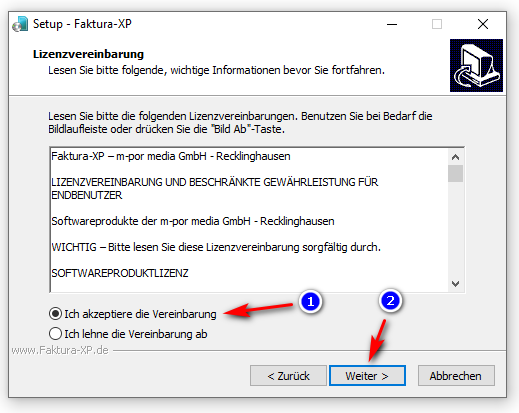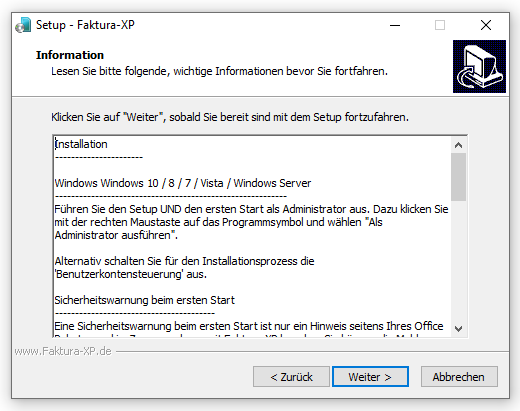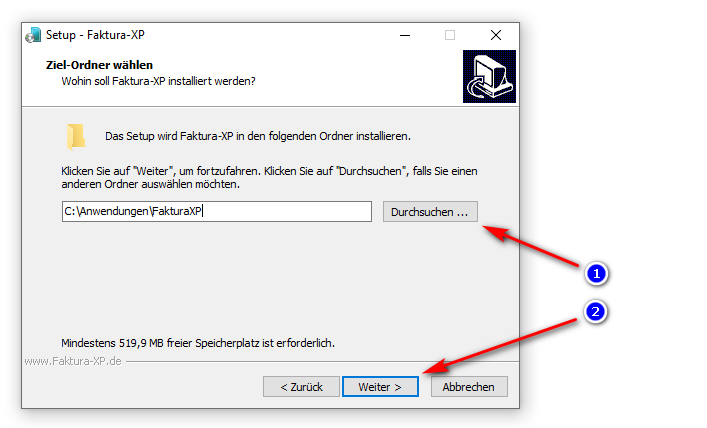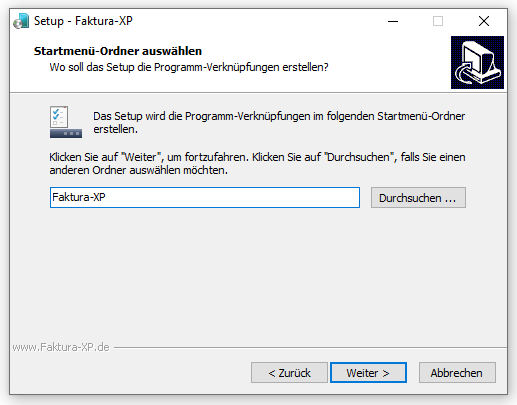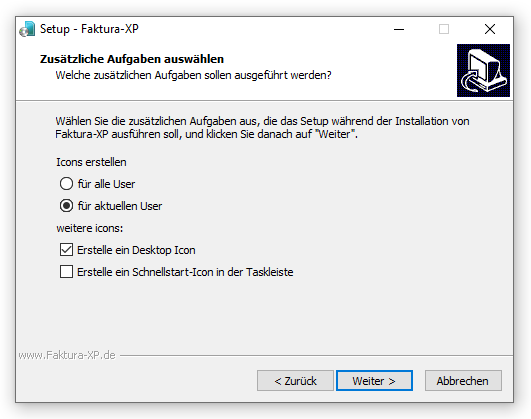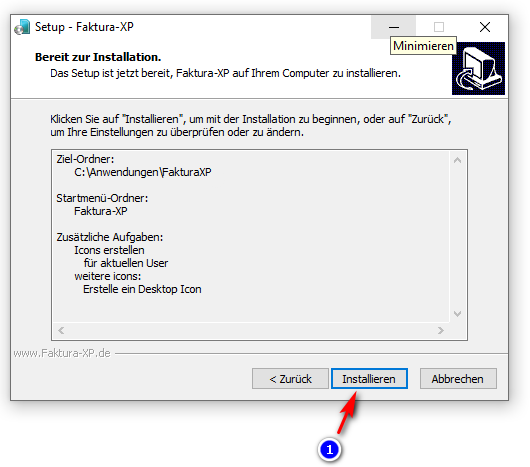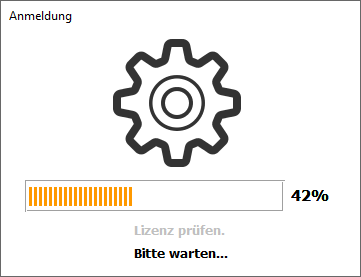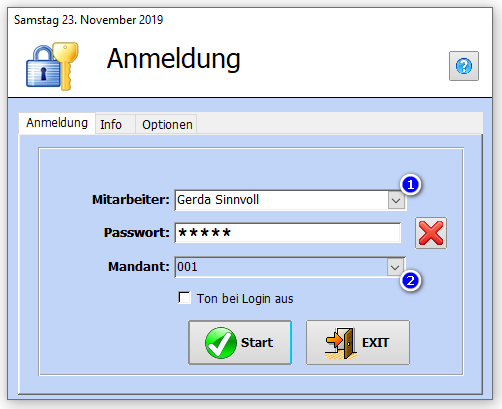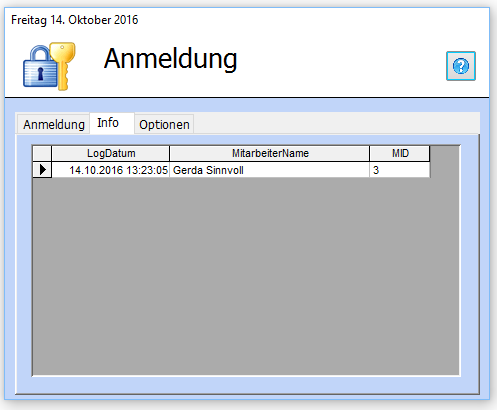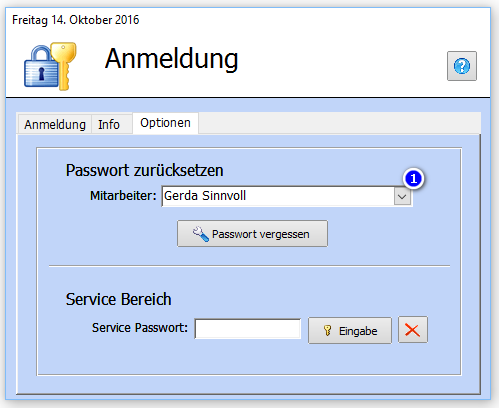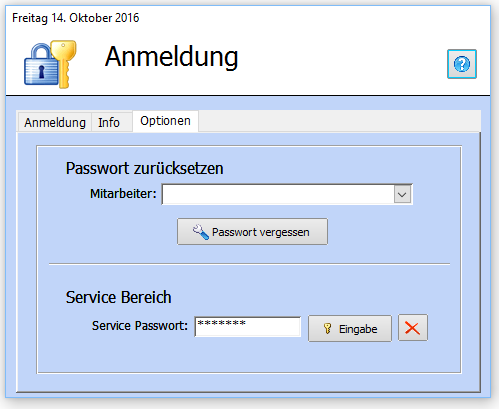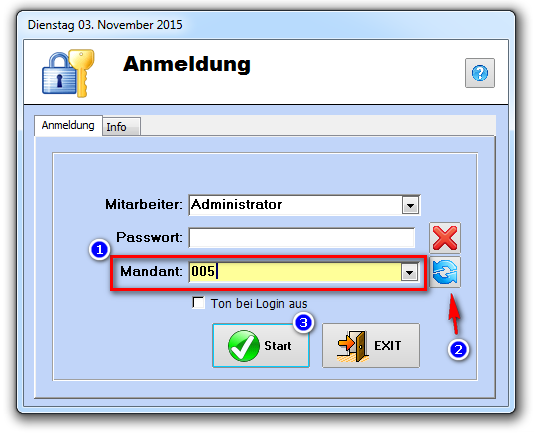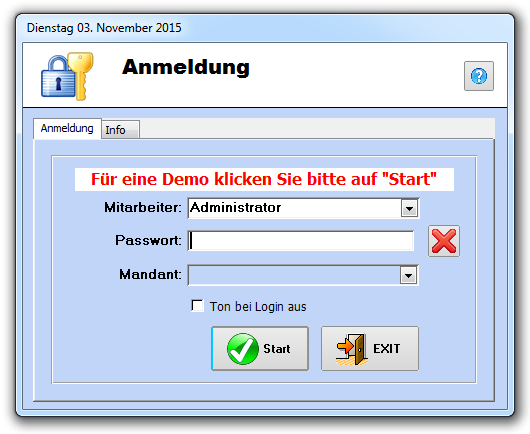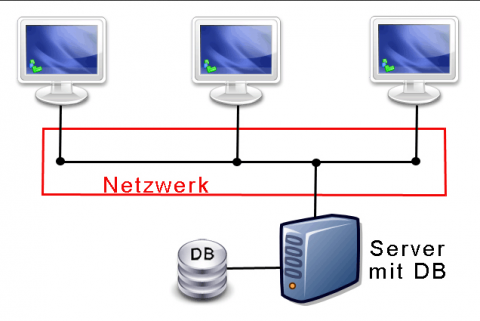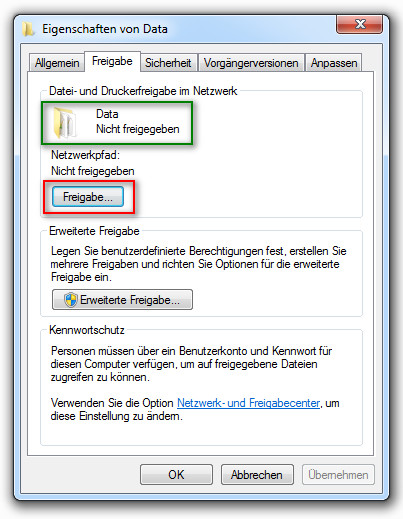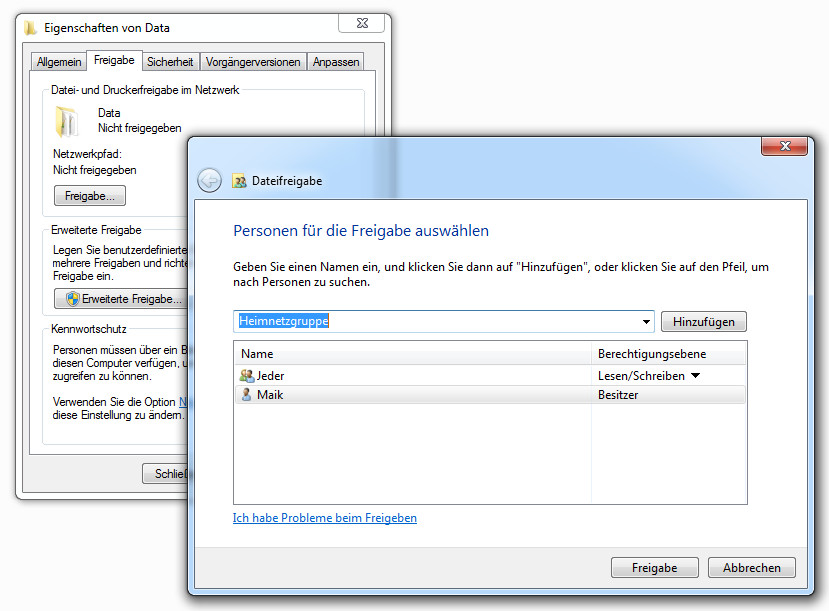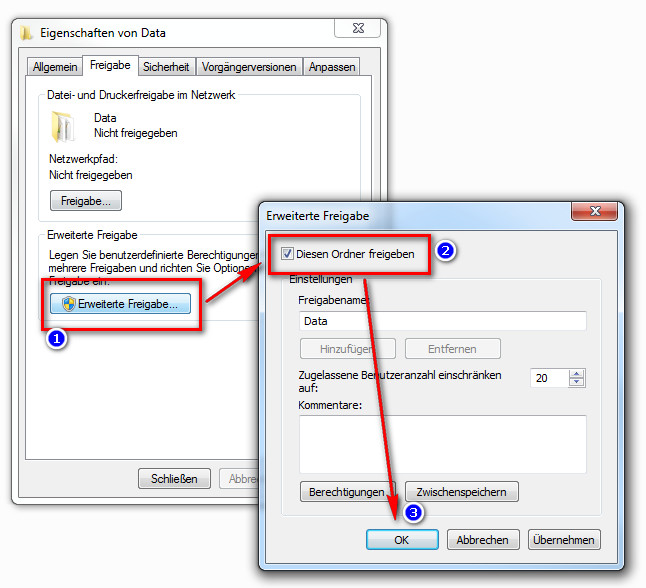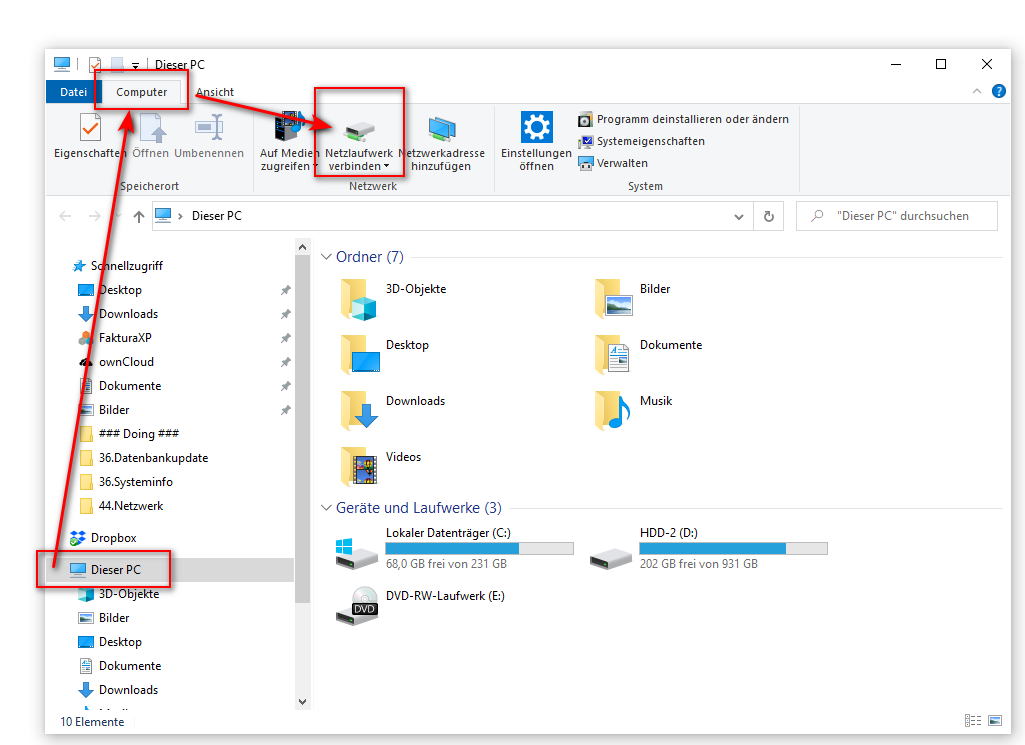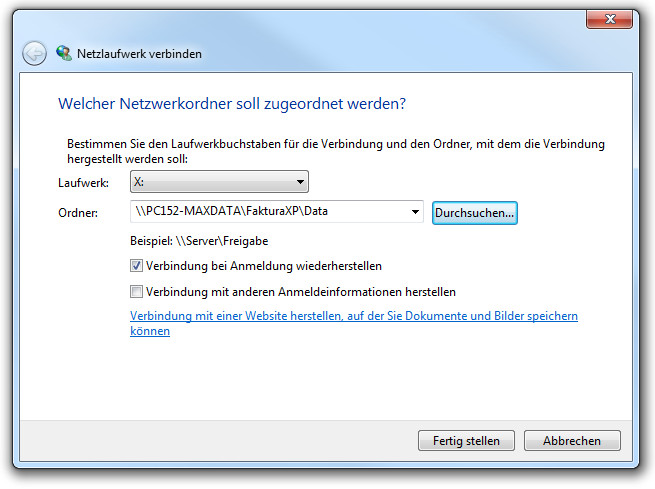Installation der Faktura-XP BASIC Edition: Unterschied zwischen den Versionen
| Zeile 122: | Zeile 122: | ||
'''1. Microsoft Access® Runtime (32 Bit)''' | '''1. Microsoft Access® Runtime (32 Bit)''' | ||
| − | Bevor Sie die Installation von Faktura-XP durchführen, installieren Sie bitte eine [[Datenbanktreiber,_MS-Runtime,_lokal_auf_dem_Arbeits-PC_zu_installieren|Microsoft Access® Runtime 2013]] oder | + | Bevor Sie die Installation von Faktura-XP durchführen, installieren Sie bitte eine [[Datenbanktreiber,_MS-Runtime,_lokal_auf_dem_Arbeits-PC_zu_installieren|Microsoft Access® Runtime 2013]] (32 Bit) oder ein Microsoft Office® 2013 (32 Bit) oder höher, das Microsoft Access® als 32 Bit Variante enthält. |
Version vom 7. August 2024, 06:11 Uhr
Inhaltsverzeichnis
Voraussetzung für Fakura-XP
Systemvoraussetzungen
Eine Arbeitsstation (Arbeits-PC) benötigt als Mindestanforderung:
- Einen modernen PC oder MAC a)
- Aktuelles Windows® - z.B. Windows 11 / 10. Ältere Betriebssysteme (z.B. Windows 7 oder Windows-XP) werden nicht mehr unterstützt.
- Aktueller x86- oder x64-Prozessor mit mindestens 2.0 Gigahertz (z.B. i3 oder vergleichbar, empfohlen i5 oder vergleichbar). b)
- Arbeitsspeicher: mindestens 4 GB modernen RAM Speicher z.B. DDR4 RAM. Empfohlen 8 GB - 32 GB empfohlen.
- Festplatte: schnelle HD, besser SSD oder NVMe mit 10 GB freiem Speicher
- Grafikhardwarebeschleunigung, DirectX 10 Kompatibel mit mindestens 512 MB eigenem Speicher
- Monitor Auflösung Minimum 1920 x 1080 Pixel (Full-HD)
- 100 MBit Kabelgebundenes Netzwerk für die Netzwerk-Version (WLAN nicht empfohlen)
- Microsoft .NET Framework 4.0
- Installierte und aktivierte Windows-Verwaltungsinfrastruktur (WMI)
- Microsoft® Access Runtime 2013 oder höher (als 32 Bit Variante erforderlich). Alternativ "Microsoft® Office 2013 mit Access" oder höher (32-Bit oder 64-Bit)
a) Für den Betrieb von Faktura-XP unter Apple MAC® benötigen Sie einen MAC® mit Intel-Chipsatz und dem Zusatzprogramm Parallels® mit Microsoft Windows®. Lesen Sie dazu auch unseren Bericht Apple MAC geht auch...
b) Es werden x86- oder x64-Prozessoren (Standard von Intel® und AMD® wie Intel: Core i, Celeron und Pentium Gold - AMD: Athlon, Ryzen und Threadripper) unterstützt.
Bessere Leistung durch bessere Technik
Je besser und stabiler Ihr Computersystem inkl. Netzwerk sowie Druckern und aller beteiligten Computer arbeitet, desto höher ist die Leistung des Gesamtsystems und umso flüssiger können sie mit dem Warenwirtschaftssystem arbeiten. Verwenden sie keine veralteten Systeme als "Server" in Ihrem Netzwerk. Beteiligen sie nur Systeme am Gesamtsystem, die ausreichende Leistung (siehe oben) haben oder besser ausgestattet sind. Bedenken sie, dass das langsamste Glied der Kette die Gesamtgeschwindigkeit deutlich verschlechtern kann.
Es hat sich herausgestellt, dass viel Arbeitsspeicher je Arbeitsstation und Server die Gesamtperformance deutlich steigern kann.
.
Wir empfehlen
- Verzichten Sie auf Software zur Festplattenkomprimierung bzw. speichern Sie Ihre Datenbanken auf einem unkomprimierten Laufwerk.
- Verwenden sie keine Cloudspeicher wie DropBox®, iCloud®, OneDrive®, GoogleDrive® oder ähnliche um darauf die Anwendung oder die Datenbank der Anwendung zu betreiben.
- Bei Bedarf eines Cloud-Speichers (z.B. Filialbetrieb oder HomeOffice) verwenden sie unsere zertifizierte "SQL Server Cloud"1* oder einen von uns zertifizierten Cloud Speicher.
- Eine echte Alternative in Sachen Cloudanwendung ist unsere neue Faktura-XP WaWi-Cloud2*. Dabei wird die komplette Faktura-XP als Cloudanwendung betrieben. Sie brauchen lediglich einen Browser und einen Internetzugang. Arbeiten sie Geräteunabhängig, Mobil und bequem von überall.
- Verwenden sie aktuelle PC-Technik mit modernen und schnellen Prozessoren und Festplatten wie z.B. SSD Festplatten.
- Sorgen Sie für möglichst viel freien Arbeitsspeicher auf dem Arbeits-PC und / oder dem Server. Viel Arbeitsspeicher bringt die meiste Performance in ihr System.
1*= Nur für "Faktura-XP SELECT Pro Edition" oder "Faktura-XP PREMIUM Edition" verfügbar.
2*= Für alle "Faktura-XP" Editionen (BASIC, SELECT und SELECT Pro) möglich.
.
Im Netzwerk
Für den Betrieb einer Netzwerkversion Faktura-XP ist lediglich ein vernetzter, zweiter PC notwendig. Es sind also im Minimalfall einfache „Peer to Peer“ Netzwerke möglich, die über einfache Freigaben verbunden sind.
Wir empfehlen A) Prüfen Sie die Treiber aller beteiligten Netzwerkkarten und installieren den von den jeweiligen Herstellern empfohlene Treiber. B) Prüfen Sie die Verkabelung und verwenden Sie mindestens CAT5e Kabel oder besser (empfohlen ab CAT6) C) Verwenden Sie KEIN WLAN als Netzwerk - Netzwerk per Kupferdraht (LAN Verkabelung) empfohlen
.
NAS-Server
Die Verwendung eines NAS Server als Datenbankserver ist auf Grund seiner Zugriffstechnologie nicht zu empfehlen. Diese Geräte sind für die Speicherung und den Transfer von einzelnen Dateien innerhalb Ihres Netzwerkes gut geeignet. Ebenfalls ist die Ablage von z.B. Datensicherungsdateien (Backup) eine gut geeignete Möglichkeit der Archivierung. Datenbankzugriffe erfordern jedoch einen Zugriff auf Daten (nicht ganzer Dateien) aus verschiedenen Richtungen zur selben Zeit - und dies sowohl lesend als auch schreibend. Das kann einen recht umfangreichen Datenstrom in Ihrem Netzwerk bedeuten. Diese Anforderung erfüllt ein NAS System nicht, weil damit lediglich ein Zugriff in nur eine Richtung zur selben Zeit möglich ist. Ein NAS-Server bremst unter Umständen das flüssige Arbeiten mit dem Warenwirtschaftssystem für alle beteiligten Benutzer merklich ab.
Einen NAS-Server können Sie zur Datensicherung Ihrer Datenbank Backups und weiterer Backups Unternehmenswichtiger Daten verwenden. Verwenden sie NAS-Server möglichst NICHT als Speicherort Ihrer aktiven Warenwirtschafts-Datenbank.
.
DropBox, OneDrive und iCloud
Ebenso ungeeignet als Datenbank Speicherort sind einfache Onlinespeicher / Cloud-Speicher wie "DropBox®", "OneDrive®", "Amazon® Drive", "Apple iCloud®", "Google® Drive", "OwnCloud", "NextCloud" oder andere. Diese eignen sich ebenfalls nur zur Datenablage von Dateien und bieten auf Grund der Zugriffstechnologie nicht ausreichend Leistung für dynamische Datenbankzugriffe. Zudem sind die Aktualisierungszeiten an beteiligte Zugriffsstellen nur unzureichend für die Anforderungen des Warenwirtschaftssystems. Zugriffs- und Dateirechte sind auf diesen Onlinespeichern nur unzureichend oder gar nicht vorhanden. Möglicherweise arbeitet Faktura-XP auf einem der genannten Onlinespeicher nicht sicher und nicht stabil und raten davon dringend ab, diesen als Ablageort für ihre Datenbanken zu verwenden.
.
Ungeeignete Datenträger für Faktura-XP
Ungeeignet sind wie bereits beschrieben NAS, DropBox und Co. Völlig ungeeignet und unsicher sind Speicher-Sticks (Memory-Sticks), einfache USB-Sticks, CompactFlash-Karten (CF-Karten), SD-Karten (auch mini, micro und nano SD-Karten), Smart-Media Karten (MMC) oder ähnliche. Diese und ähnliche Speichermedien sind für z.B. Digitalkameras oder zur Datensicherung von Einzeldateien konzipiert. Die sind auf Grund ihrer Zugrifftechnologie nicht für den Einsatz von Datenbanken vorgesehen und werden recht schnell den Dienst versagen. Sie sind nicht für eine derartige Dauerbelastung wie sie im Betrieb einer Datenbank vorkommen entwickelt worden. Zudem sind die Daten auf einem solchen Medium nicht sicher und im Regelfall unverschlüsselt und ungeschützt. Geschäftsdaten unterliegen z.B. der Datenschutzgrundverordnung (DSGVO) und sollten aus Haftungsgründen nicht auf unsicheren Medien gehalten werden. Auch wenn es technisch zunächst funktioniert, raten wir dringend davon ab, diese Art Datenträger für Faktura-XP zu benutzen.
Achtung! - Bei der Verwendung von ungeeigneten Datenträgern kann es zu langsamen Antwortzeiten, Störungen, ungewöhnlichem Verhalten der Software oder sogar zu Datenverlusten kommen.
Es gibt auch geeignete USB Laufwerke
In Einzelfällen kann es auch praktisch sein die Datenbestände auf einem mobilen Datenträger von z.B. dem Arbeits-PC im Büro ohne manuelle Datenübertagung direkt mit dem Umstecken des mobilen Datenträgers an den Laptop anzuschließen. So können sie die Datenbestände einfach "mitnehmen", wenn sie mal zum Kunden fahren oder im Homeoffice arbeiten möchten. Es ist nicht jeder Datenträger, den sie per USB an ihren Arbeits-PC anschließen können ungeeignet. Möchten sie also ihre Datenbank für Faktura-XP auf einem mobilen bzw. externen Datenträger betreiben, den sie per USB Anschluss an ihre Systeme anschließen können sollten sie einen dazu geeigneten und von uns empfohlenen Datenträger verwenden. Diese bieten gute Performance und eine akzeptable Datensicherheit.
Das müssen sie bei USB Laufwerken unbedingt beachten
Auch hier müssen sie beachten, dass ihre Datenbank empfindlich ist und schnell beschädigt werden kann, wenn sie einige wichtige Regeln nicht beachten. Ziehen sie den USB Stecker des Datenträgers nur dann vom Gerät ab, wenn sie in Faktura-XP "Programmende" ausgeführt haben und die Software komplett geschlossen ist. Ebenso dürfen sie die Software erst starten, wenn sie an ihrem Arbeits-PC den mobilen Datenträger bereits angeschlossen haben und dieser vom Betriebssystem als "bereit" erkannt wurde. Werden diese Regeln nicht vollständig beachtet, kann die Datenbank auf dem Datenträger beschädigt oder zerstört werden. Sichern sie ihre Datenbanken des Datenträgers regelmäßig und häufig auf einem weiteren Medium um immer mindestens eine aktuelle Kopie der Datenbanken für den Notfall zu haben.
Geeignet sind folgende USB Laufwerke: * Externe USB Festplatte (kein NAS) - am besten mit eingebauter SSD statt HD * NVMe M2 Festplatte in externenem Gehäuse mit USB 3.0 oder höher
.
Programmvoraussetzungen
1. Microsoft Access® Runtime (32 Bit)
Bevor Sie die Installation von Faktura-XP durchführen, installieren Sie bitte eine Microsoft Access® Runtime 2013 (32 Bit) oder ein Microsoft Office® 2013 (32 Bit) oder höher, das Microsoft Access® als 32 Bit Variante enthält.
2. PDF Betrachter
Die Erstellung und Weitergabe von Dokumenten wie Angebote oder Rechnungen erfolgt mittlerweile in hohem Maße in digitaler Form als PDF Datei. Bei Rechnungen spricht man von der E-Rechnung. Faktura-XP ist für die Erstellung und Verarbeitung digitaler Dokumente bestens ausgerüstet. Zur Anzeige und für einen Ausdruck von diesen digitalen Dokumenten in PDF Form ist die Installation eines separaten PDF Betrachters notwendig. Der integrierte PDF Betrachter ihres Browsers "Microsoft Edge", "Google Chrome" oder "Morzilla Firefox" ist nicht ausreichend. Installieren sie zusätzlich auf jedem Arbeitsplatz einen PDF Betrachter wie "Sumatra PDF", "Acrobat® Reader" oder einen beliebigen anderen. Diese sind im Regelfall kostenfrei erhältlich. Hier unsere Empfehlung:
- Sumatra PDF - Kostenlos, sehr schlank und schnell. (Empfehlung von uns)
- Acrobat® Reader von Adobe® - Kostenlos und sehr umfangreiche Funktionen
.
Installation von MS-Runtime
Wählen Sie den zweiten Menüpunkt aus, um den Datenbanktreiber, MS-Runtime, lokal auf dem Arbeits-PC zu installieren. Diese kann problemlos neben Ihrem installierten MS-Office betrieben werden.
Eine Installation der MS-Runtime auf Ihrem Server ist nicht erforderlich.
Installation der Vollversion von Faktura-XP auf eine Arbeitsstation
Nach dem Einlegen der CD-ROM startet diese automatisch :
Der Assistent führt Sie durch die Installation von Faktura-XP.
Installationsdurchführung von Faktura-XP
Wählen sie zunächst die Sprache aus in der sie der Assistent durch den Setup führen soll. Derzeit stehen die Sprachen Deutsch, Englisch, Französisch und Hollandisch zur Verfügung.
Der Assistent führt Sie durch die Installation von Faktura-XP.
Um mit der Installation fortzufahren, lesen Sie die Hinweise aufmerksam durch und klicken Sie dann auf Weiter.
Stimmen Sie den Lizenzbedingungen zu und klicken Sie auf WEITER.
Lesen Sie sich die Informationen zur ersten Anmeldung sorgfältig durch und klicken anschließend auf WEITER.
In diesem Dialog wählen Sie den Zielordner, indem Faktura XP installiert werden soll und klicken Sie auf WEITER.
Bestätigen Sie möglichst die Installation in dem vorgeschlagenen Pfad Ihrer Festplatte. Klicken Sie dann auf die Schaltfläche zur Installation in dem angegebenen Pfad. Sie können aber auch einen anderen Installationspfad angeben.
Im Dialog "Startmenü-Ordner auswählen" können Sie entscheiden, ob das Programm Faktua XP über das Menüfeld
Start ->Anwendungen-> Faktura-XP eingebettet werden soll.
Sie können wählen, ob Sie einen Icon auf dem Desktop und / oder ein Schnellstart- Icon in der Taskleiste erstellen wollen.
Um die Installation durchzuführen klicken Sie auf Installieren. Faktura XP wird nun installiert. Warten Sie so lange bis der Vorgang beendet ist.
Konfiguration nach der Installation
.
Der erste Start von Faktura-XP
Faktura-XP kann über das Menüfeld Start -> Alle Programme -> Faktura-XP gestartet werden.
Beispiel unter Windows®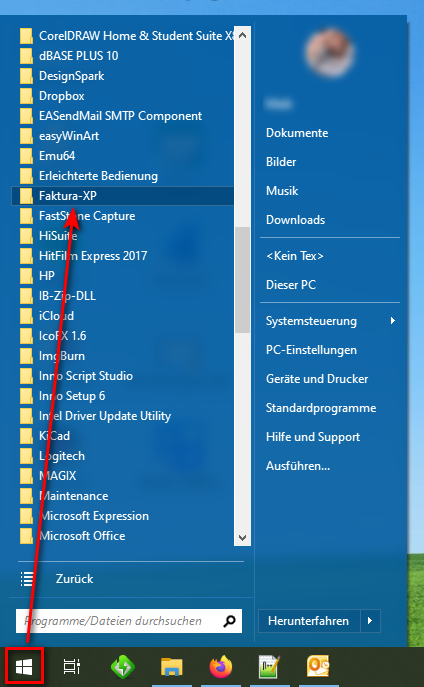
Hinweis:
Beim ersten Start der Anwendung auf dem Arbeits-PC müssen Sie den Start mit der rechten Maustatste -> "Als Administrator ausführen". Das selbe gilt auch, wenn Sie den Start über den Desktop-Link starten möchten. Auch hier beim ersten Start: rechten Maustatste -> "Als Administrator ausführen"
.
Fehlermeldung beim ersten Start
Falls sie keine oder keine kompatible Microsoft Access ® Runtime auf dem Arbeits-PC installiert haben wird ihnen dies beim Start der Anwendung angezeigt.
Falls sie diese Fehlermeldung beim Start erhalten, ist die Anwendung nicht vollständig installiert. Sie müssen eine passende Microsoft Access ® Runtime auf dem Arbeits-PC installiert haben. Diese finden sie in unserem Downloadbereich oder auf der Downloadseite von Microsoft®. Lesen sie auch das Kapitel zu diesem Thema in diesem Handbuch.
.
Benutzeranmeldung
Die Benutzeranmeldung ist der Anwendung vorangestellt. Sie gelangen also nach dem Start der Anwendung automatisch in den Anmeldebereich von Faktura-XP.
Startanzeige
Zunächst wird beim Start der Anwendung die "Startanzeige" eingeblendet. Sie zeigt die einzelnen Etappen beim laden der Anwenung und seiner Komponenten sowie die Anbindung zur Datenbank an.
Anmeldung eines Benutzers
Sind alle Komponenten geladen und die Verbindung zur Datenbank besteht, wird die eigentliche Anmeldung angezeigt.
Die Anmeldung hat bereits alle berechtigten Mitarbeiter in einer Liste gesammelt, die sie als DropDown Liste "Mitarbeiter" vorfinden. Wählen sie den Mitarbeiter (im Regelfall sich selbst) aus, mit dem sie sich anmelden möchten. Sie können nur Eingaben machen, die in der Liste auch vorhanden sind.
Hinweis:
Beachten sie, dass sich jeder Mitarbeiter nur einmal zur selben Zeit am System anmelden kann.
Ist also ein Benutzer bereits an einem anderen Arbeits-PC angemeldet, kann er sich nicht mit demselben Namen anmelden.
.
Fehler bei der Anmeldung
Schlägt eine Anmeldung fehl, weil zum Beispiel die Anzahl der möglichen Benutzer erreicht ist, können Sie auf dem Register "Info" der Anmeldung nachsehen, welche Benutzer bereits angemeldet sind.
Bei der Anmeldung und bei der Abmeldung am System wird der Benutzer in der Datenbank eingetragen. Sollte ein Benutzer in dieser Liste aufgeführt sein, der nicht (mehr) angemeldet ist, könnte es sein, dass dieser sich nicht ordnungsgemäß abgemeldet hat oder dies durch einen Systemfehler oder ähnliches nicht mehr möglich war, die Abmeldung auszuführen.
Die Gründe sind in vielen Fällen :
- Das Herunterfahren des Systems während die Anwendung noch geöffnet und der Benutzer angemeldet ist
- Ein beenden der laufenden Anwendung mit dem Taskmanager von Windows, während der Benutzer angemeldet ist
- Absturz der Anwendung aufGrund eines Systemproblems
Sie sollten versuchen diese Punkte zu vermeiden, da diese auch zur Beschädigung der Anwendung oder der damit verbundenen Datenbank sein könnte.
Mögliche Behebung derartiger Probleme
Ist durch eine der genannten Gründe ein Benutzer noch als angemeldet eingetragen, versuchen Sie sich genau mit diesem Namen anzumelden. So können Sie sich danach dann wieder abmelden. Damit wird dann dieser Benutzer aus der Liste ausgetragen.
.
Kennwort vergessen
Sollte ein Benutzer sein Kennwort einmal vergessen haben, kann er sich dieses per Email zusenden lassen. Dazu wechseln sie zunächst in der Anmeldung auf den Register "Optionen". Dort wählen sie in der DropDown Liste (1) den Mitarbeiter aus der das Passwort zugesendet bekommen soll. Anschließend klicken Sie auf die Schaltfläche "Passwort vergessen".
Nun wird dem Benutzer auf die diesem Mitarbeiter hinterlegte Emailadresse sein Passwort zugesendet.
.
Service Bereich
Der Servicebereich ist für unser Support Team oder einem autorisiertem Fachhändler vorbehalten. Er enthält Spezialfunktionen zur Wartung und Problemlösung, die aber spezielle Fachkenntnisse erfordern. Der Zugang ist nicht für Anwender geeignet.
.
Benutzer und Berechtigungen einrichten
Die Benutzeranmeldung und die Kennworte können sie wie in Kapitel Benutzerverwaltung und Berechtigungen der Mitarbeiterverwaltung beschrieben einrichten.
Mandantenwechsel während der Anmeldung
Falls sie mit einem anderen Mandanten verbunden sein möchten als den aktuellen (Erkennbar an der Raute (#) hinter der Mandantennummer in der DropDown Liste), können sie auch direkt im Anmeldedialog einen Mandantwechsel durchführen. Bedenken sie vor dem Wechsel des Mandanten, ob sie als Benutzer dort überhaupt hinterlegt sind. Sind sie im Zielmandaten mit dem sie sich verbinden möchten als Mitarbeiter nicht angelegt, werden sie sich dort auch nicht anmelden können. Bitten sie zuvor also Ihren Administrator die entsprechenden Mitarbeiter je Mandant anzulegen.
.
Wechseln des Mandanten
Um den Mandanten zu wechseln wählen sie in der DropDown Liste den Zielmandanten aus(1). Nach der Auswahl wird eine Schaltfläche am Ende der DropDown Liste sichtbar(2). Klicken sie auf diese Schaltfläche um den Mandantenwechseln nun zu starten. Dansch startet die Anwendung automatisch neu.
Der Mandantwechsel kann je nach Netzwerkanbindung einige Zeit in Anspruch nehmen. Brechen Sie den Vorgang nicht ab und warten sie, bis sich die Anwendung neu startet.
Benutzeranmeldung in der Demoversion
Haben sie Faktura-XP als Demoversion installiert, ist die Anmeldung vereinfacht und nur zur Demonstartion vorhanden. Die Auswahl "Mitarbeiter" oder "Mandant" sowie die Eingabe eines Passwortes haben keine Wirkung. Der Demobenutzer wird immer angemeldet. Klicken sie also ohne Eingabe einfach auf "Start" um Faktura-XP Demo auszuführen.
.
Lizenzbedingungen beim ersten Start akzeptieren
Beim erste Start - also vor der Nutzung der Software - müssen sie die Lizenzbedingungen akzeptiert haben. Damit kommt ein rechtsgültiger Vertrag zustande. Lesen sie außerdem die Datenschutzerklärung im Register "Datenschutz" dieses Dialogs.
Bestätigen sie mit dem Häkchen (1), dass sie die Bedingungen zur Nutzung der Software akzeptieren und klicken danach auf "weiter" (2). Der Dialog wird geschlossen und die Software ist dann nach kurzer Zeit betriebsbereit.
.
.
Lizenzierung der Software
Zur Verwendung der Software als Vollversion ist der Erwerb einer Nutzungslizenz erforderlich. Die Lizenz wird nach dem Kauf in Form eine Lizenzdatei geliefert. Diese Lizenzdatei berechtigt den Käufer die Software im vereinbarten Umfang, entsprechend der zugestimmten Lizenzbedingungen uneingeschränkt zu nutzen. Bewahren Sie die Lizenzdatei zusammen mit der Lizenzbestätigung an einem sicheren Ort sorgfältig auf und legen Sie eine Sicherungskopie der Lizenzdatei auf ein externes Medium (externe Festplatte, USB-Stick, CD ROM) ab.
Die Lizenzierung Ihrer Version lesen Sie im Kapitel Lizenzierung.
.
Netzwerke und ihre Funktionen
Je nach erworbener Lizenz kann die installierte Version Faktura-XP als Einzelplatz- oder als Netzwerkversion verwendet werden. Dabei handelt es sich jeweils um dieselbe Installation, die zunächst immer als Einzelplatz-Installation auf jedem Arbeits-PC abgewickelt wird. Erst im zweiten Schritt wird die Vernetzung vorgenommen und der Zugriff über das vorhandene Netzwerk eingerichtet.
.
Einzelplatzlösung
Die Installtation Faktura-XP als Einzelplatz benötigt kein Netzwerk. Faktura-XP wird auf dem Computer des Benutzers lokal installiert. Auf diesem Arbeits-PC wird das Programm angewendet. Die eingegebenen Daten werden auf der eingebauten Festplatte lokal abgespeichert. Die Datensicherungen werden ebenfalls lokal an diesem Arbeitscomputer durchgeführt.
Die Erweiterung zu einer Netzwerkversion für mehrere Mitarbeiter ist jederzeit durch Zukauf entsprechender Lizenzen möglich.
.
Kleines Netzwerk
Peer-to-Peer oder PC- zu PC-Verbindung sind synonyme Bezeichnungen für eine Kommunikation zwischen vernetzten Computern ohne echten Server.
In einem reinen Peer-to-Peer-Netz sind alle Computer gleichberechtigt und durch ein einfaches Netzwerk miteinander verbunden. Damit die Datenbankdatei von allen Benutzern zur gleichen Zeit verwendet werden kann, muss diese auf einem der am Netzwerk angeschlossenen Arbeitscomputer abgelegt sein. Welcher Arbeitscomputer dazu verwendet wird ist im Prinzip egal. Sie sollten jedoch den Arbeitscomputer auswählen, der über den größten Arbeitsspeicher und ausreichend freier Festplattenkapazität verfügt.
Beachten Sie, dass der Arbeitscomputer, der die Datenbankdateien beinhaltet, immer eingeschaltet sein muss, damit die anderen Arbeitscomputer auf dessen Daten zugreifen können.
Zur Vereinfachung nennen wir den Computer, der die aktuellen Datenbanken beinhalten soll "Datenbank-PC" und die zugreifenden Computer "Arbeitscomputer".
Die Ablage der Datenbankdateien ist auch auf externen Medien wie USB Festplatten möglich, kann aber zu verlangsamten Datengeschwindigkeiten führen. Auch der Einsatz von drahtlosen, WLAN Netzwerken ist zwar prinzipiell möglich aber für Datenbankzugriffe nicht ratsam. Bei möglichen Störungen der Funkstrecke kann es dabei unter Umständen zu Datenverlusten oder Beschädigungen der Datenbank kommen.
Damit die anderen teilnehmenden Arbeitscomputer auf diese Datenbankdatei ebenfalls zugreifen können, müssen folgende Vorbereitungen getroffen werden:
- Freigabe des Verzeichnisses/Ordners, das die Datenbanken auf dem Arbeitscomputer enthält (Datenbank-PC oder Server).
- Einrichtung eines Netzlaufwerkes an jedem Arbeitscomputer, der auf die Datenbank zugreifen soll.
- Einrichtung des Zugriffs auf die Datenbank über das unter 2. eingerichtete Netzlaufwerk.
.
1. Freigabe des Verzeichnisses
Um eine Freigabe eines Ordners zu erzielen, damit andere Mitarbeiter auf diesen zugreifen können, wählen Sie mit Ihrem "Windows®-Explorer" das Verzeichnis Ihrer Faktura-XP Installation auf dem PC, auf dem auch die Hauptdatenbank liegt, aus.
Das Unterverzeichnis "Data" enthält die für Faktura-XP notwendigen Datenbankdateien. Dieser Ordner muss für alle andere Benutzer durch eine Freigabe "sichtbar" gemacht werden.
Klicken Sie dazu mit der rechten Maustaste auf das Verzeichnis "Data" und wählen "Eigenschaften" aus. Dann wechseln sie in dem Eigenschaftsdialog auf die Registerkarte "Freigabe".
Für die Freigabe für bestimmte personen oder Personengruppen wählen Sie den entsprechenden Eintrag aus und klicken dann auf "Freigabe".
Um die Freigabe für bestimmte Personen oder Personengruppen einzurichten, wählen Sie den entsprechenden Eintrag aus und klicken dann auf "Freigabe"
Für weitergehende Details zu den Freigaben lesen Sie dies bitte in der Dokumentation Ihres Betriebsystems nach oder kontaktieren Sie einen Experten.
Erweiterte Freigabe
Klicken Sie dazu mit der rechten Maustaste auf das Verzeichnis "Data" und wählen "Eigenschaften" aus. Dann wechseln sie in dem Eigenschaftsdialog auf die Registerkarte "Freigabe".
Hier klicken Sie nun auf "Erweiterte Freigabe", setzen das Häkchen auf "Diesen Ordner freigeben" und bestätigen mit OK.
Um die Freigabe für bestimmte Personen oder Personengruppen einzurichten, wählen Sie vor dem "OK" Klicken die Schaltfläche "Berechtigungen" aus. Dort lassen sich weitergehende Berechtigungen einrichten.
Für weitergehende Details zu den Freigaben lesen Sie dies bitte in der Dokumentation Ihres Betriebsystems nach oder kontaktieren Sie einen Experten.
Die Freigabe ist nun gemacht. Sie können nun auf einem anderen Arbeits-PC ein Netzlaufwerk einrichten, das dann über einen frei wählbaren Laufwerksbuchstaben auf den soeben freigegebenen Ordner zugreifen kann.
.
2. Einrichtung eines Netzlaufwerkes
Die Einrichtung eines Netzlaufwerkes wird an jedem Arbeitscomputer durchgeführt, der auf die Datendankdateien des "Datenbank-PC" (an dem die Freigabe des Verzeichnisses vorgenommen wurde) zugreifen soll.
Dazu verwenden Sie den "Windows-Explorer". Wählen Sie dort "Computer" aus und klicken auf "Netzwerklaufwerk verbinden".
Im Dialog Netzwerklaufwerk verbinden öffnen Sie zunächst die Liste "Laufwerk" und wählen einen Laufwerksbuchstaben aus. Bestenfalls einen Buchstaben, den noch kein anderer PC im Netzwerk in Gebrauch hat. Dann können Sie an jedem Arbeits-PC diselben Laufwerksbuchstaben für den Netzwerkzugriff verwenden.
Danach klicken Sie auf "Durchsuchen". Damit öffnet sich ein weiterer Dialog, in dem Sie den unter "1." freigegebenen Ordner über das Netzwerk suchen können.
Im anschließenden Dialog bestätigen Sie mit "Fertig stellen" die Auswahl und Einstellung.
Tipp:
Wählen Sie unbedingt auf allen Arbeitscomputern den gleichen, freien Laufwerksbuchstaben und lassen Sie den Haken bei "Verbindung bei Anmeldung wiederherstellen" gesetzt, damit das Laufwerk beim nächsten Systemstart automatisch wieder eingebunden wird.
.
3. Einrichtung des Zugriffs auf die Datenbank
Für den Zugriff auf die Datenbanken müssen Sie noch eine Verbindung zwischen jedem Arbeitscomputer und dem Datenbank-PC herstellen. Dazu klicken Sie in der gestarteten Faktura-XP den Menüpunkt "? -> Datenquelle / Mandant wechseln".
Im nachfolgenden Dialog klicken Sie auf "Mandant suchen". Verwenden Sie nun den Dialog zur Suche der Datenbankdatei "Data2k.mdb" auf dem Datenbank-PC. Verwenden Sie dabei das unter "2." eingerichtete Netzlaufwerk (z.B. X:\).
Nach der Auswahl der Datenbankdatei "Data2k.mdb" wird Faktura-XP die Datenbanktabellen dauerhaft einbinden und dann die Anwendung automatisch neu starten.
Sie sind nun über das Netzwerk mit dem Datenbank-PC verbunden. Alle Eingaben und Änderungen werden von nun an dort gespeichert.
Beachten Sie beim Netzwerkbetrieb, dass Sie die Datensicherung nun immer am "Datenbank-PC" durchführen müssen. Die lokalen Datenbanken enthalten keine aktuellen Daten mehr.
Belassen Sie das Verzeichnis "Data" auf dem lokalen Arbeitscomputer, auch wenn die enthaltenen Datenbanken nicht mehr mit aktuellen Daten befüllt werden. Es könnten dennoch temoräre Daten oder Parameter von dort gelesen werden.
.
Netzwerk mit Server
Das Prinzip leistungsstärkerer Netzwerke ist das sogenannte Client-Server Netzwerk. Dazu ist die Version Faktura-XP SELECT Pro notwendig, die neben der Standard Datenbank (Microsoft Access® Datenbank) auch mit einer einer Microsoft SQL Server Datenbank betrieben werden kann.
Bei einem Netzwerk mit Server wird die Datenbank auf diesem Server-PC abgelegt und dient als Datenquelle für alle Benutzer. Damit lassen sich die Daten an einer zentralen Stelle erfassen und bearbeiten. Es ist nicht zwingend erforderlich auf dem Server Faktura-XP zu installieren. Sie können aber bei Bedarf auch eine Version Faktura-XP auf dem Server installieren und wie ein normalen "Client" verwenden.
Wird Faktura-XP in einer "Server-Landschaft" betrieben, kann mit Faktura-XP SELECT Pro eine Microsoft® SQL Server Datenbank verwendet werden. Es wird mindestens die Version SQL Server 2008 R2 oder neuer benötigt. Die Verwendung des kostenlosen SQL Server Express ist ebenfalls möglich, bietet aber nicht den vollen Leistungsumfang des SQL Server in der Vollversion. Weiter Informationen zu den jeweiligen Versionen des SQL Server erfragen Sie bitte beim Hersteller Microsoft®.
Empfehlung:
Verwenden Sie Microsoft® SQL Server2008 R2 oder Microsoft® SQL Server2008 R2 EXPRESS. Die Versionen SQL Server 2010 / 2014 / 2016 / 2019 und neuer können ebenfalls genutz werden. Dazu muss die von uns mitgelieferte Datenbank vom 2008'er Format auf die bei ihnen vorhandene SQL Server Version migriert bzw. konvertiert werden. Diese Migration kann mit unserem "SQL Server Migartion-Kit" sehr schnell und einfach ausgeführt werden.
Zur Installation eines Microsoft® SQL Server® sind hinreichende Kenntnisse bezüglich Installationen an einem Server-Betriebssystem zwingend erforderlich. Ziehen Sie nötigenfalls den Systemadministrator oder einen Experten für Server-Installationen zu Rate.
Bei Fragen oder Problemen können Sie sich über unseren Support an uns wenden.
.
.