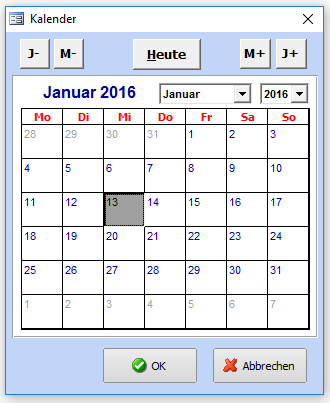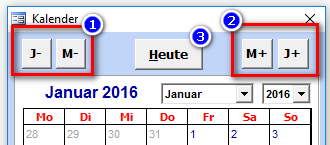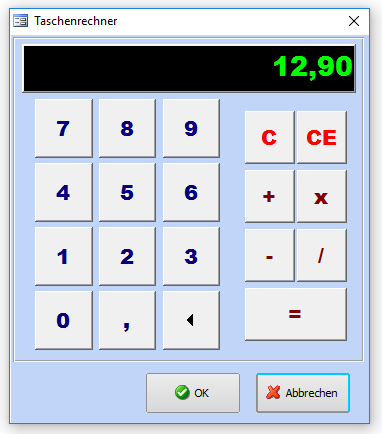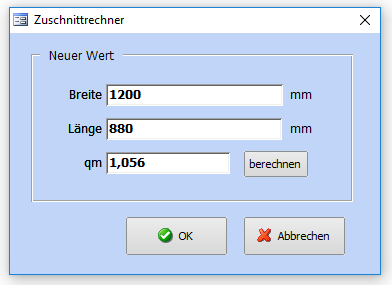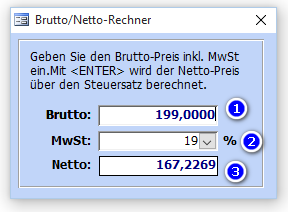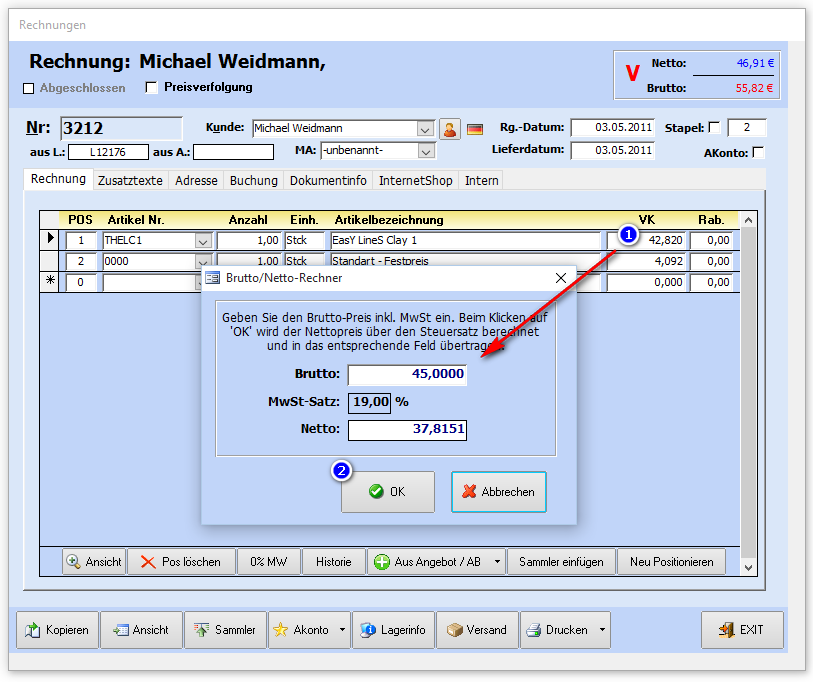Eingabehilfen: Unterschied zwischen den Versionen
| Zeile 59: | Zeile 59: | ||
[[Datei:38.Brutto_Netto_Rechner.png|Brutto / Netto Rechner]] | [[Datei:38.Brutto_Netto_Rechner.png|Brutto / Netto Rechner]] | ||
| − | Dieses kleine Fenster kann nach dem öffnen an beliebiger Stelle positioniert werden und wird ständig auf oberster Ebene aller Dialoge sichtbar und verwendbar. Geben Sie den gewünschten Bruttowert (inkl. Mehrwertsteuer) als Zahl - mit oder ohne Nachkommastellen ein. Der Standard Mehrwertsteuer-Satz ist bereits voreingestellt und kann durch Auswahl oder Eingabe geändert werden. Drücken Sie nun ENTER, wird der Nettobetrag (ohne Mehrwertsteuer) mit vier Nachkommastellen, kaufmännisch gerundet, angezeigt. | + | Dieses kleine Fenster kann nach dem öffnen an beliebiger Stelle positioniert werden und wird ständig auf oberster Ebene aller Dialoge sichtbar und verwendbar. Geben Sie den gewünschten Bruttowert (inkl. Mehrwertsteuer) als Zahl - mit oder ohne Nachkommastellen ein (1). Der Standard Mehrwertsteuer-Satz ist bereits voreingestellt (2) und kann durch Auswahl oder Eingabe geändert werden. Drücken Sie nun ENTER, wird der Nettobetrag (ohne Mehrwertsteuer) mit vier Nachkommastellen, kaufmännisch gerundet, angezeigt (3). |
| + | |||
| + | . | ||
===Brutto - Netto Rechner in der Dokumentverarbeitung=== | ===Brutto - Netto Rechner in der Dokumentverarbeitung=== | ||
Version vom 24. August 2020, 07:59 Uhr
Eingabehilfen dienen zur vereinfachten Eingabe von Feldwerten. Diese Eingabehilfen werden mit einem Doppelklick auf ein Eingabefeld angezeigt und sind als alternative Eingabemöglichkeit gedacht. Beispielsweise wird beim Doppelklicken auf Datumsfeldern ein Kalender angezeigt, mit dessen Hilfe sie durch Auswahl mit der Maus ein Datum angeben können statt dieses eintippen zu müssen. Bei Feldern die mit Geldbeträgen und Währungen zutun haben, zeigt Faktura-XP (je nach Einstellung) entweder einen Taschenrechner oder einen Brutto- / Nettorechner an. Bei Zahlenwerten wie Mengenangaben wird beim Doppelklicken ein Taschenrechner angezeigt.
Inhaltsverzeichnis
Kalender
Die Eingabehilfe "Kalender" kann für alle Datumsfelder wie zum Beispiel Angebotsdatum, Rechnungsdatum, Termine usw. genutzt werden. Damit ist dann die Eingabe in das entsprechende Feld per Kalender möglich. Klicken Sie in einem Eingabeformular in ein Datumsfeld doppelt, wird der Kalender zur Auswahl eines bestimmten Tages aufgerufen.
Der Kalender zeigt zunächst das Datum an, welches bereits im Feld vorhanden ist, auf das Sie den Doppelklick ausgeführt haben. War das Feld leer, wird der aktuelle Tag im Kalender voreingestellt sein. Der aktivierte Tag wird als vertiefte Schaltfläche als graue Fläche im weißen Kalenderblatt dargestellt. Der aktuelle Monat und das aktuelle Jahr wird am oberen Rand des weißen Kalenderblattes angezeigt.
Oberhalb des weißen Kalenderblattes befinden sich Schaltflächen mit denen Sie schnell zu anderen Datumsbereichen gelangen können.
Mit den Schaltflächen "J-" und "M-" (1) springen Sie pro Klick jeweils ein Jahr oder einen Monat zurück (in die Vergangenheit). Mit den Schaltflächen "J+" und "M+" (2) springen Sie jeweils einen Monat bzw. ein Jahr vor (in die Zukunft). Die Schaltfläche "Heute" stellt den Kalender auf den aktuelle Tag ein.
Die Übernahme des eingestellten Datums erfolgt mit der Schaltfläche "OK" oder mit der Taste ENTER Ihrer Tastatur.
.
Taschenrechner
Auf den Zahlenfeldern „Anzahl ( Falls der Zuschnittrechner aktiviert ist trifft dies nicht zu), „Verkaufspreis (VK)“, „Rabatt (Rab.)“, „Gewichte“, „Mwst.“ u. s. w. öffnet sich der Taschenrechner.
Wenn in diesen Feldern schon eine Eingabe gemacht wurde, so wird sie auf dem Taschenrechner angezeigt. Die Funktionen sind dieselben wie bei einem gewöhnlichen Taschenrechner. Mit den Schaltflächen „C“ und „CE“ können Sie ihre Eingabe rückgängig machen. Mit der Schaltfläche neben dem Komma, wo ein Pfeil nach links zeigt können Sie jeweils eine Zahl von hinten entfernen.
.
Zuschnittrechner
Um mit dem Zuschnittrechner arbeiten zu können muss dieser erst in „Einstellungen -> Datenbankparameter -> Allgemeines“ aktiviert werden.
Wenn Sie nun auf dem Eingabefeld „Anzahl“ Doppelklicken wird anstatt dem Taschenrechner der Zuschnittrechner angezeigt. Der Zuschnittrechner ermöglicht Ihnen eine einfache Möglichkeit die Quadratmeterzahl zu berechnen, dafür tragen Sie in die Spalten Breite und Höhe ihre Werte in Millimeter ein. Der Zuschnittrechner ermittelt nun den Wert durch betätigen der ENTER-Taste oder wenn Sie auf die Schaltfläche „rechnen“ klicken. Mit „OK“ oder nochmaligem ENTER wird der Wert in das Feld übernommen.
.
Brutto- und Nettorechner
Mit dem Brutto- und Nettorechner können sie in einfacher Weise einen Brutto Betrag (z.B. Verkaufspreis inkl. MwSt) in einen Nettobetrag umrechnen lassen, ohne einen separaten Taschenrechner zur Hand nehmen zu müssen.
Dieses kleine Fenster kann nach dem öffnen an beliebiger Stelle positioniert werden und wird ständig auf oberster Ebene aller Dialoge sichtbar und verwendbar. Geben Sie den gewünschten Bruttowert (inkl. Mehrwertsteuer) als Zahl - mit oder ohne Nachkommastellen ein (1). Der Standard Mehrwertsteuer-Satz ist bereits voreingestellt (2) und kann durch Auswahl oder Eingabe geändert werden. Drücken Sie nun ENTER, wird der Nettobetrag (ohne Mehrwertsteuer) mit vier Nachkommastellen, kaufmännisch gerundet, angezeigt (3).
.
Brutto - Netto Rechner in der Dokumentverarbeitung
Die praktische Brutto / Netto Berechnung ist natürlich auch in der Dokumentverarbeitung wie Angebote, Lieferscheine, Rechnungen usw. erreichbar. Dazu doppelklicken sie in das Feld eines Betrages - z.B. dem Verkaufspreis (1).
Es öffnet sich der Brutto - Netto Rechner und übernimmt den Steuersatz des angeklickten Artikels. Geben sie nun im Feld "Brutto" den Betrag ein, der als Einzelpreis inkl. Mehrwertsteuer (Thekenpreis) verwendet werden soll. Wird das Feld "Brutto" verlassen (TAB Taste) oder mit OK (2) bestätigt, wird der Bruttopreis mit dem Steuersatz in einen Nettopreis (ohne Mehrwertsteuer) umgerechnet, kaufmännisch auf vier Stellen gerundet und in das "VK Feld" (1) übernommen. Dabei wird der im Feld des Dokumentes vorhandene VK-Preis überschrieben.
Haben sie den Wert versehentlich übernommen und damit den VK-Preis überschrieben, können sie - bevor sie das VK-Feld verlassen - die "ESC Taste" ihrer Tastatur drücken. Damit werden alle Änderungen an der aktuellen Datenzeile zurückgesetzt und auf den Ausgangszustand vor der Änderung versetzt. Bedenken sie, dass auch der Artikeltext, die Einheit, Anzahl usw. auf den Ausgangszustand zurückgesetzt werden.
.