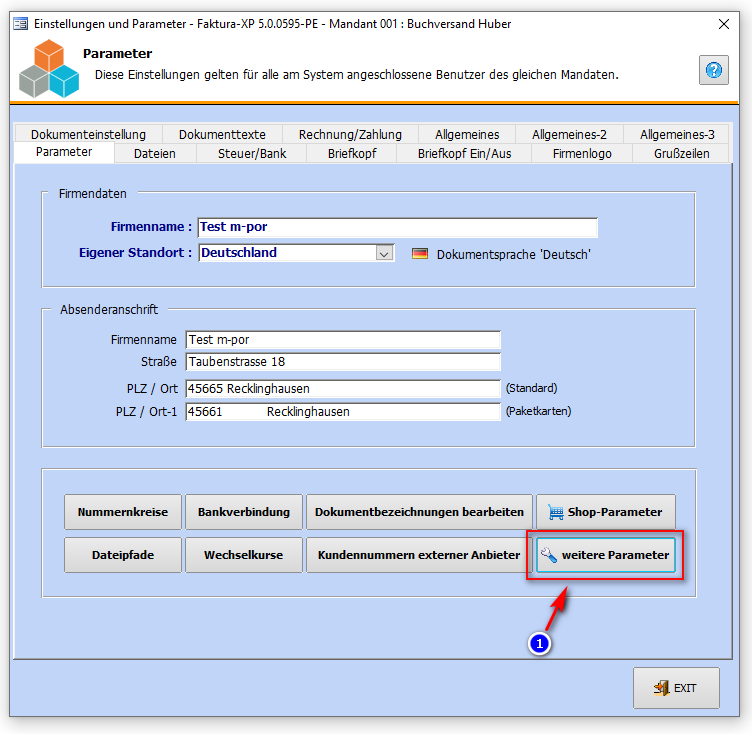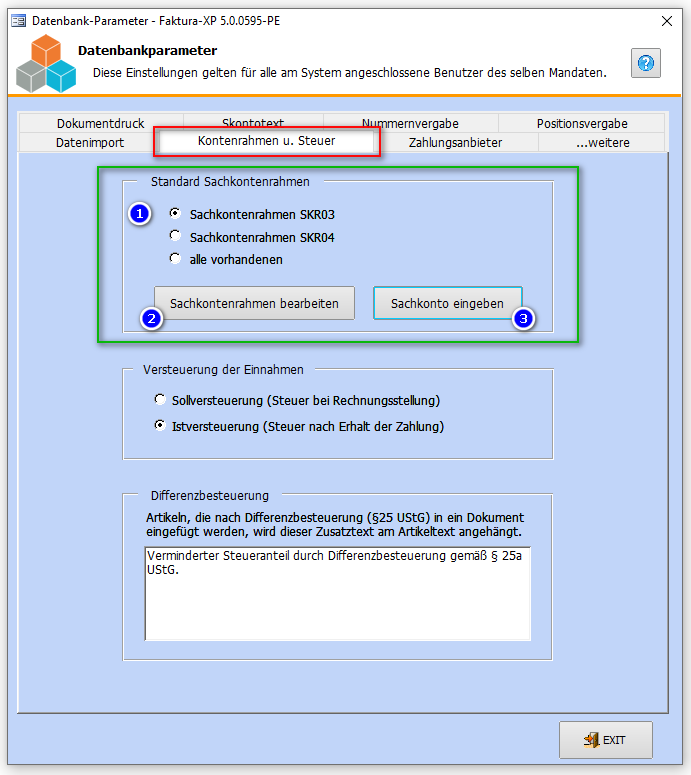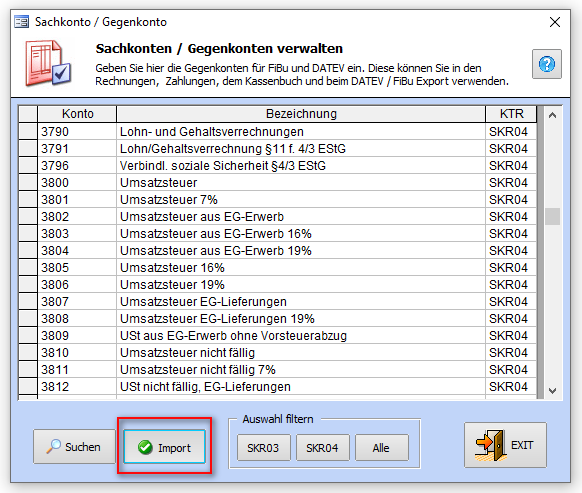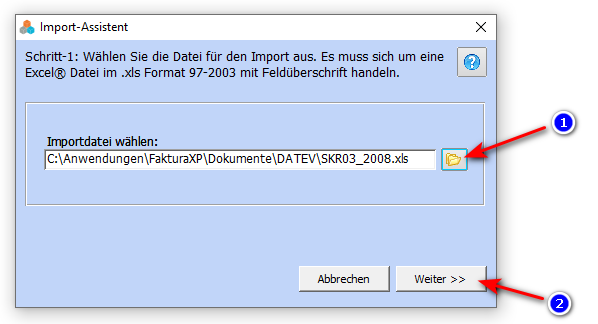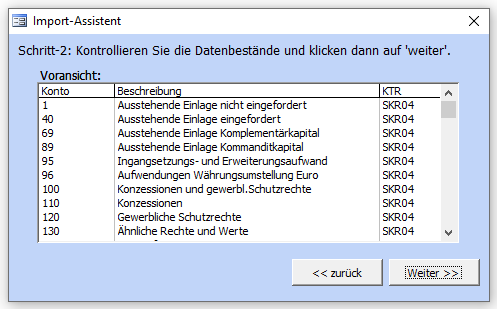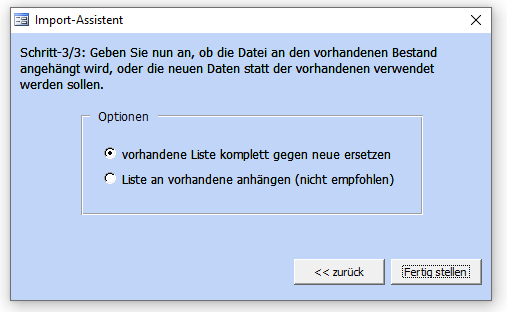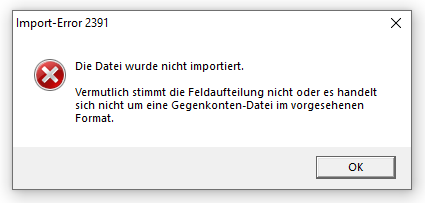Vorlage:Kontenrahmenimport: Unterschied zwischen den Versionen
| Zeile 89: | Zeile 89: | ||
| − | ''' | + | '''Häufiger Fehler in der Importdatei''' |
Ein beliebter Fehler der zum Importfehler führt sind leere Zeilen unterhalb der letzten Zeile oder leere Spalten rechts ab Spalte 4. Markieren und löschen sie einige Zeilen unterhalb der Daten und einige rechts neben den Daten ab Spalte 4. Speichern sie die Datei dann ab. Oft lässt sich die Datei dann importieren. | Ein beliebter Fehler der zum Importfehler führt sind leere Zeilen unterhalb der letzten Zeile oder leere Spalten rechts ab Spalte 4. Markieren und löschen sie einige Zeilen unterhalb der Daten und einige rechts neben den Daten ab Spalte 4. Speichern sie die Datei dann ab. Oft lässt sich die Datei dann importieren. | ||
Version vom 13. Dezember 2020, 08:39 Uhr
Import von Kontorahmen
Zum Importieren wählen Sie den Dialog „Datenbankparameter“ aus dem Menü aus.
Navigieren sie zu : Verwaltung -> Einstellungen -> Parameter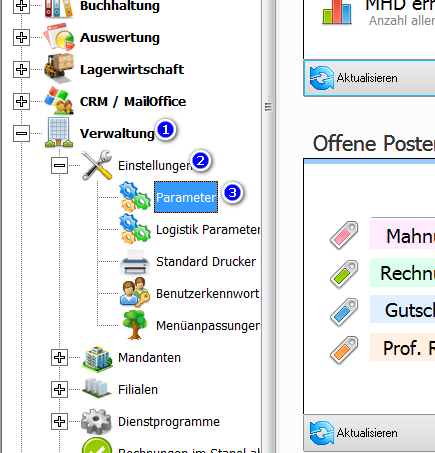
Klicken unten rechts auf "weitere Parameter" (1).
Wählen Sie dann die Registerkarte "Kontenrahmen u. Steuer" und klicken auf "Sachkontenrahmen bearbeiten" (2). Nun erscheint der Dialog zur Verwaltung und Bearbeitung der Kontenrahmen.
.
Import aus Datei
Sie können eigene Kontenrahmen aus einer Datei importieren. Damit besteht die Möglichkeit die vorhandenen Kontenrahmen durch eigene oder aktualisierte Kontenrahmen zu ersetzen. Die Importdatei muss im Microsoft Excel® Format (Excel 97-2003 Format) als ".xls" Datei vorliegen und den Aufbau nach unserer Musterdatei haben. Die Musterdatei finden sie im Verzeichnis "..\FakturaXP\Dokumente\DATEV\" Ihrer Faktura-XP Installation.
Die Tabelle der Importdatei muss aus drei Spalten (A, B und C) bestehen. Alle weiteren Spalten (D, E, F ...) müssen leer sein bzw. geleert werden (zum Beispiel durch markieren und löschen). Das selbe gilt auch für Zeilen am Ende ihrer Liste. Auch hier müssen sie dafür sorgen, das die Zeilen leer sind (ebenfalls z.B. durch markieren und löschen). Die erste Zeile muss die Feldnamen "Konto", "Beschreibung" und "KTR" enthalten. Ab der zweiten Zeile folgen dann die Daten. Alle Felder sind als Text zu formatieren.
Aufbau der Musterdatei im Excel® Format - hier als Beispiel in Microsoft® Excel®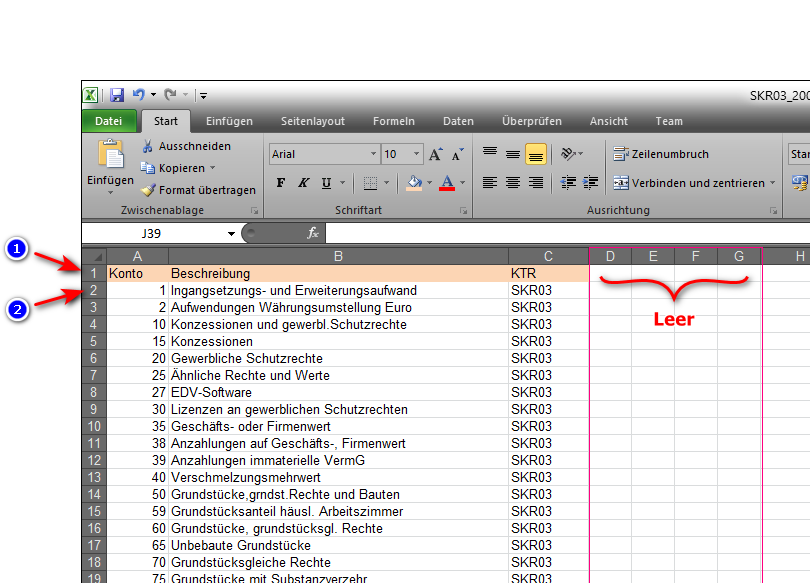
.
Import ausführen
Klicken Sie auf die Schaltfläche "Import" um den Import-Assistent zu starten.
Dieser führt Sie in einfachen drei Schritten durch den Import.
Wählen Sie in Schritt-1 die zu importierende Datei aus. Im Regelfall finden Sie diese im Unterverzeichnis "Dokumente" Ihrer Faktura-XP Installation - zum Beispiel: "C:\Anwendungen\FakturaXP\Dokumente\". Klicken Sie nach der Dateiauswahl auf weiter.
Es wird zur Kontrolle eine Voransicht angezeigt. Klicken Sie auf weiter.
Geben Sie zum Schluss an, ob die zu importierende Liste angehängt oder die Importliste die vorhandenen Daten ersetzen soll. Klicken Sie auf "Fertigstellen" um den Import abzuschließen.
.
Fehler beim Import
Falls diese Fehlermeldung angezeigt wird, sollten sie ihre Importdatei nochmals genauer prüfen und gegebenenfalls abändern.
Die Importdatei muss folgende Kriterien erfüllen:
- Es muss sich um eine "Microsoft Excel® Datei" im Format "Excel 97-2003" mit der Endung ".xls" handeln
- Die Datei besteht aus drei Spalten und darf keine Inhalte ab Spalte 4 enthalten
- Die erste Zeile der Datei enthält die Feldüberschriften
- Die Feldüberschriften sind "Konto", "Beschreibung" und "KTR"
- Die Zeilen nach dem Ende der Liste dürfen keinen Inhalt (auch keine Leerzeichen) enthalten
Ist eine der aufgeführten Anforderungen nicht erfüllt, wird die Datei nicht importiert.
Verwenden sie die Musterdatei im Verzeichnis "..\FakturaXP\Dokumente\DATEV\" ihrer Faktura-XP Installation als Vergleich oder Vorlage.
Häufiger Fehler in der Importdatei
Ein beliebter Fehler der zum Importfehler führt sind leere Zeilen unterhalb der letzten Zeile oder leere Spalten rechts ab Spalte 4. Markieren und löschen sie einige Zeilen unterhalb der Daten und einige rechts neben den Daten ab Spalte 4. Speichern sie die Datei dann ab. Oft lässt sich die Datei dann importieren.
.