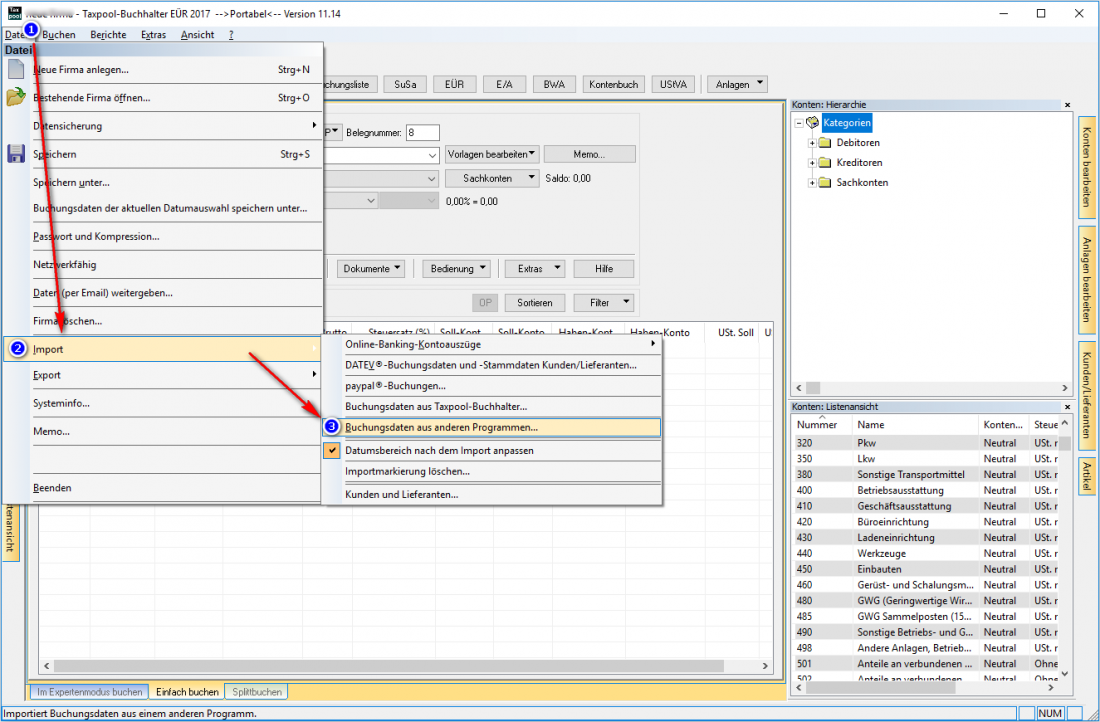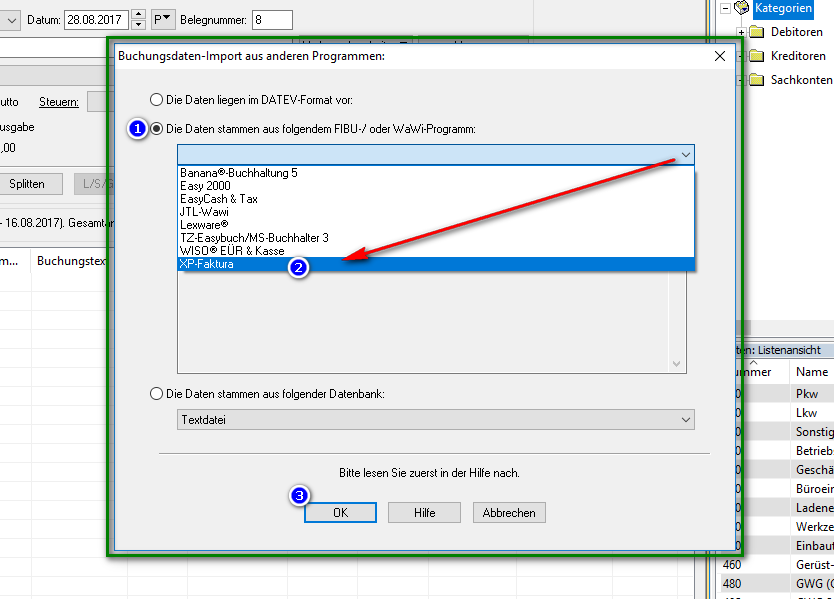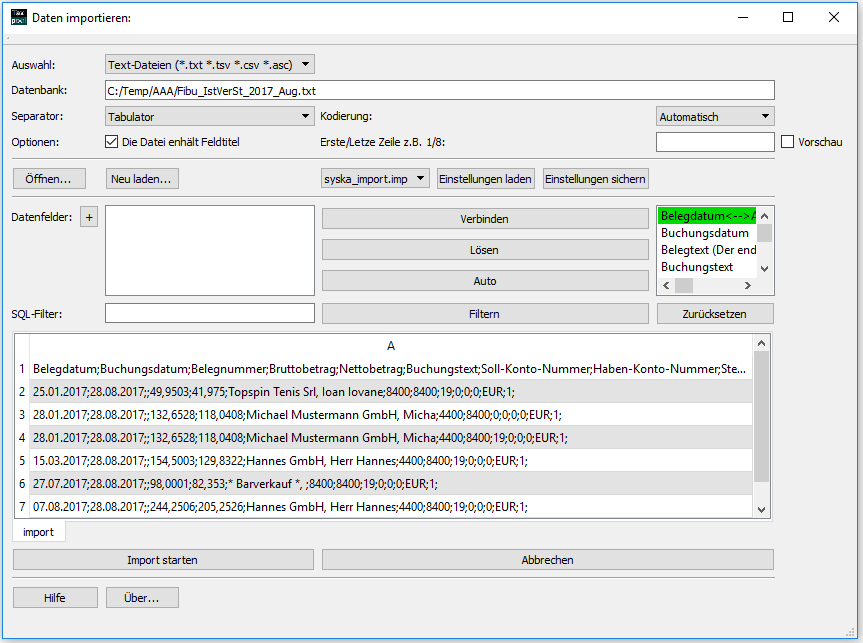FiBu-Datentranfer: Unterschied zwischen den Versionen
| Zeile 130: | Zeile 130: | ||
. | . | ||
| − | == | + | ==Bezugsquelle TaxPool== |
'''Bezugsquelle Taxpool: [https://www.taxpool.net/ Taxpool Buchhalter]''' | '''Bezugsquelle Taxpool: [https://www.taxpool.net/ Taxpool Buchhalter]''' | ||
Version vom 4. April 2021, 02:21 Uhr
Der FiBu Datenexport ist ein Export im CSV Format (Textdatei mit Semikolon getrennten Feldern). Dieses Format ist für die meisten Finanzbuchhaltungsprogramme lesbar oder leicht anpassbar. Zu dem kostenlosen FiBu Programm "Tax-Pool" ist Faktura-XP komplett kompatibel. Die FiBu Exportdateien können direkt in "Tax-Pool" geöffnet und verarbeitet werden. Außerdem ist das Programm auch ELSTER Fähig. Sie können also für Deutschland direkt eine "Elektronische Steuererklärung" erstellen und an Ihr Finanzamt weiterleiten.
Inhaltsverzeichnis
Auch für DATEV
Das exportierte Format kann auch über einen ASCII Import in DATEV eingelesen und verarbeitet werden. Wir empfehlen für die Verarbeitung Ihrer Daten in DATEV® besser den DATEV Export zu verwenden. Damit werden die Daten nach den Richtlinien der DATEV eG® exportiert.
Sollversteuerung oder Istversteuerung?
Beim FiBu Export werden die Daten, je nach Einstellung, für Sollversteuerung oder für die Istversteuerung aufbereitet und exportiert. Gehen Sie vor dem Export sicher, welche Versteuerungsart für Sie maßgebend ist. Wie die derzeitige Einstellung des Systems ist, steht im Export-Dialog im Kopfbereich.
.
FiBu Export
In den Dialog FiBu-Datenexport gelangen Sie über das Menü "Buchhaltung –> Import/ Export –> FiBu-Daten Export". Hier können Sie einen Export von Rechnungsdaten oder Zahlungsdaten (je nach eingestellter Versteuerungsart "Sollversteuerung" oder "Istversteuerung") ausführen. Die Daten werden als Textdatei mit der Endung ".TXT" ausgegeben. Sie können die Endung aber auch - je nach verwendetem Zielprogramm - in ".CSV" oder in ".ASC" ändern. Die enthaltenen Daten oder das gespeicherte Format bleiben dabei unverändert.
Um den Export auszuführen, sollten Sie zuerst den Ausgabepfad und den Dateinamen zur Ausgabe Ihrer Daten festlegen. Beim Öffnen des Dialog ist der Pfad und der Dateiname bereits vorbelegt. Der Pfad ist der beim letzten Export verwendete, der Dateiname wird automatisch aus dem aktuellen Datum gebildet und vorgeschlagen. An diesem Ort und unter dem angegebenen Namen werden die Daten dann exportiert. Liegt der Speicherort in einem Netzwerk müssen dort zur Speicherung entsprechende Zugriffsrechte vorhanden sein. Sollte eine Speicherung fehlschlagen könnten fehlende Zugriffsrechte der Grund sein.
Der Ausgabepfad kann durch Eingabe oder anklicken des Ordner-Symbols am Ende der Zeile geändert werden. Der Pfad sollte immer mit einem "\" enden. Der eingestellte Pfad wird global, für alle Benutzer in der Datenbank gespeichert und steht beim nächsten FiBu Export wieder zur Verfügung.
.
Mit oder ohne Kassenbuch?
Geben Sie noch an, ob Sie im Export auch ein Kassenbuch mit exportieren möchten. Wenn Sie das wünschen, setzen Sie das Häkchen im Bereich "Kassenbuch" des Dialogs. Geben Sie dann noch an, um welches Kassenbuch es sich handelt und optional welche Bank (bzw. dessen Sachkonto) für die Kassenbuchdaten relevant sind.
.
Datum für den Exportbereich
Geben Sie nun den Datumsbereich für den Export an. Mit einem Doppelklick auf eines der Datumsfelder können Sie ein Datum per Kalender aussuchen oder ein Datum von Hand eingeben. Wenn Sie ein Datum im Feld "Datum vom:" eingegeben haben, können Sie mit Klick auf die Schaltfläche zwischen den beiden Datumsfeldern das Feld "Datum bis:" mit dem Datum des letzten Tages des Monats füllen lassen. Dabei wird vom Feld "Datum von:" der Monat und der letzte Tag ermittelt.
Der letztmalige Exportbereich wird nach erfolgreichem Export abgespeichert und Ihnen auf der rechten Seite angezeigt.
.
Was wird exportiert?
Beim FiBu-Export werden folgende Daten exportiert:
* A) Rechnungsdaten (bei Sollversteuerung) bzw. Zahlungsdaten aus dem Zahlungseingang (Istversteuerung) * B) Gutschriften (bei Sollversteuerung erstellte Gutschriften, bei Istversteuerung ausgezahlte Gutschriften) * C) Einkauf-Daten (Buchungen aus "Zahlungsausgang" - also Lieferantenrechnungen) * D) Kassenbuch Daten (falls angewählt)
Hinweis:
Dabei werden nur die Daten exportiert, die in den Datumsbereich Ihrer Angabe "Datum von" und "Datum bis" passen. Bei der Sollversteuerung ist das das Rechnungsdatum, bei der Istversteuerung das Zahldatum.
.
Export starten
Führen Sie den Export aus, indem Sie auf die Schaltfläche "Export" klicken. Damit werden die gewünschten Daten gesammelt und als Datei unter dem oben genannten Pfad in der oben genannten Datei gespeichert. Eine vorhandene Datei mit demselben Namen wird ohne Hinweis überschrieben. Nach dem Export der Datei auf Ihren Arbeits-Computer fahren Sie dann mit Ihrem Buchhalter-Programm fort.
.
Taxpool Import
Nachdem Sie das Programm gestartet haben, öffnen Sie, indem Sie auf Datei klicken im Drop-Down Menü den Import. Es öffnet sich eine weitere kleinere Drop-Down Liste. Sie wählen den Punkt "Buchungsdaten aus anderen Programmen" aus, damit das Programm die Exportdatei von Faktura erkennt und importieren kann.
Sie gelangen zu dem ersten Importdialog, der sich aus 4 Schritten zusammensetzt.
Import mit Hilfe einer in TaxPool integrierten Auswahl
Der erste Schritt besteht darin, Buchungsdaten aus anderen Programmen, in dem Fall Faktura-XP zu importieren. Dazu setzen Sie das Häkchen bei "Die Daten stammen aus folgender Datenbank" und wählen die Textdatei aus. Somit kann dieses Programm die Daten von Faktura-XP übernehmen. Klicken Sie danach auf "OK".
Folgen Sie nun den Dialogen und Anweisung der Taxpool Anwendung.
.
Import als Textdatei (TXT) mit Hilfe eines Assistenten
Alternativ können Sie auch jede beliebige Texte mit Buchungsdaten importieren. Dazu ist in der Anwendung Taxpool ein Importassistent integriert. Mit Hilfe dieses Importassistenten können Sie die Datensätze importieren und den entsprechenden Feldern zuordnen.
Nun wählen Sie Daten stammen aus folgender Datenbank: (1) aus. Geben Sie in der Auswahl (2) "Testdatei" an und klicken dann auf OK (3).
Nach der anschließenden Auswahl der zu importierenden Datei wird Ihnen ein Import-Assistent angezeigt.
Hier erhalten Sie eine Übersicht der Importfelder und der zu importierenden Daten. Um den Import in Taxpoll nun zu starten, klicken Sie auf "Import starten".
.
Bezugsquelle TaxPool
Bezugsquelle Taxpool: Taxpool Buchhalter
.