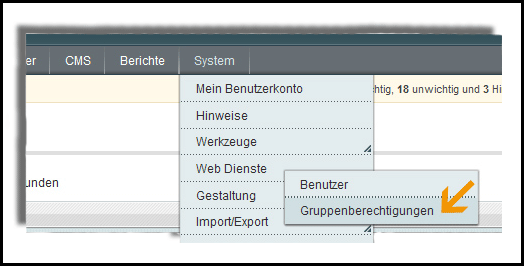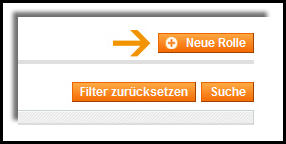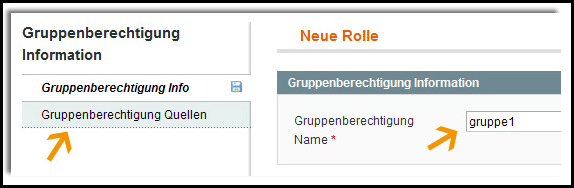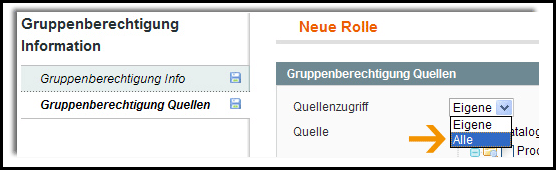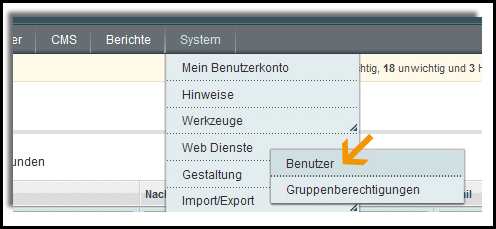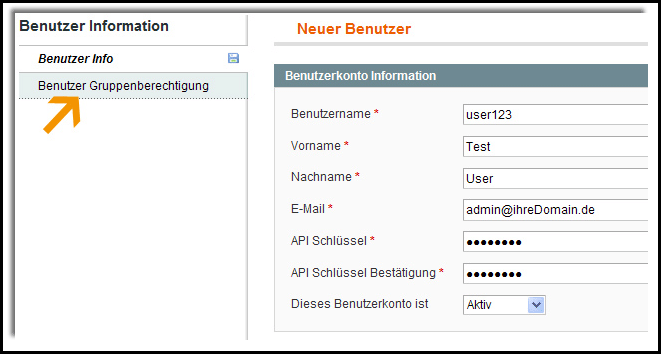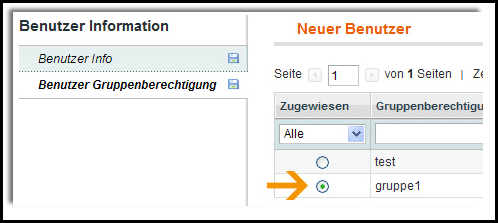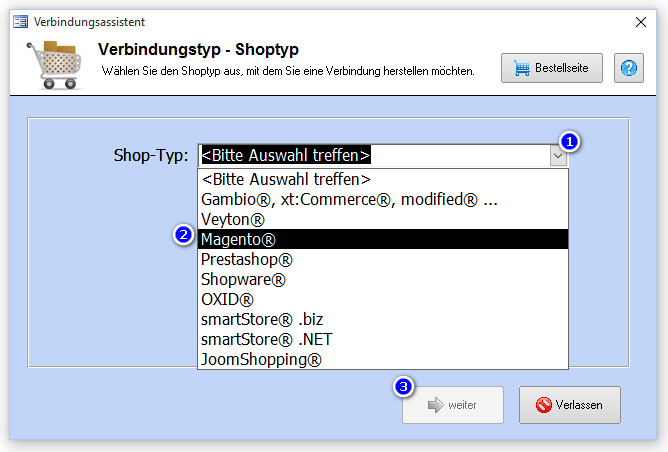Magento1-Schnittstelle einrichten: Unterschied zwischen den Versionen
(Die Seite wurde neu angelegt: „.“) |
|||
| Zeile 1: | Zeile 1: | ||
| + | __NOTITLE__ | ||
| + | . | ||
| + | |||
| + | =Magento® 1 einrichten= | ||
| + | |||
| + | =Vorbereitungen für den Zugriff auf Ihren Magento® 1 Onlineshop= | ||
| + | |||
| + | Um eine Kommunikation zwischen Faktura-XP und Ihrem Magento® 1 Shop herzustellen zu können, benötigen sie nur wenige Schritte. Dabei sind keinerlei Änderungen an Ihrem bestehenden Magento® 1 Shop notwendig. Es werden lediglich einige Schnittstellen Skripte - die sogenannte '''"APICON"''' - auf dem Webserver Ihres Magento-Shops abgelegt. Das kann von Ihnen selbst, oder von Ihrem Shop-Administrator bzw. Ihrer WEB-Agentur in wenigen Minuten erledigt werden. Ist dies an korrekter Stelle erfolgt, muss seitens des Adminbereichs noch die Zugriffsberechtigungen auf die Kommunikationsschnittstelle ihres Magento® 1 Shops eingerichtet werden. Sind die dort hinterlegten Zugangsdaten in Faktura-XP® hinterlegt kann Faktura-XP® Warenwirtschaft mit ihrem Magento® 1 Shop bei Bedarf eine Verbindung zu Ihrem Onlineshop herstellen und die gewünschten Daten lesen oder schreiben. | ||
| + | |||
| + | |||
| + | . | ||
| + | __TOC__ | ||
| + | |||
| + | . | ||
| + | ==Wie erstelle ich bei Magento 1 einen Zugang zur Schnittstelle?== | ||
| + | |||
| + | Um eine Kommunikation zwischen Faktura-XP und Ihrem Magentoshop® herzustellen sind keinerlei Änderungen an Ihrem bestehenden Shop nötig. Es werden lediglich einige '''Schnittstellen Scripte''' - die sogenannte '''APICON''' - auf Ihren Webserver geladen und als zweites ein neuer Benutzer innerhalb Ihres Magentoshop® angelegt, der als legitimierter Benutzer für den Datenabruf von außen berechtigt ist. Der bereits bei der Installation des Magento-Shop angelegte Benutzer "Admin" ist für den Zugriff nicht geeignet. | ||
| + | |||
| + | |||
| + | '''Zusammenfassung''' | ||
| + | |||
| + | A) Hochladen der Schnittstellen Scripte ''APICON'' auf Ihren Webserver | ||
| + | B) Anlegen eines neuen Benutzers innerhalb Ihres Magentoshop | ||
| + | C) Hinterlegen der Zugangsdaten in Faktura-XP | ||
| + | |||
| + | |||
| + | |||
| + | ===<h2>A - Hochladen der APICON Dateien</h2>=== | ||
| + | |||
| + | Die '''Schnittstellen Scripte''' können Sie mit einem separaten FTP Programm Ihrer Wahl auf den Server laden. Dazu müssen Sie die "FTP Zugangsdaten" zu Ihrem Webserver kennen. | ||
| + | |||
| + | |||
| + | |||
| + | '''FTP Upload der APICON Schnittstelle''' | ||
| + | |||
| + | Stellen Sie eine Verbindung zum Webserver her auf dem die Magntoshop® Dateien abgelegt sind. Navigieren Sie nun auf die Ebene des Hauptverzeichnisses - dem "Root Verzeichnis" Ihrs Shopsystems. Das ist die Verzeichnisebene "app" auf der auch die Datei "../app/Mage.php" Ihres Magentoshop zu sehen ist. | ||
| + | |||
| + | Die APICON Dateien, die nun auf den Webserver geladen werden sollen befinden sich im Unterverzeichnis "System" Ihrer Faktura-XP Installation. Das ist im Regefall "C:\Anwendungen\FakturaXP\System\". Das dort befindliche Verzeichnis "apicon" enthält alle nötigen Scripte. Dies Verzeichnis wird mit dem gesamten Inhalt auf die gerade beschriebene Ebene Ihres Webservers hochgeladen. | ||
| + | |||
| + | |||
| + | [[Bild:06.Magento_apicon.png]] | ||
| + | |||
| + | |||
| + | |||
| + | Das Verzeichnis "apicon" muss sich nun auf der gleichen Ebene befinden wie das Verzeichnis "app" Ihres Magento®-Shop. | ||
| + | |||
| + | ===<h2>B - Benutzer für den Shopabruf einrichten</h2>=== | ||
| + | |||
| + | |||
| + | '''Schritt 1: In den Admin-Bereich des Magento-Shops einloggen''' | ||
| + | |||
| + | Den Admin-Bereich erreichen Sie in der Regel unter folgender Adresse: '''www.ihreDomain.de/admin''' oder '''www.ihreDomain.de/magento/admin''', falls Ihr Shop im Unterverzeichnis "magento" installiert wurde. | ||
| + | |||
| + | |||
| + | |||
| + | |||
| + | |||
| + | |||
| + | '''Schritt 2: Zunächst muss eine Gruppenberechtigung erstellt werden''' | ||
| + | |||
| + | |||
| + | [[Bild:42.Bild1_3_Berechtigung.png|Gruppenberechtigung]] | ||
| + | |||
| + | Klicken Sie dazu im Admin-Bereich auf den Menüpunkt System > Web Dienste > Gruppenberechtigungen (Pfeil). | ||
| + | |||
| + | |||
| + | |||
| + | |||
| + | |||
| + | [[Bild:42.Bild2_2_Rolle.png|Neue Rolle]] | ||
| + | |||
| + | Nachdem die Seite "Gruppenberechtigungen" geladen wurde, klicken Sie rechts auf den Knopf "Neue Rolle" (Pfeil). | ||
| + | |||
| + | |||
| + | |||
| + | |||
| + | |||
| + | [[Bild:42.Bild3_2_Gruppe.png|Gruppenberechtigung Quellen]] | ||
| + | |||
| + | Bitte geben Sie nun den Namen der Gruppen- | ||
| + | Berechtigung ein (Pfeil rechts) und klicken Sie anschließend auf "Gruppenberechtigung Quellen" (Pfeil links). | ||
| + | |||
| + | |||
| + | |||
| + | |||
| + | |||
| + | [[Bild:42.Bild4_2_Quellen_alle.png|Gruppenberechtigung Quellen]] | ||
| + | |||
| + | Wählen Sie nun bei Quellenzugriff aus der Drop-Down Liste den Eintrag "Alle" aus, damit ein uneingeschränkter Zugriff zur Schnittstelle besteht. | ||
| + | |||
| + | Bitte speichern Sie anschließend die Gruppenberechtigung, indem Sie rechts oben auf den Button "Gruppenberechtigung speichern". Anschließend sollte die Meldung "Gruppenberechtigung erfolgreich gespeichert" erscheinen. | ||
| + | |||
| + | |||
| + | |||
| + | |||
| + | |||
| + | |||
| + | '''Schritt 3: Neuen Benutzer für Webdienst / Schnittstelle erstellen''' | ||
| + | |||
| + | Nachdem Sie nun erfolgreich eine Gruppenberechtigung erstellt haben, werden Sie jetzt den Benutzer für die Schnittstelle anlegen. | ||
| + | |||
| + | [[Bild:42.Bild5_2_Benutzer.png|Benutzer]] | ||
| + | |||
| + | Öffnen Sie dazu wieder im Admin-Bereich den Menüpunkt '''System -> Web Dienste''' und klicken anschließend auf '''"Benutzer"''' (Pfeil). | ||
| + | |||
| + | |||
| + | |||
| + | Nachdem die Seite '''"Benutzer"''' geladen wurde, klicken Sie rechts auf den Knopf '''"Neuer Benutzer"'''. Geben Sie in die darauf folgende Eingabemaske (Bild unten) Ihre gewünschten Daten für den Benutzer ein. Bitte merken Sie sich '''Benutzername''' und '''API Schlüssel''' (Passwort). Diese Angaben werden für die Eingabe in Faktura-XP benötigt um Zugriff auf Bestellungen und Artikel des Shop zu erhalten. | ||
| + | |||
| + | Verwenden Sie für Benutzernamen keinen Bindestrich, Umlaute oder Sonderzeichen. | ||
| + | |||
| + | [[Bild:42.Bild6_2_Benutzerkonto.png|Benutzerkonto]] | ||
| + | |||
| + | Klicken Sie anschließend auf '''"Benutzer Gruppenberechtigung"''' (Pfeil). | ||
| + | |||
| + | |||
| + | |||
| + | |||
| + | [[Bild:42.Bild7_2_gruppe1.png|Benutzer speichern]] | ||
| + | |||
| + | Nun wählen Sie die zuvor erstellte Gruppenberechtigung aus der Liste aus (hier: gruppe1) und klicken dann auf den Button '''"Benutzer speichern"''' um Ihren Benutzer anzulegen. Jetzt ist der Schnittstellen-Zugang erfolgreich angelegt und kann mit den angegeben Daten genutzt werden. | ||
| + | |||
| + | Im nächsten Schritt werden wir die Einstellungen innerhalb Faktura-XP beschreiben. | ||
| + | |||
| + | |||
| + | |||
| + | |||
| + | . | ||
| + | ===<h2>C - Zugangsdaten in Faktura-XP hinterlegen </h2>=== | ||
| + | |||
| + | Die "Zugangsdaten des neu angelegten Benutzers" werden nun in Faktura-XP hinterlegt. Damit ist die Kommunikation zwischen Faktura-XP und dem Magentoshop erst möglich. Verlassen Sie den Adminbereich des Onlineshop und starten nun die Anwendung Faktura-XP. | ||
| + | |||
| + | Navigieren sie zu '''Verkauf -> Onlinehandel -> Webshop''' | ||
| + | |||
| + | [[Bild:00.Navigation_Verkauf_Onlinehandel.png|Web Shop Synchronisieren]] | ||
| + | |||
| + | |||
| + | |||
| + | |||
| + | Wählen Sie den Verbindungs-Typ "Magento" aus und klicken auf "weiter". | ||
| + | |||
| + | [[Bild:06.Verbindungsassistent_Auswahl.png|Auswahl Magento]] | ||
| + | |||
| + | |||
| + | |||
| + | |||
| + | |||
| + | |||
| + | |||
| + | |||
| + | |||
| + | |||
. | . | ||
Version vom 5. Mai 2022, 15:01 Uhr
.
Magento® 1 einrichten
Vorbereitungen für den Zugriff auf Ihren Magento® 1 Onlineshop
Um eine Kommunikation zwischen Faktura-XP und Ihrem Magento® 1 Shop herzustellen zu können, benötigen sie nur wenige Schritte. Dabei sind keinerlei Änderungen an Ihrem bestehenden Magento® 1 Shop notwendig. Es werden lediglich einige Schnittstellen Skripte - die sogenannte "APICON" - auf dem Webserver Ihres Magento-Shops abgelegt. Das kann von Ihnen selbst, oder von Ihrem Shop-Administrator bzw. Ihrer WEB-Agentur in wenigen Minuten erledigt werden. Ist dies an korrekter Stelle erfolgt, muss seitens des Adminbereichs noch die Zugriffsberechtigungen auf die Kommunikationsschnittstelle ihres Magento® 1 Shops eingerichtet werden. Sind die dort hinterlegten Zugangsdaten in Faktura-XP® hinterlegt kann Faktura-XP® Warenwirtschaft mit ihrem Magento® 1 Shop bei Bedarf eine Verbindung zu Ihrem Onlineshop herstellen und die gewünschten Daten lesen oder schreiben.
.
Inhaltsverzeichnis
.
Wie erstelle ich bei Magento 1 einen Zugang zur Schnittstelle?
Um eine Kommunikation zwischen Faktura-XP und Ihrem Magentoshop® herzustellen sind keinerlei Änderungen an Ihrem bestehenden Shop nötig. Es werden lediglich einige Schnittstellen Scripte - die sogenannte APICON - auf Ihren Webserver geladen und als zweites ein neuer Benutzer innerhalb Ihres Magentoshop® angelegt, der als legitimierter Benutzer für den Datenabruf von außen berechtigt ist. Der bereits bei der Installation des Magento-Shop angelegte Benutzer "Admin" ist für den Zugriff nicht geeignet.
Zusammenfassung A) Hochladen der Schnittstellen Scripte APICON auf Ihren Webserver B) Anlegen eines neuen Benutzers innerhalb Ihres Magentoshop C) Hinterlegen der Zugangsdaten in Faktura-XP
A - Hochladen der APICON Dateien
Die Schnittstellen Scripte können Sie mit einem separaten FTP Programm Ihrer Wahl auf den Server laden. Dazu müssen Sie die "FTP Zugangsdaten" zu Ihrem Webserver kennen.
FTP Upload der APICON Schnittstelle
Stellen Sie eine Verbindung zum Webserver her auf dem die Magntoshop® Dateien abgelegt sind. Navigieren Sie nun auf die Ebene des Hauptverzeichnisses - dem "Root Verzeichnis" Ihrs Shopsystems. Das ist die Verzeichnisebene "app" auf der auch die Datei "../app/Mage.php" Ihres Magentoshop zu sehen ist.
Die APICON Dateien, die nun auf den Webserver geladen werden sollen befinden sich im Unterverzeichnis "System" Ihrer Faktura-XP Installation. Das ist im Regefall "C:\Anwendungen\FakturaXP\System\". Das dort befindliche Verzeichnis "apicon" enthält alle nötigen Scripte. Dies Verzeichnis wird mit dem gesamten Inhalt auf die gerade beschriebene Ebene Ihres Webservers hochgeladen.
Das Verzeichnis "apicon" muss sich nun auf der gleichen Ebene befinden wie das Verzeichnis "app" Ihres Magento®-Shop.
B - Benutzer für den Shopabruf einrichten
Schritt 1: In den Admin-Bereich des Magento-Shops einloggen
Den Admin-Bereich erreichen Sie in der Regel unter folgender Adresse: www.ihreDomain.de/admin oder www.ihreDomain.de/magento/admin, falls Ihr Shop im Unterverzeichnis "magento" installiert wurde.
Schritt 2: Zunächst muss eine Gruppenberechtigung erstellt werden
Klicken Sie dazu im Admin-Bereich auf den Menüpunkt System > Web Dienste > Gruppenberechtigungen (Pfeil).
Nachdem die Seite "Gruppenberechtigungen" geladen wurde, klicken Sie rechts auf den Knopf "Neue Rolle" (Pfeil).
Bitte geben Sie nun den Namen der Gruppen- Berechtigung ein (Pfeil rechts) und klicken Sie anschließend auf "Gruppenberechtigung Quellen" (Pfeil links).
Wählen Sie nun bei Quellenzugriff aus der Drop-Down Liste den Eintrag "Alle" aus, damit ein uneingeschränkter Zugriff zur Schnittstelle besteht.
Bitte speichern Sie anschließend die Gruppenberechtigung, indem Sie rechts oben auf den Button "Gruppenberechtigung speichern". Anschließend sollte die Meldung "Gruppenberechtigung erfolgreich gespeichert" erscheinen.
Schritt 3: Neuen Benutzer für Webdienst / Schnittstelle erstellen
Nachdem Sie nun erfolgreich eine Gruppenberechtigung erstellt haben, werden Sie jetzt den Benutzer für die Schnittstelle anlegen.
Öffnen Sie dazu wieder im Admin-Bereich den Menüpunkt System -> Web Dienste und klicken anschließend auf "Benutzer" (Pfeil).
Nachdem die Seite "Benutzer" geladen wurde, klicken Sie rechts auf den Knopf "Neuer Benutzer". Geben Sie in die darauf folgende Eingabemaske (Bild unten) Ihre gewünschten Daten für den Benutzer ein. Bitte merken Sie sich Benutzername und API Schlüssel (Passwort). Diese Angaben werden für die Eingabe in Faktura-XP benötigt um Zugriff auf Bestellungen und Artikel des Shop zu erhalten.
Verwenden Sie für Benutzernamen keinen Bindestrich, Umlaute oder Sonderzeichen.
Klicken Sie anschließend auf "Benutzer Gruppenberechtigung" (Pfeil).
Nun wählen Sie die zuvor erstellte Gruppenberechtigung aus der Liste aus (hier: gruppe1) und klicken dann auf den Button "Benutzer speichern" um Ihren Benutzer anzulegen. Jetzt ist der Schnittstellen-Zugang erfolgreich angelegt und kann mit den angegeben Daten genutzt werden.
Im nächsten Schritt werden wir die Einstellungen innerhalb Faktura-XP beschreiben.
.
C - Zugangsdaten in Faktura-XP hinterlegen
Die "Zugangsdaten des neu angelegten Benutzers" werden nun in Faktura-XP hinterlegt. Damit ist die Kommunikation zwischen Faktura-XP und dem Magentoshop erst möglich. Verlassen Sie den Adminbereich des Onlineshop und starten nun die Anwendung Faktura-XP.
Navigieren sie zu Verkauf -> Onlinehandel -> Webshop
Wählen Sie den Verbindungs-Typ "Magento" aus und klicken auf "weiter".
.