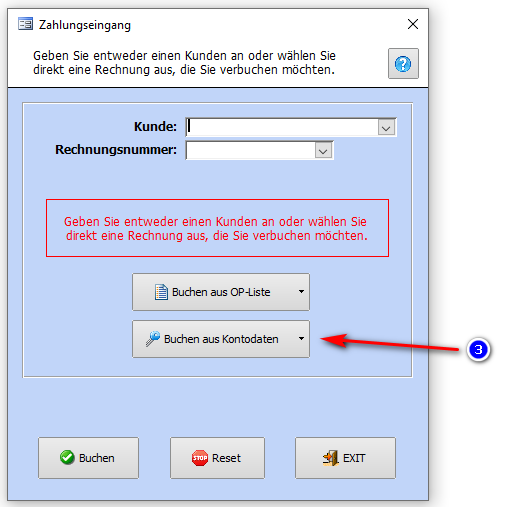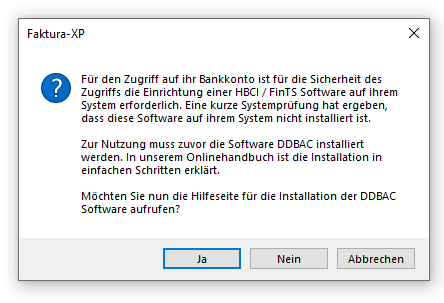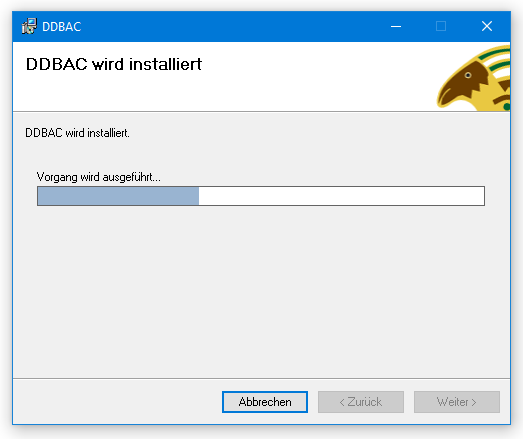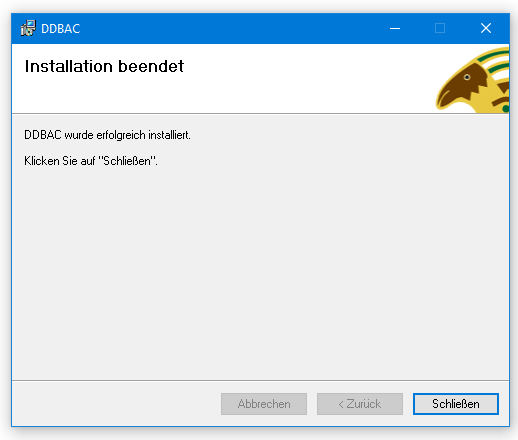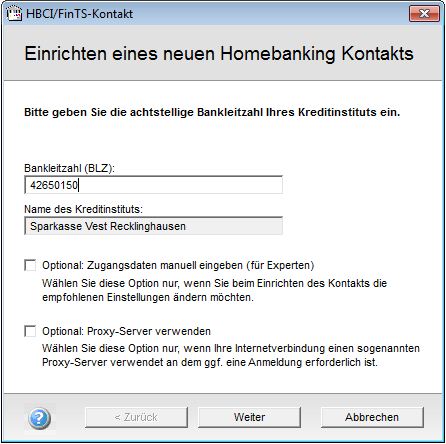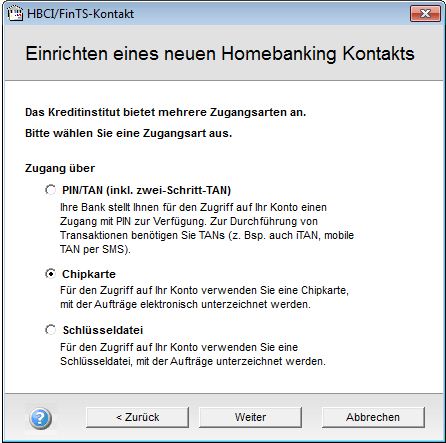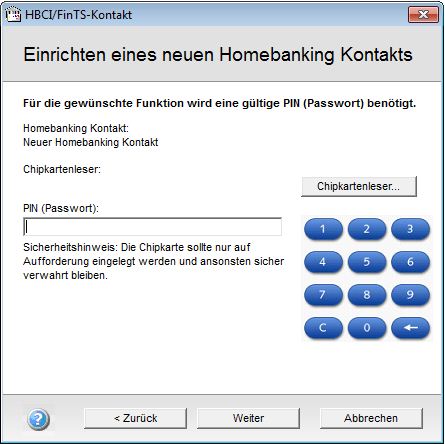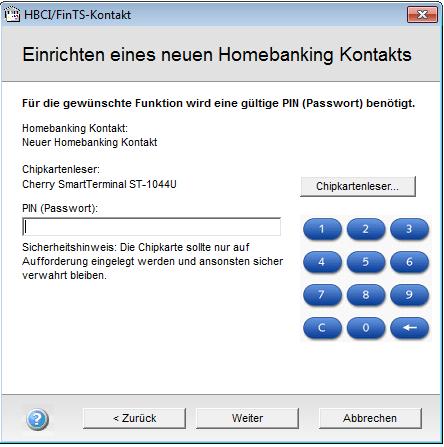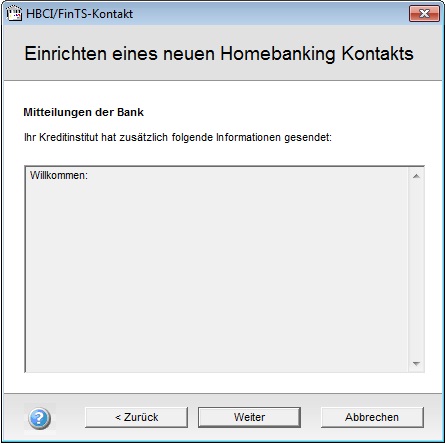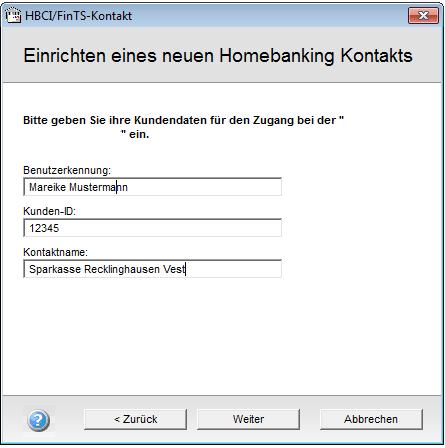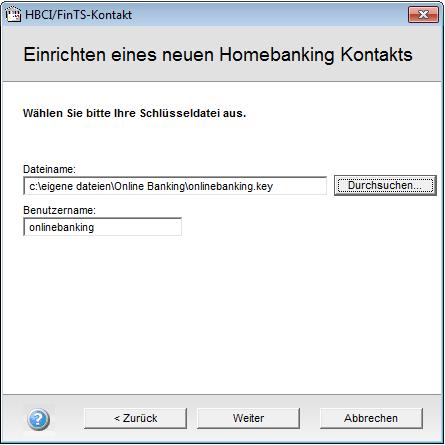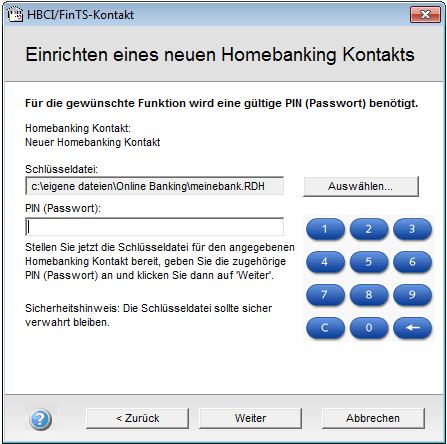Bankabruf-Einrichten: Unterschied zwischen den Versionen
| Zeile 60: | Zeile 60: | ||
Gehen sie in folgenden Schritten vor: | Gehen sie in folgenden Schritten vor: | ||
| − | * 1. Download der DDBAC Runtime Software | + | * 1. [https://www.serverpark24.de/users/freedownload/DDBAC.exe Download der DDBAC Runtime Software] |
* 2. Installation der DDBAC Runtime Software | * 2. Installation der DDBAC Runtime Software | ||
| Zeile 82: | Zeile 82: | ||
| − | + | . | |
. | . | ||
Version vom 26. Juni 2024, 08:01 Uhr
Inhaltsverzeichnis
Bankkonto mit Zahlungseingang verbinden
Zum automatisierten oder manuellen Abgleich Ihrer offenen Posten mit den Zahlungseingängen Ihrer Bank (Kontoauszüge), einem PayPal Konto oder Ihrer Banksoftware wie z.B.
- Alf-Banco
- Starmoney
- sFirm
- GnuCash
- WinData
- Wiso mein Geld
- Moneyplex
- MoneyMoney
- Hibiscus
- Lexware Finanzmanager
- VR-NetWorld
- ... und viele weitere
, können Sie diese Funktion nutzen.
Klicken Sie hierfür auf die Schaltfläche Buchen aus Kontodaten.
Möglicherweise wird ihnen eine Meldung zum Installationsstatus der erforderlichen Software DDBAC angezeigt.
Sollte dies der Fall sein, ist die erforderlichen Software DDBAC nicht auf ihrem System installiert. Dies ist eine der Voraussetzungen zum sicheren Abruf von Kontodaten ihrer Bank.
.
Installation der DDBAC Runtime Software
Prüfen sie zunächst manuell in Ihrem Windows® System, ob sie die Software DDBAC bereits installiert haben. Dazu gehen sie wie folgt vor.
Öffnen sie die "Einstellungen" ihres Windows® Systems und klicken dort auf "Apps".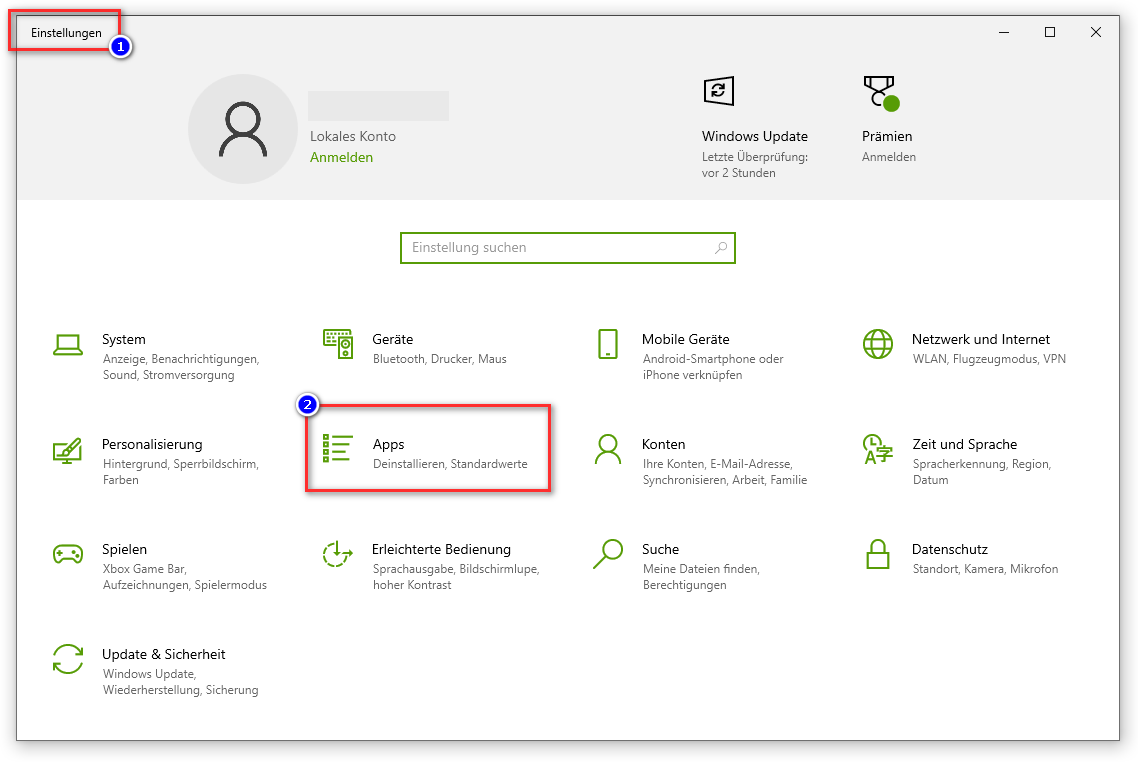
Dort suchen sie nach einem Eintrag mit dem Namen DDBAC.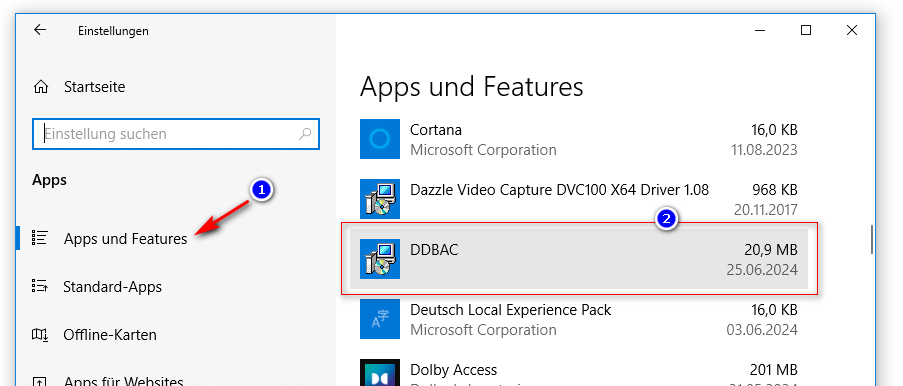
Ist der Eintrag (2) nicht zu finden, müssen sie die DDBAC Runtime installieren.
.
Download und Installation starten
Gehen sie in folgenden Schritten vor:
* 1. Download der DDBAC Runtime Software * 2. Installation der DDBAC Runtime Software
Haben sie die Installationsdatei heruntergeladen (Punkt-1), können sie die Installation nun ausführen (Schritt-2). Der Installationsassistent führ tsie durch die wenigen Schritte.
Die Installation wird automatisiert ausgeführt. Warten sie, bis die installation vollständig abgeschlossen ist.
Die Schlussmeldung zeigt an, dass die Installation abgeschlossen ist. Klicken sie auf "schließen".
. .
Erste Einrichtung der Online Banking Funktion
In unserem Onlinebanking-Modul verwenden wir für den Abruf der Kontodaten eine bereits von Ihnen installierte und sichere Methode - dem HBCI+ Banking bzw. FinTS. Wenn Sie also bereits ein Onlinebanking-Programm wie das der oben genannten, oder ein andere Bankprogramme, welches die "DDBAC" verwenden installiert haben, dürfte Ihr PC bereits korrekt vorbereitet sein. Sie müssen natürlich bei Ihrer Bank für das Onlinebanking freigeschaltet sein und ihre Bank muss den Zugriff von DDBAC unterstützen. Ob Ihre Bank mit dem Bankzugriff per DDBAC möglich ist, können sie auf der Bankenliste für DDBAC nachsehen.
Um Zahlungseingänge automatisch mit Ihrer Bank abgleichen zu können, benötigen Sie ein Online Banking fähiges Konto. Wenden Sie sich dazu an Ihre Bank.
Sollte auf ihrem PC noch kein "DDBAC" installiert sein, können Sie eine für Demo- und Privatzwecke kostenlose Version "DDBAC" im Internet herunterladen. DDBAC stellt die Verbindung mit der nötigen Sicherheit zu Ihren Kontodaten her. Einen Link für einen Download der kostenlosen DDBAC Runtime finden Sie auf dieser Seite weiter unten oder in der Navigation dieses Handbuches unter "Quick Downloads".
In Faktura-XP sind keinerlei Komponenten, Verweise oder Bibliotheken der "DDBAC" enthalten. Es wird lediglich das bereits installierte und lizenzierte Produkt DDBAC verwendetet. Die Installation und Nutzung von DDBAC zu Demo- und Privatzwecken ist völlig kostenlos. Informieren Sie sich bitte auch auf der Internetseite des Herstellers "Data Design" zu DDBAC. Einen Support zu DDBAC bieten wir nicht an.
.
Was ist HBCI und FinTS
Homebanking Computer Interface (HBCI) ist ein offener Standard für den Bereich Electronic Banking. Er wurde von verschiedenen Bankengruppen in Deutschland entwickelt und vom Zentralen Kreditausschuss (ZKA) beschlossen. HBCI ist eine standardisierte Schnittstelle für das Homebanking, die von fast allen Banken unterstützt wird. Dabei werden oft zwei Sicherheitsverfahren angewendet.
Ob Ihre Bank mit dem Bankzugriff per DDBAC möglich ist, können sie auf der Bankenliste für DDBAC nachsehen.
HBCI Online-Banking mit PIN und iTAN
Sie können Ihre Banking-Zugangsnummer, PIN und TAN-Liste unseres Online-Portals auch mit einer HBCI-Finanzsoftware verwenden - hierfür ist keine zusätzliche Freischaltung erforderlich. Sollten Sie noch nicht für Online-Banking bei ihrer Bank angemeldet sein, kontaktieren Sie ihre Bank und bestellen Sie sich einfach Ihre persönlichen Zugangsdaten.
HBCI Online-Banking mit elektronischer Unterschrift
Wenn Sie regelmäßig viele Zahlungen beauftragen oder zusätzliche Sicherheitsanforderungen haben, ist der Einsatz einer elektronischen Unterschrift sinnvoll. Statt mit einer TAN unterzeichnen Sie Ihre Online-Transaktionen mit Ihrer persönlichen elektronischen Unterschrift, die wahlweise auf einem USB-Stick oder einer sehr sicheren HBCI-Chipkarte gespeichert wird. Die Finanzsoftware und alle Unterlagen können Sie ganz einfach bestellen. Beim ersten Start der Funktion öffnet sich ein Dialog mit der Beschreibung „Es sind noch keine Konten angelegt“. Nach der Bestätigung öffnet sich ein Assistent der Ihnen beim einrichten Ihres Homebanking Kontos hilft.
- Ein Kontakt ist eine Ansammlung von Konten. Beim Einrichten eines Online-Banking-Zugangs bei ihrer Bank können Sie einem Online-Banking-Kontakt mehrere Konten zuweisen.
- Zur einwandfreien Funktion des Online-Banking-Moduls müssen Sie über ein Online-Banking-Kontakt mit mindestens einem Konto verfügen und ihre PIN/TAN bzw. Schlüsseldatei-PIN richtig eingeben.
- Ein Kontakt wird auch bei fehlerhaften PIN-Eingabe erstellt, jedoch nicht vom Online-Banking-Modul gefunden. Achten Sie bitte sorgfältig darauf das alle Angaben korrekt eingegeben wurden.
Sollte auch danach keine Verbindung mit dem Online-Banking-Modul hergestellt werden wenden sie sich an ihre Bank und lassen Sie ihre Online-Banking-Informationen prüfen.
Achtung:
Ein bekannter Fehler im DDBAC Modul kann zum automatischen schließen des Fensters führen. Dieser Fehler tritt bei folgenden Systemen auf: Windows 7® mit 64 Bit und die Verwendung von optischem PIN TAN oder HBCI-Kartenleser. Da das Modul DDBAC nicht Bestandteil von Faktura-XP ist, können wir zu diesem Problem keinen Support geben. In verschiedenen Foren wird dieses Problem und Lösungen diskutiert. Eine Lösung kann die Verwendung einer anderen Legitimation für das Banking sein. Beispielsweise die Verwendung einer RDH Datei von Ihrer Bank (statt optisches PIN TAN). Sprechen Sie dazu mit Ihrer Bank. Eine andere Lösung kann die Verwendung eines Windows® mit 32 Bit für die Verarbeitung der Bankdaten.
Der Assistent befragt Sie nach der Bankleitzahl Ihrer Bank. Tragen Sie diese ins entsprechende Feld und vergewissern Sie sich das der angezeigte Name der Bank mit ihrer Bank übereinstimmt. Nachdem Sie Ihre Eingabe mit Weiter bestätigt haben, wird ein Abgleich mit der Bankleitzahl-Datenbank getätigt. Oftmals bekommen Sie einen Sicherheitshinweis. Bestätigen Sie diese Mitteilung „Diese Seite erfordert eine sichere Verbindung einschließlich Serverauthentifizierung“ mit Ja.
War die Authentifizierung erfolgreich klicken Sie auf Weiter.
Nach einem Abgleich zwischen dem Assistenten und ihrer Bank können Sie, jenachdem welche ihre Bank ihnen Anbietet, zwischen 3 Varianten wählen wie Sie ihre Kontoauszüge abrufen können.
- Authentifizierung via PIN / TAN (beinhaltet verschiedene PIN / TAN Verfahren)
- Authentifizierung via Chipkarte und PIN durch ein Chipkartenlesegerät
- Authentifizierung via Schlüsseldatei
.
Einrichten eines Banking-Kontakts via PIN- und TAN Eingabe
Diese Art des Kontos lässt Sie Kontoauszüge via Pin-Eingabe (zum Beispiel mit einem PinPAD) tätigen. Befolgen Sie die Anweisungen des Assistenten und richten Sie ihr Online Banking Konto ein. Tragen Sie im Feld "Legitimations-ID/Anmeldename" ihren Anmeldenamen ein den Sie von Ihrem Kreditinstitut bekommen haben. Eine Legitimations-ID ist ähnlich dem Anmeldenamen, diese kann jedoch nicht wie der Anmeldename abgeändert werden. Als Kontaktname können Sie eine beliebige Bezeichnung wählen, diese wird später im Online Banking Modul angezeigt zur Auswahl.
Folgen Sie nun der Dialogführung des Assistenten bis zur Fertigstellung.
.
Einrichten eines Banking-Kontakts via Chipkarten-Lesegerät
Besitzen Sie ein Chipkartenlesegerät sowie eine HBCI-Karte ihrer Bank können Sie diesen Punkt im Assistent wählen. Installieren Sie dazu bitte, falls nicht bereits geschehen, vorher das Chipkartenlesegerät auf ihrem Computer. Haben Sie ihr Chipkartenlesegerät noch nicht installiert drücken Sie auf Abbrechen, installieren Ihr Chipkartenlesegerät und starten Sie das Online Banking Modul erneut.
Funktioniert ihr Chipkartenlesegerät wird der Name des Geräts über der Beschriftung PIN (Passwort) angezeigt. Steht über der Beschriftung PIN (Passwort) nichts außer die Bezeichnung „Chipkartenleser:“ ist ihr Chipkartenlesegerät entweder nicht mit Ihrem Computer verbunden oder nicht installiert. Brechen Sie in diesem Fall den Vorgang ab, installieren Sie ihr Chipkartenlesegerät und starten Sie das Online Banking Modul erneut.
Wird ihr Chipkarten-Lesegerät richtig erkannt und über der Beschriftung erscheint der Name des Geräts, tippen Sie ihre PIN ein und bestätigen Sie diese mit einem klick auf Weiter.
Folgen Sie nun der Dialogführung des Assistenten bis zur Fertigstellung.
Einige Kreditinstitute informieren Sie über bevorstehende Aktionen wie „Planmäßige Ausfälle aus Wartungszwecken“ oder einfach über Informationen des Kreditinstituts selber.
Lesen Sie sich die Mitteilung sorgfältig durch und bestätigen Sie mit Weiter.
.
Einrichten eines Banking-Kontakts via bereitgestellter Schlüsseldatei
Wenn sie von ihrer Bank eine Zugangsdatei via Email zugesendet bekommen haben wählen Sie diesen Punkt im Assistenten aus. Wählen Sie nun "Bereits vorhandene Schlüsseldatei verwenden" aus und bestätigen Sie mit Weiter.
Im nächsten Schritt geben Sie ihre vom Kreditinstitut genannte Benutzerkennung und / oder Kunden-ID ein. Besitzen Sie keine Kunden-ID lassen Sie dieses Feld leer. Eine Benutzerkennung muss vorhanden sein. Als Kontaktname können Sie eine beliebige Bezeichnung wählen, diese wird später im Online Banking Modul zur Auswahl angezeigt.
Wählen Sie im nächsten Dialog die von ihrer Bank zur Verfügung gestellten Zugangsdatei von ihrer Festplatte aus indem Sie auf "Durchsuchen" klicken und zum Pfad der Datei navigieren. Klicken Sie die Datei an und bestätigen sie den Dialog. Sollten Sie von Ihrem Kreditinstitut einen Benutzernamen genannt bekommen haben tragen Sie diesen dort ein oder lassen Sie das Feld leer und bestätigen Sie mit Weiter.
Im nächsten Dialog geben Sie die von ihrer Bank mitgeteilten PIN (Passwort) für diese Schlüsseldatei ein.
Folgen Sie nun der Dialogführung des Assistenten bis zur Fertigstellung.
.
Links zum DDBAC Download, Tipps und Foren zum Thema HBCI Banking
.
Weiterführende Informationen zu HBCI und FinTS
.