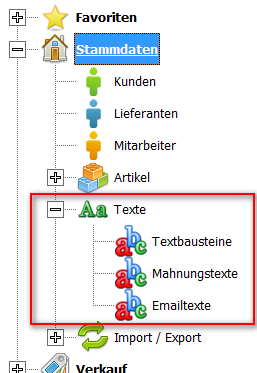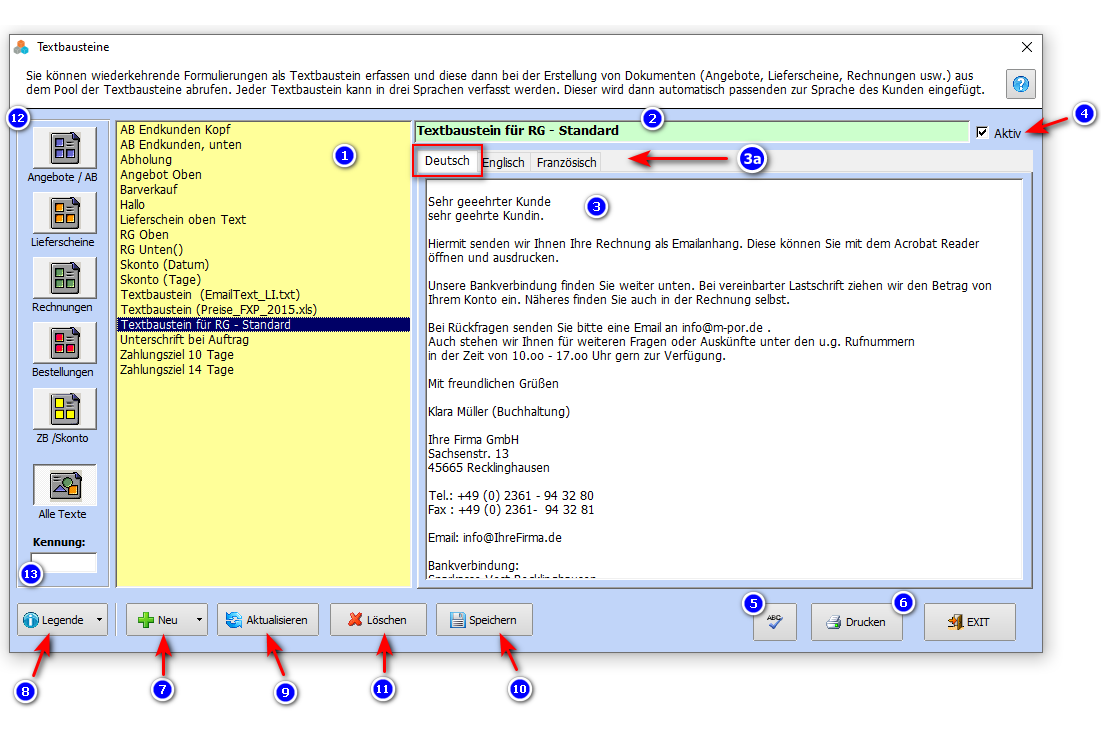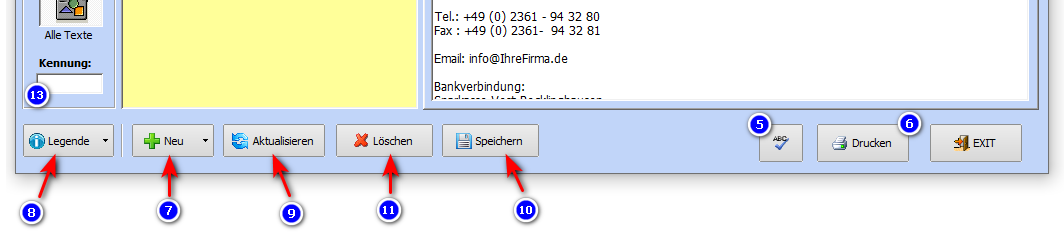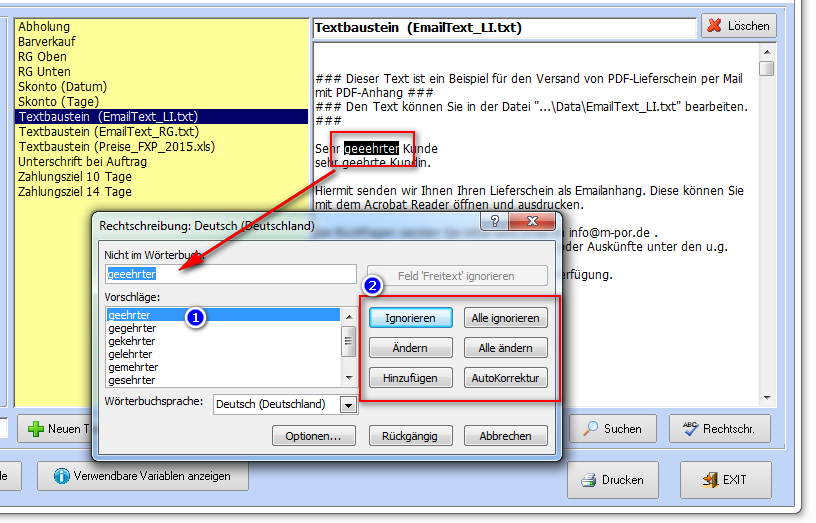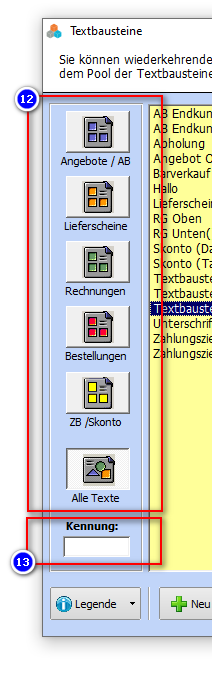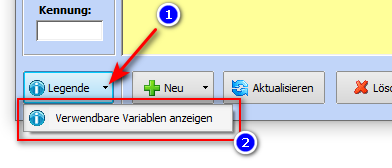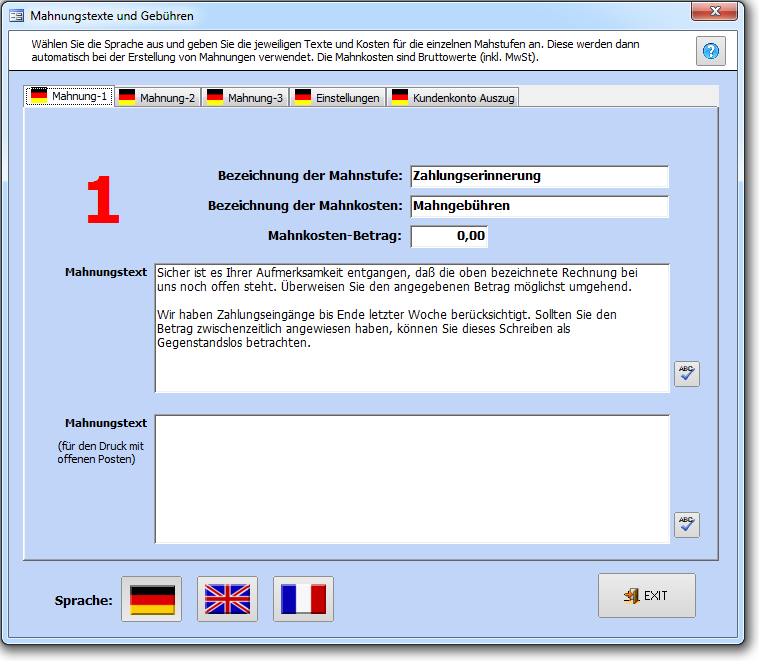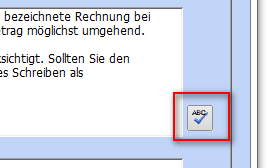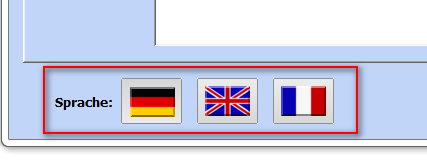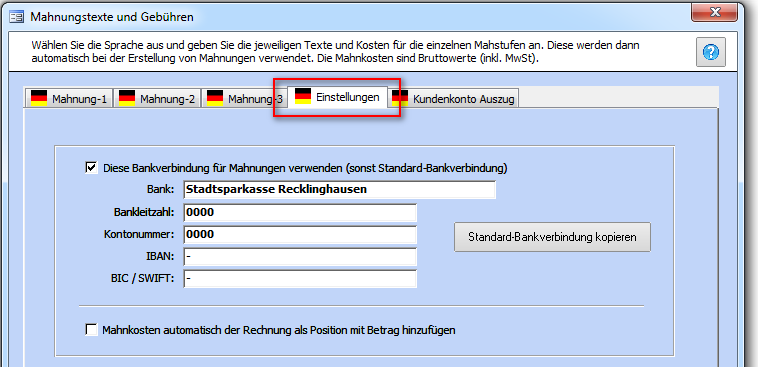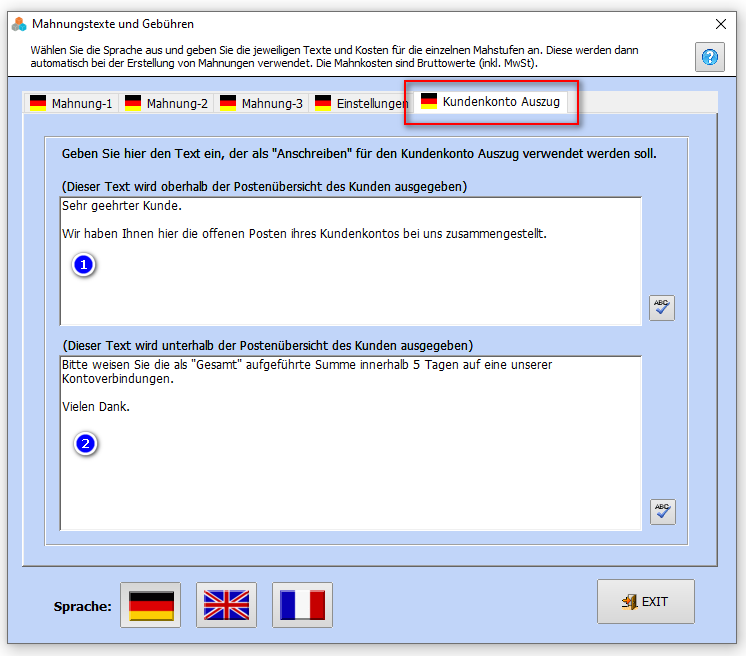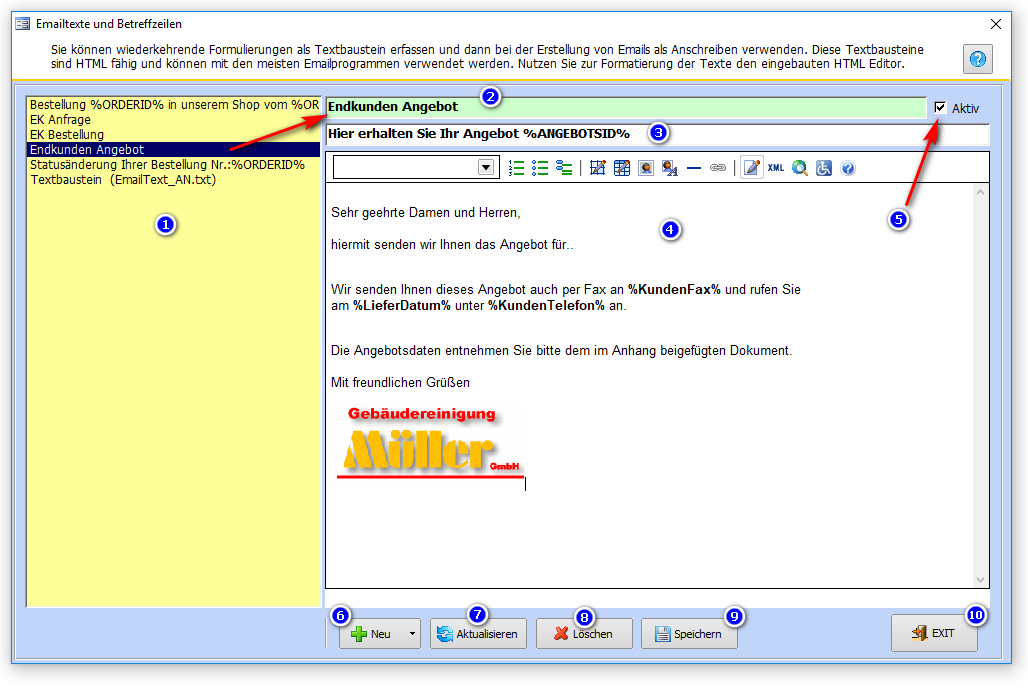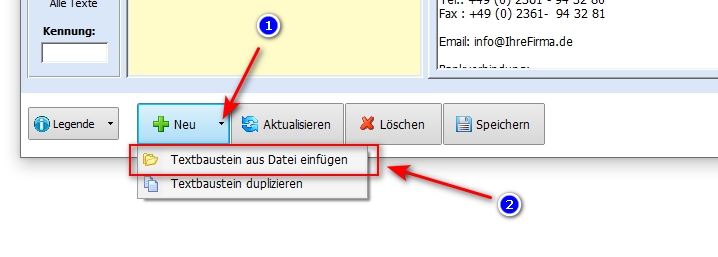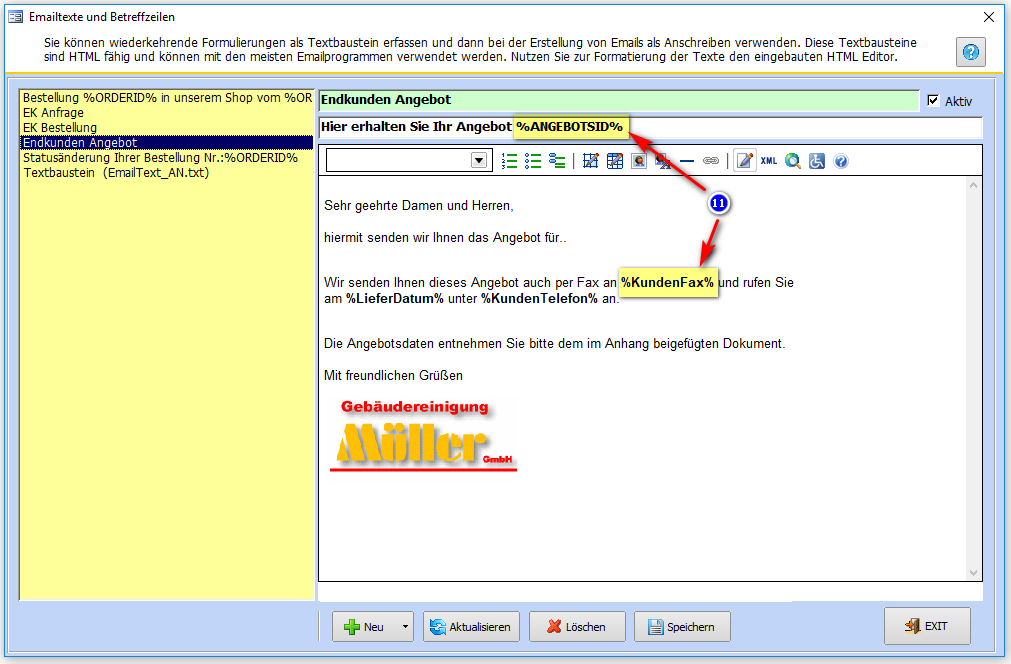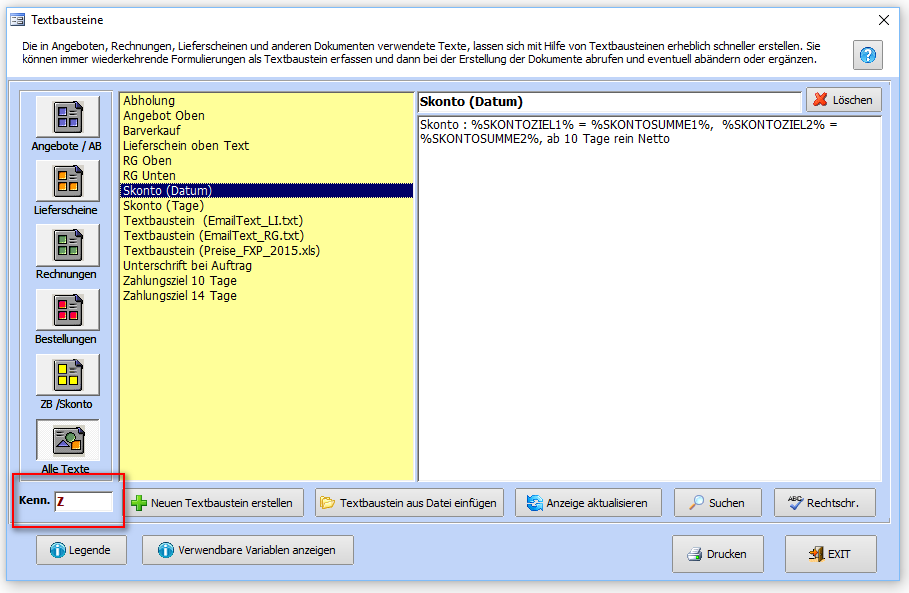Texte
Die in Angeboten, Rechnungen, Lieferscheinen, Mahnungen und auch in Emails verwendete Texte, lassen sich mit Hilfe von Textbausteinen erheblich schneller erstellen. Sie können immer wiederkehrende Formulierungen als Textbaustein erfassen und dann bei der Erstellung der Dokumente abrufen und abändern oder ergänzen.
Die Textbausteine finden sie in der Navigation unter "Stammdaten -> Texte"
Die Textbausteine sind in drei Bereiche unterteilt.
Inhaltsverzeichnis
Textbausteine
Hier können Textbausteine, die standardmäßig in Angeboten, Lieferscheinen und Rechnungen verwendet werden, erstellt oder geändert werden.
Der Dialog besteht im Wesentlichen aus dem Auswahlbereich (1) und dem Eingabebereich (2 und 3) sowie eine Anzahl Filter-Schaltflächen, ganz links.
Das linke, gelbe Feld (1) des Dialogs dient als Navigation und gibt einen Überblick über die bereits angelegten Textbausteine bzw. dessen Überschriften. Es kann als Auswahl des zu bearbeitenden Textbausteins verwendet werden. Klicken sie auf einen vorhandenen Eintrag, wird im rechten Teil der Textbaustein mit seiner Überschrift (2) und dem enthaltenen Text(3) angezeigt. Der Text und die Überschrift kann hier direkt geändert werden.
Die verwendeten Begriffe für die Überschrift(2) werden in den Zusatztexten der Dokumentbearbeitung - wie Angebote, Lieferscheine, Rechnungen usw. angezeigt. Sie sollten "sprechende" Begriffe für die Überschrift verwenden, mit denen Sie die Texte leichter erkennen können.
Ändern und löschen
Für die Änderung eines vorhandenen Textbausteins klicken Sie in der Auswahl(1) auf eines der Begriffe. Nun erscheint dieser Begriff als Überschrift(2) und der Text(3) im Feld rechts. Hier können Sie nun beliebige Änderungen vornehmen. Um den Text und die Überschrift abzuspeichern klicken Sie auf die Schaltfläche "Anzeige aktualisieren". Ein direktes "Exit" speichert den Text nicht ab.
Für die Löschung eines Textbausteins klicken Sie ebenfalls im gelben Feld auf den gewünschten Textbaustein und anschließend auf die Schaltfläche "Löschen", neben der Überschrift.
Funktionsleiste Textbausteine
Die Funktionsleiste im Dialog Textbausteine hilft Ihnen bei der Neuanlage, dem Import und der Suche in Textbausteinen.
Neuen Textbaustein erstellen
Ein neuer Textbaustein wird über das Feld „Neuen Textbaustein erstellen“ erstellt. Im oberen grauen Feld wird für diesen Textbaustein entweder eine Überschrift oder auch eine Nummer (z.B. A1) vergeben und dann im weißen Feld der Text eingegeben. Über das Feld „Anzeige aktualisieren“ wird der neue Textbaustein übernommen.
Textbausteine Importieren
Um Texte aus einer Datei zu importieren klicken Sie auf die Schaltfläche "Textbaustein aus Datei einfügen". Sie können nun eine Datei auswählen, die importiert werden soll. Diese Datei muss im reinen Textformat vorliegen. Sie müssen Texte in z.B. MS-Word® mit "Speichern unter..." als ".TXT" Datei abspeichern bevor sie die Datei hier importieren können.
Beim Import einer Textdatei wird immer ein neuer Textbaustein erstellt. Dabei wird der Dateiname in die Bezeichnung des neuen Textbausteins eingebettet. Beispiel: Der Import der Textdatei "Beispieltext.txt" wird als "Textbaustein (Beispieltext.txt)" angelegt und der enthaltene Text dieser Überschrift zugeordnet. Der Textbaustein ist nach dem Import sofort gespeichert.
Speichern von Änderungen
Die Schaltfläche "Anzeige aktualisieren" dient zur Aktualisierung der Anzeige und zur Speicherung des gerade aktiven Textbausteins. Möchten sie einen bearbeiteten Textbaustein speichern klicken sie auf diese Schaltfläche. Mit "Exit" können sie den Dialog ohne Speicherung verlassen.
Suchen im Textbaustein
Um in längeren Textbausteinen Textbereiche absuchen zu können verwenden sie die Schaltfläche "Suchen". Dabei müssen sie den Cursor vorher in das zu Feld stellen, das sie durchsuchen möchten. Geben sie nun einen Suchbegriff ein und klicken dann auf die entsprechende Schaltfläche der Suche.
Rechtschreibprüfung
Wenn sie einen Textbaustein auf Rechtschreibfehler prüfen möchten, klicken sie auf die Schaltfläche "Rechtschr.".
Ist eine Anwendung auf Ihrem Arbeits-PC installiert, die eine Rechtschreibprüfung enthält (Beispielsweise Microsoft Word®, Microsoft Office®, DUDEN® Rechtschreibprüfung oder andere) wird der aktive Text(3) auf Rechtschreibfehler untersucht und die fehlerhaften Textstellen markiert.
Je nach installierter Anwendung (hier im Beispiel MS-Word®) wird ein Dialog zur Korrektur des Textes angezeigt. Die markierte Textstelle kann durch Auswahl eines geänderten Wortes ausgetauscht oder der Fehler ignoriert werden.
Hinweis:
Diese Funktion ist nur mit installiertem MS-Office® / MS-Word® 2003 oder höher verfügbar und ist nicht Bestandteil von Faktura-XP.
Zuordnung zu Dokumenten
Textbausteine werden vorwiegend im Verkauf - also in Angeboten, Lieferscheinen oder Rechnungen - als "Zusatztexte" verwendet. Das sind die Einleitungstexte (oberhalb der Positionen) und die Textbeschreibung mit z.B. Zahlungsbedingungen (unterhalb der Positionen).
Um z.B. in Angeboten nicht immer alle Textbausteine in der Auswahl sichtbar zu haben, können Sie jeden einzelnen Textbaustein mit einem oder mehrere Kennbuchstaben versehen. Die Kennbuchstaben werden in der Auswahl der Textbausteine innerhalb des Angebotes zur Filterung der in Frage kommenden Textbausteine nach den Kennbuchstaben vorgefiltert.
Klicken Sie dazu auf einen Textbaustein im gelben Auswahlfenster (1). Geben Sie nun einen oder mehrere Buchstaben im Feld "Kenn." ein. Bereits eingegebene Buchstaben zu diesem Textbaustein werden bei der Auswahl des Textbausteins eingeblendet. Geben Sie nun die gewünschten Buchstaben anhand der Legende (Schaltfläche "Legende") ohne Leerzeichen ein.
Soll beispielsweise ein Textbaustein in der Bearbeitung für Angebote und Lieferscheine zur Auswahl sichtbar sein, geben Sie im Feld "Kenn." die Zeichen "AL" (A=Angebot, L=Lieferschein) als Großbuchstaben ein.
Mögliche Eingaben
- A=Angebote
- L=Lieferscheine
- R=Rechnungen, Gutschriften und Proformarechnungen
- B=Bestellungen (Einkauf)
- Z=Zahlungsbedingungen und Skontotexte
Hinweis:
Bei der Auswahl der Textbausteine innerhalb der Dokumente (also bei der Erstellung von Angeboten, Lieferscheinen, Rechnungen usw.) könne dennoch auch Textbaustein angezeigt werden die eine abweichende oder gar keine Kennung haben.
Legende der Zuordnung und Variablen
Informationen die Hilfreich für die Eingabe von Textbausteinen sind, können sie mit den Schaltflächen "Legende" und "Verwendbare Textvariablen anzeigen" abrufen.
Die Legende zeigt Ihnen eine Information zu der Zuordnung von Textbausteinen zu den Dokumentarten "Angebot", "Lieferschein", "Rechnung" usw. an.
Drucken einer Liste der Textbausteine
Über die Schaltfläche Drucken können Sie eine Liste aller Textbausteine ausdrucken.
.
Mahnungstexte
Hier können Texte für die drei Mahnstufen sowie Anschreiben-Texte für den Ausdruck von Kundenkontoauszügen eingegeben werden. Die Bezeichnung der Mahnstufe und die Mahnkosten können für jede Mahnstufe separat eingegeben werden.
.
Rechtschreibprüfung der Texte
Wenn sie die verfassten Texte auf Rechtschreibfehler prüfen möchten, klicken sie auf die Schaltfläche rechts neben der Eingabebox.
Ist eine Anwendung auf Ihrem Arbeits-PC installiert, die eine Rechtschreibprüfung enthält (Beispielsweise Microsoft Word®, Microsoft Office®, DUDEN® Rechtschreibprüfung oder andere) wird der Text auf Rechtschreibfehler untersucht und die fehlerhaften Textstellen markiert. Je nach installierter Anwendung wird ein Dialog zur Korrektur des Textes angezeigt. Die markierte Textstelle kann durch Auswahl eines geänderten Wortes ausgetauscht oder der Fehler ignoriert werden.
Hinweis:
Diese Funktion ist nur verfügbar, wenn sie Microsoft-Office® 2003 / MS-Word® 2003 oder höher installiert haben und der Hersteller eine Rechtschreibprüfung für externe Programme weiterhin unterstützt. Sie ist nicht Bestandteil von Faktura-XP und gehört nicht zum Lieferumfang.
.
Sprachen für die Mahnstufen umschalten
Sie können die Bezeichnung und Texte der Mahnstufen in den drei Grundsprachen "Deutsch", "Englisch" und "Französisch" verfassen. Dazu können sie mit einem Klick auf die jeweilige Sprache umschalten.
Klicken sie auf eine der Flaggen, wird auf die entsprechende Sprache umgeschaltet. Die Schaltfläche zeigt durch einrasten an, das sie angewählt wurde. Zusätzlich wird auf jedem Register die Landesflagge angezeigt.
.
Einstellungen
Falls sie für die Zahlung von Mahnungen eine andere Bankverbindung als für die Zahlung von Rechnungen angeben möchten, können sie diese hier eingeben. Dazu aktivieren sie das Häkchen "Diese Bankverbindung für Mahnungen verwenden".
Bankverbindung kopieren
Wenn sie die Standard-Bankverbindung (siehe auch Parameter -> Bank) hier hineinkopieren möchten klicken sie auf die Schaltfläche "Bankverbindung kopieren".
.
Texte für den Kundenkontoauszug
.
Emailtexte
Emailtexte sind Textbausteine die Sie einmalig Verfassen und dann für das Anschreiben per Email an Ihre Kunden verwenden können. So sind wiederkehrende Formulierungen für den Emailverkehr zwischen Ihnen und Ihren Kunden sehr einfach. Die Emailtexte werden zentral in der Datenbank angelegt und sind dann für alle Mitarbeiter verfügbar.
Sie befinden sich in diesem Dialog grundsätzlich im Bearbeitungsmodus.
In der linken Navigation der Textbausteine(1) wird Ihnen die Überschrift von bereits angelegten Textbausteinen angezeigt.
Klicken Sie auf einen vorhandenen Eintrag der Liste (1), wird im rechten Teil des Dialogs die Überschrift (2), eine optionale Email-Betreffzeile (3) und der Textbaustein (4) zur Bearbeitung angezeigt. Die Überschrift, die Betreffzeile und der Text können hier direkt geändert werden.
Hinweis:
Ein Wechsel des Textbausteins in der Navigation / Auswahl (1) führt zum Verlust der bereits eingegebenen Änderungen, wenn sie diese nicht vorher speichern. Speichern sie jede Änderung an Textbausteinen mit der Schaltfläche "Speichern" (9).
Die Formatierung kann direkt im Editor vorgenommen werden. Die Funktionsleiste oberhalb der Texteingabe bietet einige HTML Typische Formatierungen wie Schriftart, Aufzählungen Linien, Tabellen und vieles mehr. Auch Grafiken, wie zum Beispiel ein Firmenlogo sind möglich. Der angezeigte Editor ist ein externes Produkt und wird nur angezeigt, wenn Faktura-XP oder Faktura-XP Update korrekt installiert wurde.
.
Neuen Textbaustein erstellen
Um einen neuen Textbaustein zu erstellen, klicken sie auf die Schaltfläche „Neu“. Damit wird ein neuer Textbaustein in der Datenbank angelegt und direkt zur Bearbeitung geöffnet. Ändern sie zunächst die Überschrift (2) und den Text selbst. Optional können sie auch eine Betreffzeile erstellen (3), die dann bei einer neuen Email als Betreffzeile verwendet wird. Lassen sie die Betreffzeile im Textbaustein leer, wird bei der Verfassung einer Email eine Betreffzeile automatisch generiert. Wir eine Betreffzeile im Textbaustein eingegeben, wird beim Verfassen einer Email bzw. Auswahl eines Textbausteins in der Email die Betreffzeile des Textbausteins übernommen. Möglicherweise überschreibt die Betreffzeile des Textbausteins dann die automatisch generierte Betreffzeile.
Über die Schaltfläche „Speichern“ (9) werden die Änderungen an diesem Textbaustein übernommen.
Aktivieren sie noch mit dem Häkchen (5) diesen Textbaustein. Nur einer aktivierter Textbaustein wird Ihnen in der Textbausteinauswahl - z.B. bei der Verfassung einer Email angeboten. Aktivierte Textbausteine werden in der Überschrift (2) mit grünem Hintergrund dargestellt und deaktivierte Textbausteine werden in der Überschrift (2) rot dargestellt.
.
Textbausteine Importieren
Um einen Texte aus einer Datei zu importieren, klicken Sie auf den DropDown Pfeil (1) rechts auf der Schaltfläche "Neu". Damit wird Ihnen die Schaltfläche "Textbaustein aus Datei einfügen" (2) angezeigt.
Sie können damit die Datei auswählen, die importiert werden soll. Diese Datei muss im Textformat vorliegen. Sie müssen Texte in z.B. MS-Word® mit "Speichern unter..." als ".TXT" Datei abspeichern bevor sie die Datei hier importieren können.
Beim Import einer Textdatei wird immer ein neuer Textbaustein erstellt - auch wenn Sie den selben Text bereits einmal importiert haben. Dabei wird der Dateiname in die Bezeichnung des neuen Textbausteins eingebettet. Beispiel: Der Import der Textdatei "Beispieltext.txt" wird als "Textbaustein (Beispieltext.txt)" angelegt und der enthaltene Text dieser Überschrift zugeordnet. Der Textbaustein ist nach dem Import sofort gespeichert.
.
Variablen in Textbausteinen und Betreffzeilen
Sie können in Textbausteinen auch Variablen integrieren (11). Variablen sind Platzhalter, an deren Stelle spezifische Inhalte aus Vorgängen, Kunden oder Online-Bestellungen ausgegeben werden können. Die Variablen werden dem Zieldokument entsprechend aus der Liste der verfügbaren Variablen verwendet.
Fügen sie die zum Verwendungszweck passende Variable an beliebiger Stelle in den Emailtext oder der Betreffzeile ein. Eine Variable beginnt und endet mit einem Prozentzeichen. Sie können die Variable auch im Editor (wenn vorhanden bzw. installiert) formatieren. Dann wird die Formatierung der Variable auf den späteren Inhalt angewendet.
.
Speichern von Änderungen
Die Schaltfläche "Speichern" (9) dient zur Speicherung des gerade angezeigten Textbausteins in der Datenbank. Möchten sie die Änderungen an dem bearbeiteten Textbaustein speichern, klicken sie auf diese Schaltfläche. Vor dem Wechsel auf einen anderen Textbaustein sollten sie den aktuellen Textbaustein speichern, da sonst Ihre Eingaben verloren gehen. Es wird keine Änderungswarnung vor einem Wechsel der Textbausteine angezeigt.
.
Aktualisieren der Anzeige
Die Textbausteine werden in der zentralen Datenbank gespeichert. Damit Änderungen und Neuanlagen möglicher anderer Benutzer für sie auch sichtbar werden, können sie mit der Schaltfläche "Aktualisieren" (7) eine Aktualisierung der Anzeige auslösen.
Die Textbausteine werden nicht vor Änderung durch andere Benutzer geschützt. Es ist also theoretisch möglich, dass ein anderer Benutzer zur nahezu selben Zeit Ihren Textbaustein mit geändertem Text speichert. Der Benutzer, der zuletzt speichert, überschreibt so den Text des anderen Benutzers.
.
Löschen eines Textbausteins
Um einen Textbaustein zu löschen, markieren sie diesen in der linken Navigation (1) und klicken danach auf die Schaltfläche "Löschen" (8). Der Textbaustein wird damit aus der Datenbank für alle Benutzer gelöscht. Vor dem Löschen eines Textbausteins sollten sie überlegen, ob sie den Textbaustein besser deaktivieren (5) statt ihn komplett und unwiederbringlich zu löschen.
.
Verlassen der Textbausteinverwaltung
Mit "Exit" (10) können sie den Dialog ohne Speicherung verlassen. Haben sie eine Änderung am aktuellen Textbaustein vorgenommen, wird Ihnen eine Änderungswarnung angezeigt, die sie zum Speichern der Änderung auffordert.
.
Skontotexte erstellen
Textformeln für die Formulierung von Skonto werden in gleicher Weise wie normale Textbausteine erfasst und als Textbaustein gespeichert. Der einzige Unterschied zu normalen Textbasteinen für Angebot Lieferscheine und Rechnungen ist die Kennung "Z". Diese müssen sie eimalig und zwingend bei der Anlage der Textformel des Skontotextes angeben, damit die Skontoformel in der Auswahl der möglichen Skontotexte im Kundenbereich angezeigt wird.
Dazu geben sie nach dem Erstellen des Skontotext im Feld Kennung den Großbuchstaben "Z" ein. Nun ist der Skontotext erstellt und kann in der Auswahl der Skontotexte in den Parametern und in der Auswahl der Skontotexte im Kundenstamm verwendet werden.
.
Variablen die Sie verwenden können
In allen Texten der Textbausteine lassen sich Variablen einbetten, die beim Ausdruck erkannt werden und an dessen Stelle dokumentbezogene Werte oder Informationen eingeblendet werden. Diese Variablen beginnen und enden mit einem Prozentzeichen (%) und müssen in exakter Schreibweise verwendet werden. Bei einem Tippfehler wird die Variable nicht erkannt und im Dokument als lesbare Variable ausgedruckt.
Beispiel: Enthält ein Text, den Sie beispielsweise in eine Rechnung setzen lassen "...zahlbar bis zum %DATUM%, ohne Abzug.", würde die Variable %DATUM% durch das Rechnungsdatum plus der Anzahl Tage, die als Zahlungsziel diesem Kunden hinterlegt wurde, ersetzt werden. So könnte daraus z.B. "...zahlbar bis zum 16. August 2008, ohne Abzug." werden.
Eine Tabelle aller Schlüsselwörter und deren Bedeutung finden Sie im Anhang 7 (Variabeln).
Beachten Sie, daß manche Variablen nur in bestimmten Situationen Sinn machen und eventuell nicht erkannt werden. Wenn Sie beispielsweise %ORDERID% (gibt die Bestellnummer Ihres Onlineshop wieder) in einem Angebot verwenden, das in keinem Zusammenhang zu einem Auftrag oder einer Onlinebestellung steht.
.