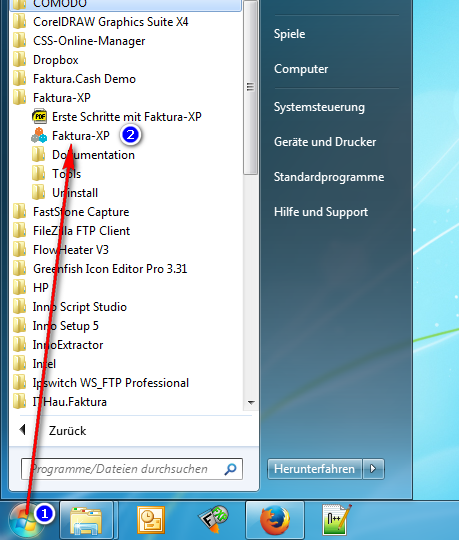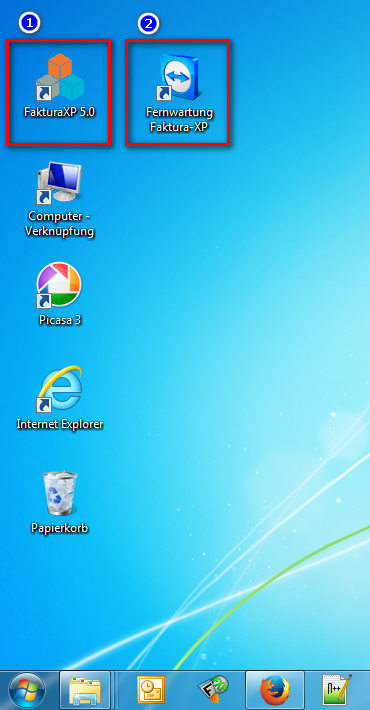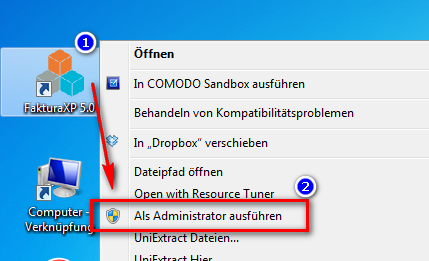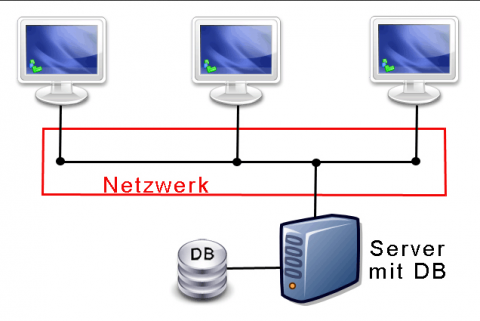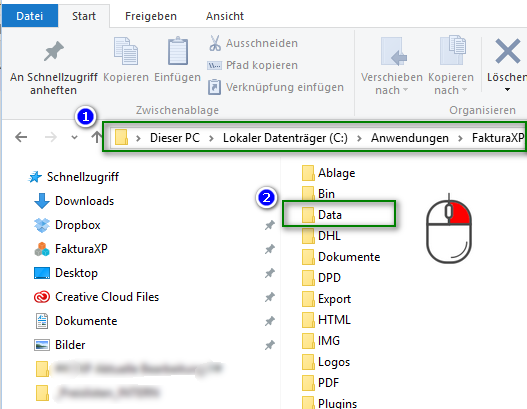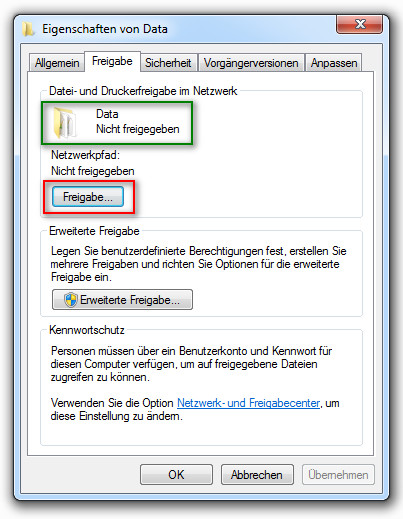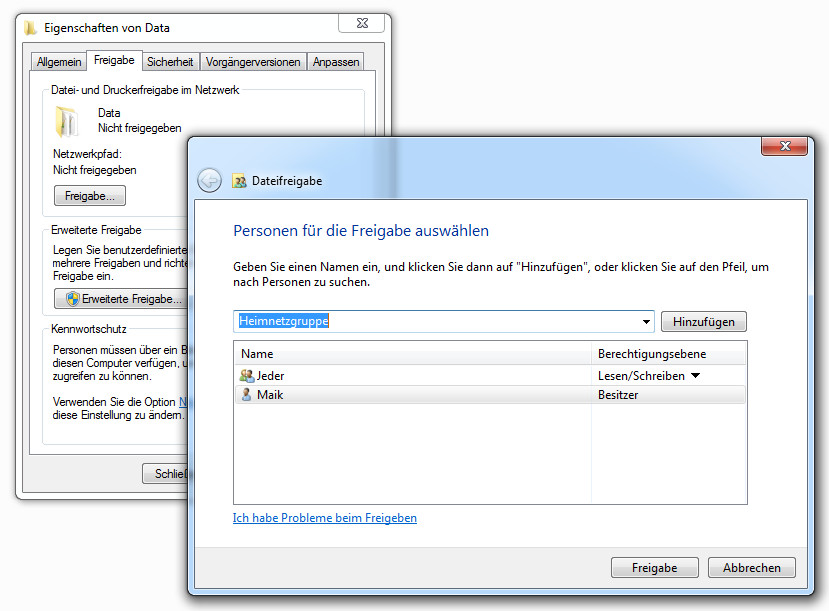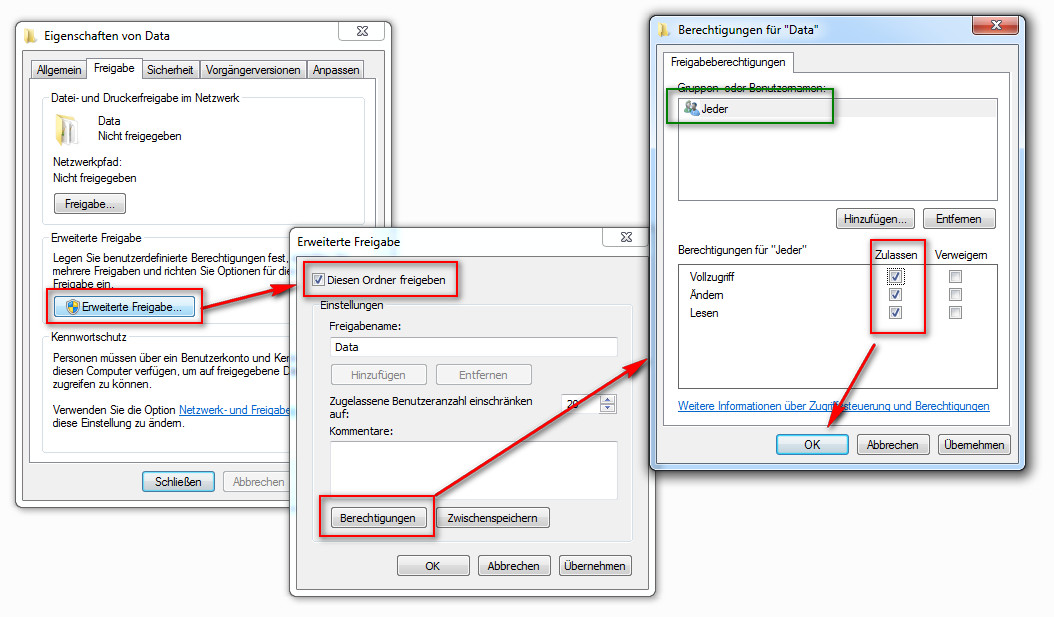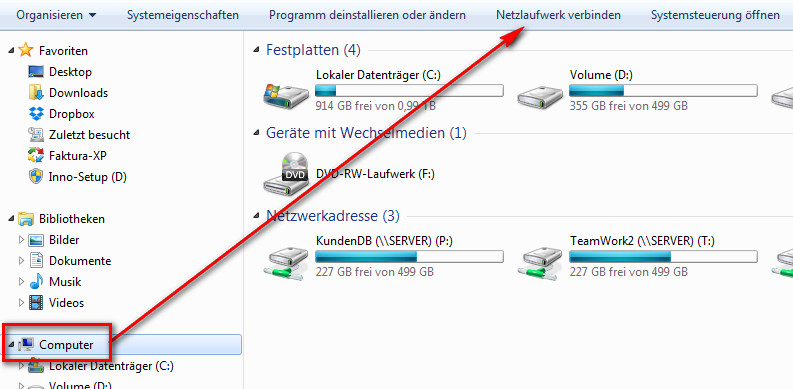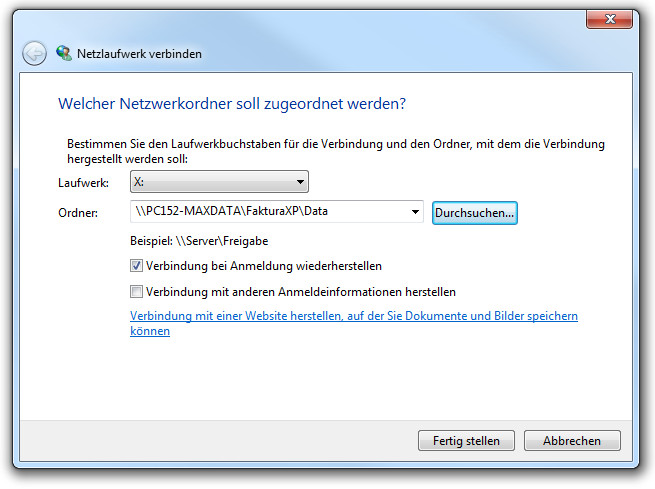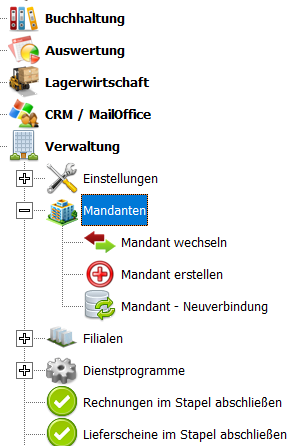Nach der Installation
Inhaltsverzeichnis
Der erste Start von Faktura-XP
Faktura-XP kann über das Windows® Startmenü oder der Verknüpfung "Faktura-XP" auf Ihrem Desktop gestartet werden.
Starten aus dem Startmenü
Für einen Start aus dem Startmenü klicken Sie bei z.B. Windows-7® auf "Windows® Startmenü -> Alle Programme -> Faktura-XP" (1). Dort wählen Sie das Symbol für die Anwendung Faktura-XP® (2). Für andere Versionen Windows® (z.B. Windows 8® oder Windows 10®) schlagen sie im Handbuch des entsprechenden Systems nach.
Start über Ihren Desktop
Die Installation legt auf Ihrem Desktop zwei Symbole ab. Zum einen das Faktura-XP Start Symbol. Für einen Start der Anwendung Faktura-XP über Ihren Desktop klicken Sie doppelt auf das Symbol "Faktura-XP" (1). Die Anwendung wird dann gestartet.
Für eine mögliche Fernwartung Ihres System durch uns oder unseren Support ist noch das Symbol "Fernwartung" angelegt. Falls es eimal notwendig wird Ihnen direkt an Ihrem Arbeits-PC zu helfen, kann unser Support mit Ihrer Zustimmung unter Angabe eines nur für sie sichtbaren PIN Codes Zugriff auf Ihr System nehmen. Sie sind während der Verbindung telefonisch mit uns verbunden. Für den Start der Fernwartung über Ihren Desktop klicken Sie doppelt auf das Symbol "Fernwartung Faktura-XP" (2). Die Anwendung wird dann kurzer Zeit gestartet.
Ausführen als Administrator
Je nach eingestellter Berechtigungen Ihres Arbeits-PC kann der interne Zugriff auf ihr eigenes System eingeschränkt sein. Dies macht sich eventuelle durch merkwürdiges Verhalten der Anwendung oder durch Sicherheitswarnungen Ihres Windows® Systems bemerkbar. In diesm Falle ist ein Starten der Anwenung statt mit einem Doppelklich nun mit einem "Rechtsklick" erforderlich.
Dazu klicken sie mit Ihrer Maus über dem Symbol "Faktura-XP" mit der rechten Maustaste(1). Damit erscheint das "Kontextmenü" Ihres Windows® Desktop.
Wählen Sie nun den Eintrag "Als Administrator ausführen" (2). Die Anwendung starten nun mit besonderen Berechtigungen (die eines Administartors) und gibt Faktura-XP die Möglichkeit auf Systeminterne Bereiche oder Ihrem Netzwerk zuzugreifen, die für die Ausführung der Anwendung Faktura-XP notwendig sein können.
Tipp:
Der Start mit dem Rechtsklick ist in der Regel nur beim ersten Start nach der Installation notwendig. Sie sollten diese Startmethode immer bei Neuinstallationen und auch dem ersten Start nach der Installation eines Updates zu Faktura-XP wählen.
Lizenzierung der Software
Zur Verwendung der Software ist eine Lizenzierung erforderlich. Diese wird nach dem Kauf in Form eine Lizenzdatei geliefert, die wir im Regelfall per Email zustellen.
Diese Lizenzdatei berechtigt den Käufer die Software im vereinbarten Umfang, entsprechend der zugestimmten Lizenzbedingungen zu nutzen. Bewahren Sie die Lizenzdatei zusammen mit der Lizenzbestätigung an einem sicheren Ort sorgfältig auf und legen Sie eine Sicherungskopie der Lizenzdatei auf ein externes Medium (externe Festpaltte, USB-Stick, CD ROM) ab.
Die Lizenzdatei legen sie auf jedem Arbeits-PC auf dem Faktura-XP installiert wurde in das Startverzeichnis von Faktura-XP ab. Das Verzeichnis ist im Regelfall "C:\Anwendungen\FakturaXP\". Eventuell ist die gelieferte Lizenzdatei als ZIP Datei gepackt. Die Lizenzdatei muss als entpackte Datei im genannten Verzeichnis vorliegen. Weitere Informationen zur Lizenzierung Ihrer Faktura-XP Version lesen Sie bitte im Kapitel Lizenzierung nach.
Start als Demoversion
Der Start der Demoversion unterscheidet sich nicht vom Start der Vollversion. Die Demoversion ist lediglich in einem separaten Verzeichnis abgelegt. Das Standardverzeichnis der Demoversion ist "C:\Anwendungen\FakturaXP_Demo\".
Möchten Sie in der Demoversion bereits mit Ihren "Echtdaten" arbeiten, ist dies problemlos möglich. Die Datenbank kann nach dem Umstellung auf eine Vollversion übernommen werden. Fragen sie dazu gern bei unserem Support nach.
Netzwerke und ihre Funktionen
Je nach erworbener Lizenz kann die installierte Version Faktura-XP als Einzelplatz- oder als Netzwerkversion verwendet werden. Dabei handelt es sich jeweils um die selbe Installation, die zunächst immer als Einzelplatz-Installation abgewickelt wird. Erst im zweiten Schritt wird die Vernetzung vorgenommen und der Zugriff über das vorhandene Netzwerk eingerichtet.
.
Einzelplatzlösung
Die Installtation Faktura-XP als Einzelplatz benötigt kein Netzwerk. Faktura-XP wird auf dem Computer des Benutzers lokal installiert. Auf diesem Arbeits-PC wird das Programm angewendet. Die eingegebenen Daten werden auf der eingebauten Festplatte lokal abgespeichert. Die Datensicherungen werden ebenfalls lokal an diesem Arbeitscomputer durchgeführt.
Die Erweiterung zu einer Netzwerkversion für mehrere Mitarbeiter ist jederzeit durch Zukauf entsprechender Lizenzen möglich.
.
Kleines Netzwerk
Peer-to-Peer oder PC- zu PC-Verbindung sind synonyme Bezeichnungen für eine Kommunikation zwischen vernetzten Computern ohne echten Server.
In einem reinen Peer-to-Peer-Netz sind alle Computer gleichberechtigt und durch ein einfaches Netzwerk miteinander verbunden. Damit die Datenbankdatei von allen Benutzern zur gleichen Zeit verwendet werden kann, muss diese auf einem der am Netzwerk angeschlossenen Arbeitscomputer abgelegt sein. Welcher Arbeitscomputer dazu verwendet wird ist im Prinzip egal. Sie sollten jedoch den Arbeitscomputer auswählen, der über den größten Arbeitsspeicher und ausreichend freier Festplattenkapazität verfügt.
Beachten Sie, dass der Arbeitscomputer, der die Datenbankdateien beinhaltet, immer eingeschaltet sein muss, damit die anderen Arbeitscomputer auf dessen Daten zugreifen können.
Zur vereinfachung nennen wir den Arbeitscomputer, der die aktuellen Datenbanken beinhalten soll "Datenbank-PC" und die zugreifenden Computer "Arbeitscomputer".
Die Ablage der Datenbankdateien ist auch auf externen Medien wie USB Festplatten möglich, kann aber zu verlangsamten Datengeschwindigkeiten führen. Auch der Einsatz von drahtlosen WLAN Netzwerken ist zwar prinzipiell möglich aber für Datenbankzugriffe nicht ratsam. Bei möglichen Störungen der Funkstrecke kann es dabei unter Umständen zu Datenverlusten oder Beschädigungen der Datenbank kommen.
Damit die anderen teilnehmenden Arbeitscomputer auf diese Datenbankdatei ebenfalls zugreifen können, müssen folgende Vorbereitungen getroffen werden:
- Freigabe des Verzeichnisses, das die Datenbanken auf dem Arbeitscomputer enthält (Datenbank-PC).
- Einrichtung eines Netzlaufwerkes an jedem Arbeitscomputer, der auf die Datenbank zugreifen soll.
- Einrichtung des Zugriffs auf die Datenbank über das unter 2. eingerichtete Netzlaufwerk.
.
1. Freigabe des Verzeichnisses
Netzwerklaufwerke freigeben
Um eine Freigabe eines Ordners zu erzielen, damit andere Mitarbeiter auf diesen zugreifen können, wählen Sie mit Ihrem "Windows-Explorer" das Verzeichnis Ihrer Faktura-XP Installation auf dem Datenbank-PC aus.
Das Unterverzeichnis "Data" enthält die für Faktura-XP notwendigen Datenbankdateien. Dieser Ordner muss für alle andere Benutzer durch eine Freigabe "sichtbar" gemacht werden.
Klicken Sie dazu mit der rechten Maustaste auf das Verzeichnis "Data" und wählen die Freigabeoption aus. Klicken Sie dazu zunächst auf "Eigenschaften" und dann auf den Register "Freigabe".
Klicken Sie auf die Schaltfläche "Freigabe..." (verschiedene Windows Versionen können abweichen). Bei erfolgreicher Freigabe erscheint eventuell ein Freigabesymbol auf dem ausgewählten Ordner.
Sie können nun eine Freigabe für bestimmte Gruppen Ihres Netzwerkes oder einzelne Benutzer vornehmen. Sie geben hier also an, welche Benutzer und/oder Gruppen auf diesen Ordner zugreifen dürfen und ob Berechtigungenen zur Änderung von Daten bestehen.
Die Teilnehmer zu Faktura-XP sollten natürlich "Lesen UND Schreiben" Rechte haben, damit die Bearbeitung von Daten möglich wird.
Erweiterte Freigabe...
Mit "Erweiterte Freigabe..." können sie benutzerdefinierte Berechtigungen zur Freigabe von Verzeichnissen einstellen. Geben sie den Ordner Frei indem sie über diese Freigabe die Benutzergruppe "Jeder" hinzufügen oder erstellen und dieser dann die Freigabe mit den entsprechenden Häkchen einräumen. Geben Sie mindestens "Lensen UND Ändern" an. Sie sollten aber auch "Vollzugriff" einstellen, wenn z.B. von Mitarbeitern (oder auch Ihnen selbst) neue Mandanten erstellt werden sollen. Ohne Vollzugriff sind Mandanten nicht erstellbar.
Diese Freigabe ist nur an einem der Arbeitscomputer im Netzwerk notwendig. Alle anderen Arbeitscomputer werden zu einem späteren Zeitpunkt mit diesem freigegebenen Ordner verbunden.
.
2. Einrichtung eines Netzlaufwerkes
Die Einrichtung eines Netzlaufwerkes wird an jedem Arbeitscomputer durchgeführt, der auf die Datendankdateien des Datenbank-PC (an dem die Freigabe des Verzeichnisses vorgenommen wurde) zugreifen soll.
Dazu verwenden Sie im unter Windows® den "Windows-Explorer". Klicken Sie im Navigationsbaum des Explorers auf "Netzwerklaufwerk verbinden". Dieser Punkt kann in einem Menü angezeigt sein, ist aber auch über einen Rechtsklick auf den Punkt "Dieser PC", "Computer" oder ""Netzwerk" erreichbar.
Der Dialog Netzwerklaufwerk verbinden öffnet sich. Hier klicken Sie auf "Durchsuchen". Damit öffnet sich ein weiterer Dialog. Sie wählen zunächst einen freien Laufwerksbuchstaben aus. Wir empfehlen Ihnen einen Buchstaben zu verwenden, der an allen Arbeits-PC's verfügbar ist. Das ist meist ein Buchstabe am Ende des Alphabetes - z.B. "X:". Der Eintrag "Ordner" ist ein Verweis auf die Zieldatenquelle für die sie den Laufwerksbuchstaben angegeben haben. Es wird also nun der Laufwerksbuchstabe mit dem Link auf den unter "1." freigegebenen Ordner verknüpft - quasi ein Alias erstellt. Klicken sie auf "Durchsuchen" und suchen sie über das Netzwerk den zuvor freigegebenen Ordner "Data". Weitere Informationen zu Laufweksbuchstaben und Netzwerkeinrichtungen finden sie auch in der Dokumentation Ihres Windows-Betriebssystems.
Zum Schluss klicken sie auf "Ferigstellen" um die Erstellung des Zugriffs abzuschließen.
.
3. Einrichtung des Zugriffs auf die Datenbank
In den Punkten 1. Freigabe des Verzeichnisses und 2. Einrichtung eines Netzlaufwerkes haben sie nun kennen gelernt, wie sie auf dem "Datenbank-PC" eine Freigabe einrichten und auf dem "Arbeits-PC" einen Netzwerkzugriff erstellen. Für den Zugriff auf die Datenbank müssen Sie zum Schluss noch eine Verbindung zwischen diesem Arbeits-PC und dem Datenbank-PC herstellen. Dieser Vorgang ist an jedem Arbeits-PC auszuführen um sicher zu stellen, dass alle Mitarbeiter mit dem selben Datenbestand verbunden sind. Verbinden sie den aktuellen Arbeits-PC nun mit dem "Mandanten" auf dem Daten-PC.
Dazu klicken Sie in der Navigation auf "Verwaltung -> Mandanten -> Mandant wechseln".
Im nachfolgenden Dialog klicken Sie auf "Mandant suchen". Verwenden Sie nun den Dialog zur Suche der Datenbankdatei "Data2k.mdb" auf dem Datenbank-PC. Verwenden Sie dabei das unter "2." eingerichtete Netzlaufwerk (z.B. X:\). Wählen sie die Hauptdatenbank-Datei "Datak.mdb" aus.
Nach der Auswahl der Datenbankdatei "Data2k.mdb" wird Faktura-XP die Datenbanktabellen dauerhaft einbinden und dann die Anwendung automatisch neu starten.
Sie sind nun über das Netzwerk mit dem Datenbank-PC verbunden. Alle Eingaben und Änderungen werden von nun an dort gespeichert.
Beachten Sie beim Netzwerkbetrieb, dass Sie die Datensicherung nun immer am "Datenbank-PC" durchführen müssen. Die lokalen Datenbanken enthalten keine aktuellen Daten mehr.
Belassen Sie das Verzeichnis "Data" auf dem lokalen Arbeitscomputer, auch wenn die enthaltenen Datenbanken nicht mehr mit aktuellen Daten befüllt werden. Es könnten dennoch temoräre Daten oder Parameter von dort gelesen werden.
Um die Datenquelle bzw. den Mandanten zu wechseln lesen sie auch das Kapitel Datenquellen/Mandant wechseln.
Kontrollieren sie nach Einrichtung des Netzwerkes an jedem einzelnen Arbeits-PC - auch durch Probeeingaben ob wirklich alle Mitarbeiter auf die selben Daten sehen. Legen sie dazu an einem beliebigen Arbeits-PC einen Kunden neu an und sehen an den übrigen Arbeits-PC's oder dieser auch überall sichtbar wird.
.
Netzwerk mit Server
Das Prinzip Leistungsstärkerer Netzwerke ist das sogenannte Client-Server Netzwerk. Dazu ist die Version Faktura-XP PRO oder höher notwendig, die wahlweise mit einer MS-Access Datenbank oder einer SQL Server Datenbank betrieben werden kann.
Ein Client-Server Netzwerk ist so aufgebaut, dass alle Computer über ein Netzwerk miteinander verbunden sind. Die gemeinsame Datenbank, wird auf dem Server abgelegt oder installiert und dient als Datenquelle / Zugriffsquelle für alle Benutzer. Damit lassen sich die Daten zentral erfassen und bearbeiten.
Der Begriff Server als Hardware wird verwendet:
- als Bezeichnung für einen Rechner, auf dem eine Server-Software oder eine Gruppe von Server-Programmen laufen, die grundlegende Dienste bereitstellt. Beispiele: Mailserver, Webserver oder Applikationsserver. Weitere Informationen unter Host (Informationstechnik).
- als Bezeichnung für einen Computer, dessen Hardware auf Serveranwendungen abgestimmt ist, teils durch spezifische Leistungsschwerpunkte (z. B. hoher Daten-Durchsatz, großer Arbeitsspeicher, viele CPUs, hohe Zuverlässigkeit, aber unbedeutende Grafikleistung).
Wird Faktura-XP in einer "Server-Landschaft" betrieben, kann mit Faktura-XP PRO eine SQL Server 2000/2005/2008 oder Express / MSDE Datenbank verwendet werden. Zur Installation eines SQL Server sind hinreichende Kenntnisse bezüglich Installationen an einem Server-Betriebssystem zwingend erforderlich. Ziehen Sie nötigenfalls den Systemadministrator oder einen Experten für Server-Installationen zu Rate.