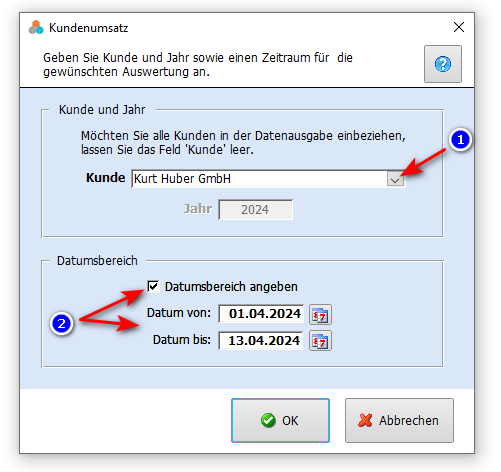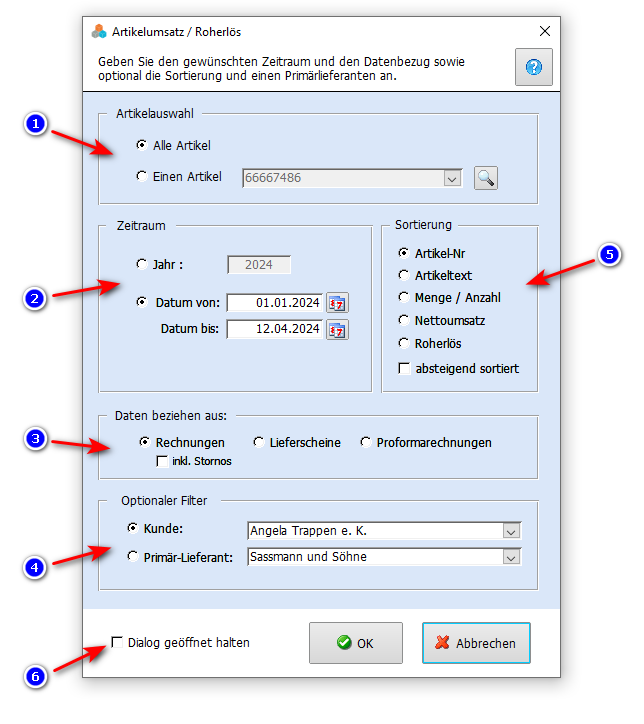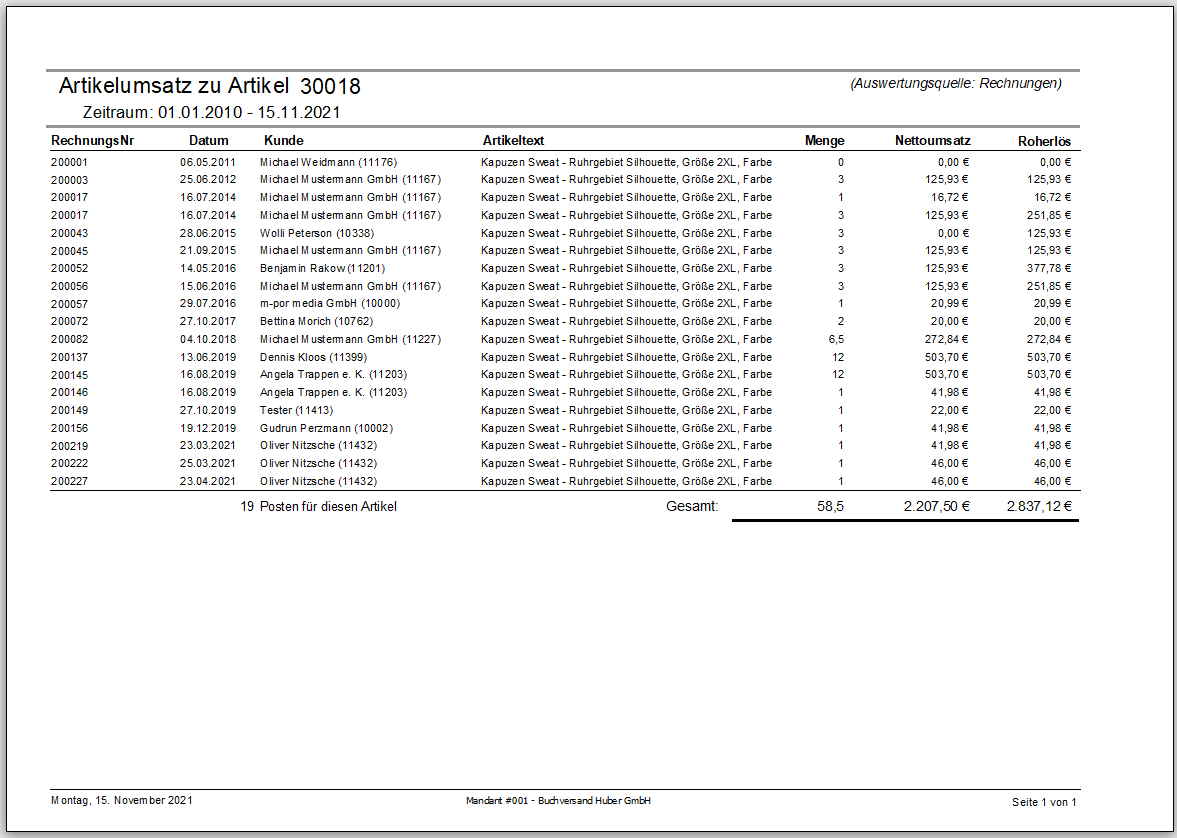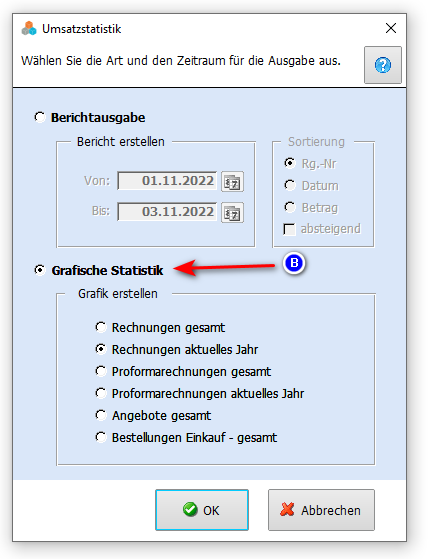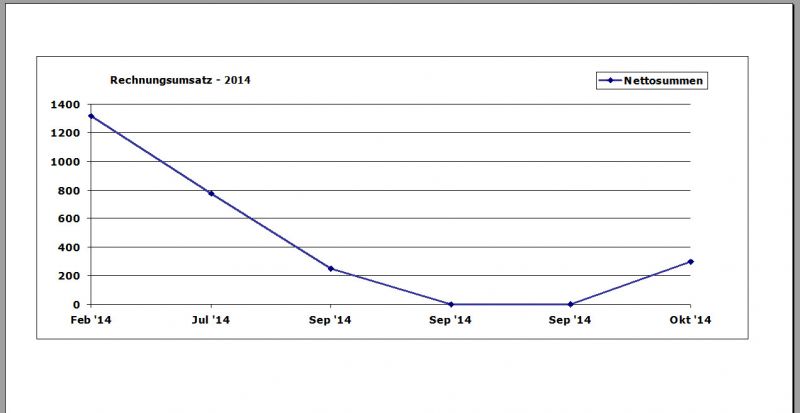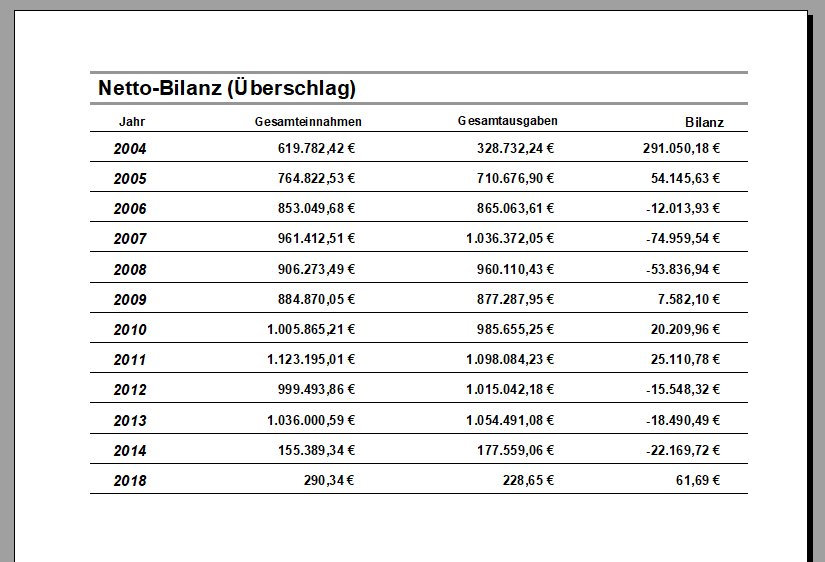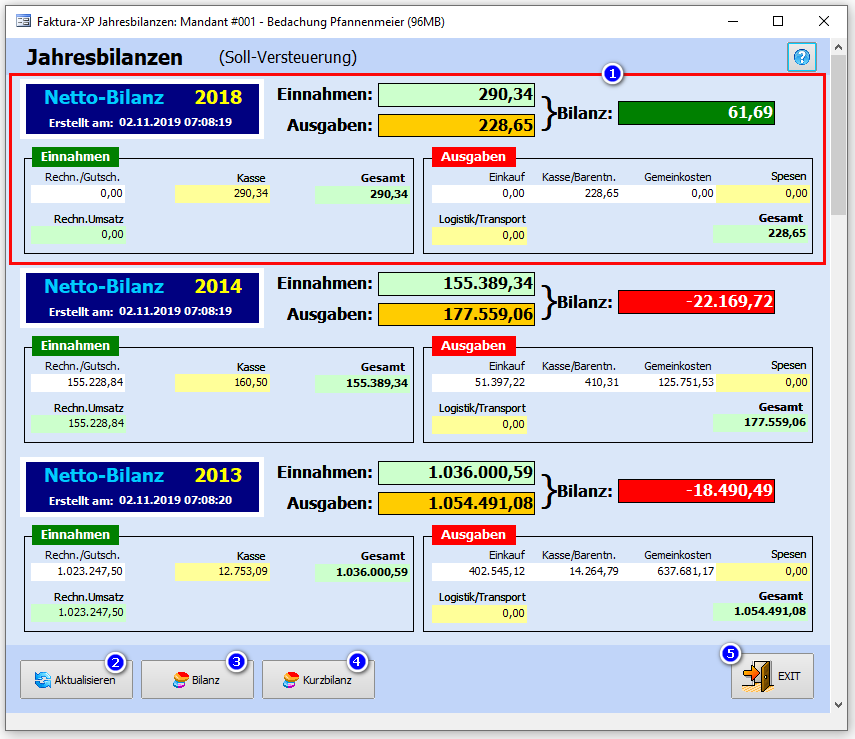Umsatz
Umsatzauswertungen in Faktura-XP
In diesem Bereich finden Sie verschiedene Umsatzauswertungen, die als überschlägige Bilanz angezeigt oder als Bericht ausgedruckt werden können.
Navigieren sie zu : "Auswertungen -> Umsatz"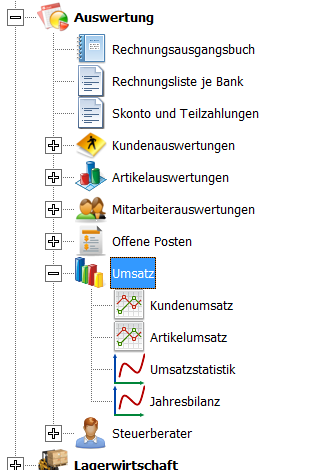
Inhaltsverzeichnis
.
Kundenumsatz
Über den Menüpunkt „Kundenumsatz“ gelangen Sie zur Kundenauswertung. Im eingeblendeten Dialog können Sie zwischen der Auswertung für genau einen Kunden oder der Auswertung aller Kunden in einem bestimmten Zeitraum wählen.
.
Kunden auswählen
Wählen Sie zunächst im Feld "Kunde" einen Kunden durch öffnen des DropDown Menüs oder durch Doppelklick im Feld für ein Auswahlfenster. Lassen Sie das Feld leer wird die Auswertung für alle Kunden vorgenommen. Beachten sie, dass die Auswertung aller Kunden mehr Berechnungszeit in Anspruch nehmen kann.
.
Zeitraum der Auswertung
Im Regelfall wird eine Auswertung über die Dauer eines Jahres erstellt. In dieser Auswertung wird Ihnen im Feld "Jahr" das aktuelle Jahr angeboten. Sie können dort ein beliebiges Jahr als vierstellige Jahreszahl eingeben.
Möchten Sie einen ganz bestimmten Zeitraum auswerten, klicken Sie im unteren Teil des Dialogs das Häkchen"Datumsbereich eingeben" an. Dann geben Sie einen Zeitraum "Von-Bis" in den beiden Datumsfeldern ein.
Mit der Schaltfläche OK wird der „Kundenumsatz“ als Voransicht zum Drucken ausgegeben.
Kundenumsatz nach Jahr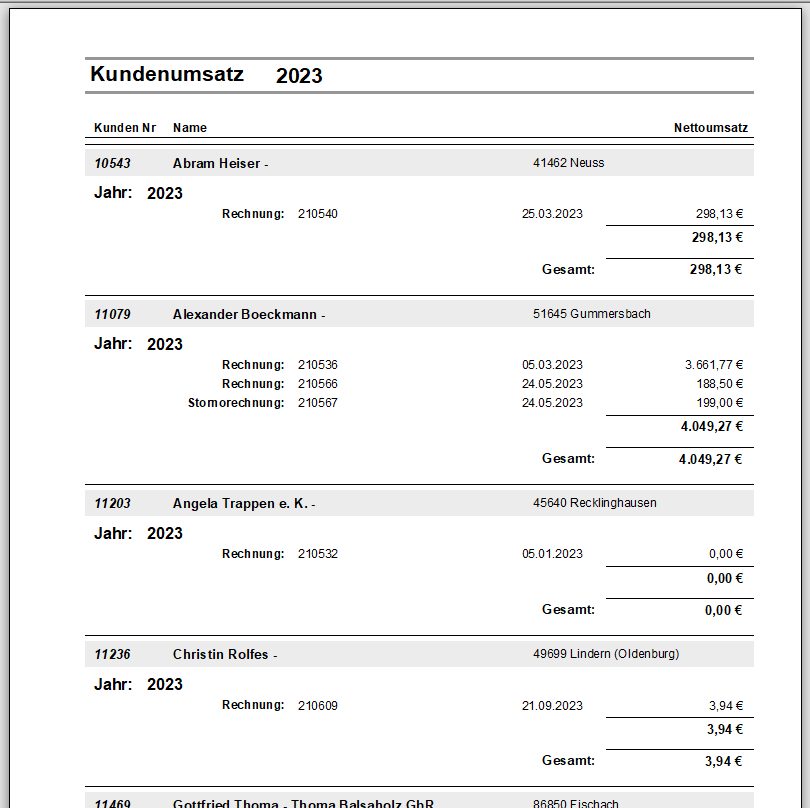
Der Bericht umfasst eine Listung der jeweils für diese Auswertung eingestellte Dokumentart und ist nach Kunden gruppiert und nach Rechnungsdatum sortiert.
Kundenumsatz nach Kunde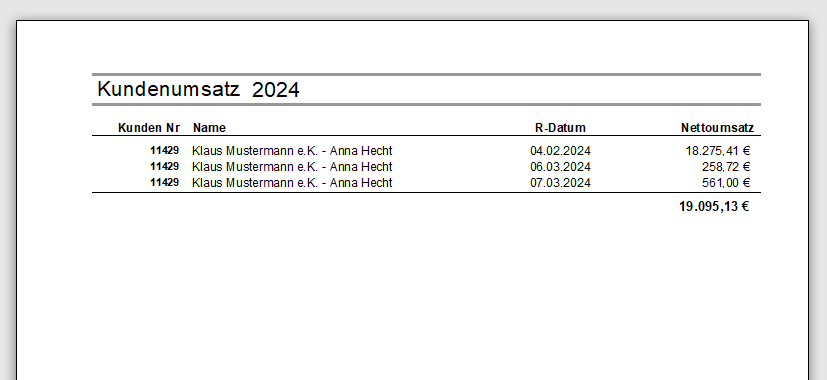
Der Bericht umfasst eine Listung der jeweils für diese Auswertung eingestellte Dokumentart zu dem eingestellten Kunden, nach Rechnungsdatum sortiert.
Mit der Schaltfläche "Abbrechen" verlassen Sie diese Auswertung.
.
Artikelumsatz
Mit dieser Auswertung lassen sich die Verkaufszahlen und Roherlöse Ihrer Artikel ermitteln. Die Auswertungen werden als Bericht erstellt und basieren auf Daten von erstellten Rechnungen, Lieferscheinen oder Proformarechnungen. Die reinen Verkaufszahlen setzen sich aus dem Nettoverkaufspreis und der Anzahl zusammen. Die Anzahl der verkauften Artikel wird dabei mit dem Nettoverkaufspreis multipliziert. Der Roherlös wird ebenfalls als eigener Wert angezeigt. Dazu ist es bereits bei der Anlage von Artikeln im Artikelstamm notwendig, jeweils einen Einkaufspreis (Feld "Einkaufspreis" der ersten Registerkarte im Artikelstamm) zu hinterlegen. Der dort hinterlegte Netto-Werte ist der Durchschnitts EK-Preis des Artikels. Dieser EK-Preis wird bei der Erstellung von Rechnungen, Lieferscheinen oder Proformarechnungen aus dem Artikel in der Position des Dokumentes mit abgespeichert. So kann der Roherlös jeder einzelnen Position von Rechnungen, Lieferscheinen oder Proformarechnungen ausgewertet werden. Da der EK-Preis in der Position des Dokumentes dauerhaft gespeichert bleibt, wird die Auswertung immer das Ergebnis mit den Werten anzeigen, wie diese zum Zeitpunkt der Erstellung des Dokumentes bzw. der Positionen eingestellt waren. Eine Veränderung des EK-Preises im Artikelstamm wirkt sich also in dieser Auswertung nicht mehr aus. Der Roherlös einer Position errechnet sich aus ((Anzahl * Nettoverkaufspreis) - Rabatt - EKPreis).
Eingabedialog für die Artikelauswertung
Der Eingabedialog für die Artikelauswertung kann zur Ausgabe verschiedener Berichte genutzt werden. Dazu gehen sie am einfachsten von Oben nach unten durch den Dialog.
Artikelauswahl (1)
Geben sie zunächst an, ob sie eine Artikelauswertung aller Artikel oder eine Artikelauswertung von nur einem Artikel wünschen. Dazu klicken sie in der Artikelauswahl (1) auf "Alle Artikel" oder "Einen Artikel". Haben sie "Einen Artikel" ausgewählt, wird automatisch das Feld zur Eingabe oder Auswahl einer Artikelnummer aktiviert. Sie können in dem Drop-Down Feld eine Artikelnummer eingeben oder die Liste aufklappen und dann einen Artikel aussuchen. Ebenso kann auch eine Artikelauswahl geöffnet werden. Dazu Doppelklicken sie in das Feld oder klicken rechts neben dem Feld auf die Lupe.
Zeitraum für die Ausgabe einstellen (2)
Geben sie nun einen Zeitraum an, auf den sich die Auswertung beziehen soll. Dazu wählen sie im Bereich "Zeitraum" entweder "Jahr" aus, oder geben im Bereich "Datum von" und "Datum bis" einen Datumszeitraum an (2). Für eine Auswertung eines kompletten Geschäftsjahres können sie den Zeitraum "Jahr" aktivieren. Geben sie dann das Jahr als vierstellige Jahreszahl ein. Die Auswertung "Jahr" bezieht sich dabei auf den Bereich 1. Januar bis 31. Dezember des eingegebenen Jahres.
Für die Eingabe eines bestimmten Zeitraums aktivieren sie die Auswahl "Datum" und geben in die Felder "Datum von" und "Datum bis" den gewünschten Datumsbereich ein. Alternativ können sie für eine Datumsauswahl einen Kalender Dabei werden die angegebenen Datumsgrenzen in die Auswertung mit einbezogen. Die Eingabe "01.01.2021" wertet also den 1.Januar 2021 mit aus.
Wenn sie einen Datumszeitraum angeben, setzen sie im oberen Feld das jüngere Datum und im unteren Feld das ältere Datum für die Auswertung ein.
Datenbezug (3)
Geben sie im Bereich "Daten beziehen aus" (3) an, welche Daten sie auswerten möchten. Zur Auswahl stehen Rechnungen, Lieferscheinen oder Proformarechnungen. Diese Einstellung bestimmt also, aus welchen Daten die Auswertung erstellt wird. Es werden jeweils die Positionen der Rechnungen, Lieferscheinen oder Proformarechnungen ausgelesen, deren Werte für den angegebenen Zeitraum berechnet und Summiert in einem Bericht übersichtlich dargestellt. Bei der Auswahl "Rechnungen" können sie noch zusätzlich bestimmen, ob die Positionen von Stornorechnungen in der Auswertung Berücksichtigung finden sollen. Wird das Häkchenfeld "inkl. Stornos" aktiviert, werden also auch die Positionen von Stornorechnungen in der Auswertung mit aufgeführt.
Optionaler Filter (4)
Die Auswertung von allen Artikeln eines Zeitraums aus Rechnungen, Lieferscheinen oder Proformarechnungen kann auch auf Artikel begrenzt werden, die von einem bestimmen Primär-Lieferanten bezogen werden. Wenn sie diesen Filter nutzen möchten, wählen sie einen Lieferanten der Drop-Down Liste (4) aus. Möchten sie den Filter nicht nutzen, lassen sie das Drop-Down Feld leer. Der Filter steht nur für Auswertungen zur Verfügung, wenn sie in der Artikelauswahl (1) "Alle Artikel" auswählen.
Wenn sie die Auswertung auf einen bestimmten Kunden begrenzen möchten, geben sie in der Drop-Down Liste (4) einen Kunden ein oder suchen einen Kunden aus. Die Auswertung wird nun auf einen Kunden begrenzt.
Hinweis: Führen sie für eine einfachere Suche von Lieferanten oder Kunden in diesen Feldern einen Doppelklick aus.
Sie können nur einen der optionalen Filter zur selben Zeit nutzen.
Sortierung der Auswertung (5)
Sie können einstellen, wie der Bericht sortiert werden soll. Dazu stellen sie die Sortierung durch Klicken der gewünschten Feldbezeichnung im Bereich "Sortierung (5) ein. Mit dem untersten Häkchenfeld können sie die Sortierrichtung der gewählten Feldinhalte bestimmen. Die Auswahl der Feldbezeichnung ist nur aktiviert, wenn sie in der Artikelauswahl (1) "Alle Artikel" auswählen. Die Sortierrichtung ist für alle Auswertungen möglich. Bei der Artikelauswahl (1) "Einen Artikel" werden die Daten der Auswertung nach "Rechnungsdatum" oder "Lieferscheindatum" sortiert. Auch hier können sie die Sortierrichtung mit dem Häkchenfeld (5) bestimmen.
Dialog geöffnet halten (6)
Falls sie mehrere Auswertungen direkt hintereinander ausgeben möchten, können sie das Häkchenfeld "Dialog geöffnet halten" (6) verwenden. Wir das Häkchen (6) aktiviert, bewirkt dies, dass der Eingabedialog nach dem Ausführen der Auswertung nicht geschlossen sondern nur ausgeblendet wird. Wir der dann angezeigte Auswertungsbericht wieder geschlossen, wird der ausgeblendete Eingabedialog mit den von ihnen vorgenommenen Einstellungen wieder angezeigt.
.
Roherlös Anzeigen und Ausdrucken
Klicken Sie auf die Schaltfläche "OK" wird Ihnen eine Voransicht der Auswertung nach den eingestellten Kriterien als Bericht angezeigt. Die angezeigten Werte sind Nettowerte (ohne MwSt). Mit der Schaltfläche "Abbrechen" verlassen Sie diesen Dialog.
Auswertungsbericht "Alle Artikel"
Der Bericht listet jede einzelne Warengruppen in einzelnen Abschnitten unterteilt auf.Am Ende jeder Warengruppe werden ihnen die Anzahl der Posten, die Artikelsumme, die Nettoumsatzsummen, die Rabattsummen und die Roherlössummen angezeigt.
Am Schluss des Berichtes werden nochmal die Gesamtsummen angezeigt.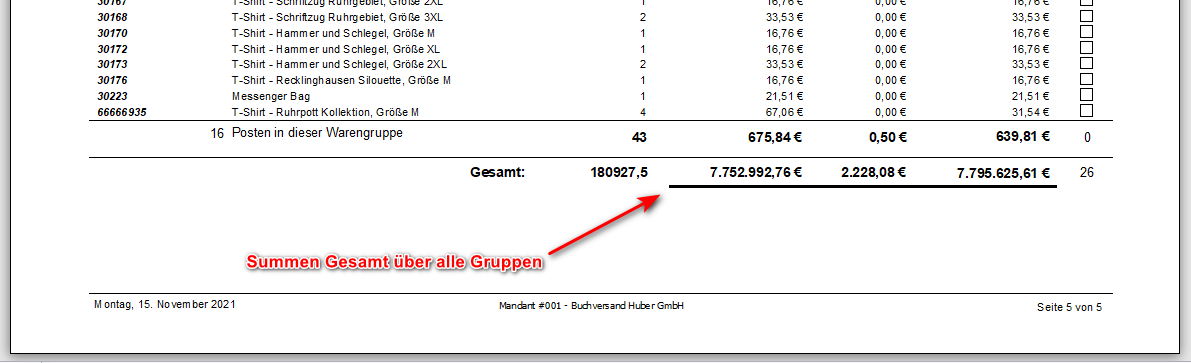
Beispiel einer Jahres Artikelauswertung über LieferscheindatenAuch hier werden am Ende jeder Warengruppe eine Zusammenfassung angezeigt.
.
Auswertungsbericht "Einzelartikel"
Die Auswertung "Einzelartikel" listet alle Artikel auf, die in dem eingestellten Zeitraum, in der eingestellten Dokumentart (Rechnungen, Lieferscheine oder Proformarechnungen) den eingestellten Artikel enthält.
Am Ende des Berichts werden ihnen die Anzahl der Posten, die Artikelsumme, die Nettoumsatzsummen und die Roherlössummen angezeigt.
.
Umsatzstatistik
Im MenüpPunkt "Auswertungen -> Umsatz -> Umsatzstatistik" können Sie Ihren Rechnungsumsatz für einen angegebenen Zeitraum in einer Liste oder als Grafik ausgeben lassen. Es werden alle Rechnungs- und Gutschriftsummen berücksichtigt, die nicht den Status "unbearbeitet" und nicht den Status "storniert" haben.
Ausgabe als Bericht
Für die Ausgabe als Bericht bzw. Liste, wählen Sie im Ausgabedialog den oberen Punkt "Berichtsausgabe" an.
Geben Sie einen Zeitraum an, für den Sie eine Berichtsausgabe wünschen. Voreingestellt ist immer der aktuelle Monat. Zusätzlich können Sie den Bericht noch sortieren lassen, indem Sie rechts die Sortierung auswählen.
.
Umsatzbericht
Der Umsatzbericht enthält überschlägig die Umsatzdaten für den gewählten Zeitraum.
.
Ausgabe als Grafik
Für die Ausgabe als Grafik, wählen Sie im Ausgabedialog den unteren Punkt "Grafische Statistik" an. Sie können dann zwischen verschiedenen Ausgaben der Grafik wählen. Die Eingrenzung für einen bestimmten Datumsbereich ist derzeit nicht möglich.
Die Grafik umfasst den Gewählten Datenbereich, der aktuell zum Darstellungszeitpunkt ermittelt wird. Es wird also nicht auf vorher gespeicherte Statistiken zugegriffen.
.
Jahres-Bilanz
Mit der Gesamtbilanz können Sie Ihre Jahresbilanzen des aktuellen und der vergangenen Jahre oder ein ausgewähltes Jahr berechnen und anzeigen lassen.
.
Zeitraum auswählen
Wählen Sie ein Jahr aus (1) oder geben Sie ein Jahr in vierstelliger Schreibweise (z.B. "2018") an. Wählen Sie in dem Feld (1) "<Alle Jahre>", werden alle Verfügbaren Geschäftsjahre berechnet und angezeigt. Die Berechnung aller Jahre kann, je nach Datenmenge einige Zeit in Anspruch nehmen.
.
Anzeige der Bilanzart
Die Bilanzsummen werden überschlägig als Nettobilanz berechnet. Wählen Sie nun aus den drei Möglichkeiten die Bilanzart aus (2). Zur Auswahl stehen "Kurzbilanz" als Bericht, die "Bilanz" als Bericht und "Jahresbilnz" als Anzeige.
.
Der Kurzbericht
Damit werden Ihnen die Rechnungsdaten das aktuelle und die der vergangenen Jahre als Bericht angezeigt. Bei der Berechnung werden auch die Daten aus Kassenbuch, Spesen, Gemeinkosten, Einkauf und Logistik (Versand) verwendet aber im Kurzbericht nicht separat aufgeführt. Für eine separate Aufführung dieser Daten verwenden Sie bitte den "Ausführlichen Bericht".
.
Ausführlicher Bericht
Im ausführlichen Bericht werden die Rechnungsdaten und zusätzlich die Daten aus Kassenbuch, Spesen, Gemeinkosten, Einkauf und Logistik (Versand) berechnet und als Bilanzsummen des aktuellen und der vergangenen Jahre ausgegeben.
.
Netto Bilanz als Übersicht
Für eine schnelle und übersichtliche Anzeige der überschlägigen Bilanzdaten können Sie die Auswahl "Jahresbilanzen-Übersichten" verwenden.
Je nach vorheriger Auswahl der Geschäftsjahre wird Ihnen das gewählte Geschäftsjahr oder alle vorhandenen Geschäftsjahre angezeigt. Die Daten der Geschäftsjahre sind je Geschäftsjahr in einem Block (1) zusammengefasst. Die Anzeige kann mit der Maus vergrößert und verkleinert werden. Aus dieser Ansicht können Sie auch eine Aktualisierung der angezeigten Daten (2) sowie die Berichte "Bilanz" (3) und "Kurzbilanz" (4) erstellen lassen.
Mit "Exit" (5) verlassen Sie den Dialog.