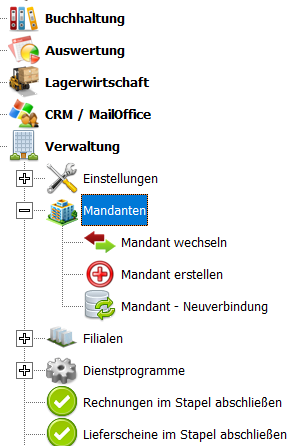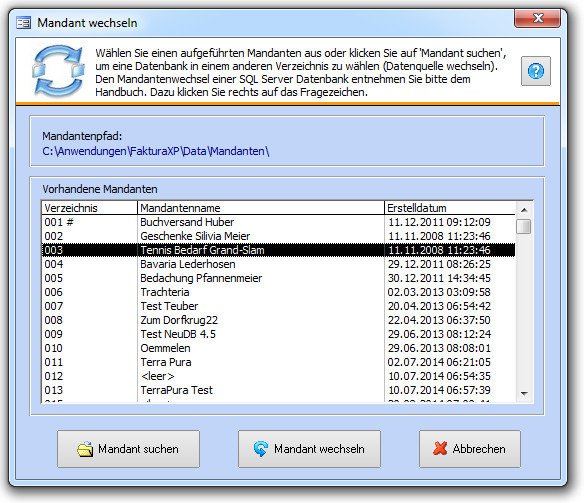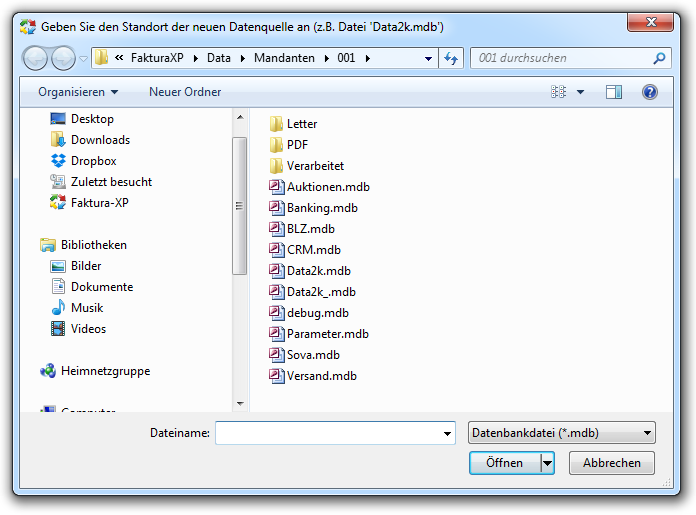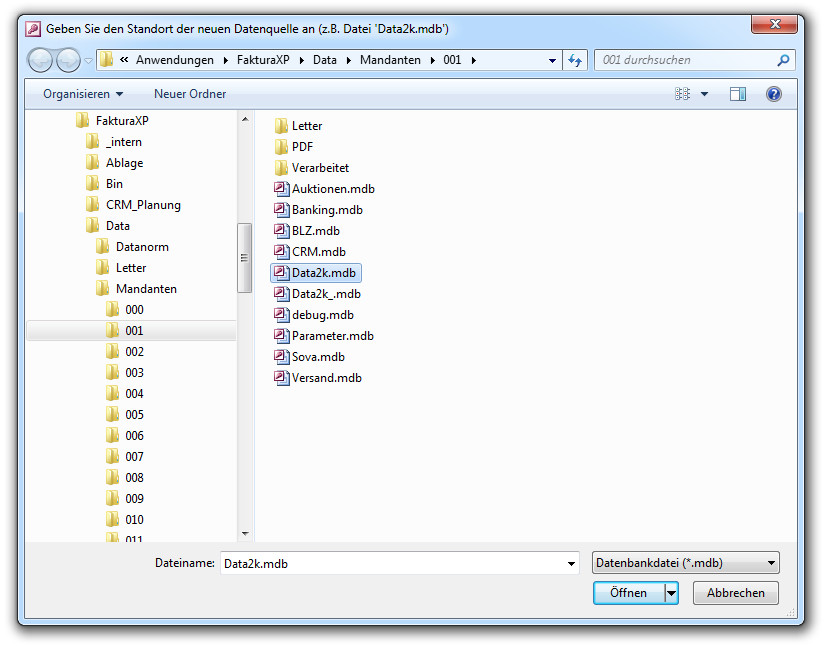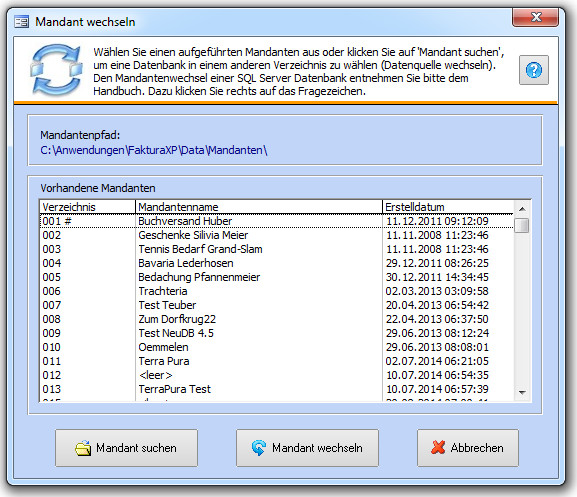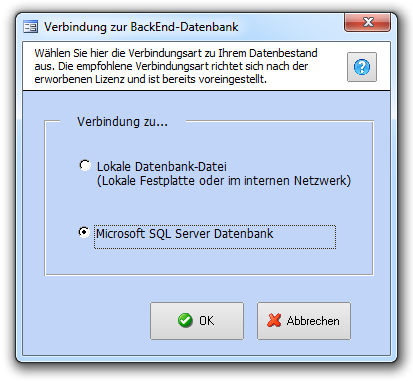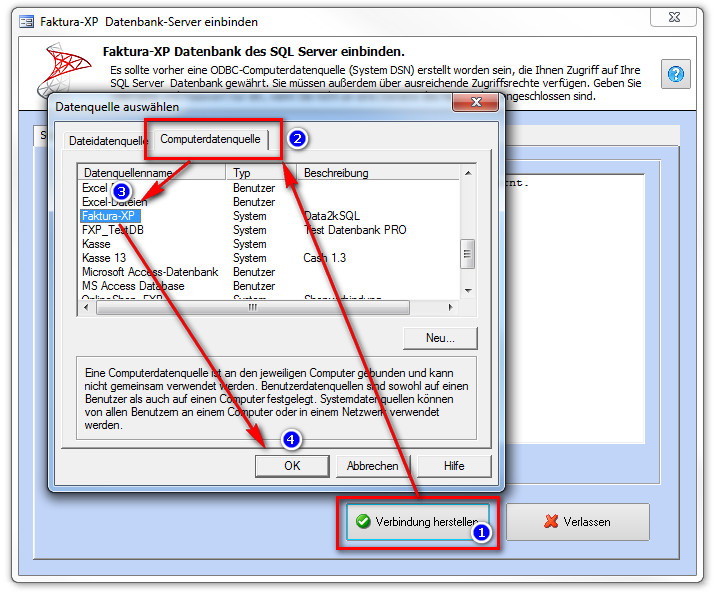Datenquellen/Mandant wechseln
Inhaltsverzeichnis
Mandanten-Wechsel auf lokaler Datenbank (alle Editionen)
Mandant wechseln
Datenquelle wechseln bedeutet, daß Sie Faktura-XP mit einer anderen Datenbank, also einem anderen Mandanten verbinden möchten.
Dazu klicken Sie in der Navigation auf "Verwaltung -> Mandanten -> Mandant wechseln".
Im dann folgenden Dialog werden Ihnen alle bereits angelegten Mandanten aufgelistet.
Der aktuell eingebundene Mandant ist durch eine Raute ("#") vor dem Namen kenntlich gemacht. Wählen Sie den gewünschten Mandanten aus und klicken anschließend auf die Schaltfläche "Mandant wechseln". Der Mandantenwechsel wird nun ausgeführt und kann einige Sekunden in Anspruch nehmen. Unterbrechen Sie diesen Vorgang nicht und schalten Sie den Computer während dieser Zeit nicht aus.
Nach einer kurzen Zeit wird Faktura-XP alle offenen Fenster der Anwendung schließen und das Hauptmenü neu aufbauen. Danach ist der Mandantwechsel abgeschlossen.
.
Mandant suchen
Verwenden Sie Faktura-XP als lokale Installation, ohne Server, liegen die Datenbankdateien im Verzeichnis "\Data" Ihrer Faktura-XP Installation (Standard='C:\Anwendungen\FakturaXP\Data\'). Haben Sie die Datenbankdateien (Verzeichnis "\Data") auf ein anderes Laufwerk oder einen Server verschoben bzw. die Datenbankdateien auf einen zentralen Server verlegt, so müssen Sie den Speicherort der Datenbankdateien (Datenquelle) neu angeben.
Dazu klicken Sie in der Navigation auf "Verwaltung -> Datenquelle-/Mandant wechseln" und im Dialog der Mandanten auf "Mandant suchen".
Im dann folgenden Dateidialog geben Sie über das Netzlaufwerk den Pfad zur Datenbankdatei "Data2k.mdb" an z.B. "M:\MeinServer\Datendateien\Data\Data2k.mdb". Faktura-XP verknüpft nun alle nötigen Datenbanktabellen über diesen Pfad. Werden Datensätze erstellt oder geändert, werden diese direkt auf dem neuen Standort (Datenquelle) gespeichert.
Das Verschieben der Datenbankdateien auf einen Zentralen Server oder einem anderen Netzwerklaufwerk ist nur mit einer Faktura-XP Mehrplatzlizenz, ab 2-User möglich. Bei Einzelplatzlizenzen liegen die Datenbankdateien immer auf der lokalen Festplatte.
Die Erstellung und die Struktur der Mandanten-Verzeichnisse finden Sie im Kapitel Mandanten erstellen.
.
Verzeichnisse der Mandanten
Die Struktur der Verzeichnisse von Mandanten befinden sich im Unterverzeichnis "\Data" Ihrer Faktura-XP Installation. So könnte bei einer Standard-Installation das Verzeichnis "C:\Anwendungen\FakturaXP\" lauten.
Für eine Datensicherung Ihrer Mandanten müssen Sie die Datenbanken der jeweiligen Mandanten sichern. Dies können sie über den gewohnten Menüpunkt Datensicherung ausführen, müssen diesen Vorgang aber für jeden Mandanten einzeln ausführen. Erst dann sollten Sie die Datenbankdateien auf andere Datenträger auslagern.
.
Mandanten-Wechsel auf SQL-Datenbank (nur Pro Editionen)
Bei der Verwendung einer SQL Server Datenbank ist der Wechsel des Mandanten etwas anders gestaltet, da es sich bei der SQL Server Datenbank nicht um eine Datei handelt sondern um eine recht komplexe Datenbank Instanz. Diese Datenbank Instanz muss für einen weiteren Mandanten einmalig vorbereitet werden, was wird weiter unten genauer erläutern.
Zunächst erläutern wir Ihnen den Wechsel zu einem anderen Mandanten des SQL Server.
Klicken Sie in der Navigation auf "Verwaltung -> Datenquelle-/Mandant wechseln".
Klicken Sie nun auf "Mandant suchen".
Bei der Verwendung einer Faktura-XP PRO Version wird Ihnen ein Zwischendialog angezeigt, der Ihnen die Wahl zwischen einer Dateibasieren Datenbank (Access MDB Datenbank) oder einer SQL Server Datenbank anbietet.
Wählen Sie "Microsoft SQL Server Datenbank" aus, wenn Sie bereits einen Mandanten (weitere Datenbank im SQL Server) eingerichtet haben.
Mit dem nachfolgenden Dialog stellen Sie eine Verbindung zur SQL Server Datenbank her.
Klicken Sie auf "Verbinden". Daraufhin öffnet sich der Windows-Interne ODBC Connector. Darin wählen Sie den Register "Computerdatenquelle" aus. In diesem Register finden Sie eine auflistung aller eingerichteten ODBC Verbindungen zu Ihrem SQL Server. Es muss für jeden Mandanten eine eigene Verbindung eingerichtet sein. (siehe weiter unten).
Wählen Sie nun die passende Verbindung aus und bestätigen anschließend mit "OK".
Die Verbindung zur Datenbank und die Verknüpfung aller Datenbanktabellen in Faktura-XP wird nun ausgeführt. Dieser Vorgang kann, je nach Netzwerk und der Netzwerkauslastung einige Zeit in Anspruch nehmen (zwischen 30 Sekunden und drei Minuten). Unterbrechen Sie den Vorgang nicht oder schalten Sie den Computer während dieser Zeit nicht aus.
Nach einer kurzen Zeit wird Faktura-XP alle offenen Fenster der Anwendung schließen und das Hauptmenü neu aufbauen. Danach ist der Mandantwechsel abgeschlossen.
.