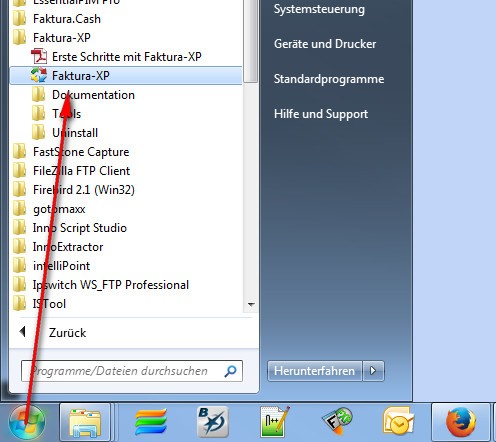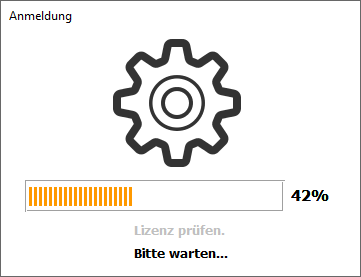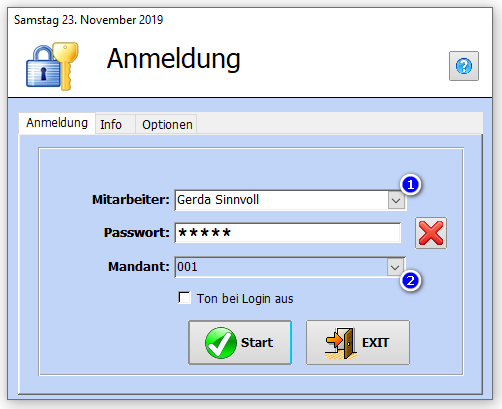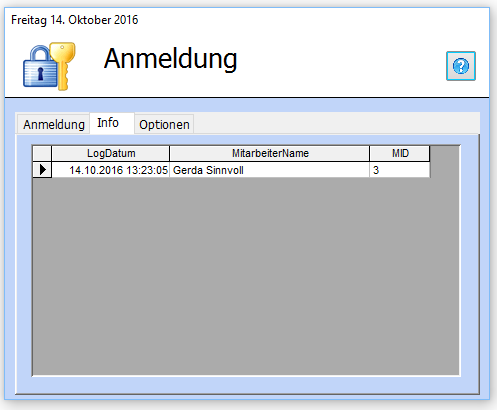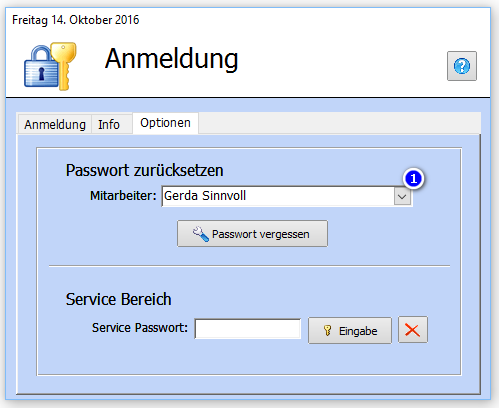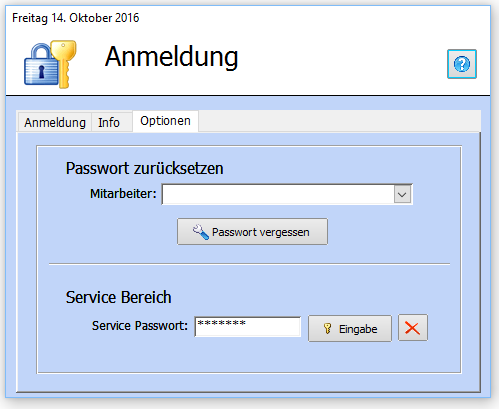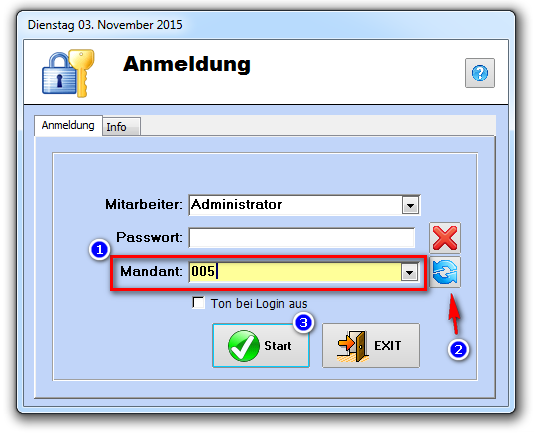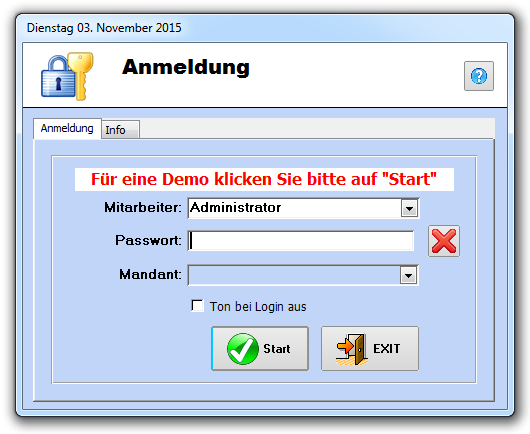Vorlage:Konfiguration nach der Installation
Inhaltsverzeichnis
Konfiguration nach der Installation
.
Der erste Start von Faktura-XP
Faktura-XP kann über das Menüfeld Start -> Alle Programme -> Faktura-XP gestartet werden.
Hinweis:
Beim ersten Start der Anwendung auf dem Arbeits-PC müssen Sie den Start mit der rechten Maustatste -> "Als Administrator ausführen". Das selbe gilt auch, wenn Sie den Start über den Desktop-Link starten möchten. Auch hier beim ersten Start: rechten Maustatste -> "Als Administrator ausführen"
Benutzeranmeldung
Die Benutzeranmeldung ist der Anwendung vorangestellt. Sie gelangen also nach dem Start der Anwendung automatisch in den Anmeldebereich von Faktura-XP.
Startanzeige
Zunächst wird beim Start der Anwendung die "Startanzeige" eingeblendet. Sie zeigt die einzelnen Etappen beim laden der Anwenung und seiner Komponenten sowie die Anbindung zur Datenbank an.
Anmeldung eines Benutzers
Sind alle Komponenten geladen und die Verbindung zur Datenbank besteht, wird die eigentliche Anmeldung angezeigt.
Die Anmeldung hat bereits alle berechtigten Mitarbeiter in einer Liste gesammelt, die sie als DropDown Liste "Mitarbeiter" vorfinden. Wählen sie den Mitarbeiter (im Regelfall sich selbst) aus, mit dem sie sich anmelden möchten. Sie können nur Eingaben machen, die in der Liste auch vorhanden sind.
Hinweis:
Beachten sie, dass sich jeder Mitarbeiter nur einmal zur selben Zeit am System anmelden kann.
Ist also ein Benutzer bereits an einem anderen Arbeits-PC angemeldet, kann er sich nicht mit demselben Namen anmelden.
.
Fehler bei der Anmeldung
Schlägt eine Anmeldung fehl, weil zum Beispiel die Anzahl der möglichen Benutzer erreicht ist, können Sie auf dem Register "Info" der Anmeldung nachsehen, welche Benutzer bereits angemeldet sind.
Bei der Anmeldung und bei der Abmeldung am System wird der Benutzer in der Datenbank eingetragen. Sollte ein Benutzer in dieser Liste aufgeführt sein, der nicht (mehr) angemeldet ist, könnte es sein, dass dieser sich nicht ordnungsgemäß abgemeldet hat oder dies durch einen Systemfehler oder ähnliches nicht mehr möglich war, die Abmeldung auszuführen.
Die Gründe sind in vielen Fällen :
- Das Herunterfahren des Systems während die Anwendung noch geöffnet und der Benutzer angemeldet ist
- Ein beenden der laufenden Anwendung mit dem Taskmanager von Windows, während der Benutzer angemeldet ist
- Absturz der Anwendung aufGrund eines Systemproblems
Sie sollten versuchen diese Punkte zu vermeiden, da diese auch zur Beschädigung der Anwendung oder der damit verbundenen Datenbank sein könnte.
Mögliche Behebung derartiger Probleme
Ist durch eine der genannten Gründe ein Benutzer noch als angemeldet eingetragen, versuchen Sie sich genau mit diesem Namen anzumelden. So können Sie sich danach dann wieder abmelden. Damit wird dann dieser Benutzer aus der Liste ausgetragen.
.
Kennwort vergessen
Sollte ein Benutzer sein Kennwort einmal vergessen haben, kann er sich dieses per Email zusenden lassen. Dazu wechseln sie zunächst in der Anmeldung auf den Register "Optionen". Dort wählen sie in der DropDown Liste (1) den Mitarbeiter aus der das Passwort zugesendet bekommen soll. Anschließend klicken Sie auf die Schaltfläche "Passwort vergessen".
Nun wird dem Benutzer auf die diesem Mitarbeiter hinterlegte Emailadresse sein Passwort zugesendet.
.
Service Bereich
Der Servicebereich ist für unser Support Team oder einem autorisiertem Fachhändler vorbehalten. Er enthält Spezialfunktionen zur Wartung und Problemlösung, die aber spezielle Fachkenntnisse erfordern. Der Zugang ist nicht für Anwender geeignet.
.
Benutzer und Berechtigungen einrichten
Die Benutzeranmeldung und die Kennworte können sie wie in Kapitel Benutzerverwaltung und Berechtigungen der Mitarbeiterverwaltung beschrieben einrichten.
Mandantenwechsel während der Anmeldung
Falls sie mit einem anderen Mandanten verbunden sein möchten als den aktuellen (Erkennbar an der Raute (#) hinter der Mandantennummer in der DropDown Liste), können sie auch direkt im Anmeldedialog einen Mandantwechsel durchführen. Bedenken sie vor dem Wechsel des Mandanten, ob sie als Benutzer dort überhaupt hinterlegt sind. Sind sie im Zielmandaten mit dem sie sich verbinden möchten als Mitarbeiter nicht angelegt, werden sie sich dort auch nicht anmelden können. Bitten sie zuvor also Ihren Administrator die entsprechenden Mitarbeiter je Mandant anzulegen.
.
Wechseln des Mandanten
Um den Mandanten zu wechseln wählen sie in der DropDown Liste den Zielmandanten aus(1). Nach der Auswahl wird eine Schaltfläche am Ende der DropDown Liste sichtbar(2). Klicken sie auf diese Schaltfläche um den Mandantenwechseln nun zu starten. Dansch startet die Anwendung automatisch neu.
Der Mandantwechsel kann je nach Netzwerkanbindung einige Zeit in Anspruch nehmen. Brechen Sie den Vorgang nicht ab und warten sie, bis sich die Anwendung neu startet.
Benutzeranmeldung in der Demoversion
Haben sie Faktura-XP als Demoversion installiert, ist die Anmeldung vereinfacht und nur zur Demonstartion vorhanden. Die Auswahl "Mitarbeiter" oder "Mandant" sowie die Eingabe eines Passwortes haben keine Wirkung. Der Demobenutzer wird immer angemeldet. Klicken sie also ohne Eingabe einfach auf "Start" um Faktura-XP Demo auszuführen.
.
Lizenzbedingungen beim ersten Start akzeptieren
Beim erste Start - also vor der Nutzung der Software - müssen sie die Lizenzbedingungen akzeptiert haben. Damit kommt ein rechtsgültiger Vertrag zustande. Lesen sie außerdem die Datenschutzerklärung im Register "Datenschutz" dieses Dialogs.
Bestätigen sie mit dem Häkchen (1), dass sie die Bedingungen zur Nutzung der Software akzeptieren und klicken danach auf "weiter" (2). Der Dialog wird geschlossen und die Software ist dann nach kurzer Zeit betriebsbereit.
.