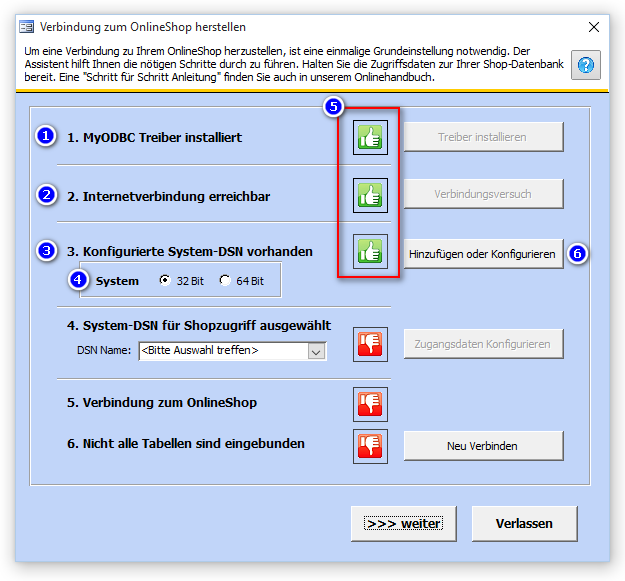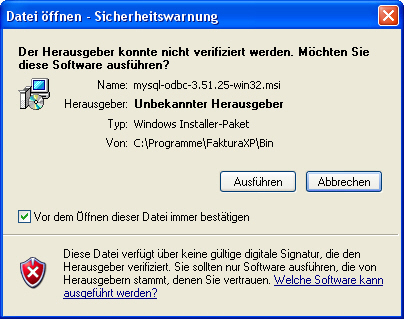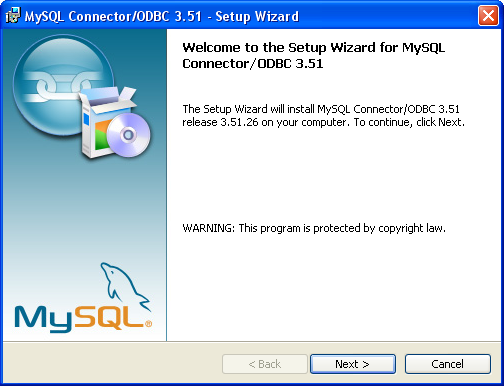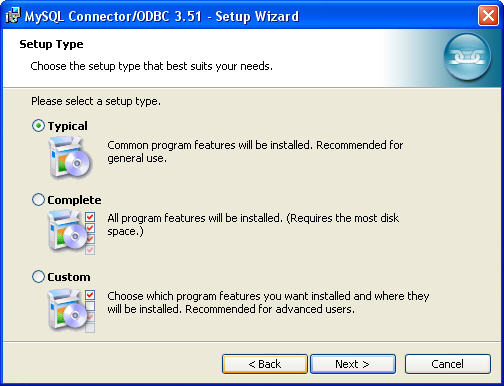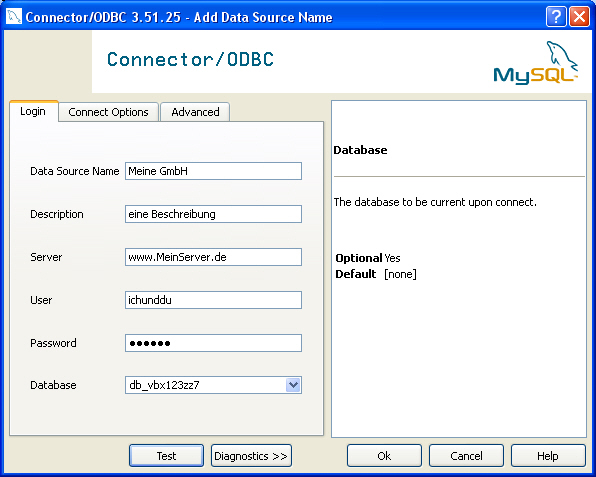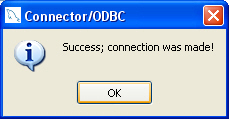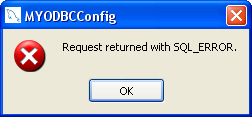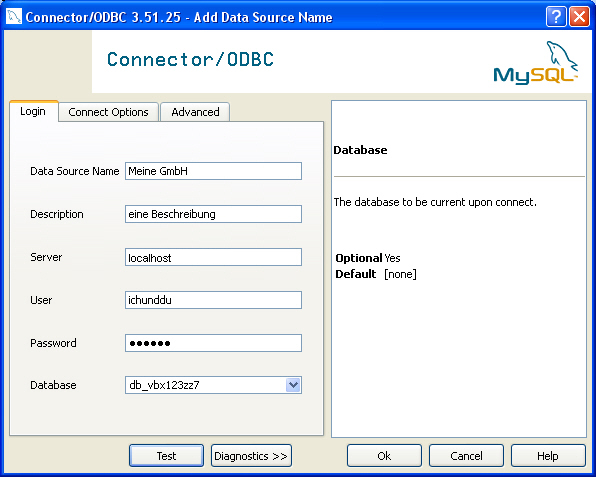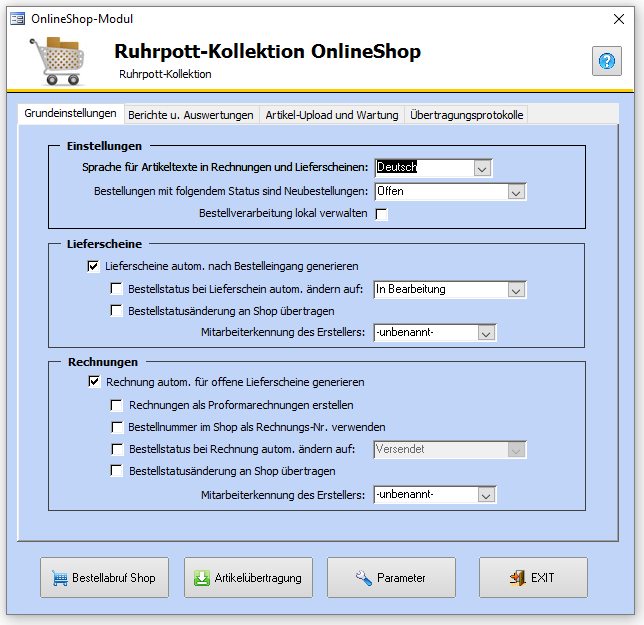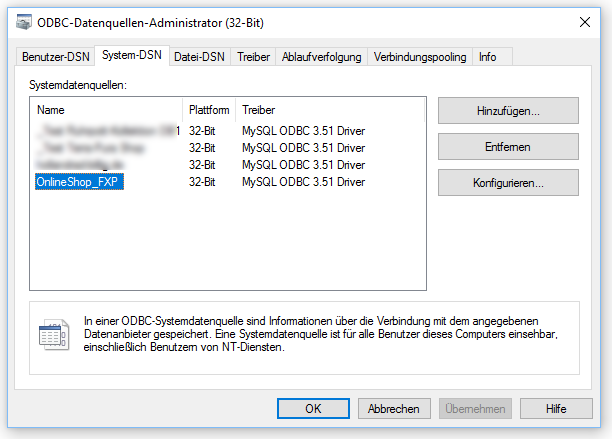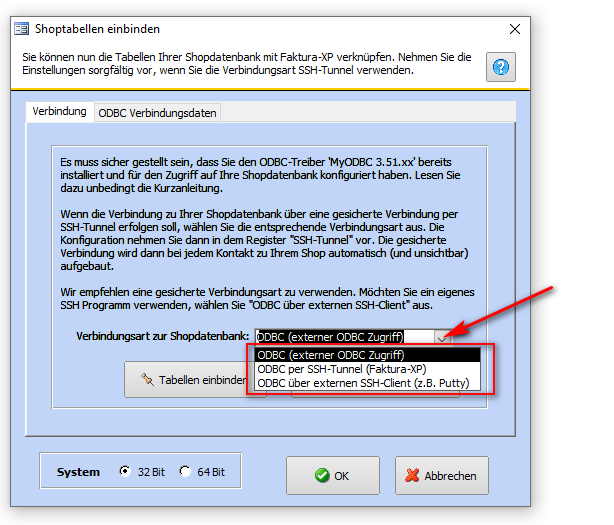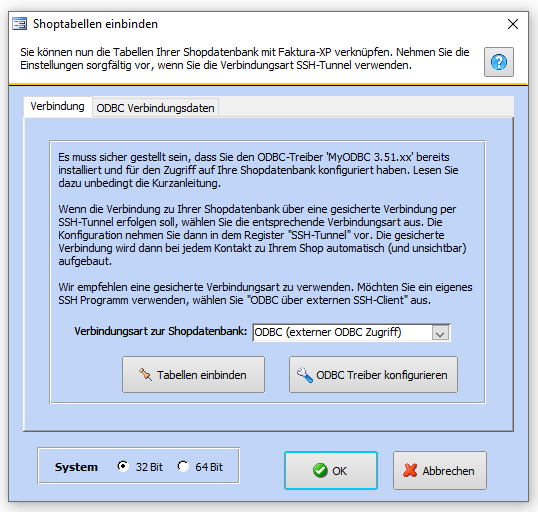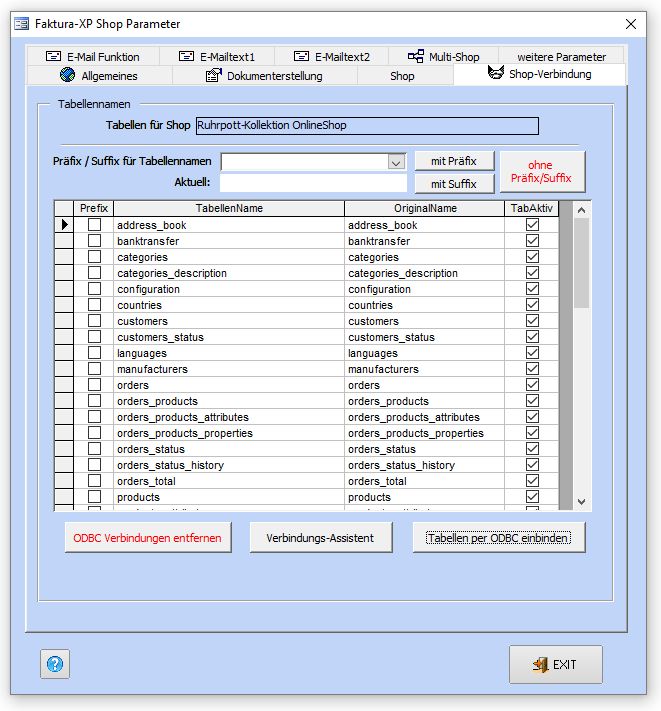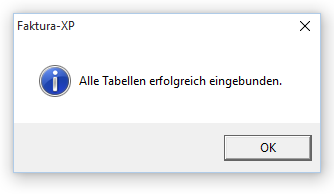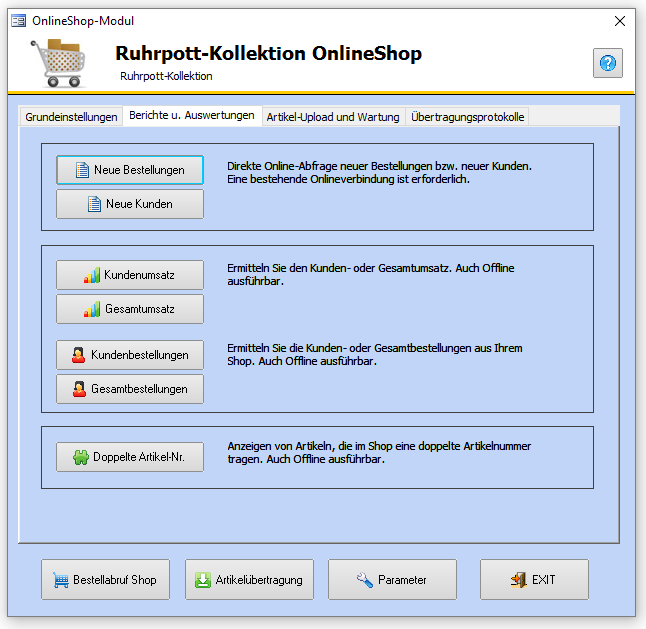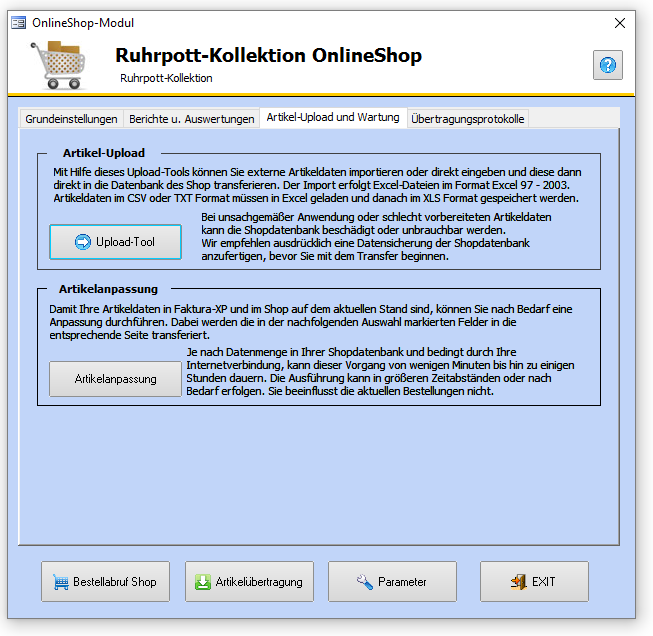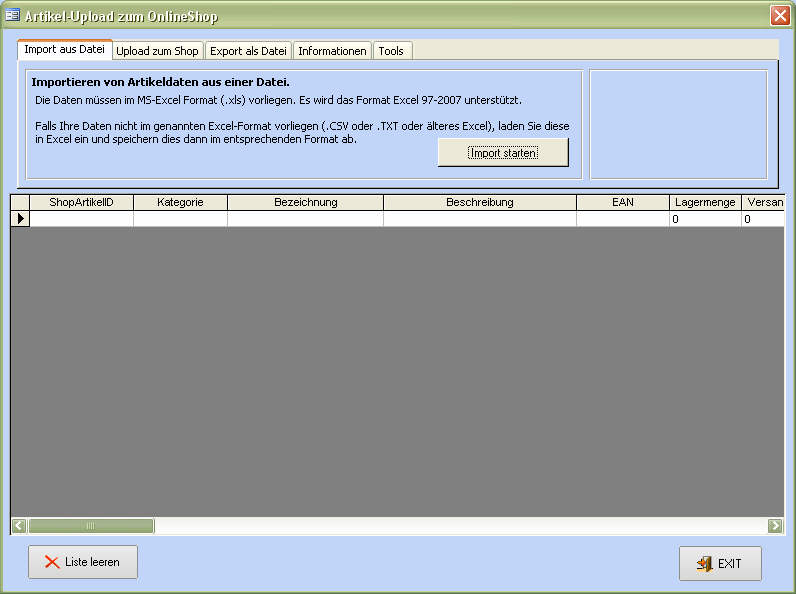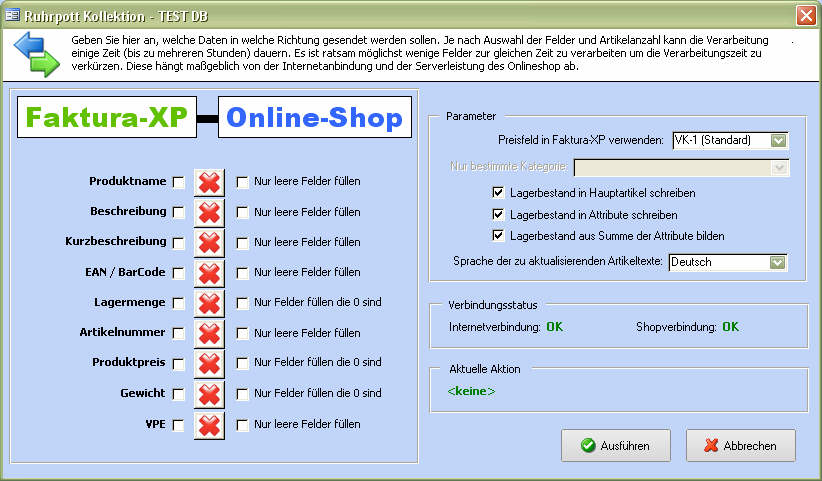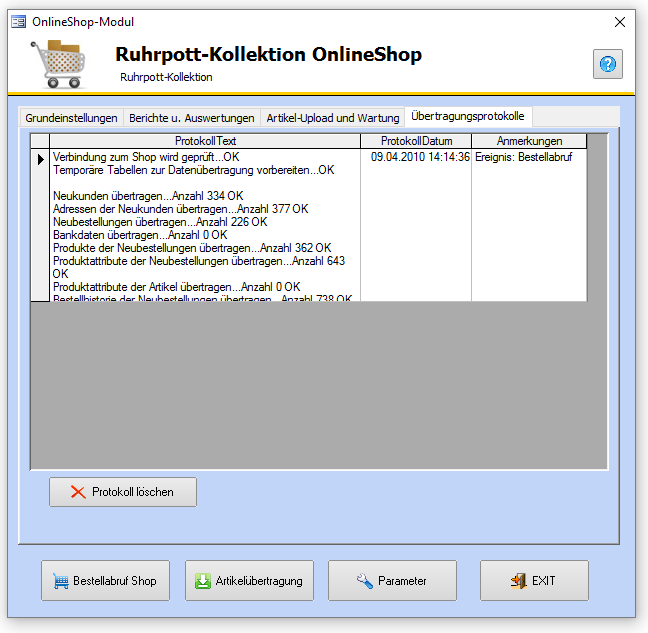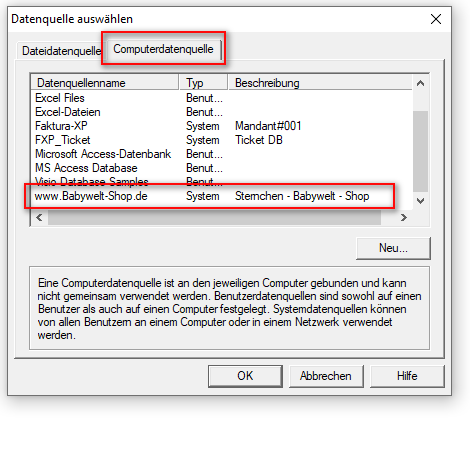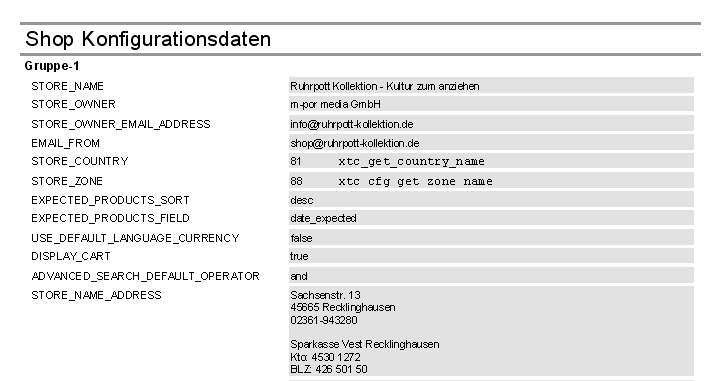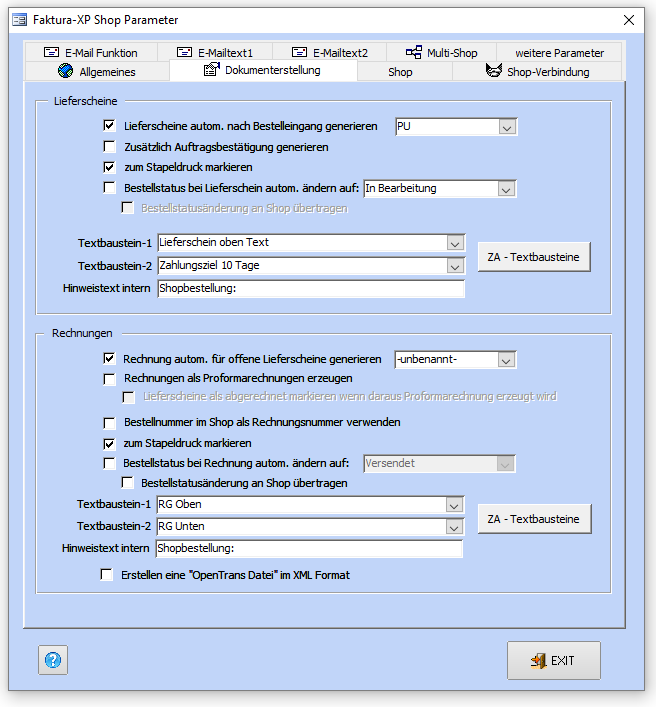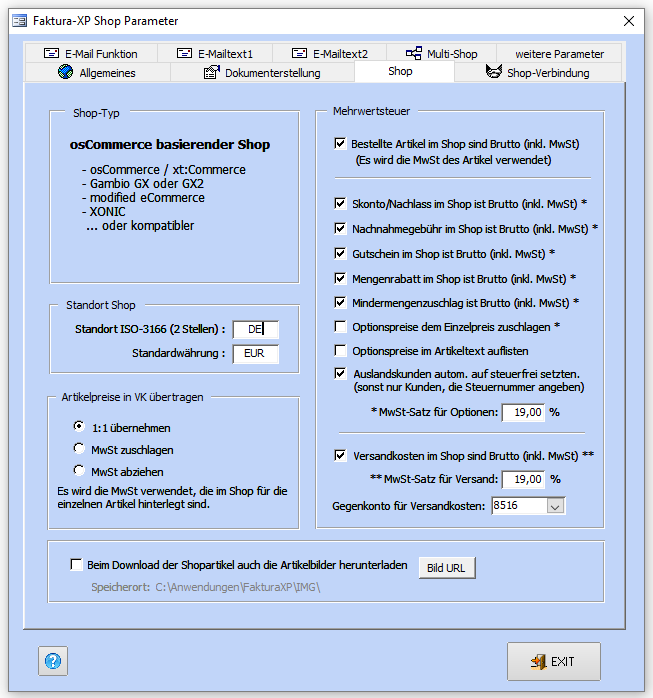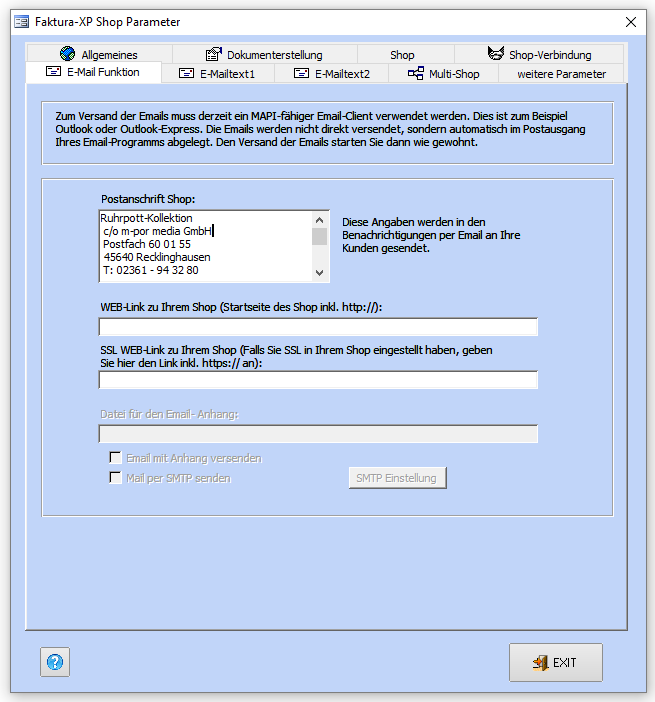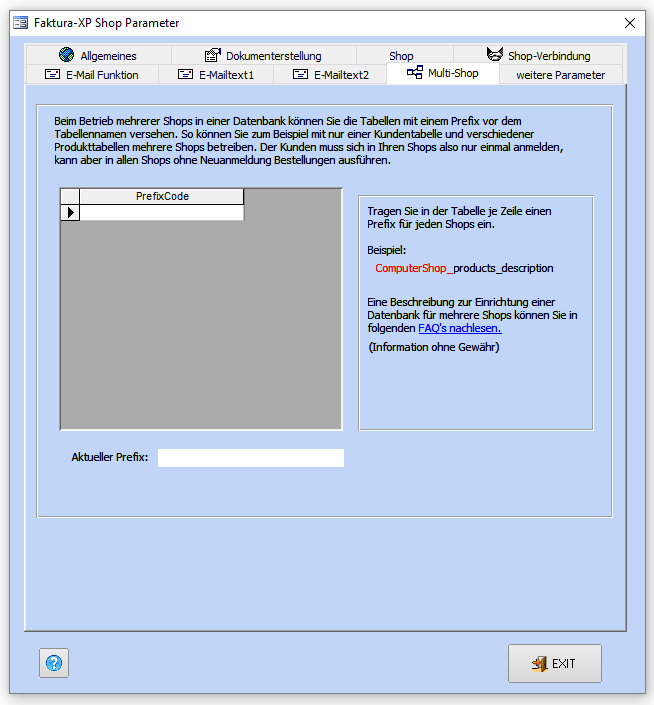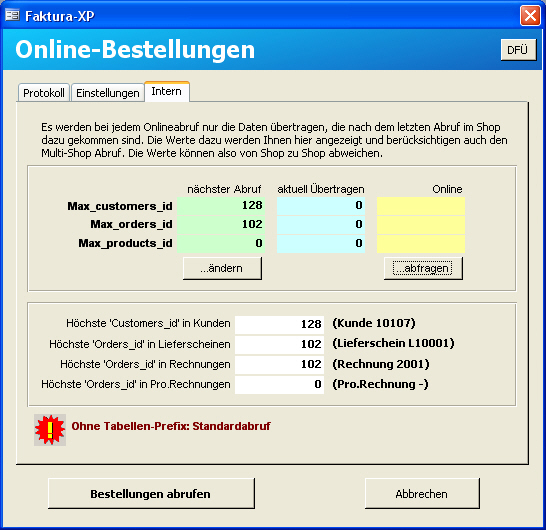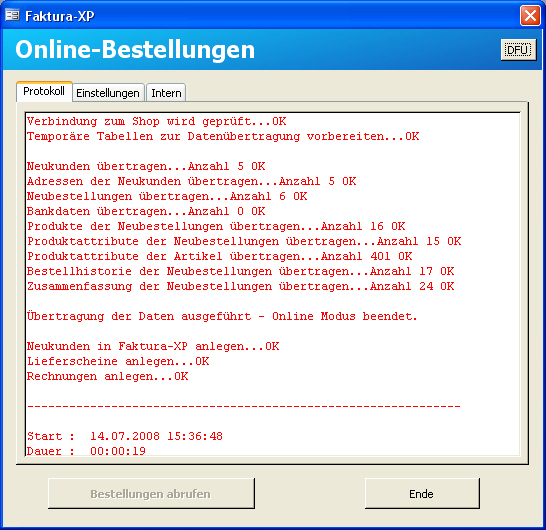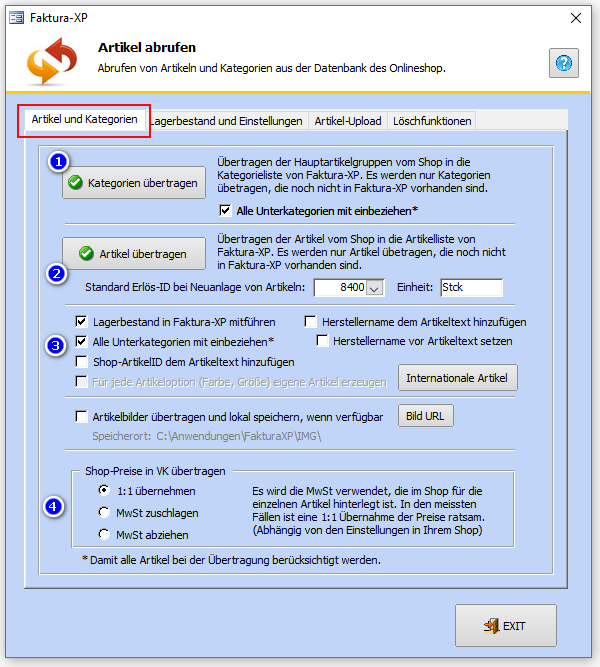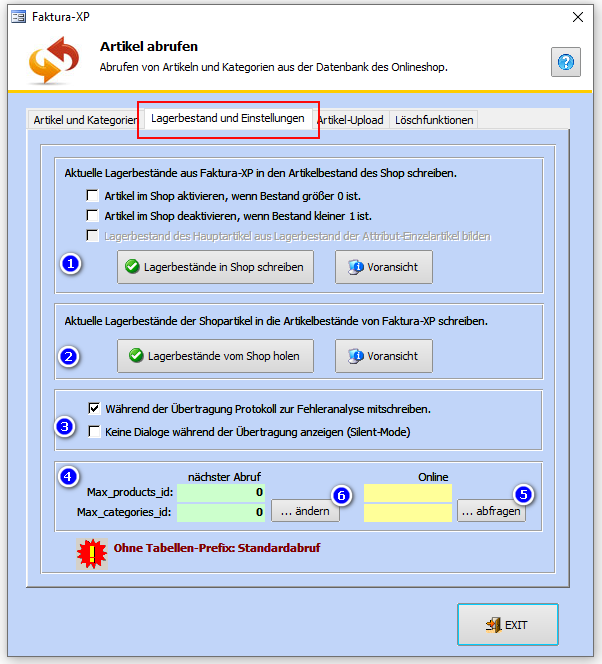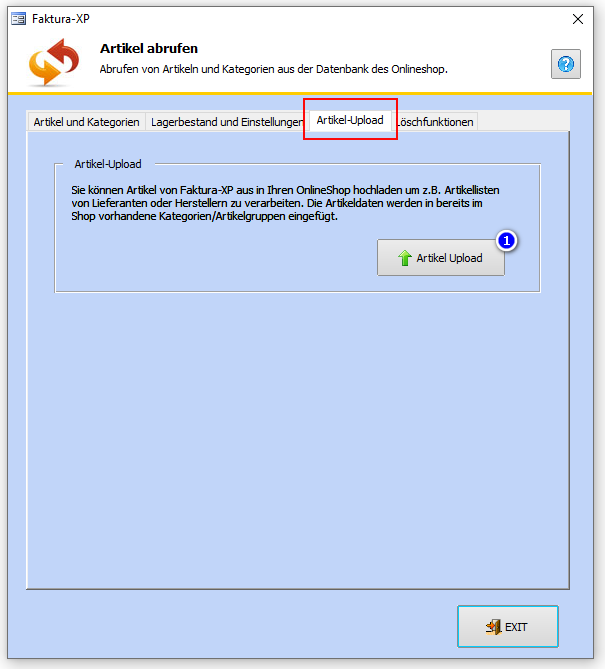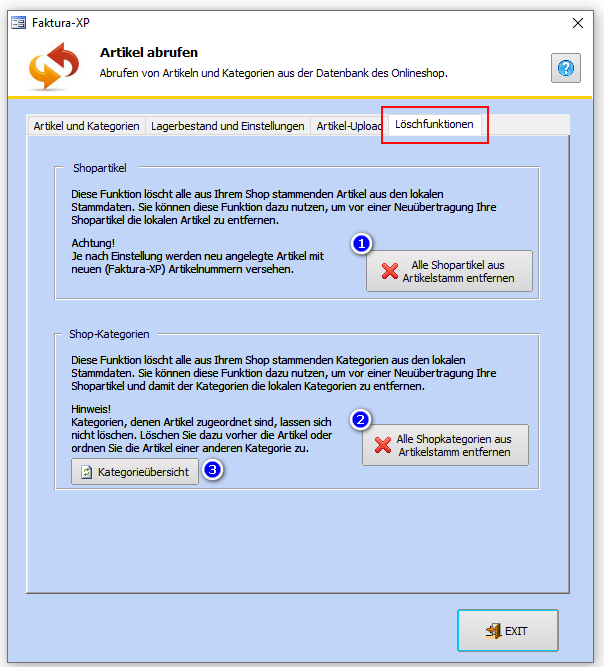OsCommerce-Schnittstelle einrichten
Inhaltsverzeichnis
- 1 Verbindung zur Datenbank herstellen
- 2 Onlineshop-Modul (Grundeinstellungen, Berichte u. Auswertungen,...)
- 3 Onlineshop-Modul Button: „ Parameter”
Verbindung zur Datenbank herstellen
Der Verbindungsassistent führt Sie nun durch die Verbindung zum Shop.
Der Verbindungsassistent zeigt Ihnen in den Verbindungsstatus an. Alle aufgeführten Punkte sind für eine korrekte Verbindung zwingend notwendig und müssen grün angezeigt werden.
- Die mit dem roten Symbol versehenen Punkte müssen noch bearbeitet bzw. konfiguriert werden.
- Die grünen Punkte sind korrekt eingerichtet und geprüft.
Die Anbindung zu ihrem Onlineshop erfolgt in 3 einfachen Schritten
Die Anbindung zu ihrem Onlineshop erfolgt in 3 einfachen Schritten:
- Treiber installieren
- Treiber konfigurieren (System-DNS Hinzufügen und Konfigurieren)
- Shop einbinden
1) Treiber installieren
Haben Sie bereits eine funktionstüchtige Version des Treibers installiert, ist eine Aktualisierung nicht notwendig. Dies wird ihnen mit dem grünen Symbol angezeigt. Sie können daher diesen Punk überspringen.
Beachten Sie, dass Sie den 32 Bit Treiber verwenden müssen, auch wenn der verwendete PC ein 64 Bit System ist.
Starten Sie die Installation mit einem Klick auf Treiber installieren.
Sollte sich nach dem Klick „nichts tun” oder Sie eine Fehlermeldung erhalten, können Sie den MyODBC-Treiber auf unserer Internetseite http://www.Faktura-XP.de im Downloadbereich herunterladen und installieren.
Folgen Sie dem Installations-Assistenten des MySQL-Connector / ODBC Treiber.
Anschließend erscheint der Setup Assistent: Klicken Sie dort auf „Next“.
Danach erscheint ein Fenster, wo Sie entscheiden müssen welche Art von Installation Sie wünschen. Der Voreingestellte Wert von „Typical“ reicht aus. Klicken Sie auf „Next“. Danach klicken sie auf „Install“ und anschließend auf „Finish“
Nach der Installation können Sie mit der Konfiguration fortfahren.
Bedenken Sie, dass das Aussehen der Dialoge bei abweichenden Versionen des ODBC Treiber von den hier gezeigten Abbildungen abweichen kann. Es wäre Vorteilhaft wenn Sie eine aktuelle Version des Treibers verwenden würden.
2) Treiber konfigurieren
Den ODBC-Datenquellen-Administrator in der Systemsteuerung öffnen
- Klicken Sie nun im Assistenten auf die Schaltfläche „Hinzufügen oder Konfigurieren”.
- Der ODBC-Datenquellen-Administrator öffnet sich danach.
Das unten angezeigte Fenster erscheint.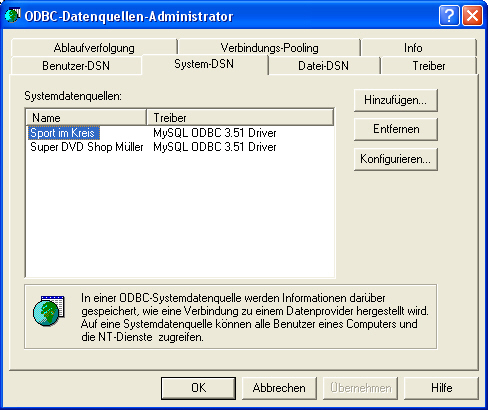
- Wählen Sie nun das Register „System-DSN“ (NICHT Benutzer-DSN)
- Klicken Sie im geöffneten Fenster auf „Hinzufügen“.
Das Fenster „Neue Datenquelle erstellen“, erscheint.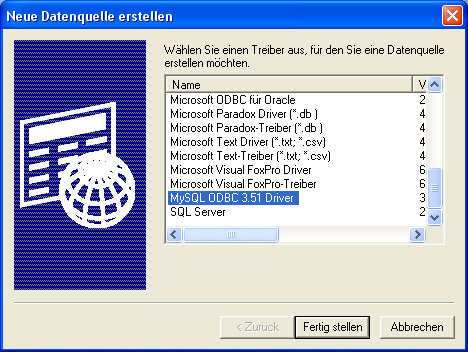
- Wählen Sie MYSQL ODCBC 3.51 Driver aus.
- Klicken Sie dann auf „Fertig stellen“.
Nun erscheint das Konfigurationsfenster des My ODBC-Treibers.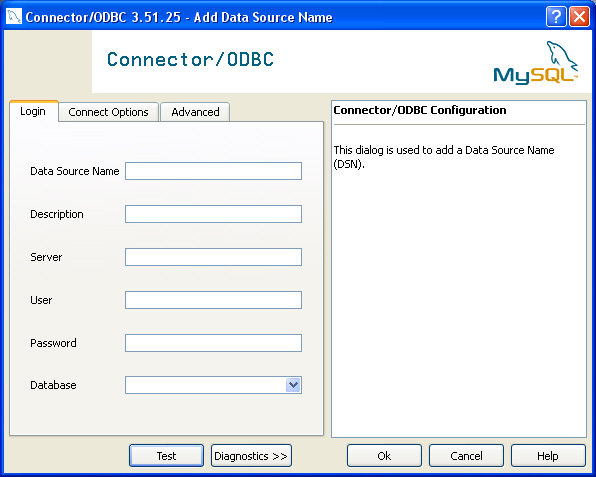
Die Konfiguration ist abhängig von der Zugriffsmöglichkeit auf die Datenbank bei Ihrem Provider. Erfragen Sie notfalls bei Ihrem Provider ob Sie über einen „externen ODBC Zugriff“ verfügen oder zumindest über einen „SSH Zugang“.
Wird beides nicht unterstützt ist keine direkte Verbindung zu Ihrer Shopdatenbank möglich. Dann müssten Sie eventuell die Datenbank bei einem anderen Anbieter Hosten, der mindestens eines der beiden Möglichkeiten anbietet. In den meisten Fällen wird Ihr Provider zumindest den SSH-Zugang frei schalten Wenn auch dies nicht möglich ist, wenden Sie sich an uns.
ODBC/DSN konfigurieren
Wenn Sie über einen „externen ODBC Zugriff“ bei Ihren Provider verfügen, füllen Sie den zu sehenden Dialog aus. Anderenfalls lesen Sie beim Abschnitt Verbindung per SSH-Tunnel konfigurieren weiter.
- Im „Data Source Name“ Feld geben Sie eine Bezeichnung für die Verbindung an auf die Sie zugreifen möchten. Es kann ein beliebiger Name verwendet werden.
- Das „Description“ Feld können Sie leer lassen oder mit einer beliebigen Beschreibung füllen..
- Bei „Host“ bzw. „Server“ geben Sie den Namen des MySQL Servers ein, auf den Sie zu greifen möchten. Das kann eine Internetadresse in der Form www.meineseite.de oder eine IP in der Form 192.188.40.12 sein.
- In dem Feld „User“ geben Sie den Benutzernamen der Datenbank an.
- In dem Feld „Password“ geben Sie das Passwort ein.
- In dem Feld „Database“ geben Sie den Namen der MySQL Datenbank ein. Achten Sie unbedingt auf die korrekte Schreibweise.
- Klicken Sie nun noch auf das Register „Advanced“ und setzen ein Häkchen, wie abgebildet.
Wichtig: In den Feldern User, Password und Database kommen nicht die FTP Zugangsdaten rein sondern die Daten die speziell für ihre Datenbank sind. Fragen Sie notfalls ihren Anbieter.
Mit einem Klick auf den Knopf „Test“ können Sie die Verbindung zu Ihrem Server direkt testen.
Bei erfolgreicher Verbindung erscheint folgende Meldung:
Sie können nun den Shop einbinden.
Schlägt die Verbindung jedoch fehl, so erscheint eine entsprechende Meldung:
Hilfreich kann hier ein Klick auf „Diagnostics>>“ sein, um einen Fehler zu finden.
Folgende Gründe können zu einer Fehlverbindung führen:
- Ihr Provider lässt keinen externen ODBC Zugriff zu. Sollte dies der Fall sein, dann kontaktieren Sie Ihren Provider. In den meisten Fällen wird dieser Ihnen diese Möglichkeit auf Anfrage frei schalten.
- Der Port 3306 oder der ODBC Zugriff ist in Ihrer Firewall nicht frei geschaltet. Geben Sie den Zugriff bzw. den Port in Ihrer Firewall frei.
- Die eingegebenen Parameter sind nicht korrekt. Prüfen Sie die Einstellungen nochmals sorgfältig. Achten Sie auch auf Groß- und Kleinschreibung und geben Sie die Zugangsdaten per Tastatur ein (nicht hinein kopieren).
- Kontrollieren Sie das Feld Server des ODBC Treibers. Bei einem Zugang per SSH erfordert dieses Feld die Eingabe „localhost”. Bei externem ODBC Zugriff die Serveradresse der Shopdatenbank. Diese kann von der Webadresse des Shops abweichen! Sind Sie nicht sicher, fragen Sie dazu Ihren Administrator oder Provider.
Verbindung per SSH-Tunnel konfigurieren
Um Faktura-XP über einen SSH-Tunnel mit Ihrer Shop-Datenbank zu verbinden, müssen Sie zunächst den SSH-Tunnel einrichten.
Sie können hierfür einen beliebigen SSH-Client verwenden. Sie erhalten zum Teil kostenfreie Programme im Internet. Es kann z.B. auch PuTTY.exe von der Instaltions-CD verwendet werden. Wie Sie einen SSH-Tunnel mit PuTTY einrichten ist weiter unten im Anhang beschrieben.
Bitte haben Sie Verständnis dafür dass wir für diese Programme keinen Support übernehmen können.
- Im „Data Source Name“ Feld geben Sie eine Bezeichnung für die Verbindung an auf die Sie zugreifen möchten. Es kann ein beliebiger Name verwendet werden.
- Das „Description“ Feld können Sie leer lassen oder mit einer beliebigen Beschreibung füllen..
- Bei „Host“ bzw. „Server“ geben Sie localhost oder 127.0.0.1 ein.
- In dem Feld „User“ geben Sie den Benutzernamen der Datenbank an.
- In dem Feld „Password“ geben Sie das Passwort ein.
- In dem Feld „Database“ geben Sie den Namen der MySQL Datenbank ein. Achten Sie unbedingt auf die korrekte Schreibweise.
Bevor Sie auf „Test“ klicken müssen Sie einen SSH-Tunnel aufbauen. Dieser ist das Bindeglied zwischen Ihrem lokalen PC und der im Internet liegenden Datenbank Ihres Shops.
Wie Sie den „Tunnel” aufbauen entnehmen Sie bitte der entsprechenden Dokumentation ihres verwendeten SSH-Client.
Bei einem Fehler überprüfen Sie bitte die Einstellungen des SSH-Programms.
3) Shop einbinden
Verlassen Sie den Assistenten und klicken Sie auf „Web-Shop Synchronisieren” um eine aktuelle anzeige zu erhalten.
Sie sollten nun überall im Assistenten das grünen Symbol angezeigt bekommen.
Klicken Sie auf weiter.
Wenn Sie auf die Schaltfläche Parameterklicken, gelangen Sie ins Parameter Ihres Onlineshops. Dort sollten Sie wichtige Einstellungen vornehmen und ggf. kontrollieren. Sie können nun unter Shop-Verbindung Ihre Tabellen einbinden und eine Verbindung des Shops herstellen.
Um die Parameter Einstellungen kümmern Sie sich am besten, wenn Sie dieses Kapitel durch haben. Am Ende des Kapitels finden Sie einen Link, welcher Sie in das entsprechende Kapitel weiterleitet.
Sollten Sie nur bestimmte Tabellen Ihres Shop einbinden wollen, oder die Datenbank Ihres Shopsystems arbeitet mit einem „Prefix“ (Vorangestellte Bezeichnung an den Tabellennamen. Nähere Auskünfte dazu erhalten Sie von Ihrem Webdesigner des Shopsystems), wählen Sie vor dem Einbinden des Shop in Faktura-XP den Knopf „Parameter“. Auf der Registerkarte „Shop-Verbinden“ finden Sie die Möglichkeit Tabellen zu deaktivieren oder den Prefix zu bestimmen.
Sind die gewünschten Einstellungen vorgenommen, können Sie auch von hier aus die Verbindung zum Onlineshop herstellen. Wählen Sie dazu den Knopf „Tabellen per ODBC einbinden“.
Wählen Sie nun die Verbindungsart aus. Im Normalfall ist keine Veränderung notwendig.
Klicken Sie nun auf „Tabellen einbinden“ wird Ihnen der Dialog ODBC Datenquellen Administrator angezeigt.
Wählen Sie nun aus dem Register der Computerdatenquellen (zweite Registerkarte) den für Ihren Shop zutreffenden Verbindungsnamen aus.
Klicken Sie anschließend auf OK. Die Tabellen werden nun in Faktura-XP eingebunden.
Das Einbinden erfordert eine bestehende Internetverbindung und kann je nach Anbieter oder Server einige Sekunden dauern. Sie sehen während des Vorgangs im unteren linken Bereich von Faktura-XP einen Fortschrittbalken. Achten Sie darauf, dass der Zugriff zum Internet nicht durch eine Firewall verhindert wird. Ebenso kann es bei Verwendung von WLAN Verbindungen zu verlangsamten Datentausch kommen. Fragen Sie notfalls Ihren Administrator.
Ist die Verbindung erfolgreich verlaufen erschein nach einiger Zeit die folgende Meldung.
Wird ein Fehler angezeigt oder können einige Tabellen nicht eingebunden werden, prüfen Sie Ihre Internetverbindung. Stellen Sie den Zugriff über eine eventuell vorhandene Firewall oder Virenschutzsoftware her, prüfen Sie ob der Zugriff freigegeben ist.
4) Wenn es Probleme beim Shop einbinden gibt
Falls es Probleme beim einbinden des Shop gibt kann es daran liegen, dass ihr Shop in wichtigen Tabellen keinen eindeutigen Schlüsselfelder besitzt. Das fehlen dieser Schlüsselfelder ist im Grunde ein Konstruktionsfehler, der bereits in den Vorläufermodellen der aktuellen Shopsysteme Gambio GX, Gambio GX2, xt:Commerce und alle aus xt:Commerce entstandene Shops bestand.
Das fehlen der Schlüsselfelder kann auch beim Lese- und Schreibzugriff zwischen Faktura-XP und dem Shop zu Problemen führen und äußert sich dann so, dass Faktura-XP keine Schreibzugriffe auf den Shop machen kann, um z.B. einen Bestellstatus zu ändern oder einen geänderten Preis oder Lagerbestand eines Artikels nicht in den Shop zurückschreiben kann.
Dazu haben wir einen Datenbank-Script erstellt, der in Ihrer Shopdatenbank ihres xt:Commerce oder Gambio GX2 in entsprechenden Tabellen eindeutige Schlüsselfelder hinzufügt. Diese Scriptdatei finden Sie im Unterverzeichnis "System" Ihrer Faktura-XP Installation. Der Dateiname ist "Timestamp_to_Shop.sql".
Es handelt sich um eine Textdatei, die Sie mit jedem Texteditor ansehen und bearbeiten können. Lassen Sie diese Datei von einem Fachmann oder Ihrem Shopadministrator in die Datenbank integrieren.
Achtung: Bitte beachten Sie, dass wir keinerlei Verantwortung bei der Anwendung dieses Scriptes übernehmen können. Lassen Sie diesen Script vor der Anwendung von einem Fachmann auf Anwendbarkeit Ihres Shopsystems und Webserver untersuchen.
Das nachfolgende Skript gilt nur für: xt:Commerce® VEYTON® Shops
Für einen xt:Commerce® VEYTON® Shop verwenden sie diesen Script:
-- Fehlende, eindeutige Felder hinzufügen. -- -- xt:Commerce® 4 (VEYTON®) Shopsystem -- -- --------------------------------------- -- ALTER TABLE `xt_categories` ADD `ts_FXP` TIMESTAMP NOT NULL ; ALTER TABLE `xt_categories_description` ADD `ts_FXP` TIMESTAMP NOT NULL ; ALTER TABLE `xt_config` ADD `ts_FXP` TIMESTAMP NOT NULL ; ALTER TABLE `xt_config_1` ADD `ts_FXP` TIMESTAMP NOT NULL ; ALTER TABLE `xt_countries` ADD `ts_FXP` TIMESTAMP NOT NULL ; ALTER TABLE `xt_customers` ADD `ts_FXP` TIMESTAMP NOT NULL ; ALTER TABLE `xt_customers_addresses` ADD `ts_FXP` TIMESTAMP NOT NULL ; ALTER TABLE `xt_customers_status` ADD `ts_FXP` TIMESTAMP NOT NULL ; ALTER TABLE `xt_customers_status_description` ADD `ts_FXP` TIMESTAMP NOT NULL ; ALTER TABLE `xt_languages` ADD `ts_FXP` TIMESTAMP NOT NULL ; ALTER TABLE `xt_manufacturers` ADD `ts_FXP` TIMESTAMP NOT NULL ; ALTER TABLE `xt_orders` ADD `ts_FXP` TIMESTAMP NOT NULL ; ALTER TABLE `xt_orders_products` ADD `ts_FXP` TIMESTAMP NOT NULL ; ALTER TABLE `xt_orders_products_media` ADD `ts_FXP` TIMESTAMP NOT NULL ; ALTER TABLE `xt_orders_stats` ADD `ts_FXP` TIMESTAMP NOT NULL ; ALTER TABLE `xt_orders_status_history` ADD `ts_FXP` TIMESTAMP NOT NULL ; ALTER TABLE `xt_orders_total` ADD `ts_FXP` TIMESTAMP NOT NULL ; ALTER TABLE `xt_payment` ADD `ts_FXP` TIMESTAMP NOT NULL ; ALTER TABLE `xt_payment_description` ADD `ts_FXP` TIMESTAMP NOT NULL ; ALTER TABLE `xt_plg_customer_bankaccount` ADD `ts_FXP` TIMESTAMP NOT NULL ; ALTER TABLE `xt_plg_products_attributes` ADD `ts_FXP` TIMESTAMP NOT NULL ; ALTER TABLE `xt_products` ADD `ts_FXP` TIMESTAMP NOT NULL ; ALTER TABLE `xt_products_description` ADD `ts_FXP` TIMESTAMP NOT NULL ; ALTER TABLE `xt_products_to_categories` ADD `ts_FXP` TIMESTAMP NOT NULL ; ALTER TABLE `xt_shipping` ADD `ts_FXP` TIMESTAMP NOT NULL ; ALTER TABLE `xt_shipping_description` ADD `ts_FXP` TIMESTAMP NOT NULL ; ALTER TABLE `xt_system_status` ADD `ts_FXP` TIMESTAMP NOT NULL ; ALTER TABLE `xt_system_status_description` ADD `ts_FXP` TIMESTAMP NOT NULL ; ALTER TABLE `xt_tax_class` ADD `ts_FXP` TIMESTAMP NOT NULL ; ALTER TABLE `xt_tax_rates` ADD `ts_FXP` TIMESTAMP NOT NULL ; -- ENDE --
Onlineshop-Modul (Grundeinstellungen, Berichte u. Auswertungen,...)
Einstellungen die nach dem Verbindungsassistenten in Betrieb genommen werden können.
Registerkarte: Grundeinstellungen
Einstellungen
In dem ersten Feld, geben Sie an welche Sprache Ihre Artikeltexte in Rechnungen und Lieferscheinen verwendet wird. Besitzt Ihr Shop mehrere Sprachen, so werden diese in dem Dropdown-Menü ebenfalls angezeigt. In dem zweiten Feld geben Sie an, welchen Status Neubestellungen vorweisen sollen. Je nachdem, wie Sie diese in Ihrem Shop festgelegt haben, übernimmt Faktura-XP diese Angaben und listet Sie in einem Dropdown-Menü auf. Wenn Sie ein Häkchen in „Bestellverarbeitung lokal verwalten” setzen, werden die Verarbeitungen nur an einem Ort verwaltet und nicht an allen vorhandenen.
Lieferscheine
Durch setzen eines Häkchen, können Sie im ersten Feld Lieferscheine automatisch generieren lassen, sobald Bestellungen eingegangen sind. Im zweiten stellen Sie ein, ob der Bestellstatus der Lieferscheine direkt in den nächsten umgewandelt werden soll.(Bsp: „In Bearbeitung”) Das dritte Häkchen setzen Sie, wenn der Bestellstatus auch an den Shop übertragen werden soll. Den zuständigen Mitarbeiter hierfür können Sie zusätzlich Angeben, welcher dann angezeigt wird.
Ist das erste Häkchen nicht gesetzt, werden alle weiteren bei Lieferscheine und Rechnungen nicht mehr auswählbar sein, da diese zusammenhängen.
Rechnungen
Das erste Häkchen, veranlasst Faktura-XP dazu, Rechnungen automatisch für Lieferscheine zu generieren. Die weiteren Konfigurationsmöglichkeiten bestimmen, wie Faktura-XP die Rechnungen automatisch für Lieferscheine generiert. Zum ersten können SIe bestimmen, ob Faktura-XP Proformarechnungen erstellt, welche keine Steuerzahlungen erzwingen. Zum zweiten ob SIe die Bestellnummer des Shops als Rechnungsnr. verwendeden wollen. Dies ist nur bedingt Vorteilhaft, da dadurch Verwechslungen entstehen können. Zum dritten können Sie bestimmen, welcher Bestellstatus bei Ihren Rechnungen angezeigt werden soll. Als letztes können Sie die Bestellstatusänderung einstellen, wie bei den „Lieferscheinen” und den Mitarbeiter, der diese Verwaltet.
Ist das erste Häkchen nicht gesetzt, werden alle Einstellungsmöglichkeiten bei „Rechnungen” deaktiviert
Registerkarte: Berichte u. Auswertungen
In der Registerkarte „Berichte undAuswertungen“: Über den ersten zwei Buttons „Neue Bestellungen oder Neue Kunden“, können Sie abrufen WER und WAS Neu ist. Wenn in der Grundeinstellung der Status „Offen“ geändert wird in „In Bearbeitung oder Versendet“, kann sich der Bericht verändern.
Bei den nächsten vier Punkten „Kundenumsatz, Gesamtumsatz, Kundenbestellung und Gesamtbestellung“, kann man eine Auswertung der Umsätze und Bestellungen der jeweiligen Punkte erstellen. Der letzte Punkt „Doppelter Artikelstamm“ zeigt die Artikel die im Shop mit einer doppelten Nummer versehen sind.
Registerkarte: Artikel-Upload und Wartung
In der Registerkarte „Artikel-Upload und Wartung“, gibt es zwei Punkte. Einmal das „Upload-Tool“ und zweitens die „Artikelanpassung“. Die Punkte werden in den zwei folgenden Screenshots erklärt.
.
Upload-Tool
Registerkarte 1: „Import aus Datei”
„Upload-Tool“: Diese Funktion bietet Ihnen die Möglichkeit Exceldateien zu importieren und diese dann im Shop einzufügen. Des weiteren können Sie hier festlegen, in welcher Kategorie, Steuerklasse, Hersteller oder Sprache Sie Artikel hochladen wollen.
Registerkarte 2: „Upload zum Shop”
Hier können Sie Artikeldaten in Ihren Shop hochladen. Um den Upload zu starten, müssen Sie erst Ihre Daten und Ihre Verbindung überprüfen. Klicken Sie dazu auf den entsprechenden Button und Starten danach den Upload.
Registerkarte 3: „Export als Datei”
Um Ihre Shop-Artikel zu exportieren, geben Sie den Exportpfad ein und starten den Export. Setzen Sie ein Häcken in das Kästchen, wird die Datei sofort in Excel geöffnet.
Registerkarte 4: „Informationen”
Hier erhalten Sie Informationen über Ihre Verbindungen und über Ihre Datensätze.
Registerkarte 5: „Tools”
Unter Tools können Sie einmal Ihre lokalen Daten aktualisieren oder die leeren Felder bei Kategorie, Steuerklasse, Hersteller und Sprache einheiltich befüllen lassen.
.
Artikelanpassung
Hier können Sie Artikeldaten von Faktura-XP zu Ihrem Online-Shop und/oder von Ihrem Online-Shop zu Faktura-XP synchronisieren. Der Abgleich wird Feldweise vorgenommen.
Felder gezielt anpassen
Sie können bestimmen, welche Felder Ihres Onlineshop sie mit welchen Feldern in Faktura-XP abgleichen möchten. Klicken Sie auf die Schaltfläche mit dem roten „X“, wird ein Pfeil aktiviert, der in die Richtung der Synchronisation zeigt. Klicken Sie ein weiteres mal auf die Schaltfläche, wird ein Pfeil für die andere Richtung angezeigt. Damit legen Sie also fest, welches Feld in welche Richtung abgeglichen wird. Felder deren Schaltfläche ein rotes "X" zeigt, werden nicht synchronisiert.
- Zeigt der Pfeil nach links (blauer Pfeil), werden die Daten dieses Feldes aus dem Onlineshop in Faktura-XP geschrieben.
- Zeigt der Pfeil nach rechts (grüner Pfeil), werden die Daten dieses Feldes von Faktura-XP in Ihren Onlineshop geschrieben.
Es ist sogar möglich, Daten zur gleichen Zeit in beide Richtungen zu schreiben - entsprechend der Richtung, in der Sie die Pfeile gesetzt haben. Bedenken Sie, dass der Abgleichvorgang umso länger dauern kann, je mehr Felder Sie zur gleichen Zeit synchronisieren.
Eine weitere Steigerung der Performance erzeilen Sie mit der Einstellung "Nur Felder füllen die 0 sind" bzw. "Nur Felder füllen die leer sind". Damit werden dann nur Zielfelder gefüllt, die leersind bzw. eine 0 enthalten.
Da Ihr Onlineshop möglicherweise mehr als nur ein Feld für den Artikeltext besitzt, gibt es hier eine Liste, welche Felder zwischen Faktura-XP und Ihrem Onlineshop abgeglichen werden können.
* Produktname : Sync Feld 'products_name' des Shop mit Feld 'Artikelbezeichnung' in Faktura-XP * Beschreibung : Sync Feld 'products_description' des Shop mit Feld 'Artikel-Langtext' in Faktura-XP (inkl. HTML Formatierung) * Kurzbeschreibung : Feld 'products_short_description' wird zurzeit nicht synchronisiert, da ein entsprechendes Feld in Faktura-XP nicht vorhanden ist.
Abgleich ausführen
Der Vorgang der Synchronisation kann einige Zeit (bis zu einigen Stunden) dauern. Dies hängt von der Anzahl der zu übertragenden Daten und der Bandbreite Ihrer Internetverbindung ab. Unterbrechen Sie den Vorgang nach dem Sart der Synchronisation nicht. Dies kann einen Datenverlust zur Folge haben.
.
Registerkarte: Übertragungsprotokolle
In der Registerkarte „Übertragungsprotokolle“: Können Sie nachlesen was alles übertragen worden ist, sowie Bestellungen oder Artikel. Ebenso können Sie abrufen, wie oft und zu welchem Zeitpunkt Sie Ihre Bestellungen abgerufen haben und welche Kundenkontakte per E-Mail es gab.
Das Protokoll können Sie nachlesen, aber Sie müssen erst mit der Maus in das Protokoll einklicken und dann können Sie mit den Kursor Pfeiltasten hinunter und herrauf scrollen. Mit der Löschtaste können Sie die gesamten Protokolle entfernen.
Onlineshop-Modul Button: „ Parameter”
Klicken Sie im Onlineshop-Modul auf den Button: „Parameter”, gelangen Sie in ein Fenster für die Parameter Einstellungen von Faktura-XP. Dieses Fenster beinhaltet verschiedene Register, die wir Ihnen nach und nach mit Screenshots und vielen Details erklären.
Registerkarte: Shop-Verbindung
Shopverbindung von Hand
Klicken Sie auf die Schaltfläche Parameter“, es öffnet sich das Parametermenü des Online-Shopmoduls. Um den Shop von Hand zu verbinden wählen Sie die Registerkarte „Shop-Verbindung“. Dies kann notwendig sein, wenn Sie bestimmte Tabellen des Onlineshop nicht oder mit geänderten Namen einbinden möchten.
Bitte beachten Sie wenn Sie einen os-Commerce Shop besitzen, müssen Sie in der Tabelle den Haken bei "banktransfer" ausschalten, da dieser die Tabelle nicht enthält. Wenn Sie einen anderen Shop besitzen, lassen Sie Banktransfer eingeschaltet.
Gehen Sie über die Schaltfläche „Tabellen per ODBC einbinden“. Wenn Sie die Verbindungsart zur Shopbank vorher einstellen wollen können Sie dies über die Registerkarte „Allgemeines“.
Wenn Sie den Treiber noch nicht konfiguriert haben, dann gehen Sie über die Schaltfläche „ODBC Treiber konfigurieren“.Diese Schaltfläche finden Sie als ersten Punkt im Verbindungsassistenten. Im Dropdown Menü können Sie die Verbindungsart der Shopbank auswählen. Wenn Sie den Treiber konfiguriert haben klicken Sie auf „Tabellen einbinden“.
Im erscheinenden Dialog klicken Sie rechts auf die Registerkarte „Computerdatenquelle“ und wählen den Namen Ihres Shops aus. Anschließend bestätigen Sie mit OK.
Beachten Sie, dass das Einbinden einige Zeit dauern kann, da alle Daten aus Ihrem Onlineshop übertragen werden. Sie sollten den Vorgang nicht unterbrechen.
Anschließend erscheint der Dialog „Alle Tabellen erfolgreich eingebunden“, den Sie mit OK bestätigen. Sollte dies bei Ihnen nicht der Fall sein, dann prüfen Sie nochmals die Einstellung Ihres ODBC-Treibers. Fragen Sie nötigenfalls Ihren Provider, ob ein externer Zugriff auf Ihre Datenbank möglich ist. Dieser wird hier für zwingend benötigt. Somit haben Sie erfolgreich Ihren Online-Shop mit Faktura-XP verbunden.
Sie befinden sich anschließend wieder im Hauptdialog der Webshop Synchronisation.
Registerkarte: Allgemeines
Unter „Allgemeines” im Parameter gelangen Sie in eine Registerkarte, welche die Shop-Konfiguration beschreibt. Hier können Sie den Shop-Namen und den des Shop-Betreibers angeben. Danach wählen Sie die Sprache Ihrer Artikeltexte der von Faktura-XP erstellten Rechnungen und Lieferscheine. Weiterhin legen Sie hier fest, welchen Status die Bestellungen Ihres Shops enthalten sollen, um als Neubestellungen abgerufen zu werden. Jetzt kann die Verbindungsart des Shops hergestellt und eingestellt werden. Dies geschieht im Normalfall bei der Konfiguration mit dem „Shop verbinden“.
Wenn Sie auf die Schaltfläche „Shop konfiguration“ klicken, wird Ihnen die Konfiguration Ihres Shops angezeigt.
Wenn Sie Ihren Online Shop konfiguriert haben sollten oder Module/ Funktionen hinzugefügt, dann sollten Sie
diese in Faktura-Xp aktualisieren. Dies können Sie über die Schaltfläche „Shop konfiguration abrufen“ einstellen.
Registerkarte: „Dokumenterstellung“
Lieferscheine
Hier legen sie als erstes durch Markierung fest, ob nach dem „Bestelleingang“ aus Ihrem Online-Shop, Lieferscheine automatisch von Faktura-XP generiert werden sollen.
Wenn Sie das Feld „Bestellstatus bei Lieferscheinen autom. ändern“ markieren, wird der Status der Lieferscheine in Faktura-XP automatisch auf den gewünschten Status im Shop geändert. Im Feld „Bestellstatusänderung an Shop übertragen“ können Sie durch Markierung festlegen, ob die Statusänderung der Lieferscheine bei der nächsten Verbindung zu Ihrem Online-Shop übertragen werden soll.
In den Feldern „Textbaustein - 1 und - 2“ können Sie auswählen, welche Textbausteine in Ihren Lieferscheinen der
Online Bestellungen verwendet werden sollen.
Über die Schaltfläche „ZA-Textbausteine“ können Sie die Textbausteine festlegen. ZA-Textbausteine bedeutet
Zahlart abhängiger Textbausteine, mit denen können Sie unterschiedliche Textbausteine je Zahlart festlegen. Die
Verfügbaren Zahlarten werden von Faktura-XP aus der Konfi guration des Onlineshops gelesen. Es sind also nur die
im Shop hinterlegten Zahlarten. Wählen Sie für die jeweilige Dokumentenart einen Textbaustein und stellen sie mit
den Pfeilen auf der rechten Seite die entsprechende Zahlart ein.
Im Feld „Hinweistext Intern“ können sie einen Text eingeben, der nur intern auf Ihren Lieferscheinen erscheint. In den Lieferscheinen können Sie erkennen, dass rechts über den blauen Feldern zu erkennen ist, dass die Spalte Hinweistext heißt. Hier werden die Hinweistexte hineinkopiert.
Sie können Ihre Rechnungen danach zum „Stapeldruck“ markieren, so das sie aus Faktura-XP heraus direkt hintereinander gedruckt werden können.
Wenn Sie die Lieferscheine auschalten können auch keine Rechnungen erstellt werden, da diese von einander abhängig sind.
Rechnungen
Hier legen Sie als erstes durch Markierung fest, ob in Faktura-XP aus den offenen Lieferscheinen „automatisch Rechnungen“ generiert werden sollen. Wenn Sie eine „Rechnung als Proformarechnungen erzeugen“ wollen, müssen Sie diese auch markieren. Möchten Sie Ihre „Bestellnummern im Shop als Rechnungsnummer“ verwenden, so markieren Sie bitte das entsprechende Feld. Wenn Sie hier keine Markierung setzen, werden die Rechnungsnummern automatisch von Faktura-XP erzeugt. Wenn Sie das Feld „Bestellstatus bei Rechnungen autom. ändern“ markieren, wird der Status der Rechnungen in Faktura-XP automatisch auf den gewünschten Status im Shop geändert.
Im Feld „Bestellstatusänderung an Shop übertragen“ können Sie durch Markierung festlegen, ob die Statusänderung der Rechnungen bei der nächsten Verbindung zu Ihrem Online-Shop übertragen werden soll.
Online Bestellungen verwendet werden sollen. Über die Schaltfläche „ZA-Textbausteine“ können Sie die Textbausteine festlegen. ZA-Textbausteine bedeutet Zahlart abhängiger Textbausteine, mit denen können Sie unterschiedliche Textbausteine je Zahlart festlegen. Die Verfügbaren Zahlarten werden von Faktura-XP aus der Konfiguration des Onlineshops gelesen. Es sind also nur die im Shop hinterlegten Zahlarten. Wählen Sie für die jeweilige Dokumentenart einen Textbaustein und stellen sie mit den Pfeilen auf der rechten Seite die entsprechende Zahlart ein
Im Feld „Hinweistext Intern“ können sie einen Text eingeben, der nur intern auf Ihren Lieferscheinen erscheint. In den Lieferscheinen können Sie erkennen, dass rechts über den blauen Feldern zu erkennen ist, dass die Spalte Hinweistext heißt. Hier werden die Hinweistexte hineinkopiert.
Sie können Ihre Rechnungen danach zum „Stapeldruck“ markieren, so das sie aus Faktura-XP heraus direkt hintereinander gedruckt werden können.
Wenn Sie die Lieferscheine auschalten können auch keine Rechnungen erstellt werden, da diese von einander abhängig sind.
Registerkarte: Shop
Diese Registerkarte solllten Sie sich in Ruhe durchlesen um dann die Einstellungen vorzunehmen die wichtig für Ihren Shop sind.
„Shop-Typ“: Hier stellt man den Shop Typen ein. Faktura-XP hat in den meisten Fällen den korrekten Typ schon ingestellt. Sollte dies nicht der Fall sein korriegieren Sie es. Überprüfen Sie den Standort des Shop Betreibers, hier wird eine zweistellige ISO eingetragen. Zudem sollten sie überprüfen, ob die Währung dem entsprechend richtig eingestellt ist, damit die Steuern korrekt gebucht werden.
„Artikelpreise in VK übertragen“: Hier geben Sie ein, wie die Preise bei den Artikel abruf übertragen werden sollen.
„Mehrwertsteuer“: Hier wird eingestellt welche Produkte oder Leistungen mit Mwst. verarbeitet werden sollen. Beachten Sie das Versandkosten eine eigene Mwst. haben können.
Registerkarte: E-mail Funktionen
Wechseln Sie in die Registerkarte:„E-Mail Funktion“.
Hier können Sie angeben, welche Angaben die Emails für Ihre Kunden enthalten sollen, z.B. die Postanschrift oder den Weblink und/ oder
SLL Web Link zu Ihrem Online-Shop.
.
E-mailtexte 1
In der Registerkarte E-Mailtext 1 legen Sie den Text für die Bestellbestätigung per Email (siehe Registerkarte Allgemeines) an Ihren Kunden fest.
.
E-mailtexte 2
In der Registerkarte E-Mailtext 2 wird der Text für die Kunden-Benachrichtigung per Email (siehe Registerkarte Allgemeines) festgelegt. Hier werden Ihre Kunden über Statusänderungen ihrer Bestellung informiert.
In beiden E-Mailtexten können Textstellen (Variabeln) angelegt werden, die Informationen aus Ihrem Shop enthalten. Sie erkennen es an den von zwei Prozentzeichen (%) eingerahmten Wörtern, z.B. %ORDERID%.
In diesem Fall würde automatisch die KundenBestell-Nr. aus Ihrem Online-Shop an die entsprechende Stelle der E-Mail eingefügt.
Die Schlüsselwörter zwischen den Prozentzeichen stehen als Platzhalter für die entsprechenden Informationen aus Ihrem Shop.
Eine Tabelle mit allen Schlüsselwörtern und deren Bedeutung finden Sie im Anhang_7_(Variabeln).
Registerkarte: Multishop
Hier können Sie verschiedene Prefixe eingeben, die Faktura-XP benötigt um Datensätze (z.B Kundentabellen) verschiedener Onlineshops unterscheiden zu können. Kunden brauchen sich also nur einmal Anmelden und können auf allen weiteren Onlineshops Bestellungen aufgeben.
Registerkarte: Weitere Parameter
In „weitere Parameter“ können Sie spezielle Einstellungen für die Artikel und Kundenübertragung vornehmen.
Bestellungen abrufen
Um Ihre Bestellungen abzurufen gehen Sie über die Schaltfläche ![]() „Bestellungen abrufen“.
Diesen Button finden Sie im Hauptdialog der Webshop Synchronisation.
„Bestellungen abrufen“.
Diesen Button finden Sie im Hauptdialog der Webshop Synchronisation.
Gehen Sie in die Registerkarte „Intern“. Wenn Sie wissen wollen ob sich der Stand von neuen Kunden oder Bestellungen geändert hat, sehen Sie in der grünen Box die alten Daten und in der gelben Box die aktualisierten, dazu muss man auf den Button „...abfragen“ klicken. Somit ermitteln Sie wer aktuell der höchste Kunde oder Artikel im Shop vorhanden ist. In der grünen Box sind zurzeit noch die älteren Daten, diese können über den Button „...ändern“, per Hand geändert werden.
Öffnen Sie die Registerkarte „Protokoll“, wenn Sie über die Schaltfläche „Bestellungen abrufen“ gehen, werden im
Protokolldialog alle Daten übertragen und aufgezeichnet. Nach der Datenübertragung werden automatisch Kunden angelegt, sowie Lieferscheine und Rechnungen generiert. Zum Schluss schließen Sie den Dialog, indem Sie auf OK drücken.
Artikelübertragung
Zu der Einstellung „Artikel abrufen“ kommen Sie über den Schaltfläche ![]()
„Kategorien übertragen“: Mit diesen Button werden nur die Kategorien vom Shop übertragen, dem so genannten
Baumstamm. Es werden die kompletten Unterkategorien mit übertragen.
„Artikel übertragen“: Hier werden alle Artikel aus Ihrem Online Shop in Faktura-XP übertragen. Dies kann einige Zeit dauern. Ferner können Sie hier das Standard Erlös-Konto ändern, das Ihnen bei der Neuanlage eines Artikels vorgeschlagen wird. Die Erlöskonten erleichtern das wiederfinden der verschiedenen Umsatzerlöse beim DATEV-Datenexport.
Sie können auch angeben, in welcher Einheit Ihre Artikel angelegt werden sollen. Die Lagerbestände Ihrer Shop-Artikel können von Faktura-XP mitgeführt werden. Bitte Markieren sie dazu das entsprechende Feld.
Achtung: Alle Bestellungen, welche nach der Artikelübertragung abgerufen werden, besitzen jetzt die Einheit, die Sie vor dem Übertragen definiert haben.
Ändern der Artikeleinheit
Wenn das Ändern der Einheit vor dem Artikelabruf vergessen wurde: Zum Karteireiter "Löschfunktionen" wechseln und hintereinander: "Artikel löschen" und "Artikelkategorien löschen" drücken, Einheit abändern und erneut übertragen.
„Shop - Artikel ID“: Wenn Sie dieses Feld anwählen, dann werden die kompletten Artikelnummern aus Ihrem Shop in Faktura vor der Artikelbezeichnung erzeugt. „Für jede Artikeloption (Farbe, Größe) eigenen Artikel erzeugen“: Hier legen Sie fest, ob Ihre Artikel bei verschiedener Farbe oder Größe neu angelegt werden. Es können bis zu vier verschiedene Kategorien mitgeführt werden. „Herstellername dem Artikeltext hinzufügen“: Wie beim Shop-Artikel ID, können sie zusätzlich noch den Namens des Produktes hinzufügen, wie zum Beispiel Piano.
Der nächste Punkt ist, dass Sie Artikelbilder in Faktura-XP mit übertragen können. Sie müssen mit angeben wo sich die Bilder auf dem Webserver vom Shop befinden. Wenn Sie diese Option wählen, müssen Sie beachten das der Vorgang somit um einige Zeit verlängert wird, da es sich um mehr Datenmenge handelt.
„Shop - Preise in VK übertragen“: Hier können Sie auswählen, ob die Preise 1:1 vom Shop in Faktura-XP übertragen werden. Des weiteren kann man auswählen, ob die Mehrwertsteuer hinzu oder abgezogen wird.
Lagerbestand und Einstellungen
In der Registerkarte „Lagerbestand und Einstellung“: Wenn Sie wissen wollen, ob sich der Stand von neuen Produkten oder Kategorien geändert hat, sehen Sie in der grünen Box die alten Daten und in der gelben Box die aktualisierten, dazu muss man auf den Button „...abfragen“ klicken. Somit ermitteln Sie wie viele Produkt oder Katergorien aktuell im Shop vorhanden sind. In der grünen Box sind zurzeit noch die älteren Daten, diese können über den Button „...ändern“, per Hand geändert werden.
Artikel-Upload
In der Registerkarte „Artikel Upload“: Sie können Artikel hochladen aus Faktura-XP in Ihren Online Shop.
Löschen von Onlineartikeln
In der Registerkarte „Löschfunktion“: Hier können Sie in zwei Verfahern Löschen. Die erste Möglichkeit ist es nur Artikel aus dem Artikelstamm zu löschen oder die Kategorien aus dem Artikelstamm zu löschen.
.