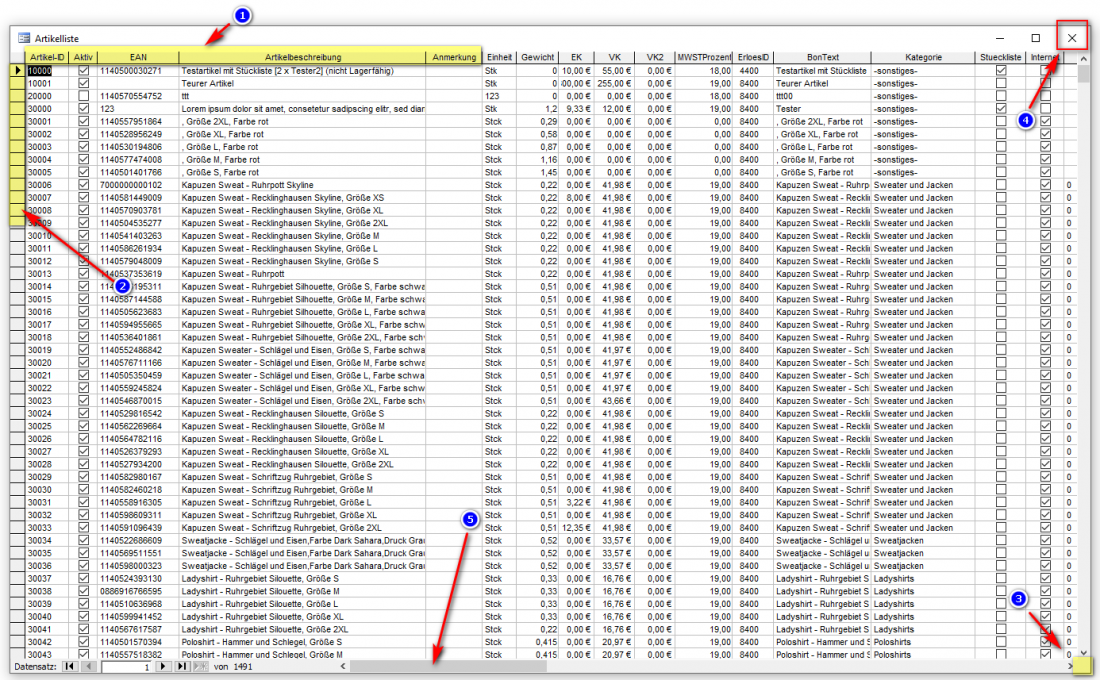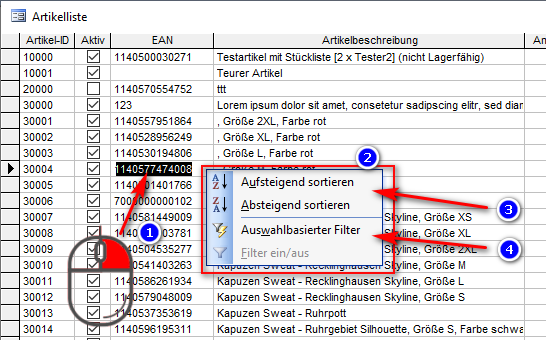Gesamtliste (Tabelle): Unterschied zwischen den Versionen
(Die Seite wurde neu angelegt: „<!-- === Gesamtliste (Tabelle) === --> 800px|Artikelliste Falls Sie als Mitarbeiter mit Verwalterrechten angemeldet sind, können…“) |
|||
| (17 dazwischenliegende Versionen desselben Benutzers werden nicht angezeigt) | |||
| Zeile 1: | Zeile 1: | ||
| − | < | + | <seo title="Onlinehandbuch Faktura-XP Software|Artikelstamm Gesamtliste" |
| − | + | metakeywords="Warenwirtschaft,Software,faktura" | |
| − | [[ | + | metadescription="Software für Unternehmer - Thema: Artikelstamm Gesamtliste in der Faktura-XP Software anzeigen und bearbeiten" |
| + | robots="index, follow" | ||
| + | /> | ||
| + | Zur Bearbeitung von einzelnen Artikeln verwenden sie gewöhnlich die [[Artikelstamm#Detailansicht_der_Artikeldaten|Detailansicht der Artikel]], die sie über die [[Artikelstamm#Artikelstamm|Artikelliste der Stammdaten]] aufrufen können. | ||
| − | Falls | + | Falls sie mehrere Artikel direkt in einer Tabellenansicht verändern möchten um Beispielsweise massenweise Preise einzutragen oder EAN-Codes nachzupflegen, können sie die '''Artikelansicht "Gesamtliste (Tabelle)"''' verwenden. |
| − | + | <box type="achtung"> | |
| + | '''Achtung:''' | ||
| − | + | Da sie mit der '''Artikelansicht "Gesamtliste (Tabelle)"''' direkt Veränderungen in der Datenbank vornehmen können, sollten sie besondere Vorsicht und Aufmerksamkeit bei der Bearbeitung jeder Zeile walten lassen. Verändern und verlassen einer Zeile bewirkt sofortiges schreiben in die Datenbank. Änderungen können nicht zurückgenommen werden. | |
| − | ''' | ||
| − | + | </box> | |
| + | <box type="tipp"> | ||
| + | '''Tipp:''' | ||
| + | Legen sie vor Beginn der Arbeiten in der '''Artikelansicht "Gesamtliste (Tabelle)"''' eine Datensicherung an. | ||
</box> | </box> | ||
| + | |||
| + | |||
| + | |||
| + | Navigieren sie zu '''Stammdaten -> Artikel -> Gesamtliste (Tabelle)''' | ||
| + | |||
| + | [[Datei:00.Navigation_Stammdaten_Artikel_Gesamtliste.png|Navigieren sie zu ...]] | ||
| + | |||
| + | |||
| + | |||
| + | . | ||
| + | ==Fensteransicht der Gesamtliste== | ||
| + | |||
| + | Die Gesamtliste der Artikel wird ihnen als separates Fenster über die Anwendung gelegt angezeigt. Es handelt sich um ein flexibel zu bewegendes Fenster, dass in Position und Größe mit den üblichen Windows-Techniken (Ziehen und Ablegen) verändert und bewegt werden kann. | ||
| + | |||
| + | [[Bild:04.Artikelliste_Gesamtliste.png|1100px|Artikelliste als Gesamtliste zur direkten Bearbeitung]] | ||
| + | |||
| + | |||
| + | |||
| + | |||
| + | . | ||
| + | ==Fensterinhalt filtern und sortieren== | ||
| + | Den Fensterinhalt der Artikelliste können sie filtern und sortieren. Diese Funktionen können sie mit der rechten Maustaste ausführen. Bewegen sie dazu die Maus über die Spalte der Liste die sie filtern oder sortieren möchten. Klicken sie mit der rechten Maustaste nun in das Feld hinein nach dessen Inhalt sie filtern oder sortieren möchten (1). | ||
| + | |||
| + | [[Datei:04.Kontextmenu_Artikel_Gesamtliste.png]] | ||
| + | |||
| + | Es öffnet sich das '''Kontextmenü''' (2) welches sie zur Sortierung (3) oder Filterung (4) nutzen können. Zur aufsteigenden oder absteigenden Sortierung wählen sie den entsprechenden Eintrag aus dem Kontextmenü nun mit der rechten Maustaste aus. Die Filterung ist eine Möglichkeit gleiche Inhalte gemeinsam anzeigen zu können. Sie können also beispielsweise nach Größe "XXL" oder Farbe "blau" filtern. Dazu verwenden sie den "Auswahlbasierten Filter" (4) indem sie diesen aus dem Kontextmenü (über dem gewünschten Feld mit rechter Maustaste geöffnet) nun mit der Linken Maustaste anklicken. Die Artikelliste wird sofort nach dem gewählten Feldinhalt (also der Auswahl) gefiltert angezeigt. Um die Filterung wieder aufzulösen. Öffnen sie abermals das Kontextmenü mit der rechten Maustaste und wählen dann "Filter eins/aus". Damit wird der Auswahlbasierte Filter aufgehoben. | ||
| + | |||
. | . | ||
[[Category:Betriebsanleitung]] [[Category:Stammdaten]] [[Category:Artikel]] | [[Category:Betriebsanleitung]] [[Category:Stammdaten]] [[Category:Artikel]] | ||
Aktuelle Version vom 11. September 2022, 02:27 Uhr
Zur Bearbeitung von einzelnen Artikeln verwenden sie gewöhnlich die Detailansicht der Artikel, die sie über die Artikelliste der Stammdaten aufrufen können.
Falls sie mehrere Artikel direkt in einer Tabellenansicht verändern möchten um Beispielsweise massenweise Preise einzutragen oder EAN-Codes nachzupflegen, können sie die Artikelansicht "Gesamtliste (Tabelle)" verwenden.
Achtung:
Da sie mit der Artikelansicht "Gesamtliste (Tabelle)" direkt Veränderungen in der Datenbank vornehmen können, sollten sie besondere Vorsicht und Aufmerksamkeit bei der Bearbeitung jeder Zeile walten lassen. Verändern und verlassen einer Zeile bewirkt sofortiges schreiben in die Datenbank. Änderungen können nicht zurückgenommen werden.
Tipp:
Legen sie vor Beginn der Arbeiten in der Artikelansicht "Gesamtliste (Tabelle)" eine Datensicherung an.
Navigieren sie zu Stammdaten -> Artikel -> Gesamtliste (Tabelle)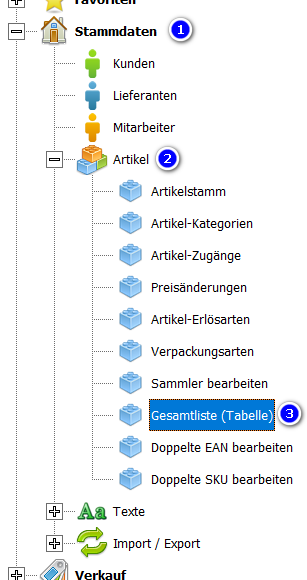
.
Fensteransicht der Gesamtliste
Die Gesamtliste der Artikel wird ihnen als separates Fenster über die Anwendung gelegt angezeigt. Es handelt sich um ein flexibel zu bewegendes Fenster, dass in Position und Größe mit den üblichen Windows-Techniken (Ziehen und Ablegen) verändert und bewegt werden kann.
.
Fensterinhalt filtern und sortieren
Den Fensterinhalt der Artikelliste können sie filtern und sortieren. Diese Funktionen können sie mit der rechten Maustaste ausführen. Bewegen sie dazu die Maus über die Spalte der Liste die sie filtern oder sortieren möchten. Klicken sie mit der rechten Maustaste nun in das Feld hinein nach dessen Inhalt sie filtern oder sortieren möchten (1).
Es öffnet sich das Kontextmenü (2) welches sie zur Sortierung (3) oder Filterung (4) nutzen können. Zur aufsteigenden oder absteigenden Sortierung wählen sie den entsprechenden Eintrag aus dem Kontextmenü nun mit der rechten Maustaste aus. Die Filterung ist eine Möglichkeit gleiche Inhalte gemeinsam anzeigen zu können. Sie können also beispielsweise nach Größe "XXL" oder Farbe "blau" filtern. Dazu verwenden sie den "Auswahlbasierten Filter" (4) indem sie diesen aus dem Kontextmenü (über dem gewünschten Feld mit rechter Maustaste geöffnet) nun mit der Linken Maustaste anklicken. Die Artikelliste wird sofort nach dem gewählten Feldinhalt (also der Auswahl) gefiltert angezeigt. Um die Filterung wieder aufzulösen. Öffnen sie abermals das Kontextmenü mit der rechten Maustaste und wählen dann "Filter eins/aus". Damit wird der Auswahlbasierte Filter aufgehoben.
.