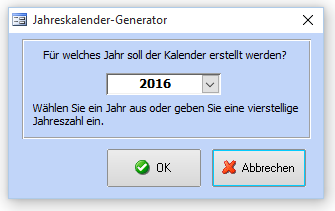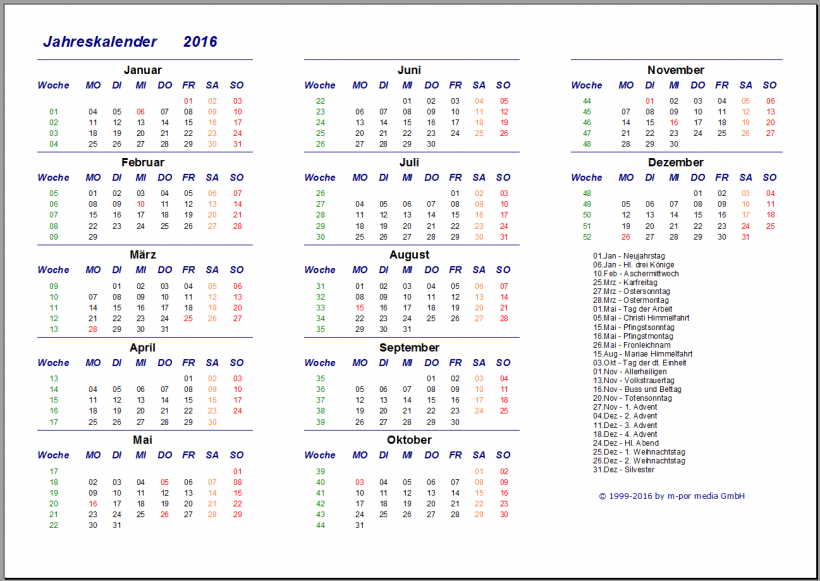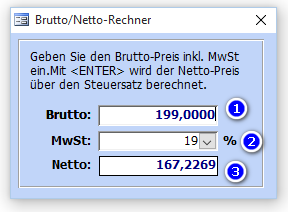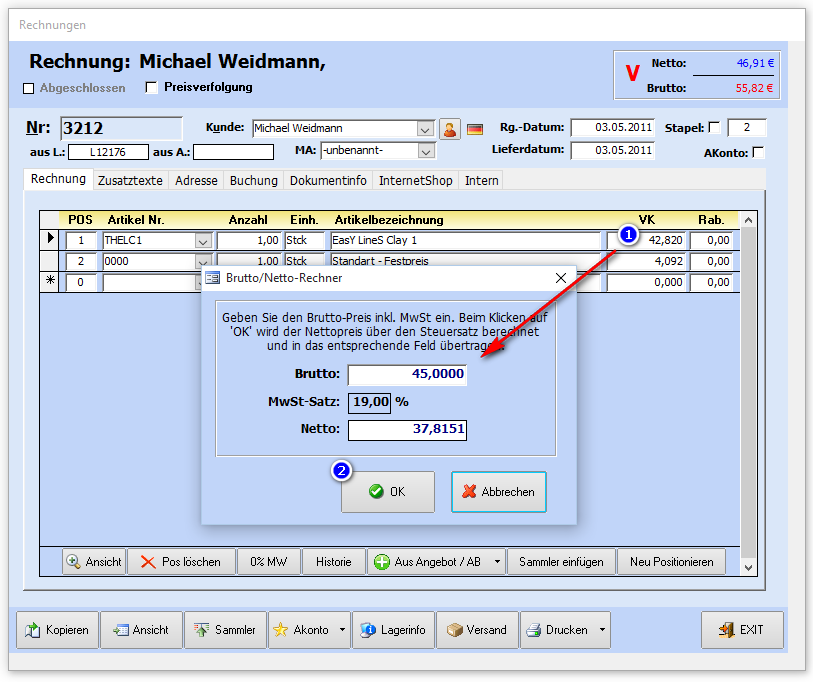Zusatzmodule: Unterschied zwischen den Versionen
| (6 dazwischenliegende Versionen desselben Benutzers werden nicht angezeigt) | |||
| Zeile 1: | Zeile 1: | ||
| − | + | <seo title="Onlinehandbuch Faktura-XP Software|Zusatzmodule" | |
| + | metakeywords="Warenwirtschaft,Software,faktura" | ||
| + | metadescription="Software für Unternehmer - Thema: in der Faktura-XP Software" | ||
| + | viewport="width=device-width, initial-scale=1" | ||
| + | robots="index, follow" | ||
| + | /> | ||
| + | <h1>Kostenlose Zusatzmodule in Faktura-XP</h1> | ||
| + | Die Software Faktura-XP enthält auch einige Zusatzmodule, die im Gegensatz zu anderen Anbietern kostenlose für alle sind. Diese Zusatzmodule finden sie in der Navigation als Unterpunkte des Menüeintrags "Verwaltung". | ||
| − | |||
Navigieren sie zu '''Verwaltung -> Jahreskalender erstellen''' | Navigieren sie zu '''Verwaltung -> Jahreskalender erstellen''' | ||
| Zeile 9: | Zeile 15: | ||
| + | __TOC__ | ||
| + | . | ||
| + | =Jahreskalender erstellen= | ||
Unter diesem Punkt können Sie einen kompletten Jahreskalender für ein gewünschtes Jahr erstellen. | Unter diesem Punkt können Sie einen kompletten Jahreskalender für ein gewünschtes Jahr erstellen. | ||
Geben Sie dazu das gewünschte Jahr ein und klicken auf "OK". Damit wird Ihnen der Jahreskalender in der Größe eines DIN A4 Blattes erzeugt. | Geben Sie dazu das gewünschte Jahr ein und klicken auf "OK". Damit wird Ihnen der Jahreskalender in der Größe eines DIN A4 Blattes erzeugt. | ||
| Zeile 35: | Zeile 44: | ||
Dieses kleine Fenster kann nach dem öffnen an beliebiger Stelle positioniert werden und wird ständig auf oberster Ebene aller Dialoge sichtbar und verwendbar. Sie können damit in einfacher Weise einen Brutto Betrag (Verkaufspreis inkl. MwSt) in einen Nettobetrag umrechnen lassen, ohne einen Taschenrechner zur Hand nehmen zu müssen. | Dieses kleine Fenster kann nach dem öffnen an beliebiger Stelle positioniert werden und wird ständig auf oberster Ebene aller Dialoge sichtbar und verwendbar. Sie können damit in einfacher Weise einen Brutto Betrag (Verkaufspreis inkl. MwSt) in einen Nettobetrag umrechnen lassen, ohne einen Taschenrechner zur Hand nehmen zu müssen. | ||
| − | Geben Sie den gewünschten Bruttowert (inkl. | + | Geben Sie den gewünschten Bruttowert (inkl. Umsatzsteuer) als Zahl - mit oder ohne Nachkommastellen ein. Der Standard Umsatzsteuer-Satz ist bereits voreingestellt und kann durch Auswahl oder Eingabe geändert werden. Drücken Sie nun ENTER, wird der Nettobetrag (ohne Umsatzsteuer) mit vier Nachkommastellen, kaufmännisch gerundet, angezeigt. |
| Zeile 46: | Zeile 55: | ||
| − | Es öffnet sich der '''Brutto - Netto Rechner''' und übernimmt den Steuersatz des angeklickten Artikels. Geben sie nun im Feld "Brutto" den Betrag ein, der als Einzelpreis inkl. | + | Es öffnet sich der '''Brutto - Netto Rechner''' und übernimmt den Steuersatz des angeklickten Artikels. Geben sie nun im Feld "Brutto" den Betrag ein, der als Einzelpreis inkl. Umsatzsteuer (Thekenpreis) verwendet werden soll. Wird das Feld "Brutto" verlassen (TAB Taste) oder mit OK (2) bestätigt, wird der Bruttopreis mit dem Steuersatz in einen Nettopreis (ohne Umsatzsteuer) umgerechnet, kaufmännisch auf vier Stellen gerundet und in das "VK Feld" (1) übernommen. Dabei wird der im Feld des Dokumentes vorhandene VK-Preis überschrieben. |
Haben sie den Wert versehentlich übernommen und damit den VK-Preis überschrieben, können sie - bevor sie das VK-Feld verlassen - die "ESC Taste" ihrer Tastatur drücken. Damit werden alle Änderungen an der aktuellen Datenzeile zurückgesetzt und auf den Ausgangszustand vor der Änderung versetzt. Bedenken sie, dass auch der Artikeltext, die Einheit, Anzahl usw. auf den Ausgangszustand zurückgesetzt werden. | Haben sie den Wert versehentlich übernommen und damit den VK-Preis überschrieben, können sie - bevor sie das VK-Feld verlassen - die "ESC Taste" ihrer Tastatur drücken. Damit werden alle Änderungen an der aktuellen Datenzeile zurückgesetzt und auf den Ausgangszustand vor der Änderung versetzt. Bedenken sie, dass auch der Artikeltext, die Einheit, Anzahl usw. auf den Ausgangszustand zurückgesetzt werden. | ||
Aktuelle Version vom 12. September 2022, 16:33 Uhr
Kostenlose Zusatzmodule in Faktura-XP
Die Software Faktura-XP enthält auch einige Zusatzmodule, die im Gegensatz zu anderen Anbietern kostenlose für alle sind. Diese Zusatzmodule finden sie in der Navigation als Unterpunkte des Menüeintrags "Verwaltung".
Navigieren sie zu Verwaltung -> Jahreskalender erstellen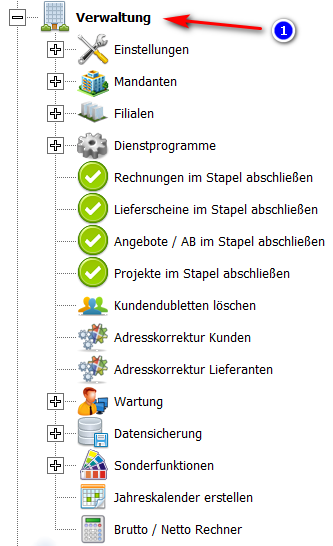
Inhaltsverzeichnis
.
Jahreskalender erstellen
Unter diesem Punkt können Sie einen kompletten Jahreskalender für ein gewünschtes Jahr erstellen. Geben Sie dazu das gewünschte Jahr ein und klicken auf "OK". Damit wird Ihnen der Jahreskalender in der Größe eines DIN A4 Blattes erzeugt.
.
Jahreskalender ansehen
Wurde bereits ein Kalender erzeugt, wird dieser mit diesem Menüpunkt angezeigt ohne diesen neu generieren zu müssen. Der Kalender enthält auch die wichtigen Feiertage der Bundesrepublik Deutschland.
.
Brutto - Netto Rechner
Dieses kleine Fenster kann nach dem öffnen an beliebiger Stelle positioniert werden und wird ständig auf oberster Ebene aller Dialoge sichtbar und verwendbar. Sie können damit in einfacher Weise einen Brutto Betrag (Verkaufspreis inkl. MwSt) in einen Nettobetrag umrechnen lassen, ohne einen Taschenrechner zur Hand nehmen zu müssen.
Geben Sie den gewünschten Bruttowert (inkl. Umsatzsteuer) als Zahl - mit oder ohne Nachkommastellen ein. Der Standard Umsatzsteuer-Satz ist bereits voreingestellt und kann durch Auswahl oder Eingabe geändert werden. Drücken Sie nun ENTER, wird der Nettobetrag (ohne Umsatzsteuer) mit vier Nachkommastellen, kaufmännisch gerundet, angezeigt.
Brutto - Netto Rechner in der Dokumentverarbeitung
Die praktische Brutto / Netto Berechnung ist natürlich auch in der Dokumentverarbeitung wie Angebote, Lieferscheine, Rechnungen usw. erreichbar. Dazu doppelklicken sie in das Feld eines Betrages - z.B. dem Verkaufspreis (1).
Es öffnet sich der Brutto - Netto Rechner und übernimmt den Steuersatz des angeklickten Artikels. Geben sie nun im Feld "Brutto" den Betrag ein, der als Einzelpreis inkl. Umsatzsteuer (Thekenpreis) verwendet werden soll. Wird das Feld "Brutto" verlassen (TAB Taste) oder mit OK (2) bestätigt, wird der Bruttopreis mit dem Steuersatz in einen Nettopreis (ohne Umsatzsteuer) umgerechnet, kaufmännisch auf vier Stellen gerundet und in das "VK Feld" (1) übernommen. Dabei wird der im Feld des Dokumentes vorhandene VK-Preis überschrieben.
Haben sie den Wert versehentlich übernommen und damit den VK-Preis überschrieben, können sie - bevor sie das VK-Feld verlassen - die "ESC Taste" ihrer Tastatur drücken. Damit werden alle Änderungen an der aktuellen Datenzeile zurückgesetzt und auf den Ausgangszustand vor der Änderung versetzt. Bedenken sie, dass auch der Artikeltext, die Einheit, Anzahl usw. auf den Ausgangszustand zurückgesetzt werden.
.