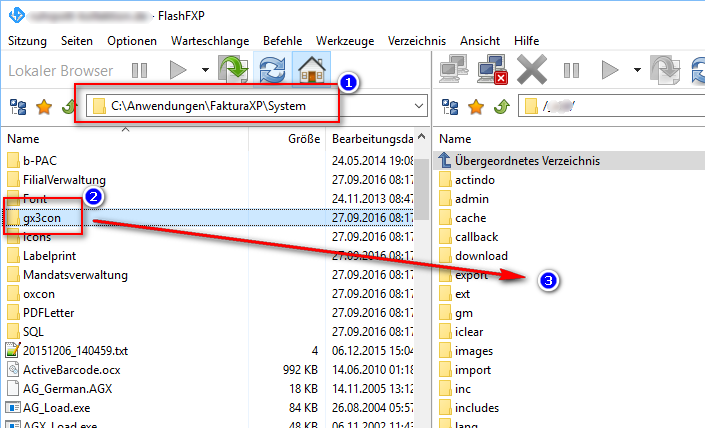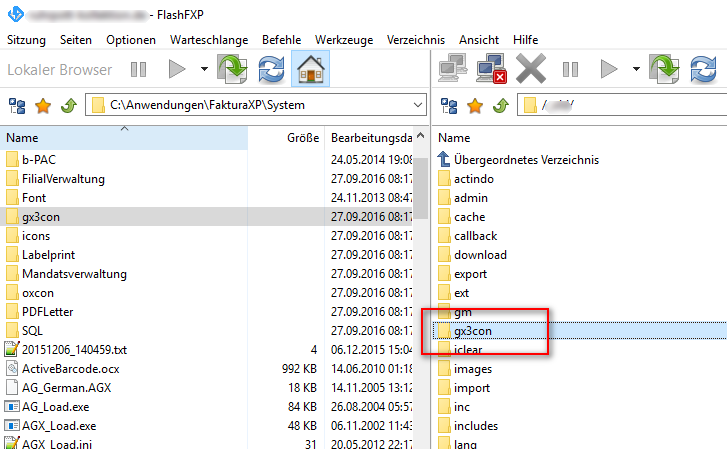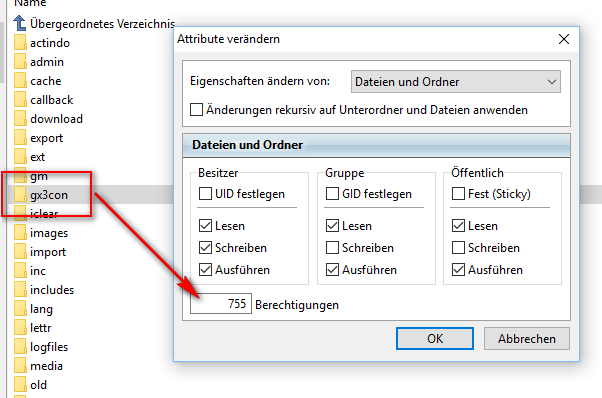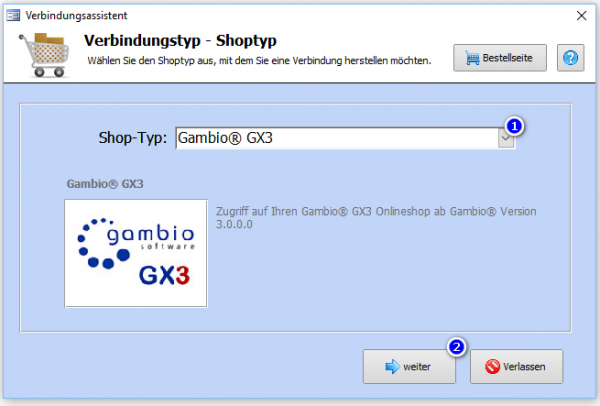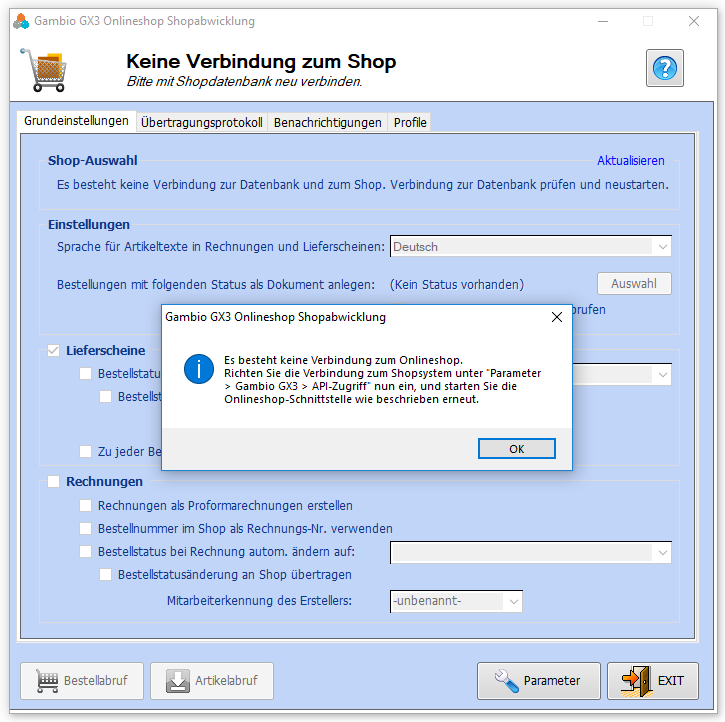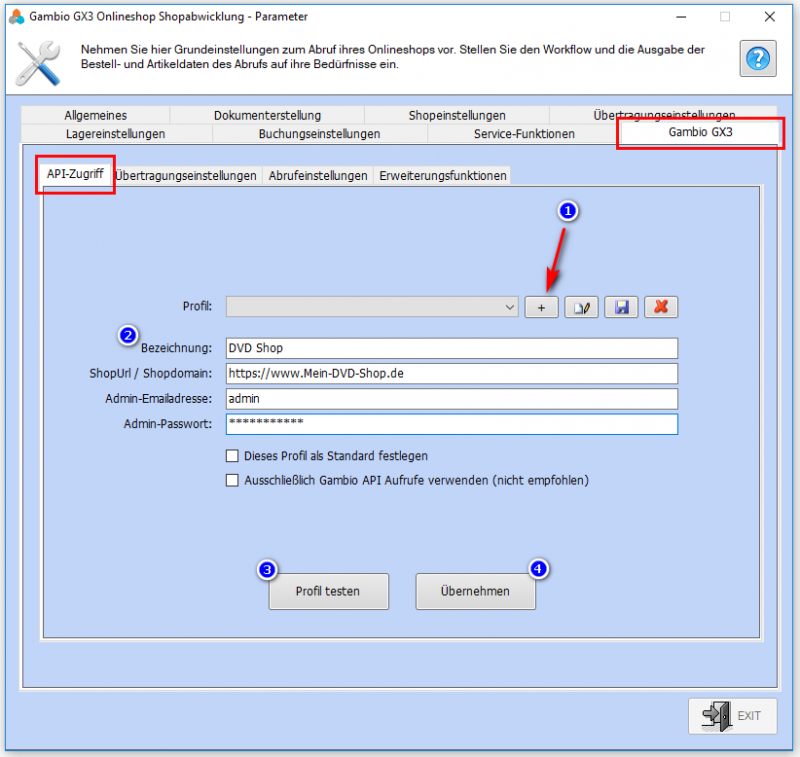Gambio GX3 einrichten
Gambio Schnittstelle GX3 / GX4 und Gambio Cloud einrichten
.
Vorbereitungen für den Zugriff auf Ihren Gambio® GX3
Um eine Kommunikation zwischen Faktura-XP und Ihrem Gambio® GX3 Shop herzustellen zu können, benötigen sie nur wenige Schritte. Dabei sind keinerlei Änderungen an Ihrem bestehenden Gambio GX3 Shop notwendig. Es werden lediglich einige Schnittstellen Skripte - die sogenannte "GX3CON" - auf dem Webserver Ihres Gambio GX3 Shop abgelegt. Das kann von Ihnen selbst, oder von Ihrem Shop-Administrator bzw. Ihrer WEB-Agentur in wenigen Minuten erledigt werden. Ist dies an korrekter Stelle erfolgt, ist keine weitere Maßnahme am Webserver oder Ihrem Gambio GX3 Shop notwendig. Nun ist nur noch die Eingabe Ihrer Administrator-Zugangsdaten Ihres Gambio GX3 Shop in Faktura-XP notwendig. Damit kann dann Faktura-XP bei Bedarf eine Verbindung zu Ihrem Onlineshop herstellen und die gewünschten Daten lesen oder schreiben.
.
Inhaltsverzeichnis
- 1 Gambio Schnittstelle GX3 / GX4 und Gambio Cloud einrichten
- 2 Vorbereitungen für den Zugriff auf Ihren Gambio® GX3
- 2.1 Mindestanforderungen Gambio® Cloud Anbindung
- 2.2 Mindestanforderungen Gambio® GX3/GX4 Schnittstelle
- 2.3 Erkennen der verwendeten Gambio® Shop-Versionen
- 2.4 Hochladen der GX3CON Skripte
- 2.5 Hinterlegen der Admin-Zugangsdaten in Faktura-XP
- 2.6 Parameter und Einstellungen der Gambio GX3 Schnittstelle
- 2.7 ZA-Textbausteine
- 2.8 Gambio GX3/GX4 Spezifische Shopeinstellungen
.
Mindestanforderungen Gambio® Cloud Anbindung
Mindestanforderungen zur Nutzung der Faktura-XP Gambio® GX3/GX4 Schnittstelle in Verbindung mit einem Gambio® Cloud Shop:
- Aktive Gambio® Cloud Mitgliedschaft
- Cloud Shop darf nicht im Wartungsmodus sein
- Faktura-XP SELECT Edition oder Faktura-XP SELECT PRO Edition in Version 5.0.0520 oder neuer
- Gültige Lizenz der Gambio® GX3 Schnittstelle
- Administrativen Zugang zu Ihrem Gambio® Cloud Shop
.
Mindestanforderungen Gambio® GX3/GX4 Schnittstelle
Mindestanforderungen zur Nutzung der Gambio® GX3/GX4 Schnittstelle mit Faktura-XP:
- Gambio GX3 3.0.0.0 oder neuer
- Faktura-XP SELECT Edition oder Faktura-XP SELECT PRO Edition in Version 5.0.0120 oder neuer
- Gültige Lizenz der Gambio® GX3 Schnittstelle
- FTP Zugang für den Upload des Hilfs-Connectors „gx3con“ (siehe Hinweis)
- Administrativen Zugang zu Ihrem Gambio® GX3 Shop
Hinweise zur Faktura-XP® Gambio GX3/GX4 Schnittstelle
Die Kommunikation zwischen der Warenwirtschaft Faktura-XP® und dem Onlineshop Gambio GX3® wir über eine im Gambio GX3 Shop integrierte REST-API Schnittstelle realisiert. Diese erfordert keinerlei installierte Module oder Plug-Ins die im Shop hinterlegt oder installiert werden müssen. Da diese REST-API Schnittstelle seitens Gambio GX3® derzeit noch einige Funktionen nicht unterstützt und nicht abwärtskompatibel ist, liefert Faktura-XP® einen Hilfs-Connector (GX3CON) mit. Dieser Hilfs-Connector ermöglich die derzeit fehlenden Funktionalitäten der REST-API Schnittstelle auszugleichen.
Erkennen der verwendeten Gambio® Shop-Versionen
Um zu erkennen, welche Gambio® Shop-Version verwendet wird, hilft ein Blick in den Admin-Bereich. Dort befindet sich am unteren Ende die aktuell verwendete Versionsnummer, bestehend aus 4 Zahlen getrennt von jeweils einem Punkt (z.B. 4.0.1.2). Fängt diese Nummer mit einer 3 an, handelt es sich um einen Gambio® GX3 Shop. Fängt die Versionsnummer mit einer 4 an, handelt es sich um einen Gambio® GX4 Shop. Sollte die Versionsnummer mit einer 1 oder 2 beginnen, lesen Sie im Kapitel Gambio-Schnittstelle nach wie Sie ihren Shop mit Faktura-XP konfigurieren, andernfalls fahren Sie in diesem Kapitel fort.
Die Shopsoftware Gambio® unterscheidet zwischen 2 Arten der Updates: Masterupdates und Featureupdates
Masterupdates haben immer eine gerade Versionsnummer (3.0.x.x, 4.0.x.x, 4.2.x.x) und beinhalten alle Updates, Features und Verbesserungen der jeweiligen vorherigen Version. Neue Features oder Funktionen beinhalten diese gegenüber dem vorherigen Update jedoch nicht. Masterupdates werden von der Faktura-XP® Gambio GX3/GX4 Schnittstelle unterstützt und können bedenkenlos verwendet werden.
Featureupdates hingegen haben immer eine ungerade Versionsnummer (3.1.x.x, 4.1.x.x, 4.3.x.x) und sind als experimentell und nicht immer frei von Fehlern anzusehen. In diesen sind neue Funktionen und Verbesserungen enthalten, es kann jedoch sein dass Funktionen eingeschränkt verfügbar sind oder sich gegenüber eines Masterupdates anders verhalten. Featureupdates können die Funktionalität der Faktura-XP® Gambio GX3/GX4 Schnittstelle einschränken. Von einer Verwendung eines Featureupdates in Verbindung mit der Schnittstelle sollte wenn möglich abgesehen werden.
Sowohl Masterupdates als auch Featureupdates bekommen Sicherheitsupdates, sogenannte Service-Packs als auch Fehlerbeseitigungen, auch Bugfixes genannt. Ob und welches Service-Pack oder welche Fehlerbeseitigung in ihrem Gambio® Shop verwendet wird, ist durch die letzten beiden Stellen der Versionsnummer zu erkennen. Fehlerbeseitigungen (Bugfixes) seitens Gambio können die Stabilität und Funktionalität eines Featureupdates in Verbindung mit der Faktura-XP® Gambio GX3/GX4 Schnittstelle verbessern, überprüfen Sie bei Verwendung eines Featureupdates regelmäßig ihren Shop auf noch ausstehende Updates.
Tipp:
Es empfiehlt sich bei der Verwendung der Faktura-XP Gambio® GX3/GX4 Schnittstelle eine Master-Version zu verwenden und alle verfügbaren Service-Packs und Hotfixes zu installieren. Probleme, welche in Master-Updates in Verbindung mit der Faktura-XP Gambio® GX3/GX4 Schnittstelle auftreten melden Sie unserem Support, Probleme in Feature-Updates dem Gambio® Support.
Zusammenfassung der Schritte A) Hochladen der Schnittstellen Skripte GX3CON auf Ihren Webserver (nur GX3 / GX4, nicht Cloud) B) Hinterlegen der Admin-Zugangsdaten in Faktura-XP
.
Hochladen der GX3CON Skripte
Die Schnittstellen Skripte sind Dateien im Text-Format die sie mit einem FTP Programm Ihrer Wahl auf den Server laden. Dazu müssen Sie die "FTP Zugangsdaten" zu Ihrem Webserver kennen. Diese erhalten sie von Ihrem Serveranbieter (Provider) oder Ihrem Shopadministrator.
.
FTP Upload der GX3CON Schnittstelle
Stellen Sie eine Verbindung zum Webserver her auf dem der Gambio® GX3 Shop installiert ist. Navigieren Sie dort auf die Ebene des Hauptverzeichnisses - dem "Root Verzeichnis" Ihres Shopsystems. Dies erkennen sie an den bereits vorhandenen Verzeichnissen, die typischerweise für einen Gambio® Shop vorhanden sein müssen. Das sind die Verzeichnisse "admin, cache, callback..., gm, iclear, images" und weitere.
Die GX3CON Dateien, die nun auf den Webserver geladen werden sollen befinden sich im Unterverzeichnis "System" Ihrer Faktura-XP Installation. Das ist im Regelfall "C:\Anwendungen\FakturaXP\System\" (1). Das dort befindliche Verzeichnis "gx3con" (2) enthält alle nötigen Skripte. Das gesamte Verzeichnis "gx3con" wird nun auf die oben beschriebene Ebene Ihres Webservers hochgeladen (3).
Nach dem "Upload" befindet sich eine Kopie des Verzeichnis "gx3con" auf der Hauptebene Ihres Gambio® GX3 Shop.
.
Berechtigungen setzen
Nach dem Hochladen der Scriptdateien müssen Sie noch die Berechtigungen zur Ausführung von Skripten auf dem Webserver freizugeben. Dies wird mit der "CHMOD" Funktion Ihres FTP Programms durchgeführt.
Stellen sie die Berechtigungen des Verzeichnisses und der darin enthaltenen Dateien auf "CHMOD 755" falls diese auf einem anderen Wert stehen.
.
Hinterlegen der Admin-Zugangsdaten in Faktura-XP
Navigieren sie zu Verkauf -> Onlinehandel -> WebShop
Wählen Sie in der Auswahl (1) den Shop-Typ "Gambio® GX3" aus und klicken dann auf "weiter" (2)
.
Der Erste Start der Gambio® GX3/GX4 Schnittstelle
Um von Ihrer lokalen Faktura-XP Installation auf Ihrer Gambio® GX3/GX4 Shop zugreifen zu können müssen Sie die Admin-Zugangsdaten Ihres Shop in Faktura-XP hinterlegen. Diese Zugangsdaten werden in Faktura-XP als Profil im Register "API-Zugriff" der Parameter sicher gespeichert und für künftige Zugriffe auf Ihren Onlineshop verwendet.
Beim ersten Start werden Sie also aufgefordert den API-Zugriff in einem neuen Profil mit den Zugangsdaten zu Ihrem Shop zu hinterlegen.
Bestätigen Sie die Meldung mit OK. Sie gelangen nun in die Einstellungen um dort ein Zugriffsprofil einzurichten. Sie erreichen diesen Bereich auch über die Schaltfläche "Parameter" und wechseln dann zum angezeigten Register "API-Zugriff".
.
Erstellung eines API-Zugriff Profils
Hier können sie nun ein API-Zugriff Profil einrichten, damit Ihre Anwendung Faktura-XP mit Ihrem Gambio® GX3 Shop Kontakt aufnehmen und Daten tauschen kann.
Klicken Sie auf die Schaltfläche „+“ (1) um ein neues Profil zu hinterlegen. Ist bereits ein Zugriff Profil angelegt, wählen Sie ein vorhandenes Profil aus dem Dropdown-Menü aus.
Tragen Sie in den entsprechenden Feldern folgendes ein:
- Bezeichnung: Geben Sie hier einen beliebigen Namen ein, dies wird der intern verwendete Profilname. Der Profilname muss bei Mehrplatz-Nutzung der Schnittstelle auf jedem Gerät Zeichenidentisch sein.
- ShopUrl / Shopdomain: Geben Sie hier die Adresse ihres Shops ein. Achten Sie darauf https:// bzw. http:// davor zu schreiben damit die Verbindung korrekt ermittelt werden kann.
- Admin-Emailadresse: Geben Sie hier die Emailadresse des Shop-Administrators oder eines Kunden der Kundengruppe „Admin“ mit Vollrechten ein.
- Admin-Passwort: Geben Sie das zur Admin-Emailadresse zugehörige Kennwort ein.
Setzen Sie den Haken „Dieses Profil als Standard festlegen“ um dauerhaft beim öffnet der Gambio® GX3 Schnittstelle mit dem Shop verbunden zu sein.
Testen Sie die Verbindung durch Klicken der Schaltfläche "Profil testen“ (3). Kann die Verbindung hergestellt werden, klicken Sie auf "Übernehmen" (4) um das Profil zu speichern. Faktura-XP verbindet sich nun mit ihrem Gambio® GX3 Onlineshop und überträgt alle zur Konfiguration notwendigen Informationen wie Einstellungen, Steuersätze usw. aus dem Shop. Diese werden dann für die Übertragung von Bestellungen und Stammdaten aus Ihrem Shop benötigt.
.
Parameter und Einstellungen der Gambio GX3 Schnittstelle
Um einen reibungslosen Bestellabruf zu gewährleisten, müssen sie einmalig Einstellungen vornehmen, wie die Daten übertragen werden und welche Aktionen während und nach der Übertragung im Hintergrund ausgeführt werden.
Hinweis:
Beim ersten Kontakt zwischen der Gambio® GX3 Schnittstelle und Ihren Gambio® GX3 Onlineshop werden die meisten Grundeinstellungen bereits vor eingestellt. Einzig Ästhetik-, Lager- und Buchhalterische Einstellungen sowie Einstellungen zum Rücktransfer in den Onlineshop müssen je nach eigenen Anforderungen eingerichtet werden. Die Grundkonfiguration der Schnittstelle meldet keine Informationen an Bestellungen und/oder Lagerdaten und verändert nichts in ihrem Onlineshop.
Klicken Sie hierzu auf die Schaltfläche „Parameter“ innerhalb der Gambio® GX3 Schnittstelle um in die Parameter und Einstellungen zu gelangen. Die Einstellungen sind in einzelne Thematische Karteikarten unterteilt.
Registerkarte "Allgemeines"
Auf der Registerkarte „Allgemeines“ können Sie einen Namen und den Betreiber des Shops hinterlegen, sowie die Einstellungen der Sprache sowie welche Status Sie beim Bestellabruf als Dokument anlegen möchten.
.
Registerkarte "Dokumenterstellung"
Die Registerkarte „Dokumenterstellung“ beinhaltet Einstellungen über das Verhalten zur Anlage von Bestellungen als Dokumente. Standardmäßig werden Bestellungen in Faktura-XP® über die Gambio® GX3 Schnittstelle als Lieferschein importiert.
Hierzu sind folgende Einstellmöglichkeiten vorhanden:
Mitarbeiterkennung des Lieferschein(Rechnung)-Erstellers
Wählen Sie hier aus, welcher Mitarbeiter als Ersteller des Lieferscheins / der Rechnung hinterlegt werden soll.
Zusätzlich Auftragsbestätigung generieren
Möchten Sie neben dem Lieferschein auch noch ein Dokument vom Typ „Auftragsbestätigung“ erzeugen, aktivieren Sie diese Option.
zum Stapeldruck markieren
Sollen erstellte Lieferscheine zur Druck-Massenverarbeitung (Stapeldruck) hinzugezogen werden, aktivieren Sie diese Option.
Bestellstatus bei Lieferschein(Rechnung) automatisch ändern auf
Wenn die Bestellung als Lieferschein angelegt / der Lieferschein in eine Rechnung umgewandelt wurde, wird in dieser Einstellung festgelegt, welcher Onlineshop-Bestellstatus für die bearbeitete Bestellung gesetzt werden soll. Ein Abgleich zum Shop geschieht mit dieser Option noch nicht.
Bestellstatusänderung an Shop übertragen
Wird diese Option aktiviert, wird der Status der Bestellung im Onlineshop auf den oben eingegebenen Bestellstatus verändert. Je nachdem wie Ihr Onlineshop auf Reaktion zu Statusänderungen eingestellt ist, kann hierdurch durch den Shop eine Benachrichtigung des Kunden ausgelöst werden
Text-Baustein oberhalb der Positionen
Möchten Sie einen individuellen Text über den Positionen ausgeben, können Sie aus den verfügbaren Textbausteinen hier den passenden auswählen. Ist dieser Eintrag Leer und ist kein ZA-Textbaustein (Zahlartabhängiger Textbaustein) für die Bestellung und dessen Zahlart aktiviert oder ebenfalls leer wird ein Standardmäßig vorgefertigter Text oberhalb der Positionen festgelegt und geschrieben:
Ihre Bestellung %BestellNr% vom %Bestelldatum%. Zahlung via %OSC_Zahlart%.
Wurde die Bestellung als Gastkundenbestellung ausgelöst, wird hinter dem Standard-Text keine Angabe der Shop-Kundennummer hinzugefügt, ansonsten wird der Text ergänzt um diese Angabe.
Text-Baustein unterhalb der Positionen
Möchten Sie einen individuellen Text unter den Positionen ausgeben, können Sie aus den verfügbaren Textbausteinen hier den passenden auswählen. Ist dieser Eintrag Leer und ist kein ZA-Textbaustein (Zahlartabhängiger Textbaustein) für die Bestellung und dessen Zahlart aktiviert oder ebenfalls leer wird ein Standardmäßig vorgefertigter Text oberhalb der Positionen festgelegt und geschrieben:
Vielen Dank für ihre Bestellung
Tipp:
Ist die Zahlart unbekannt wird bei Zahlung via die Begrifflichkeit "Rechnung*" hinterlegt. Fügen Sie unter ZA-Textbausteine ein Zahlart-Modul mit der Bezeichnung aus dem Shop und einer Übersetzung manuell hinzu um für künftige Bestellungen die korrekte Zahlweise ausgeben zu können.
Hinweis:
Anhand der Sprachkennung des Kunden aus dem Shopsystem wird der Standardtext in den jeweiligen Sprachen Deutsch, Englisch oder Französisch ausgegeben. Texte, welche für eine Zahlart hinterlegt wurden sind nur in einer Sprache erfassbar und werden unabhängig der Sprachkennung des Kunden aus dem Shopsystem ausgegeben. Es werden also die selbst hinterlegten Texte 1:1 auf den Dokumenten ausgegeben, unabhängig der Sprache.
Zu jeder Bestellung ein eigenes Projekt erstellen
Möchten Sie, dass neben dem Lieferschein auch ein Projekt für die Projektverwaltung erstellt wird, aktivieren Sie diese Option. Die Positionen und Einstellungen des Lieferscheins werden dem Projekt zu Grunde gelegt, der Lieferschein dem Projekt als Dokument verknüpft.
Hinweis:
Diese Option ist nur sichtbar, wenn das Modul Projektverwaltung erworben und lizensiert wurde.
.
Registerkarte "Shopeinstellungen"
Auf der Registerkarte „Shopeinstellungen“ können sie die vorab ermittelten Einstellungen ihres Gambio® GX3/GX4 Shops einsehen und ggf. Anpassen. Die meisten Einstellungen werden bereits vorab aus der Konfiguration des verbundenen Shops gelesen, können aber hier jederzeit überstimmt werden.
Standort ISO-3166 (2 Stellen)
Geben Sie die nach das Landeskürzel für das Land in dem ihr Shop hinterlegt ist nach ISO-3166 mit zwei Buchstaben an. Für Deutschland wäre dies „DE“, für England z.B. „GB“
Standardwährung
Hier wird die Währung hinterlegt welche beim Abruf von Bestellungen verwendet wird. Standardmäßig wird hier die dreistellige Norm, für Euro z.B. „EUR“ für US-Dollar z.B. „USD“ verwendet, es ist aber auch möglich, das Währungskennzeichen (z.B. € für Euro, bzw. $ für US-Dollar) anzugeben.
Artikelpreise in VK übertragen
Geben Sie hier an, wie die Preise innerhalb des Shops hinterlegt sind. Die Preislichen Angaben beziehen sich auf die Anlage des Artikels im Artikelstamm. Der Shop speichert in seinen Grundeinstellungen die Preise in Netto ab, weshalb „1:1 übernehmen“ eingestellt bleiben sollte. Sollte ihr Shop modifiziert worden sein und die Preise abweichend abspeichern oder sollten die Preise durch Anpassungen im Shop falsch übertragen werden, z.B. wenn der Netto-Preis um die MwSt-Summe zu niedrig oder zu hoch ist, wählen Sie den jeweiligen Menüpunkt „MwSt zuschlagen“ bzw. „MwSt abziehen“ aus.
Artikelpreise in EK übertragen
Analog zu „Artikelpreise in VK übertragen“ jedoch für EK-Preise. Die Preislichen Angaben beziehen sich auf die Anlage des Artikels im Artikelstamm.
Gegenkonten, Versandkosten
Tragen Sie hier das Gegenkonto für Versandkosten ein. Dieses wird für die Position der Versandkosten im Dokument hinterlegt.
Gegenkonten, Auslandskunde
Tragen Sie hier das Gegenkonto für Auslandskunden ein. Dieses wird im Kundenstamm des Kunden hinterlegt, sofern dieser beim Bestellabruf noch nicht im Kundenstamm existiert und eindeutig erkannt wurde, dass das hinterlegte Land vom eigenen Herkunftsland abweicht.
Gegenkonten, Inlandskunde
Tragen Sie hier das Gegenkonto für Inlandskunden ein. Dieses wird im Kundenstamm des Kunden hinterlegt, sofern dieser beim Bestellabruf noch nicht im Kundenstamm existiert und eindeutig erkannt wurde, dass das hinterlegte Land identisch ist mit dem eigenen Herkunftsland.
Bestellte Artikel im Shop sind Brutto
Setzen Sie diesen Haken, wenn die Artikel in der Bestellung in Brutto dargestellt werden und auch so im Shopsystem hinterlegt sind. Diese Angabe bezieht sich auf die Ermittlung der Positionen in Lieferscheinen und Rechnungen. Sollte beim Bestellabruf die Preisliche Angabe inkorrekt übermittelt werden, passen Sie für künftige Bestellabrufe diese Option an. Die Voreinstellung wird durch die Konfiguration des Shops bereits ermittelt und bedarf in der Regel keine Anpassung.
Skonto / Nachlass im Shop ist Brutto
Setzen Sie diesen Haken, wenn Skonto oder Nachlässe in der Bestellung in Brutto dargestellt werden und auch so im Shopsystem hinterlegt sind. Diese Angabe bezieht sich auf die Ermittlung der Positionen in Lieferscheinen und Rechnungen. Sollte beim Bestellabruf die Preisliche Angabe inkorrekt übermittelt werden, passen Sie für künftige Bestellabrufe diese Option an. Die Voreinstellung wird durch die Konfiguration des Shops bereits ermittelt und bedarf in der Regel keine Anpassung.
Gutscheine im Shop sind Brutto
Setzen Sie diesen Haken, wenn Gutscheine in der Bestellung in Brutto dargestellt werden und auch so im Shopsystem hinterlegt sind. Diese Angabe bezieht sich auf die Ermittlung der Positionen in Lieferscheinen und Rechnungen. Sollte beim Bestellabruf die Preisliche Angabe inkorrekt übermittelt werden, passen Sie für künftige Bestellabrufe diese Option an. Die Voreinstellung wird durch die Konfiguration des Shops bereits ermittelt und bedarf in der Regel keine Anpassung.
Mengenrabatt im Shop ist Brutto
Setzen Sie diesen Haken, wenn Mengenrabatte in der Bestellung in Brutto dargestellt werden und auch so im Shopsystem hinterlegt sind. Diese Angabe bezieht sich auf die Ermittlung der Positionen in Lieferscheinen und Rechnungen. Sollte beim Bestellabruf die Preisliche Angabe inkorrekt übermittelt werden, passen Sie für künftige Bestellabrufe diese Option an. Die Voreinstellung wird durch die Konfiguration des Shops bereits ermittelt und bedarf in der Regel keine Anpassung.
Mindestmengenzuschlag ist Brutto
Setzen Sie diesen Haken, wenn hinterlegte Mindestmengenzuschläge in der Bestellung in Brutto dargestellt werden und auch so im Shopsystem hinterlegt sind. Diese Angabe bezieht sich auf die Ermittlung der Positionen in Lieferscheinen und Rechnungen. Sollte beim Bestellabruf die Preisliche Angabe inkorrekt übermittelt werden, passen Sie für künftige Bestellabrufe diese Option an. Die Voreinstellung wird durch die Konfiguration des Shops bereits ermittelt und bedarf in der Regel keine Anpassung.
Optionspreise dem Einzelpreis zuschlagen
Wenn Optionspreise im Shop verwendet werden, jedoch nicht in Form einer Kombination bereits aktiv hinterlegt sind, kann über diesen Haken der jeweilige Optionspreis dem Einzelpreis zugeschlagen werden. Hierbei gibt es die Möglichkeit die Optionspreise immer Fix (Einzelpreis + Summe des Optionspreises), immer Prozentual (Einzelpreis + Prozentualer Wert des Einzelpreises aus Option) oder Automatisch (Angabe in Bestellung vorrangig) zu übernehmen. Ist diese Option ausgeschaltet, werden jedoch in einer Bestellung Optionspreise verwendet, berechnet die Gambio® GX3-Schnittstelle dies anhand der Vorgaben der Bestellung automatisch.
Optionspreise im Artikeltext auflisten
Ist dieser Haken aktiviert, werden hinter jeder Option der jeweilige Preis in Klammern hinzugefügt.
Auslandskunden automatisch auf Steuerfrei setzen
Kunden, die nicht aus dem EU Land kommen, wenn Standort ISO-3166 ein EU-Land ist, werden automatisch auf Steuerfrei gesetzt, alle Positionen haben dann 0% MwSt. Hat der Kunde im Shop die Steuerbefreiung aktiv, werden ebenfalls alle Positionen auf 0% MwSt gesetzt. Bei Anlage eines Neukunden wird der Haken Steuerfrei gesetzt und gilt somit für jede weitere Bestellung / jeden Lieferschein / jede Rechnung solange im Kundenstamm dies nicht wieder entfernt wird.
MwSt-Satz für Gebühren und Optionen
Hier wird der MwSt-Satz für Gebühren und Optionen festgelegt, sofern eine Ermittlung über die Position der Bestellung nicht eindeutig ist.
Versandkosten im Shop sind Brutto
Hier wird der MwSt-Satz für Versandkosten festgelegt, sofern eine Ermittlung über die Bestellung nicht eindeutig ist.
.
Registerkarte "Übertragungseinstellungen"
Auf der Registerkarte „Übertragungseinstellungen“ können sie festlegen, wie Kunden oder Artikel angelegt werden und welche zusätzlichen Informationen bei einem Bestellabruf verarbeitet werden sollen. Je nach Shop-Version (GX3, GX4, Cloud) und der (Nicht-)Verwendung des Shopconnectors GX3CON können einige Funktionen keine oder andere Auswirkungen haben, hierzu das Handbuch des Shops konsultieren.
Kundenstamm, Schreibweise bei Adressübernahme
Geben Sie hier an, ob Kunden immer in der Schreibweise Vorname Nachname oder Nachname, Vorname im Kundenstamm hinterlegt werden sollen. Diese Option gilt immer nur für eine Kundenneuanlage, bereits vorhandene Kunden werden nicht verändert. Die Ermittlung des Kunden geschieht über das Eindeutigkeitsmerkmal E-Mailadresse.
Anfangsbuchstaben in Adresse groß schreiben
Hiermit werden Eingaben, welche am Wortanfang kleingeschrieben wurden automatisch korrigiert.
Nur Kunden anlegen, für die Bestellungen vorhanden
Beim Bestellabruf werden nur Kunden angelegt, dessen Bestellung abgerufen wird. Über diese Option, können auch registrierte Kunden mit Warenkorbabrüche angelegt werden. Hierbei wird nur der Kunde erstellt, eine Verarbeitung des Warenkorbabbruchs wird unterbunden.
Hinweis:
Diese Option kann nur angewendet werden, wenn dies im Shop auch explizit erlaubt wurde. Grundsätzlich werden Konform der DSGVO nur die Kunden in den Kundenstamm übertragen, welche aktiv eine Bestellung im Onlineshop durchgeführt haben. Kunden welche sich nur im Shop registriert haben, werden nicht in den Kundenstamm übernommen. Ist diese Option deaktiviert und lässt der Shop eine Übermittlung der Kundendaten zu, welche keine Bestellung getätigt haben werden diese Kunden ebenfalls im Kundenstamm angelegt, sofern noch nicht vorhanden. Das verwendete Eindeutigkeitsmerkmal ist die E-Mailadresse.
Bank- und Kreditkartendaten im Kunden speichern wenn verfügbar
Wenn in der Bestellung Bank-Informationen für Lastschriftverfahren oder Kreditkarte hinterlegt sind, werden diese Informationen mit abgerufen und in den internen Informationen des Dokuments hinterlegt.
Hinweis:
Konform der DSGVO werden nur dann Bank-Informationen übertragen, wenn dies im Shop zugelassen ist. Ist eine Verarbeitung von Bank-Informationen für Dritte im Shop nicht zugelassen, werden keine Bank-Informationen zur Bestellung in die verarbeiteten Dokumente übernommen und es werden auch keine Bank-Informationen dem Kundenstamm hinzugefügt.
Nur im Kundenstamm eintragen, falls noch nicht angegeben
Wenn im Kundenstamm keine Bankdaten hinterlegt sind, werden die in der Bestellung befindlichen Daten darin abgespeichert. Existieren bereits Bank-Informationen im Kunden, werden diese nicht überschrieben. Die Bank-Informationen der jeweiligen Bestellung werden in den internen Informationen des Dokuments hinterlegt.
Lastschrift / DTA automatisch erzeugen für
Wenn Lastschrift-Informationen der Bestellung bei liegen und diese Erkannt werden, können automatisch SEPA bzw. DTA-Datensätze erzeugt werden, die jeweilige Basis auf welchem Dokument diese Daten erstellt werden sollen kann hier angegeben werden.
Zahlungsbedingungen aus Kundenstamm in Rechnung einfügen
Wenn Zahlungsbedingungen für Neukunden aktiviert, werden diese dem Kunden hinterlegt.
Zahlungsbedingungen aus Kundenstamm in Proforma-Rechnung einfügen
Wenn Zahlungsbedingungen für Neukunden aktiviert, werden diese dem Kunden hinterlegt.
Artikelstamm, Herstellername in Artikeltext setzen
Wenn beim Abruf eines Artikels oder einer Position der Hersteller am Ende des Artikeltextes hinterlegt werden sollen kann dies mit diesem Haken aktiviert werden.
Herstellername vor Artikeltext setzen
Soll der Herstellername vor den Artikeltext kann dies hiermit aktiviert werden, ansonsten wird dieser am Ende des Textes hinterlegt sofern die Option aktiviert wurde.
Shop-ArtikelID dem Artikeltext anfügen
Wenn beim Abruf eines Artikels oder einer Position die Artikelnummer des Shops angefügt werden soll, kann dies mit dieser Option aktiviert werden.
Artikelname statt Artikelkurzbeschreibung übertragen
Ist diese Option aktiviert, wird der Artikelname verwendet statt die Artikelkurzbeschreibung.
Hinweis:
Diese Option lässt sich nur dann verändern, wenn in jedem Artikel eine Kurzbeschreibung hinterlegt wurde. Wenn Artikel existieren in denen keine Kurzbeschreibung hinterlegt wurde, ist die Option automatisch aktiv und lässt sich nicht deaktivieren.
Lagerbestand in Faktura-XP mitführen
Wenn der Lagerbestand bei Artikelabruf übernommen werden soll, kann man dies mit dieser Option aktivieren.
Shopartikelnummern in Faktura-XP verwenden
Ist diese Option aktiviert und besitzt kein Artikel welcher im Artikelabruf bearbeitet werden soll Daten die zu einer Inkonsistenz oder einem Fehlverhalten durch z.B. Doppler oder zu lange Artikelnummern führen, übernimmt diese Option statt der internen eigenen Artikel-ID von Faktura-XP die Artikelnummer des Shops. Wird eine Inkonsistenz oder ein Fehlverhalten ermittelt wird für den anstehenden Artikelabruf diese Option ignoriert.
HTML-Notation von Sonderzeichen wandeln
Wenn Umlaute nicht korrekt dargestellt werden, kann diese Option diese korrigieren. Hierbei werden alle HTML-Notationen (z.B. HTML-Befehle für Umbrüche, Umlaute, Aufzählungen usw.) umgewandelt oder entfernt.
Standard Artikeleinheit
Hier kann die Standardeinheit angegeben werden, wenn in einem Artikel oder in einer Bestellposition keine Einheit hinterlegt ist.
Standarderlösart
Hier kann das Standard Erlöskonto für Artikel hinterlegt werden.
Eigenschaften / Varianten / Attribute als eigene Artikel anlegen
Besitzt ein Artikel Eigenschaften, Varianten oder Attribute, so werden aus diesen eigene Artikel erzeugt. Ist die Option ausgeschaltet werden nur die Hauptartikel abgerufen und alle Eigenschaften- / Varianten- bzw. Attributs-Artikel werden ignoriert.
Hinweis:
Für die Verarbeitung von Artikel Eigenschaften, Varianten und/oder Attributen ist eine Unterstützung der Gambio-API notwendig. Der Faktura-XP Gambio GX3-Connector kurz GX3CON übernimmt diese Funktion wenn installiert und mittels Gambio-API nicht verfügbar in Lese-Richtung. Eine Aktualisierung und/oder eine Veränderung von Eigenschaften-, Varianten- und/oder Attributs-Artikeln ist mit GX3CON nicht möglich und nicht vorgesehen. Die Nutzung der GX3CON ist nur auf selbstgehosteten Shops möglich, eine Unterstützung der GX3CON via Gambio Cloud ist nicht möglich.
Shopartikelnummern in Faktura-XP verwenden (bei Positionsauswahl in Dokumenten)
Ist diese Option aktiviert, kann man in Faktura-XP im Artikel-ID-Feld nach der SKU statt der internen Faktura-XP Artikelnummer suchen.
Inaktive Artikel bei Übertragung berücksichtigen
Ist diese Option aktiviert, werden auch inaktive Artikel abgerufen. Diese Artikel werden im Artikelstamm von Faktura-XP ebenfalls auf inaktiv gestellt und dementsprechend farblich kenntlich gemacht.
.
Registerkarte "Lagereinstellungen"
Auf der Registerkarte „Lagereinstellungen“ können Sie das Verhalten für die Lagerbuchung Shop-seitig sowie Faktura-XP-seitig festlegen.
Lagerbestand an Shop zurückmelden
Ist diese Option aktiviert, wird nach einem Bestellabruf die Lagerbestandsübermittlung angestoßen. Hierbei werden alle Artikel, die aus dem gleichen Shop-Profil stammen, welche sich seit dem letzten Bestellabruf verändert haben an den Shop übermittelt. Diese Option ist Standardmäßig deaktiviert um ein "Nur-Lesend-Abruf" ermöglichen zu können.
Lagerbestände aus Artikel-Stamm Informationen übertragen (Empfohlen)
Dies ist die Standardoption, wie die aktuell in Faktura-XP verfügbaren Lagerbestände an den Shop übertragen werden. Hierbei wird der Wert des Lagerbestandes, welcher im Artikel hinterlegt wird 1:1 an den Shopartikel übertragen.
Lagerbestände aus Lagerzu- und abgänge übertragen
Unterstützt der Shop eine Lagerhistorie wird mittels der API in dieser ein Eintrag hinzugefügt welcher die Differzenz zwischen dem Artikel im Shop und Faktura-XP abbildet und trägt diesen dort ein. Unterstützt der Shop diese Form der Übermittlung nicht, lässt sich dieser Menüpunkt nicht auswählen.
Eindeutige Kennung für Lagerbuchung bei Shopabruf
Hier wird festgelegt, in welchem Informationsfeld des Faktura-XP Artikels der Artikel der Bestellposition zugeordnet werden kann. Wird über die Auswahl dann der Artikel eindeutig gefunden, wird der Lagerbestand des Faktura-XP Artikels um die Verkaufte Menge der Bestellposition vermindert. Wird „keine Lagerbuchung vornehmen“ (Standard) ausgewählt, werden die Lagerbestände in Faktura-XP nicht durch die Mengen welche in den Bestellpositionen vorhanden sind verändert.
Tipp:
Für eine eindeutige Erkennung empfiehlt es sich, die Option "Stock-Keeping-Unit (SKU) / Hersteller-Artikelnummer (Shop-Artikelnummer)" zu verwenden. Bei der Übernahme der Artikel über die Funktion Artikelabruf wird die Artikelnummer immer in das SKU-Feld im Artikelstamm geschrieben. Dies, zusammen mit der products_id welche Shop-Intern den Artikel eindeutig macht, ermöglicht eine saubere Erkennung der Artikel bei Übertragung der Bestellungen als Lieferscheine und Rechnungen um so dem Lager korrekt die Mengen zu entnehmen.
Hinweis:
Bei der Artikelübertragung mittels Funktion Artikelabruf und aktivierter Einstellung "Lagerbestand in Faktura-XP mitführen" wird immer der aktuelle IST-Zustand des Lagers aus dem Shop übermittelt. Dieser Wert entspricht dem aktuellen Lagerbestand nach den bis dahin eingegangenen Bestellungen. Wird ein Bestellabruf getätigt mit Bestellungen die vor diesem Abruf getätigt wurden, werden die Lagermengen nochmals abgezogen. Es empfiehlt sich, vor der Übernahme der Artikel durch Artikelabruf sämtliche Bestellungen abzurufen, und danach erst den Artikelabruf zu starten um mögliche Fehlbestände auszuschließen bzw. so gering wie möglich zu halten.
.
Registerkarte "Buchungseinstellungen"
Auf der Karteikarte „Buchungseinstellungen“ können Gegenkonto und Buchungskonto für in Rechnung umgewandelte Bestellungen hinterlegt werden.
.
Registerkarte "Service-Funktionen"
Auf der Karteikarte „Service-Funktionen“ befinden sich Funktionen, welche den Bestellabruf begrenzen. Dies ist bei einer Technischen Wartung durch einen Administrator notwendig, wenn Funktionen geprüft und Daten ausgewertet werden müssen. Diese Optionen sollten nur von einem Administrator aktiviert werden, und müssen nach Verwendung vom Administrator wieder deaktiviert werden.
.
ZA-Textbausteine
Möchten Sie für jede Zahlart einen individuellen Text hinterlegen, so können Sie über die Schaltfläche die Verwaltung der Zahlartabhängigen Textbausteine öffnen. In diesem können Sie für jede im Onlineshop hinterlegte Zahlart individuell die Texte oberhalb und unterhalb der Positionen festlegen. Ist ein Zahlartabhängiger Textbaustein aktiviert und sind Textbausteine hinterlegt werden diese bevorzugt verwendet. Unbekannte Zahlarten verwenden die Einstellungen aus den Einstellungen „Text-Baustein oberhalb / unterhalb der Positionen“. Ist der Zahlartabhängige Textbaustein aktiviert und kein Textbaustein hinterlegt werden keine Texte ausgegeben.
Hinweis:
Bevor Sie Zahlartabhängige Textbausteine für Zahlungsweisen des Shops hinterlegen können, müssen in den Stammdaten unter Texte > Textbausteine diese Vorlagen angelegt werden. Lesen Sie dazu den Abschnitt Textbausteine
.
Die ZA-Textbaustein-Verwaltung zeigt beim öffnen immer die erste vorhandene Zahlart an. Um die Zahlarten zu wechseln, können die blauen Schaltflächen (1) verwendet werden. Um eine neue Zahlart hinzufügen zu können, genügt ein Klick auf die Plus-Schaltfläche (2) bei Funktion / Modulname.
.
Hinzufügen eines neuen Zahlart-Moduls
Wird auf die Plus-Schaltfläche bei Funktion / Modulname geklickt, öffnet sich eine Eingabemaske zum hinzufügen einer neuen Zahlart. Geben Sie hier die im Shop ersichtliche Modulbezeichnung bei Funktion / Modulname ein. Sollte die Zahlart eine zweite Bezeichnung besitzen, z.B. zur Unterscheidung verschiedener Vorgänge (Vorkasse, auf Rechnung, Lastschrift etc.) kann bei Alias hier diese Bezeichnung hinterlegt werden, sofern diese im Shop eindeutig ist. Geben Sie abschließend bei Bezeichnung den Text ein, welcher auf der Rechnung später für die Zahlart erscheinen soll.
Beispiel:
Funktion / Modulname: paypal3 Alias: paypal3_preinstallments Bezeichnung: PayPal Kauf auf Rechnung
Bestätigen Sie ihre Eingaben durch Klick auf die OK Schaltfläche. Die von ihnen angelegte Zahlart wird nun angezeigt und Sie können für jede Dokumentart nun die passenden Textbausteine festlegen.
.
Bearbeitung und Anpassen eines Zahlart-Moduls
Bereits vorhandene Zahlarten können aktiviert oder deaktiviert werden. Wird eine Zahlart in der ZA-Textbaustein-Verwaltung deaktiviert, so werden bei Zahlung mittels dieser Zahlungsweise keine spezifischen Textbausteine verwendet. Es gelten die Textbaustein-Einstellungen aus den Parametern der Registerkarte Dokumenterstellung. Sind diese leer werden die Standardtexte verwendet.
Je Zahlart können für die Dokumentarten Auftragsbestätigung, Lieferschein, Rechnung und Proforma-Rechnung je ein Textbaustein oberhalb der Position als auch ein Textbaustein unterhalb der Positionen ausgewählt werden.
Jedes Zahlart-Modul kann auf der Registerkarte "Einstellungen" noch weiter individualisiert werden. Hier kann die Zahlart selbst definiert werden, Kommentare hinterlegt werden und auch angegeben werden, ob zum Lieferdatum eine bestimmte Anzahl an Tage hinzuaddiert werden Aufgrund der Bearbeitungszeit.
.
Gambio GX3/GX4 Spezifische Shopeinstellungen
Einstellungen die speziell das Shopsystem Gambio GX3/GX4 betreffen und Auswirkungen auf den Bestell- und Artikelabruf haben finden sich in der Registerkarte "Gambio GX3/GX4" wieder. Hier drin sind die jeweiligen Einstellungen nochmals in verschiedene Registerkarten unterteilt.
.
Registerkarte "API-Zugriff"
Auf der Registerkarte „API-Zugriff“ ist es möglich, den Zugang zu einem oder mehreren Gambio Shops einzurichten oder zu verwalten. Die auf dieser Registerkarte hinterlegten Zugänge werden lokal auf jedem Arbeitsplatz separat hinterlegt und angelegt. Dadurch ist eine Differenzierung innerhalb der Arbeitsplätze bei Verwendung von mehr wie einem Shop möglich. Wenn mehrere Arbeitsplätze denselben Zugriff zu einem Shop eingerichtet bekommen soll, ist darauf zu achten, dass die Bezeichnung des Profils auf jedem Arbeitsplatz in der Schreibweise identisch ist um Fehler und Duplikate zu vermeiden.
Sicherung sowie Import/Export von Einstellungen und Profilen
Eingerichtete Shopprofile und dessen Einstellungen finden sich im Unterverzeichnis \Plugins\Webshop\Settings jeder Faktura-XP Installation wieder. Wurde auf einem Arbeitsplatz die Schnittstelle zum Onlineshop eingerichtet, so kann der Inhalt dieses Ordners auf einen weiteren Arbeitsplatz kopiert werden. Dadurch werden sämtliche Einstellungen sowie das Profil übertragen und Fehlkonfigurationen können vermieden werden.
.
Registerkarte "Übertragungseinstellungen"
Auf der Registerkarte „Übertragungseinstellungen“ können Sie das Verhalten des Artikel- bzw. Bestellabrufs mit speziellen Optionen beeinflussen. Diese Einstellungen sollten nur von Erfahrenen Benutzern verwendet werden da sich diese bei falscher Verwendung auch Negativ auswirken können.
Für die Gambio® GX3/GX4-Schnittstelle existieren folgende Optionen:
Artikelbilder automatisch herunterladen
Ist der Pfad der Bilder via HTTP verfügbar, so werden Artikelbilder beim Artikelabruf in dem hier angegebenen Verzeichnis abgelegt und dem Artikel verknüpft.
Shop als Hauptlager verwenden
Wenn der Shop das führende Lagersystem ist, kann diese Option verwendet werden. Lagerbestände werden damit nicht mehr an den Shop übertragen und auch nicht bei jedem Bestellabruf pro Position abgezogen. Es wird nach jedem Bestellabruf die Bestände des Shops gelesen, welche sich seit dem letzten Bestellabruf verändert haben und der im Shop befindliche Lagerbestand für diese Artikel in Faktura-XP hinterlegt. Der Lagerbestand des Artikels in Faktura-XP wird somit mit dem Wert aus dem Shop überschrieben.
Bereits abgerufene Artikel und Bestellungen auf Vollständigkeit prüfen
Wird bei einem Artikel- oder Bestellabruf ein bereits vorhandenes Element erkannt und ist diese Option aktiviert, so wird der Vorgang nicht übersprungen sondern es werden Informationen wie Texte, MwSt-Satz, Positionsangabe und Gegenkonto geprüft ob diese vollständig sind. Fehlen z.B. Texte, werden diese damit geprüft und im Artikel-Stamm oder in den Positionen des Lieferscheins (nicht der Rechnung) korrigiert. Es werden keine Lagermengen, Lagerbestände oder automatisch in Rechnungen umgewandelte Lieferscheine korrigiert. Auch werden Lieferscheine nicht korrigiert die händisch in eine Rechnung umgewandelt wurden.
Limitierung der gleichzeitigen Zugriffe auf API aufheben
Wird diese Option aktiviert, werden mehrere API-Anfragen parallel statt in Reihe an den Shop übermittelt. Hierbei meldet sich die Shopschnittstelle mehrfach an die API des Shops an um diese durchzuführen. Ein zu hoher Wert kann zu einer zeitweisen Blockierung oder einer Verlangsamung des Shops führen, kann aber wiederholende Aufgaben wie Abruf von Artikel- oder Bestell-Detailinformationen oder Lagermengenaktualisierung deutlich in der Performance beschleunigen.
Checkoutinformationen der Position beim Bestellabruf mit übertragen
Wird im Checkout (Zusammenfassung vor Abschluss des Kaufes innerhalb des Shops) zu einem Artikel eine Information wie z.B. eine Mengen- oder Maß-Berechnung, so wird bei aktivierter Option diese Information mit in die Position angefügt.
Lieferzeiten der Position bei Bestellabruf mit übertragen
Wird im Checkout (Zusammenfassung vor Abschluss des Kaufes innerhalb des Shops) zu einem Artikel eine Information wie z.B. eine Lieferzeit berechnet, so wird bei aktivierter Option diese Information mit in die Position angefügt.
.
Registerkarte "Abrufeinstellungen"
In den „Abrufeinstellungen“ wird festgelegt, ab welcher Artikel- bzw. Bestellnummer der jeweilige Abruf passieren soll. Hierbei können Einstellungen wie „Von – Bis“ hinterlegt und somit der Abruf der Daten verkleinert werden. Wird der Haken „Autom. fortfahren“ hinter den Werten gesetzt, wird der Wert im „Bis“-Feld entfernt und es wird „Ab“ der angegebenen Nummer / Datumsangabe ein Abruf getätigt. Ein kleinerer "Bis"- als "Ab"-Wert oder "0" im "Bis"-Wert führt dazu, dass bis zur letzten vorhandenen Bestellung / zum letzten vorhandenen Artikel abgerufen wird.
Zwischenabrufe und Zurückstellen
Standardmäßig ruft eine neueingerichtete Shopschnittstelle ab der ersten Bestellung / dem ersten Artikel ab. Es ist daher Sinnvoll, die "Ab"- und "Bis"-Werte entweder vor zugeben oder in mehreren Schritten (z.B. hunderter Schritte "Ab 0 bis 100, ab 100 bis 200 usw.) Bestellungen oder Artikel abzurufen. Dadurch können Probleme in den Einstellungen schneller lokalisiert und behoben werden und es kommt seltener bis gar kein Verbindungsabbruch zum Shop vor. Jeder Shop kann nur eine bestimmte Menge an Ergebnisse liefern. Ist die Menge der Ergebnisse zu groß kann ein Abbruch seitens des Servers ausgelöst werden. Durch die gezielte Angabe von "Ab"- und "Bis" lassen sich Abrufe dennoch durchführen.
Wenn ältere Bestellungen oder Artikel nochmals abgerufen werden sollen (z.B. nachdem der Lieferschein oder der Artikel entfernt wurde) kann durch eine Anpassung der "Ab"- und "Bis"-Werte dieser Vorgang wiederholt werden. Stellen Sie Abschließend der "Ab"-Wert auf den maximal Wert (durch händische Eingabe soweit bekannt) und den "Bis"-Wert auf 0 um beim nächsten Abruf fortfahren zu können.
.
Registerkarte "Erweiterungsfunktionen"
Die Registerkarte "Erweiterungsfunktionen" beinhaltet eine Reihe an Hilfsmittel, welche die Wartung, Aktualisierung und Pflege von Daten die mit dem Shop in Verbindung stehen vereinfacht.
Verknüpfungen
Unter Verknüpfungen kann man Artikel, welche Händisch angelegt wurden mit dem aktiven Shopprofil verknüpfen. Hierbei wird der Shop kontaktiert und es wird je nach Auswahl nach der internen Products-ID oder der SKU gesucht. Wird ein Artikel hierzu gefunden, werden die notwendigen Informationen (SKU bei Auswahl „Artikel über ID verknüpfen, products_id bei Auswahl „Artikel über SKU verknüpfen“) sowie die Shopprofil-Kennung (Die selbstgewählte Bezeichnung des Profils) und der Shoptyp "GX3" dem Artikel hinterlegt. Auch ist es möglich händisch angelegte Kunden zu verknüpfen, hier werden Kunden deren Emailadresse im Shop vorhanden sind, bei einem Treffer die Shopprofil-Kennung (Die selbstgewählte Bezeichnung des Profils), die Shop-KundenID (sofern vorhanden) und der Shoptyp "GX3" hinterlegt.
Wechsel von OSC/XTC/GX/GX2
Wurde der Mandant bereits mit einem älteren Shop basierend auf os:Commerce verwendet und wurden über die os:Commerce / xt:Commerce / Gambio GX Schnittstelle Bestell- und Artikelabrufe bisher getätigt, so kann man in dieser Funktion die Kennung dieser Shops auf das aktuelle Shopprofil umleiten. Dadurch sind diese nicht mehr mit dem alten System verknüpft sondern mit dem aktiven Shopprofil der Gambio® GX3/GX4-Schnittstelle.
Artikelaktualisierung
In der Funktion „Artikelaktualisierung“ können Grundinformationen wie VK, EK, Lagerbestand, EAN und aktiv-Status an den Shop oder an Faktura-XP pro Artikel übermittelt werden. Klicken Sie hierzu auf der Schaltfläche Artikel auswählen“. Im Nachfolgenden Dialog können Sie alle Artikel markieren welche Sie aktualisieren möchten. Haken Sie anschließend die zu aktualisierenden Feldinhalte an und Klicken Sie auf „Artikeldaten im Shop aktualisieren“ wenn der aktuelle Wert aus Faktura-XP in den Shop übertragen werden soll, bzw. auf „Artikeldaten in Faktura-XP aktualisieren“ wenn der Aktuelle Wert welcher im Shop steht in Faktura-XP übernommen werden soll.
.