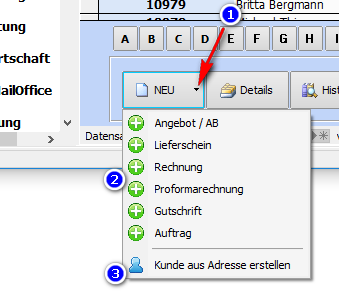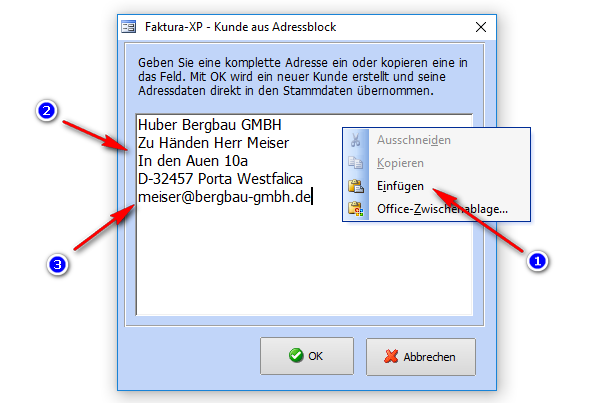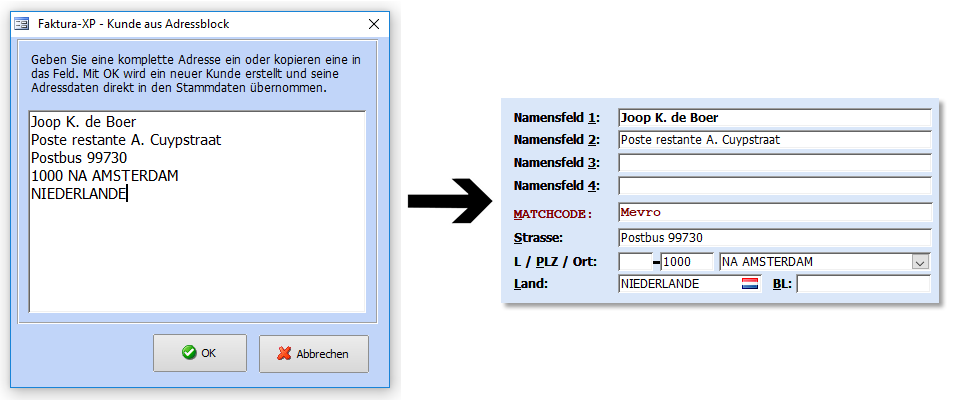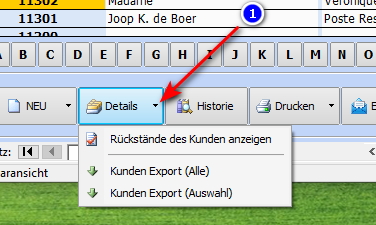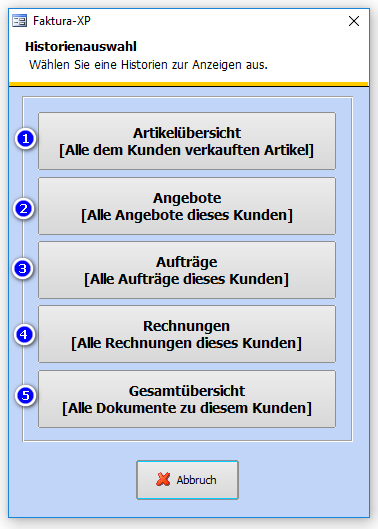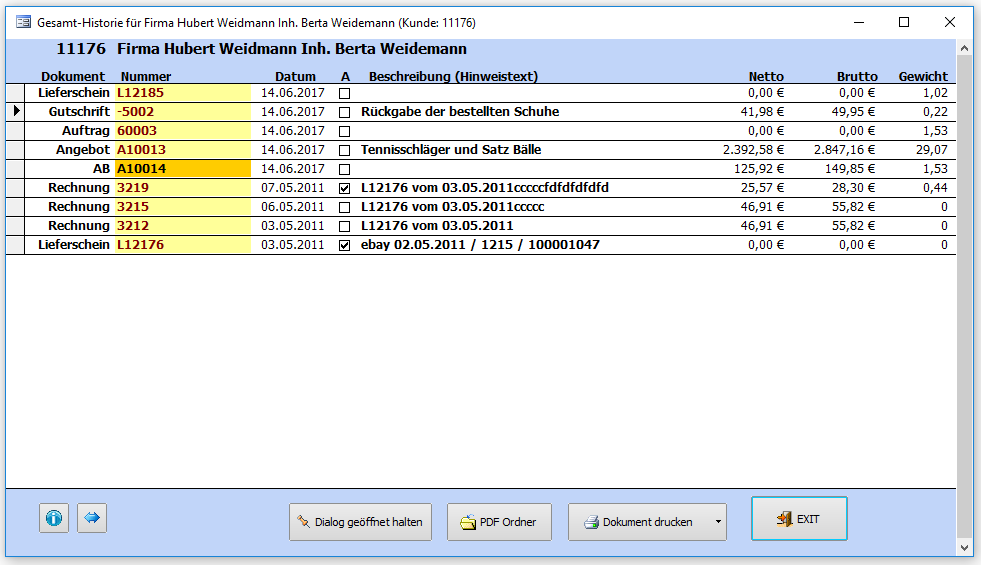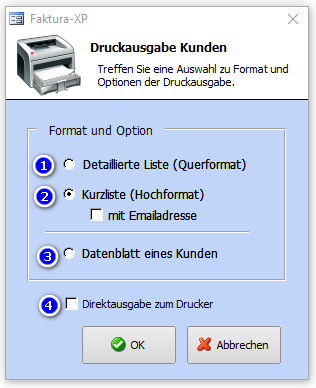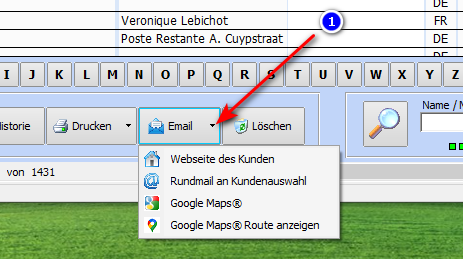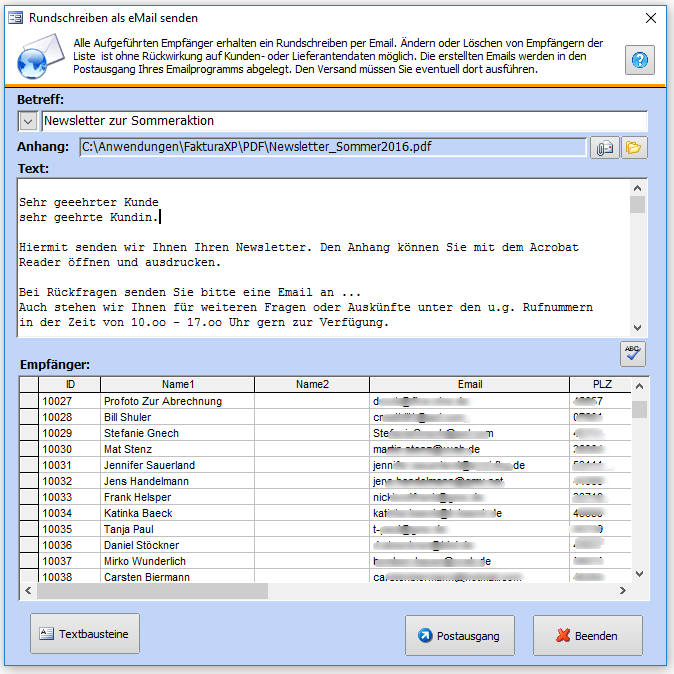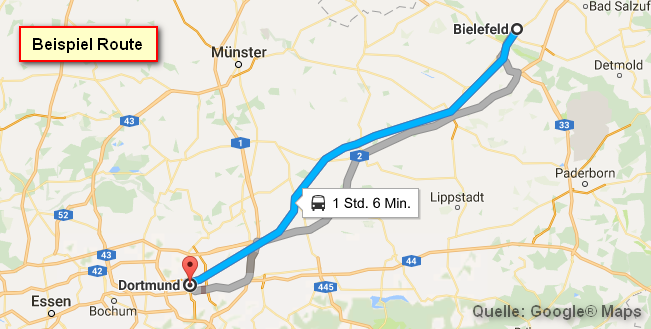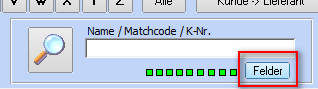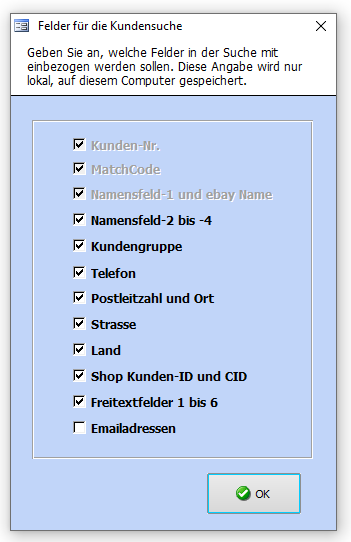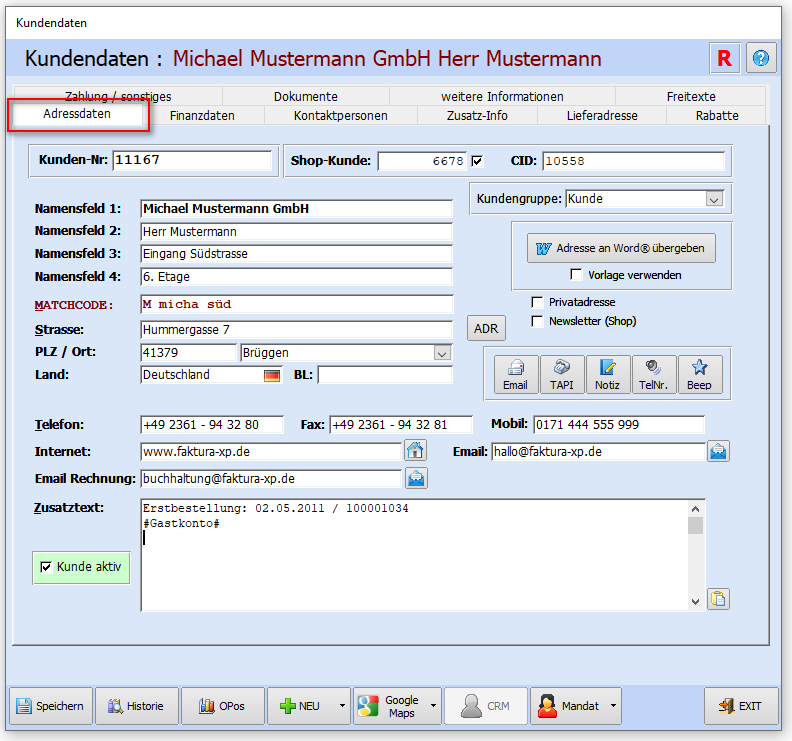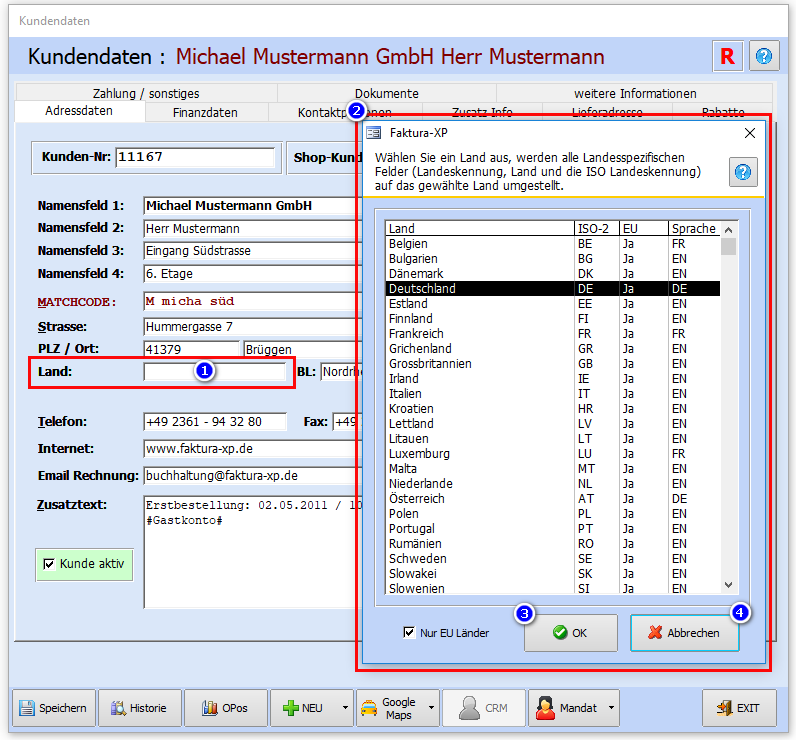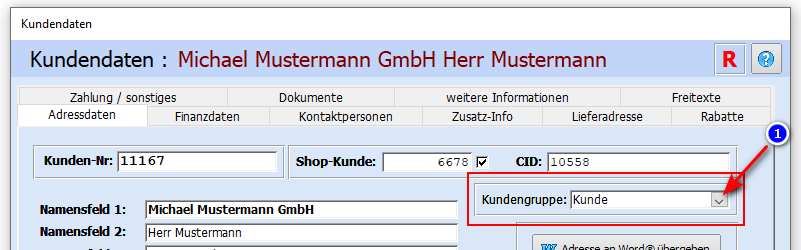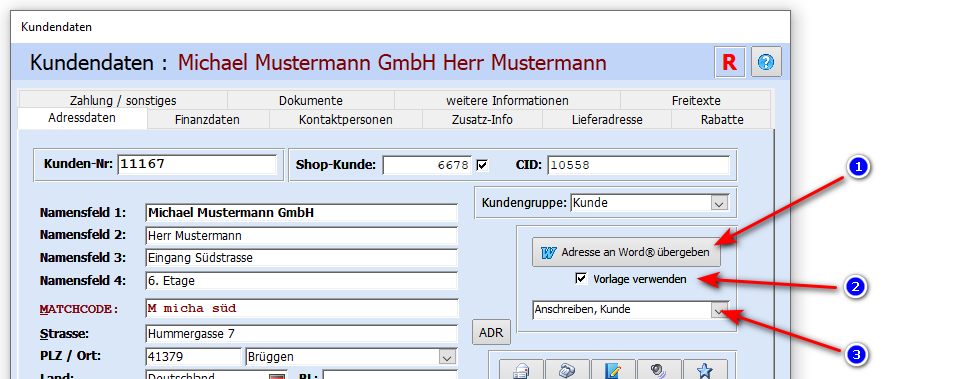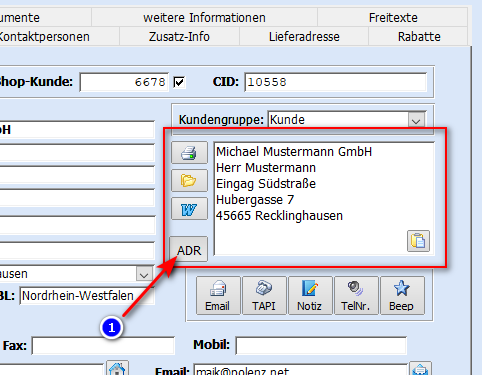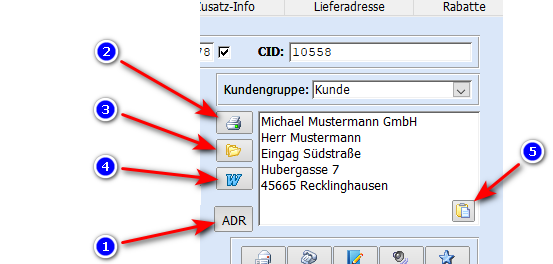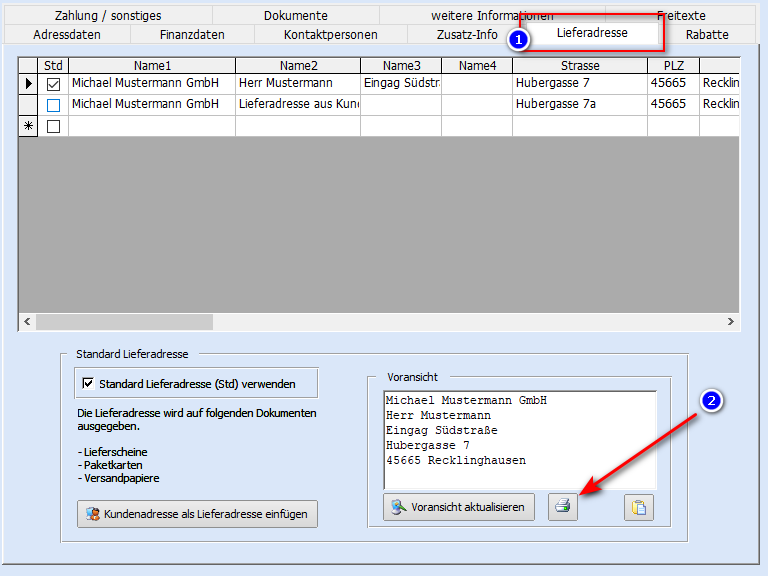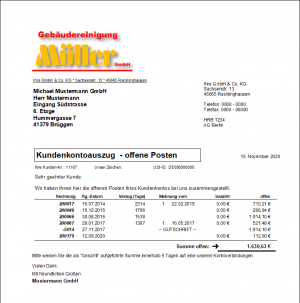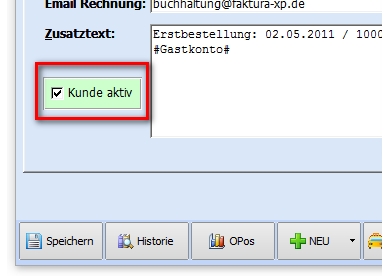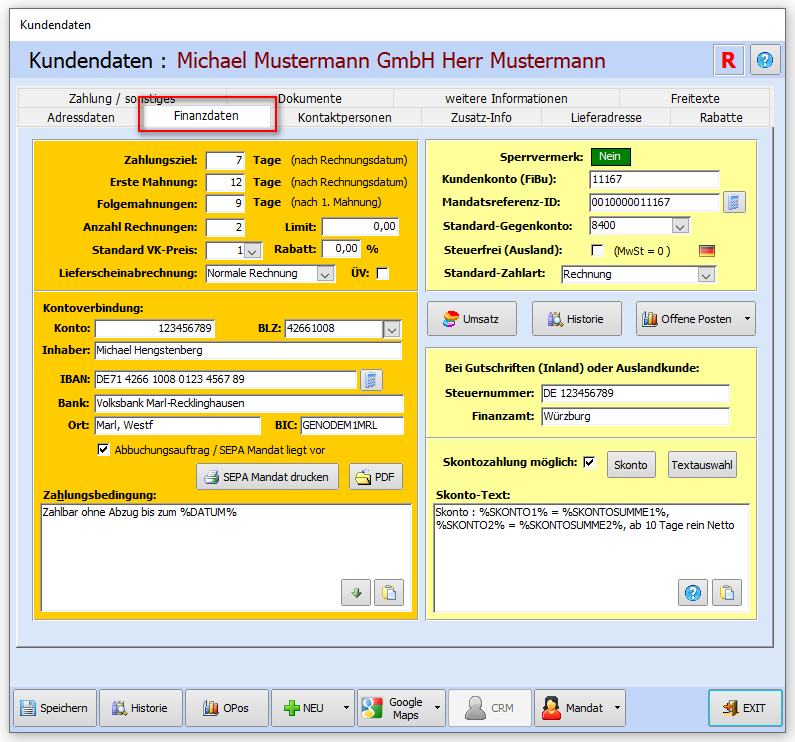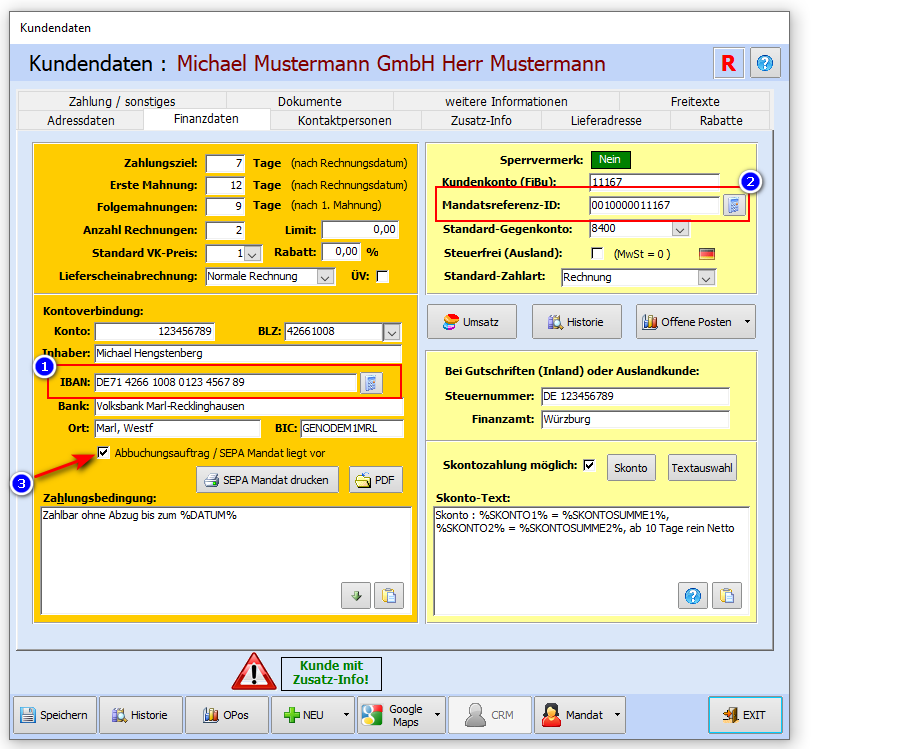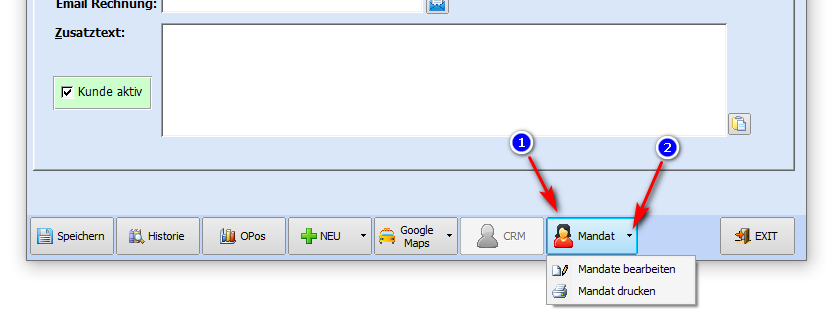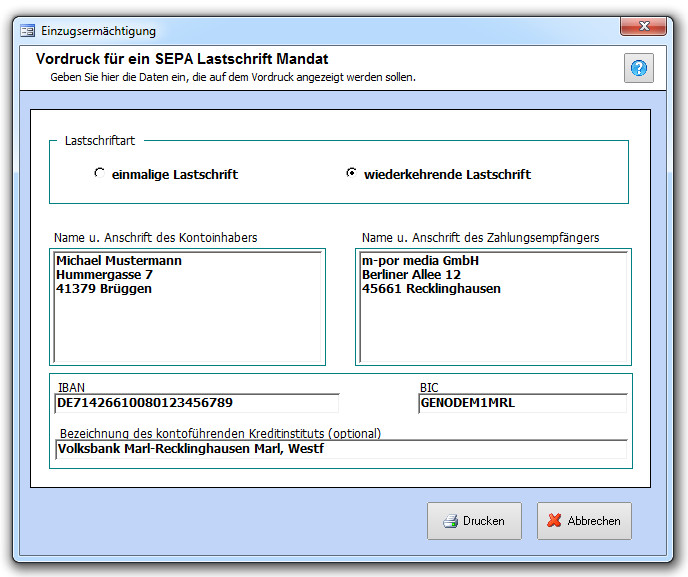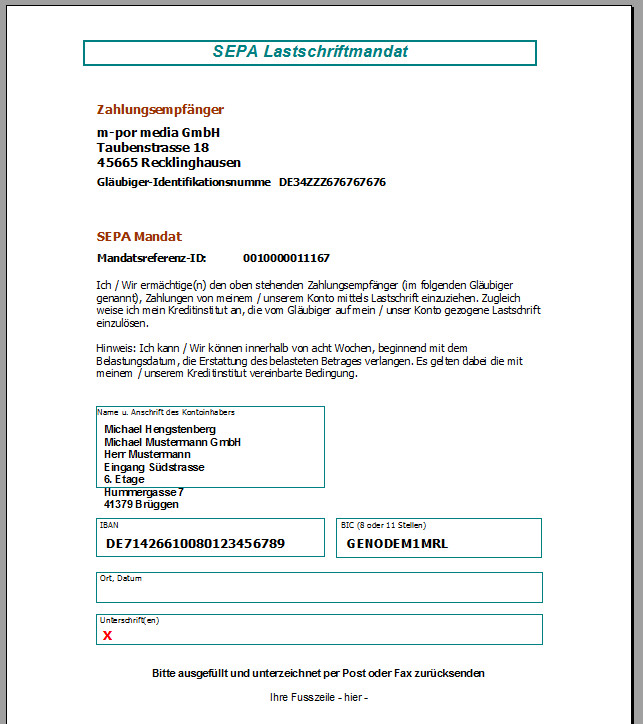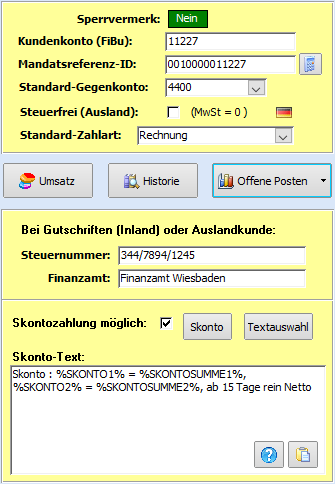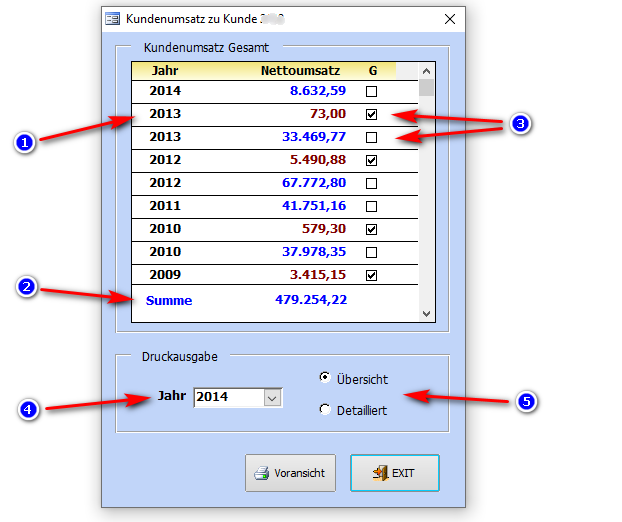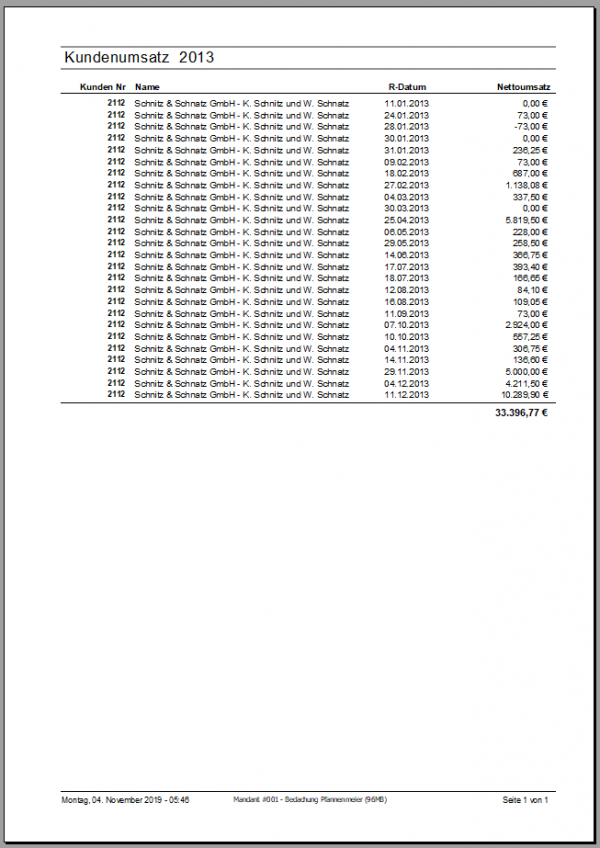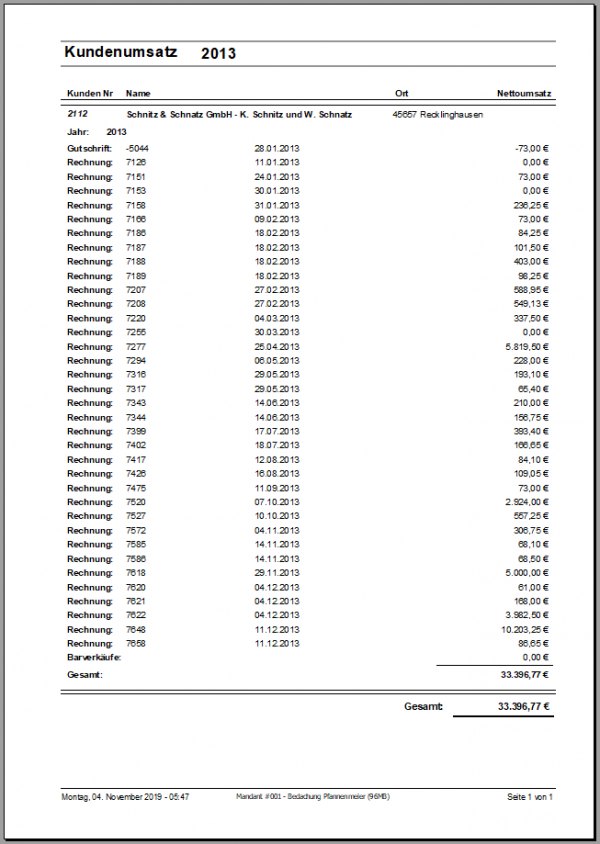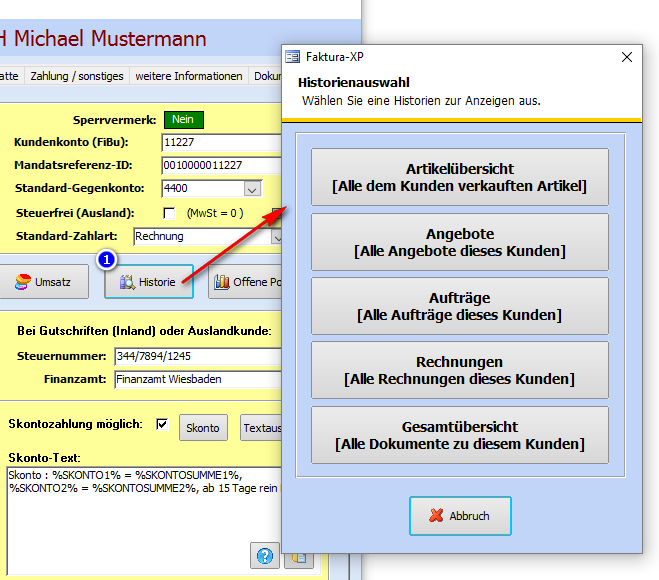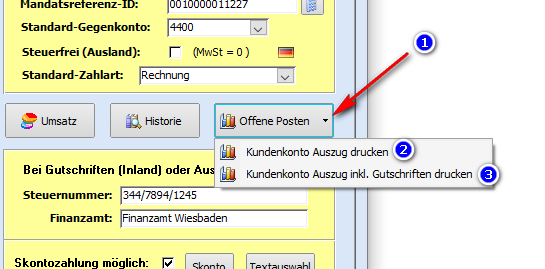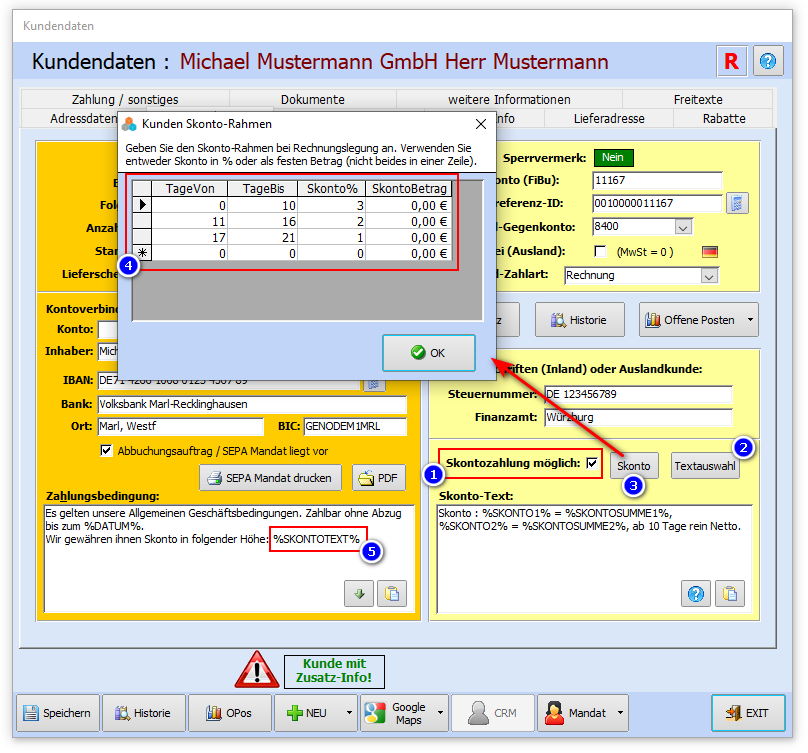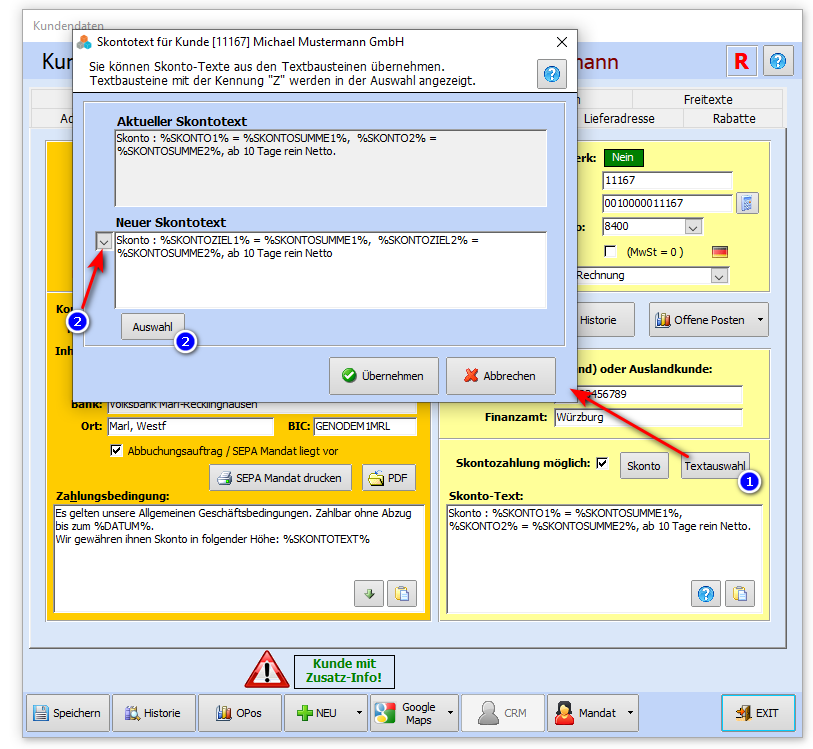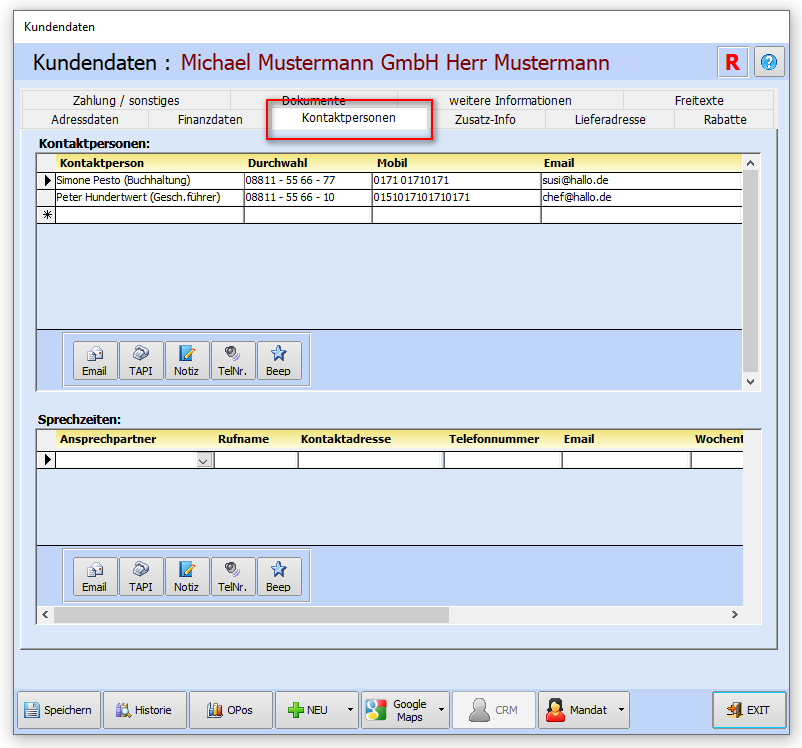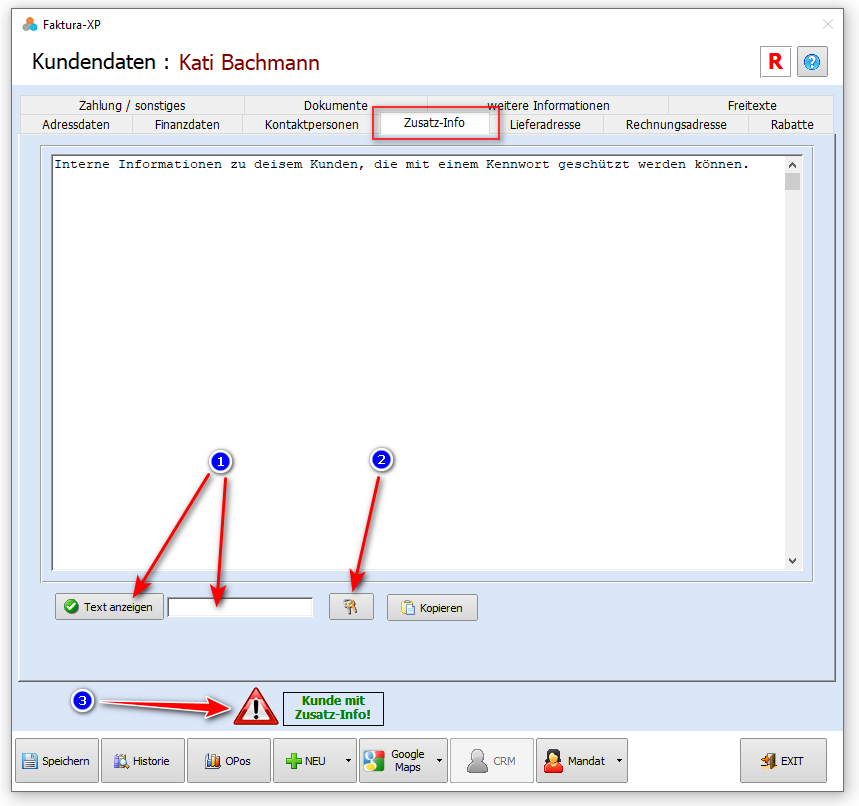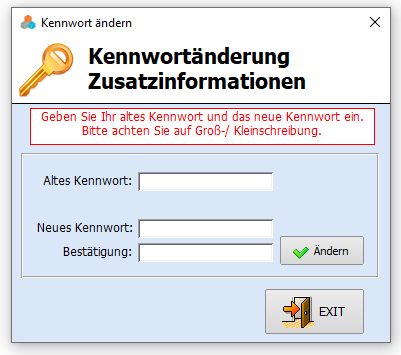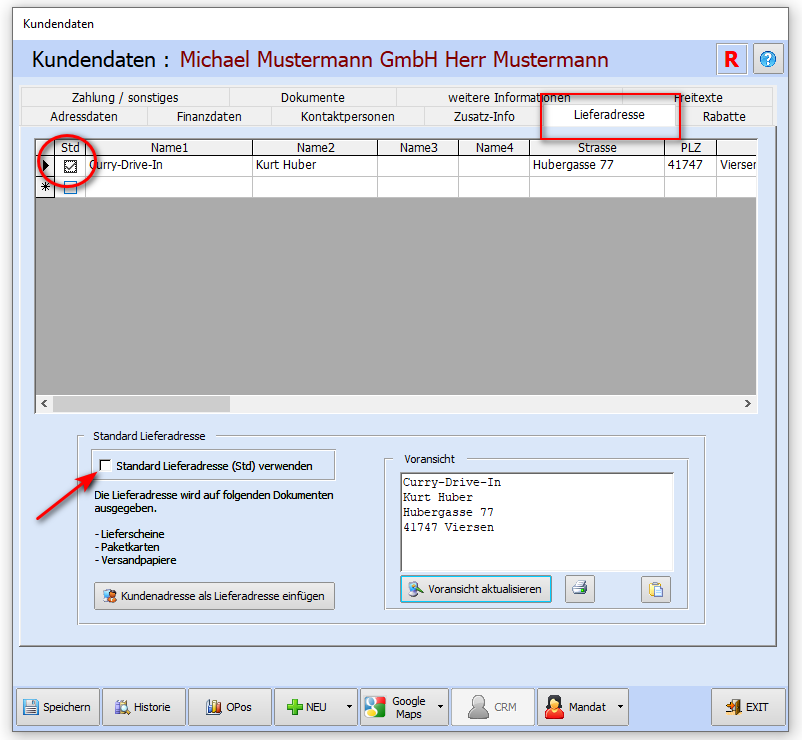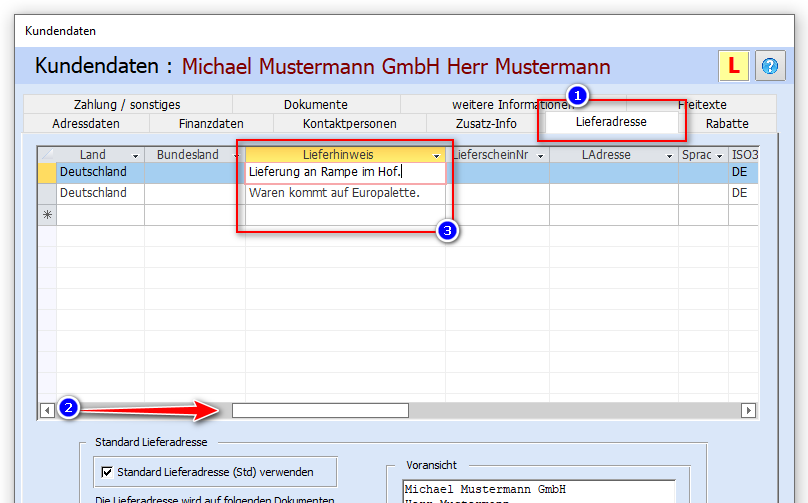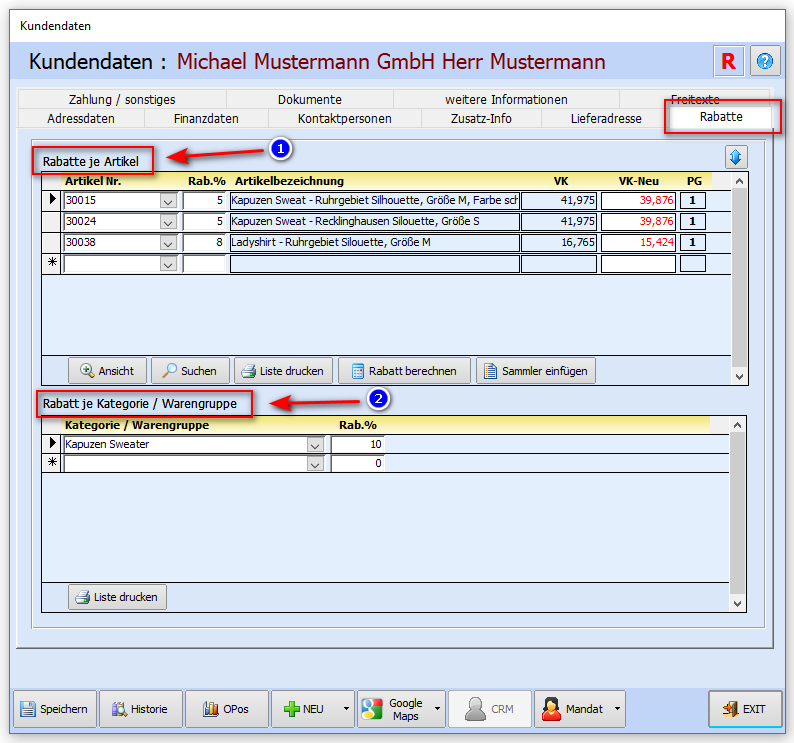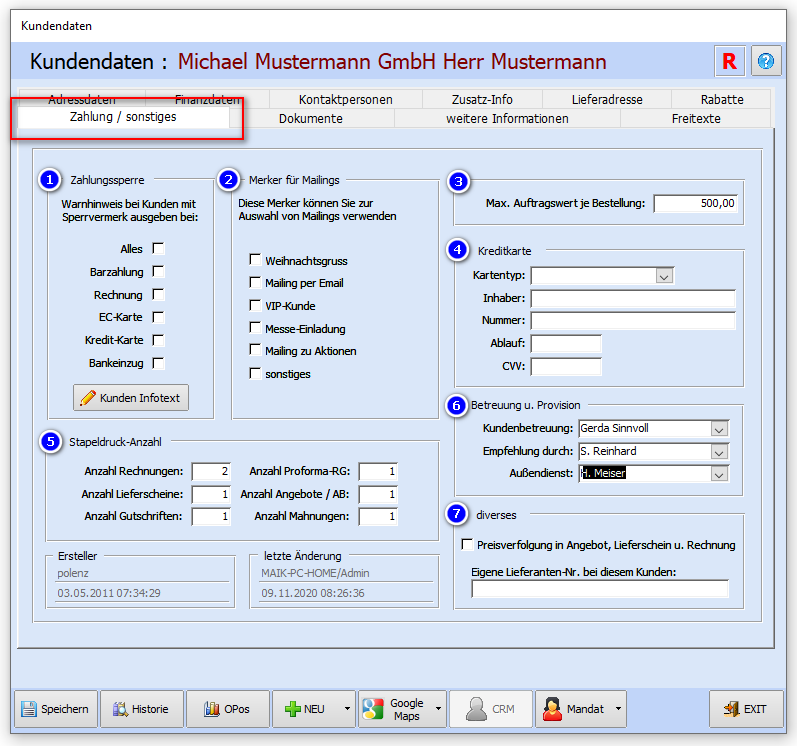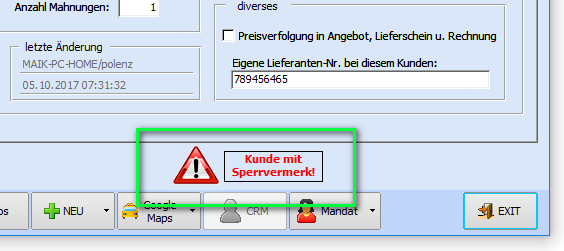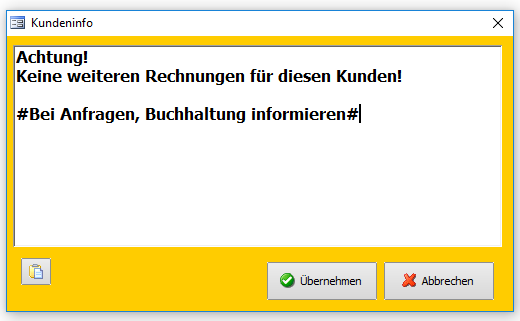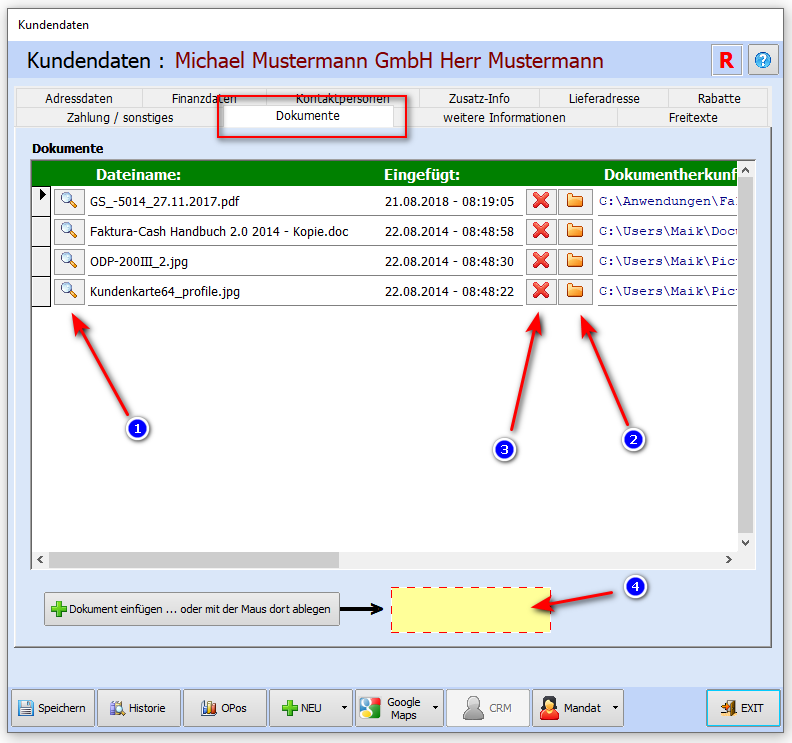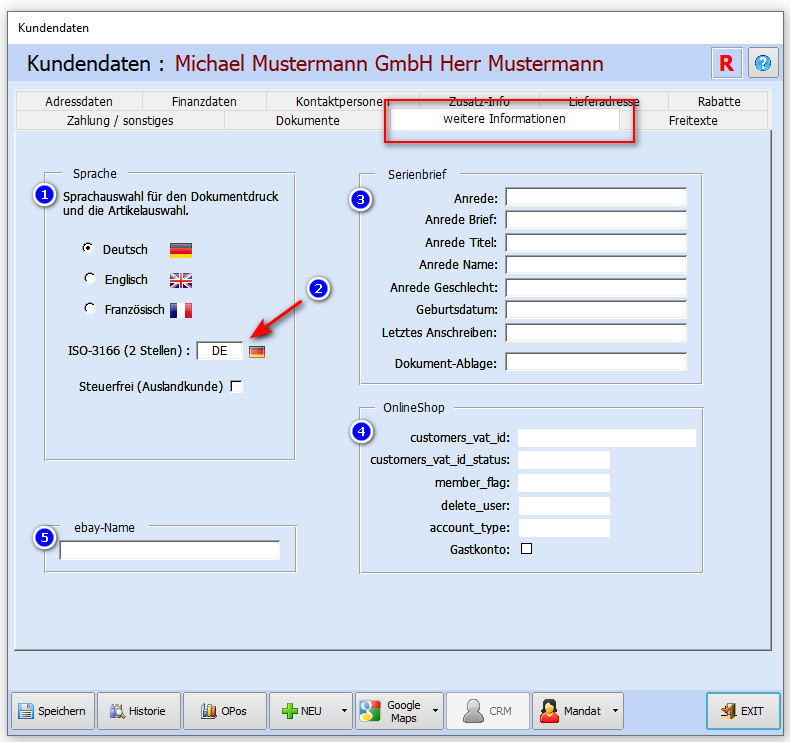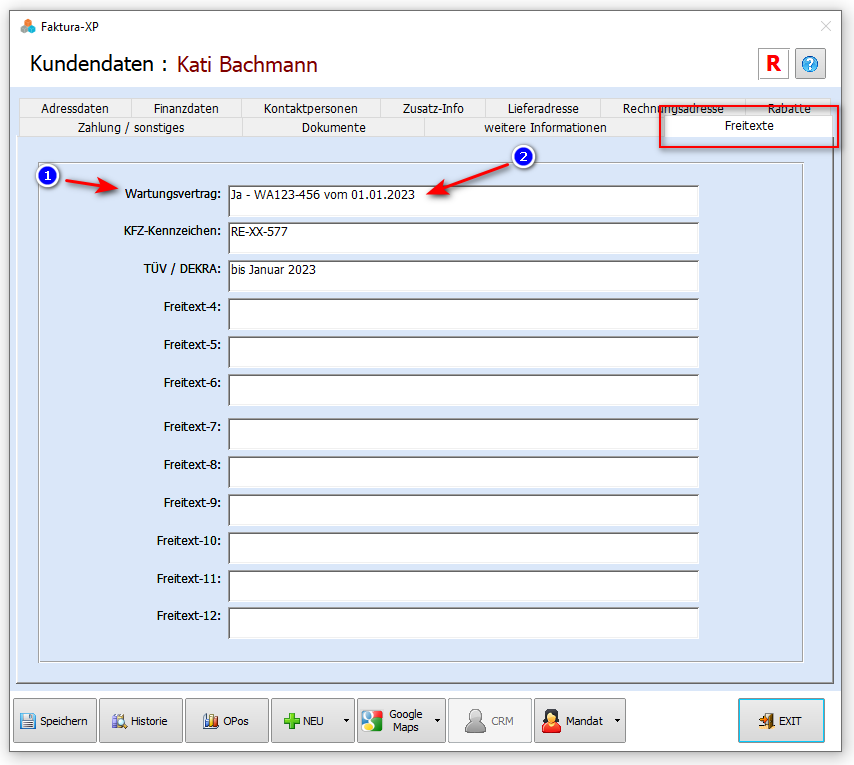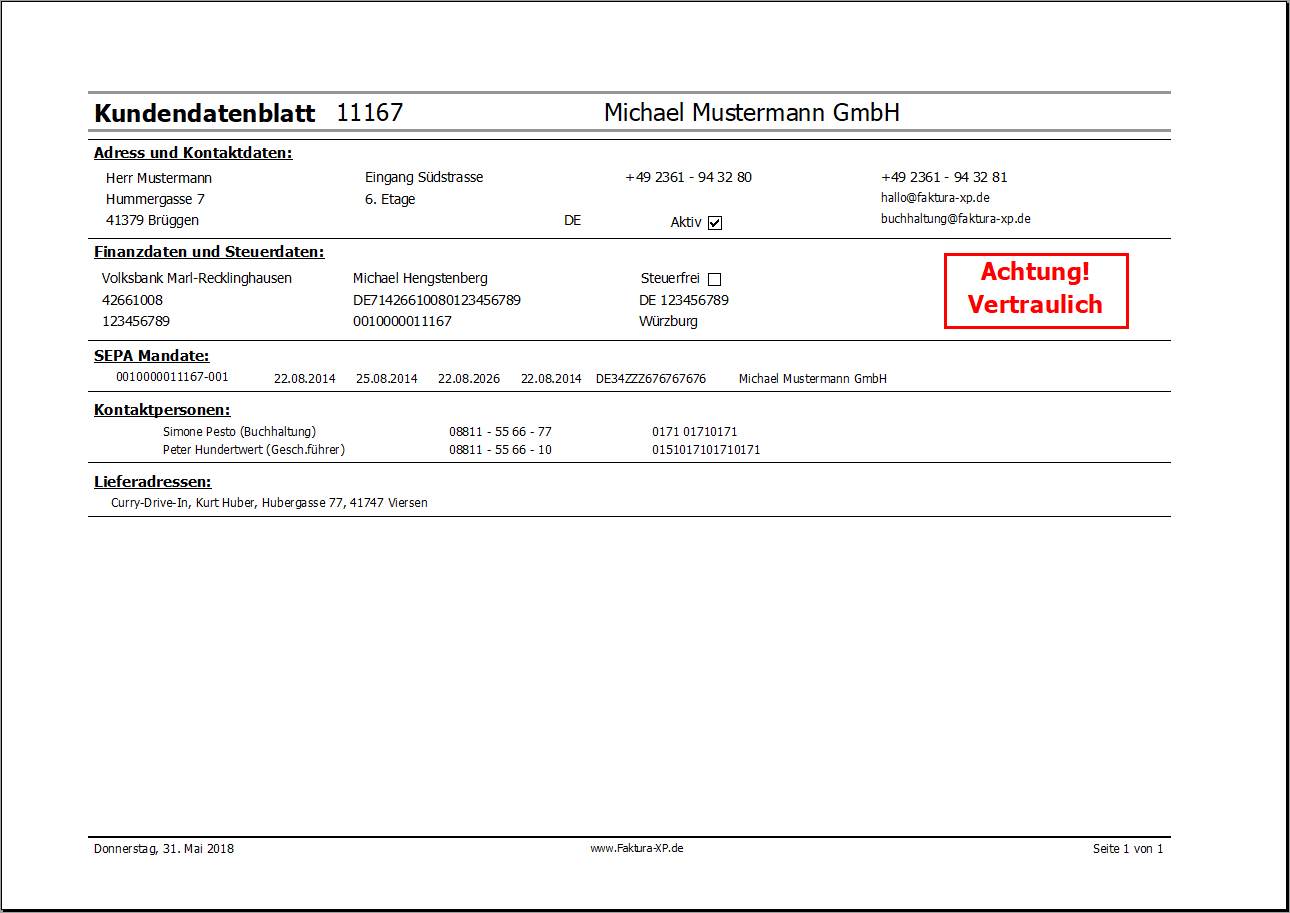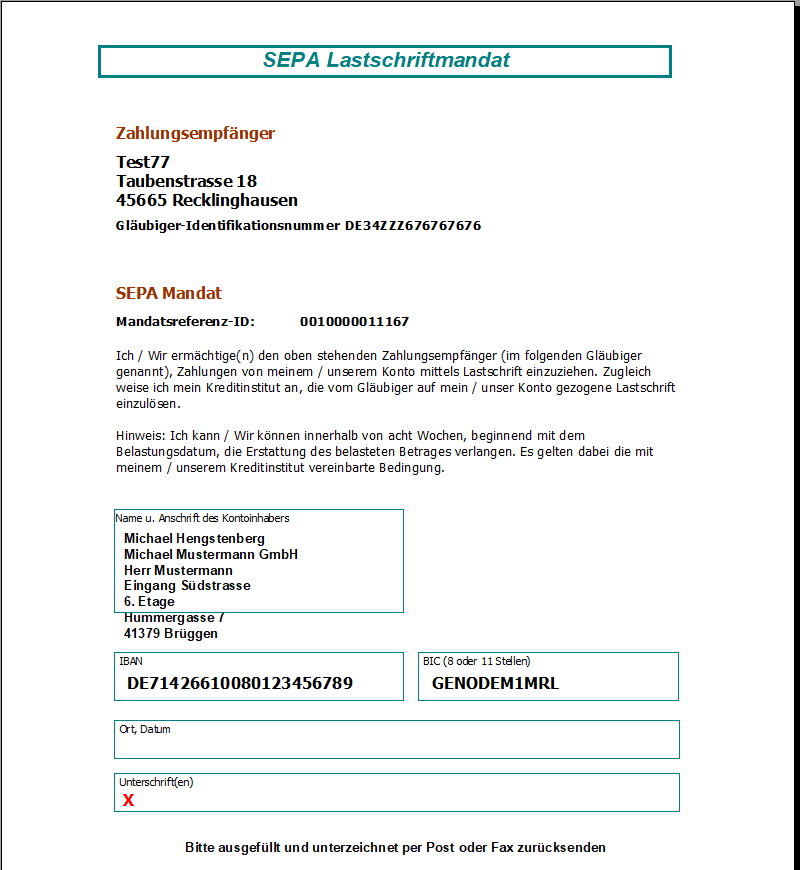Kunden
Was ist ein Kundenstamm?
Definition Kundenstamm: Zum Kundenstamm zählen sämtliche "Wirtschaftssubjekte" (Personen oder Unternehmen), die in der Vergangenheit mindestens einmal ein Produkt gekauft oder eine Dienstleistung in Anspruch genommen haben. Kunden werden in der Buchhaltung auch als "Debitoren" bezeichnet. Es werden aber auch Kaufinteressenten ein Teil des Kundenstamms. Also Kunden, die zur Angebotserstellung erfasst wurden aber nie ein Produkt oder eine Dienstleistung gekauft haben. Diese sogenannten Karteileichen verbleiben meist ungenutzt im Kundenstamm. Der Kundenstamm setzt sich oft aus Stammkunden und Laufkunden zusammen. Mit guter Kundenbetreuung oder einem gezielten Kundenstamm-Marketing (Rabattaktionen, Kundenkarten) können oft Laufkunden in Stammkunden verwandelt werden.
Navigieren sie zu: Stammdaten -> Kunden
.
Vorwort zum Umgang mit personenbezogenen Daten
Personenbezogene Daten sind ein hohes Gut und müssen sorgsam behandelt und gegen den Zugriff Dritter geschützt werden. Sie sind verpflichtet die Daten Ihrer Kunden, Lieferanten und Mitarbeiter - auch intern - so abzulegen, dass diese nicht von jedem zugänglich sind. Zum Beispiel Datensicherungen der Geschäftsdaten oder Listenausdrucke von Kunden- oder Adresslisten müssen vertraulich behandelt und abgelegt sein. Listenausdrucke von Kunden- oder Adresslisten dürfen nicht als lesbare Listen in das Altpapier gelangen sondern müssen vorher z.B. mit einem Aktenvernichter vernichtet unlesbar gemacht werden. Den Umgang mit diesen sensiblen Daten regelt in Deutschland und der gesamten EU die Datenschutz-Grundverordnung DSGVO, die zwingend eingehalten werden muss.
Hinweis:
Im Mai 2018 trat die Datenschutz-Grundverordnung DSGVO in ganz Europa in Kraft. Betroffen sind alle Unternehmen, die personenbezogene Daten erheben, verarbeiten, speichern und nutzen. Diese Unternehmen sind verpflichtet ihre eigenen Datenverarbeitungsprozesse an diese gesetzlichen Verortnung anzupassen. Die Umsetzung kann von den EU-Datenschutzbehörden kontrolliert und bei Verstößen auch Sanktioniert werden. Einen Link zu dieser Verordnung, finden Sie am Ende dieser Seite.
Inhaltsverzeichnis
- 1 Was ist ein Kundenstamm?
- 1.1 Vorwort zum Umgang mit personenbezogenen Daten
- 1.2 Die Kundenliste
- 1.2.1 Sortieren der Liste
- 1.2.2 Sortieren und Filtern mit der Maus
- 1.2.3 Freitextfelder
- 1.2.4 Sortierung nach MatchCode
- 1.2.5 Suchen mit Suchbegriffen
- 1.2.6 Die Schaltflächen im unteren Bereich der Kundenliste
- 1.3 Kundendaten
- 1.3.1 Registerkarte: Adressdaten
- 1.3.2 Beispiel: Korrekte Adresseingabe
- 1.3.3 Beispiel: Falsche Adresseingabe
- 1.3.3.1 Ausfüllhilfen in Adressfeldern
- 1.3.3.2 Matchcode als Suchhilfe
- 1.3.3.3 Zusatztext
- 1.3.3.4 Kundengruppen
- 1.3.3.5 Adressdaten an Word® übergeben
- 1.3.3.6 Adressaufkleber drucken
- 1.3.3.7 Schaltflächen Email, TAPI, Notiz, Telefon und Beep
- 1.3.3.8 Kunde aktiv
- 1.3.3.9 Schaltflächen im Kunden-Detalbereich
- 1.3.4 Registerkarte: Finanzdaten
- 1.3.4.1 Erklärung der Felder im orangen Bereich (links)
- 1.3.4.2 Kontoverbindung
- 1.3.4.3 Erklärung der Felder im gelben Bereich (rechts)
- 1.3.4.3.1 Anzeige "Sperrvermerk"
- 1.3.4.3.2 Kundenkonto (FiBu
- 1.3.4.3.3 Mandatsreferenz-ID
- 1.3.4.3.4 Standard-Gegenkonto
- 1.3.4.3.5 Steuerfrei (Ausland
- 1.3.4.3.6 Standard-Zahlart
- 1.3.4.3.7 Die Schaltfläche: Umsatz
- 1.3.4.3.8 Die Schaltfläche: Historie
- 1.3.4.3.9 Die Schaltfläche: Offene Posten
- 1.3.4.3.10 Steuernummer
- 1.3.4.3.11 Finanzamt
- 1.3.4.4 Skonto gewähren
- 1.3.5 Registerkarte: Kontaktperson
- 1.3.6 Registerkarte: Zusatzinformation
- 1.3.7 Registerkarte: Lieferadresse
- 1.3.8 Registerkarte: Rabatte
- 1.3.9 Registerkarte: Zahlung / Sonstiges
- 1.3.10 Registerkarte: Provision
- 1.3.11 Registerkarte: Dokumente
- 1.3.12 Registerkarte: Weitere Informationen
- 1.3.13 Registerkarte: Freitextfelder
- 1.4 Ausdrucke aus dem Kundenstamm
- 1.5 Weiterführende Informationen zu DSGVO
- 1.6 Weiterführende Informationen zu SEPA
Die Kundenliste
Die Kundenliste wird über die Navigation der Stammdaten geöffnet. Navigieren Sie also zu Stammdaten und wählen den Unterpunkt "Kunden" aus. Die Kundenliste wird Ihnen je nach Einstellung leer oder direkt mit Ihren Kunden angezeigt. In dieser Liste werden ihnen neben den Adressdaten und Telefonnummer auch weitere wichtige Eckdaten der Kunden angezeigt. Kunden aus dem Ausland (also die Kunden, deren Standort nicht Ihrem Standort entsprechen, also eine andere ISO Kennung als Ihr Unternehmen haben) werden mit gelb hinterlegter Kundennummer angezeigt (1). Inaktive Kunden werden mit rot hinterlegter Kundennummer dargestellt (2). Kunden mit Zahlungssperre oder einem Sperrvermerk werden mit einer roten Hinterlegung des Namens angezeigt (3).
Die Liste kann durch verschiedene Maßnahmen sortiert und gefiltert werden. Im Kopfteil der Liste sind Filter für "Kundengruppe" und "Merker" angebracht (4). Im Fussbereich der Liste können Filterungen nach MatchCode über Alphabet (7) oder durch direkte Eingabe von Suchbegriffen (10) vorgenommen werden. Zudem ist eine Sortierung des Listeninhaltes durch Klicken auf die Feldüberschriften (5) und mit dem Kontextmenü der Maus möglich. Alle diese Verfahren werden weiter unten erklärt.
Sortieren der Liste
Die Kundenliste zeigt Ihnen alle von Ihnen eingegebenen Kunden an. Im oberen Rand der Liste finden Sie die Feldüberschriften (5), die durch anklicken sortiert werden kann. Einmaliges klicken auf eine Feldüberschrift sortiert die Liste aufsteigend, ein weiteres Klicken auf die selbe Feldüberschrift sortiert die Liste absteigend.
Sortieren und Filtern mit der Maus
Eine Sortierung nach einer bestimmten Spalte oder auch eine Formularbasierte Filterung kann auch mit der Maus erfolgen. Dazu klicken Sie mit der rechten Maustaste in eines der Spalteninhalte (zum Beispiel "Ort"). Es wird ein Kontextmenü geöffnet, welches eine Sortierung und auch eine Inhaltsfilterung anbietet. Wählen Sie mit der linken Maustaste "Aufsteigend sortieren" oder "Absteigend sortieren" aus um eine Sortierung nach dieser Spalte vorzunehmen.
In dem selben Kontextmenü können Sie auch einen Formularbasierenden Filter (auch Inhaltsfilter genannt) setzen. Dazu setzen Sie den Textcursor mit der Maus in ein Feld der Liste. Öffnen Sie dort mit der rechten Maustaste das Kontextmenü und klicken dann im geöffneten Kontextmenü den Eintrag "Auswahlbasierter Filter" an. Die Liste wird dann nur noch Einträge anzeigen, die dem Inhalt des Feldes entsprechen in dem der Textcursor steht. Beispiel: Setzen Sie den Textcursor mit der Maus z.B. in das Feld "Ort" eines beliebigen Ortes (z.B. "Wuppertal"). Wenn Sie nun mit der rechten Maustaste im Kontextmenü "Auswahlbasierter Filter" auswählen, werden nur noch Kunden angezeigt, dessen Ort "Wuppertal" ist. Zum anzeigen aller Einträge der Liste müssen Sie den Filter ausschalten indem Sie im Kontextmenü den Eintrag "Filter ein/aus" wählen.
Freitextfelder
Im Kundenstamm jedes Kunden können sie bis zu sechs Freitextfelder mit beliebigem Inhalt hinterlegen. Die Freitextfelder können mit einer eigenen Bezeichnung in den Parametereinstellungen konfiguriert bzw. benannt werden.
Beispiel der Freitextfelder in der Kundenliste
Sortierung nach MatchCode
Um in der Kundenliste eine Sortierung nach den hinterlegtem MatchCode zu erreichen, klicken Sie unten auf einen der Buchstaben. Ihnen werden nun alle Kunden angezeigt, dessen Matchcode mit dem entsprechenden Buchstaben beginnt. Um die komplette Liste anzuzeigen, genügt ein Klick auf Alle.
Suchen mit Suchbegriffen
Sie können für eine Kundensuche auch einen oder mehrere Suchbegriffe eingeben. Diese können den Namen des Kunden oder dessen Kundennummer, Ort, Strasse usw. beinhalten. Die Suche arbeitet fragmentarisch, also mit Teilbegriffen. Es werden also auch Wortteile gesucht so dass die Eingabe eines Teils des Namens oder Ortes (oder beides) bereits zu einem Ergebnis führt. Die Eingabe der Begriffe erfolgt mit Leerzeichen zwischen den Such- oder Teilbegriffen. Sollen in der Suche zusätzlich noch andere Felder eingeschlossen werden, so klicken Sie auf „Felder” (12). Für weitere Informationen besuchen Sie die Seite Suchfunktion
Klicken Sie für die Suche nun auf die Schaltfläche "Suchen" (11) oder auf die Taste "ENTER" Ihrer Tastatur.
.
Die Schaltflächen im unteren Bereich der Kundenliste
Schaltfläche NEU
|
Wählen Sie die Schaltfläche Neu, gelangen Sie in eine leere Eingabemaske für die Eingabe der Kundendaten. Diese Schaltfläche bietet auch ein Menü mit weiteren Funktionen. Dieses erreichen Sie, wenn Sie auf den kleinen Pfeil am rechten Rand der Schaltfläche klicken.
Dokumenterstellung mit einem Klick Die Schaltfläche "Neu" besitzt eine Auswahl. Diese Erreichen Sie durch klicken auf den kleinen Pfeil rechts auf der Schaltfläche (1). Hier können Sie auf kurzem Weg ein Dokument für den in der Liste markierten Kunden erstellen (2).
Die Neuanlage eines Kunden können Sie mit der Schaltfläche "Kunde aus Adresse erstellen" automatisieren. Dazu klicken Sie auf den Menüeintrag (3).
Es wird nun ein Eingabedialog für die Adresse angezeigt. In das noch leere Feld können Sie nun die Adresse eines Kunden, die Sie zum Beispiel aus einer Email oder von einer Webseite haben, hinein kopieren. Das können Sie mit den unter Windows® üblichen Methoden der Tastatur ([STRG+c] und [STRG+v]) oder auch mit der Zwischenablage über die rechte Maustaste (1) machen. Eine Handeingabe per Tastatur ist natürlich ebenfalls möglich. Die Adresse muss den korrekten Aufbau haben, wie sie in dem entsprechenden Ziel-Land üblich ist (2). Bei Auslandadressen müssen Sie unterhalb PLZ und Ort das Land als Text angeben. Eine Erläuterung für den korrekten Adressaufbau finden Sie weiter unten auf dieser Seite. Diese Funktion erkennt den Aufbau nahezu aller weltweiten verwendbaren Postadressen. Es können auch Zusatzinformationen innerhalb der Adresse wie Postfach, Packstationen und auch Grafschaften in England, Postboxen in den Ländern Belgien und Holland korrekt zuordnen.
Beispiel: Holländische Adresse
Sonderfunktion "Emailadresse" Wenn Sie in der letzten Zeile eine Emailadresse eingeben (3), wird bei der Neuanlage des Kunden diese Emailadresse in das Feld "Email" des neuen Kunden eingetragen. Diese Sonderfunktion ist natürlich nur optional. Eine Emailadresse ist nicht Bestandteil einer Postadresse und kann daher auch weg gelassen werden.
|
.
Schaltfläche Details
|
Um Kundendaten der Liste zu ändern, klicken sie entweder doppelt auf einen Eintrag der Liste oder einmal auf die Schaltfläche Details. Damit wird dann die Eingabemaske der Kunden-Detaildaten geöffnet.
|
Schaltfläche Historie
|
Die Historie zeigt die bisherigen Umsatzaktivitäten des Kunden an. In der Auswahl können Sie eingrenzen, welche Daten Sie zu diesem Kunden anzeigen möchten. Weitere historische Daten eines Kunden finden Sie auch im der Detailansicht des Kunden im Register Finazdaten. Möchten Sie alle Artikel anzeigen, die sie diesem Kunden jemals in Rechnung gestellt haben, klicken Sie auf die Schaltfläche Artikelübersicht(1). In der danach folgenden Liste werden Ihnen alle Artikel aufgelistet, die zu diesem Kunden in Rechnungen und Gutschriften erfasst wurden. Die Liste zeigt unter anderem mit das Datum, die Dokumentart (Rechnung oder Gutschrift), die Dokumentnummer, Artikelnummer, Bezeichnung, Anzahl und Preise an. Die Schaltflächen Angebote(2) listet alle Artikel auf, die Sie zu diesem Kunden in Angeboten und Auftragsbestätigungen erfasst haben. Die Liste umfasst Datum, die Dokumentart (Angebot ist gelb markiert, die Auftragsbestätigungen ist orange markiert), die Dokumentnummer, Artikelnummer, Bezeichnung, Anzahl und Preise.
|
Schaltfläche Drucken
|
Mit dieser Schaltfläche können sie die angezeigte Kundenliste drucken. Sie können die Kundenliste vor dem Drucken beispielsweise mit Suchbegriffen eingrenzen bzw. filtern, um bestimmte Kunden Anzeigen zu lassen. Zusätzlich können Sie aus der Liste ein "Kundenstammblatt" ausdrucken, falls Sie einem Kunden eine Datenauskunft nach Datenschutzgrundverordnung (DSGVO) geben möchten.
Für den Ausdruck können Sie die "Kurzliste"(1) und "Detailierte Liste" (2) auswählen. In der Kurzliste lassen sich die Daten, die im Moment in der Kundenliste angezeigt werden, mit den wichtigsten Informationen ausdrucken. Die Detailierte Liste umfasst neben den Adressdaten des Kunden auch weitere Informationen wie Kontaktpersonen / Ansprechpartner.
Mit der Auswahl "Datenblatt eines Kunden" (3) können Sie einen Ausdruck erstellen, der alle personenbezogenen Daten eines Kunden in einer Übersicht, dem "Kundenstammblatt" darstellt. Für diese Funktion müssen Sie keine Suchbegriffe zur Einschränkung oder Filterung verwenden. Es wird hierbei der aktuell markierte Kunde verwendet um das Kundenstammblatt zu erstellen. Die Erstellung erfordert die Berechtigung des aktuellen Mitarbeiters Kundendaten zu drucken. Für ein Beispiel zu diesem Dokument, siehe auch Beispielausdruck.
Mit dem Markierungshäkchen "Direktausgabe zum Drucker" (4) können Sie steuern, ob Sie eine Voransicht des Dokumentes wünschen, oder ob das Dokument für den Ausdruck direkt zum Standarddrucker geleitet werden soll. In der Voransicht kann das Dokument auch gedruckt, als PDF erstellt und auch per Email versendet werden. |
Schaltfläche Email
Schaltfläche Löschen
Schaltfläche Suchen
.
Kundendaten
Registerkarte: Adressdaten
Die Registerkarte "Adressdaten" ist die Ansicht die bei der Neuerstellung oder Bearbeitung eines Kunden angezeigt wrd. Sie umfasst die wichtigsten Eckdaten Ihres Kunden, die z.B. zur Erstellung eines Angebotes oder einer Rechnung grundlegend erforderlich sind aber auch Telefon oder Emailadressen, die zur Kommunikation mit dem Kunden auf einen Blick ersichtlich sein müssen.
Kundennummern
Bei der Neuanlage eines Kunden wird die Kundeneingabemaske geöffnet und eine Kundennummer aus dem voreingestellten Nummernkreis bzw. vorrangig aus den bereits vorhandenen Kundenummern ihrer Kunden generiert. Die Kundennummern werden also aus der höchsten, davor liegenden Nummer erzeugt. Höchste, bereits verwendete Kundennummer +1 ist die nächste Nummer. Sie können auch durch eigene Eingaben die vorgeschlagene Nummer überschreiben. Sie müssen nur darauf achten, eindeutige Nummern zu verwenden, die nicht schon verwendet wurden. Es sind 20 Stellen zur Eingabe möglich, die aus Zahlen und Buchstaben bestehen kann. Beachten Sie, dass nach Verwendung von Buchstaben und anderen Zeichen am Ende der Nummer eine automatische Nummernvergabe eventuell nicht mehr möglich ist. Daher empfehlen wir immer Zahlen zu verwenden.
Automatische Nummernvergabe:
Die höchste, bereits verwendete Kundennummer +1 ist die nächste Kundennummer. Sie können auch durch eigene Eingaben die vorgeschlagene Nummer überschreiben. Die Kundennummer kann den maximalwert einer 32-Bit Zahl von 2.147.483.647 annehmen.
Alle Adressfelder, mit Ausnahme der Kundennummer sind keine Pflichtfelder und könnten theoretisch leer bleiben. Die Adressdaten sollten jedoch immer so vollständig wie möglich erfasst werden. Gültige Rechnungen können nur mit vollständiger Adresse erstellt werden.
Shop-Kunde und CID
Das Feld "Shop-Kunde" ist die Kundennummer dieses Kunden in Ihrem eventuell vorhandenen Onlineshop. Diese kann von Hand eingetragen werden oder aber beim Bestellabruf automatisch gefüllt werden (Faktura-XP Shop Edition oder PRO Edition erforderlich). Es handelt sich um einen fortlaufenden Zahlenwert, der im Regelfall vom Shop erstellt wird und als eindeutige Kennung dieses Kunden verwendet wird. Ändern Sie diesen Wert nur ab, wenn Sie die Wirkung kennen. Steht hier ein falscher Wert, ist die Verbindung zum Kunden des Onlineshop getrennt.
Das Feld "CID" ist ebenfalls ein Feld einer Kundennummer des Onlineshops. Hier kann aber eine beliebige Kombination aus Zahlen und Buchstaben stehen, die im Regelfall aus dem Onlineshop stammen. Auch dieser Wert kann für eine Suche des Kunden herangezogen werden, stellt aber kein zwingendes Bindeglied zum Onlineshop dar.
Das Feld "Privatadrersse" kann optional angehakt werden, wenn es sich um einen Privatkunden - ohne Gewerbe - handelt. Dann wird beim ausdrucken von Rechnungen für diesen Kunden automatisch "Bruttorechnung" (ohne separat ausgewiesene Mehrwertsteuer) gewählt.
Das Feld "Newsletter" wird bei der Übertragung des Kunden aus dem Onlineshop gesetzt. Es repräsentiert die vom Kunden gewählte Einstellung für den Erhalt von neuen Angeboten aus Ihrem Shop. Innerhalb Faktura-XP hat dieses Feld keine Wirkung bzw. Funktion.
.
Adressfelder
Die Adressdaten jedes Kunden werden in Faktura-XP als Adressblock, ohne separate Felder für Anrede usw. erstellt. Die vier Felder Namensfeldern 1 bis 4 sowie die Felder für Strasse, Postleitzahl, Ort und Land bilden zusammen die gesamte Adresse des Kunden. Diese Felder gehören zur Kundenadresse und werden auf Dokumenten und Aufklebern verwendet.
In den Namensfeldern 1 bis 4 tragen Sie die zur Adresse gehörenden Angaben wie Firma, Name, Ansprechpartner, Abteilungen usw. ein.
Die Felder für Strasse, Postleitzahl, Ort und Land werden separat gefüllt.
Korrekter Adressaufbau für z.B. Deutschland
Die korrekte Strukturierung und Formatierung einer Adresse ist für den Transport der Sendung und für die Gültigkeit eines Dokumentes wie Angebot oder Rechnung zwingend erforderlich. Die Strukturierung und Formatierung von Adressen ist mit wenigen Ausnahmen auch International bzw. EU-Weit anwendbar. Beachten Sie folgende Punkte bei der Eingabe von Adressen:
- Im Adressfeld werden keine Leerzeilen eingefügt – auch nicht vor der Zeile mit der Postleitzahl und dem Ort. Die gesamte Adresse wird somit als durchgehender Block geschrieben. Unterstreichungen sind nicht erlaubt.
- Ein Länderkennzeichen vor der Postleitzahl z.B. "D-1234 Musterstadt" ist entgegen des weit verbreiteten Irrtums im Postverkehr nicht erforderlich, auch nicht für Sendungen in das Ausland (siehe auch Info der deutschen Post). Man verwendet bei Auslandssendungen stattdessen die Landesangabe in Textform als letzte Zeile in der Adresse - z.B. "Frankreich" oder "Italien". Die Sprache der Landesangabe wird in der Sprache des Absenderlandes verfasst. So können die Postmitarbeiter die Zielländer besser lesen.
- Wird Post an ein Postfach gesendet, sollte auf die Straßenbezeichnung verzichtet werden. Als Vermerk ist „Postfach“ anzugeben, gefolgt von der Postfachnummer, die zwischen 4 und 8 Stellen umfassen kann.
Informationen der deutschen Post zu diesem Thema
- Was ist aus dem Landescode geworden?
- Brief beschriften ins Ausland – So adressieren Sie Ihre Post richtig
Das Feld "Länderkennung" vor der Postleitzahl ist in Faktura-XP® seit Januar 2019 entfallen.
Beispiel: Korrekte Adresseingabe
So sollten Sie Ihre Adressdaten anlegen.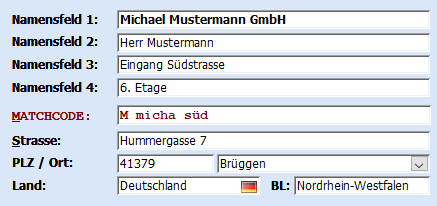
Beispiel: Falsche Adresseingabe
Die Wirkung bei falscher Adresseingabe Die Wirkung zeigt sich z.B. in der Kundenliste. In dieser und auch in allen Suchlisten für Kunden werden nur die Felder Name-1 und Name-2 aufgeführt.

.
Ausfüllhilfen in Adressfeldern
Nach Eingabe der Postleitzahl wird Ihnen automatisch die Stadt im Feld "Ort" vorgeschlagen - sofern diese im Verzeichnis vorhanden ist. Es werden die meisten Städte aus Deutschland, Österreich und der Schweiz über deren Postleitzahl erkannt. Das dazugehörende Bundesland - Feld "BL" - wird ebenfalls nach Möglichkeit automatisch eingetragen. Das Bundesland wird nicht in der Adressausgabe - z.B. beim Dokumentdruck - verarbeitet. Es steht aber als Feld für andere Verarbeitungen - z.B. Adressaufkleber oder Serienbriefe - zur Verfügung.
Sie können vor der Postleitzahl auch eine Landeskennung (wird oft auch Länderkennzeichen oder Länderkürzel genannt) eingeben oder auf das Feld Doppelkicken. Ein Länderkennzeichen vor der Postleitzahl z.B. "D-1234 Musterstadt" ist entgegen des weit verbreiteten Irrtums im Postverkehr nicht erforderlich, auch nicht für Sendungen in das Ausland. Man verwendet bei Auslandssendungen stattdessen die Landesangabe in Textform als letzte Zeile in der Adresse - z.B. "Frankreich" oder "Italien".
Das Feld "Land" wird bei Erkennung einer Auslandsadresse automatisch mit dem Landesnamen gefüllt. Falls nicht können Sie hier das Land von Hand eintragen oder mit einem Doppelklick in das Feld "Land" (1) eine Länderliste aufrufen.
Wählen Sie dann in der Liste ein Land aus (2). Sie können auch durch Eingabe des ersten Buchstaben des gesuchten Landes über Ihre Tastatur zum passenden Bereich der Liste springen.
Mit der Schaltfläche OK (3) übernehmen Sie das Land. Mit der Übernahme wird das Feld "Land" und das Feld "ISO-3166" (auf Register "weitere Informationen") überschrieben.
Mit der Schaltfläche Abbruch (4) verlassen Sie die Auswahl ohne Übernahme der Auswahl.
.
Matchcode als Suchhilfe
Der Matchcode ist für eine Suchfunktion gedacht. Geben Sie hier den Namen oder zumindest den Anfangsbuchstaben ein, unter dem der Eintrag später zu finden sein soll. Beispiel: Firma Klaus Schmidt GmbH sollte den Matchcode: "Schmidt" oder "S" hinterlegt sein. Damit wird das Unternehmen unter "S" wie "Schmidt" und nicht "K" wie "Klaus" gefunden. Optimal währe der MatchCode "Schmidt Klaus". So ist der Kunde sowohl unter "Schmidt" und nach "S" sortiert zu finden als auch mit dem Suchbegriff "Klaus".
Die Felder E-Mail Adresse und Internet sind mit einer Schaltfläche am Ende des Feldes ausgestattet. Damit können Sie direkt auf die angegebene Webseite gelangen bzw. mit der angegebenen Emailadresse eine neue Email verfassen. Geben Sie im Feld "Internet" die Webadresse in der gewohnten Form ein (mit oder ohne http::// - z.B. www.firma-huber.de). Die Emailadresse muss das "@" (gesprochen 'ät') enthalten. Beispiel: info@firma-huber.de. Internet und Emailadressen werden immer in Kleinbuchstaben eingegeben und verwendet. Das Internet ignoriert Großbuchstaben.
.
Zusatztext
Im Zusatztext können noch zusätzliche Informationen über den Kunden eingegeben werden. Diese erscheinen nicht beim Ausdruck, sondern sind nur für den internen Gebrauch gedacht. Haben Sie eine E-mail Adresse eingegeben, können Sie auch von dort mit einem Klick auf den Knopf „Senden“ eine Mail an den Kunden verschicken, ohne zuerst in ein E-Mail Programm wechseln zu müssen. Die erstellte E-mail wird im Postausgang Ihres Emailprogramms abgelegt und nicht sofort versendet. Dies gilt für alle Email-Funktionen in Faktura-XP.
.
Kundengruppen
Im Feld "Kundengruppe" können sie dem Kunden einer Kundengruppe Zuordnen. Damit ist es dann z.B. möglich, in der Kundenliste die Kunden einer wählbaren Kundengruppe ausfiltern. Sie können mit diesem DropDown Feld (1) eine Auswahl treffen oder auch eine neue Bezeichnung einer Kundengruppe direkt in dieses Feld eingeben. Durch Eingabe einer neuen Bezeichnung (die noch bei keinem anderen Kunden verwendet wurde) wird automatisch eine neue Kundengruppe erstellt, die dann bei allen anderen Kunden oder Neukunden zur Auswahl steht.
Wir empfehlen Ihnen vor der Eingabe einer Bezeichnung immer erst in der DropDown Liste der vorhandenen Kundengruppen nachzusehen ob eine ähnliche Bezeichnung oder ähnlich geschriebene Bezeichnung für eine Kundengruppe bereits vorhanden ist.
.
Adressdaten an Word® übergeben
Mit der Schaltfläche Adresse an Word übergeben (1), können Sie die Kundenadresse direkt an Microsoft Word® übergeben.
Sie können die Übergabe an ein leeres, neues Word Dokument ausführen oder die Adressdaten an eine Vorlagendatei übergeben. Sie können für Anschreiben an Ihre Kunden beliebige Word® Vorlagendateien (*.dot oder .dotx) erstellen und diese mit den im "Anhang 3 - Textmarken" aufgeführten Textmarken versehen. Damit lässt sich dann aus Faktura-XP heraus direkt die Vorlage mit Adressdaten und weiteren Informationen des Kunden befüllen.
Bevor sie die Vorlagen direkt aus dem Kundenstamm verwenden können, müssen diese vor der Verwendung zunächst in den Parametern hinterlegt haben. Wurden dort also eine oder mehrere Vorlagendateien hinterlegt, stehen diese durch Aktivierung des Häkchens "Vorlage verwenden" (2) in der Vorlagenauswahl (3) zur Verfügung. Wie sie Vorlagendateien mit Ihrer Word® Anwendung erstellen und darin Textmarken setzen, entnehmen sie bitte der Dokumentation der Word® Anwendung.
Wird auf die Schaltfläche Adresse an Word übergeben (1) geklickt, startet die Word® Anwendung und lädt angegebene die Vorlagendatei sofern "Vorlage verwenden" aktiviert wurde. Nun erfolgt automatisch die Übergabe der Daten an die Textmarken. Im Falle der Übergabe ohne Vorlage, wird ein neues, leeres Word® Dokument geöffnet und die Kundenadresse als Adressblock an dieses Dokument gesendet.
.
Adressaufkleber drucken
Mit der Schaltfläche "ADR" (1) wird Ihnen ein verdecktes Feld anzeigen in das die Adressdaten dieses Kunden zusammengestellt und angezeigt werden. Diese Schaltfläche ist eine Wechselschaltfläche. Durch einmaliges Anklicken wird das Adressfeld angezeigt. Durch nochmaliges Anklicken wird es wieder ausgeschaltet bzw. verdeckt. Die angezeigten Adressdaten werden bei der Anzeige des Feldes neu zusammengestellt und damit aktualisiert.
Neben der Anzeige des Adressfeldes werden noch zusätzliche Schaltflächen mit Funktionen für den Inhalt des Adressfeldes angezeigt.
.
Adressaufkleber drucken
Mit der Schaltfläche "Drucker" (2) können Sie über einen angeschlossenen Labeldrucker (z.B. Brother QL-500 Serie) die angezeigten Adressdaten direkt auf einem Aufkleber ausgeben.
.
Lieferadresse des Kunden drucken
Möchten Sie eine bestimmte Lieferadresse des Kunden drucken, wechseln sie auf die Registerkarte "Lieferadresse" des Kunden.
Mit der Schaltfläche "Drucker" (2) können sie den Inhalt des angezeigten Adressfeldes als Adressaufkleber ausdrucken. Bevor sie den Druck ausführen, können sie die im Adressfeld stehende Adresse noch ergänzen oder ändern, ohne das die Änderungen sich auf die gespeicherten Lieferadressen auswirkt.
.
Vorlage wählen
Sie können eine Vorlage für den Etikettendruck wählen. Dazu klicken sie auf die Schaltfläche mit dem Symbol "Ordner" (3).
Es wird eine Dateiauswahl angezeigt um eine kompatible Vorlage für einen Brother Labeldrucker auszuwählen. Die Standard-Vorlagen für die Adressaufkleber befinden sich im Regelfall im lokalen Unterverzeichnis "Vorlagen" der Anwendung. Es kann aber auch jeder beliebige Pfad im Netzwerk angegeben werden. Die so ausgewählte Vorlage steht nun für künftige Ausdrucke von Adressaufklebern für alle Benutzer zur Verfügung. Sie müssen allerdings dafür sorgen, dass die Vorlagendatei zentral für alle Benutzer zum Beispiel in einem gemeinsamen Verzeichnis des Netzwerkes erreichbar ist. Die Vorlage wird so lange verwendet bis eine andere Vorlage (z.B. von einem anderen Benutzer) ausgewählt wurde.
.
Vorlage bearbeiten
Die Aufkleber können individuell angepasst werden. Dazu wird die vom Druckerhersteller gelieferte Software verwendet.
.
Adresse an Microsoft Word® senden
Haben sie die Office Anwendung Microsoft Word® installiert, können sie den Inhalt des Adressfeldes an die Anwendung Microsoft Word® übergeben. Dazu klicken sie einfach auf das Symbol Word® (4). Es wird die Anwendung Microsoft Word® gestartet, ein neues, leeres Dokument angelegt und der Inhalt des Adressfeldes an die Anwendung übergeben.
.
Adresse in Zwischenablage speichern
Den Inhalt des Adressfeldes können sie zur Weiterverarbeitung in anderen Anwendungen auch in der Windows Zwischenablage kopieren um sie dort zwischen zu speichern. Das können sie mit der Schaltfläche "Clipboard" (5) ausführen. Alternativ kann auch die Standard Tastenkombination "STRG+C" verwendet werden.
.
Schaltflächen Email, TAPI, Notiz, Telefon und Beep
|
Über diese Schaltfläche können Sie eine E-Mail an den Kunden versenden. Es wird ein Emaildialog geöffnet und die E-mail Adresse des Kunden darin übernommen. Wenn sie gern die Emailadresse aus dem Felder "Email Rechnung" verwenden möchten, müssen sie mit der Maus in dieses Feld klicken und erst dann auf die Schaltfläche "Email". Damit wird die Emailadresse dann aus diesem Feld für den Emailversand verwendet. | |
|
Durch Anklicken der Schaltfläche können Sie, falls Ihr PC mit der Telefonanlage verbunden ist, den Kunden direkt anwählen. Dazu muss eine TAPI-Schnittstelle an der Telefonanlage vorhanden sein. | |
|
Diese Schaltfläche öffnet den Windows-Editor. Damit können Sie Text außerhalb von Faktura-XP erfassen. | |
|
Durch Markieren der Telefonnummer in der Karteikarte und Anklicken der Schaltfläche wird Ihnen die Telefonnummer angesagt, so dass Sie sofort auf Ihrem Telefon mitwählen können, ohne auf die Telefonnummer blicken zu müssen. Dies kann bei sehr langen Telefonnummen nützlich sein. | |
|
Über diese Schaltfläche wird die Telefon-, Mobilfunk- oder Faxnummer als Tonwahlsignal über die angeschlossenen Lautsprecher ausgegeben. Wenn Sie ein Telefonhörer mit Freizeichen in die Nähe des Lautsprechers halten und die Nummer mit der Schaltfläche abspielen, wird die Nummer im Telefon gewählt. | |
|
Dieser Schaltfläche öffnet den Bericht "Kundenkonto Auszug". Das ist eine Übersicht mit allen offenen Posten dieses Kunden. Darin werden alle offenen Rechnunge und auch offenen Gutschriften des Kunden aufgelistet und als Gesamtsumme (noch zu zahlen) berechnet ausgegeben. Der Bericht ist in Form eines Briefes aufgebaut und kann dem Kunden als Ausdruck per Post oder per Email als Zahlungserinnerung oder Zahlungsübersicht zugesendet werden. Die textliche Formulierung für den Kundenkontoauszug können sie in den Einstellungen des Mahnwesen eingeben. |
.
Kunde aktiv
Mit dem Häkchen "Kunde aktiv", im Bereich des Feldes Zusatztext, haben Sie die Möglichkeit den aktuellen Kunden als aktiven Kunden einzustufen.
Also Kunden, mit denen Sie aktuell oder langfristig Geschäftsbeziehungen pflegen. Als aktiv eingestufte Kunden werden in Auswahllisten (DropDown-Felder zur Kundenauswahl) angezeigt, in Rundschreiben berücksichtigt und bei Auswertungen einbezogen. In der Kundenliste und der Kundensuche werden aber auch "nicht aktive Kunden" aufgeführt. Sie können so "Karteileichen" etwas minimieren.
Ist das Häkchenfeld aktiviert, erschein seine Hintergrundfarbe grün, ist es nicht aktiviert, erscheint seine Hintergrundfarbe rot.
.
Schaltflächen im Kunden-Detalbereich
Am unteren Rand des Kunden-Detalbereiches finden Sie eine Reihe Schaltflächen, die in jeder Registeransicht des Kunden sichtbar bleibt.
Speichern
Speichert den aktuellen Kunden in der Hauptdatenbank ab. Dient zur Zwischenspeicherung der bisher eingegebenen oder geänderten Daten.
Historie
Sie können hiermit alle historischen Daten - also geschriebene Rechnungen, Lieferschein usw. einsehen und aufrufen.
OPos
Gibt einen Kundenkontoauszug dieses Kunden als Bericht auf dem Bildschirm aus. Dieser Bericht listet alle offenen Posten und Gutschriften als Dokument auf einem Briefbogen auf. So können Sie Ihren Kunden auch ohne Mahnwesen auf offenen Posten aufmerksam machen.
NEU
Um neue Dokumente direkt aus dem Kundenstamm anzulegen, klicken Sie auf die Schaltfläche (direkter Klick) für einen Auswahldialog oder wählen Sie rechts auf der Schaltfläche den kleinen Pfeil an. Damit öffnet sich ein Kontextmenü mit einer Auswahl der möglichen Dokumente.
Google Maps®
Um sich den Standort des Kunden direkt in einer Karte anzusehen oder eine Anfahrt zum Kunden planen möchten, klicken sie diese Schaltfläche. Es wird damit Ihr Webbrowser mit der Karte Google Maps® geöffnet und der Kundein der Karte markiert. Dazu dient die eingegebene Adresse mit den Feldern Land, Postleitzahl und Strasse mit Hausnummer. Die Genauigkeit bzw. Auflösung der Karte beträgt etwa 5 Meter.
Der Dienst wird zurzeit kostenlos von Google® angeboten. Wird der Dienst eingestellt, entfällt diese Funktion.
CRM
Kunden Kontakt-Management. Dies Funktion ist noch in Planung und derzeit inaktiv.
Mandat
Um eine SEPA Lastschrift erstellen zu können, müssen Sie ein SEPA Mandat für diesen Kunden erstellen. Dies ist die Legitimation, per Lastschrift Beträge von dem Konto Ihrs Kunden einzuziehen.
Die Erstellung und Verwaltung von SEPA Mandaten finden sie weiter unten in diesem Kapitel.
Eingabe
Ist in den Einstellungen der Anwendung hinterlegt, dass Detaildatensätze nur mit Sperrung geöffnet werden, müssen Sie vor der Bearbeitung die Taste Klicken um den Datensatz bearbeiten zu können. Ist diese Einstellung nicht aktiv, wird hier keine Schaltfläche angezeigt.
EXIT
Mit Exit verlassen Sie die Detailansicht des Kunden. Dabei wird der Datensatz ohne Meldung in die Hauptdatenbank des Systems gespeichert und dieser Kunde zur Bearbeitung für andere Benutzer freigegeben.
.
Registerkarte: Finanzdaten
Hier finden Sie alle Eckdaten des jeweiligen Kunden bezüglich Zahlungen, Preisgestaltung und Umsatz. Sie können in jedem Kunden individuell angepasst werden. Faktura übernimmt vorgespeicherte Daten, welche Sie jedoch durch anklicken der entsprechenden Spalte verändern können.
.
Erklärung der Felder im orangen Bereich (links)
Zahlungsziel
Gibt die Anzahl der Tage an, die der Kunde an Zeit besitzt, um seine Rechnung zu bezahlen.
Erste Mahnung
Gibt die Anzahl der Tage an, die verstreichen dürfen, bevor die betreffende Rechnung in das Mahnwesen aufgenommen wird. Das Anzeigen im Mahnwesen erfolgt automatisch.
Folgemahnungen
Gibt die Anzahl der Tage an, nach denen der Kunde in die nächst höhere Mahnstufe aufgenommen wird.
Anzahl Rechnungen
Gibt die Anzahl der zu druckenden Rechnungen an. Wird der Druckbefehl einer Rechnung bearbeitet, werden die Rechnungen dieses Kunden in der Entsprechenden Anzahl gedruckt. Achtung! Diese Einstellung greift nur dann, wenn direkt auf einem Drucker ausgegeben wird (Siehe „Druckausgabe festlegen“).
Preisgruppe
Hier können Sie eine der sechs Preisgruppen (VK-1 bis VK-6) an den Kunden knüpfen. Somit wird bei der Erstellung von Angeboten, Lieferscheinen oder Rechnungen immer der in dieser Preisgruppe hinterlegter Preis vorgeschlagen und verwendet. Der Standard - bei z.B. Neukunden - ist die Preisgruppe-1. Damit werden die Preise für diesen Kunden immer aus dieser Preisgruppe verwendet, falls Sie keine Änderung vornehmen.
Limit
Dieser Wert ist das Kreditlimit eines Kunden bei Ihnen. Es ist die Maximalgrenze des dem Kunden zur Verfügung stehenden Rahmen bei Einkäufen von ihnen. Steht hier 0,00 ist keine Begrenzung vorhanden (Standard). Geben Sie hier den Höchstbetrag für Warenkäufe oder Dienstleistungen ein. Wird beim erstellen von Verkaufsdokumenten wie Angeboten, Lieferscheinen und Rechnungen dieser Wert erreicht oder überschritten, wird eine Meldung ausgegeben. Geben sie in dieses Feld 0,00 oder einen positive Zahl als Maximalbetrag ein. Die Eingabe eines negativen Betrags ist nicht vorgesehen.
Rabatt
Der Rabatt (in Prozent) ist ein genereller Rabatt auf alle Artikel. Dieser Rabatt wird bei der Erstellung von Angeboten, Lieferscheinen oder Rechnungen vorgeschlagen und angewendet, kann dort aber auch noch geändert werden. Es sind auch Rabatte auf Artikelebene (Rabatt einzelner Artikel) und Rabatt auf Kategorieebene (Rabatt aller Artikel einer bestimmten Kategorie) möglich.
Priorität von Rabatten: Ein globaler Rabatt des Kunden kann durch einen Kategorie- oder einen Artikelrabatt "überstimmt" werden. * 1. Artikelrabatt (Rabatt auf einen bestimmten Artikel) * 2. Kategorierabatt (Rabatt auf alle Artikel einer bestimmten Kategorie) * 3. Kundenrabatt (Rabatt auf alle Artikel) Der globale Kundenrabatt wird vom Kategorierabatt überstimmt und dieser wiederum vom Artikelrabatt.
ÜV Häkchen - Überweisungsvordruck
Sie können je Kunde angeben, ob beim Drucken einer Rechnung zusätzlich ein Überweisungsformular mit den Rechnungsdaten gedruckt werden soll.
Lieferscheinabrechnung
Mit Faktura-XP ist es möglich, Rechnungen über mehrere Lieferscheine zu erstellen. Somit können Sie einen Kunden mehrfach beliefern (und mehrere Lieferscheine ausstellen) und diese später (monatlich, wöchentlich usw.) auf einer Rechnung zusammenfassen. Wenn Sie eine Rechnung zusammenfassen, können Sie hier angeben, ob die Positionen auf den Lieferscheinen in Ihrer Rechnung fortlaufend ausgegeben werden sollen (Normale Rechnung), oder ob die Positionen nach Artikeln gruppiert bzw. summiert werden sollen.
Kontoverbindung
In diesem Bereich geben Sie die Bankdaten des Kunden ein sofern sie Geldbeträge auf direktem Weg (Bank zu Bank) mit dem Kunden tauschen möchten. Das könnte beispielsweise das Lastschriftverfahren sein, bei dem sie direkt von dem Konto ihres Kunden einen Betrag (z.B. Rechnungsbetrag) auf ihr Firmenkonto transferieren können. Ebenso können sie bei Rechnungskorrekturen oder Gutschriften einen Betrag an Ihren Kunden überweisen.
Bei einer Überweisung eines Betrags an ihren Kunden benötigen sie lediglich die IBAN und den Kontoinhaber - sofern dieser eine Bank in einem der EU-Staaten verwendet. Für Banken außerhalb der EU sind Kontonummer, Bankleitzahl und BIC sowie der Kontoinhaber erforderlich.
Bei einer Lastschrift eines Betrags von Ihrem Kunden auf Ihr Firmenkonto ist neben der IBAN und dem Kontoinhaber auch noch eine Legitimation zur Ausführung einer Lastschrift erforderlich. Diese wird als "Lastschriftmandat" bezeichnet. Sie müssen also zuvor eine schriftliche Genehmigung zur Lastschrift bei Ihrem Kunden einholen und ein Lastschriftmandat in Faktura-XP anlegen.
Sie können hier die Bankdaten aus Bankleitzahl, Kontonummer und Kontoinhaber eingeben. Dazu geben Sie dann in den Feldern IBAN und BIC die entsprechenden Daten des Kunden ein. Es ist auch möglich, die bisherigen Kontodaten in eine gültige IBAN umzurechnen. Dazu klicken Sie auf die Schaltfläche hinter dem Feld IBAN. Faktura erstellt Ihnen damit dann die IBAN Daten und trägt diese dann in dem leeren Feld IBAN ein. Möchten Sie eine SEPA Lastschrift für diesen Kunden erstellen, ist die korrekte IBAN des Kunden und die MandatsreferenzID erforderlich - was später im rechten Teil der Finazdaten erklärt wird. Ist das Feld IBAN bereits ausgefüllt, wird das anklicken der Schaltfläche ignoriert.
•Konto und Bankleitzahl: Die klassischen Felder für die Bankverbindung des Kunden und werden zum Beispiel für Überweisungen in das Ausland (nicht EU-Staaten) verwendet. Das Feld "Konto" ist für die Kontomummer des Kunden. Geben sie hier die Kontonummer ein. Im DropDown-Feld "BLZ" (Bankleitzahl) sind alle aktuellen deutschen Banken aufgelistet. Wählen sie die passende Bankleitzahl aus der Liste aus oder geben sie die Bankleitzahl per Tastatur ein. Diese Liste der Bankleitzahlen wird im Rahmen von Updates der Anwendung aktualisiert.
•BIC: Die BIC ist eine Art internationale Bankleitzahl, die eine Bank weltweit identifiziert. Diese wird benötigt, wenn sie zum Beispiel Überweisungen in das Ausland (nicht EU-Staaten) ausführen möchten. Für Überweisungen innerhalb von EU-Staaten ist die BIC nicht erforderlich.
•IBAN: In diesem Feld steht die Bankverbindung des Kunden, die alle Angaben zu Land, Konto und Bank enthält. Sie ist innerhalb der EU-Staaten notwendig um SEPA Überweisungen oder SEPA Lastschriften ausführen zu können.
IBAN Generator
Faktura-XP besitzt einen "IBAN Generator", mit dessen Hilfe Sie mit einem Klick eine gültige IBAN aus der vorhandenen Kontonummer und Bankleitzahl erstellen können. Klicken sie dazu auf die Schaltfläche "IBAN Rechner" hinter dem Feld IBAN. Damit sie für alle Ihre Kunden auf IBAN automatisiert "umstellen" können, haben wir auch ein Dienstprogramm integriert, mit dessen Hilfe alle Ihre Kunden aus Kontonummer und Bankleitzahl eine SEPA-fähige IBAN erhalten. Eine IBAN erhalten damit alle Ihre Kundenstämme, bei denen eine Bankverbindung (Kontonummer und Bankleitzahl) vorhanden, aber das Feld IBAN noch leer ist.
Abbuchungsauftrag und SEPA Mandat
Mit „Abbuchungsauftrag / SEPA Mandat liegt vor“ können Sie einen Merker setzen, ob Sie die Rechnungsbeträge vom Konto des Kunden einziehen dürfen. Dazu ist allerdings noch ein "Mandat" notwendig, das sie legitimiert einen Lastschrifteinzug auszuführen.
.
SEPA Voraussetzungen im Kundenstamm
Für SEPA Lastschriften muss dem Kundenstamm unter "Finanzdaten" eine gültige Kontoverbindung - IBAN - hinterlegt sein, eine Mandatsreferenz-ID eingetragen sein und zusätzlich ein Lastschriftmandat erstellt worden sein. Dies drückt sich durch das Häkchen "Abbuchungsauftrag liegt vor" aus. Das bedeutet, daß Sie von diesem Kunden eine Einzugsermächtigung bzw. ein Lastschriftmandat erhalten haben, um Lastschriften von seinem Konto zu buchen.
Zusammenfassung Sind diese Voraussetzungen nicht alle erfüllt, wird der Lieferschein oder die Rechnung in der Liste der Lastschriften nicht aufgeführt bzw. der SEPA Export nicht ausgeführt. * Zahlart der Rechnung ist auf Lastschrift eingestellt * Status der Rechnung "gedruckt" (bzw. <> "unbearbeitet") * Kontoverbindung (IBAN) im Kundenstamm vorhanden * Vorhandenes und gültiges Lastschriftmandat für diesen Kunden (enthält dann die für den SEPA Export notwendige Mandatsreferenznummer) * Häkchen bei "Abbuchungsauftrag liegt vor" ist gesetzt * MandatsreferenzID im Kundenstamm vorhanden
.
SEPA Mandat erstellen und Verwalten
Um eine SEPA Lastschrift erstellen zu können, müssen Sie ein SEPA Mandat für diesen Kunden erstellen. Dies ist die Legitimation, per Lastschrift Beträge von dem Konto Ihrs Kunden einzuziehen. Dabei wird zwischen einmaliger Lastschrift und wiederkehrender Lastschrift unterschieden. Klicken Sie auf die Schaltfläche um den Dialog zur Erstellung eines Mandates aufzurufen. Voraussetzung für ein SEPA Lastschriftmandat ist eine unter Finanzdaten angelegte "Mandatsreferenz-ID" und eine gültige "IBAN" Nummer des Kunden. Zusätzlich ist ein Schriftstück - SEPA Abbuchungsauftrag - mit der Unterschrift Ihres Kunden nötig.
Um ein SEPA Mandat für den Kunden zu erstellen, klicken sie in der Leiste unten auf die Schaltfläche "Mandat" (1).
Damit wird Ihnen der Dialog zur Anlage eines Mandates angezeigt. Das Formular ist schon mit den wichtigsten Daten so voreingestellt, dass sie das Mandat für eine einmalige Lastschrift und auch für weitere, wiederkehrende Lastschriften verwenden könnten.
Passende Einstellungen für ein schnelles Anlegen eines Mandates sind also bereits voreingestellt. Im oberen Bereich des Dialog finden Sie den Namen für das Mandat - entspricht dem Feld "Name-1" im Kundenstamm. Die Mandatsreferenznummer wird automatisch aus der im Kunden hinterlegten MandatsreferenzID und einem angehängten Zähler gebildet.
Beispiel : * MandatsreferenzID : 0010000011167 * Mandatsreferenznummer : 0010000011167-001
Die MandatsreferenzID ist die eindeutige Kennung dieses Kunden. Diese wird entweder bei der Kundenanlage eingegeben oder automatisch aus der Kundennummer erstellt. Die Mandatsreferenznummer ist eine Kennung je Mandat. Es können durchaus mehrere Mandate mit jeweils unterscheidlichen Mandatsreferenznummern je Kunde existieren. Beispielsweise generiert Faktura-XP (je nach Einstellung) beim Bestellabruf aus Onlineshops die Lastschriftzahlungen zu jeder Bestellung mit der Zahlart Lastschrift ein eigenes Mandat mit einer jeweils neuen Mandatsreferenznummer. Dieses Mandat wird dann bei der Lastschriftverarbeitung zum einmaligen Lastschrifteinzug verwendet.
Andere Mandate, wie wiederkehrende Mandate können für andere Lastschriften (z.B. Monatsbuchungen, Abo's usw.) zu diesem Kunden auch mehrfach verwendet werden.
Mandats-Typ und Lastschrift-Art
Geben Sie Mandats-Typ und Lastschrift-Art an. Der Mandats-Typ kann auf "wiederkehrend" gestellt werden, wenn Sie bereits von Ihrem Kunden einen unterschriebenen "SEPA Lastschriftauftrag" erhalten haben. Geben Sie "einmalig" an, müssen Sie für dieses Mandat ein (weiteren) "SEPA Lastschriftauftrag" von Ihrem Kunden unterzeichnen lassen.
Die Lastschrift-Art muss im Normalfall auf Basis (Core) eingestellt sein. Diese Lastschriftart ermöglicht Ihrem Kunden allerdings, den Betrag bis zu drei Monate zurückbuchen zu können. Das selbe gilt auch für Eillastschrift (Core1), die aber schneller bearbeitet wird. Die Firmenlastschrift (B2B) ist nur Firmen gegenüber verwendbar - also nicht für Endkunden im Sinne des BGB verwendbar. Der Vorteil ist, dass der Firmenkunde den Betrag NICHT zurückbuchen kann.
Lastschrift-Typ
Der Lastschrift-Typ muss im Zusammenhang mit der Angabe Mandats-Typ eingestellt werden. Bei Mandats-Typ "einmalig" ist nur die Auswahl "Einmallastschrift" möglich. Bei "wiederkehrend" ist auch "Erste Lastschrift (FIRST)", "Folgelastschrift (RCUR)" und "Letzte Lastschrift (FNAL)" möglich.
Mandatsstatus
Der Status "Aktiv" lässt eine Lastschrift für dieses Mandat zu. "Ruhend" drückt ein gültiges aber nicht verwendtbares Mandat aus. "Gelöscht" markiert ein Mandat als ungültig (nicht existent). Ein Mandat das vorübergehend nicht verwendbar sein soll, kann mit "gesperrt" markiert werden.
Weitere Angaben zum Mandat
Das Ablaufdatum eines Mandates ist immer auf drei Jahre begrenzt. Hier wird automatisch das Datum "Heute plus drei Jahre" eingetragen. Die erstverwendung ist auf den aktuellen Tag eingestellt, kann aber verändert werden.
Für die Gültigkeit eines Mandates ist die Angabe der Unterschrift des SEPA Lastschriftmandates sehr wichtig.
Zwingend notwendige Angaben sind: * Unterschrift liegt vor - ist markiert * Unterschrift Datum - Wann die Unterschrift geleistet wurde * Unterschrift Ort - Wo wurde die Unterschrift geleistet
Bemerkungen
Hier können Sie interne Informationen eingeben.
Mandate bearbeiten
Um die Mandate eines Kunden zu bearbeiten, Klicken Sie in der Schaltfläche "Mandat" auf das kleine Dreieck am rechten Rand der Schaltfläche (2). Es erscheint ein Kontextmenü. Klicken Sie auf den Eintrag "Mandate bearbeiten".
Es wird der Dialog zur Verwaltung aller Mandate dieses Kunden angezeigt. Die Liste zeigt aller dem Kunden zugeordnete Mandate.
Zur Bearbeitung klicken Sie auf die Schaltfläche "Bearbeiten". Damit entsperren Sie die Liste und geben diese zur Eingabe und Änderung frei. Sie können nun veränderungen in der Liste vornehmen. Gehen Sie behutsam und bedacht mit Änderungen im Mandatsbereich vor. Bei unplausiblen Daten, wird das Mandat ebentuell ungültig und führt dazu, dass SEPA Lastschriften für diesen Kunden nicht mehr ausgeführt werden können.
Mit der Schaltfläche "NEU" können Sie direkt aus dieser Ansicht ein neues Mandat erstellen.
Mandat drucken
Das drucken von SEPA Lastschrift Mandate (Vordruck) ist auch mit dem DropDown Menü dieser Schaltfläche möglich (2). Klicken Sie in der Schaltfläche "Mandat" auf das kleine Dreieck am rechten Rand der Schaltfläche. Es erscheint ein Kontextmenü. Klicken Sie auf den Eintrag "Mandate drucken".
Es handelt sich um den selben Aufruf wie SEPA Mandat drucken.
.
SEPA Abbuchungsauftrag erstellen
• Auftrag drucken: Hier können Sie einen Vordruck für einen Abbuchungsauftrag - also ein SEPA Mandat - erstellen.
Geben Sie an, ob Sie ein SEPA Mandat für eine einmalige Lastschrift oder ein SEPA Mandat für eine Wiederkehrende Lastschrift (z.B. Abo) erstellen möchten.
Nach der Auswahl kontrollieren Sie nochmals alle Angaben wie Kundenadresse, IBAN und Bankdaten. Klicken Sie nun auf "Drucken", wird Ihnen ein Vordruck zum Lastschriftmandat angezeigt.
Diesen Vordruck können Sie nun ausdrucken, abspeichern oder als Email versenden. Nach Unterzeichnung durch den Kunden und Zustellung an Sie, können Sie das Häkchen "Abbuchungsauftrag liegt vor" setzen. Nur wenn dies gesetzt ist, können Sie Lastschriften direkt aus der Rechnungsliste für diesen Kunden erstellen.
• Abbuchungsauftrag liegt vor: Durch Anklicken markieren Sie, dass Sie von Ihrem Kunden eine Ermächtigung zum Lastschriftverfahren erhalten haben. Diese Einstellung wird auch bei der Erstellung von DTA/SEPA Lastschriftdateien herangezogen. Über eine Rechnung dieses Kunden kann nur eine DTA / SEPA Lastschrift erzeugt werden, wenn sie hier ein Häkchen gesetzt haben.
• PDF: Durch Anklicken des Buttons wird das Standard PDF-Verzeichnis geöffnet, in das normalerweise die Einzugsermächtigungen als PDF (und auch Rechnungen) gespeichert werden. Dies soll das Auffinden bereits erstellter Dokumente erleichtern. Das Erstellen von PDF-Dokumenten erfolgt über die Druckausgabe.
• Zahlungsbedingung: Ermöglicht die Eingabe kundenindividueller Zahlungsbedingungs-Texte. Hier können Sie je Kunde eine eigene Bedingung festlegen. Die Verwendung des Schlüsselwortes „%DATUM%“ bewirkt, dass an dieser Stelle das Tagesdatum plus der Tage für das Zahlungsziel (siehe Datenbank-Parameter) abgedruckt wird.
Ist beispielsweise für das Zahlungsziel 7 Tage eingestellt und ist heute der 5. März, wird auf der Rechnung „…Zahlung bis zum 12. März..“ gedruckt.
.
Erklärung der Felder im gelben Bereich (rechts)
Im rechten bereich der Registerkarte "Finanzdaten" finden sie folgende Informationen und Funktionen.
Anzeige "Sperrvermerk"
Anzeige, ob für diesen Kunden ein Sperrvermerk (Register "Zahlung/sonstiges") eingetragen ist.
Kundenkonto (FiBu
Falls Sie in Ihrer FiBu (Finanzbuchhaltung) eine andere Kennummer für diesen Kunden verwenden möchten als die Kundennummer der Faktura-XP, geben Sie diese hier von Hand ein. Diese wird dann statt der Kundennummer z.B. im DATEV-Export verwendet. Im Standardfall steht hier die Faktura-XP Kundennummer.
Mandatsreferenz-ID
Dieses Feld kann die "Mandatsreferenz-ID" enthalten, die zwingend dann notwendig wird, wenn Sie mit SEPA Lastschriften arbeiten möchten. Die Mandatsreferenz-ID kann z.B. die Kundennummer oder eine freie Eingabe sein. Wichtig ist, dass diese absolut eindeutig bei Ihnen ist und nicht mehrfach vorkommt. Wir empfehlen diesen Eintrag von Faktura-XP generieren zu lassen.
Um eine Mandatsreferenz-ID generieren zu lassen, klicken sie auf die Schaltfläche hinter dem leeren Feld "Mandatsreferenz-ID". Ist das Feld bereits belegt, wird das anklicken der Schaltfläche ignoriert. Die automatische Generierung erfolgt auf Basis mehrerer Faktoren. Einem einstellbaren "Prefix", dem aktuellen Mandanten, der Kundennummer und der Länge der Kundennummer.
Die vorhandene Kundennummer wird auf ihre Länge geprüft. Ist die Länge kleiner 10 Zeichen, wird die Kundennummer mit vorangestellenten Nullen auf 10 Zeichen ergänzt. Ist die Zeichenzahl der Kundennummer größer 10, wird diese auf 20 Stellen mit vorangestellten Nullen aufgefüllt. Kundennummern mit mehr als 20 Stellen sind in Faktura-XP nicht möglich.
Die Mandaten-ID ist die dreistellige Mandantennummer der aktuell verbundenen Datenbank. Diese ist immer dreistellig (001-999).
Aufbau der autom. generierten Mandatsreferenznummer
{Prefix}{Mandant-ID}{Kundennummer}
Beispiel:
{MRef}{001}{0000004711} -> wird dargestellt als -> MRef0010000004711
Der Prefix wird in den hinterlegt. Dort können Sie im Feld 'Prefix der Mandatsreferenz für Kunden' eine beliebige Zeichenfolge eingeben. In dem oben stehenden Beispiel war dies "MRef". Für Lieferanten können sie im Feld daruntzer einen eigenen Prefix festlegen. Beachten Sie, dass die Zeichenzahl der Mandatsreferenz auf 35 Zeichen insgesamt begrenzt ist.
Zusammengesetzt ergibt sich also daraus die Mandatsreferenz-ID, die sie nach Eingabe oder Erstellung auf keinen Fall mehr abändern sollten, wenn Sie diese bereits dem Kunden mitgeteilt und / Oder diese für z.B. Lastschriftmandate bereits verwendet haben.
Standard-Gegenkonto
Hier geben Sie das Gegenkonto / Sachkonto für diesen Kunden an, falls Sie Sachkonten für Kunden führen möchten.
Steuerfrei (Ausland
Falls dieser Kunde aus einem Nicht-EU Land stammt, können die Rechnungen ohne MwSt. ausgestellt werden. Wenn Sie hier ein Häkchen setzen, werden dann die erstellten Rechnungen dieses Kunden steuerfrei ausgestellt. Dazu müssen Sie aber auch unbedingt die Auslands-Steuernummer des Kunden im Feld 'Steuernummer' gefüllt haben. Wird die Steuernummer nicht eingetragen könnte es sein, dass dies von Ihrem Finanzamt nicht anerkannt wird.
Standard-Zahlart
Hier können Sie abweichende Zahlungsarten dieses Kunden eingeben. Falls Ihr Kunde statt 'Rechnung' immer per Nachnahme zahlt, überschreiben Sie den Inhalt mit 'Nachnahme'. Bei anderen Kunden wird das Auswahlfeld dann auch Nachnahme beinhalten.
Die Schaltfläche: Umsatz
Diese Taste zeigen Ihnen einen Dialog zur Ermittlung der aktuellen und historischen Umsatzzahlen dieses Kunden an.
Die Umsatzzahlen sind nach Geschäftsjahren absteigend sortiert. Die neuesten Werte stehen also oben in der Listung (1). Im unteren Bereich der Liste wird Ihnen die Gesamt-Nettosumme angezeigt (2). Die Gesamtsumme zeigt den positiven Nettoumsatz an und setzt sich aus den Rechnungssummen minus den Summen der Gutschriften desselben Jahres zusammen. Die Werte der Rechnungssummen und die Werte der Gutschriften werden Ihnen in separaten Zeilen in unterschiedlichen Farben angezeigt (3).
Benötigen sie genauere Informationen oder reinen Ausdruck der Daten zu den Umsatzzahlen des Kunden, können sie die Druckausgabe dieses Dialogs nutzen. Stellen sie dazu ein gültiges Geschäftsjahr aus der Liste ein (4), wählen dann aus, ob der Bericht eine Übersicht der Summen oder eine detaillierte Aufschlüsselung enthalten soll (5). Für die Anzeige der Daten klicken sie dann auf die Schaltfläche "Voransicht". Es wird nun eine Voransicht der Daten des eingestellten Jahres erstellt und angezeigt.
Die Schaltfläche: Historie
Mit Historie können Sie alle Rechnungen, Angebote und Lieferscheine auflisten und einsehen.
Tipp:
Die Schaltfläche "Historie" finden Sie auch direkt in der Kundenliste. So müssen Sie für die Historie eines Kunden nicht unbedingt den Kunden in der Detailansicht öffnen.
Die Schaltfläche: Offene Posten
Die offenen Posten zeigt Ihnen eine Liste aller offenen Zahlungen oder Guthaben als Bericht an.
Kundenkontoauszug drucken
Klicken Sie auf den kleinen Pfeil am rechten Rand der Taste, können Sie eine Auswahl "Kundenkonto Auszug drucken" oder "Kundenkonto Auszug inkl. Gutschriften drucken" aufrufen. Dies ist ein Bericht, der eine Liste aller offenen Posten mit oder ohne Gutschriften ausgibt. Der Kundenkontoauszug wird in Form eines Briefbogens angezeigt und kann damit diesem Kunden eine praktische Übersicht per Posten oder Email zustellen.
Steuernummer
Geben Sie hier die Steuernummer des Kunden ein (Bei Auslandskunden die Auslands-Steuernummer). Dies ist sehr wichtig, um eine gültige Rechnung oder Gutschrift erstellen zu können.
Finanzamt
Geben Sie hier das zuständige Finanzamt des Kunden ein, falls bekannt.
.
Skonto gewähren
Der oder das Skonto (von italienisch sconto, zu scontare, „abziehen, abrechnen“) ist ein Preisnachlass auf den Rechnungsbetrag bei Zahlung innerhalb einer bestimmten Zeit. Der Kunde bekommt also für eine frühzeitige Bezahlung einer Rechnung einen Rabatt z.B. 2 % Skonto für eine Zahlung innerhalb von 7 Tagen. Faktura-XP kann auch mehrere Stufen (theoretisch beliebig viele) für Skontobeträge berechnen und formulieren. Die Zahlungsbedingung führen wir hier im Beispiel mit zwei Stufen aus und würde für das folgende Beispiel lauten: "Zahlung 10 Tage 3% Skonto, 20 Tage 2% Skonto, ab 30 Tage netto".
Die Formel für die Skontoberechnung können sie in Vorlager mit ihren Formulierungen anlegen und dann in den jeweiligen Kunden durch Auswahl einfügen.
So gehen Sie vor:
1. Schalten Sie zunächst das Häkchenfeld 'Skontozahlung möglich' ein.
2. Klicken Sie auf die Schaltfläche 'Textauswahl' um eine bereits vorhande Formulierung zu wählen oder geben Sie eine ein. Alternativ kopieren Sie zunächst eine der unten stehenden Formeln in den Textkasten
3. Legen Sie nun die Stufen der Formulierung fest indem Sie auf die Schaltfläche 'Skonto' klicken
Sie können zwei verschiedene Arten der Formulierung verwenden. Zum einen die Formulierung auf Basis Tagen als Zahlungsziel (üblicher Standard) und zum anderen als direktes Datum als Zahlungsziel. Beide Arten können die berechneten Summen einschliesslich dem Skonto (Nachlass) der Endsumme. Die Formulierung des 'Skontotext' wird aus Text und Variablen gebildet. Die Variablen werden dann beim Ausdruck übersetzt und mit den Werten der der Zahlungsziele und Summen gefüllt.
4. Geben Sie in den Feldern 'TageVon' und 'TageBis' die Anzahl der Tage der ersten Stufe des Skonto ein und im Feld 'Skonto%' einen Prozentwert ODER im Feld 'SkontoBetrag' einen festen Betrag ein. Eine weitere Stufe wird automatisch als neue Zeile angelegt und kann durch füllen mit Werten aktiviert werden. Löschen einer Stufe wird durch markieren der gesamten Zeile (links am Rand der Liste) und drücken der 'Entf.' Taste Ihrer Tastatur vorgenommen.
Beispiel einer Eingabe mit zwei Stufen: Für Stufe-1: TageVon = 0 TageBis = 10 Skonto% = 3 Für Stufe-2: TageVon = 11 TageBis = 20 Skonto% = 2 Formel mit Variablen und Text Beispiel-1: 'Skonto : %SKONTO1% = %SKONTOSUMME1%, %SKONTO2% = %SKONTOSUMME2%, ab 20 Tage rein Netto' Bewirkt bei einer Rechnungssumme von 297,20 € den Text: 'Skonto : 0-10 Tage 3% = 288,29 €, 11-20 Tage 2% = 291,26 €, ab 20 Tage rein Netto ' Beispiel-2: 'Skonto : Zahlung bis zum %SKONTOZIEL1% = %SKONTOSUMME1%, %SKONTOZIEL2% = %SKONTOSUMME2%, ab 20 Tage rein Netto' Bewirkt bei einer Rechnungssumme von 297,20 € den Text: 'Skonto : Zahlung bis zum 07.11.2015 = 288,29 €, 17.11.2015 = 291,26 €, ab 20 Tage rein Netto '
5. Fügen sie die Variable "%SKONTOTEXT%" im Feld der Zahlungsbedingungen (linker Bereich der Finanzdaten) dort ein, wo später die Skontoauflistung angezeigt werden soll
Hinweise zu Skonto:
Die Berechnungsformel wird NICHT direkt im Textkasten 'Zahlungsbedingung' eingetragen - hier ist lediglich der Platzhalter '%SKONTOTEXT%' einzutragen.
Die Berechnungsformel wird im Textkasten "Skonto-Text" (rechts) angelegt.
.
Registerkarte: Kontaktperson
Sie können eine beliebige Anzahl Kontaktpersonen je Kunde anlegen und wichtige Informationen wie Name, Telefon und Email hinterlegen.
.
Registerkarte: Zusatzinformation
Haben Sie interne Informationen je Kunde zu verwalten, die selbst Ihre Mitarbeiter nicht, oder nur bestimmte Personengruppen einsehen dürfen, so können Sie diesen Bereich mit einem Kennwort belegen. Diese Möglichkeit ist auch nützlich, falls Ihnen bei der Arbeit auf dem Bildschirm zugesehen werden kann. Das Kennwort wird neben der Schlatfläche „Text anzeigen“eingegeben. Wird dann auf die Schaltfläche geklickt, wird bei einem richtigen Kennwort der Text angezeigt. Ist noch kein Kennwort hinterlegt, können Sie beim Klicken auf die Schaltfläche das Kennwortfeld leer lassen.
Festlegen eines Kennwortes:
Dazu klicken Sie auf das Schlüssel-Symbol unten.![]()
Das nun folgende Menü zeigt ihren Benutzernamen an und verlangt nach dem Eintrag des Kennwortes. Haben Sie noch eines, dann geben Sie unter „neues Kennwort“ eines ein und bestätigen Sie durch die gleiche Eingabe das Kennwort noch einmal unter „Bestätigung“. Wollen Sie ihr altes Kennwort ändern, geben Sie es unter „altes Kennwort“ ein und vergeben danach ein neues. Verlassen Sie das Menü durch einen Klick auf Schließen. Jetzt ist der Text so lange nicht sichtbar, bis das richtige Kennwort eingegeben wurde. Dazu schreiben Sie es in das Feld links neben dem Schlüssel und klicken danach auf die Schaltfläche Text anzeigen. Ist das Kennwort korrekt, wird der Text wieder sichtbar.
.
Registerkarte: Lieferadresse
Weicht die Anschrift von der des Lieferortes ab, hat man hier die Möglichkeit, eine Lieferadresse einzugeben. Diese wird später auf Lieferscheinen, Paketkarten und Versandpapieren abgedruckt. Sie können je Kunde eine beliebige Anzahl Lieferadressen speichern. Möchten Sie die aktuelle Kundenadresse weitgehend als Lieferadresse übernehmen, um diese dann anschliessend als Lieferadresse zu modifizieren, klicken Sie auf die Schaltfläche "Kundenadresse als Lieferadresse einfügen". Damit wird die aktuelle Adresse als neue Lieferadresse in die Liste der Lieferadressen aufgenommen.
Werden mehr als eine Lieferadresse aufgeführt, können Sie an einer der angezeigten Adressen das Häkchen "Std" am Anfang der Liste markieren. Damit kann diese Adresse als Standard-Lieferadresse verwendet werden. Dazu müssen Sie das Häkchen "Standard Lieferadresse verwenden" aktivieren. Danach wird dann diese Adresse vorwiegend für einen Lieferschein oder den Versand verwendet.
.
Lieferadressen von Onlinebestellungen
Eine Ausnahme bilden die Lieferadressen, die hier automatisch erstellt werden, wenn Sie Bestellungen aus Ihrem Onlineshop, Amazon oder ebay verarbeitet haben. Hier wird für jede Ihrer Bestellungen eine separate Lieferadresse gespeichert, auch wenn es bereits eine Lieferung an dieselbe Adresse gab. Es wird an jede einzelne Lieferadresse die Datenherkunft (Amazon, ebay oder Onlineshop), die Bestellnummer, die der Lieferung zu Grunde liegenden Lieferscheinnummer und der Zeitpunkt der Bestellung gespeichert. So ist bei jeder Lieferung nachvollziehbar, an welche Adresse geliefert wurde.
.
Lieferhinweis zu Lieferadressen
Sie können zu jeder Lieferadresse einen Text hinterlegen, der dann als "Lieferhinweis" in Dokumenten verwendet werden kann. Die Verwendung in Dokumenten wie Angeboten, Lieferscheinen oder Rechnungen wird mit der %-Variablen %Lieferhinweis% gesteuert. Diese Variable können Sie an einer beliebigen Stelle in Textbausteinen, Zusatztexten oder Emails - auch mehrfach einsetzen. Voraussetzung ist, daß die %-Variable im Zusammenhang mit einem Dokument verwendet wird, die auch eine Lieferadresse des Kunden enthält. Zum Beispiel beim Drucken eines Lieferscheins mit Lieferadresse oder Versand einer Rechnung per Email, die durch Umwandlung oder Abrechnung eines Lieferscheins entstanden ist.
.
Aufkleber drucken
Möchten Sie einen Adressaufkleber direkt aus dieser Ansicht drucken, klicken Sie unter dem Kasten "Voransicht" auf die Schaltfläche Drucker. Auf einem angeschlossenen Brother P-Touch Labeldrucker oder einem ZEBRA® Drucker wird dann ein Aufkleber mit der angezeigten Adresse ausgedruckt.
.
Registerkarte: Rabatte
Sollen dem Kunden Rabatte für bestimmte Artikel zukommen, können hier die entsprechenden Waren und der Prozentwert des Rabattes eingestellt werden. Sie können den neuen Verkaufspreis für den Kunden sofort in der Spalte „VK-Neu“ ablesen.
Bei der Erstellung von Angeboten, Lieferscheinen oder Rechnungen wird der hier angegebene Rabatt automatisch vorgeschlagen und in die Berechnung mit einbezogen. Für Rabatte aller Artikel einer bestimmten Kategorie wählen Sie im unteren Bereich des Dialogs eine Kategrie aus und geben dahinter den Rabatt als Prozentwert ein.
Die Einstellung eines globalen Kundenrabattes finden Sie im Register Finanzdaten.
Hinweis: Wenn Sie auf das Feld Rab.% des jeweiligen Artikels doppelklicken, öffnet sich ein Brutto/ Netto zu Prozent-Rechner, wo Sie Rabatte als Eurowert eingeben können. Tragen Sie in das entsprechende Feld den gewünschten Endpreis ein.
Priorität von Rabatten: Ein globaler Rabatt des Kunden kann durch einen Kategorie- oder einen Artikelrabatt "überstimmt" werden. * 1. Artikelrabatt (Rabatt auf einen bestimmten Artikel) * 2. Kategorierabatt (Rabatt auf alle Artikel einer bestimmten Kategorie) * 3. Kundenrabatt (Rabatt auf alle Artikel) Der globale Kundenrabatt wird vom Kategorierabatt überstimmt und dieser wiederum vom Artikelrabatt.
.
Registerkarte: Zahlung / Sonstiges
In der Registerkarte "Zahlung / sonstiges" können Sie einige Einstellungen rund um das Thema Zahlung, Sperrvermerk, Kundenbetreuung und Provision für einen Kunden eintragen. Im Kopfbereich der Detailansicht wird der Name des Kunden (1) und die unter Finanzdaten eingestellte Standardzahlart des Kunden (2) angezeigt.
.
Zahlungssperre
Kam es bei einem Kunden bereits zu Zahlungsausfällen, können Sie diesen Kunden mit einer Zahlungssperre (3) belegen. Das können Sie für eine bestimmte Zahlart oder für alle Zahlungswege tun, indem Sie das / die entsprechende(n) Häkchen setzen. Zusätzlich werden Kunden mit einer Zahlungssperre in der Kundenliste andersfarbig dargestellt und es erscheint der Hinweis im Fußbereich des Kundenstamms.
Infotext zur Zahlungssperre
Zusätzlich können Sie noch eine Information als Text eingeben (4), die dann jedem Mitarbeiter angezeigt wird, wenn zu diesem Kunden ein Dokument - wie z.B. eine Rechnung - erstellt wird.
Beispiel eines Infotextes
.
Merker für Mailings
Die Felder „Merker für Mailings“ (5) dienen dazu, Ihnen einen Überblick darüber zu geben, welche Kunden welche Art von Post von Ihnen erhalten. Wenn Sie in den Datenbankparametern, unter der Registerkarte Allgemeines-3 z.B. festgelegt haben, dass der Merker „M2“ für Weihnachtspost heißt, so erhalten alle Kunden, bei denen Sie im Feld „Weihnachtspost“ ein Häkchen gesetzt haben, zu Weihnachten Post von Ihnen. Es bleibt Ihnen überlassen, für welche Mailings der jeweilige Merker steht. Eine weitere Auflistung der Merker M1 – M6 finden Sie auf der rechten Seite Ihres Kundenstamms.
.
Stapeldruck Anzahl
Hier können Sie individuell für jeden Kunden einstellen, welche Dokumente in welcher Menge für diesen Kunden zu drucken sind. Geben Sie in die Felder (9) eine Ganzzahl zwischen 0 und 99 ein. Beim Drucken von Dokumenten, werden diese dann in entsprechender Anzahl auf einem Drucker ausgegeben. Ausgaben auf dem Bildschirm oder als Emailanhang werden immer in Anzahl 1 ausgegeben.
.
Kreditkarte
Wenn Sie die Kreditkarten Daten Ihres Kunden (7) speichern möchten, verwenden Sie diese Felder dazu. Die Felder werden beim Abruf von Bestellungen aus Ihrem Onlineshop automatisch gefüllt, wenn der Kunden eine Bestellung per Kreditkarte ausführt. Das Feld "CVV" wird aus Datenschutzgründen nicht mehr gefüllt.
.
Betreuung und Provision
Mit den Einstellungen für Betreuung und Provision (8) können Sie bestimmen, welcher der in Faktura-XP hinterlegte Mitarbeiter die Betreuung des Kunden übernimmt - z.B. also direkter Ansprechpartner für diesen Kunden ist. Im Feld "Empfehlung durch" können Sie ebenfalls einen vorhandenen Mitarbeiter eintragen, der dann als Tippgeber für diesen neuen Kunden eine Provision oder andere Vergünstigung erhalten kann. Im Feld "Außendienst" tragen Sie den Mitarbeiter ein, der den Kunden vorwiegend im Außendienst betreut bzw. regelmäßig besucht.
.
Diverses
Im Bereich Diverses (6) können sie Themenspezifische Einstellungen vornehmen.
.
Maximaler Auftragswert
Sie können hier den maximalen Auftragswert je Bestellung (6) eingeben. Geben Sie einen Wert >0 ein, wird Ihnen eine Meldung ausgegeben, wenn Sie Rechnungen für diesen Kunden erstellen, der den eingegebenen Wert übersteigt. Der Wert 0 bedeutet, dass keine Obergrenze für diesen Kunden besteht (Standard).
.
Eigene Lieferantennummer
Falls Sie eine Lieferantennummer bei diesem Kunden haben, können Sie diese hier eintragen (10).
.
Leitweg Identifikations ID
Die Leitweg-Identifikationsnummer (Leitweg-ID) dient der eindeutigen Adressierung einer E-Rechnung zu einem Rechnungsempfänger. Für Lieferanten des Bundes sowie einiger Länder ist die Angabe der Leitweg-ID in E-Rechnungen verpflichtend. Haben sie also den Bund oder ein Bundesland als Kunden, müssen sie das Feld mit der vom Kunden erhaltenen Leitweg-ID füllen. Erfordert der Kunden keine Leitweg-ID, können sie das Feld leer lassen.
Siehe auch: Weitere Infos zur Leitweg-ID
.
Preisverfolgung
Die Preisverfolgung können Sie global für alle Benutzer ein oder ausschalten. Dies können Sie unter Einstellungen -> Parameter -> Registerkarte ,,Allgemeines 2" -> Preisverfolgung tun. Haben Sie die Preisverfolgung also global in den Parametern aktiviert, können Sie hier einzelne Kunden davon wieder ausnehmen, indem Sie das Häkchen "Preisverfolgung" (10) deaktivieren. Für mehr Informationen schlagen Sie die direkt im Kapitel Preisverfolgung nach.
.
Ersteller und Letzte Änderung
Die Felder Ersteller(11) und Letzte Änderung (12) sind Auskunftsfelder und zeigen an, welcher Mitarbeiter diesen Kunden angelegt hat. Wurde der Kundendatensatz verändert wird im Feld Letzte Änderung Name des Mitarbeiters und das Datum der Änderung automatisch hinterlegt.
.
Registerkarte: Provision
Provisionen werden auf Basis der Mitarbeiter angelegt. Um einem Mitarbeiter eine Provision zuordnen zu können, muss der Mitarbeiter im Kundenstamm auf dem Register "Provision" eingetragen werden. Erst dann kann für dessen Umsätze eine Provision ermittelt werden. Tragen sie also hier die Mitarbeiter in der Liste ein und aktivieren diese um die Provisionen der Mitarbeiter auswerten zu können.
Welche Voraussetzungen für Provisionen gegeben sein müssen finden sie im Kapitel Mitarbeiter-Provisionen
Im oberen Teil der Registerkarte finden sie die Liste der Mitarbeiter, die bei Umsätzen zu dem gerade geöffneten Kunden Provisionen erhalten können. Provisionen werden aus den Rechnungsdaten und der dem Mitarbeiter hinterlegten Provisionssätzen und Staffeln gebildet. Wird eine Rechnung für diesen Kunden erstellt, können Mitarbeiter für den damit erzielten Umsatz Provisionen erhalten.
.
Voraussetzungen für Provisionen eines Mitarbeiters
Um Provisionen berechnen zu können, müssen zunächst bestimmte Grundvoraussetzungen erfüllt sein, die sich auf die Mitarbeiter und die Artikel beziehen. Diese lesen sie bitte im entsprechenden Kapitel Mitarbeiter-Provisionen nach. Sind die Voraussetzungen erfüllt, könnten sie praktisch direkt mit der Auswertung beginnen. Eine Auswertung für einen Mitarbeiter der Liste geben sie aus, indem sie die Zeile mit dem Mitarbeiter markieren, für den sie die Auswertung erstellen möchten. Dann klicken sie auf die Schaltfläche "Auswertung" (1). Um einen Mitarbeiter aus der Liste der Provisionsempfänger zu entfernen klicken sie auf "Löschen" (2). Damit werden keinerlei Umsatzdaten oder Mitarbeiterdaten aus der Datenbank gelöscht. Sie könnten Theoretisch durch erneutes Hinzufügen des Mitarbeiters in die Liste, die Provisionsdaten des Mitarbeiters wieder sichtbar machen.
Hinzufügen eines Mitarbeiters als Provisionsempfänger
Um einen Mitarbeiter als Vertreter in die Liste der Provisionsempfänger hinzuzufügen, klicken sie auf die Schaltfläche "Neu" (1). Damit werden dann die Felder zur Eingabe aktiviert. Im Feld "Mitarbeiter" (2) geben sie durch Auswahl oder Eingabe den gewünschten Mitarbeiter an. Nun geben sie im Feld "Vertretung seit" (3) das Startdatum an, ab wann der Mitarbeiter Provisionen erhalten soll. Dieses Feld ist ein Pflichtfeld und muss gefüllt werden. Im Feld "Vertretung bis" können sie ein Datum angeben, bis wann sie für diesen Mitarbeiter Provisionen gewähren möchten. Das Feld kann auch leer bleiben für unbefristete Provisionen. Damit der Mitarbeiter für den angegebenen Zeitrahmen Provisionen erhalten kann, müssen sie das Häkchen "Aktiv" (3) einschalten.
Im Feld Notizen können sie noch interne Informationen als Text anlegen. Diese werden auf den Auswertungen nicht ausgegeben und dienen nur der internen Information. Mit der Schaltfläche "Speichern" wird ihre Eingabe geprüft und dann der Liste der Provisionsempfänger (oben) hinzugefügt. In der Liste kann ein Mitarbeiter nur einmal angelegt werden. Erscheinen dennoch doppelte Einträge, löschen sie die Überzähligen Einträge mit der Schaltfläche "Löschen" (2).
.
Registerkarte: Dokumente
Sie können jedem Kunden beliebige Dokumente und Dateien zuordnen, die sie dann über den Kunden aufrufen ansehen oder bearbeiten können. Das können Dokumentdateien in allen beliebigen Formaten z.B. Word®, Excel®, PDF usw. sein. Auch Fotos, Grafiken, Videos sowie Klang und Musikdateien sind möglich. Wenn sie über die Erweiterung Outlook Connector des CRM- / Mailoffice Moduls zu Faktura-XP verfügen, können hier auch Emails des Kunden hinterlegt sein.
Die hier angegebenen Dokumente werden nur mit Ihrem Dateipfad in der Datenbank abgelegt - also als Link bzw. Verknüpfung abgespeichert. Gemeinsam genutzte Kundendokumente sollten Sie dann auch zentral, auf einem gemeinsamen Laufwerk z.B. auf Ihrem Server ablegen, damit jeder Nutzer diese ebenfalls einsehen kann.
Hinzufügen eines Dokumentes
Mit der Taste „Dokument einfügen” können Sie eine beliebige Datei, auch über das Netzwerk oder sogar dem Internet auswählen und dessen Verknüpfung in die Datenbank übernehmen. Ihnen wird dann ein neuer Eintrag der Liste angezeigt, der den Dateinamen, Einfügedatum und Zeit sowie den Verknüpfungspfad anzeigt.
Es handelt sich hierbei lediglich um eine Verknüpfung. Mit der grauen Taste ganz links, können Sie das Dokument abrufen, anzeigen oder abspielen. Die Datei wird automatisch mit dem in Ihrem Betriebssystem vorgesehenem Programm geöffnet.
Es werden keine Dateien kopiert, verschoben oder in die Datenbank übernommen.
Anzeigen des Dokumentes
Mit der kleinen Schaltfläche vor dem Eintrag des Dateinamens können Sie das verknüpfte Dokument aufrufen. Es wird Ihnen in dem mit diesem Dateityp verknüpfte Anwendung geöffnet.
Löschen einer Verknüpfung
Einen Eintrag der Liste löschen Sie, indem Sie kleine Schaltfläche mi dem roten Symbol anklicken. Damit wird die Verknüpfung dieses Dokumentes entfernt. Die Datei als solche bleibt unverändert erhalten.
.
Registerkarte: Weitere Informationen
Sprache und ISO-Kennung
Hier können Sie die Sprache für den Dokumentendruck und die Artikelauswahl angeben. Wählen Sie eine Sprache aus, kann vor dem Ausdrucken von z.B. Rechnungen die Sprache für den Ausdruck noch gewählt werden, ohne den Kundenstamm zu verändern. Im Feld "ISO-3166" geben Sie bitte den Länder-Code des Landes an in dem der Kunde wohnt bzw. seinen Standort hat. Es handelt sich um eine internationale Angabe und besteht immer aus zwei Buchstaben. Ist der Kunde (aus Sicht Ihres Standortes) eine Auslandskunde und haben Sie im Register "Finanzdaten" die Steuernummer des Kunden bereits hinterlegt, können Sie das Häkchen "Steuerfrei" setzen. Damit werden Rechnungen an diesen Kunden automatisch Steuerfrei (ohne Mehrwertsteuer) erstellt.
Daten für Serienbriefe
Im Bereich Serienbriefe (3) können sie zusätzliche Angaben eintragen, die bim Verfassen von Serienbriefen nützlich sein können. Wenn sie Serienbriefe mit z.B. MS-Word® verfassen und als Datenquelle den Kundenstamm von Faktura-XP nutzen, haben sie Zugriff auf dieses Inhalte.
Informationen zum Onlineshop
Wurden die Kundendaten aus Ihrem Onlineshop abgerufen, stehen im Bereich "OnlineShop" (4) einige Informationen zu Steuernummer, Mitgliedschaft und Gastkonto Ihres Shop. Diese Felder dienen nur zur Auskunft und können nicht geändert werden.
ebay Name
Im Feld "ebay-Name" (5) tragen Sie den ebay Namen des Kunden ein, falls vorhanden. Das Feld wird auch bei der Kundensuche mit einbezogen.
.
Registerkarte: Freitextfelder
Freitextfelder sind Eingabefelder in Textform, die sie mit beliebigen Eingaben füllen können. Die Feldbezeichnung der Freitextfelder können sie in den Parametereinstellungen frei definieren. Es können zwölf Freitextfelder je Kunde belegt werden.
Die Feldlänge je Feld ist auf 255 Zeichen begrenzt. Die Freitextfelder werden in der Suche der Kundenliste berücksichtigt sofern sie das in der Kundenliste so einstellen. Das erste Freitextfeld ist mit einem internen Suchindex belegt und ermöglicht eine besonders schnelle Suche. Oft gesuchte Inhalte sollten daher im ersten Freitextfeld angelegt sein. Die Freitextfelder werden in der Kundenliste rechts angezeigt.
.
Anzeige und Suche in Freitexten
Die Freitexte finden sie als Felder in der Kundenliste.
Beispiel der Freitextfelder in der Kundenliste
Die Inhalte der Freitexte werden in die Suche mit einbezogen. Dazu müssen sie in der Kundenliste die Suche in Freitexten aktivieren.
.
Ausdrucke aus dem Kundenstamm
Kundenstammblatt nach Datenschutzgrundverordnung (DSGVO)
Beispielausdruck eies Kundenstammblattes nach Datenschutzgrundverordnung (DSGVO)
.
SEPA Lastschrift Mandat
Beispielausdruck eines SEPA Lastschriftmandates.
.
Weiterführende Informationen zu DSGVO
- Datenschutz-Grundverordnung DSGVO - Allgemeine Infos von datenschutz.rlp.de
- Auftragsverarbeitung unter der Datenschutz-Grundverordnung DSGVO
- Informationspflichten und Auskunftsrechte
.
Weiterführende Informationen zu SEPA
- Fragen und Antworten zu SEPA (Deutsche Bundesbank)
- Endkunden Informationen SEPA (Sparkasse)
- SEPA Zahlungsverkehr - SEPA Expertenwissen (Hettwer UnternehmensBeratung GmbH)
.