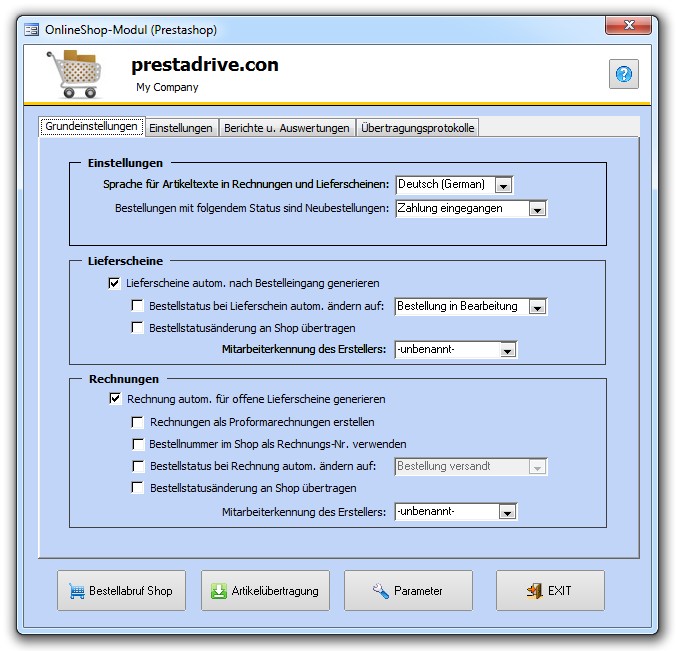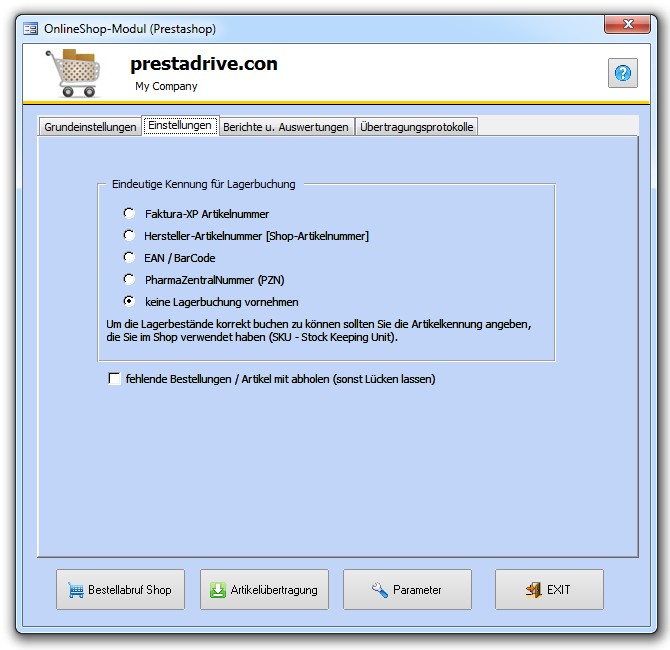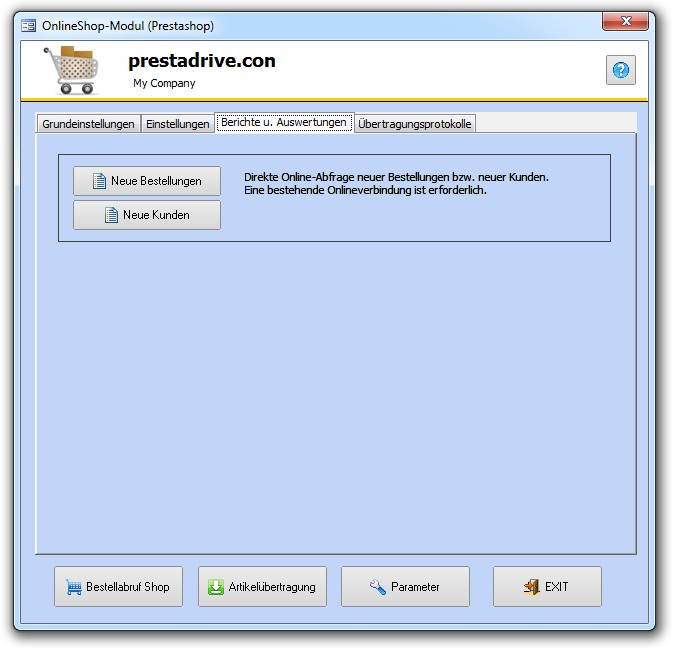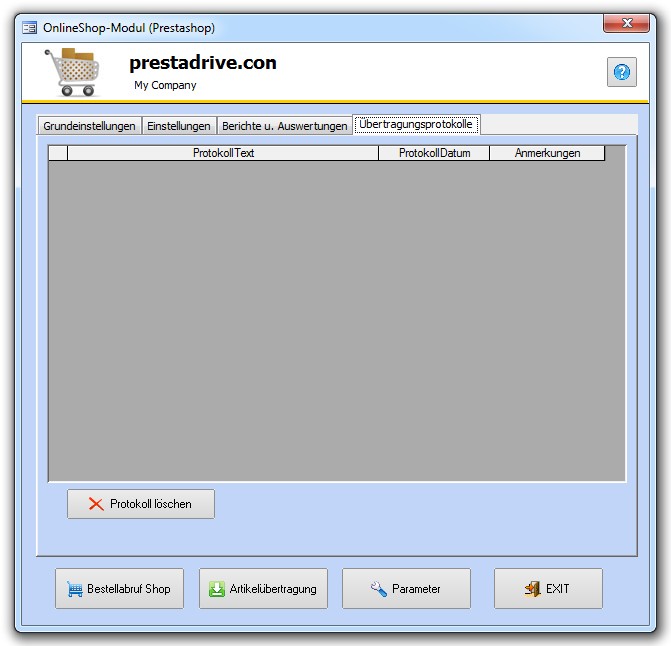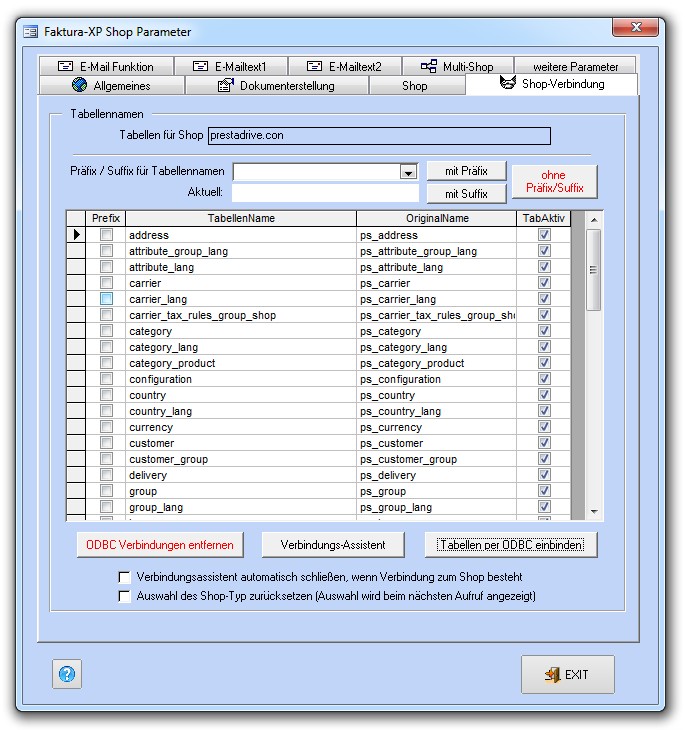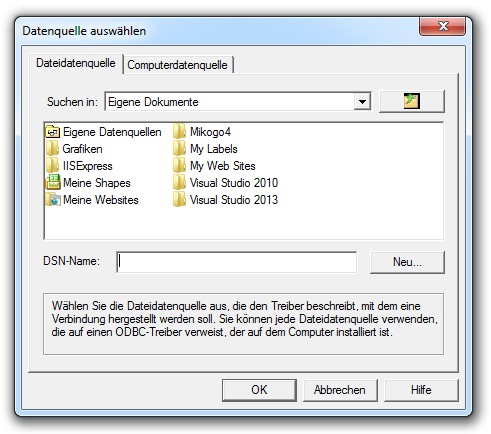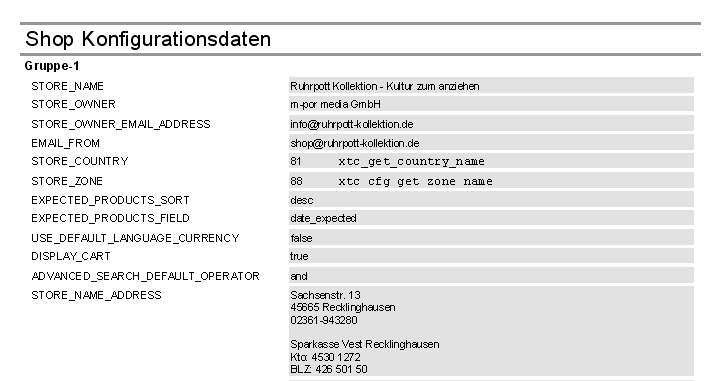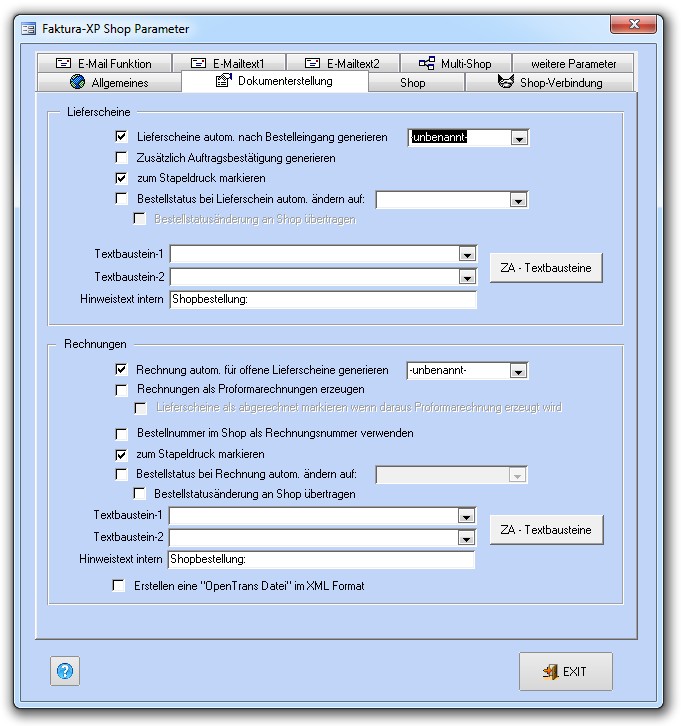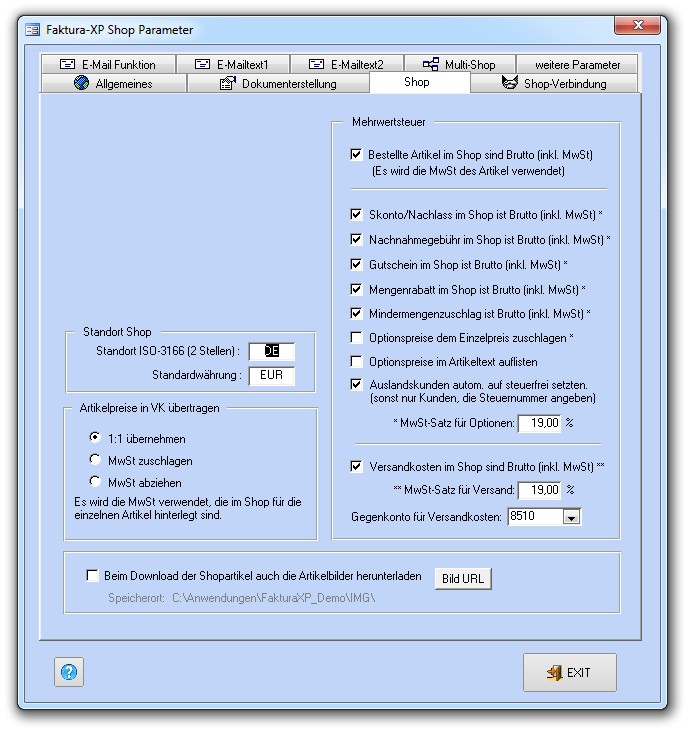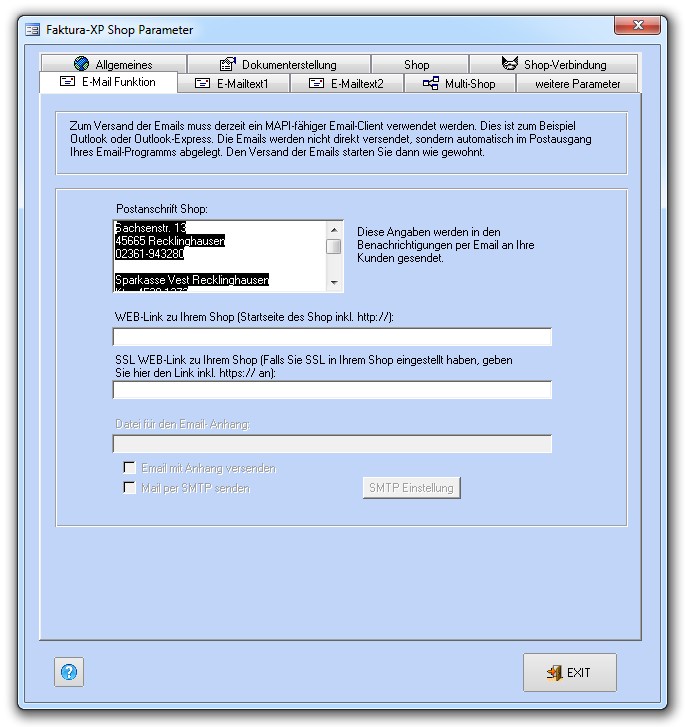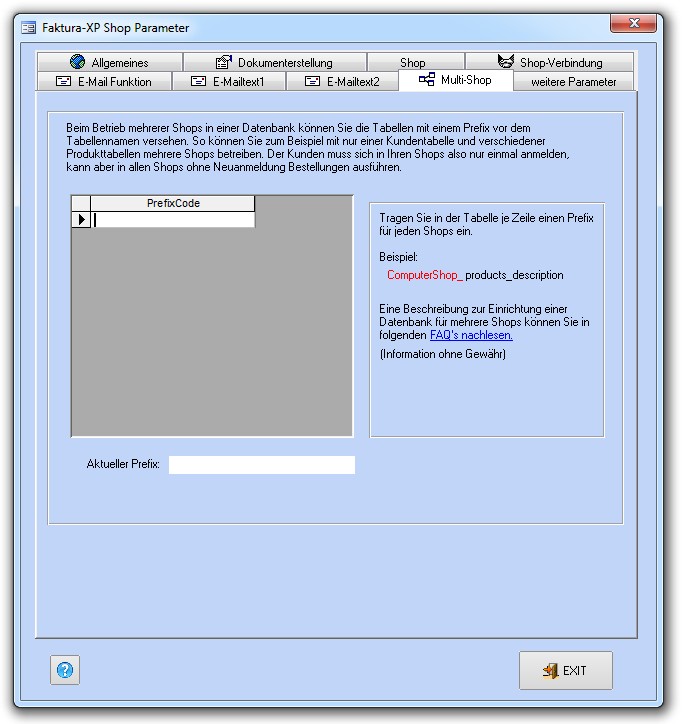Prestashop-Schnittstelle anwenden
Synchronisieren Web-Shop
Wenn Sie Ihren Prestashop® mit Faktura-XP Synchronisieren wollen, sollten Sie zunächst die Parameter durchsehen und so einstellen, dass Ihr Betriebsablauf optimal funktioniert. Beachten Sie bitte, dass das Synchronisieren Ihres Web-Shops nur mit der 'SELECT Edition' oder der 'SELECT Pro Edition' möglich ist.
Inhaltsverzeichnis
- 1 Synchronisieren Web-Shop
- 1.1 Onlineshop-Modul (Grundeinstellungen, Berichte u. Auswertungen,...)
- 1.2 Onlineshop-Modul Button: „ Parameter”
.
Onlineshop-Modul (Grundeinstellungen, Berichte u. Auswertungen,...)
Einstellungen die nach dem Verbindungsassistenten in Betrieb genommen werden können.
.
Registerkarte: Grundeinstellungen
Einstellungen
In dem ersten Feld, geben Sie an welche Sprache Ihre Artikeltexte in Rechnungen und Lieferscheinen verwendet wird. Besitzt Ihr Shop mehrere Sprachen, so werden diese in dem Dropdown-Menü ebenfalls angezeigt. In dem zweiten Feld geben Sie an, welchen Status Neubestellungen vorweisen sollen. Je nachdem, wie Sie diese in Ihrem Shop festgelegt haben, übernimmt Faktura-XP diese Angaben und listet Sie in einem Dropdown-Menü auf. Wenn Sie ein Häkchen in „Bestellverarbeitung lokal verwalten” setzen, werden die Verarbeitungen nur an einem Ort verwaltet und nicht an allen vorhandenen.
Lieferscheine
Durch setzen eines Häkchen, können Sie im ersten Feld Lieferscheine automatisch generieren lassen, sobald Bestellungen eingegangen sind. Im zweiten stellen Sie ein, ob der Bestellstatus der Lieferscheine direkt in den nächsten umgewandelt werden soll.(Bsp: „In Bearbeitung”) Das dritte Häkchen setzen Sie, wenn der Bestellstatus auch an den Shop übertragen werden soll. Den zuständigen Mitarbeiter hierfür können Sie zusätzlich Angeben, welcher dann angezeigt wird.
Ist das erste Häkchen nicht gesetzt, werden alle weiteren bei Lieferscheine und Rechnungen nicht mehr auswählbar sein, da diese zusammenhängen.
Rechnungen
Das erste Häkchen, veranlasst Faktura-XP dazu, Rechnungen automatisch für Lieferscheine zu generieren. Die weiteren Konfigurationsmöglichkeiten bestimmen, wie Faktura-XP die Rechnungen automatisch für Lieferscheine generiert. Zum ersten können Sie bestimmen, ob Faktura-XP Proformarechnungen erstellt, welche keine Steuerzahlungen erzwingen. Zum zweiten ob Sie die Bestellnummer des Shops als Rechnungsnr. verwenden wollen. Dies ist nur bedingt Vorteilhaft, da dadurch Verwechslungen entstehen können. Zum dritten können Sie bestimmen, welcher Bestellstatus bei Ihren Rechnungen angezeigt werden soll. Als letztes können Sie die Bestellstatusänderung einstellen, wie bei den „Lieferscheinen” und den Mitarbeiter, der diese Verwaltet.
Ist das erste Häkchen nicht gesetzt, werden alle Einstellungsmöglichkeiten bei „Rechnungen” deaktiviert
.
Registerkarte: Einstellungen
In der Registerkarte "Einstellungen" können Sie einige wichtige Kriterien für den Bestell- und Artikelabruf einstellen.
Eindeutige Kennung für Lagerbuchung
Falls Sie beim Bestellabruf aus Ihrem Onlineshop die bestellten Artikel aus dem Lagerbestand von Faktura-XP abziehen möchten, können Sie dies hier einstellen. Damit Faktura-XP die Artikel zuordnen kann, die gebucht werden sollen, müssen sie angeben, wie die Erkennung der Artikel erfolgen soll. Da die Artikelnummern in Ihrem Shop von denen der Artikelverwaltung innerhalb Faktura-XP abweichen kann, ist hier einstellbar, welches Feld mit Faktura-XP verglichen werden soll um den entsprechenden Artikel zu identifizieren.
Fehlende Bestellungen / Artikel mit abholen (sonst Lücken lassen)
Die Prestashop-Schnittstelle führt eine Abrufliste, welche Dokumente / Produkte aus welchem Profil, welchem Shop und welchem Objekt erstellt wurde. So merkt sich die Schnittstelle welches Shopprodukt unter welcher Artikel-ID in Faktura-XP angelegt wurde. Bei der Artikelübertragung wird diese Liste abgeglichen und bereinigt sobald dieser Haken aktiviert ist, und damit automatisch zuvor gelöschte Artikel wieder neu abgerufen. Selbiges gilt für Bestellungen: Werden Lieferscheine welche aus dem Shop abgerufen wurden aus Faktura-XP gelöscht und der Haken ist aktiviert, wird die gelöschte Bestellung wieder neuabgerufen und als Lieferschein angelegt sofern das Kriterium des Bestellstatus übereinstimmt.
Registerkarte: Berichte u. Auswertungen
In der Registerkarte „Berichte und Auswertungen“: Über den ersten zwei Buttons „Neue Bestellungen oder Neue Kunden“, können Sie abrufen WER und WAS Neu ist. Wenn in der Grundeinstellung der Status „Offen“ geändert wird in „In Bearbeitung oder Versendet“, kann sich der Bericht verändern.
Bei den nächsten vier Punkten „Kundenumsatz, Gesamtumsatz, Kundenbestellung und Gesamtbestellung“, kann man eine Auswertung der Umsätze und Bestellungen der jeweiligen Punkte erstellen. Der letzte Punkt „Doppelter Artikelstamm“ zeigt die Artikel die im Shop mit einer doppelten Nummer versehen sind.
Registerkarte: Übertragungsprotokolle
In der Registerkarte „Übertragungsprotokolle“: Können Sie nachlesen was alles übertragen worden ist, sowie Bestellungen oder Artikel. Ebenso können Sie abrufen, wie oft und zu welchem Zeitpunkt Sie Ihre Bestellungen abgerufen haben und welche Kundenkontakte per E-Mail es gab.
Das Protokoll können Sie nachlesen, aber Sie müssen erst mit der Maus in das Protokoll einklicken und dann können Sie mit den Kursor Pfeiltasten hinunter und herauf scrollen. Mit der Löschtaste können Sie die gesamten Protokolle entfernen.
Onlineshop-Modul Button: „ Parameter”
Klicken Sie im Onlineshop-Modul auf den Button: „Parameter”, gelangen Sie in ein Fenster für die Parameter Einstellungen von Faktura-XP. Dieses Fenster beinhaltet verschiedene Register, die wir Ihnen nach und nach mit Screenshots und vielen Details erklären.
Registerkarte: Shop-Verbindung
Shopverbindung von Hand
Klicken Sie auf die Schaltfläche Parameter“, es öffnet sich das Parametermenü des Online-Shopmoduls. Um den Shop von Hand zu verbinden wählen Sie die Registerkarte „Shop-Verbindung“. Dies kann notwendig sein, wenn Sie bestimmte Tabellen des Onlineshop nicht oder mit geänderten Namen einbinden möchten.
Bitte beachten Sie wenn Sie einen os-Commerce Shop besitzen, müssen Sie in der Tabelle den Haken bei "banktransfer" ausschalten, da dieser die Tabelle nicht enthält. Wenn Sie einen anderen Shop besitzen, lassen Sie Banktransfer eingeschaltet.
Gehen Sie über die Schaltfläche „Tabellen per ODBC einbinden“. Wenn Sie die Verbindungsart zur Shopbank vorher einstellen wollen können Sie dies über die Registerkarte „Allgemeines“.
Wenn Sie den Treiber noch nicht konfiguriert haben, dann gehen Sie über die Schaltfläche „ODBC Treiber konfigurieren“.Diese Schaltfläche finden Sie als ersten Punkt im Verbindungsassistenten. Im Dropdown Menü können Sie die Verbindungsart der Shopbank auswählen. Wenn Sie den Treiber konfiguriert haben klicken Sie auf „Tabellen einbinden“.
Im erscheinenden Dialog klicken Sie rechts auf die Registerkarte „Computerdatenquelle“ und wählen den Namen Ihres Shops aus. Anschließend bestätigen Sie mit OK.
Beachten Sie, dass das Einbinden einige Zeit dauern kann, da alle Daten aus Ihrem Onlineshop übertragen werden. Sie sollten den Vorgang nicht unterbrechen.
Anschließend erscheint der Dialog „Alle Tabellen erfolgreich eingebunden“, den Sie mit OK bestätigen. Sollte dies bei Ihnen nicht der Fall sein, dann prüfen Sie nochmals die Einstellung Ihres ODBC-Treibers. Fragen Sie nötigenfalls Ihren Provider, ob ein externer Zugriff auf Ihre Datenbank möglich ist. Dieser wird hier für zwingend benötigt. Somit haben Sie erfolgreich Ihren Online-Shop mit Faktura-XP verbunden.
Sie befinden sich anschließend wieder im Hauptdialog der Webshop Synchronisation.
Registerkarte: Allgemeines
Unter „Allgemeines” im Parameter gelangen Sie in eine Registerkarte, welche die Shop-Konfiguration beschreibt. Hier können Sie den Shop-Namen und den des Shop-Betreibers angeben. Danach wählen Sie die Sprache Ihrer Artikeltexte der von Faktura-XP erstellten Rechnungen und Lieferscheine. Weiterhin legen Sie hier fest, welchen Status die Bestellungen Ihres Shops enthalten sollen, um als Neubestellungen abgerufen zu werden. Jetzt kann die Verbindungsart des Shops hergestellt und eingestellt werden. Dies geschieht im Normalfall bei der Konfiguration mit dem „Shop verbinden“.
Wenn Sie auf die Schaltfläche „Shop Konfiguration“ klicken, wird Ihnen die Konfiguration Ihres Shops angezeigt.
Wenn Sie Ihren Online Shop konfiguriert haben sollten oder Module/ Funktionen hinzugefügt, dann sollten Sie
diese in Faktura-Xp aktualisieren. Dies können Sie über die Schaltfläche „Shop Konfiguration abrufen“ einstellen.
Registerkarte: „Dokumenterstellung“
Lieferscheine
Hier legen sie als erstes durch Markierung fest, ob nach dem „Bestelleingang“ aus Ihrem Online-Shop, Lieferscheine automatisch von Faktura-XP generiert werden sollen.
Wenn Sie das Feld „Bestellstatus bei Lieferscheinen autom. ändern“ markieren, wird der Status der Lieferscheine in Faktura-XP automatisch auf den gewünschten Status im Shop geändert. Im Feld „Bestellstatusänderung an Shop übertragen“ können Sie durch Markierung festlegen, ob die Statusänderung der Lieferscheine bei der nächsten Verbindung zu Ihrem Online-Shop übertragen werden soll.
In den Feldern „Textbaustein - 1 und - 2“ können Sie auswählen, welche Textbausteine in Ihren Lieferscheinen der
Online Bestellungen verwendet werden sollen.
Über die Schaltfläche „ZA-Textbausteine“ können Sie die Textbausteine festlegen. ZA-Textbausteine bedeutet
Zahlart abhängiger Textbausteine, mit denen können Sie unterschiedliche Textbausteine je Zahlart festlegen. Die
Verfügbaren Zahlarten werden von Faktura-XP aus der Konfiguration des Onlineshops gelesen. Es sind also nur die
im Shop hinterlegten Zahlarten. Wählen Sie für die jeweilige Dokumentenart einen Textbaustein und stellen sie mit
den Pfeilen auf der rechten Seite die entsprechende Zahlart ein.
Im Feld „Hinweistext Intern“ können sie einen Text eingeben, der nur intern auf Ihren Lieferscheinen erscheint. In den Lieferscheinen können Sie erkennen, dass rechts über den blauen Feldern zu erkennen ist, dass die Spalte Hinweistext heißt. Hier werden die Hinweistexte hineinkopiert.
Sie können Ihre Rechnungen danach zum „Stapeldruck“ markieren, so das sie aus Faktura-XP heraus direkt hintereinander gedruckt werden können.
Wenn Sie die Lieferscheine ausschalten können auch keine Rechnungen erstellt werden, da diese von einander abhängig sind.
Rechnungen
Hier legen Sie als erstes durch Markierung fest, ob in Faktura-XP aus den offenen Lieferscheinen „automatisch Rechnungen“ generiert werden sollen. Wenn Sie eine „Rechnung als Proformarechnungen erzeugen“ wollen, müssen Sie diese auch markieren. Möchten Sie Ihre „Bestellnummern im Shop als Rechnungsnummer“ verwenden, so markieren Sie bitte das entsprechende Feld. Wenn Sie hier keine Markierung setzen, werden die Rechnungsnummern automatisch von Faktura-XP erzeugt. Wenn Sie das Feld „Bestellstatus bei Rechnungen autom. ändern“ markieren, wird der Status der Rechnungen in Faktura-XP automatisch auf den gewünschten Status im Shop geändert.
Im Feld „Bestellstatusänderung an Shop übertragen“ können Sie durch Markierung festlegen, ob die Statusänderung der Rechnungen bei der nächsten Verbindung zu Ihrem Online-Shop übertragen werden soll.
Online Bestellungen verwendet werden sollen. Über die Schaltfläche „ZA-Textbausteine“ können Sie die Textbausteine festlegen. ZA-Textbausteine bedeutet Zahlart abhängiger Textbausteine, mit denen können Sie unterschiedliche Textbausteine je Zahlart festlegen. Die Verfügbaren Zahlarten werden von Faktura-XP aus der Konfiguration des Onlineshops gelesen. Es sind also nur die im Shop hinterlegten Zahlarten. Wählen Sie für die jeweilige Dokumentenart einen Textbaustein und stellen sie mit den Pfeilen auf der rechten Seite die entsprechende Zahlart ein
Im Feld „Hinweistext Intern“ können sie einen Text eingeben, der nur intern auf Ihren Lieferscheinen erscheint. In den Lieferscheinen können Sie erkennen, dass rechts über den blauen Feldern zu erkennen ist, dass die Spalte Hinweistext heißt. Hier werden die Hinweistexte hineinkopiert.
Sie können Ihre Rechnungen danach zum „Stapeldruck“ markieren, so das sie aus Faktura-XP heraus direkt hintereinander gedruckt werden können.
Wenn Sie die Lieferscheine ausschalten können auch keine Rechnungen erstellt werden, da diese von einander abhängig sind.
Registerkarte: Shop
Diese Registerkarte sollten Sie sich in Ruhe durchlesen um dann die Einstellungen vorzunehmen die wichtig für Ihren Shop sind.
„Shop-Typ“: Hier stellt man den Shop Typen ein. Faktura-XP hat in den meisten Fällen den korrekten Typ schon eingestellt. Sollte dies nicht der Fall sein korrigieren Sie es. Überprüfen Sie den Standort des Shop Betreibers, hier wird eine zweistellige ISO eingetragen. Zudem sollten sie überprüfen, ob die Währung dem entsprechend richtig eingestellt ist, damit die Steuern korrekt gebucht werden.
„Artikelpreise in VK übertragen“: Hier geben Sie ein, wie die Preise bei den Artikel Abruf übertragen werden sollen.
„Mehrwertsteuer“: Hier wird eingestellt welche Produkte oder Leistungen mit Mwst. verarbeitet werden sollen. Beachten Sie das Versandkosten eine eigene Mwst. haben können.
Registerkarte: E-mail Funktionen
Wechseln Sie in die Registerkarte:„E-Mail Funktion“.
Hier können Sie angeben, welche Angaben die Emails für Ihre Kunden enthalten sollen, z.B. die Postanschrift oder den Weblink und/ oder
SLL Web Link zu Ihrem Online-Shop.
E-mailtexte 1
In der Registerkarte E-Mailtext 1 legen Sie den Text für die Bestellbestätigung per Email (siehe Registerkarte Allgemeines) an Ihren Kunden fest.
E-mailtexte 2
In der Registerkarte E-Mailtext 2 wird der Text für die Kunden-Benachrichtigung per Email (siehe Registerkarte Allgemeines) festgelegt. Hier werden Ihre Kunden über Statusänderungen ihrer Bestellung informiert.
In beiden E-Mailtexten können Textstellen (Variabeln) angelegt werden, die Informationen aus Ihrem Shop enthalten. Sie erkennen es an den von zwei Prozentzeichen (%) eingerahmten Wörtern, z.B. %ORDERID%.
In diesem Fall würde automatisch die KundenBestell-Nr. aus Ihrem Online-Shop an die entsprechende Stelle der E-Mail eingefügt.
Die Schlüsselwörter zwischen den Prozentzeichen stehen als Platzhalter für die entsprechenden Informationen aus Ihrem Shop.
Eine Tabelle mit allen Schlüsselwörtern und deren Bedeutung finden Sie im Anhang_7_(Variabeln).
Registerkarte: Multishop
Hier können Sie verschiedene Prefixe eingeben, die Faktura-XP benötigt um Datensätze (z.B Kundentabellen) verschiedener Onlineshops unterscheiden zu können. Kunden brauchen sich also nur einmal Anmelden und können auf allen weiteren Onlineshops Bestellungen aufgeben.
Registerkarte: Weitere Parameter
In „weitere Parameter“ können Sie spezielle Einstellungen für die Artikel und Kundenübertragung vornehmen.
Bestellungen abrufen
Um Ihre Bestellungen abzurufen gehen Sie über die Schaltfläche ![]() „Bestellungen abrufen“.
Diesen Button finden Sie im Hauptdialog der Webshop Synchronisation.
„Bestellungen abrufen“.
Diesen Button finden Sie im Hauptdialog der Webshop Synchronisation.
Artikelübertragung
„Artikel übertragen“: Mit einem Klick auf diese Schaltfläche werden alle Artikel aus dem Online Shop in Faktura-XP übertragen. Die Artikelübertragung beginnt mit einer Prüfung der bereits in der Warenwirtschaft vorhandenen Liste der Artikel und der Produktliste des Shops auf unterschiede. Ist die Einstellung „Fehlende Bestellungen / Artikel mit abholen (sonst Lücken lassen)“ aktiviert, werden zuvor aus Faktura-XP gelöschte Artikel erneut abgerufen und angelegt. Ist die Einstellung deaktiviert werden alle Artikel ab der zuletzt gemerkten Product-ID abgerufen, vorher gelöschte Artikel bleiben entfernt.