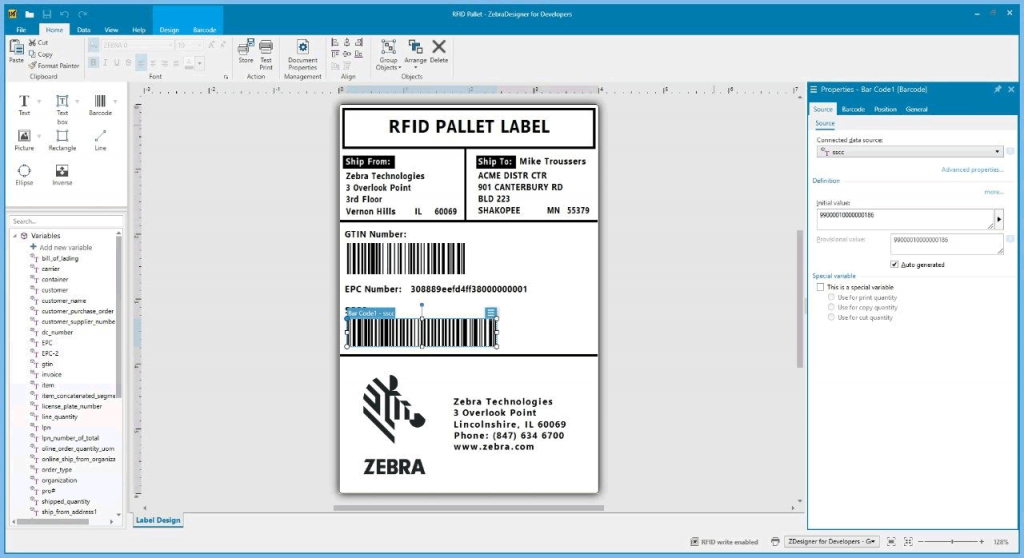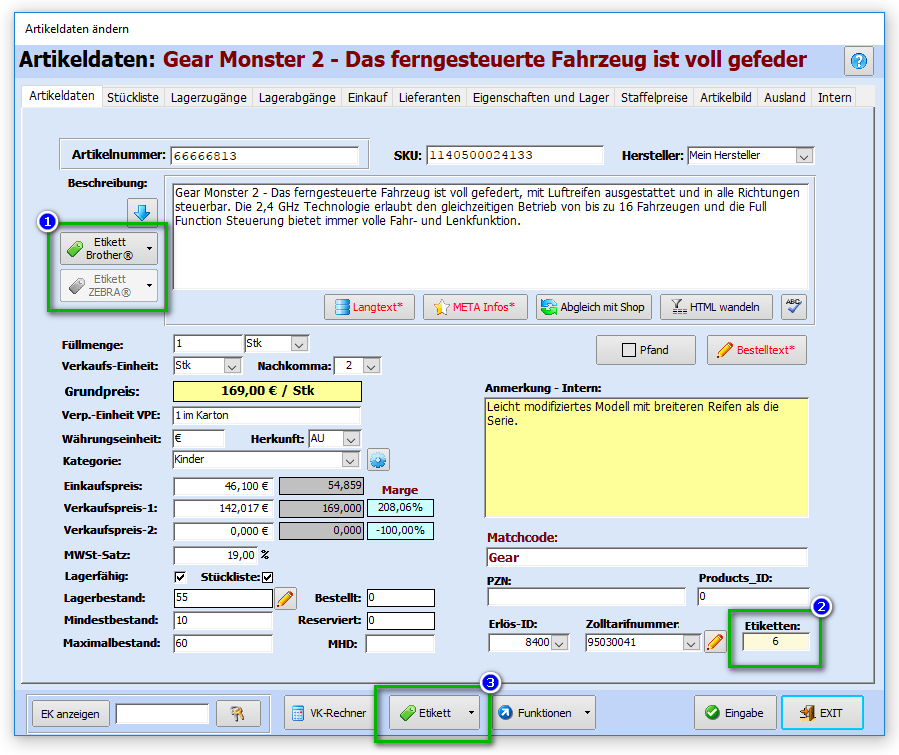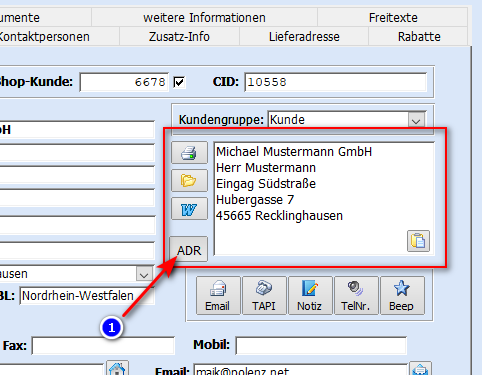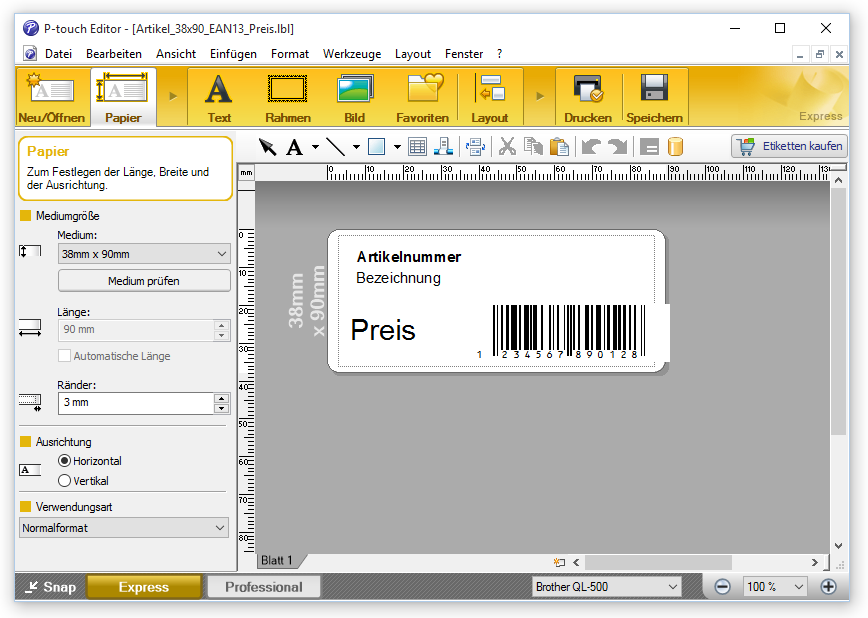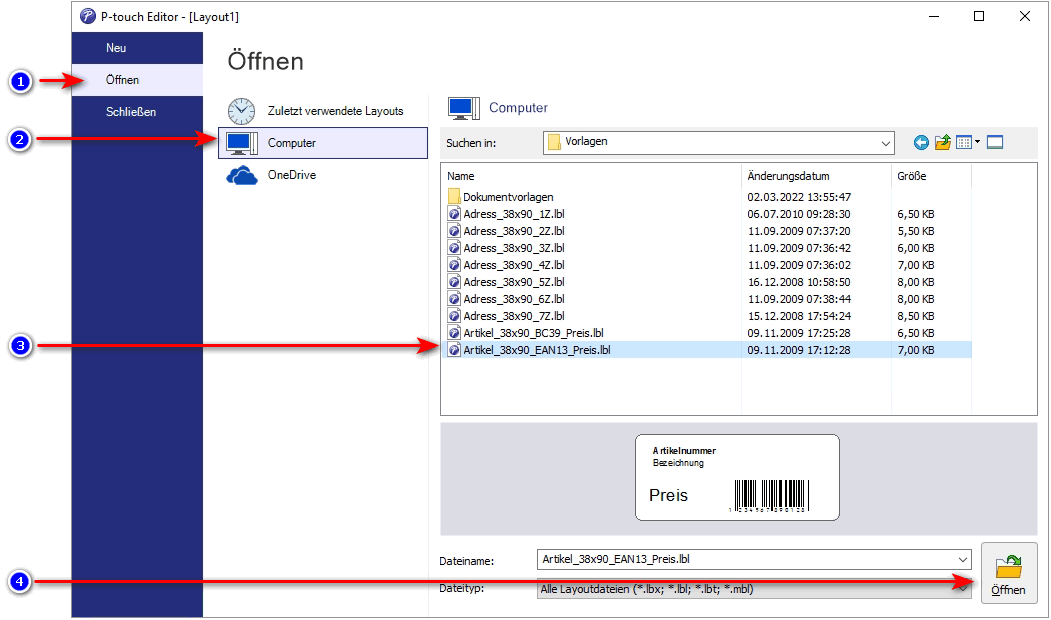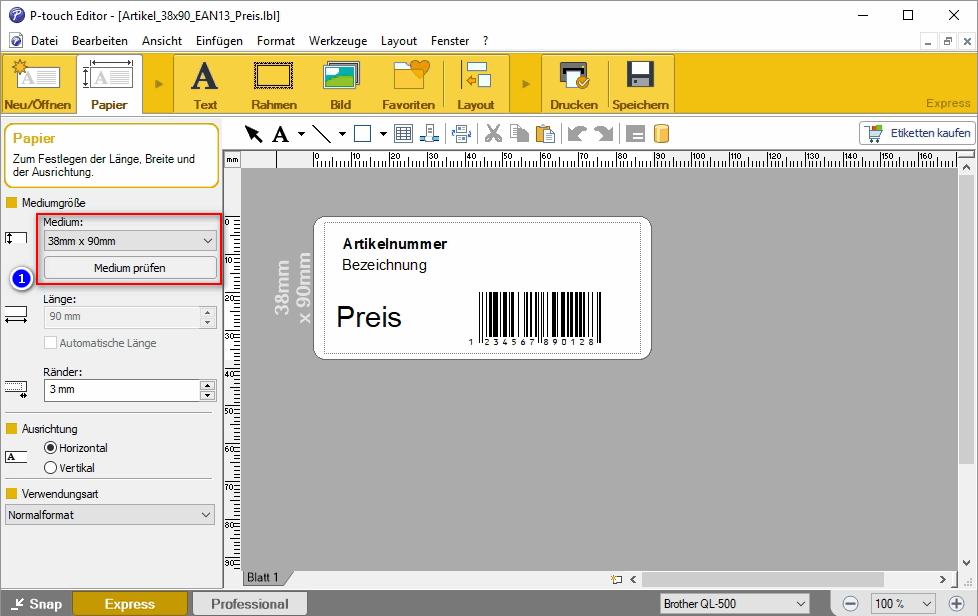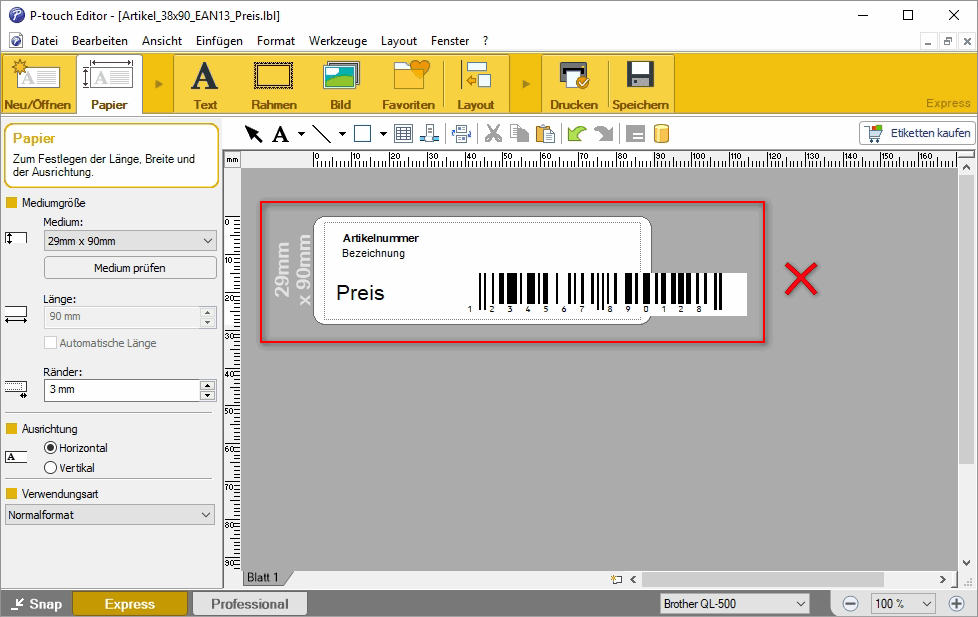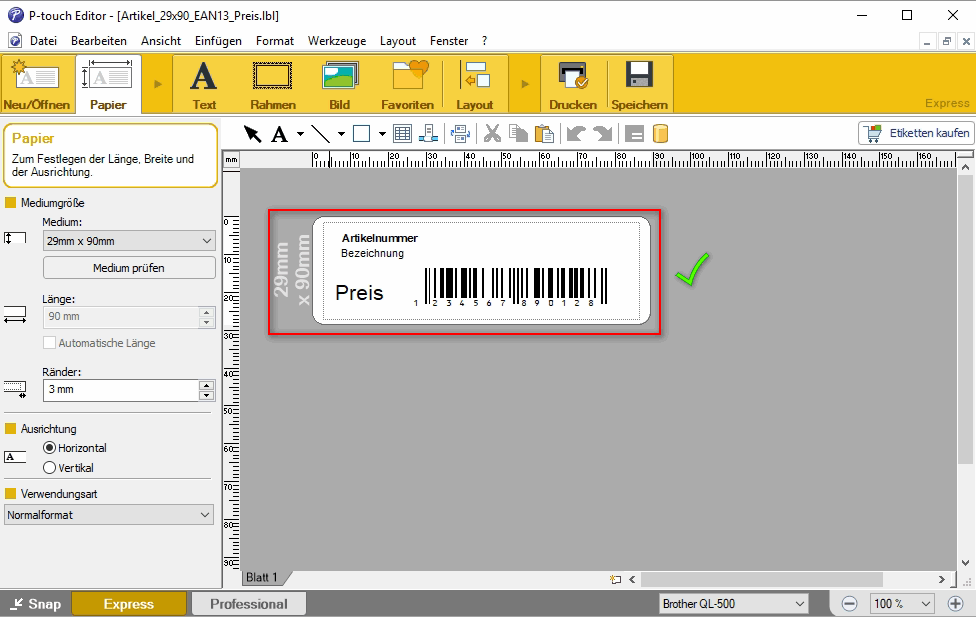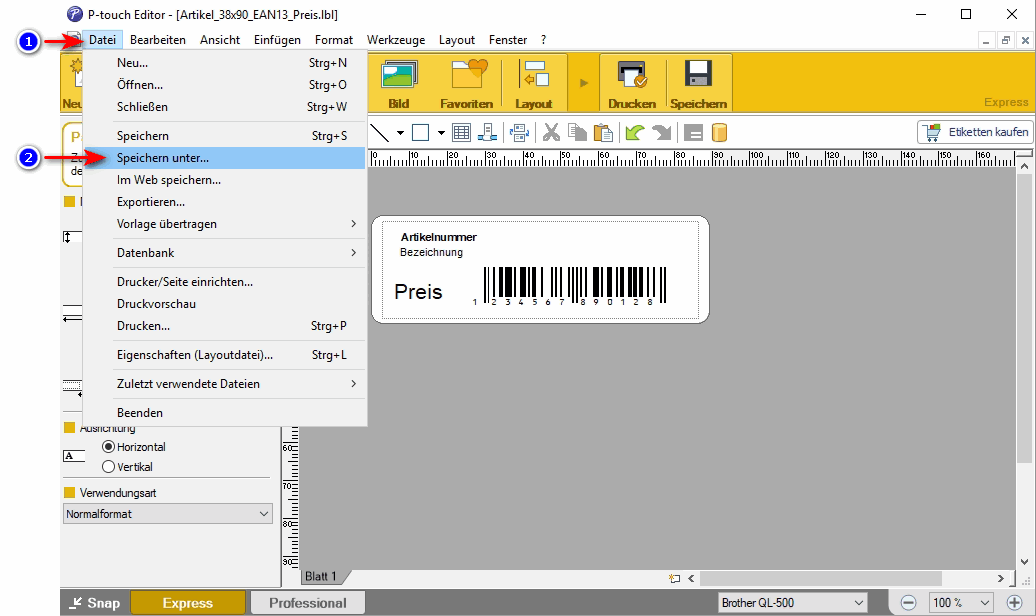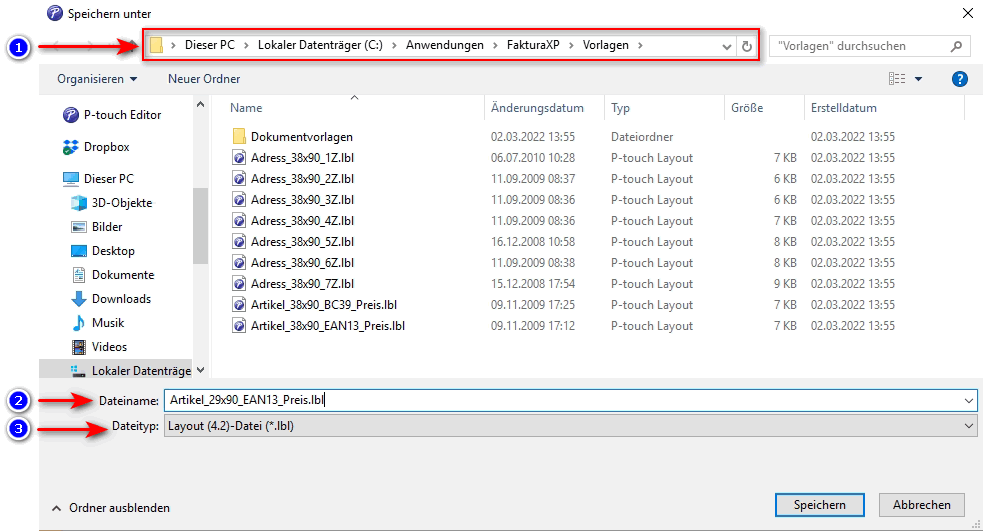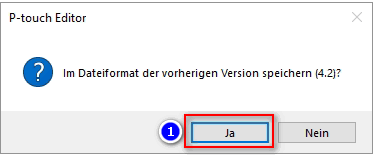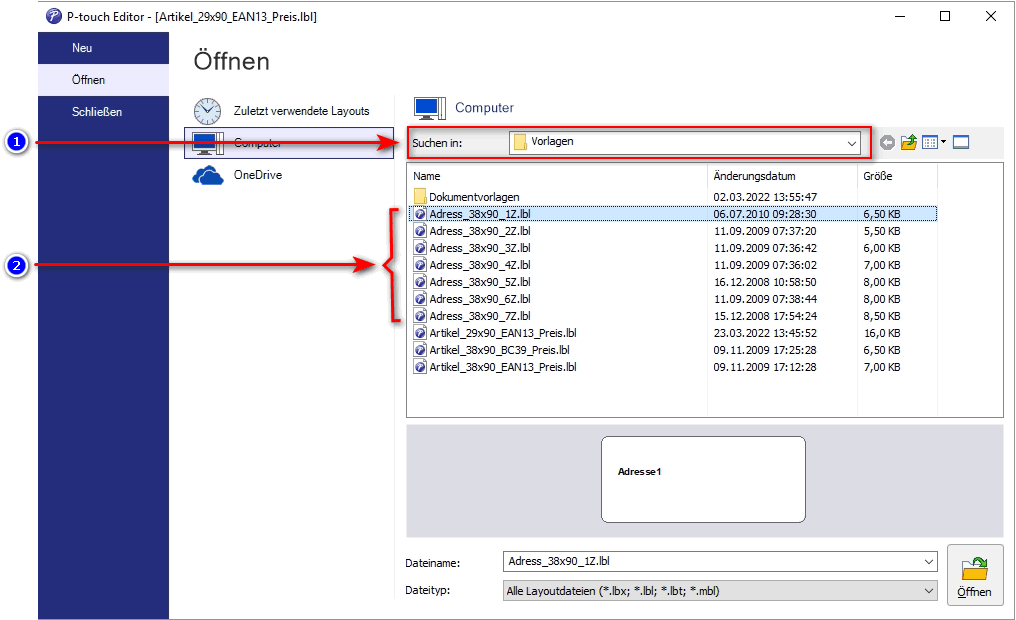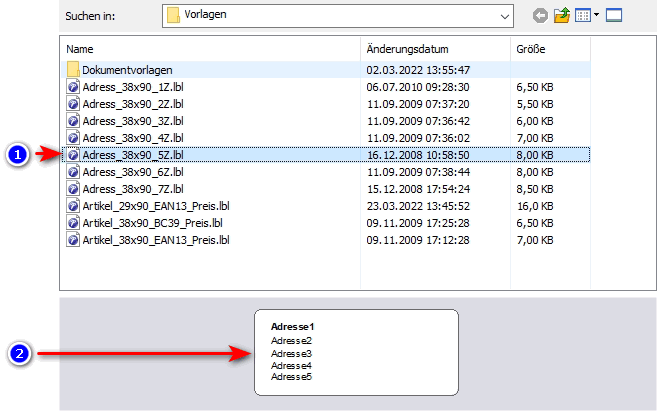Test
Hallo Test
Diese Seite ist noch in Arbeit.
Wir geben Ihnen dennoch gern Auskunft zu diesem Menüpunkt. Nehmen sie dazu direkt Kontakt zu uns auf oder senden sie uns eine Email.
Farbtabelle : https://www.farb-tabelle.de/de/farbtabelle.htm
Eine Info ...
Eine Erinnerung ...
Eine Fehlermeldung ...
Eine Warnung ...
Unbekannte Note Box wird als grauer Kasten dargestellt ...
Achtung Baustelle - Diese Seite ist noch in Arbeit.
Wir geben Ihnen dennoch gern Auskunft zu diesem Menüpunkt. Nehmen sie dazu direkt Kontakt zu uns auf oder senden sie uns eine Email.
.
Noch ein Test
Ebene 2
- 1.34.0
- Test
- Wikiadmin
- 3.002
- Test Test
- 1.34.0 1.34.0
Und noch ein Test
Ebene 3
Und der vierte test
Ebene 4
Und der fünfte test
Ebene 5
Links zur Doku von MediaWiki
.
Testseite zu Etiketten und Aufkleber
Etikettendruck
Ein Etikett (aus dem französischen etiquetter, aus estiquier ‚feststecken‘, urspr. Zettel mit Hinweisen im Spanischen Hofzeremoniell, schweizerisch und österreichisch Etikette) ist ein Hinweisschild auf oder an der Verpackung eines Produkts oder dem Produkt selbst. Gelegentlich wird statt des Wortes Etikett auch Label (englisch für Zettel, Schildchen) verwendet. Ein Etikett kann Angaben über Inhalt, Preis, Adresse, Mindesthaltbarkeitsdatum, Transport- und Gefahrenhinweise sowie Gebrauchsanleitungen wie z. B. Textilpflegesymbole enthalten. Auf Markenartikeln ist das Etikett zudem ein Werbeträger mit Angaben über die Marke. Für das Anbringen des Etiketts werden in der Produktion verschiedene Verfahren der Etikettierung verwendet. Selbstklebende Aufkleber bezeichnet man als Klebeetiketten.
Inhaltsverzeichnis
- 1 Hallo Test
- 2 Links zur Doku von MediaWiki
- 3 Testseite zu Etiketten und Aufkleber
- 4 Etikettendruck
- 4.1 Welche Drucker werden unterstützt
- 4.2 Wie werden Etiketten gedruckt?
.
Welche Drucker werden unterstützt
Für Einzel- und Endlosetiketten werden derzeit nur Drucker der Firma "Brother P-Touch® QL-500 Serie" und "ZEBRA® mit ZPL Standard" unterstützt.
Brother P-Touch® QL-500 Serie
Das sind die Modelle
- Brother P-Touch QL-500 BW Etikettendrucker
- Brother P-Touch QL-520 Etikettendrucker
- Brother P-Touch QL-560 Etikettendrucker
- Brother P-Touch QL-570 Etikettendrucker
- Brother P-Touch QL-580 Etikettendrucker
- und alle weiteren Brother P-Touch QL-5xx Modelle (Möglicherweise werden noch weitere Modelle unterstützt, sind von uns aber nicht geprüft)
.
Brother P-Touch® QL-600 Serie
.
Brother P-Touch® QL-700 Serie
.
Brother P-Touch® QL-800 Serie
.
ZEBRA® Drucker mit ZPL Standard
Faktura-XP unterstützt alle ZEBRA® Drucker Modelle, die den ZPL Standard unterstützen. Im Einzelfall, bei Verwendung von exotischen Modellen fragen Sie bitte nach.
Desktop Drucker von ZEBRA®
- Zebra G-Series - z.B. GC420d, GK420d
- Zebra ZD-Serie - z.B. ZD411, ZD421 und ZD611, ZD621
Industrie Drucker von ZEBRA®
- Zebra Z-Series - z.B. ZT230, ZT400
.
Zebra Designer-3
Für die Entwicklung eigener Etiketten steht ihnen die Software Zebra Designer-3 zur Verfügung. Sie wird beim Kauf eines ZEBRA Drucker im Regelfall mitgeliefert.
.
Wie werden Etiketten gedruckt?
Vor Beginn des Etikettendrucks müssen Sie die CD des Labeldruckers "Brother QL-500" in das CD-Laufwerk Ihres Computers einlegen und das Programm des Labeldruckers, sowie den P-touch Editor installieren. Der Dialog startet meist automatisch, ansonsten öffnen Sie Ihren Arbeitsplatz und starten die Installation manuell. Die Installation ist sehr einfach, Sie befolgen die einzelnen Schritte, die Sie nacheinander angezeigt bekommen.
Original Brother b-PAC SDK direkt bei Brother herunterladen. Treiber für Brother QL-500 Serie Drucker. Alternativer Link zu Brother Labeldrucker.
Nachdem Sie die Installation durchgeführt haben, könnte es sein, dass dem Drucker ein Patch fehlt, weil die Installation dies nicht hergibt. Daher können Sie auf unserer Webseite im Downloadbereich diesen Patch herunterladen, den wir für Sie bereit gestellt haben.
Patch Brother b-PAC SDK Treiber u. Beispiele für Win 2000 / XP / Vista / 7 herunterladen.
Dieser Vorgang sorgt dafür, dass der Drucker mit Faktura-XP kompatibel ist, sodass Sie von Faktura direkt Ihre Etiketten drucken lassen können.
Sie können sich für verschiedene Vorlagen entscheiden, einige sind bereits in Faktura selbst vorhanden. Für den Verkauf sind die wichtigsten schon auswählbar. Zu diesem Thema können Sie auch das Kapitel „EAN-Codierung (Etiketten)“ anklicken unter dem Link EAN-Codierung.
Den Artikel, den EAN-Code und den Preis fügt Faktura automatisch hinzu, wenn Sie in einem bestimmten Artikel ein Etikett drucken wollen.
.
Etikettdruck für Artikel
Etiketten für Artikel können Sie entweder als Einzeletiketten drucken oder mehrere Etiketten für mehrere Artikel gleichzeitig drucken.
.
Einzeletiketten direkt aus dem Artikelstamm drucken
Für den Einzeldruck der Etiketten müssen Sie zunächst den Artikelstamm aufrufen, für den Sie das/die Etikette(n) drucken wollen. In der Registerkarte „Artikeldaten“ finden Sie die Schaltfläche für den direkten Ausdruck von Etiketten auf einem Etikettendrucker (1). Die Schaltfläche "Etikett Brother®" ist immer aktiv und für den Ausdruck auf einem "Brother P-Touch" Drucker der QL-Serie (siehe oben). Je nach erworbener Lizenz ist auch die Schaltfläche "Etikett ZEBRA®" aktiviert, um auch auf Hochleistungsdruckern von ZEBRA® drucken zu können.
Auf der Schaltfläche des Direktdrucks und auch in der Schaltfläche "Etikett" (3) können Sie die Druckvorlagen für den Etikettendruck auswählen. Klicken Sie dazu auf den kleinen schwarzen Pfeil. Es öffnet sich ein Drop-Down und zeigt Ihnen die Option „Vorlage auswählen“ an. Die mitgelieferten Vorlagen befinden sich im Unterverzeichnis "Vorlagen" Ihrer Faktura-XP Installation. Sie können aber auch jeden anderen Ablageort (z.B. im Netzwerk für Vorlagen, auf die alle Benutzer Zugriff haben sollen) verwenden.
Die Vorlagendateien (für Brother Drucker) haben die Endung ".LBL" (altes Format) und ".LBX" (aktuelles Format). Nachdem Sie eine Vorlage gewählt haben, speichert Faktura-XP diese Information für weitere Ausdrucke von Etiketten. Beim Klicken auf die Schaltfläche „Etikett Brother®“ druckt der Brother Drucker die ausgewählte Etikettenvorlage mit den angegebenen Informationen. Bei Verwendung von ZEBRA® Druckern entsprechend diese Informationen.
Anzahl der Etiketten
Im Feld "Etiketten" können Sie die Anzahl der zu druckenden Etiketten eingeben (2). Beim Direktdruck von Etiketten wird die hier eingetragene Anzahl an Etiketten ausgedruckt.
Hinweis: Der Wert in diesem Feld wird durch Lagerzugänge und Etikettendruck automatisiert verändert. Bei Warenzugängen wird der Wert automatisch um den zu gebuchten Artikelbestand erhöht und beim Ausdruck der Etiketten wieder verkleinert. Beachten Sie dies unbedingt bevor Sie eine Handeingabe in dieses Feld vornehmen.
Feldausgabe über Variablen
Insgesamt stehen im Bereich Artikelstamm mehrere Felder zur Verfügung, die Sie als Variable in Ihrem Label-Editor Programm verwenden können. Die verwendeten Variablen werden beim drucken von Etiketten erkannt und mit den entsprechenden Werten gefüllt.
Folgende Variablen können Sie verwenden: Verwenden Sie die Variablen exakt so, wie die Fett markierten Variablen der Liste.
- Artikelnummer = Faktura-XP Artikelnummer
- HerstellerArtikelnummer = Artikelnummer des Herstellers
- Bezeichnung = Artikelbeschreibung mit 128 Zeichen
- Kategorie = Artikelkategorie / Warengruppe
- Bontext = Bontext für den Kassenbetrieb (64 Zeichen)
- Preis = VK1 als Bruttowert
- Preis2 = VK2 als Bruttowert
- Preis3 = VK3 als Bruttowert
- Preis4 = VK4 als Bruttowert
- Preis5 = VK5 als Bruttowert
- Preis6 = VK6 als Bruttowert
- Grundpreis = Grundpreisangabe (Bruttopreis)
- Fuellmenge = Füllmenge der Verpackung dieses Artikels
- WEinheit = Währungseinheit in der Grundpreisangabe
- EAN = BarCode aus dem Feld EAN
- Einheit = Feld Einheit
- VPE = Feld Einheit
- PZN = Feld PZN (Pharma Zentral Nummer)
- Lagerort = Feld Lagerort
- Volumen = Feld Volumen
- Gewicht = Feld Gewicht
- Zuschnitt = Feld Zuschnitt
- ZeichnungNr = Feld ZeichnungNr
- Hersteller = Feld Hersteller
- Zolltarifnummer = Feld Zolltarifnummer
.
Etiketten aus der Artikelliste drucken
Sie können mehrere Etiketten unterschiedlicher Artikel aus der Artikelliste drucken. Dabei können Sie entscheiden, ob Sie Etiketten auf DIN A4 Bögen oder Etiketten auf Endlosrollen eines Labeldruckers ausdrucken möchten.
Lesen Sie dazu das Kapitel Etiketten aus der Artikelliste drucken.
.
Etikettdruck für Adressen
Etiketten mit Kunden oder Lieferadressen drucken Sie direkt aus dem Kundenstamm.
Dazu öffnen Sie in den Kundenstamm und klicken in der ersten Registerkarte „Adressdaten“ auf die Schaltfläche „ADR“. Damit wird dann ein Adressfeld angezeigt und die Kundenadresse sowie eine Schaltfläche mit einem Druckersymbol eingeblendet. Diese Adresse können Sie nun ergänzen oder ändern und mithilfe einer geeigneten Vorlage ausdrucken lassen.
Möchten Sie eine bestimmte Lieferadresse des Kunden drucken, klicken Sie auf die Registerkarte "Lieferadresse". Auch dort finden Sie eine Schaltfläche mit einem Druckersymbol. Diese bewirkt beim klicken das Ausdrucken der im Feld "Voransicht" angezeigten (oder ergänzten) Adresse auf einer geeigneten Vorlage.
Eine Ausgabe von einzelnen Feldern, wie es bei Artikel realisiert ist, ist im Kundenstamm derzeit nicht vorgesehen. Es werden lediglich die Inhalte der Felder Kundenadresse oder Lieferadresse ausgegeben.
.
P-touch Editor für Etikettenvorlagen
Zum Lieferumfang des Brother P-touch Druckers gehört auch die Software "Lable Editor". Mit Hilfe dieser Software können sie eigene Etiketten entwerfen und als Vorlagen abzuspeichern um sie dann in Faktura-XP verwenden zu können.
Nach der Installation von Faktura-XP stehen bereits vorgefertigte Etiketten für Adressen und Artikel zur Verfügung, die als Beispiel dienen sollen, aber auch bereits so eingesetzt werden können. Die mitgelieferten Vorlagen befinden sich im Unterverzeichnis "Vorlagen" Ihrer Faktura-XP Installation.
Diese Vorlagen können Sie z.B. duplizieren und dann nach Ihren Bedürfnissen anpassen oder diese direkt als Adress- oder Artikelaufkleber nutzen.
Hinweis:
Bitte haben sie Verständnis dafür, dass wir keinen Support für diese Software anbieten können. Wenden sie sich bei Fragen zu der Software direkt an den Hersteller Brother® oder Ihren Händler.
.
Etikettenvorlage für passende Etikettengröße anpassen (Artikel oder Positionen)
Ein im Brother P-Touch Editor erzeugtes Etikett beinhaltet neben den darzustellenden Objekten auch Informationen über die Etikettengröße. Stimmt diese nicht mit ihrem genutzten Etikettenformat des Druckers überein, wird ein Ausdruck verweigert. Damit ein Ausdruck funktioniert muss die Vorlage auf das verwendete Etikettenformat angepasst werden. Gehen Sie dazu wie folgt vor:
Öffnen Sie das Programm Brother P-Touch Editor. Klicken Sie in der Navigation Links zunächst auf den Menüpunkt Öffnen (1). Wählen Sie anschließend das Symbol Computer (2) aus. In der Dateiauswahl auf der rechten Seite des Dialogs können Sie nun in das Verzeichnis ihrer Etikettenvorlage navigieren (z.B. der Unterordner "Vorlagen" ihrer Faktura-XP Warenwirtschaft Installation) und dort die betroffene Etikettenvorlage (3) auswählen. Mit einem Klick auf die Schaltfläche Öffnen (4) wird die Etikettenvorlage zur Bearbeitung geöffnet.
Die Etikettenvorlage ist jetzt im Bearbeitungsmodus und der Menüpunkt Papier ist in der linken Navigation geöffnet. Klicken Sie hier auf bei Mediumgröße (1) entweder auf das Dropdown-Feld und wählen Sie aus der Liste der Etikettengrößen ihr aktuell verwendetes Etikettenformat aus oder Klicken sie auf die Schaltfläche Medium prüfen sollten Sie nicht sicher sein welches Etikettenformat das eingelegte Papier verwendet.
Nach Änderung der Mediumgröße versucht der Brother P-Touch Editor die Objekte in die neue Etikettengröße zu verschieben. Dies gelingt nicht immer einwandfrei. In diesem Beispiel ist der Barcode deutlich sichtbar, außerhalb der Grenzen der Etikettenmaße. Eine in dieser Anordnung gespeicherte Etikettenvorlage kann in Faktura-XP Warenwirtschaft ausgewählt werden, jedoch wird der Ausdruck mit einer Fehlermeldung fehlschlagen.
Klicken Sie und verschieben bzw. verkleinern oder vergrößern Sie diese Objekte, sodass diese innerhalb der gestrichelten Linie der Etikettenvorlage Platz finden. Sind alle Objekte an ihrem gewünschten Platz und befinden sich diese innerhalb der Abgrenzungen des Etiketts, kann diese Vorlage als neue Datei abgespeichert werden. Es empfiehlt sich, die aktuell verwendete Vorlage zu behalten, falls Papier des ursprünglichen Formats wieder verwendet werden sollte.
Zum Speichern der Etikettenvorlage als neue Datei klicken Sie der oberen Navigation zunächst auf Datei (1) und dort auf den Menüpunkt Speichern unter... (2).
Achten Sie darauf, dass Sie die neue Etikettenvorlage bestenfalls im selben Verzeichnis speichern, in dem sich bereits die zuvor verwendete Etikettenvorlage befindet (1). Geben Sie der Etikettenvorlage im unteren Bereich des Dialogs bei Dateiname (2) einen neuen Dateinamen. Es empfiehlt sich, im Dateinamen die Abmaße zu Speichern z.B. "29x90" im Dateinamen zu schreiben wenn das Etikett 29mm hoch und 90mm lang ist. Achten Sie darauf dass bei Dateityp (3) das Format "Layout (4.2)-Datei (*.lbl)" ausgewählt ist. Klicken Sie abschließend auf Speichern.
Bestätigen Sie die Frage, ob die Datei im Dateiformat der vorherigen Version speichern (4.2) gespeichert werden soll, mit einem Klick auf Ja (1). Das Etikett kann nun für Artikel-Etiketten oder für Positionen eines Lieferscheins oder einer Rechnung verwendet werden.
.
Etikettenvorlage für passende Etikettengröße anpassen (Adressaufkleber)
Etikettenvorlagen für Adressaufkleber (Kunden oder Lieferanten) können wie bereits im Thema Etikettenvorlage für passende Etikettengröße anpassen (Artikel und Positionen) beschrieben an das aktuell verwendete Medium angepasst werden.
Für die Nutzung von Adressaufkleber (Kunden oder Lieferanten) gibt aber ein paar Sonderregelungen. Zu beachten ist:
Adressaufkleber bestehen immer aus mehreren Etikettenvorlagen (Insgesamt 7)
Faktura-XP druckt maximal sieben Adresszeilen aus. Dies resultiert dementsprechend in sieben Etikettenvorlagen für Adressaufkleber. Fehlt eine Etikettenvorlage (z.B. die Vorlage für 3 Zeilen Adresse) oder ist diese nicht auf das aktuell eingelegte Papierformat angepasst, schlägt der Ausdruck des Adressaufklebers fehl.
Dateinamenskonvention muss eingehalten werden
Dateinamen für Adressaufkleber-Etikettenvorlagen müssen mit "_xZ" enden. Wobei das x die Anzahl der Adresszeilen entspricht, z.B. "_5Z" bei einer Etikettenvorlage mit 5 Adresszeilen. Der restliche Teil des Dateinamens muss für alle sieben Etikettenvorlagen identisch sein. Beispielsweise der Dateiname soll "Adress_38x90" lauten, so müssen bei Abschluss der Anpassungen folgende Dateien im Verzeichnis nebeneinander vorliegen:
Adress_38x90_1Z.lbl Adress_38x90_2Z.lbl Adress_38x90_3Z.lbl Adress_38x90_4Z.lbl Adress_38x90_5Z.lbl Adress_38x90_6Z.lbl Adress_38x90_7Z.lbl
.
Variablen innerhalb der Etikettenvorlagen müssen entsprechend des Dateinamen vorhanden sein
In jeder Etikettenvorlage für Adressaufkleber ist es wichtig, dass die jeweiligen dem Dateinamen entsprechenden Variablen verwendet werden. In der Adressaufkleber-Etikettenvorlage für eine fünfzeilige Adresse (hier als Beispiel Adress_38x90_5Z.lbl) ist es notwendig fünf Text-Objekte mit festem Inhalt "Adresse1", "Adresse2" bis zu "Adresse5" zu platzieren. Fehlt eine Variable und soll eine fünfzeilige Adresse gedruckt werden, schlägt der Ausdruck fehl. Wird in der als Beispiel genannten Vorlage mehr als die genannten fünf Text-Objekte verwendet, z.B. "Adresse1" bis "Adresse7" so ist der Ausdruck damit zwar möglich, resultiert aber darin, dass auf dem Adressaufkleber "Adresse6" und "Adresse7" als fester Text ausgedruckt wird.
.
Alle Vorlagen bei Anpassung des Mediums müssen angepasst werden
Wenn das Papiermedium gewechselt wurde und die Dimensionen nicht mehr der Vorlage entsprechen, müssen alle sieben Vorlagen angepasst und am besten unter einem resultierenden Namen und dessen Konvention gespeichert werden.
.
Auswahl der Etikettenvorlage innerhalb Faktura-XP ist irrelevant
Bei der Auswahl der Adressaufkleber-Etikettenvorlage spielt es für Faktura-XP keine Rolle, ob Sie die Datei Adress_38x90_5Z.lbl oder Adress_38x90_1Z.lbl angeklickt haben. Faktura-XP sucht automatisch die korrekte Datei für die jeweilige Anzahl der Adresszeilen im Verzeichnis heraus.
.