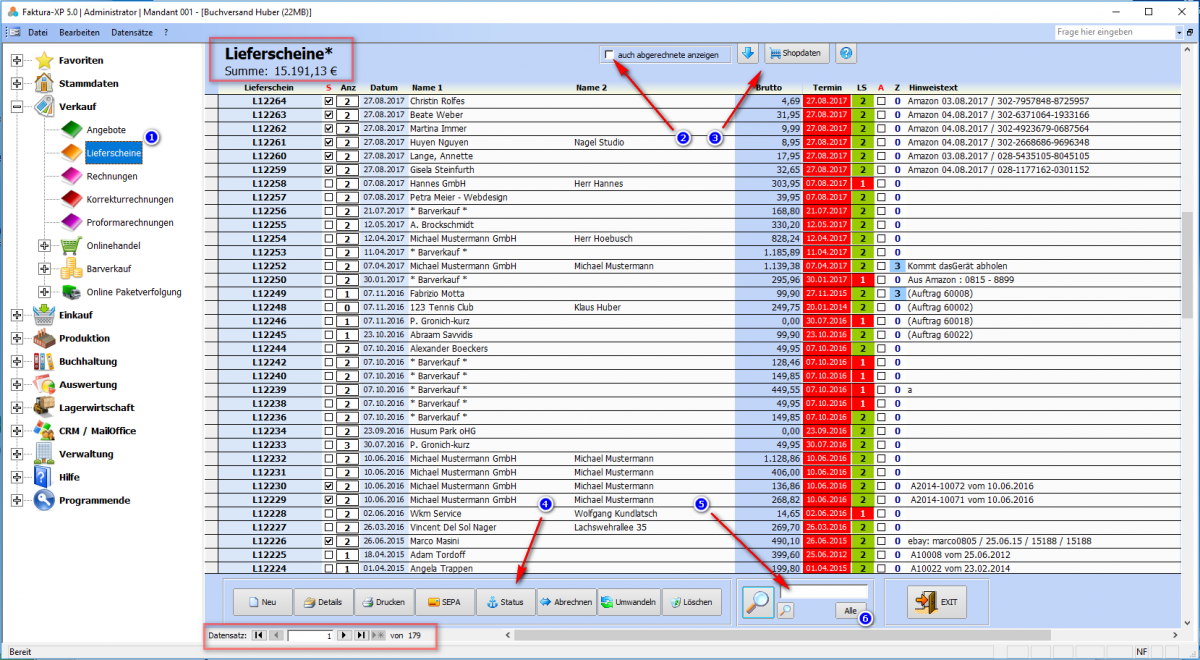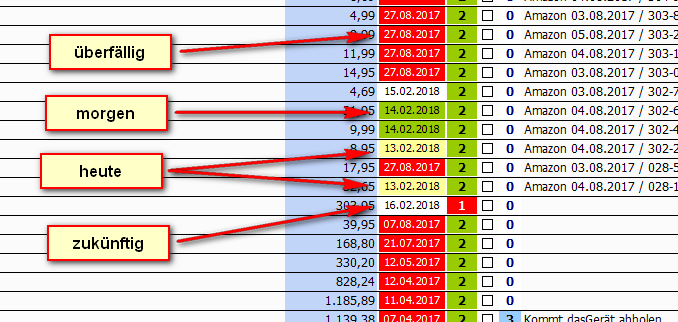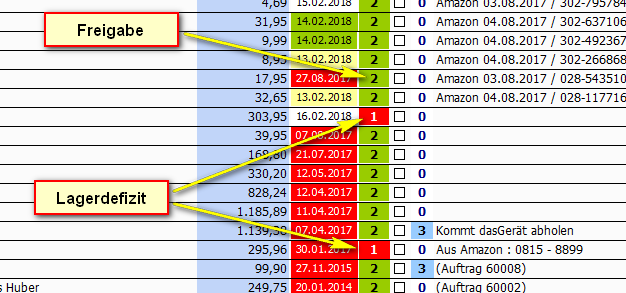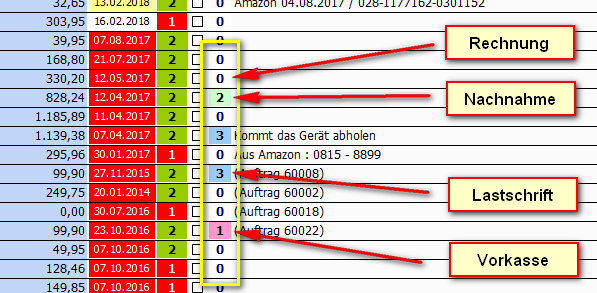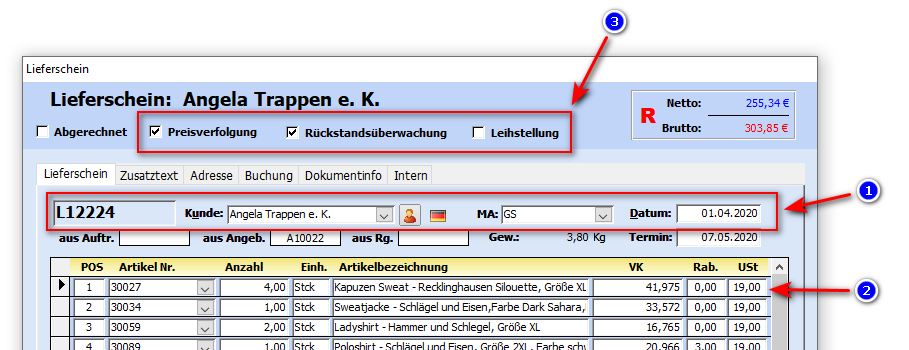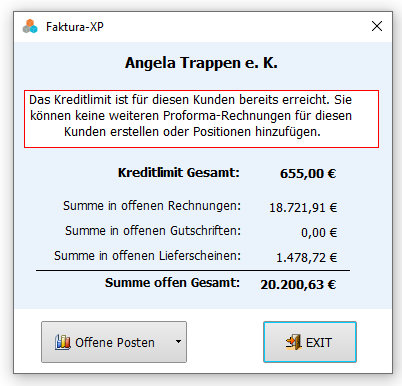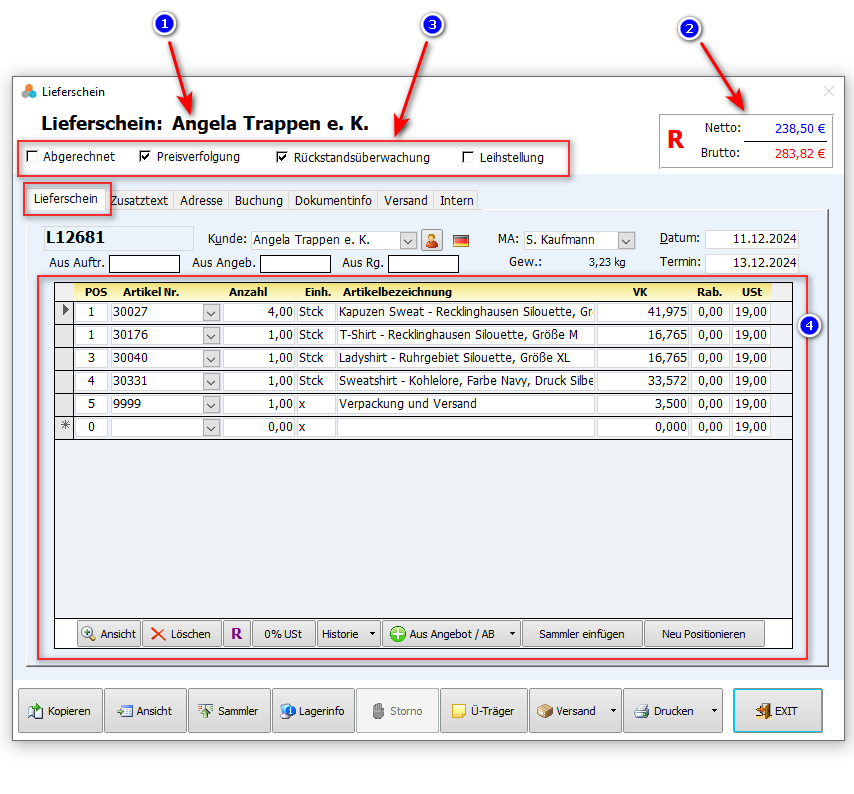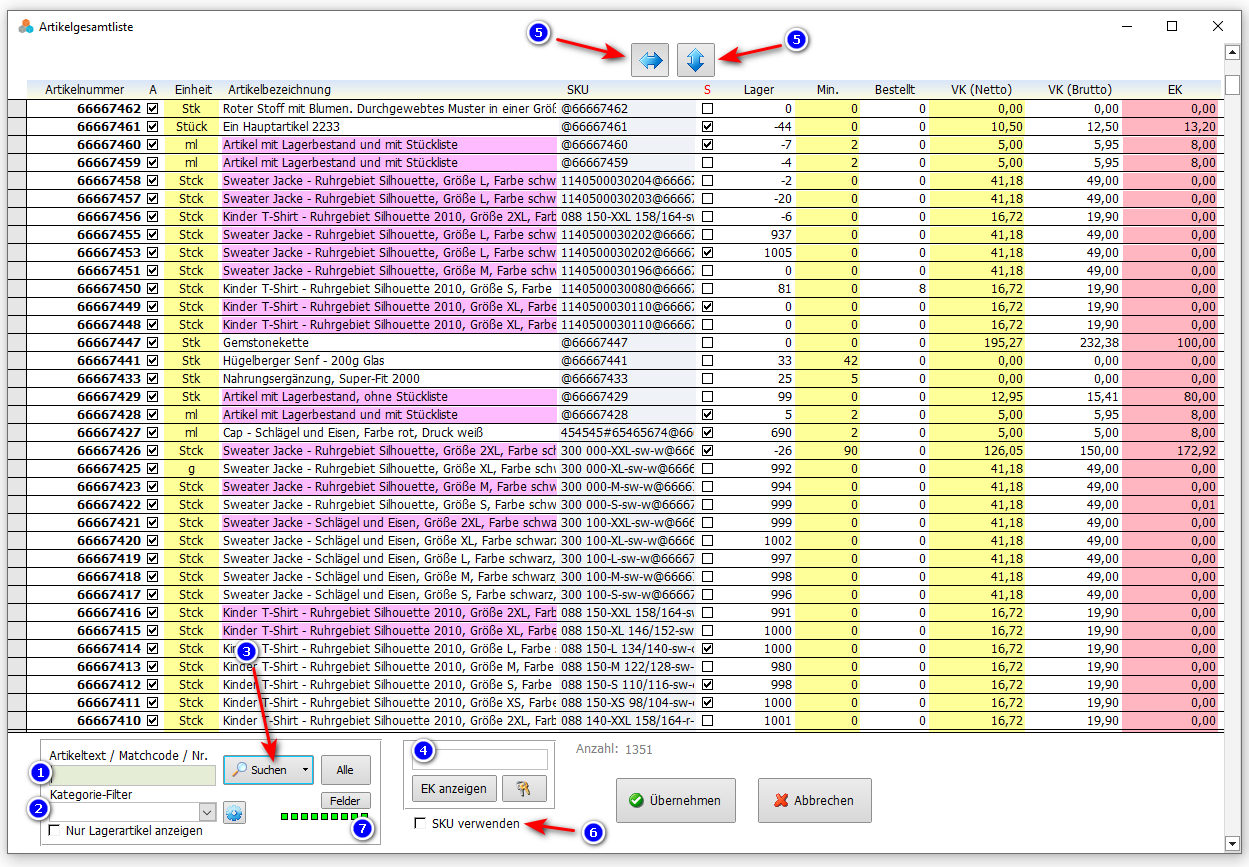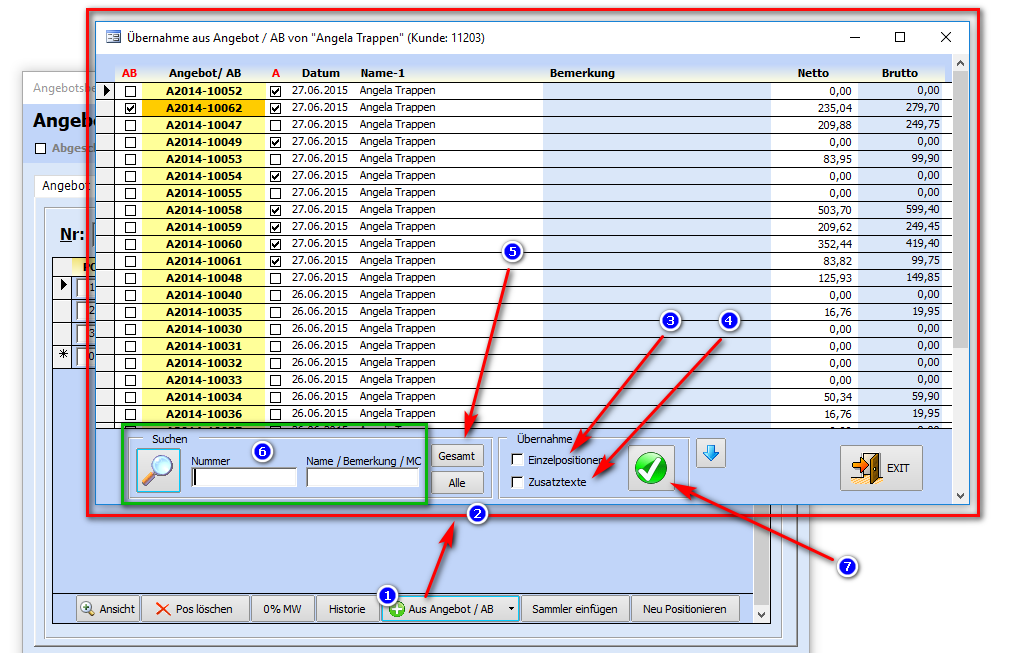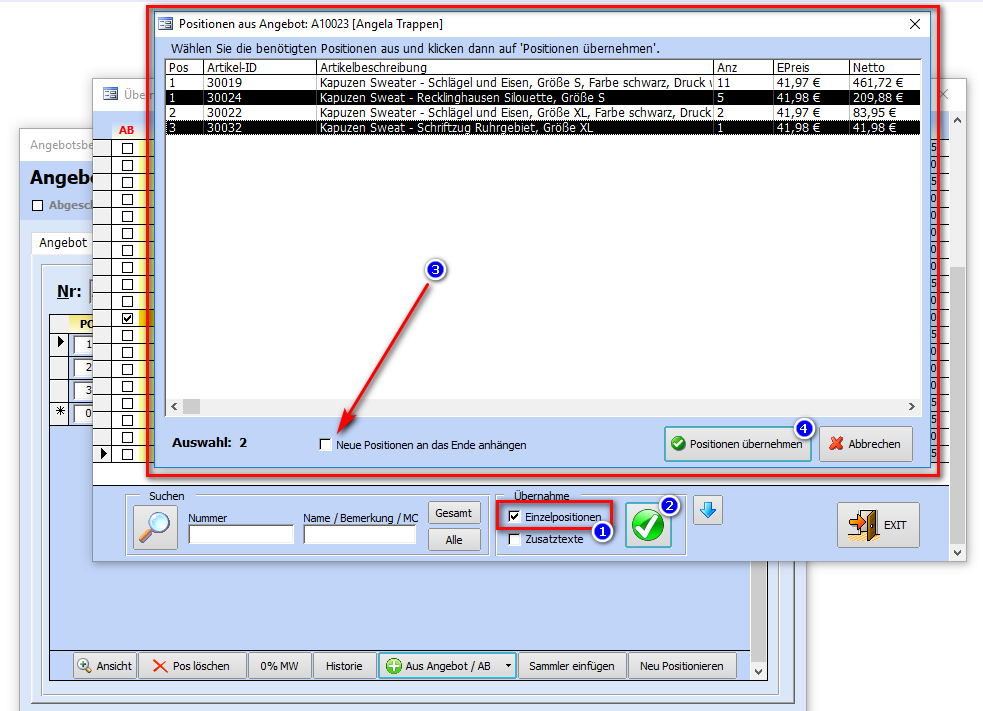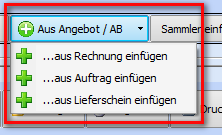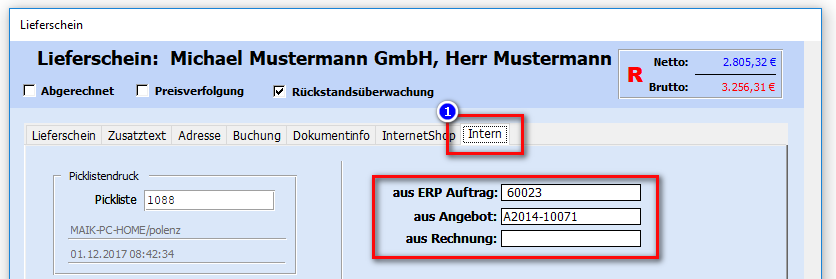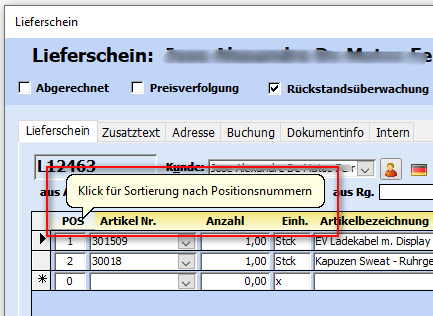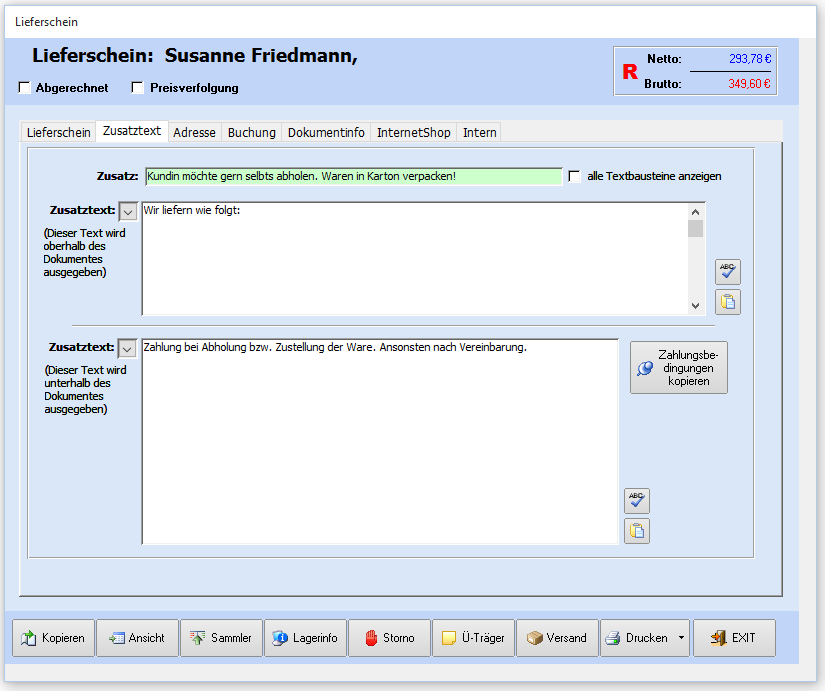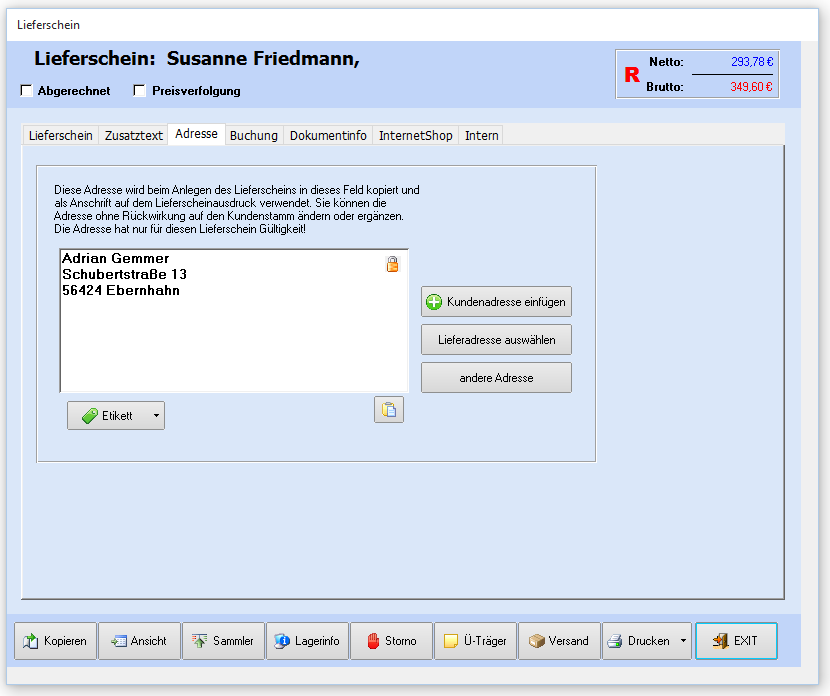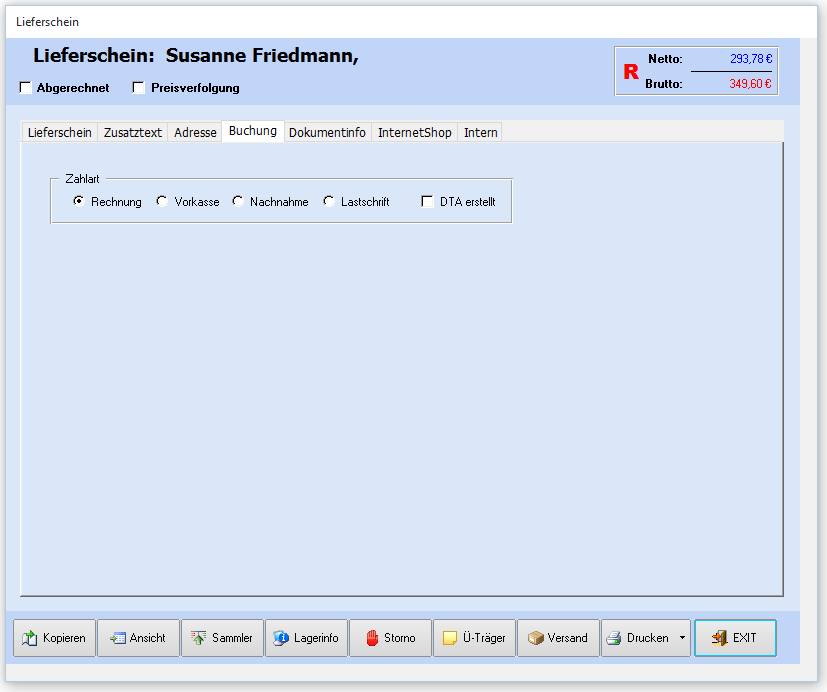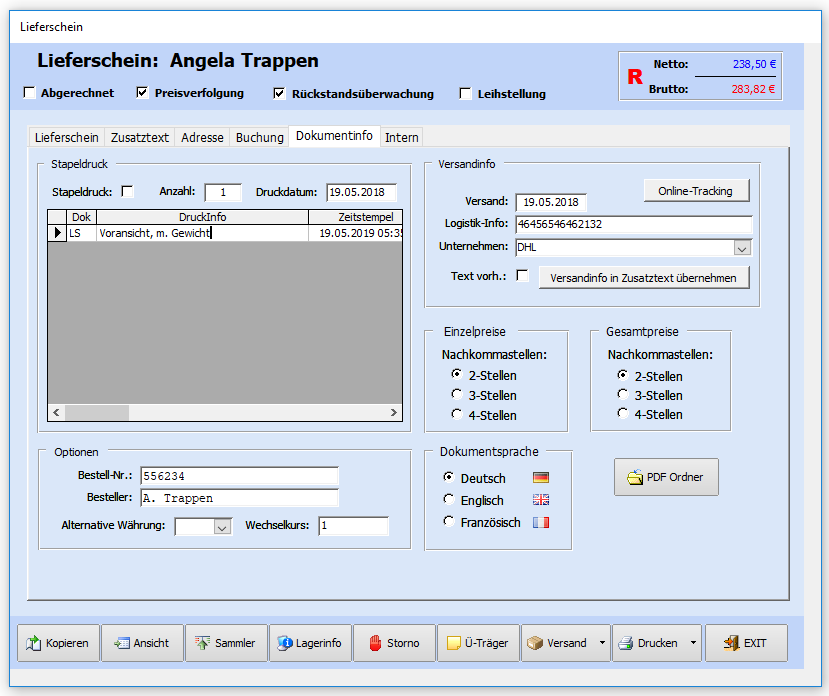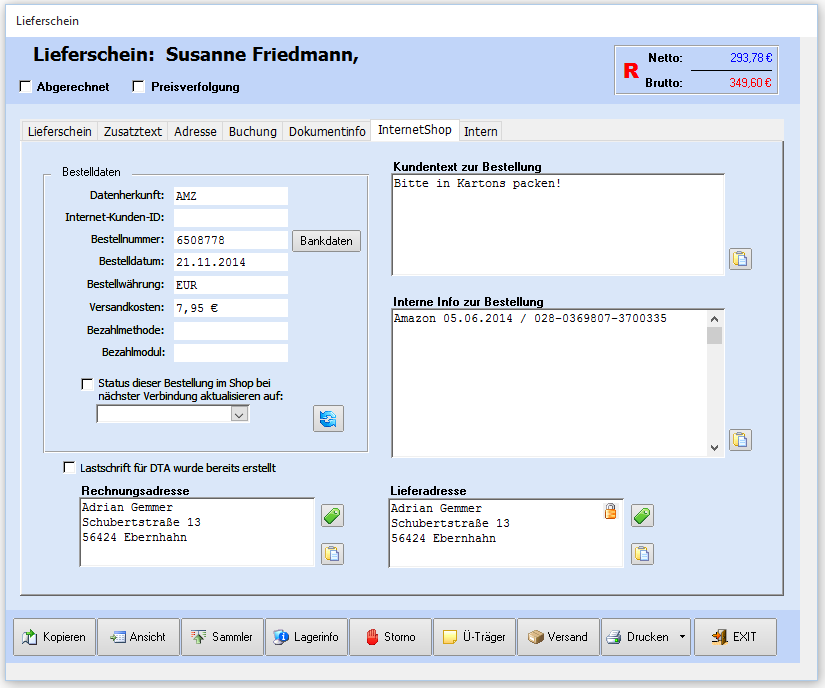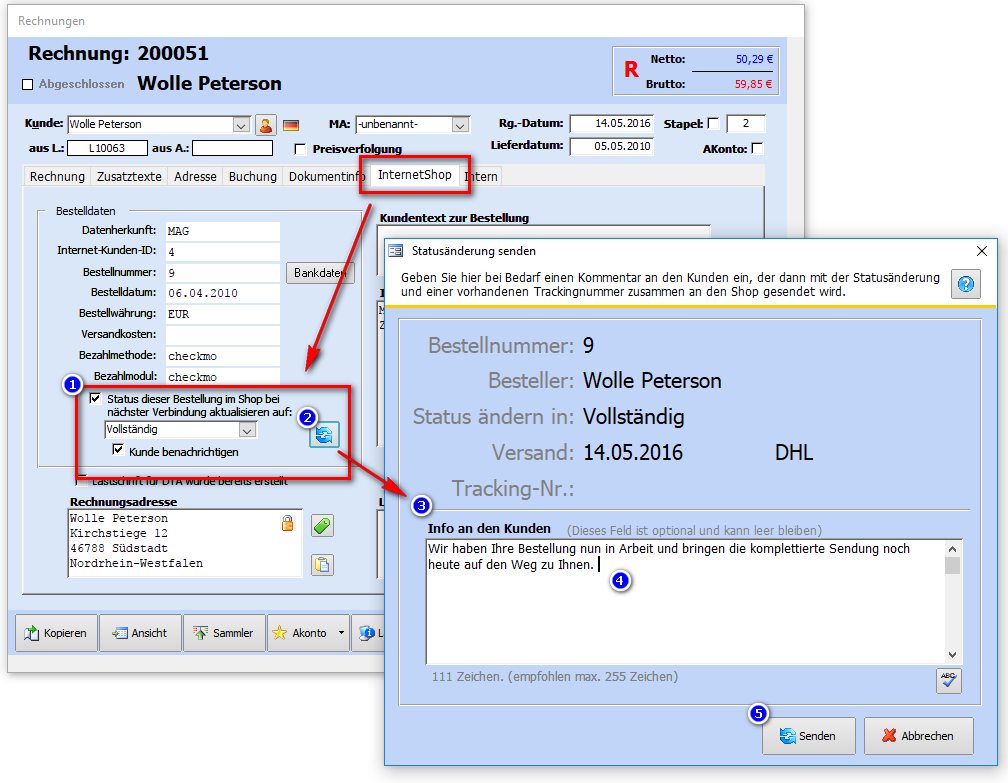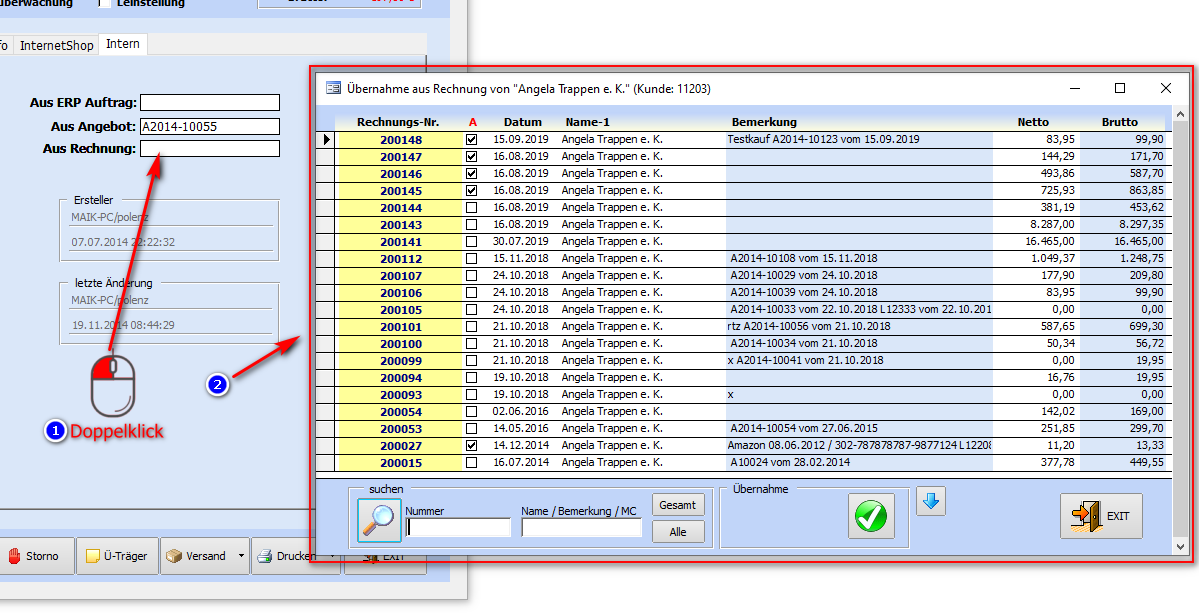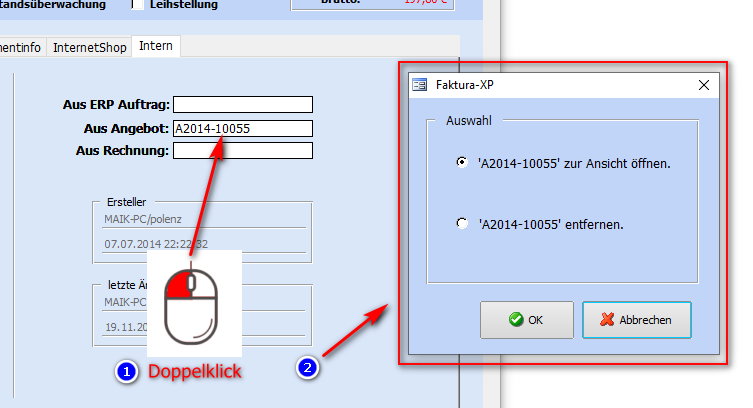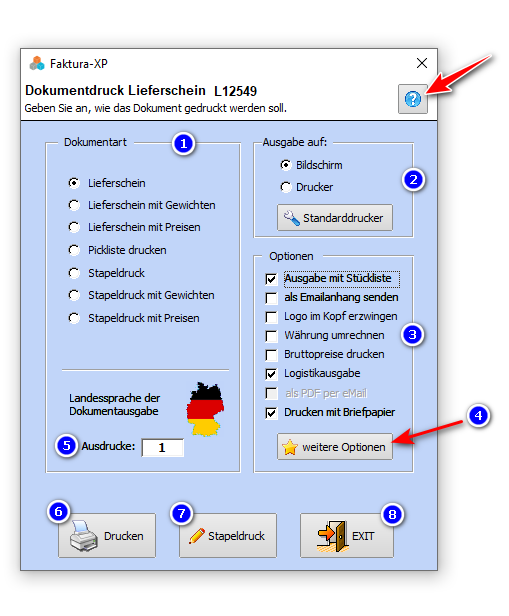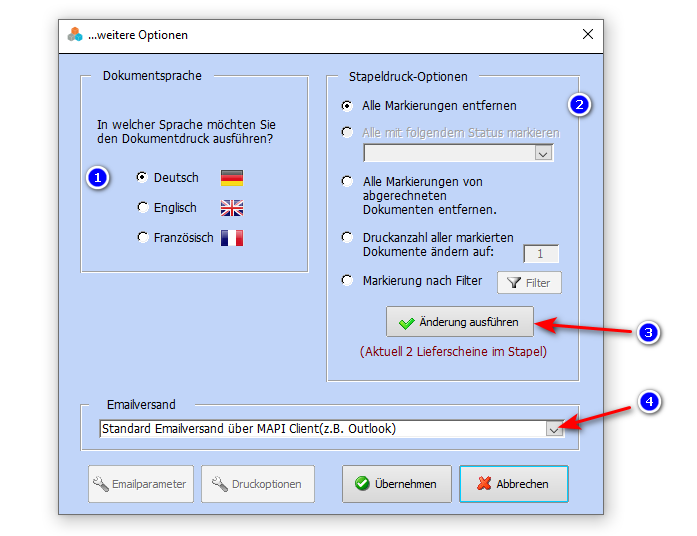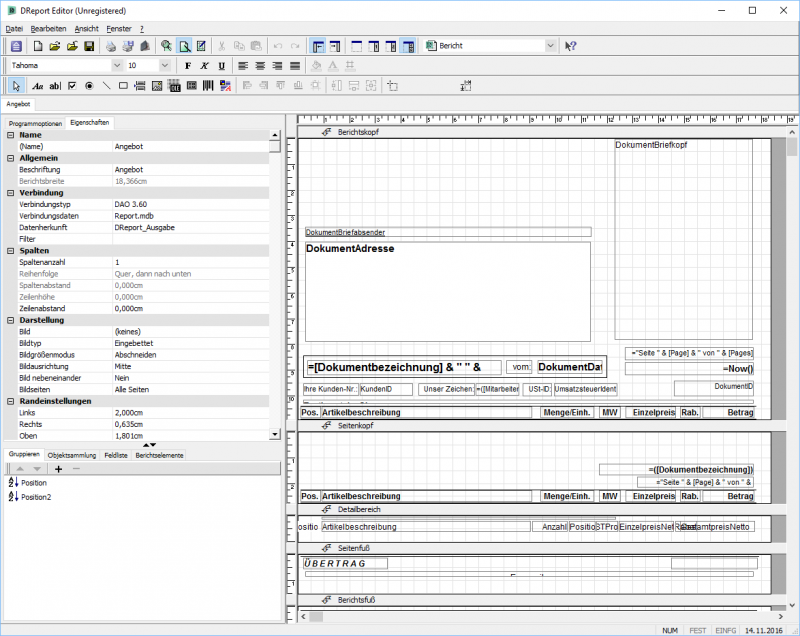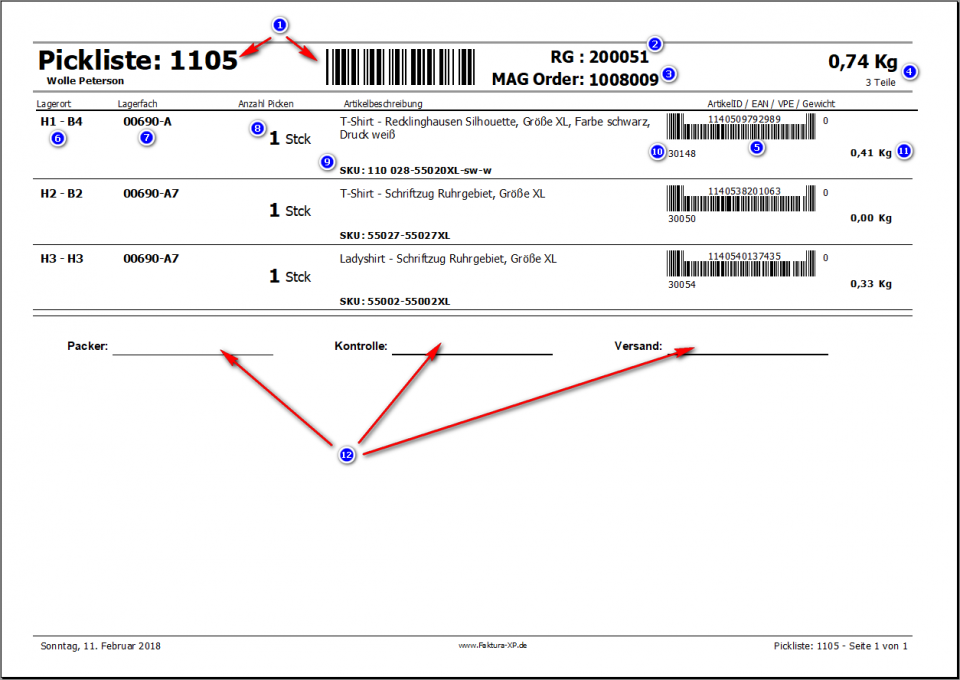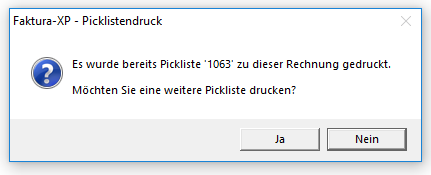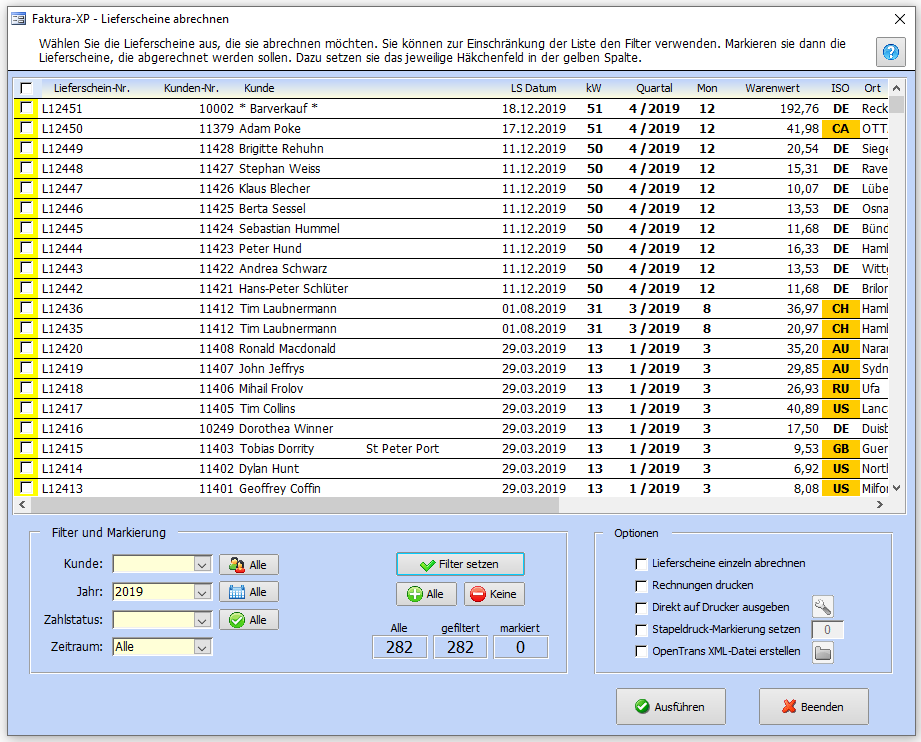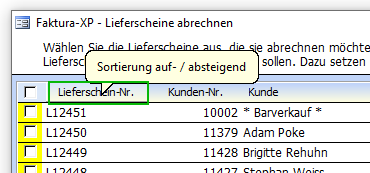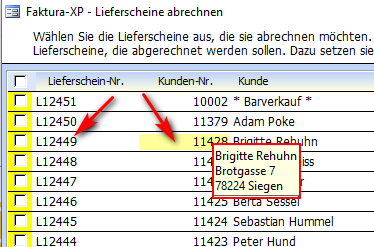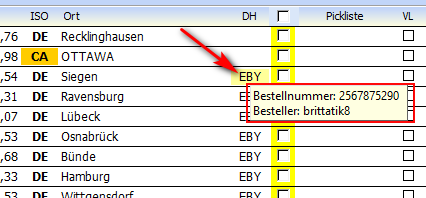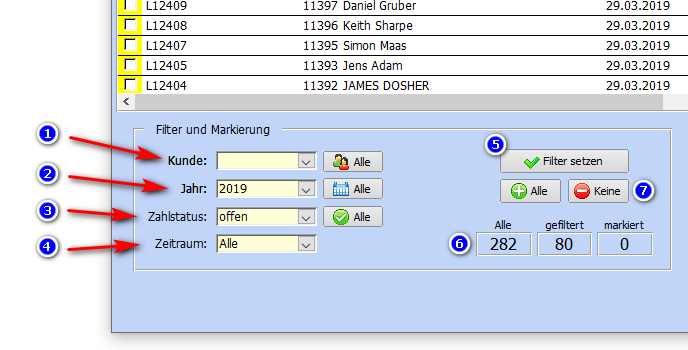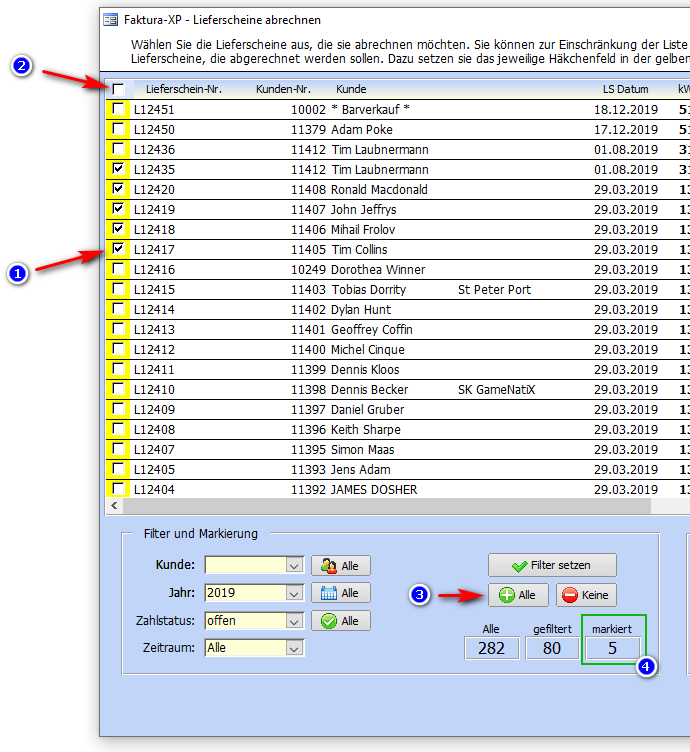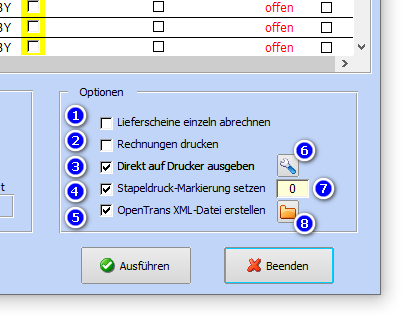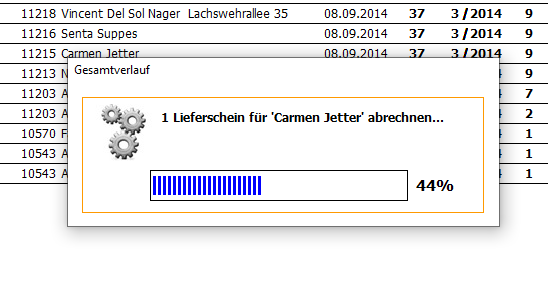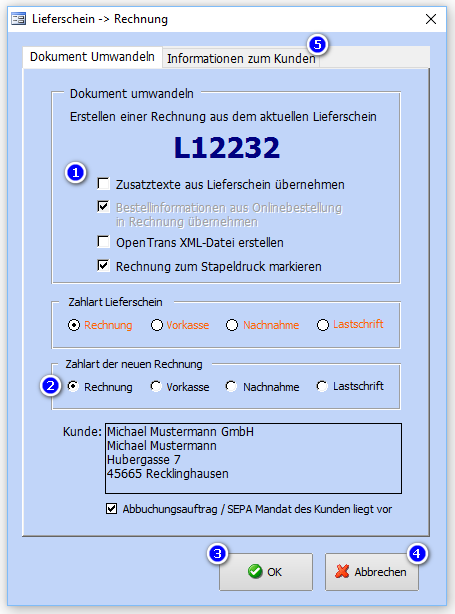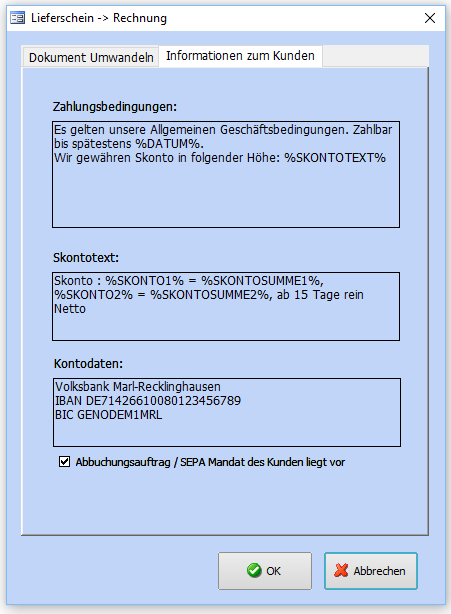Lieferscheine erstellen: Unterschied zwischen den Versionen
| (6 dazwischenliegende Versionen desselben Benutzers werden nicht angezeigt) | |||
| Zeile 270: | Zeile 270: | ||
Zu einem Kunden kann ein '''[[Kundenstamm#Registerkarte:_Finanzdaten|Kreditlimit]]''' hinterlegt sein, das eine Obergrenze für Warenkäufe oder Dienstleistungen festlegt. Bei Erreichen oder Überschreiten dieser Obergrenze wird bei der Erstellung neuer Verkaufsdokumente wie z.B. Angebot, Lieferschein, ERP-Auftrag, Proformarechnung oder Rechnung ein Informationsdialog angezeigt. | Zu einem Kunden kann ein '''[[Kundenstamm#Registerkarte:_Finanzdaten|Kreditlimit]]''' hinterlegt sein, das eine Obergrenze für Warenkäufe oder Dienstleistungen festlegt. Bei Erreichen oder Überschreiten dieser Obergrenze wird bei der Erstellung neuer Verkaufsdokumente wie z.B. Angebot, Lieferschein, ERP-Auftrag, Proformarechnung oder Rechnung ein Informationsdialog angezeigt. | ||
| − | [[ | + | [[File:15.Kreditlimit_Kunde.png|Anzeige des Kreditlimits eines Kunden in Faktura-XP Warenwirtschaft]] |
Sie erhalten damit eine kurze Zusammenfassung der offenen Summen aus Rechnungen, Gutschriften und Lieferscheinen. Die Gesamtsumme der Posten wird darunter angezeigt und setzt sich aus den Summen der offenen Rechnungen minus der offenen Gutschriften plus der offenen Lieferscheine zusammen. Die Werte aus ERP-Aufträgen, Angeboten oder Proformarechnungen werden in diesem Dialog nicht mit angezeigt. | Sie erhalten damit eine kurze Zusammenfassung der offenen Summen aus Rechnungen, Gutschriften und Lieferscheinen. Die Gesamtsumme der Posten wird darunter angezeigt und setzt sich aus den Summen der offenen Rechnungen minus der offenen Gutschriften plus der offenen Lieferscheine zusammen. Die Werte aus ERP-Aufträgen, Angeboten oder Proformarechnungen werden in diesem Dialog nicht mit angezeigt. | ||
| Zeile 351: | Zeile 351: | ||
| − | [[Bild:00.Kopieren. | + | [[Bild:00.Kopieren.png|Kopieren]] Mit der Schaltfläche "'''Kopieren'''" lässt sich Ihr aktueller Lieferschein komplett duplizieren. |
| − | [[Bild:00.Ansicht. | + | [[Bild:00.Ansicht.png|Ansicht]] Die Schaltfläche "'''Ansicht'''" dient zur Umschaltung zwischen zwei verschiedenen Ansichten der Artikelpositionen. |
| − | [[Bild:00.Sammler. | + | [[Bild:00.Sammler.png|Sammler]] Mit der Schaltfläche "'''Sammler'''" können Sie den Inhalt Ihres '''[[Artikelsammler_bearbeiten|Artikelsammlers]]''' betrachten und bearbeiten. |
| − | [[Bild:00.Lagerinfo. | + | [[Bild:00.Lagerinfo.png|Schaltfläche Lagerinfo]] Die Schaltfläche "'''Lagerinfo'''" zeigt Ihnen den aktuellen Lagerbestand von den in dem Lieferschein enthaltenen Artikeln. |
| Zeile 384: | Zeile 384: | ||
| − | [[Bild:00.Versand. | + | [[Bild:00.Versand.png|left|Schaltfläche Versand]] Mit der Schaltfläche "'''Versand'''" können Sie Daten- und Druckausgaben für GLS, DHL, UPS und DPD erzeugen. Für GLS wird beim Klicken eine Datei für "GLS Gepard" erstellt, die mit dem Namen "GLS.ASC" auf Ihrer Festplatte gespeichert wird. Die Schaltfläche DHL ermöglicht das Bedrucken eines DIN A4 Aufkleberbogens. Mit der Schaltfläche UPS wird ein Datensatz in der UPS Exportliste abgelegt. Siehe auch '''[[Logistik|Kapitel Logistik]]'''. |
| − | [[Bild:00. | + | [[Bild:00.Drucken.png|left|Schaltfläche Drucken]] Mit der Schaltfläche "'''Drucken'''" können Sie das aktuelle Dokument ausdrucken. Möchten Sie Lieferscheinpositionen auf einem ZEBRA® Drucker ausgeben, klappen sie die Schaltfläche am Dreieck rechts auf und wählen die gewünschte Option aus. Um diese Funktion nutzen zu können ist eine Lizenz erforderlich, die Sie bei uns [https://www.faktura-xp.de/produktkategorie/zusatzmodule-faktura-xp/ bestellen] können. |
| − | [[Bild:00.Exit. | + | [[Bild:00.Exit.png|Schaltfläche Exit]] Mit "'''Exit'''" können Sie den Dialog verlassen. |
| Zeile 406: | Zeile 406: | ||
Die Sortierung der Lieferscheinpositionen beim Anzeigen und Drucken erfolgt immer aufsteigend nach den Positionsnummern. Haben Sie eigene Eingaben der Positionsnummer vorgenommen, können Sie mit einem Doppelklick auf der Überschrift "Pos." eine aufsteigende Sortierung auslösen. | Die Sortierung der Lieferscheinpositionen beim Anzeigen und Drucken erfolgt immer aufsteigend nach den Positionsnummern. Haben Sie eigene Eingaben der Positionsnummer vorgenommen, können Sie mit einem Doppelklick auf der Überschrift "Pos." eine aufsteigende Sortierung auslösen. | ||
| − | + | [[File:12.Lieferschein_Positionen_erfassen.png|Lieferschein erstellen und Positionen erfassen in Faktura-XP Warenwirtschaft]] | |
| − | [[ | ||
'''Das Erstellen eines Lieferscheins beginnt immer mit der Angabe des Kunden.''' Wählen Sie entweder einen Kunden aus der Liste aus oder geben Sie den Namen des Kunden per Tastatur ein. Faktura-XP ergänzt sofort bei der Eingabe den Namen des Kunden, wenn dieser in der eingegebenen Schreibweise vorhanden ist. Für eine genauere Suche des Kunden können Sie auch einen Doppelklick auf dem Feld des Kunden machen. Damit öffnet sich ein Suchfenster, mit dessen Hilfe Sie sehr komfortabel suchen können. | '''Das Erstellen eines Lieferscheins beginnt immer mit der Angabe des Kunden.''' Wählen Sie entweder einen Kunden aus der Liste aus oder geben Sie den Namen des Kunden per Tastatur ein. Faktura-XP ergänzt sofort bei der Eingabe den Namen des Kunden, wenn dieser in der eingegebenen Schreibweise vorhanden ist. Für eine genauere Suche des Kunden können Sie auch einen Doppelklick auf dem Feld des Kunden machen. Damit öffnet sich ein Suchfenster, mit dessen Hilfe Sie sehr komfortabel suchen können. | ||
| Zeile 422: | Zeile 421: | ||
| − | + | ====Eine Position anlegen bzw. hinzufügen==== | |
Um nun eine Position des Lieferscheins hinzuzufügen wählen Sie in der untersten "leeren" Zeile (markiert mit einem Sternchen) im '''Feld "Artikel Nr."''' einen Artikel des Artikelstamm aus. Dazu sind mehrere Möglichkeiten der Auswahl vorhanden. | Um nun eine Position des Lieferscheins hinzuzufügen wählen Sie in der untersten "leeren" Zeile (markiert mit einem Sternchen) im '''Feld "Artikel Nr."''' einen Artikel des Artikelstamm aus. Dazu sind mehrere Möglichkeiten der Auswahl vorhanden. | ||
| Zeile 437: | Zeile 436: | ||
| − | + | =====Artikelauswahl===== | |
Die '''Artikelauswahl nach "Möglichkeit 3"''' ist die effektivste. Doppelklicken sie einfach in das Feld "Artikel-Nr." um diese Auswahl anzuzeigen. | Die '''Artikelauswahl nach "Möglichkeit 3"''' ist die effektivste. Doppelklicken sie einfach in das Feld "Artikel-Nr." um diese Auswahl anzuzeigen. | ||
| − | [[ | + | [[File:04.Artikelauswahl_Artikelsuche.png|Auswahl der Artikel durch Doppelklick im Feld Artikelnummer in Faktura-XP Warenwirtschaft]] |
Hier können sie nun nach belieben die gewünschten Artikel mit Suchbegriffen (1) und Auswahl einer Kategorie (2) aussuchen (3). Den Artikel übernehmen sie dann mit der Schaltfläche "Übernahme" in den Eingabedialog. Die Übernahme erfolgt in der Position in der sich der Fokus der Position im Eingabedialog befindet. Im Regelfall steht der Fokus auf der letzten, leeren Position. So werden neue Positionen in der Liste ganz unten angefügt. | Hier können sie nun nach belieben die gewünschten Artikel mit Suchbegriffen (1) und Auswahl einer Kategorie (2) aussuchen (3). Den Artikel übernehmen sie dann mit der Schaltfläche "Übernahme" in den Eingabedialog. Die Übernahme erfolgt in der Position in der sich der Fokus der Position im Eingabedialog befindet. Im Regelfall steht der Fokus auf der letzten, leeren Position. So werden neue Positionen in der Liste ganz unten angefügt. | ||
| Zeile 455: | Zeile 454: | ||
| − | + | =====Stopper in der Artikelbeschreibung===== | |
Wenn Sie den Beschreibungstext des Artikels innerhalb der Position nur mit einem begrenzten Teil des Artikeltextes ausgeben möchten, setzen Sie vorher im Artikeltext des Artikelstamms an einer beliebigen Stelle einen "Stopper". Der Stopper ist das Zeichen "Pipe", das als senkrechter Strich "|" dargestellt wird. Lesen Sie dazu den Teil im [[Artikelstamm#Registerkarte:_Artikeldaten|Artikelstamm]]. Wenn Sie dann einen Artikel in eine Position einfügen, wird nur der erste Teil des Artikeltextes bis zum "Stopper" eingefügt. Der übrige Text (der Artikeltext hinter dem Stopper) wird in der Position nicht verarbeitet oder berücksichtigt. | Wenn Sie den Beschreibungstext des Artikels innerhalb der Position nur mit einem begrenzten Teil des Artikeltextes ausgeben möchten, setzen Sie vorher im Artikeltext des Artikelstamms an einer beliebigen Stelle einen "Stopper". Der Stopper ist das Zeichen "Pipe", das als senkrechter Strich "|" dargestellt wird. Lesen Sie dazu den Teil im [[Artikelstamm#Registerkarte:_Artikeldaten|Artikelstamm]]. Wenn Sie dann einen Artikel in eine Position einfügen, wird nur der erste Teil des Artikeltextes bis zum "Stopper" eingefügt. Der übrige Text (der Artikeltext hinter dem Stopper) wird in der Position nicht verarbeitet oder berücksichtigt. | ||
| Zeile 1.014: | Zeile 1.013: | ||
Hier ist ebenfalls die Auswahl '''Stapeldruck mit Gewichten''' und '''Stapeldruck mit Preisen''' anwählbar. | Hier ist ebenfalls die Auswahl '''Stapeldruck mit Gewichten''' und '''Stapeldruck mit Preisen''' anwählbar. | ||
| − | |||
| − | |||
| − | |||
| − | |||
| − | |||
| − | |||
| − | |||
| − | |||
Aktuelle Version vom 11. Dezember 2024, 08:02 Uhr
Der Lieferschein
Ein Lieferschein (Warenbegleitschein, Abkürzung: LS) ist ein Dokument, das über die gelieferten oder zu liefernde Waren Auskunft gibt. Im Idealfall stimmen die dokumentierten Waren sowohl mit dem tatsächlichen Wareneingang als auch mit den auf der Rechnung abgerechneten Zugängen überein. Lieferscheine enthalten zum Beispiel die Stückzahl, das Gewicht und das Lieferdatum. Zudem ist ein Lieferschein eine Urkunde. In Deutschland muss er bei Kaufleuten gemäß § 147 Abgabenordnung 6 Jahre lang aufbewahrt werden - im Falle einer Mischung zwischen Rechnung & Lieferschein auf einem Dokument greift die höhere Aufbewahrungsfrist der Rechnung von 10 Jahren.
Die Erteilung eines Lieferscheins ist gesetzlich nicht geregelt. Es besteht also keine gesetzliche Verpflichtung, außer der Rechnung, dem Empfänger der Ware auch einen Lieferschein zu erteilen. Der Lieferschein in Papierform begleitet im Regelfall die Ware, im Gegensatz zur Rechnung, die auch getrennt von der Ware als Brief oder Email transportiert werden kann.
Inhaltsverzeichnis
- 1 Der Lieferschein
- 2 Die Lieferscheinliste
- 3 Neuen Lieferschein erstellen
- 3.1 Mindestangaben zur Erstellung eines Lieferscheins
- 3.1.1 Auswahl des Kunden für diesen Lieferschein
- 3.1.2 Kreditlimit eines Kunden
- 3.1.3 Kundenauswahl durch Doppelklick
- 3.1.4 Kunde neu erstellen - direkt aus dem aktuellen Lieferschein
- 3.1.5 Kundendaten bearbeiten - direkt aus dem aktuellen Lieferscheins
- 3.1.6 Mitarbeiter / Bearbeiter
- 3.1.7 Datum und Termin
- 3.2 Schaltflächen am unteren Rand des Lieferscheins
- 3.3 Registerkarte: Lieferschein
- 3.4 Schaltflächen am unteren Rand der Positionen
- 3.5 Registerkarte: Zusatztext
- 3.6 Registerkarte: Adresse
- 3.7 Registerkarte: Buchung
- 3.8 Registerkarte: Dokumentinfo
- 3.9 Registerkarte: InternetShop
- 3.10 Registerkarte: Intern
- 3.1 Mindestangaben zur Erstellung eines Lieferscheins
- 4 Lieferschein drucken
- 5 Formular Editor
- 6 Überweisungsträger bedrucken
- 7 Lieferscheine abrechnen
- 8 Lieferscheine umwandeln
.
Die Lieferscheinliste
Die Lieferscheine finden sie unter "Verkauf -> Lieferscheine"
Nach dem Sie die Lieferscheinliste geöffnet haben (1), werden Ihnen zunächst alle noch offenen Lieferscheine angezeigt. Das sind die Lieferscheine zu denen zum Beispiel noch keine Rechnung oder Proformarechnung erstellt wurde. Die Sortierung ist zunächst absteigend nach Lieferscheinnummer - Sie finden also die neueren Lieferscheine weiter oben in der Liste.
Sie können die Liste auch nach einem anderen Kriterium sortieren. Eine aufsteigende Sortierung können Sie durch einmaliges Klicken auf die Überschrift der gewünschten Spalte ausführen. Ein erneutes Klicken kehrt die Sortierung um.
Liste ist leer?
Ist die Liste nach dem öffnen leer, oder fehlen Ihnen Lieferscheine in dieser Ansicht, könnte es sein, dass diese bereits abgerechnet, d.h. zu Rechnungen oder Proformarechnungen bereits umgewandelt sind. Durch einen Klick auf das Feld "auch abgerechnete anzeigen"(2), werden Ihnen alle, auch bereits abgerechnete Lieferscheine angezeigt. Je nach Datenmenge, PC-Leistung und Einstellungen kann das Laden aller Lieferscheine etwas länger dauern. Jedes Klicken auf dieses Feld lädt die Liste neu.
Die Listenansicht und seine Spalten
Die Lieferscheinliste ist in Spalten aufgeteilt, die ganz links mit der Lieferscheinnummer beginnt. Die Spalte "S" zeigt an, ob dieser Lieferschein für einen Stapeldruck markiert ist. Das danach folgende Feld "Anz" gibt die Anzahl der Ausdrucke an, die im Stapeldruck für das jeweilige Dokument verwendet wird. Sie können für jeden Lieferschein eine separate Anzahl in der Detailansicht des Lieferscheins festlegen. Eine Eingabe direkt in der Liste ist nicht möglich.
Die Spalte "Datum" zeigt das Lieferscheindatum an. Die Felder "Name 1" und "Name 2" zeigen den Kundennamen an. Der Name des Lieferschein-Empfängers im Adressblock des Lieferscheins kann von diesen Namensfeldern abweichen. Die Spalte "Brutto" zeigt die Gesamtsumme aller im Lieferschein aufgeführten Artikel. Der Wert ist der Endkunden Verkaufspreis.
Termine im Lieferschein
Sie können Lieferschein in der Detailansicht auf einen Termin z.B. für die Weiterverarbeitung intern oder einer Terminlieferung festlegen. In der Lieferscheinliste werden die Termine dann ausgehend vom aktuellen Datum farbig dargestellt.
Termine, die dem aktuellen Datum entsprechen werden in der Farbe "gelb" dargestellt. Termine die für morgen (Heute + 1 Tag) eingetragen sind werden in der Farbe "grün" dargestellt. Alle weiter in der Zukunft liegenden Termine werden in "weiß" dargestellt. Bereits verstrichene Termine werden alle in der Farbe "rot" dargestellt.
.
Lagerstatus in der Lieferscheinliste
In der Lieferscheinliste können Sie mit der Spalte "LS" - Lagerstatus - den Lagerstatus der im Lieferschein enthaltenen Lagerartikel anzeigen lassen. Dazu müssen Sie zuvor die Anzeige dieser Spalte aktivieren. Dies nehmen Sie in den Einstellungen - Parameter (4) vor. Ist diese Option aktiviert, finden Sie in der Spalte "LS" den aktuellen Status der Lagerartikel der einzelnen Lieferscheine in farbig dargestellten Zahlen von 0, 1 oder 2.
- Der Lagerstatus "0" steht für "neutral" und wird "weiß" dargestellt. Dieser Status tritt dann auf, wenn keine Positionen im Lieferschein vorhanden sind oder wenn die enthaltenen Positionen keine Lagerartikel sind.
- Der Status "1" wird "rot" dargestellt und beutet auf ein Lagerdefizit hin. Dieser Status tritt auf, wenn die im Lieferschein enthaltenen Positionen nicht in voller Anzahl verfügbar sind - also ein Lagerdefizit besteht.
- Der Status "2" zeigt in "grün" die Verfügbarkeit aller im Lieferschein enthaltenen Lagerartikel an. In diesem Zustand kann der Lieferschein freigegeben (Staus bedeutet "Freigabe") und weiterverarbeitet werden.
Hinweis:
Beachten Sie, dass die Einstellung zur Anzeige der Spalte "LS" - Lagerstatus erheblich mehr Rechenzeit zur Anzeige der Liste benötigen kann. Dies könnte sich durch verlängerte Wartezeiten bei der Anzeige der Lieferscheinliste bemerkbar machen.
Zahlart in der Lieferscheinliste
Die Zahlart, die für den Kunden des Lieferscheins für diesen Lieferschein eingestellt ist, wird Ihnen in der Spalte "Z" als Zahl von 0 bis 3 in unterschiedlichen Farben angezeigt.
- Der Wert "0" ist der Standard und bedeutet "Rechnung". Der Kunde erhält also eine normale Rechnung mit üblichen Zahlungszielen.
- Der Wert "1" steht für "Vorkasse". Der Kunde muss vor der Lieferung der Ware zahlen.
- Mit dem Wert "2" wird die Zahlart "Nachnahme" bestimmt. Der Kunde bezahlt bei der Übergabe der Ware.
- Der Wert "3" bedeutet "Lastschrift". Der Betrag wird vom Bankkonto des Kunden per SEPA Lastschrift eingezogen.
.
Schaltflächen im oberen Bereich der Lieferscheinliste
Mit dem Häkchen oben "auch abgeschlossene anzeigen" werden Ihnen alle Lieferscheine, auch abschlossene angezeigt. Die Schaltfläche mit dem "Pfeil nach unten" vergrößert die Zeilenhöhe der Anmerkungsfelder rechts, um mehr Informationen anzuzeigen.
Mit der Schaltfläche "Ansicht der Liste vergrößern" wird Ihren die gesamte Liste im größeren Format angezeigt, damit Sie sich in den Spalten nicht vergucken, werden die Zeilen weiter auseinander gezogen.
Lieferscheine können auch auf Basis von Onlinebestellungen über eine Shopschnittstelle generiert worden sein. Durch das Klicken auf die Schaltfläche "Shopdaten" werden ihnen die Kundennummern und die Bestellnummern statt der Spalte Hinweistext der Lieferscheinliste angezeigt.
Durch erneutes Anklicken der Schaltfläche "Shopdaten" wird ihnen wieder die Spalte Hnweistext angezeigt.
Ansicht des Hinweistextes vergrößern
.
Schaltflächen im unteren Bereich der Lieferscheinliste
Schaltfläche Neu
![]() Mit der Schaltfläche "Neu" erstellen Sie einen neuen Lieferschein.
Mit der Schaltfläche "Neu" erstellen Sie einen neuen Lieferschein.
.
Schaltfläche Details
![]() Durch die Schaltfläche "Details" gelangen Sie in den ausgewählten Lieferschein und können diese einsehen und bearbeiten.
Durch die Schaltfläche "Details" gelangen Sie in den ausgewählten Lieferschein und können diese einsehen und bearbeiten.
.
Schaltfläche Drucken
Mit einem Klick auf die Schaltfläche "Drucken" erscheint der Druckdialog. Mit dem Druckdialog ist die Ausgabe des Dokumentes als Ausdruck oder Email möglich. Den Dialog finden Sie im separaten Kapitel Dokumentdruck.
.
Schaltfläche SEPA
![]() Mit der Schaltfläche "SEPA" können Sie Lastschriftdaten für offene Posten - z.B. Rechnungen - erstellen.
Mit der Schaltfläche "SEPA" können Sie Lastschriftdaten für offene Posten - z.B. Rechnungen - erstellen.
.
Schaltfläche Status
Durch die Schaltfläche "Status" öffnet sich der Dialog Lieferscheinstatus. Die Optionen Lieferschein offen und Abgerechnet sind anwählbar.
.
Schaltfläche Abrechnen
Diese Schaltfläche ist für das Abrechnen mehrerer Lieferscheine für einen oder mehreren Kunden. Siehe dazu weiter unter Lieferscheine abrechnen.
.
Schaltfläche Umwandeln
Hier haben Sie die Möglichkeit, Lieferscheine in Rechnungen umzuwandeln. Damit gilt dieser Lieferschein als abgerechnet. Siehe dazu weiter unter Lieferscheine umwandeln.
.
Schaltfläche Löschen
![]() Die Schaltfläche "Löschen" entfernt den ausgewählten Lieferschein komplett aus der Datenbank.
Die Schaltfläche "Löschen" entfernt den ausgewählten Lieferschein komplett aus der Datenbank.
.
Schaltfläche Suchen
Die Anzeige in der Lieferscheinliste kann durch Eingabe von Suchbegriffen eingegrenzt werden. Der verwendete Suchbegriff kann ein Teil des Kundennamens, des Matchcodes, die Lieferscheinnummer oder ein Teil des Anmerkungsfeldes sein.
Geben Sie im Eingabefeld den gesuchten Begriff ein und drücken dann die <Enter>-Taste. Zur direkten Suche über die Kundennummer geben Sie diese im Feld "Kd.Nr.:" ein und drücken die <Enter>-Taste.
.
Schaltfläche Spezialsuche
Mit der Schaltfläche "Spezialsuche" können Sie Lieferscheine ausfiltern, die z.B. einen bestimmten Bruttobetrag aufweisen und/oder in einem bestimmten Datumsbereich liegen. Zusätzlich ist das Suchen von Kunden- und Bestellnummer des OnlineShop möglich, sofern der Lieferschein auf Grund einer Onlinebestellung erstellt wurde.
.
Schaltfläche Exit
 Über "Exit" verlassen Sie die Lieferscheinliste.
Über "Exit" verlassen Sie die Lieferscheinliste.
.
Neuen Lieferschein erstellen
Für die Erstellung eines neuen Lieferscheins klicken Sie in der Lieferscheinliste unten auf den Schaltfläche 'NEU'. Sie gelangen damit in die leere Eingabemaske zur Erfassung des Lieferscheins. Die Lieferscheinnummer wurde bereits automatisch erzeugt und orientiert sich immer an dem letzten erzeugten. Die genauere Eingabe beschreiben wir weiter unten.
.
Mindestangaben zur Erstellung eines Lieferscheins
Für die Erstellung eines Lieferscheins sind mindestens die Angaben der Lieferscheinnummer, des Kunden, der Ersteller und das Lieferscheindatum (1) sowie mindestens einer Artikelposition (2) anzugeben. Die Lieferscheinnummer wird automatisch und fortlaufend zu den bereits bestehenden Nummern fortgeführt. Das Lieferscheindatum wird ebenfalls autoamtisch auf den Tag der Erstellung (also dem Tagesdatum) gesetzt. Die optionalen Angaben wie Termin oder die Merker (Häkchenfelder) Rückstandsüberwachung, Preisverfolgung und Leihstellung (3) sind keine Pflichtfelder.
Nummernreihe / Nummernkreis des Lieferscheins
Wurde noch kein Lieferschein erstellt (also bei dem ersten Lieferschein), wird automatisch die in den Parametern unter Nummernkreise eingestellte Nummer verwendet. Wenn Sie eine Ihnen bekannte Nummernreihe fortführen möchten, überschreiben Sie die von Faktura-XP vorgeschlagene Nummer durch Eingabe im Feld "Nr". Für Lieferscheinnummern können Zahlen und Buchstaben verwendet werden. Der rechte Teil sollte unbedingt mit Zahlen enden, damit eine automatische Erhöhung bei Neuanlage möglich ist.
Beim nächsten Erstellen eines Lieferscheins wird die höchste vorhandene Nummer ermittelt und dann die nächst höhere berechnet und verwendet. Im Regelfall ist die Erhöhung für Lieferscheinnummern "+1", kann aber in den Parametern mit einem Faktor anders eingestellt werden. Die maximale Anzahl der Stellen ist 10 Zeichen.
Automatische Nummernvergabe:
Die höchste, bereits verwendete Lieferscheinnummer +1 ist die nächste Lieferscheinnummer. Sie können auch durch eigene Eingaben die vorgeschlagene Nummer überschreiben.
.
Auswahl des Kunden für diesen Lieferschein
Geben Sie nun einen Kunden an, für den Sie diesen Lieferschein erstellen möchten. Dazu öffnen Sie die DropDown Liste und suchen einen Kunden aus bzw. Doppelklicken auf das Kundenfeld und es wird Ihnen ein Suchfenster zur einfacheren Auswahl eines Kunden angezeigt.
Es wird bereits ein Kunde angezeigt. Wie kommt das?
In den Versionen Faktura-XP ab 4.2.x ist bereits ein Kunde vorgewählt, wenn Sie eine neuen Lieferschein erstellen. Das ist der Kunde den Sie in den Einstellungen als Barverkauf- oder Standard-Kunde angegeben haben. Wurde dort noch kein Standard-Kunde hinterlegt wird der Kunde verwendet dessen Lieferschein beim klicken auf "Neu" markiert war auf dem also der Datensatzzeiger in der Lieferscheinliste gestanden hatte.
Die Auswahl des Kunden kann über mehrere Wege erfolgen.
Möglichkeit 1: Durch Aufklappen der DropDown Liste und Auswahl aus dieser Liste mit der Maus. Möglichkeit 2: Durch Eingabe des Kundennamen, so wie er im Feld "Namensfeld-1" des Kundenstamm hinterlegt wurde. Möglichkeit 3: Durch einen Doppelklick in das Feld "Kunde" erhalten Sie ein Suchfenster mit dessen Hilfe Sie den Kunden suchen und direkt übernehmen können.
.
Kreditlimit eines Kunden
Zu einem Kunden kann ein Kreditlimit hinterlegt sein, das eine Obergrenze für Warenkäufe oder Dienstleistungen festlegt. Bei Erreichen oder Überschreiten dieser Obergrenze wird bei der Erstellung neuer Verkaufsdokumente wie z.B. Angebot, Lieferschein, ERP-Auftrag, Proformarechnung oder Rechnung ein Informationsdialog angezeigt.
Sie erhalten damit eine kurze Zusammenfassung der offenen Summen aus Rechnungen, Gutschriften und Lieferscheinen. Die Gesamtsumme der Posten wird darunter angezeigt und setzt sich aus den Summen der offenen Rechnungen minus der offenen Gutschriften plus der offenen Lieferscheine zusammen. Die Werte aus ERP-Aufträgen, Angeboten oder Proformarechnungen werden in diesem Dialog nicht mit angezeigt.
Für eine genauere Zusammensetzung der offenen Posten verwenden sie die linke Schaltfläche des Dialogs.
Sie können mit dieser Schaltfläche verschiedene Berichte erstellen, die die Posten genauer auflistet.
.
Kundenauswahl durch Doppelklick
Durch einen Doppelklick in das Feld "Kunde" erhalten Sie ein Suchfenster mit dessen Hilfe Sie einen Kunden suchen und direkt übernehmen können.
Die Suche in dieser Kundenauswahl entspricht im Wesentlichen der Suche in der Kundenliste. Über Filter M1-M6 (1), Kundengruppen (2), der A-Z Leiste (3) oder durch Eingabe eines Suchbegriffs (4) kann die Suche ausgeführt werden (5). Mit der Schaltfläche Übernehmen (6) können Sie den markierten Kunden in das geöffnete Dokument übernehmen. Eine aufsteigende Sortierung können Sie durch einmaliges Klicken auf die Überschrift der gewünschten Spalte ausführen (8). Ein erneutes Klicken kehrt die Sortierung um.
.
Kunde neu erstellen - direkt aus dem aktuellen Lieferschein
Es ist auch möglich einen Kunden direkt aus dem Lieferschein zu erstellen. Dazu klicken Sie auf die Schaltfläche rechts neben dem Feld "Kunde". Ist das Feld "Kunde" also noch leer wird beim Klicken auf diese Schaltfläche ein neuer Kundendatensatz erstellt und eine leere Eingabemaske des Kundenstamms mit neuer Kundennummer angezeigt. Hier füllen Sie zumindest die Felder aus, die zur Erstellung von Lieferscheinen erforderlich sind - also die Adressdaten.
Wird die Eingabemaske dann verlassen, übernimmt Faktura-XP diesen neu erstellten Kunden in die noch zu Bearbeitende offenen Eingabemaske des Lieferscheins.
.
Kundendaten bearbeiten - direkt aus dem aktuellen Lieferscheins
Soll ein bereits ausgewählter Kunde noch bearbeitet werden, kann durch Klicken auf die Schaltfläche rechts neben dem Feld "Kunde" direkt in den Kundenstamm dieses Kunden verzweigt werden.
Wird die Eingabemaske dann verlassen, übernimmt Faktura-XP die geänderten Kundendaten mit Ausnahme der Adressdaten. Die müssen Sie im Register "Adresse" z.B. mit der Schaltfläche "Kundenadresse einfügen" aktualisieren.
Übernommen werden alle Daten wie Kundennummern, Zahlungsziele, Kontoverbindungen, Steuernummern, Preisgruppen sofern diese in Variablen im Text des Lieferscheins verwendet wurden.
.
Mitarbeiter / Bearbeiter
Der bearbeitende Mitarbeiter lässt sich im Feld MA (=Mitarbeiter) eintragen. Dieser wird dann, je nach Einstellung, im Dokument in der "Grußzeile" mit Namen und "Unser Zeichen" mit seinem Kürzel genannt.
.
Datum und Termin
Das Datum zeigt an, wann der Lieferschein erstellt wurde. Der Termin kann manuell festgelegt werden, dieser erinnert Sie intern daran, dass Sie den Termin einhalten.
Verschiedene Farben weisen Sie auf die Terminfrist hin:
- Weiß - Der Termin ist erst in den nächsten Tagen/Wochen/Monaten.
- Grün - Der Termin ist einen Tag nach dem aktuellen Tag, sprich "Morgen".
- Gelb - Der Termin ist an dem aktuellen Tag, sprich "Heute".
- Rot - Der Termin ist bereits vergangen.
.
Schaltflächen am unteren Rand des Lieferscheins
![]() Mit der Schaltfläche "Kopieren" lässt sich Ihr aktueller Lieferschein komplett duplizieren.
Mit der Schaltfläche "Kopieren" lässt sich Ihr aktueller Lieferschein komplett duplizieren.
![]() Die Schaltfläche "Ansicht" dient zur Umschaltung zwischen zwei verschiedenen Ansichten der Artikelpositionen.
Die Schaltfläche "Ansicht" dient zur Umschaltung zwischen zwei verschiedenen Ansichten der Artikelpositionen.
![]() Mit der Schaltfläche "Sammler" können Sie den Inhalt Ihres Artikelsammlers betrachten und bearbeiten.
Mit der Schaltfläche "Sammler" können Sie den Inhalt Ihres Artikelsammlers betrachten und bearbeiten.
![]() Die Schaltfläche "Lagerinfo" zeigt Ihnen den aktuellen Lagerbestand von den in dem Lieferschein enthaltenen Artikeln.
Die Schaltfläche "Lagerinfo" zeigt Ihnen den aktuellen Lagerbestand von den in dem Lieferschein enthaltenen Artikeln.
| Durch diese Schaltfläche gelangen Sie zu dem Dialog "Überweisung drucken" und können sich in aussuchen, welche Art von Vordruck Sie nehmen. Zudem können Sie noch Änderungen an dem Überweisungsträger vornehmen. | |
| Weitere Informationen zum Thema Überweisungsträger, siehe unten. |
Mit der Schaltfläche "Versand" können Sie Daten- und Druckausgaben für GLS, DHL, UPS und DPD erzeugen. Für GLS wird beim Klicken eine Datei für "GLS Gepard" erstellt, die mit dem Namen "GLS.ASC" auf Ihrer Festplatte gespeichert wird. Die Schaltfläche DHL ermöglicht das Bedrucken eines DIN A4 Aufkleberbogens. Mit der Schaltfläche UPS wird ein Datensatz in der UPS Exportliste abgelegt. Siehe auch Kapitel Logistik.
Mit der Schaltfläche "Drucken" können Sie das aktuelle Dokument ausdrucken. Möchten Sie Lieferscheinpositionen auf einem ZEBRA® Drucker ausgeben, klappen sie die Schaltfläche am Dreieck rechts auf und wählen die gewünschte Option aus. Um diese Funktion nutzen zu können ist eine Lizenz erforderlich, die Sie bei uns bestellen können.
 Mit "Exit" können Sie den Dialog verlassen.
Mit "Exit" können Sie den Dialog verlassen.
.
Registerkarte: Lieferschein
In diesem Register werden Ihnen alle in dem Lieferschein enthaltenen Positionen angezeigt. Jede Position hat eine eigene Zeile. Zusätzlich wird am Ende der Liste eine leere Zeile angezeigt. Diese ist die mögliche, weitere Position dieses Lieferscheins. Im ersten Feld "Pos." steht die Positionsnummer der Lieferscheinposition, die automatisch bei "1" beginnt und dann chronologisch weitergeführt wird. Sie müssen in dem Feld keine Eingaben machen, können dies aber tun, falls Sie eine besondere Nummerierung wünschen.
Die Sortierung der Lieferscheinpositionen beim Anzeigen und Drucken erfolgt immer aufsteigend nach den Positionsnummern. Haben Sie eigene Eingaben der Positionsnummer vorgenommen, können Sie mit einem Doppelklick auf der Überschrift "Pos." eine aufsteigende Sortierung auslösen.
Das Erstellen eines Lieferscheins beginnt immer mit der Angabe des Kunden. Wählen Sie entweder einen Kunden aus der Liste aus oder geben Sie den Namen des Kunden per Tastatur ein. Faktura-XP ergänzt sofort bei der Eingabe den Namen des Kunden, wenn dieser in der eingegebenen Schreibweise vorhanden ist. Für eine genauere Suche des Kunden können Sie auch einen Doppelklick auf dem Feld des Kunden machen. Damit öffnet sich ein Suchfenster, mit dessen Hilfe Sie sehr komfortabel suchen können.
Nun geben Sie im Feld 'MA' den Mitarbeiter an (Ihre eigene Kennung). Das Feld erreichen Sie über die Tastatur mit der Taste TAB. Ist im Mitarbeiterstamm die Anmelderkennung (Benutzername und Kennwort beim Start) dem Mitarbeiter hinterlegt, steht hier automatisch der Mitarbeiter eingetragen. Geben Sie nun im Feld das Lieferscheindatum ein, falls es nicht dem Tagesdatum entsprechen soll. Durch einen Doppelklick auf dem Datumsfeld erhalten Sie einen Kalender zur leichteren Eingabe. Wenn Sie den Lieferschein Terminieren möchten (für eigene, interne Abläufe z.B.) geben Sie hier einen Termin ein. Dieser ist auch in der Lieferscheinliste sichtbar und bei erreichen sogar andersfarbig dargestellt.
Erst jetzt beginnen Sie mit der Eingabe der Positionen des Lieferscheins. Um die Positionierung brauchen Sie sich nicht zu kümmern. Diese wird automatisch ausgeführt. Durch Eingabe oder Auswahl der Artikelnummer fügen Sie dem Lieferschein die Position hinzu.
Die Auswahl der Artikel können Sie auch mit einem Suchfenster durchführen (wie bei der Auswahl der Kunden). Dazu doppelklicken Sie auf dem Feld Artikelnummer. Nun können Sie eine komfortable Suche durch Eingabe von Begriffen nutzen.
Mit der Schaltfläche 'POS' werden alle Positionen des Lieferscheins in ihrer jetzigen Sortierung neu und lückenlos durchnummeriert. Diese kann hilfreich sein, wenn Sie Positionen aus mehreren Angeboten zusammenstellen und später eine Nummerierung durchführen möchten.
Eine Position anlegen bzw. hinzufügen
Um nun eine Position des Lieferscheins hinzuzufügen wählen Sie in der untersten "leeren" Zeile (markiert mit einem Sternchen) im Feld "Artikel Nr." einen Artikel des Artikelstamm aus. Dazu sind mehrere Möglichkeiten der Auswahl vorhanden.
Möglichkeit 1: Durch Aufklappen der DropDown Liste und Auswahl aus dieser Liste mit der Maus. Möglichkeit 2: Durch Eingabe der Artikelnummer, so wie sie im Feld "Artikelnummer" des Artikelstamm hinterlegt wurde. Möglichkeit 3: Durch einen Doppelklick in das Feld "Artikel Nr." erhalten Sie ein Suchfenster mit dessen Hilfe Sie den Artikel suchen und direkt übernehmen können.
Artikelauswahl
Die Artikelauswahl nach "Möglichkeit 3" ist die effektivste. Doppelklicken sie einfach in das Feld "Artikel-Nr." um diese Auswahl anzuzeigen.
Hier können sie nun nach belieben die gewünschten Artikel mit Suchbegriffen (1) und Auswahl einer Kategorie (2) aussuchen (3). Den Artikel übernehmen sie dann mit der Schaltfläche "Übernahme" in den Eingabedialog. Die Übernahme erfolgt in der Position in der sich der Fokus der Position im Eingabedialog befindet. Im Regelfall steht der Fokus auf der letzten, leeren Position. So werden neue Positionen in der Liste ganz unten angefügt.
Befindet sich der Fokus auf einer bereits vorhandenen Position (wenn sie diesen vor der Auswahl dort hingesetzt haben) wird die Position mit dem ausgewählten Artikel bei der Übernahme ersetzt.
Nach der Übernahme bleibt der Artikel Auswahldialog geöffnet und kann für eine weitere Suche verwendet werden. Verschieben sie den Auswahldialog um die eingefügten Positionen besser sehen zu können. Der Dialog kann auch durch ziehen am Rand in seiner Größe verändert werden. Er wird zudem als Fenster im Vordergrund angezeigt und kann durch Klicken neben den Auswahldialog hinter den Eingabedialog gesetzt werden. Damit ist eine Änderung im Eingabedialog (z.B. für Preis- oder Textänderungen an den Positionen) möglich, währen der Auswahldialog noch geöffnet ist. Möchten sie dann weitere Positionen einfügen, klicken sie in den Artikel Auswahldialog, der dann wieder in den Vordergrund springt und für eine weitere Suche anderer Artikel zur Verfügung steht.
Stopper in der Artikelbeschreibung
Wenn Sie den Beschreibungstext des Artikels innerhalb der Position nur mit einem begrenzten Teil des Artikeltextes ausgeben möchten, setzen Sie vorher im Artikeltext des Artikelstamms an einer beliebigen Stelle einen "Stopper". Der Stopper ist das Zeichen "Pipe", das als senkrechter Strich "|" dargestellt wird. Lesen Sie dazu den Teil im Artikelstamm. Wenn Sie dann einen Artikel in eine Position einfügen, wird nur der erste Teil des Artikeltextes bis zum "Stopper" eingefügt. Der übrige Text (der Artikeltext hinter dem Stopper) wird in der Position nicht verarbeitet oder berücksichtigt.
Tipp:
Navigieren Sie durch die einzelnen Felder jeder Position indem Sie nach Eingabe des Feldinhaltes auf die Taste <ENTER> drücken oder mit der Taste <TAB> das nächste Feld anspringen.
Verkaufspreis
Geben Sie als nächstes den Verkaufspreis ohne Mehrwertsteuer (Nettopreis) im Feld "VK" ein, falls dieser Ihnen nicht aus dem Artikelstamm vorgeschlagen wird oder Sie den Preis abändern möchten. Möchten Sie einen Bruttopreis eingeben, doppelklicken Sie im Feld "VK". Nun wird Ihnen ein Dialog zur Umrechnung angezeigt in den Sie den Bruttopreis eingeben können. Bei Übernahme oder der Taste Enter wird der Nettopreis berechnet und im Feld "VK" eingetragen. Dabei wird er dem Artikel zu Grunde liegende Mehrwertsteuersatz verwendet. Diese Umrechnung wird immer mit vier Nachkommastellen ausgeführt.
Geben Sie Preise möglichst immer mit 3 oder besser 4 Nachkommastellen ein, um in umfangreichen Summenbildungen für die Gesamtsumme keinen Rundungsfehler zu erhalten.
Preisverfolgung
Die Preisverfolgung ist eine Funktion um bereits verwendete Preise des Kunden zu diesem Artikels anzeigen und verwenden zu können. Sie können damit sofort sehen, zu welchem Preis Sie dem Kunden diesen Artikel zu welchem Zeitpunkt bereits in anderen Lieferscheinen verwendet hatten. Lesen Sie dazu das Kapitel Preisverfolgung.
Rabatt
Wenn Sie eine Position mit einem prozentualen Rabatt vergünstigen möchten, geben Sie den Prozentwert als positive Zahl ein. Der Rabatt kann nur als Prozentwert eingegeben werden. Für die Eingabehilfe eines Taschenrechners doppelklicken Sie im Feld "Rab.".
.
Schaltflächen am unteren Rand der Positionen
![]() Über die Schaltfläche "Ansicht" können Sie zwischen zwei Ansichtsarten der Positionsliste umschalten. Die Standard-Ansicht ist die einzeilige Ansicht. Klicken Sie auf diese Schaltfläche, rastet diese ein und die ausführlichere Positionsansicht wird angezeigt. Diese Ansicht enthält mehr Informationen und zusätzliche Felder wie Sachkontenrahmen, Seriennummer und Schaltflächen für Preisauswahl oder Bearbeitung der Artikel. Ein weiterer Klick auf die Schaltfläche "Ansicht" zeigt wieder die einfache Ansicht.
Über die Schaltfläche "Ansicht" können Sie zwischen zwei Ansichtsarten der Positionsliste umschalten. Die Standard-Ansicht ist die einzeilige Ansicht. Klicken Sie auf diese Schaltfläche, rastet diese ein und die ausführlichere Positionsansicht wird angezeigt. Diese Ansicht enthält mehr Informationen und zusätzliche Felder wie Sachkontenrahmen, Seriennummer und Schaltflächen für Preisauswahl oder Bearbeitung der Artikel. Ein weiterer Klick auf die Schaltfläche "Ansicht" zeigt wieder die einfache Ansicht.
![]() Die Schaltfläche "Pos. löschen" löscht die Position aus dem Lieferschein, die momentan aktiv ist. Die aktive Position erkennen Sie am Datensatzmarkierer - dem schwarzen Dreieck vor der Positionsnummer.
Die Schaltfläche "Pos. löschen" löscht die Position aus dem Lieferschein, die momentan aktiv ist. Die aktive Position erkennen Sie am Datensatzmarkierer - dem schwarzen Dreieck vor der Positionsnummer.
![]() Mit "0% MW" können Sie allen Positionen dieses Lieferscheins einen Mehrwertsteuersatz von 0% zuweisen. Damit werden alle Steuersätze der einzelnen Positionen mit dem Wert "0%" überschrieben.
Mit "0% MW" können Sie allen Positionen dieses Lieferscheins einen Mehrwertsteuersatz von 0% zuweisen. Damit werden alle Steuersätze der einzelnen Positionen mit dem Wert "0%" überschrieben.
![]() Mit der Schaltfläche "Historie" können Sie bereits erstellte Lieferscheine oder andere Dokumente auflisten und anzeigen lassen.
Mit der Schaltfläche "Historie" können Sie bereits erstellte Lieferscheine oder andere Dokumente auflisten und anzeigen lassen.
![]() Hat der Kunde bereits ein Angebot erhalten, dann können Sie mit der Schaltfläche "+ Aus Angebot / AB" Positionen daraus komplett oder Positionsweise übernehmen. Klicken Sie dazu auf die Schaltfläche "+ Aus Angebot / AB" (1).
Hat der Kunde bereits ein Angebot erhalten, dann können Sie mit der Schaltfläche "+ Aus Angebot / AB" Positionen daraus komplett oder Positionsweise übernehmen. Klicken Sie dazu auf die Schaltfläche "+ Aus Angebot / AB" (1).
Nun wird Ihnen ein Auswahldialog angezeigt (2), der alle Angebote und Auftragsbestätigungen dieses Kunden anzeigt. Angebote werden in hellerem Gelb und Auftragsbestätigungen in dunklerem Gelb angezeigt. Zusätzlich sind Auftragsbestätigungen an dem gesetzten Häkchen in der Spalte "AB" erkennbar. Die Spalte "A" (hinter der Dokumentnummer) zeigt an, ob das jeweilige Dokument den Status "Abgeschlossen" hat. Abgeschlossene Dokumente erkennen Sie an einem vorhandenen Häkchen in diesem Feld. Die Liste ist zunächst absteigend nach Dokumentnummer sortiert und kann durch Klicken auf der jeweiligen Spaltenüberschrift umsortiert werden.
Möchten Sie in der Liste nach einem bestimmten Angebot oder AB suchen, verwenden Sie die Suchfunktion (6) um die angezeigte Liste mit Begriffen zu filtern. Würden Sie gern Positionen oder ein gesamtes Angebot eines anderen Kunden in das aktuelle Angebot einfügen, können Sie mit der Schaltfläche "Gesamt" (5) eine Gesamtliste aller im System vorhandenen Angebote und Auftragsbestätigungen anzeigen lassen.
Haben Sie das gewünschte Angebot gefunden, markieren Sie es indem Sie in die entsprechende Zeile klicken. Die markierte Zeile erkennen Sie an dem Datensatzzeiger am linken Rand der Liste.
Alle Positionen übernehmen
Wenn Sie alle Positionen des markierten Dokumentes der Liste in ihren aktuellen Lieferschein übernehmen möchten, klicken Sie einfach auf die Schaltfläche "Übernahme" (7). Zuvor können Sie noch auswählen, ob Sie die Zusatztexte des markierten Dokumentes der Liste in Ihr Dokument mit übernehmen möchten. In diesem Falle markieren Sie das Feld "Zusatztexte" (4) vor der Übernahme.
Einzelauswahl von Positionen
Wenn Sie nur einen Teil der Positionen des markierten Dokumentes der Liste in ihren aktuellen Lieferschein übernehmen möchten, markieren Sie vor der "Übernahme" (7) das Feld "Einzelpositionen" (3). Mit dieser Option wird Ihnen nun ein weiterer Dialog angezeigt, der die einzelnen Positionen des markierten Dokumentes der Liste anzeigt.
Wählen Sie nun mit der Maus die gewünschten Positionen zur Übernahme aus der angezeigten Liste aus. Falls Sie bereits Positionen in Ihrem Lieferschein angelegt haben, könnte es sinnvoll sein, die Markierung "Neue Positionen an das Ende anhängen" (3) zu setzen. Im Falle ohne Markierung (3) werden die Positionen mit den Positionsnummern des Originaldokumentes übernommen. Das kann dazu führen, dass die Positionsnummern Ihres Lieferscheins doppelt vorkommen können.
Zur Vermeidung von doppelten Positionsnummern setzen Sie die Markierung (3). Damit werden die Positionen bei der Übernahme so nummeriert, dass Sie am Ende der bereits vorhandenen Positionen angehängt werden.
Mit der Schaltfläche "Positionen übernehmen" (4) werden die markierten Positionen in Ihr aktuelles Dokument übernommen.
Weiterer Möglichkeiten der Positionsübernahme
Klicken Sie auf der Schaltfläche "+ Aus Angebot / AB" das kleine Dreieck an, wird Ihnen eine Auswahl weiterer Möglichkeiten der Positionsübernahmen aus anderen Dokumenten angezeigt. Wird eine Auswahl getroffen, können Sie in wie zuvor beschrieben Weise alle Positionen oder einzelne Positionen eines anderen Dokumentes in ihr aktuelles Angebot / AB übernehmen.
Speicherung des Quelldokumentes
Werden auf diese Art Positionen übernommen, wird in dem Angebot festgehalten aus welchem Quelldokument die Übernahme erfolgte. Es wird allerdings nur die Nummer des ersten Dokumentes gespeichert, aus dem die Übernahme erfolgt ist.
Bei z.B. einer Übernahme von Positionen einer Rechnung wird automatisch die Rechnungsnummer in das Feld "aus Rechnung" auf dem Register "intern" des Angebotes eingetragen. Werden weitere Positionen aus anderen Rechnungen übernommen, bleibt das Feld unverändert.
![]() Mit "Sammler einfügen" werden alle Positionen des Artikelsammlers in die Positionsliste des Lieferscheins eingefügt.
Mit "Sammler einfügen" werden alle Positionen des Artikelsammlers in die Positionsliste des Lieferscheins eingefügt.
![]() Die Schaltfläche "Neu Positionieren" schreibt die Positionsnummern von oben nach unten neu und beginnt mit "1". Dabei bleibt die aktuelle Anordnung der Positionen erhalten.
Die Schaltfläche "Neu Positionieren" schreibt die Positionsnummern von oben nach unten neu und beginnt mit "1". Dabei bleibt die aktuelle Anordnung der Positionen erhalten.
Positionieren von Hand
Möchten Sie innerhalb der Positionen selber die Reihenfolge anpassen, ändern sie die Positionsnummern einfach von Hand und tippen die Zahlen in der gewünschten Reihenfolge ein. Sie können für die Positionierung nur ganze Zahlen verwenden - keine Trenn- oder Füllzeichen wie Punkte, Bindestriche oder andere Textzeichen. Um diese Reihenfolge dann anzuwenden klicken Sie am oberen Rand der Positionsauflistung auf die Überschrift "POS". Damit wird die Auflistung der Positionen sofort neu sortiert.
.
Registerkarte: Zusatztext
Die Zusatztexte sind Texte oder Textbausteine, die Sie in diesem Dokument für den einleitenden Text und den Schlusstext sowie Zahlungsbedingungen, Zahlungsziel, Skonto Informationen und weiteren Angaben verwenden können.
Der obere Textblock wird oberhalb der Lieferscheinpositionen verwendet, der untere Textblock unterhalb der Lieferscheinpositionen. Die Auswahl der Textbausteine erfolgt durch Aufklappen des Pfeils neben dem Text "Zusatztext".
Sie finden hier eine Auflistung aller in "Textbausteine" angelegten Texte, die zur Anzeige in Lieferscheinen markiert sind (siehe auch Textbausteine). Das hat den Vorteil, dass nicht immer alle vorhandenen Textbausteine in der Auswahl sichtbar sind sondern nur die, die für die Verwendung in Lieferscheinen vorgesehen worden sind.
Möchten Sie dennoch einmal alle Texte der Textbausteine angezeigt bekommen, markieren Sie das Häkchen "alle Textbausteine" anzeigen. Dann wird in diesem Lieferschein die Auswahl alle Textbausteine umfassen.
Im Register 'Zusatztext' geben Sie die Texte oberhalb und unterhalb der Positionen des Ausdrucks ein. Sie können auch automatisiert Textbausteine einfügen lassen, sobald ein neuer Lieferschein erzeugt wird. Sehen Sie sich dazu die Einstellungen in 'Datenbankparameter -> Dokumenttexte' an.
Zahlungsbedingungen
Mit der Schaltfläche "Zahlungsbedingungen kopieren" können Sie die Zahlungsbedingungen direkt aus dem Kundenstamm in diesem Lieferschein, in Zusatztext-2 (unten) kopieren. Ist bereits Text in diesem Eingabefeld vorhanden, wird Faktura-XP die Auswahl "Anfügen" oder "Überschreiben" anbieten.
.
Registerkarte: Adresse
Hier können Sie die Lieferscheinadresse einsehen oder auch abändern. Wird die Lieferscheinadresse hier geändert, wirkt sich die Änderung nicht auf den Kundenstamm aus. Die Änderung wird also nur für diesen Lieferschein geändert. So können Sie z.B. einmalig einen Ansprechpartner oder Adresszusatz sehr schnell hinzufügen. Die Adresse ist im Bereich des Adressfeldes beim Ausdrucken sichtbar.
Mit der Schaltfläche "Kundenadresse einfügen" können Sie die Kundenadresse des Kundenstamm in dieses Feld einfügen. Dabei wird die bereits eingetragene Adresse komplett ausgetauscht bzw. überschrieben. Zusätzliche Eingaben können hier direkt vorgenommen werden.
Mit "Lieferadresse auswählen" werden alle Lieferadressen des Kunden in einer Auswahl angezeigt und können von dort aus in dieses Feld übernommen werden. Auch hierbei wird die bereits eingetragene Adresse komplett ausgetauscht bzw. überschrieben.
Soll eine gänzlich andere Adresse aus dem Kundenstamm in dieses Feld eingefügt werden, verwenden Sie die Schaltfläche "andere Adresse". Daraufhin erhalten Sie eine Auswahl der vorhandenen Kundenadressen, aus der Sie dann eine Adresse übernehmen können.
Mit der Taste "ESC" lässt sich die ursprüngliche (überschriebene) Adresse wieder herstellen, solange Sie den Register oder den Lieferschein noch nicht verlassen haben.
Adress-Etikett drucken
Mit der Schaltfläche "Etikett" können Sie die angezeigte Adresse direkt auf einem Labeldrucker (Brother QL-Serie) ausgeben. Für die Auswahl einer Vorlagendatei klicken Sie auf der selben Schaltfläche das kleine Dreieck zur Auswahl an. Klicken Sie nun auf "Vorlage auswählen" wird Ihnen ein Dateiauswahl-Dialog angezeigt um eine entsprechende Vorlage (*.LBL Datei) zu wählen. Die damit gewählte Vorlage wird als Standard-Vorlage für den Ausdruck von Adressetiketten verwendet, bis eine andere Vorlagendatei ausgewählt wurde oder die gewählte Vorlagendatei verschoben oder umbenannt wurde.
.
Registerkarte: Buchung
In diesem Register sind Einstellungen über die Zahlart der anschließenden Rechnung enthalten. Wird also ein Lieferschein in eine Rechnung umgewandelt, kann hier bereits die Zahlart eingestellt werden, die der Rechnung zugrunde liegen wird.
Zahlart
Wird hier eine Auswahl getroffen, erscheint die Auswahl als einzelner Großbuchstabe vor den Werten "Brutto / Netto" im Kopfteil des Lieferscheindialogs. So können Sie sofort die Zahlart erkennen. Ist für diesen Lieferschein ein DTA Datensatz erstellt worden ist das Feld "DTA erstellt" angehakt. Dieses Feld ist nur zur Auskunft und kann hier nicht geändert werden.
.
Registerkarte: Dokumentinfo
Die Registerkarte Dokument-Info enthält Informationen über den Stapeldruck, Versandinformationen der verwendeten Währung und die Einstellung der Nachkommastellen in den Ausdrucken. Im Feld Dok.- Info können Sie zusätzlich eigene Notizen unterbringen.
Stapeldruck
Ob dieser Lieferschein bei einem Stapeldruck mit gedruckt wird entscheiden Sie über die Markierung "Stapel". Wie oft dieser Druck erfolgen soll finden Sie im Feld "Anzahl". Das Feld Druckdatum enthält das Datum des letzten Ausdrucks dieses Lieferscheins.
Versandinfo
Hier können Sie den Lieferschein direkt die Versanddaten hinterlegen. Im Feld "Versand" steht das Datum des Versandtages. Hier können Sie eine Eingabe per Tastatur machen oder mit einem Doppelklick eine Auswahl aus dem Kalender machen.
Im Feld "Logistik-Info" tragen Sie die Sendungsnummer der Sendung ein. Das Feld kann auch durch einen Scanner oder einem Datenimport gefüllt werden oder worden sein.
In "Unternehmen" tragen Sie das Kürzel des Logistikunternehmens ein. Das Feld gestattet eine freie Eingabe, die dann in späteren Lieferscheinen als Auswahl (DropDown) verwendet werden kann.
"Text vorh." ist der Merker, der darüber Auskunft gibt, ob die Logistikinfo bereits in den Zusatztext dieses Lieferscheins übertragen wurde. Damit wird eine doppelte Angabe vermieden. Mit der Schaltfläche "Versandinfo in Zusatztext übernehmen" wird aus den Feldern der Versandinfo eine Textzeile zusammengestellt und als Schlusszeile im Zusatztext, unten einkopiert. Gleichzeitig wird der Merker "Text vorh." gesetzt.
Beispiel: Versand per DHL am 28.03.2010 - ID: 465464646
Optionen
In Optionen können Sie eine Bestellnummer und Besteller (Kunde) eingeben für den Sie diesen Lieferschein erstellt haben. Möchten Sie eine alternative Währung für diesen Lieferschein angeben, wählen Sie diese aus der Liste "Alternative Währung" aus. Eine abweichende Eingabe direkt in diesem Feld ist nicht möglich. Sie müssen die Eingabe dann über die Funktion Wechslekurse eingeben und erst danach hier aussuchen. Die Angabe der Währung muss nach ISO 4217 (3 Buchstaben) vorgenommen werden.
Der Umrechnungsfaktor zum Euro wird bei der Auswahl der Währung automatisch gesetzt. Der Standard ist "1".
Nachkommastellen
Sie können für die Einzelpreise und die Gesamtpreise des Lieferscheins getrennt einstellen, welche Anzahl Nachkommastellen für dieses Dokument verwendet werden. Der Standard ist zwei Nachkommastellen.
.
Registerkarte: InternetShop
Diese Registerkarte wird Ihnen nur in Version Faktura-XP SELECT Edition und SELECT Pro Edition bzw. mit einer Lizenzierung zu dieser Version angezeigt. Im Bereich "Bestelldaten" finden Sie Informationen der Bestellung, wenn diesen Lieferschein auf Grund einer Onlinebestellung generiert wurde. Die flach dargestellten Felder sind Auskunftsfelder, die Bestellnummer, Bestelldatum, Bestellwährung usw. enthalten können. Mit der Schaltfläche "Bankdaten" werden Ihnen die in der Bestellung eventuell hinterlegten Bankdaten (z.B. bei Bezahlung per SEPA Lastschrift) angezeigt.
.
Statusänderung automatisch an Shop melden
Soll dieser Lieferschein den Status der Onlinebestellung verändern - Beispielsweise könnte das Erstellen eines Lieferscheins ein Zeichen für den bevorstehenden Versand der Bestellung sein, markieren Sie das Feld "Status dieser Bestellung im Shop bei nächster Verbindung aktualisieren auf:". Dann geben Sie noch im DropDown den zu übermittelnden Status an. Es ist nur die vorhandene Auswahl möglich.
Beim erneuten Abruf von Bestellungen aus Ihrem Onlineshop werden dann die so markierten Rechnungen ausgewertet und der Status der dazu vorliegenden Bestellung im Onlineshop auf den eingestellten Status abgeändert.
.
Statusänderung manuell an Shop melden
Möchten Sie einen Status manuell und direkt an Ihren Onlineshop senden, können Sie dies im Bereich Statusänderung (1) mit der Schaltfläche "Aktualisieren" (2) tun. Klicken Sie also auf die Schaltfläche (2), wird ein Dialog geöffnet (3) mit dessen Hilfe Sie den im Bereich Statusänderung (1) eingestellten Status der Bestellung abändern bzw. direkt an Ihren Shop senden können. Beachten Sie, dass der Bereich Statusänderung (1) nur sichtbar ist, wenn dieser Rechnung eine Bestellung aus Ihrem Onlineshop zugrunde liegt und eine entsprechende Version mit einer Lizenz für einen entsprechenden Onlineshop vorliegt.
Der Statusänderungsdialog zeigt im oberen Bereich die Daten der Bestellung - wie Bestellnummer, Kunde und den Ziel-Status der Bestellung. Zusätzlich haben Sie hier die Möglichkeit einen kurzen Infotext einzugeben (4). Diese Information wird dann zusammen mit der Statusänderung an den Shop gesendet und dort in der Historie der Bestellungen aufgeführt. Falls in Ihrem Lieferschein auch eine Trackingnummer des Versenders eingegeben wurde (Register "Dokumentinfo"), wird auch diese Information in die Historie des Shops gesendet.
Das Feld "Info an den Kunden" ist optional und kann auch leer bleiben.
Ist das Häkchen "Kunde benachrichtigen" im Bereich Statusänderung (1) aktiviert, wird dem Kunden zu dieser Statusänderung eine Email zugestellt. Diese wird über eine einstellbare Funktion innerhalb Ihres Shopsystems (nicht von Faktura-XP) an den Kunden gesendet.
Mit der Schaltfläche "Senden" wird dann die Statusänderung und die Informationen für die Historie direkt versendet.
.
Kundentext zur Bestellung
Im Feld "Kundentext zur Bestellung" finden Sie den Text, den der Kunde als Kommentar in der Bestellung des Onlineshop eingegeben hat. Dieser Text kann auch geändert oder ergänzt werden. Mit der Schaltfläche "Clipboard" am Ende des Textfeldes, können Sie den Inhalt des Feldes in die Zwischenablage kopieren lassen. So können Sie den Text auch in ein anderes Feld oder anderes Programm kopieren.
.
Interne Info zur Bestellung
Das Feld "Interne Info zur Bestellung" enthält Informationen der zu Grunde liegenden Bestellung - wie Zahlart, Datum oder besondere Informationen. Sowohl eine Bestellung Ihres OnlineShop als auch Bestellungen aus Amazon oder ebay legen dort bei der automatisierten Bestellabwicklung Informationen ab.
Aus der Lieferscheinliste heraus besteht die Möglichkeit "DTA Datensätze" (auch DTAus genannt) für die Erstellung von elektronischen Lastschriften zu erzeugen. Innerhalb der Rechnung finden Sie nach der Erstellung eines DTA Datensatzes die Markierung "Lastschrift für DTA wurde bereits erstellt". Dies ist ein "Merker", damit der DTA Datensatz nicht versehentlich ein zweites mal erstellt wird.
Mit der Schaltfläche "Clipboard" am Ende des Textfeldes, können Sie den Inhalt des Feldes in die Zwischenablage kopieren lassen. So können Sie den Text auch in ein anderes Feld oder anderes Programm kopieren.
.
Registerkarte: Intern
In diesem Register werden ihnen einige Informationen im Zusammenhang mit der Entstehung des Lieferscheins und der Verbindung zu anderen Dokumenten angezeigt.
.
Pickliste zu diesem Lieferschein
Im Bereich Picklistendruck (1) wird ihnen die Picklistennummer angezeigt, sofern sie zu diesem Lieferschein eine Pickliste erstellt bzw. gedruckt haben. Die Erstellung einer Pickliste zu einem Lieferschein erfolgt über den Druckdialog des Lieferscheins aus der Liste der Lieferscheine.
Nach dem Drucken und damit der Erstellung einer Pickliste zu diesem Lieferschein, wird die Picklistennummer automatisch im Feld Pickliste eingetragen. Darunter wird das Erstelldatum und der Ersteller dieser Pickliste angezeigt.
.
Herkunft von Positionen
Wenn sie die Positionen aus anderen Dokumenten in diesen Lieferschein einfügen, werden diese Dokumente in den Feldern (2) angezeigt.
.
Referenz
Wird ein Lieferschein zu einer Rechnung umgewandelt oder abgerechnet, wird die Rechnungsnummer im Feld Referenz (3) angezeigt, die auf Grundlage dieses Lieferscheins automatisiert erstellt wurde. Wurde der Lieferschein nicht zu einer Rechnung umgewandelt oder abgerechnet ist das Feld leer oder enthält den Standardwert "0" (Null). Ist in diesem Feld ein Wert eingetragen können sie mit einem Doppelklick in das Feld die entsprechende Rechnung zur Ansicht öffnen.
.
Interne Informationen
Im Feld "Interne Informationen" (4) können sie einen Text zu internen Zwecken eingeben. Dieser Text wird an keiner Stelle auf Dokumenten aufgedruckt und dient lediglich zur Information für Mitarbeiter.
.
Gewicht
Das Feld Gewicht (5) zeigt das Gesamtgewicht aller Positionen dieses Lieferscheins an. Das Gewicht entspricht auch dem Gewicht, das auf der Pickliste gedruckt wird. Es ist dann nützlich, wenn der Lagerist das Gesamtgewicht für z.B. den Versand disponieren muss.
.
Ersteller und Änderung
In diesen Feldern (7) finden sie Informationen über den Ersteller und der letzten Änderung dieses Lieferscheins.
.
Dokumentverknüpfungen
Wenn sie einen Lieferschein aus einem anderen Dokument wie zum Beispiel aus einem ERP-Auftrag generiert haben oder aus einem solchen Positionen eingefügt haben, wird die Dokumentnummer in dem entsprechenden Feld "Aus ERP-Auftrag", "Aus Angebot" oder "Aus Rechnung" automatisch eingetragen.
.
Dokumentverknüpfung erstellen
Sie können den aktuell geöffneten Lieferschein manuell mit einem anderen Dokument wie einem ERP-Auftrag, einem Angebot oder einer Rechnung verknüpfen. Dazu Doppelklicken sie auf einen leeren Verknüpfungseintrag der gewünschten Dokumentart (2). Für die Verknüpfung mit einem ERP-Auftrag oder einem Projekt aus der Projektverwaltung Doppelklicken sie im Bereich (6) auf eines der Felder. Wenn sie zum Beispiel auf das Feld "Aus Rechnung" Doppelklicken, wird ihnen eine Auswahl aller Rechnungen des Kunden angezeigt der als Kunde dieses Lieferscheins verwendet wurde.
In dieser Liste können sie eine Auswahl treffen oder auch eine Suche über Suchbegriffe formulieren um die gewünschte Rechnung zu finden. Möchten sie ein Dokument eines anderen Kunden als Verknüpfung auswählen, klicken sie in der Auswahlliste im Bereich der Suche auf die Schaltfläche "Gesamt". Damit werden ihnen alle Rechnungen aller Kunden angezeigt, die wieder durch Suchbegriffe gefiltert werden kann.
.
Dokumentverknüpfung Folgen oder entfernen
Sie können einem verknüpften Dokument Folgen - also parallel zu dem geöffneten Lieferschein das verknüpfte Dokument zur Ansicht öffnen. Dazu Doppelklicken sie auf den Eintrag mit der Dokumentnummer, die geöffnet und angezeigt werden soll. Nun wird eine Auswahl angezeigt, ob sie das im Feld eingetragene Dokument öffnen möchten oder den Eintrag (die Verknüpfung) entfernen möchten.
Wählen sie "... zur Ansicht öffnen" und das verknüpfte Dokument in einem separaten Fenster anzuzeigen. Wählen sie "... entfernen" um die Verknüpfung zu diesem Dokument zu entfernen. Das Feld wird damit geleert. So können sie auch durch Doppelklick auf das nun leere Feld ein anderes Dokument mit diesem Lieferschein verknüpfen.
.
Lieferschein drucken
Der Ausdruck von Dokumenten wird grundsätzlich und ausschließlich von dem verwendeten Betriebssystem und den darauf installierten Druckern des lokalen Arbeitsplatzes ausgeführt. Die Anwendung selbst macht keine Druckausgaben. Die Dokumente werden lediglich im vordefinierten Format vorbereitet und dann an das Betriebssystem zum Ausdruck übergeben.
Einrichtung neuer Drucker und Einstellungen der vorhandenen Drucker, Farbeauswahl, Druckqualität, Schachtauswahl oder ähnliches wird ausschließlich in der Systemsteuerung Ihres Betriebssystems vorgenommen. Bei Druckproblemen sollten Sie zuerst dort nachsehen oder einen Fachmann zu Rate ziehen.
Der Druckdialog
Mit der Schaltfläche "Drucken" rufen Sie den Druckdialog auf, der Ihnen im Bezug auf Dokumentausgabe einige Möglichkeiten bietet.
Hier stellen Sie ein, in welcher Art und welcher Sprache das Dokument ausgedruckt werden soll. Im wesentlichen versucht Faktura-XP selbst zu ermitteln, welche Art und Sprache der Ausgabe sinnvoll währe. Dazu wird beispielsweise über den Kunden und dessen Lieferadresse der Wohnort und damit das Land ermittelt und somit die Sprache vorgeschlagen in der das Dokument ausgegeben wird. Dies ist dann zusätzlich durch den Benutzer änderbar.
.
Weitere Druckoptionen
.
Formular Editor
Aufbau nach DIN 5008
Die Druckdokumente wie Angebote, Lieferscheine, Rechnungen, Gutschriften usw. sind in Faktura-XP eingebettet und nach der DIN 5008 aufgebaut und entsprechen damit auch Europäischem Standard für Druckdokumente.
Eigene Druckdokumente entwerfen
Um eigene Dokumente zu entwerfen, müssen Sie einen Formulareditor / Berichteditor verwenden, der von Faktura-XP als externe Applikation unterstützt wird. Der externe Formulareditor / Dokumenteditor steht nur in den Versionen Faktura-XP® SELECT Pro Edition und Faktura-XP® PREMIUM Edition zur Verfügung. Lesen Sie dazu den Abschnitt Formulareditor.
.
Dokumentarten
Im linken Dialogbereich können Sie die Dokumentart auswählen. Die Vorauswahl richtet sich nach der zuletzt ausgewählten Dokumentart. Die Einstellung, ob Bildschirm oder Drucker nehmen Sie mit der Einstellung "Ausgabe auf" vor.
.
Lieferschein
Die Dokumentart Lieferschein ist ein neutrales Dokument, das über die gelieferten Waren Auskunft gibt. Es enthält keine Gewichte und keine Preise.
.
Lieferschein mit Gewichten
Die Dokumentart Lieferschein mit Gewichten ist ein Dokument, das über die gelieferten Waren Auskunft gibt. Es informiert den Kunden über das Gewicht des zugestellten Pakets beispielsweise.
.
Lieferschein mit Preisen
Soll ein Lieferschein mit Preisen gedruckt werden, also sollen die Preise der Ware auf dem Lieferschein aufgelistet sein, klicken Sie dieses Feld an.
.
Pickliste drucken
Eine Pickliste (auch Packliste oder Versandliste genannt) dient dazu, die in einem Lieferschein enthaltene Lagerartikel zusammenstellen. Dieser Vorgang wird auch als Kommissionierung bezeichnet. Voraussetzung ist, dass die Artikel den Status Lagerfähig besitzen (Markierung "Lagerfähig" im Artikelstamm).
.
Stücklisten in Picklisten
Die Pickliste kann nicht nur lagerfähige Hauptartikel enthalten sondern auch Artikel, die aus anderen Artikeln zusammen gestellt - also eine Stückliste - sind. Die in einer Stückliste enthaltenen Artikel werden in der Pickliste nur dann aufgeführt, wenn diese innerhalb der Stückliste mit "Lagerbestand mitführen" markiert sind. Eine genauere Beschreibung finden Sie direkt im Kapitel Stückliste.
.
Ausdruck einer Pickliste
Die Ausgabe einer Pickliste erfolgt wahlweise auf dem Bildschirm oder Drucker.
Die Pickliste enthält im wesentlichen zwei Bereiche. Den Kopf-Bereich und den Detail-Bereich. Im Kopf-Bereich finden Sie Im Ausdruck die Eckdaten des Auftrags wie Picklistennummer, Kundenname, Rechnungsnummer, Bestellnummer, Gesamtgewicht und Anzahl der Teile.
Kopf-Bereiche der Pickliste:
- 1 - Picklisten Nummer. Diese Nummer ist eine eindeutige Kennung dieser Pickliste. Sie wir nur einmal vergeben und ist fest mit dieser Pickliste verbunden. Die Picklistennummer wir als Zahl und in Form eines BarCode ausgegeben.
- 2 - Die dieser Pickliste zu Grunde liegende Lieferscheinnummer
- 3 - Im Falle eine Onlinebestellung die Bestellnummer mit Kürzel für die Datenherkunft - zum Beispiel MAG=Magento, AMZ=Amazon, EBY=ebay usw.
- 4 - Gesamtgewicht alle Positionen ohne Verpackungsmaterial und Anzahl der Teile der Pickliste.
Detail-Bereiche der Pickliste:
- 5 - EAN des Artikels als Zeichenfolge und als Grafik
- 6 - Lagerort des Artikels (danach wird sortiert)
- 7 - Lagerfach des Artikels (danach wird sortiert)
- 8 - Anzahl die "gepickt" wird. Also die Menge, die der Packer sammelt.
- 9 - SKU Nummer des Artikels (SKU=Stock Keeping Unit) - entspricht der "Lagerhaltungsnummer".
- 10 - Faktura-XP® Artikelnummer
- 11 - Gesamtgewicht der Artikel dieser Position (Einzelgewicht X Anzahl).
- 12 - Unterschriften der Bearbeiter - je nach Bedarf
Fuß-Bereiche der Pickliste:
Im Fußbereich der Pickliste wird auf jeder Seite das Datum und die Picklistennummer mit Seitenzahl abgedruckt.
Wiederholtes Drucken einer Pickliste
Jede Pickliste erhält eine eigene fortlaufende Picklistennummer, die beim "Erstdruck" der Pickliste erstellt und dann im Archiv der Picklisten gespeichert wird. Soll eine Pickliste ein weiteres mal gedruckt werden, erscheint eine Hinweismeldung, dass es sich um eine bereits gedruckte Pickliste handelt.
Dies soll verhindern, das keine Pickliste versehendlich mehrfach gedruckt und die Ware dann nochmals an den Kunden gesendet wird.
.
Sortierung in der Pickliste
Die Positionen auf einer Pickliste sind nach Lagerorten UND Lagerfach sortiert. Haben Sie also in Ihren Artikeln Lagerorte und Lagerfach hinterlegt, werden diese zur Sortierung der Pickliste herangezogen. Die Sortierung erfolgt nach Lagerort absteigend UND Lagerfach aufsteigend.
.
Hinweis zu Picklisten
Tipp:
Wird in Ihrem Druckdialog die Auswahl "Pickliste" nicht aufgeführt, kann dies mit einer deaktivierten Option für Picklisten zusammenhängen. Aktivieren Sie dazu in den Parametern die entsprechende Option für Picklisten.
.
Stapeldruck
Mit dem "Stapeldruck" können mehrere Lieferscheine gleichzeitig, also zusammen in einem Druckvorgang verarbeitet werden. Damit werden alle markierten Lieferscheine verarbeitet. Die Anzahl der zu verarbeitenden Lieferscheine wird Ihnen beim Anklicken direkt angezeigt. Beim Stapeldruck ist keine Bildschirm Voransicht möglich. Wird zusätzlich die Option "als PDF per Email" angegeben, werden die Lieferscheine im Stapel zunächst als PDF erstellt und dann als Anhang in eine Email verarbeitet.
Hier ist ebenfalls die Auswahl Stapeldruck mit Gewichten und Stapeldruck mit Preisen anwählbar.
.
Optionen für den Ausdruck
Mit den Optionen rechts haben Sie noch zusätzliche Möglichkeiten der Ausgabe. Wird die Ausgabe mit Stückliste erwünscht, setzen Sie das Häkchen dort.
Den Lieferschein mit Gewichten können Sie als einziges der hier anwählbaren Möglichkeiten als Emailanhang senden.
Bei "Logo im Kopf erzwingen" druckt ein Logo aus, obwohl es Standardmäßig nicht angezeigt werden würde.
Die Option "Währung umrechnen" lässt die Positionen mit der eingestellten Währung und dessen Faktor umgerechnet erscheinen. Dabei gelten die aktuell hinterlegten Wechselkurse.
Soll der Lieferschein "Bruttopreise" (inkl. MwSt) enthalten, setzen Sie dort ein Häkchen.
Die aktuellen Währungen / Wechselkurse lassen sich per Internet aktualisieren.
Weitere Optionen für den Ausdruck
In "weiteren Optionen" können Sie den Dokumentdruck auch in anderen Sprachen ausführen lassen. Zur Auswahl stehen Deutsch, Englisch und Französisch. Ihre Eingaben werden nicht von Faktura-XP übersetzt, wenn Sie eine andere Sprache als Deutsch verwenden. Nur die Dialoge wechseln in der Sprache und werden beim Druck dementsprechend angezeigt.
Auf der rechten Seite finden Sie die "Stapeldruck Optionen", hier können Sie aussuchen, ob Sie alle Markierungen entfernen wollen oder alle einen Status bekommen.
.
Formular Editor
Gestaltung nach DIN 5008 ist eingebaut
Die Druckdokumente bzw. Belege wie Angebote, Lieferscheine, Rechnungen, Gutschriften usw. sind in Faktura-XP eingebettet und nach der DIN 5008 aufgebaut und entsprechen damit auch Europäischem Standard für Druckdokumente. Im Regelfall müssen sie lediglich Ihre Firmenadresse und eventuell ein Logo in den Parametereinstellungen eintragen. Die Anordnung und korrekte Formatierung wird automatisch von Faktura-XP nach DIN 5008 vorgenommen. Die so erstellten Belege haben volle Rechtsgültigkeit nach GOBD bzw. entsprechen den Fiskalanforderungen von Deutschland, Österreich und der gesamten EU.
.
Eigene Druckdokumente entwerfen
Um eigene Dokumente zu entwerfen, müssen Sie einen Formulareditor / Berichteditor verwenden, der von Faktura-XP als externe Applikation unterstützt wird. Der externe Formulareditor / Dokumenteditor steht nur in den Versionen Faktura-XP® SELECT Pro Edition und Faktura-XP® PREMIUM Edition zur Verfügung. Lesen Sie dazu den Abschnitt Formulareditor.
Hinweis:
Der Formulareditor steht nicht für die Version "BASIC Edition" und nicht für die Version "SELECT Edition" zur Verfügung. Dennoch können Sie mit diesen Versionen Ihre Dokumentausdrucke bzw. Belege selbst gestalten. Dazu nutzen Sie die eingebauten Funktionen für die Gestaltung:
- Verwendung von Briefköpfen und Fusszeilen
- Briefkopf-Daten für Absender und Firmenadresse
- Firmenlogo des Unternehmens als Grafik einbinden
- Grußzeilen am Dokumentende
- PDF Briefpapier für z.B. Rechnungsversand per Email
Alle Einstellungen können Sie über die Parametereinstellungen vornehmen.
.
Überweisungsträger bedrucken
Möchten Sie einem gedruckten Lieferschein auch einen vorgedruckten Überweisungsträger beilegen, können Sie diesen direkt aus der Detailansicht eines Lieferscheins auf einen Vordruck ausgeben. Dazu klicken Sie in der Lieferscheinliste auf den entsprechenden Lieferschein und öffnen diesen in der Detailansicht.
Nun klicken Sie in Ihrem Lieferschein unten auf den Pfeil der Schaltfläche "Drucken".
Dort wählen sie den Unterpunkt "Überweisungsträger bedrucken" aus. Es wird der Dialog zur Auswahl eines Vorlagentyps angezeigt.
.
Vorlagentyp auswählen
Wählen sie einen Vorlagentyp / Vordruck aus dem DropDown Menü aus (1).
Auf der Registerkarte Einstellungen können sie die vertikale Position des Ausdrucks einstellen (A).
Der eingestellte Wert und der ausgewählte Vorlagentyp wird beim Schließen automatisch gespeichert und beim nächsten Druck wieder verwendet.
Sie müssen einen Vorlagentyp für Überweisungsträger angeben. Es werden nur Ausdrucke im DIN A4 Format unterstützt. Sie haben die Wahl zwischen einem Siegel, Laserware, Bits & Paper und Quicken, sowie DIN A4 Formate mit 15mm oberen Randabstand oder mit 85mm oberen Randabstand. Klicken Sie auf "Drucken" (3), um den ausgewählten Typ der Überweisung zu drucken. Es wird zunächst eine Voransicht angezeigt. Nun legen Sie einen Vordruckbogen in Ihren Drucker ein und bedrucken diesen mit dem angezeigten Inhalt. Der Überweisungsträger enthält dann bereits alle Informationen der Person/en oder der Firma, an die sich die Überweisung richten soll, sowie Bankverbindung und Betrag. Den Ausdruck können sie dann aus der Voransicht auf einem dort wählbaren Drucker ausführen.
Verwendbare Vordrucke für Überweisungsträger: * Siegel - Überweisung/Zahlschein (ZV510) * Laserware - Überweisung/Zahlschein (LW0101) * Bits & Paper - Überweisung/Zahlschein (BP0101) * Quicken - Überweisung/Zahlschein * DIN A4 - 15 mm oberer Randabstand * DIN A4 - 85 mm oberer Randabstand * Bits & Paper - SEPA Überweisung/Zahlschein (BP0107) * Bits & Paper - SEPA Überweisung/Zahlschein (BP0108)
.
Überweisung ändern und drucken
Zur Überprüfung der Inhalte dieser SEPA Überweisung können Sie auf die Schaltfläche "Ändern" (2) klicken.
Es wird Ihnen wird der Überweisungsträger angezeigt, den Sie direkt bearbeiten können, wenn dies nötig sein sollte. Klicken Sie einfach in die weißen Felder, um die eingetragenen Daten zu ändern oder weitere hinzuzufügen.
Haben Sie die Kontrolle oder die Eingabe abgeschlossen, klicken Sie auf "Übernehmen". Die Änderungen werden nach der Übernahme nur für diese SEPA Überweisung gespeichert und auch nur solange dieser Lieferschein geöffnet bleibt. Nach dem Schließen des Lieferscheins verfallen die vorgenommenen Änderungen.
.
Lieferscheine abrechnen
Über die Schaltfläche "Abrechnen" der Lieferscheinliste gelangen Sie in die Funktion „Lieferscheine abrechnen“. Diese Funktion ermöglicht die Abrechnung mehrerer offene Lieferscheine zu Rechnungen. Sie können damit sowohl Sammelrechnungen - also mehrere Lieferscheine eines Kunden in eine Rechnung setzen, als auch einzelne Rechnungen aus Lieferscheinen erzeugen.
Im dem geöffneten Dialog werden Ihnen zunächst alle offenen Lieferscheine angezeigt.
Die Liste selbst umfasst einige Eckdaten der Lieferscheine wie Lieferscheinnummer, Kunde, Lieferscheindatum und daraus resultierend Zeiträume wie Kalenderwoche, Quartal und Monat. Zusätzlich werden Ihnen auch der Warenwert, die Zahlart und Datenherkunft der Lieferscheine angezeigt. Scrollen sie die Liste weiter nach rechts, werden Ihnen auch Datenherkunft, Picklisten-Nr, Zahlart und Zahlstatus angezeigt.
Sortierung der angezeigten Liste
Die Sortierung der angezeigten Liste wird wie in allen Listen durch Klicken in der Überschriftzeile vorgenommen. Einmal Klicken sortiert aufsteigend, ein weiteres Klicken sortiert die Liste absteigend.
Alternativ können sie auch mit der rechten Maustaste in die Spalte einer Zeile klicken, nach der sie die Liste sortieren möchten. Damit öffnet sich dann das Kontextmenü. Darin können sie dann zwischen aufsteigender oder absteigender Sortierung wählen.
Besondere Eigenschaften der Liste
Neben den Eckwerten der Lieferscheine können sie noch weitere Informationen anzeigen lassen.
Klicken Sie beispielsweise in eine Zeile der Lieferscheine auf eine Kundennummer oder Lieferscheinnummer, werden die Adressdaten (Lieferadresse und Kundenadresse) als "ToolTip Text" für diese Datensatzzeile nachgeladen. Dieser wird angezeigt, wenn sie eine kurze Zeit mit der Maus auf der Kunden- oder Lieferscheinnummer stehen bleiben.
Dieses Prinzip setzt sich in weiteren Spalten derselben Zeile nach diesem Muster fort. Probieren sie es gern einmal aus.
.
Eingrenzung und Markierung der Lieferscheine
Um Lieferscheine abrechnen zu können müssen sie die Lieferscheine markiert haben. Damit ist ein Häkchen gemeint, das sie am Anfang der Liste, in der gelben Spalte sehen. Diese können sie einzeln setzen indem sie in der Liste jeweils ein Häkchen in die erste (gelbe) Spalte der Liste setzen (alternativ auch in Spalte 14 - ebenfalls gelber Hintergrund). Ist die Liste umfangreicher, macht es Sinn die Lieferscheine nach bestimmten Kriterien zu filtern, um sie dann gemeinsam zu markieren.
Um eine Filterung der Liste vorzunehmen, können sie den Bereich "Filter und Markierung" verwenden. Die Filterung funktioniert in zwei Schritten. In Schritt-1 wählen sie aus den vier möglichen DropDown Feldern "Kunde"(1), "Jahr"(2), "Zahlstatus"(3) und "Zeitraum"(4) die geeignete Kombination aus, die auf Ihre zu verarbeitenden Lieferscheine als Einschränkung der Liste zutrifft. Lassen sie das jeweilige Feld leer um keine Einschränkungen für z.B. einen bestimmten Kunden oder ein bestimmtes Jahr vorzunehmen. Alternativ klicken Sie auf die jeweilige Taste "Alle", neben der Filterauswahl.
- 1 Lieferscheine eines bestimmten Kunden in die Filterung einbeziehen
- 2 Lieferscheine eines bestimmten Jahres in die Filterung einbeziehen
- 3 Lieferscheine einer bestimmten Zahlstatus in die Filterung einbeziehen
- 4 Lieferscheine eines bestimmten Zeitraums wie Monat, Quartal oder Kalenderwoche in die Filterung einbeziehen
Sie können mit einer Kombination aus diesen vier Angaben eine sehr genaue Eingrenzung erreichen.
Schritt-2 ist die Filterung der Auswahl. Um nun die Filterung anzuwenden, klicken sie nun auf die Schaltfläche "Filter setzen"(5). Damit wird die Liste der offenen Lieferscheine nun nach der eingestellten Kombination gefiltert. Die Anzeige (6) gibt Ihnen Informationen über die aktuelle Anzahl der Lieferschein gesamt, die gefilterten Lieferscheine und die markierten Lieferscheine. Das Feld "Alle" gibt Anzahl der offenen Lieferscheine als Gesamtanzahl an. Das Feld "gefiltert" zeigt die Anzahl der Lieferscheine an, die sie mit Hilfe der Filter (1-4) eingeschränkt haben. Das Feld "markiert" gibt Ihnen die Anzahl der in der Liste zur Abrechnung markierten Lieferscheine an - also die Lieferscheine die bereits eine Markierung bzw. Häkchen erhalten haben.
Sie können die Liste mehrfach filtern und markieren. So können sie beispielsweise Lieferscheine aus dem Jahr 2018 filtern, dann markieren(7) und danach eine neue Filterung auf z.B. das Jahr 2019 setzen und auch diese Lieferscheine markieren(7). Sie sehen dann in der Anzeige (6) die "markiert" Anzahl ansteigen. Das bedeutet, das die zuvor markierten Lieferscheine zwar nicht mehr angezeigt aber weiterhin zur Abrechnung markiert bleiben.
Markieren von Lieferscheinen
Die Markierung der Lieferschein, die abgerechnet werden sollen, können durch das setzen einzelner Häkchen markiert werden (1). Alternativ können sie auch alle angezeigten Lieferscheine der Liste markieren, indem sei das Häkchen in der Überschriftzeile der Liste anklicken (2). Damit werden dann alle Häkchen gesetzt. Ein erneutes anklicken des Häkchens in der Überschriftzeile bewirkt ein Abwählen aller Häkchen der angezeigten Liste.
Die Anzeige unten (4) zeigt Ihnen den aktuellen Wert der insgesamt markierten Lieferscheine. Dort können sie ebenfalls mit der Taste "Alle" die Markierung aller Lieferscheine der Liste bewirken. Die Schaltfläche "Keine" bewirkt das Abwählen aller markierten Lieferscheine. Auch die Lieferscheine, die gerade in der Liste nicht angezeigt werden, werden damit ebenfalls abgewählt - also die Häkchen entfernt. Die Anzeige (4) zeigt danach den Wert "0" an.
.
Optionen für die Abrechnung
Die Optionen sind Einstellungen, die direkten Einfluss auf den aktuell anstehenden Verarbeitungsprozess haben. Stellen sie die Optionen daher sehr sorgsam ein.
Die folgende Optionen können einzeln oder in Kombination angewählt werden. Die Standardeinstellung ist keine angewählte Option.
Lieferscheine einzeln abrechnen
Diese Option (1) wirkt direkt auf die Abrechnung der Lieferscheine, ob es sich um Einzelrechnungen oder Sammelrechnungen handeln wird. Wird diese Option aktiviert, werden die markierten Lieferscheine 1:1 in jeweils eine Rechnung umgewandelt. Sollten mehrere Lieferscheine eines Kunden zur Abrechnung markiert sein, werden auch diese "einzeln" abgerechnet. Jeder Lieferschein erzeugt genau eine Rechnung. Wird diese Option nicht gesetzt, werden die Lieferscheine zu gleichen Kunden gruppiert und dann je Kunde genau eine Rechnung erstellt, die alle Positionen aller markierten Lieferscheine dieses Kunden enthält.
Rechnungen drucken
Möchten Sie die abgerechneten Lieferscheine gleich als Rechnungen auf dem Standarddrucker ausgeben, markieren Sie diese Option (2). Damit wird Ihnen jede Rechnung in einer Vorschau angezeigt.
Rechnungen direkt drucken
Möchten Sie die Rechnungen direkt auf dem Standarddrucker, ohne Druckvorschau ausgeben, markieren Sie die Option (3). Wenn sie mit der Maus kurz auf der Schaltfläche (6) verweilen, wird ihnen der aktuell eingestellte Standarddrucker als Text am Mauszeiger angezeigt. Möchten sie einen anderen Drucker zum Standarddrucker auswählen, klicken sie auf diese Schaltfläche. Es wird dann der Systemweite Druckerdialog ihres Betriebssystems angezeigt. Dort können sie z.B. durch Klicken mit der rechten Maustaste auf einen Drucker die Umstellung auf einen anderen Standarddrucker vornehmen.
Stapeldruckmarkierung setzen
Setzt in der Rechnungsliste eine Stapeldruckmarkierung an die neu erstellte Rechnung. Optional können sie einen festen Wert für die Anzahl der Stapeldrucke (7) je Rechnung angeben. Der Standardwert in diesem Feld ist "0". Das bedeutet, dass die Anzahl der Stapeldrucke automatisch über die Dokumenteinstellungen für Rechnungen oder die dem Kunden hinterlegten Einstellungen verwendet werden. Sie sollten den Wert nur bei Bedarf anders als Null einstellen.
OpenTrans XML Datei erstellen
Ist diese Option gesetzt, wird nach der Umwandlung des Lieferscheins zu einer Rechnung direkt eine OpenTrans XML Datei erstellt. Die kann z.B. die Weiterverarbeitung bei Ihren Lieferanten verwendet werden (Streckengeschäft). Dazu ist eine Konfiguration notwendig die sie in dem separaten Kapitel finden. Mit der Schaltfläche (8) können sie den Ausgabepfad der XML Dateien festlegen.
.
Abrechnung starten
Mit der Schaltfläche Ausführen werden die Lieferscheine wie eingestellt abgerechnet. Vergewissern sie sich bei einer Druckausgabe vorher, ob der Drucker über ausreichend Farbe und Papier verfügt. Dieser Vorgang kann je nach Datenmenge einige Zeit in Anspruch nehmen. Unterbrechen Sie den Vorgang möglichst nicht, wenn dieser einmal gestartet ist.
Am Schluss wird Ihnen dann eine zusammenfassende Meldung angezeigt.
.
Lieferscheine umwandeln
Umwandeln ist der Vorgang, der genau einen Lieferschein in eine Rechnung umwandelt. Dabei wird eine neue Rechnung aus den Daten des gewählten Lieferscheins erstellt. Durch Markieren eines noch offenen Lieferscheins in der Liste, und Betätigen der Schaltfläche "OK" (3) können Sie diesen Lieferschein in eine Rechnung umwandeln.
.
Optionen
In den Optionen der Umwandlung (1) können sie verschiedene Einstellung vornehmen bzw. aktivieren, die während der Umwandlung greifen.
- Als Option können Sie angeben, ob die im Lieferschein hinterlegten Zusatztexte in die Rechnung übernommen werden sollen.
- Handelt es sich um einen Lieferschein, der auf Grundlage einer Onlinebestellung automatisiert erstellt wurde ist zusätzlich die Übernahme der Bestellinformationen des Onlineshop möglich. Dazu markieren Sie das zweite Optionsfeld.
- Die Option "Open Trans XML Datei erstellen" ermöglicht die automatische Erstellung einer OpenTrans Übergabedatei im XML-Format. Diese dienen dazu, die Positionen in einem für Ihren Lieferanten lesbaren Format zu erstellen und diesem dann zu übergeben. Das ermöglich die Abwicklung einer Bestellung Ihrer Kunden mit direkter Auslieferung von Ihrem Lieferanten. Den Ablage Ort der Dateien bestimmen Sie in Datenbankparameter.
- Wenn die Rechnung zum Stapeldruck markiert werden soll, aktivieren sie hier das Häkchen.
Wenn sie bereits eine Zahlart im Lieferschein hinterlegt haben (Register Buchung), wird diese Zahlart hier angezeigt. Mit der Einstellung "Zahlart der neuen Rechnung" (2) kann eine Änderung der Zahlart wie sie in der Rechnung übernommen werden soll noch verändert werden.
.
Register "Informationen zum Kunden"
Informationen zu Zahlungsbedingungen, Skonto und Kontodaten bei eventueller SEPA Lastschrift des Kunden werden Ihnen hier angezeigt (5).
Eine Veränderung an dieser Stelle ist nicht möglich. Dazu müssen Sie vor der Umwandlung die zu ändernden Daten im Lieferschein verändern.
.
Ausführen
Mit der Schaltfläche "OK" wird die Umwandlung gestartet, mit der Schaltfläche "Abbrechen" wird der Dialog ohne Aktion geschlossen.
.