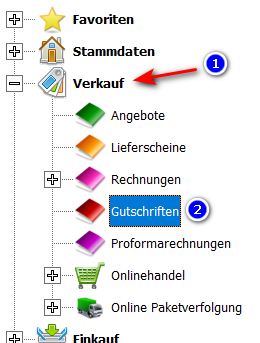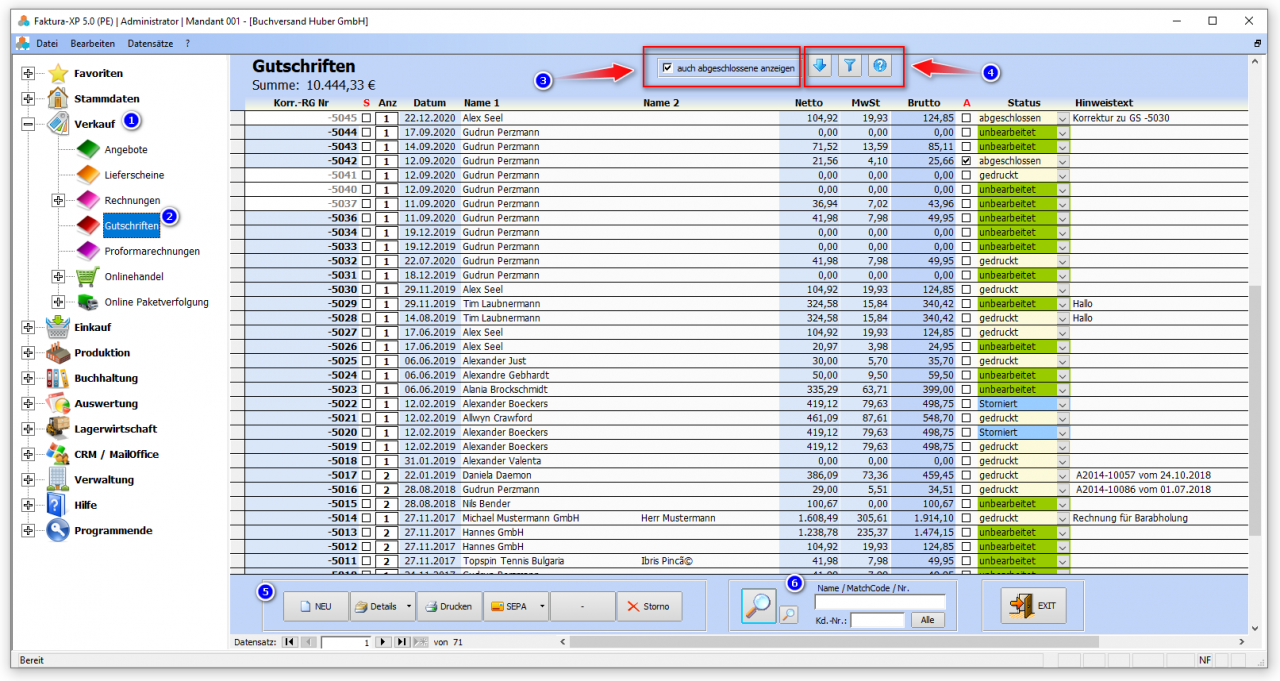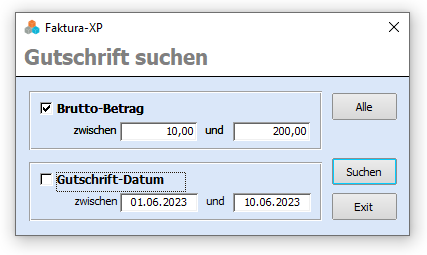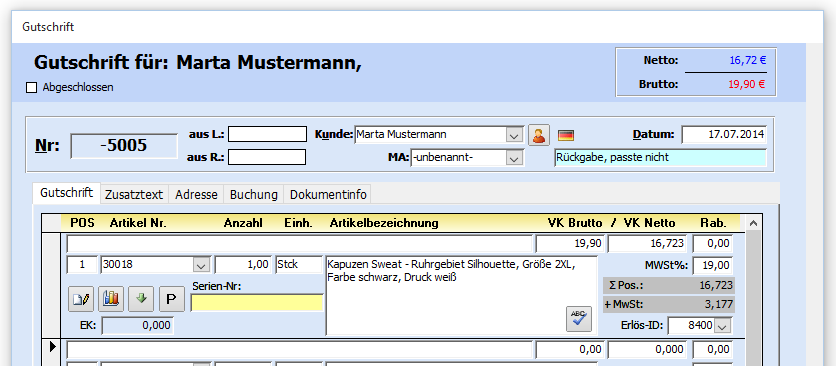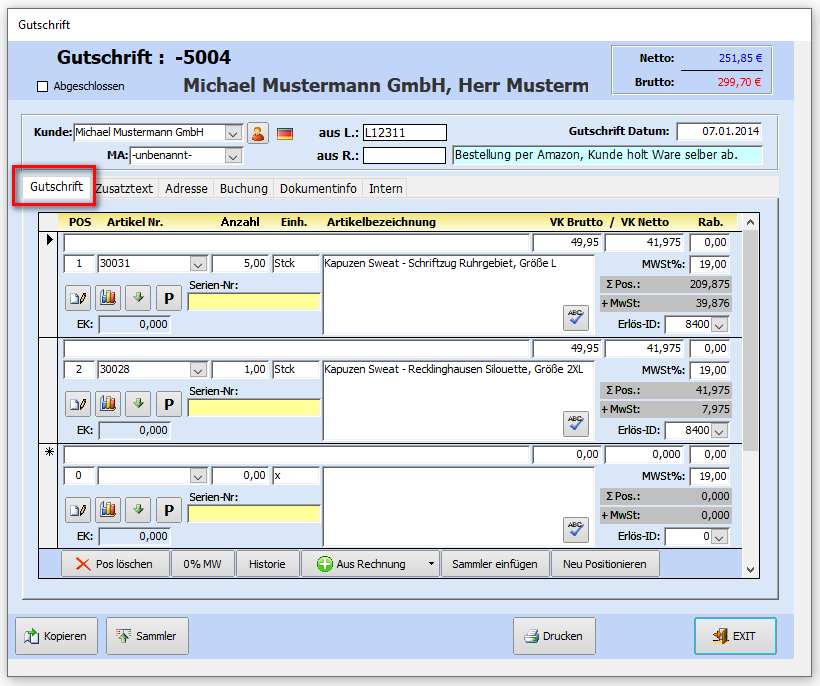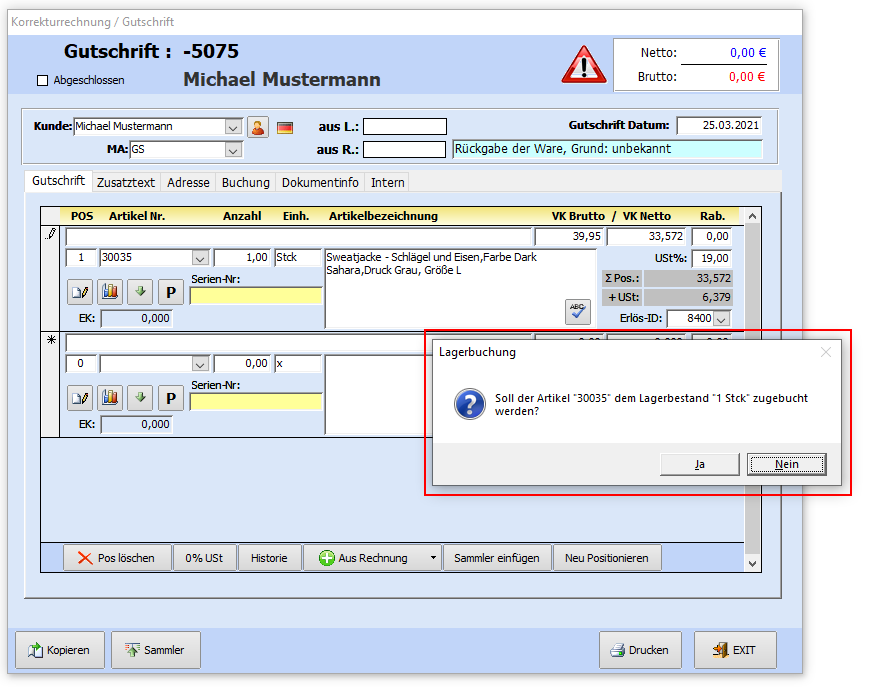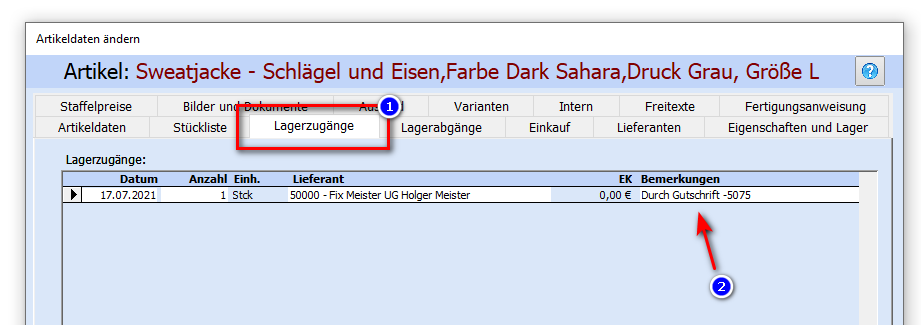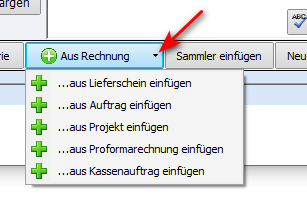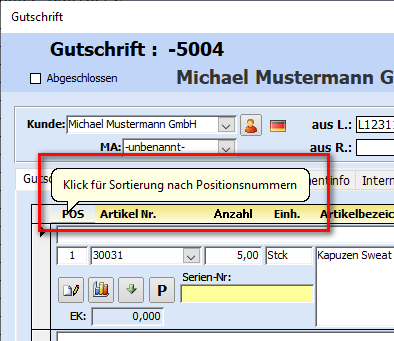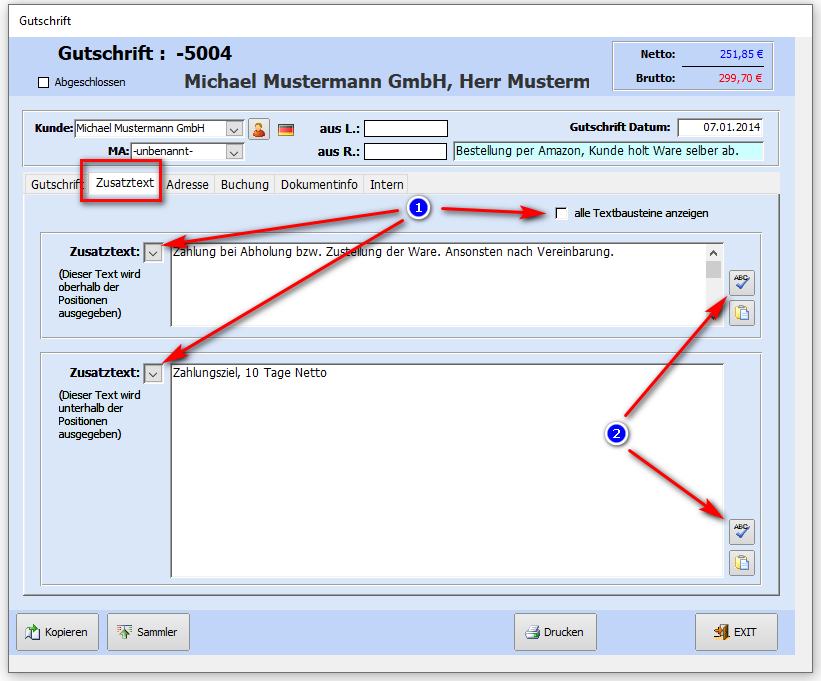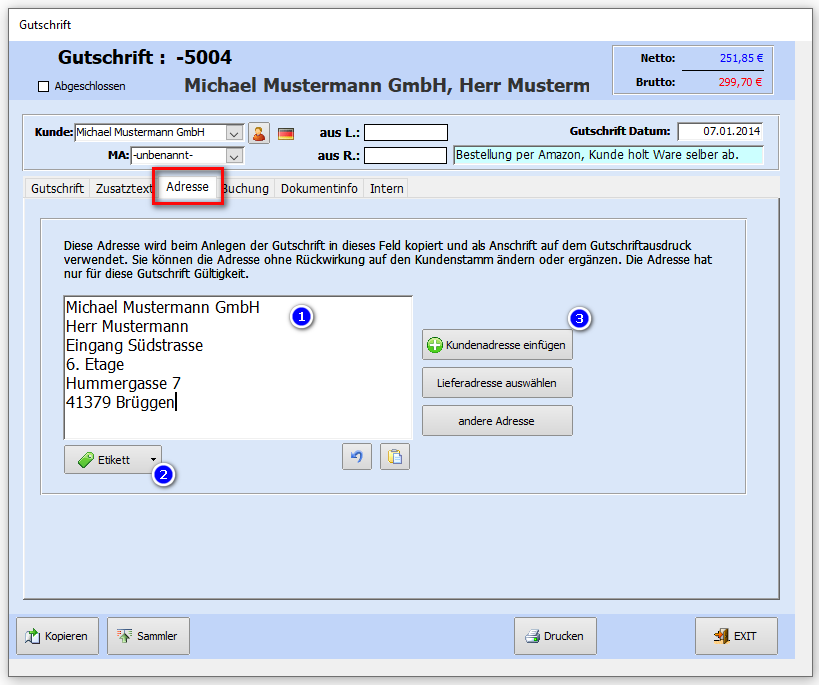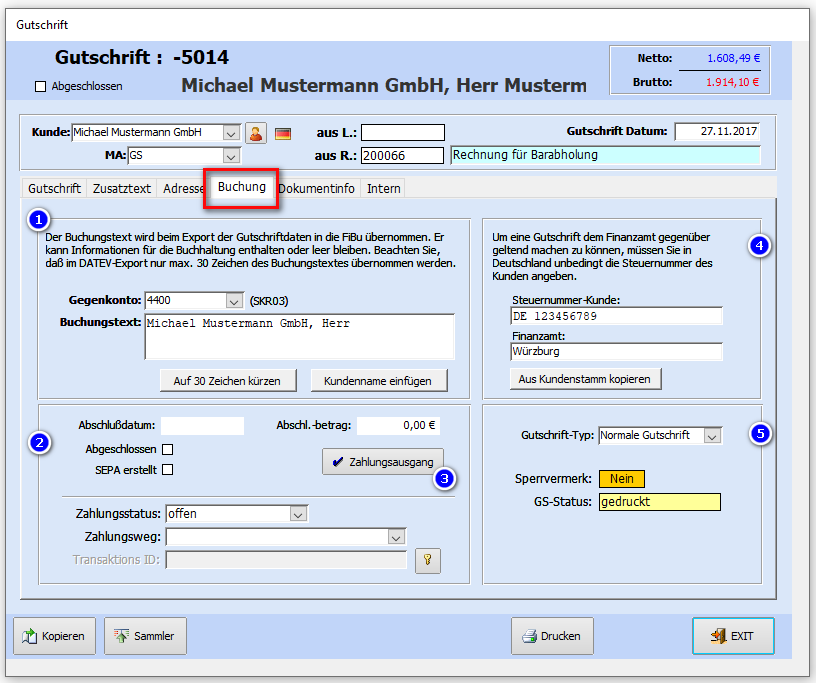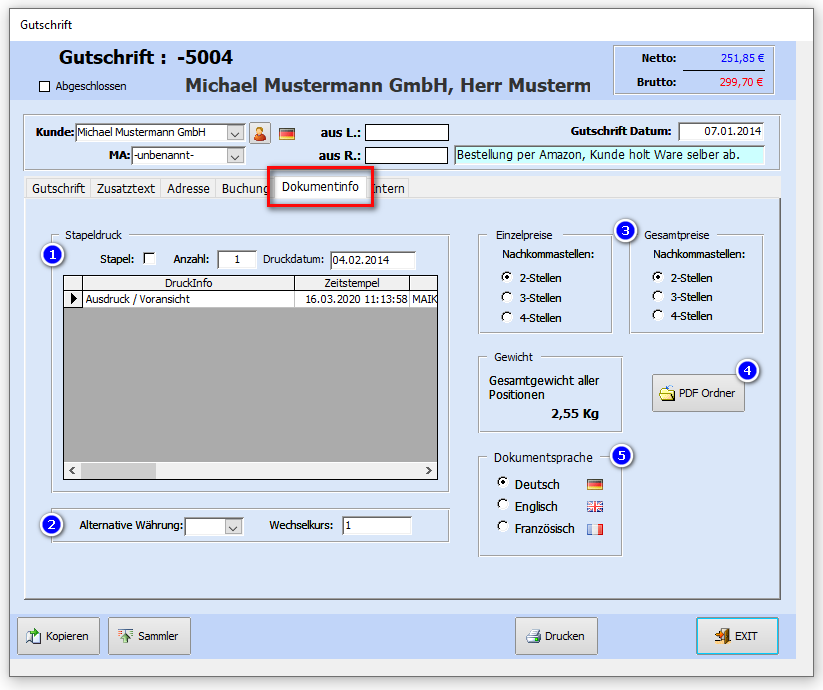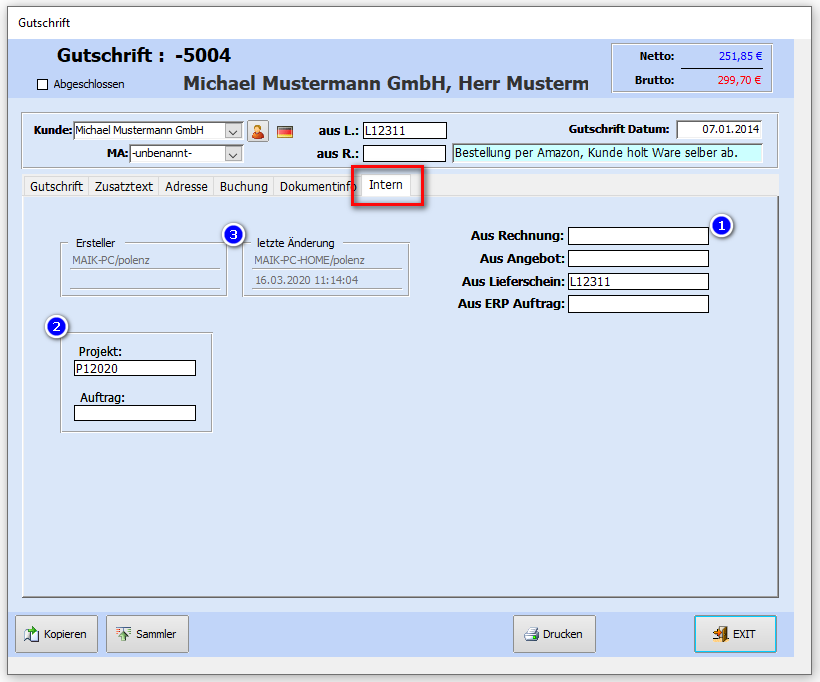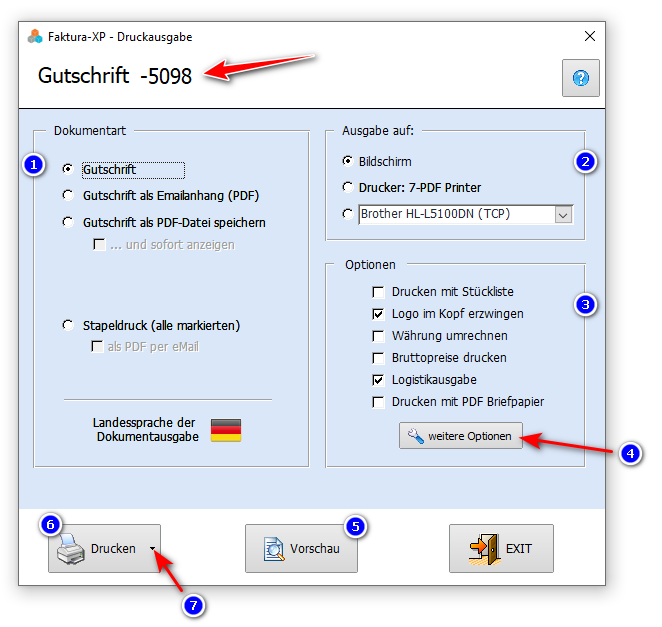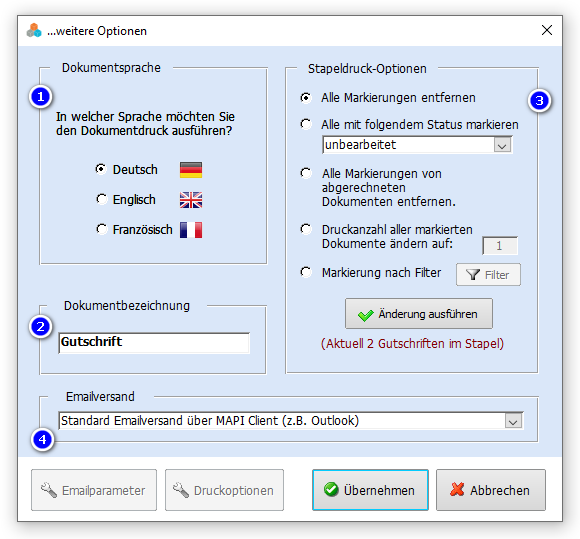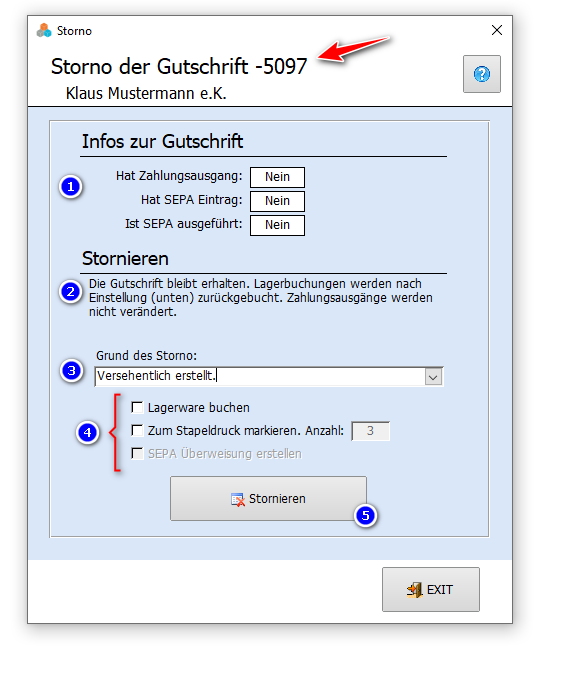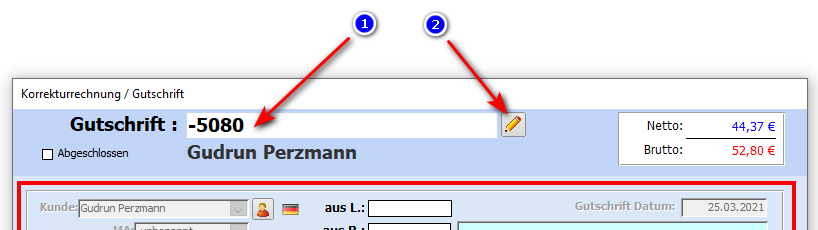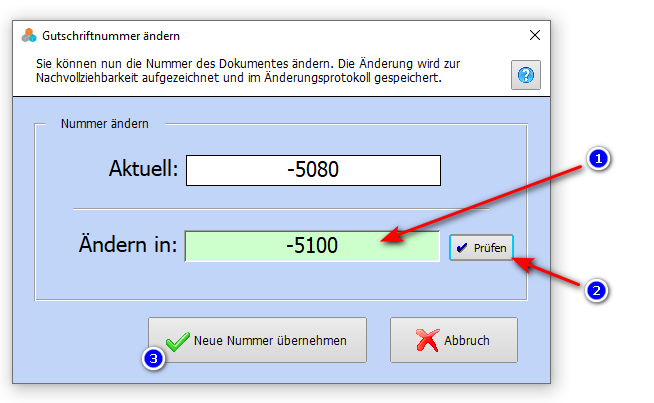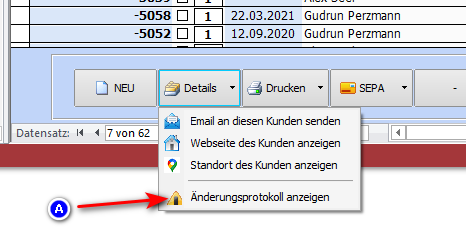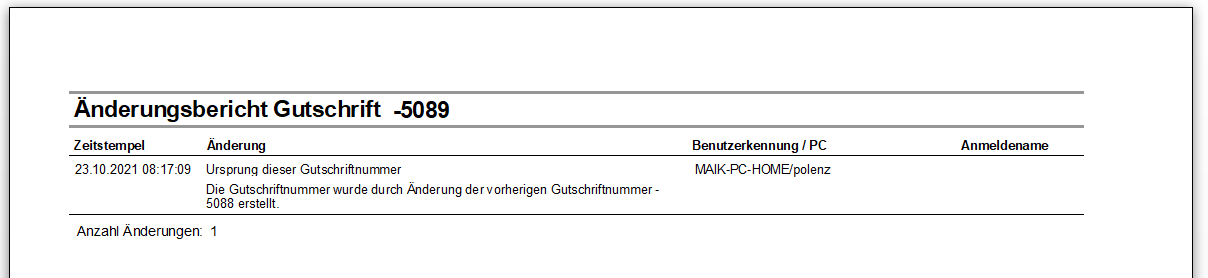Gutschriften erstellen: Unterschied zwischen den Versionen
| (8 dazwischenliegende Versionen desselben Benutzers werden nicht angezeigt) | |||
| Zeile 147: | Zeile 147: | ||
[[Bild:00.Storno.png|Schaltfläche Storno]] Die Schaltfläche "'''Storno'''" storniert die ausgewählte Gutschrift. | [[Bild:00.Storno.png|Schaltfläche Storno]] Die Schaltfläche "'''Storno'''" storniert die ausgewählte Gutschrift. | ||
| − | + | Lesen sie zum Stornieren einer Gutschrift den Abschnitt [[Gutschriften_erstellen#Gutschrift_stornieren|'''Gutschrift stornieren''']] | |
| − | |||
| − | |||
. | . | ||
| + | |||
====Schaltfläche Suchen==== | ====Schaltfläche Suchen==== | ||
| Zeile 553: | Zeile 552: | ||
Die Dokumentart "'''Gutschrift als PDF-Datei'''" gibt die Gutschrift als Datei im PDF-Format aus. Die PDF Datei wird an dem in den [[Datenbankparameter#Dateipfade|Parametern eingestellten Ablagepfad]] gespeichert. | Die Dokumentart "'''Gutschrift als PDF-Datei'''" gibt die Gutschrift als Datei im PDF-Format aus. Die PDF Datei wird an dem in den [[Datenbankparameter#Dateipfade|Parametern eingestellten Ablagepfad]] gespeichert. | ||
| + | |||
| + | [[File:14.Druckausgabe_Gutschriften_Stapeldruck_Markierungen.png|Faktura-XP Warenwirtschaft]] | ||
Mit dem "'''Stapeldruck'''" können mehrere Gutschriften gleichzeitig, also zusammen in einem Druckvorgang verarbeitet werden. Damit werden also alle markierten Gutschriften verarbeitet. Die Anzahl der zu verarbeitenden Gutschriften wird Ihnen beim Anklicken direkt angezeigt. Beim Stapeldruck ist keine Bildschirm Voransicht möglich. Wird zusätzlich die Option "als PDF per Email" angegeben, werden die Gutschriften im Stapel zunächst als PDF erstellt und als Anhang in eine Email verarbeitet. | Mit dem "'''Stapeldruck'''" können mehrere Gutschriften gleichzeitig, also zusammen in einem Druckvorgang verarbeitet werden. Damit werden also alle markierten Gutschriften verarbeitet. Die Anzahl der zu verarbeitenden Gutschriften wird Ihnen beim Anklicken direkt angezeigt. Beim Stapeldruck ist keine Bildschirm Voransicht möglich. Wird zusätzlich die Option "als PDF per Email" angegeben, werden die Gutschriften im Stapel zunächst als PDF erstellt und als Anhang in eine Email verarbeitet. | ||
| Zeile 595: | Zeile 596: | ||
Auf der rechten Seite finden Sie die '''"Stapeldruck Optionen"''', hier können Sie auswählen, wie sie Dokumente für den Stapeldruck Markieren möchten. Es lassen sich auch Dokumente nach bestimmten Angaben 'Filtern'. Dazu klicken Sie auf die Option 'Markierung nach Filter' und klicken danach auf die Schaltfläche 'Filter'. | Auf der rechten Seite finden Sie die '''"Stapeldruck Optionen"''', hier können Sie auswählen, wie sie Dokumente für den Stapeldruck Markieren möchten. Es lassen sich auch Dokumente nach bestimmten Angaben 'Filtern'. Dazu klicken Sie auf die Option 'Markierung nach Filter' und klicken danach auf die Schaltfläche 'Filter'. | ||
| − | |||
| Zeile 611: | Zeile 611: | ||
<!--Storno, stornieren--> | <!--Storno, stornieren--> | ||
---- | ---- | ||
| − | |||
| − | |||
| − | |||
| − | |||
| − | |||
| − | |||
| + | Eine Gutschrift darf im Erstellungssystem (Faktura-XP) prinzipiell nicht gelöscht werden können, da sonst eine Lücke in der Nummernreihe entstehen würde. Dies ist gemäß den Anforderungen der Finanzbehörden und nach den Richtlinien der Grundsätze der ordnungsgemäßen Buchführung - GoBD nicht zulässig. Sie können eine Gutschrift aufheben indem sie eine weitere Gutschrift erstellen, die sich auf die vorherige Gutschrift bezieht und denselben Betrag mit umgekehrtem Vorzeichen (negative Beträge) aufweist. Mit der Schaltfläche "Storno" in der Liste der Gutschriften wird der Vorgang des Storno automatisiert ausgeführt. | ||
. | . | ||
====Gutschrift löschen==== | ====Gutschrift löschen==== | ||
| − | Das Löschen von Gutschrift ist nicht möglich. Verwenden sie stattdessen | + | Das Löschen von Gutschrift ist nicht möglich. Verwenden sie stattdessen die '''Funktion "Storno"'''. |
| − | |||
| Zeile 629: | Zeile 623: | ||
. | . | ||
| − | ====Gutschrift | + | ====Storno einer Gutschrift==== |
Die Schaltfläche "Storno" in der Gutschriftenliste zeigt ihnen den Dialog zum Stornieren einer Gutschrift an. Es wird dabei Bezug auf die Gutschrift genommen, die aktuell mit dem Datensatzmarkierer (kleines Dreieck am linken Rand der Liste) markiert ist. | Die Schaltfläche "Storno" in der Gutschriftenliste zeigt ihnen den Dialog zum Stornieren einer Gutschrift an. Es wird dabei Bezug auf die Gutschrift genommen, die aktuell mit dem Datensatzmarkierer (kleines Dreieck am linken Rand der Liste) markiert ist. | ||
| − | [[ | + | [[File:14.Storno_Gutschrift.png|Stornieren einer Gutschrift in Faktura-XP Warenwirtschaft]] |
| − | |||
Im Kopfbereich des Stornodialogs wird Ihnen die Nummer der Gutschrift angezeigt, die storniert werden soll(1). Mit der Schaltfläche "Stornieren" (2) wird die betreffende Gutschrift Summenmäßig "aufgehoben". Dazu wird der Gutschrift automatisch eine weitere Position hinzugefügt. Diese neue Position weist einen negativen Betrag auf, der der positiven Gesamtsumme der bisherigen Einzelpositionen entspricht. So heben sich die Beträge zu einer Endsumme von Null auf. | Im Kopfbereich des Stornodialogs wird Ihnen die Nummer der Gutschrift angezeigt, die storniert werden soll(1). Mit der Schaltfläche "Stornieren" (2) wird die betreffende Gutschrift Summenmäßig "aufgehoben". Dazu wird der Gutschrift automatisch eine weitere Position hinzugefügt. Diese neue Position weist einen negativen Betrag auf, der der positiven Gesamtsumme der bisherigen Einzelpositionen entspricht. So heben sich die Beträge zu einer Endsumme von Null auf. | ||
| Zeile 679: | Zeile 672: | ||
. | . | ||
| + | |||
==Gutschriftnummer ändern== | ==Gutschriftnummer ändern== | ||
Aktuelle Version vom 10. Juni 2024, 05:29 Uhr
Gutschrift / Korrekturrechnung
Bei einer Beanstandung, Falschlieferung, Rücksendung von Waren oder einfach nur aus Kulanz wie einer vereinbarten Kaufpreisminderung darf die Dokumentart "Gutschrift" verwendet werden. Die Gutschrift kommt dann zum Einsatz wenn entweder der Rechnungsbetrag bereits vom Kunden überwiesen wurde und sie einen Teilbetrag oder die Gesamtsumme an den Kunden "Gutschreiben" möchten. Ist noch keine Zahlung erfolgt und soll die Komplette Rechnung in voller Höhe aufgehoben werden, ist die Verwendung einer Storno-Rechnung angebracht bzw. einfacher. Beides ist aus Sicht der Buchhaltung richtig, aber nur eines von beiden (Storno oder Gutschrift) darf auf eine Rechnung bezogen werden - NICHT beides zu einer Rechnung.
Die Gutschrift ist aus steuerrechtlicher Sicht eine Rechnung. Daher muss eine Gutschrift alle Pflichtangaben enthalten, die der Gesetzgeber hierfür vorsieht.
Zusätzlich muss auf der Gutschrift ein Hinweis auf die Rechnung angebracht werden. Geht aus der Gutschrift eindeutig hervor, welche Rechnung über welche Lieferung oder Leistung korrigiert wird, kommt es zu einer Berichtigung der Umsatzsteuer nach § 17 UStG. Die Umsatzsteuerschuld des Leistenden und der Vorsteuerabzug des Leistungsempfängers werden nach unten korrigiert.
Achtung: Gesetz geändert.
In einem Gesetz mit dem Namen “Amtshilferichtlinieumsetzungsgesetz” wurden einige wichtige Änderungen im Umsatzsteuergesetz vorgenommen. Unter anderem ist die Begrifflichkeit “Gutschrift” nur noch in besonderen Fällen statthaft. Die sogenannte Kaufmännische Gutschrift darf nun noch als z.B. “Rechnungskorrektur” bezeichnet werden. Rechnungskorrekturen können “Stornorechnungen” oder “Gutschriften” heißen oder es können Rechnungen ohne gesonderte Zusatzbezeichnung verwendet werden, in denen die Korrekturbeträge mit dem Minus-Zeichen gekennzeichnet werden.
Wie Sie für einen einzelnen Ausdruck die Dokumentbezeichnung ändern, finden Sie weiter unten im Thema Gutschrift drucken.
Die Gutschrift berechtigt nach § 14 Abs. 2 des Umsatzsteuergesetzes zum Vorsteuerabzug, wenn folgende Voraussetzungen vorliegen:
* Der leistende Unternehmer (Empfänger der Gutschrift) muss zum gesonderten Ausweis der Steuer in
einer Rechnung berechtigt sein.
* Zwischen dem Aussteller und dem Empfänger der Gutschrift muss Einverständnis darüber bestehen, dass
mit einer Gutschrift über die Lieferung oder sonstige Leistung abgerechnet wird.
* Die Gutschrift muss die gleichen Angaben enthalten wie eine Rechnung.
* Die Gutschrift muss dem leistenden Unternehmer zugeleitet worden sein.
Navigation
In die Gutschriftenliste gelangen Sie über das Menü "Verkauf -> Gutschrift".
.
Rechtssicherheit nach GoBD
Faktura-XP entspricht den Grundsätzen ordnungsmäßiger DV-gestützter Buchführungssysteme (GoBD bzw. GoBS). Die Grundsätze ordnungsmäßiger DV-gestützter Buchführungssysteme (GoBS) sind Regeln zur Buchführung mittels Datenverarbeitungssystemen, die durch Schreiben des Bundesfinanzministeriums bekanntgegeben wurden. Sie stellen Grundsätze ordnungsmäßiger Buchführung (GoB) im Hinblick auf die DV-Buchführung dar. Diesen Grundsätzen entspricht auch Faktura-XP.
Tipp
Grundsätzlich gibt es keine Zertifizierung für Software, die die GoBD Konformität bestätigen kann. Jedes Unternehmen ist mit seinem eigenen Verfahren für die Einhaltung und Umsetzung verantwortlich. Damit Sie die GoBD-Richtlinien in Ihrem Unternehmen umsetzen können, ist es zunächst wichtig, dass Sie sich in eigenem Interesse ein fundiertes Grundlagenwissen über diese Regelung aneignen. Nur wenn Sie über den kompletten Zeitraum der Aufbewahrungsfristen hinweg gewährleisten können, alle Vorgaben korrekt umzusetzen, handeln Sie GoBD-konform. Nutzen sie zum Beispiel die nun folgenden Quellen.
Praxisleitfaden GoBD
.
Inhaltsverzeichnis
- 1 Gutschrift / Korrekturrechnung
- 2 Liste der Gutschriften
- 3 Gutschrift erstellen
- 4 Gutschrift drucken
- 5 Gutschriftnummer ändern
- 6 Formular Editor
- 7 Weiterführende Links zum Thema Korrekturrechnung / Gutschrift
.
Liste der Gutschriften
In der Gutschriftenliste erscheinen zunächst alle noch nicht bearbeiteten Gutschriften bzw. Korrekturrechnungen. Möchten Sie auch die schon abgeschlossen Gutschriften anzeigen lassen, muss entweder das Feld "auch abgeschlossene anzeigen" (3) markiert werden, oder sie klicken auf die Schaltfläche "Alle" im Suchen-Bereich der Liste (6).
In der Gutschriftenliste werden Ihnen alle derzeit offenen Gutschriften angezeigt. Diese gefilterte Ansicht richtet sich nach dem Status der jeweiligen Gutschrift. Der Status verwaltet sich automatisch durch Druckvorgänge oder Zahlungseingänge der offenen Posten. Sie sollten den Status nur von Hand verändern, wenn ein Eingriff zwingend erforderlich wird. Die Änderung des Status kann je nach eingestellter Berechtigung (siehe auch Benutzerverwaltung) zugelassen oder verhindert werden.
Folgende Status sind vorhanden:
- unbearbeitet
- unbearbeitet *L*
- gedruckt
- Mahnung 1, 2 und 3
- Teilzahlung
- Skonto
- abgeschlossen
Der Status "unbearbeitet" ist der Grundstatus nach der Erstellung einer neuen Gutschrift. Solange dieser Status aktiv ist, ist die Gutschrift dem Kunden offiziell nicht zugestellt. Damit ist der Posten nicht offen und das Mahnwesen berücksichtigt diese Rechnung nicht bei der Auswertung. Der Status "unbearbeitet *L*" ist ebenfalls eine unfertige Gutschrift, zeigt aber durch das *L* an, das diese Gutschrift auf Grund eines automatischen Vorgangs aus einem oder mehrerer Lieferscheine erstellt wurde.
Wird eine Gutschrift ausgedruckt, wird dessen Status (je nach Einstellung in "Datenbankparameter") auf "gedruckt" gestellt und das Druckdatum gespeichert. Ab diesem Zeitpunkt ist die Gutschrift zum offenen Posten geworden und in dem automatischen Mahnwesen aufgenommen.
Angemahnte, offene Posten werden nach Mahnungszustellung (siehe auch Mahnwesen) mit den entsprechenden Mahnstufen angezeigt.
Werden Teilbeträge eines offenen Postens über den Zahlungseingang gebucht, wird dies mit dem Status "Teilzahlung" angezeigt. Der Posten bleibt weiterhin offen und liegt im Mahnwesen weiterhin vor.
Wird eine Gutschrift unter Abzug eines Skonto über den Zahlungseingang eingebucht und abgeschlossen, ist der Status auf "Skonto". Der Posten ist damit nicht mehr offen und quasi abgeschlossen.
Schaltflächen im oberen Bereich:
Mit dem Häkchen oben "auch abgeschlossene anzeigen" werden Ihnen alle Gutschriften, auch abgeschlossene angezeigt. Die Schaltfläche mit dem "Pfeil nach unten" vergrößert die Zeilenhöhe der Anmerkungsfelder rechts, um mehr Informationen anzuzeigen.
In dem hellblauen Feld, rechts in der Gutschriftenliste haben Sie die Möglichkeit eine Anmerkung zu schreiben. Diese ist nur für den internen Gebrauch und wird für Ihre Kunden nicht sichtbar. Dieses Feld wird auch bei der Suche berücksichtigt.
Schaltflächen im unteren Bereich der Liste
Schaltfläche Neu
![]() Mit der Schaltfläche "Neu" erstellen Sie eine neue Gutschrift.
Mit der Schaltfläche "Neu" erstellen Sie eine neue Gutschrift.
.
Schaltfläche Details
![]() Durch die Schaltfläche "Details" gelangen Sie in die ausgewählte Gutschrift und können diese einsehen und bearbeiten.
Durch die Schaltfläche "Details" gelangen Sie in die ausgewählte Gutschrift und können diese einsehen und bearbeiten.
.
Schaltfläche Drucken
Mit einem Klick auf die Schaltfläche "Drucken" erscheint der Druckdialog. Mit dem Druckdialog ist die Ausgabe des Dokumentes als Ausdruck oder Email möglich. Den Dialog finden Sie im seperaten Kapitel Dokumentdruck.
.
Schaltfläche SEPA
Mit der Schaltfläche "SEPA" können Sie Überweisungsgutschriften von Korrekturrechnungen bzw. Gutschriften erstellen.
.
Schaltfläche Storno
![]() Die Schaltfläche "Storno" storniert die ausgewählte Gutschrift.
Die Schaltfläche "Storno" storniert die ausgewählte Gutschrift.
Lesen sie zum Stornieren einer Gutschrift den Abschnitt Gutschrift stornieren
.
Schaltfläche Suchen
Die Anzeige in der Gutschriftenliste kann durch Eingabe von Suchbegriffen eingegrenzt werden. Der verwendete Suchbegriff kann ein Teil des Kundennamens, des Matchcodes, die Lieferscheinnummer oder ein Teil des Anmerkungsfeldes sein. Geben Sie im Eingabefeld den gesuchten Begriff ein und drücken dann die <Enter>-Taste. Zur direkten Suche über die Kundennummer geben Sie diese im Feld "Kd.Nr.:" ein und drücken die <Enter>-Taste.
.
Schaltfläche Spezialsuche
Mit der Schaltfläche "Spezialsuche" können Sie Gutschriften ausfiltern, die z.B. einen bestimmten Bruttobetrag aufweisen und/oder in einem bestimmten Datumsbereich liegen. Zusätzlich ist das Suchen von Kunden- und Bestellnummer des OnlineShop möglich, sofern der Lieferschein auf Grund einer Onlinebestellung erstellt wurde.
.
Schaltfläche Exit
 Über "Exit" verlassen Sie die Gutschriftenliste.
Über "Exit" verlassen Sie die Gutschriftenliste.
.
Gutschrift erstellen
Zum Erstellen einer neuen Gutschrift sollten Sie bereits einen Kunden angelegt haben. Das ist normalerweise bereits der Fall, da sich eine Gutschrift im Regelfall auf eine bereits für diesen Kunden erstellte Rechnung bezieht. Es ist aber auch möglich den Kunden zu erstellen, während Sie bereits mit dem Erstellen der Gutschrift begonnen haben. Klicken Sie in der Gutschriftenliste auf die Schaltfläche "Neu" um eine neue Gutschrift zu erstellen.
.
Mindestangaben zur Erstellung einer Gutschrift
Für die Erstellung einer Gutschrift sind mindestens die Angabe der Gutschriftnummer, die komplette Adresse des Kunden, der Mitarbeiter (Ersteller) und des Datums anzugeben.
Nummernreihe / Nummernkreis der Gutschriften
Wurde noch keine Gutschrift erstellt (also bei der ersten Gutschrift), wird automatisch die in den Parametern unter Nummernkreise eingestellte Nummer verwendet. Wenn Sie eine Ihnen bekannte Nummernreihe fortführen möchten, überschreiben Sie die von Faktura-XP vorgeschlagene Nummer durch Eingabe im Feld "Nr".
Beim nächsten Erstellen einer Gutschrift wird die höchste vorhandene Nummer ermittelt und dann die nächst höhere berechnet und verwendet. Im Regelfall ist die Erhöhung für Gutschriftnummern "+1", kann aber in den Parametern mit einem Faktor anders eingestellt werden. Im deutschen Steuerrecht ist die Nummernvergabe vorgeschrieben und ist lückenlos fortzuführen.
Automatische Nummernvergabe:
Die höchste, bereits verwendete Gutschriftnummer +1 ist die nächste Gutschriftnummer. Sie können auch durch eigene Eingaben die vorgeschlagene Nummer überschreiben. Die Gutschriftnummer kann den maximalwert einer 32-Bit Zahl von 2.147.483.647 annehmen
.
Auswahl des Kunden für diese Gutschrift
Geben Sie nun einen Kunden an, für den Sie diese Gutschrift erstellen möchten. Dazu öffnen Sie die DropDown Liste und suchen einen Kunden aus bzw. Doppelklicken auf das Kundenfeld und es wird Ihnen ein Suchfenster zur einfacheren Auswahl eines Kunden angezeigt.
Es wird bereits ein Kunde angezeigt. Wie kommt das?
In den Versionen Faktura-XP ab 4.2.x ist bereits ein Kunde vorgewählt, wenn Sie eine neue Gutschrift erstellen. Das ist der Kunde den Sie in den Einstellungen als Barverkauf- oder Standard-Kunde angegeben haben. Wurde dort noch kein Standard-Kunde hinterlegt wird der Kunde verwendet dessen Gutschrift beim klicken auf "Neu" markiert war auf dem also der Datensatzzeiger in der Gutschriftenliste gestanden hatte.
Die Auswahl des Kunden kann über mehrere Wege erfolgen.
Möglichkeit 1: Durch Aufklappen der DropDown Liste und Auswahl aus dieser Liste mit der Maus. Möglichkeit 2: Durch Eingabe des Kundennamen, so wie er im Feld "Namensfeld-1" des Kundenstamm hinterlegt wurde. Möglichkeit 3: Durch einen Doppelklick in das Feld "Kunde" erhalten Sie ein Suchfenster mit dessen Hilfe Sie den Kunden suchen und direkt übernehmen können.
.
Kundenauswahl durch Doppelklick
Durch einen Doppelklick in das Feld "Kunde" erhalten Sie ein Suchfenster mit dessen Hilfe Sie einen Kunden suchen und direkt übernehmen können.
Die Suche in dieser Kundenauswahl entspricht im Wesentlichen der Suche in der Kundenliste. Über Filter M1-M6 (1), Kundengruppen (2), der A-Z Leiste (3) oder durch Eingabe eines Suchbegriffs (4) kann die Suche ausgeführt werden (5). Mit der Schaltfläche Übernehmen (6) können Sie den markierten Kunden in das geöffnete Dokument übernehmen. Eine aufsteigende Sortierung können Sie durch einmaliges Klicken auf die Überschrift der gewünschten Spalte ausführen (8). Ein erneutes Klicken kehrt die Sortierung um.
.
Kunde neu erstellen - direkt aus der aktuellen Gutschrift
Es ist auch möglich einen Kunden direkt aus der Gutschrift zu erstellen. Dazu klicken Sie auf die Schaltfläche rechts neben dem Feld "Kunde". Ist das Feld "Kunde" also noch leer wird beim Klicken auf diese Schaltfläche ein neuer Kundendatensatz erstellt und eine leere Eingabemaske des Kundenstamm mit neuer Kundennummer angezeigt. Hier füllen Sie zumindest die Felder aus, die zur Erstellung von Gutschriften erforderlich sind - also die Adressdaten.
Wird die Eingabemaske dann verlassen, übernimmt Faktura-XP diesen neu erstellte Kunde in die noch zur Bearbeitung offenen Eingabemaske der Gutschrift.
.
Kundendaten bearbeiten - direkt aus der aktuellen Gutschrift
Soll ein bereits ausgewählter Kunde noch bearbeitet werden, kann durch Klicken auf die Schaltfläche rechts neben dem Feld "Kunde" direkt in den Kundenstamm dieses Kunden verzweigt werden.
Wird die Eingabemaske dann verlassen, übernimmt Faktura-XP die geänderten Kundendaten mit Ausnahme der Adressdaten. Die müssen Sie im Register "Adresse" z.B. mit der Schaltfläche "Kundenadresse einfügen" aktualisieren.
Übernommen werden alle Daten wie Kundennummern, Zahlungsziele, Kontoverbindungen, Steuernummern, Preisgruppen sofern diese in Variablen im Text der Gutschrift verwendet wurden.
.
Mitarbeiter / Bearbeiter
Der bearbeitende Mitarbeiter lässt sich im Feld MA (=Mitarbeiter) eintragen. Dieser wird dann, je nach Einstellung, im Dokument in der "Grußzeile" mit Namen und "Unser Zeichen" mit seinem Kürzel genannt.
.
Gutschriftdatum
Im Feld "Datum" wird bei der Neuanlage einer Gutschrift automatisch das Tagesdatum eingetragen. Sie können dieses Feld durch Eingabe per Tastatur ändern oder mit einem Doppelklick ein Datum aus einem Kalender aussuchen. Dieses Feld ist eine Pflichtfeld. Ohne gültigen Inhalt ist die Gutschrift ungültig.
.
Registerkarte Gutschrift
In diesem Register werden Ihnen alle in der Gutschrift enthaltenen Positionen angezeigt. Jede Position hat eine eigene Zeile. Zusätzlich wird am Ende der Liste eine leere Zeile angezeigt. Diese ist die mögliche, weitere Position dieser Gutschrift. Im ersten Feld "Pos." steht die Positionsnummer der Rechnungsposition, die automatisch bei "1" beginnt und dann chronologisch weitergeführt wird. Sie müssen in dem Feld keine Eingaben machen, können dies aber tun, falls Sie eine besondere Nummerierung wünschen.
Die Sortierung der Gutschriftenpositionen beim Anzeigen und Drucken erfolgt immer aufsteigend nach den Positionsnummern. Haben Sie eigene Eingaben der Postionsnummer vorgenommen, können Sie mit einem Doppelklick auf der Überschrift "Pos." eine aufsteigende Sortierung auslösen.
.
Eine Position anlegen bzw. hinzufügen
Um nun eine Position der Gutschrift hinzuzufügen wählen Sie im Feld "Artikel Nr." einen Artikel des Artikelstamm aus. Dazu sind mehrere Möglichkeiten der Auswahl vorhanden.
Möglichkeit 1: Durch Aufklappen der DropDown Liste und Auswahl aus dieser Liste mit der Maus. Möglichkeit 2: Durch Eingabe der Artikelnummer, so wie sie im Feld "Artikelnummer" des Artikelstamm hinterlegt wurde. Möglichkeit 3: Durch einen Doppelklick in das Feld "Artikel Nr." erhalten Sie ein Suchfenster mit dessen Hilfe Sie den Artikel suchen und direkt übernehmen können.
.
Artikelauswahl
Die Artikelauswahl nach "Möglichkeit 3" ist die effektivste. Doppelklicken sie einfach in das Feld "Artikel-Nr." um diese Auswahl anzuzeigen.
Hier können sie nun nach belieben die gewünschten Artikel mit Suchbegriffen (1) und Auswahl einer Kategorie (2) aussuchen (3). Den Artikel übernehmen sie dann mit der Schaltfläche "Übernahme" in den Eingabedialog. Die Übernahme erfolgt in der Position in der sich der Fokus der Position im Eingabedialog befindet. Im Regelfall steht der Fokus auf der letzten, leeren Position. So werden neue Positionen in der Liste ganz unten angefügt.
Befindet sich der Fokus auf einer bereits vorhandenen Position (wenn sie diesen vor der Auswahl dort hingesetzt haben) wird die Position mit dem ausgewählten Artikel bei der Übernahme ersetzt.
Nach der Übernahme bleibt der Artikel Auswahldialog geöffnet und kann für eine weitere Suche verwendet werden. Verschieben sie den Auswahldialog um die eingefügten Positionen besser sehen zu können. Der Dialog kann auch durch ziehen am Rand in seiner Größe verändert werden. Er wird zudem als Fenster im Vordergrund angezeigt und kann durch Klicken neben den Auswahldialog hinter den Eingabedialog gesetzt werden. Damit ist eine Änderung im Eingabedialog (z.B. für Preis- oder Textänderungen an den Positionen) möglich, währen der Auswahldialog noch geöffnet ist. Möchten sie dann weitere Positionen einfügen, klicken sie in den Artikel Auswahldialog, der dann wieder in den Vordergrund springt und für eine weitere Suche anderer Artikel zur Verfügung steht.
Tipp:
Navigieren Sie durch die einzelnen Felder jeder Position indem Sie nach Eingabe des Feldinhaltes auf die Taste <ENTER> drücken oder mit der Taste <TAB> das nächste Feld anspringen.
.
Lagerbuchung einer Position
Es gibt unterschiedliche Gründe einem Kunden eine Gutschrift zu erstellen (siehe Anfang dieses Kapitels). Der klassische Fall ist, dass der Kunde einen Artikel zurückgibt und eine Erstattung wünscht. Wenn der Kunde den Kauf bereits bezahlt hat bietet sich eine Gutschrift (statt einem Storno der Orginalrechnung) an. Die Erfassung einer Gutschrift wird in gleicher Weise wie die Anlage einer Rechnung vorgenommen. Dabei sind auch in der Gutschrift die notwendigen Mindestangaben zu beachten damit das Dokument eine gültige Gutschrift darstellt.
Bei der Eingabe einer Position in die Gutschrift wird nach der Eingabe der Menge und des Preises ein Dialog zur Lagerbuchung angezeigt sofern es sich bei dem ausgesuchten Artikel um einen "lagerfähigen" Artikel handelt.
Hier können sie angeben, ob der Artikel, den der Kunde zurückgibt in das Lager zurückgebucht werden soll oder nicht. Die Beantwortung dieser wichtigen Frage ist abhängig vom Produkt selbst. Ist das Produkt also ungeöffnet und unbeschädigt, kann es im Regelfall an einen anderen Kunden verkauft werden. So kann die Frage mit "Ja" beantwortet werden. Dies bewirkt, dass der Artikel mit der angegebenen Menge dem Hauptlager zu gebucht wird. Wird die Frage mit "Nein" beantwortet, erfolgt keine Lagerbuchung.
.
Lagerzugang im Artikel
Wurde die Frage der Lagerbuchung mit "Ja" beantwortet und damit die Lagerbuchung des Artikels ausgeführt, wird dieser Lagerzugang wie ein Warenzugang von Neuartikeln behandelt. Sie finden die Buchung im Artikelstamm unter dem Register "Lagerzugänge" (1). Der Eintrag aus der Gutschrift wird unter "Bemerkungen" (2) des Lagerzugangs aufgeführt.
Jede weitere Änderung innerhalb der Gutschrift wird abermals die Frage nach der Lagerbuchung der geänderten oder hinzugefügten Artikel anzeigen. Für jede Beantwortung mit "Ja" wird eine Lagerbuchung ausgeführt und damit auch ein Vermerk im Artikelstamm. Im Register "Lagerzugänge" werden die Zubuchungen des Artikels erfasst. Im Register "Lagerabgänge" werden die Mengenänderungen erfasst, bei denen die Artikelmenge innerhalb der Gutschrift auf einen kleineren Wert geändert wurde.
Die Eintragung der Lagerzugänge und Lagerabgänge über eine Gutschrift werden nur für Lagerartikel ausgeführt.
.
Verkaufspreis
Geben Sie als nächstes den Verkaufspreis ohne Mehrwertsteuer (Nettopreis) im Feld "VK" ein, falls dieser Ihnen nicht aus dem Artikelstamm vorgeschlagen wird oder Sie den Preis abändern möchten. Möchten Sie einen Bruttopreis eingeben, doppelklicken Sie im Feld "VK". Nun wird Ihnen ein Dialog zur Umrechnung angezeigt in den Sie den Bruttopreis eingeben können. Bei Übernahme oder der Taste Enter wird der Nettopreis berechnet und im Feld "VK" eingetragen. Dabei wird er dem Artikel zu Grunde liegende Mehrwertsteuersatz verwendet. Diese Umrechnung wird immer mit vier Nachkommastellen ausgeführt.
Geben Sie den Preis möglichst mit 3 oder besser 4 Nachkommastellen bei Handeingabe ein um in der Summierung für die Gesamtsumme keinen Rundungsfehler zu erhalten.
.
Rabatt
Wenn Sie eine Position mit einem prozentualen Rabatt vergünstigen möchten, geben Sie den Prozentwert als positive Zahl ein. Der Rabatt kann nur als Prozentwert eingegeben werden. Für die Eingabehilfe eines Taschenrechners doppelklicken Sie auf das Feld "Rab.".
.
Schaltflächen am unteren Rand der Positionen
![]() Die Schaltfläche "Pos. löschen" löscht die Position aus der Gutschrift, die momentan aktiv ist. Die aktive Position erkennen Sie am Datensatzmarkierer - dem schwarzen Dreieck vor der Positionsnummer.
Die Schaltfläche "Pos. löschen" löscht die Position aus der Gutschrift, die momentan aktiv ist. Die aktive Position erkennen Sie am Datensatzmarkierer - dem schwarzen Dreieck vor der Positionsnummer.
![]() Mit "0% MW" können Sie allen Positionen dieser Gutschrift einen Mehrwertsteuersatz von 0% zuweisen. Damit werden alle Steuersätze der einzelnen Positionen mit dem Wert "0%" überschrieben.
Mit "0% MW" können Sie allen Positionen dieser Gutschrift einen Mehrwertsteuersatz von 0% zuweisen. Damit werden alle Steuersätze der einzelnen Positionen mit dem Wert "0%" überschrieben.
![]() Mit der Schaltfläche "Historie" können Sie bereits erstellte Rechnungen oder andere Dokumente auflisten und anzeigen lassen.
Mit der Schaltfläche "Historie" können Sie bereits erstellte Rechnungen oder andere Dokumente auflisten und anzeigen lassen.
![]() Möchten sie Positionen einer Rechnung dieses Kunden übernehmen, dann können Sie mit der Schaltfläche "+ Aus Rechnung" Positionen einer Rechnung Positionsweise übernehmen. Klicken Sie auf der selben Schaltfläche das kleine Dreieck an, wird Ihnen eine Auswahl weiterer Möglichkeiten der Positionsübernahmen angezeigt.
Möchten sie Positionen einer Rechnung dieses Kunden übernehmen, dann können Sie mit der Schaltfläche "+ Aus Rechnung" Positionen einer Rechnung Positionsweise übernehmen. Klicken Sie auf der selben Schaltfläche das kleine Dreieck an, wird Ihnen eine Auswahl weiterer Möglichkeiten der Positionsübernahmen angezeigt.
![]() Mit "Sammler einfügen" werden alle Positionen des Artikelsammlers in die Positionsliste der Gutschrift eingefügt.
Mit "Sammler einfügen" werden alle Positionen des Artikelsammlers in die Positionsliste der Gutschrift eingefügt.
![]() Die Schaltfläche "Neu Positionieren" schreibt die Positionsnummern von oben nach unten neu und beginnt mit "1". Dabei bleibt die aktuelle Anordnung der Positionen erhalten.
Die Schaltfläche "Neu Positionieren" schreibt die Positionsnummern von oben nach unten neu und beginnt mit "1". Dabei bleibt die aktuelle Anordnung der Positionen erhalten.
Positionieren von Hand
Möchten Sie innerhalb der Positionen selber die Reihenfolge anpassen, ändern sie die Positionsnummern einfach von Hand und tippen die Zahlen in der gewünschten Reihenfolge ein. Um diese Reihenfolge dann anzuwenden klicken Sie am oberen Rand der Positionsauflistung auf die Überschrift POS.
.
Registerkarte Zusatztext
Die Zusatztexte sind Texte oder Textbausteine, die Sie in diesem Dokument für den einleitenden Text und den Schlusstext sowie Zahlungsbedingungen, Zahlungsziel, Skonto Informationen und weiteren Angaben verwenden können.
Der obere Textblock wird oberhalb der Gutschriftenpositionen verwendet, der untere Textblock unterhalb der Gutschriftenpositionen. Die Auswahl der Textbausteine erfolgt durch Aufklappen des Pfeils neben dem Text "Zusatztext".
Sie finden hier eine Auflistung aller in "Textbausteine" angelegten Texte, die zur Anzeige in Gutschriften markiert sind (siehe auch Textbausteine). Das hat den Vorteil, dass nicht immer alle vorhandenen Textbausteine in der Auswahl sichtbar sind sondern nur die, die für die Verwendung in Gutschriften vorgesehen worden sind.
Möchten Sie dennoch einmal alle Texte der Textbausteine angezeigt bekommen, markieren Sie das Häkchen "alle Textbausteine" anzeigen. Dann wird in dieser Gutschrift die Auswahl alle Textbausteine umfassen.
Auch hierbei lassen sich Zusatztexte anfügen, die dann entweder über und/ oder unter den Gutschriftenpositionen erscheinen. Falls die Gutschrift direkt aus einem Lieferschein erstellt wurde, erscheint dies als Information im Zusatztext.
.
Registerkarte Adresse
Hier können Sie die Gutschriftenadresse einsehen oder auch abändern. Wird die Gutschriftenadresse hier geändert, wirkt sich die Änderung nicht auf den Kundenstamm aus. Die Änderung also nur für diese Gutschrift geändert. So können Sie z.B. einmalig einen Ansprechpartner oder Adresszusatz sehr schnell hinzufügen. Die Adresse ist im Bereich des Adressfeldes beim Ausdrucken sichtbar.
Mit der Schaltfläche "Kundenadresse einfügen" können Sie die Kundenadresse des Kundenstamm in dieses Feld einfügen. Dabei wird die bereits eingetragene Adresse komplett ausgetauscht bzw. überschrieben. Zusätzliche Eingaben können hier direkt vorgenommen werden.
Mit "Lieferadresse auswählen" werden alle Lieferadressen des Kunden in einer Auswahl angezeigt und können von dort aus in dieses Feld übernommen werden. Auch hierbei wird die bereits eingetragene Adresse komplett ausgetauscht bzw. überschrieben.
Soll eine gänzlich andere Adresse aus dem Kundenstamm in dieses Feld eingefügt werden, verwenden Sie die Schaltfläche "andere Adresse". Daraufhin erhalten Sie eine Auswahl der vorhandenen Kundenadressen, aus der Sie dann eine Adresse übernehmen können.
Mit der Taste "ESC" lässt sich die ursprüngliche (überschriebene) Adresse wieder herstellen, solange Sie den Register oder die Gutschrift noch nicht verlassen haben.
Adress-Etikett drucken
Mit der Schaltfläche "Etikett" können Sie die angezeigte Adresse direkt auf einem Labeldrucker (Brother QL-Serie) ausgeben. Für die Auswahl einer Vorlagendatei klicken Sie auf derselben Schaltfläche das kleine Dreieck zur Auswahl an. Klicken Sie nun auf "Vorlage auswählen" wird Ihnen ein Dateiauswahl-Dialog angezeigt um eine entsprechende Vorlage (*.LBL Datei) zu wählen. Die damit gewählte Vorlage wird als Standard-Vorlage für den Ausdruck von Adressetiketten verwendet, bis eine andere Vorlagendatei ausgewählt wurde oder die gewählte Vorlagendatei verschoben oder umbenannt wurde.
.
Registerkarte Buchung
In diesem Register sind Einstellungen und Eckdaten bezüglich der Buchung der Gutschrift enthalten.
Gegenkonto und Buchungstext
Der Buchungstext und das Gegenkonto werden beim Zahlungseingang verwendet und auch beim Export der Gutschriftendaten in die Finanzbuchhaltung (FiBu) oder dem DATEV Export übernommen. Der Buchungstext kann Informationen für die Buchhaltung enthalten oder auch leer bleiben.
Mit der Schaltfläche "Auf 30 Zeichen kürzen" wird der im Feld "Buchungstext" vorhandene Text auf 30 Stellen gekürzt, weil ein Export im DATV Format nur maximal 30 Zeichen unterstützt. Verwenden Sie einen anderen Export kann der text entsprechend länger sein.
Über die Schaltfläche "Kundenname einfügen" wird der Name des Kunden als Buchungstext übernommen.
Gutschrift-Typ:
Diese Auswahl ist im Standard auf "Normale Gutschrift" eingestellt, was einen Ausdruck der Gutschrift mit der üblichen Artikelauflistung ausgibt. Im Falle der Auswahl "Summiert" werden alle gleichen Positionen zu einer zusammengefasst und dessen Anzahl als Summe gerechnet. Bei der Auswahl "Gruppiert" werden gleiche Positionen jeweils als Einzelposition aufgeführt - je nach Anzahl mit entsprechend vielen Positionen.
.
Registerkarte Dokument-Info
Hier können sie einsehen, wann und in welcher Weise dieses Dokument gedruckt oder als Email versendet wurde. Ebenso ist hier einstellbar in welcher Menge der Ausdruck erfolgt wenn dieses Dokument zusammen mit anderen Dokumenten im Stapel gedruckt bzw. verarbeitet wird. Geben sie dazu einfach eine Zahl zwischen 1 und 99 ein. Wenn sie direkt hier bereits das Dokument zum Stapeldruck anmelden möchten, setzen sie das Häkchenfeld "Stapel".
Nachkommastellen
Sie können für die Einzelpreise und die Gesamtpreise der Rechnung getrennt einstellen, welche Anzahl Nachkommastellen für dieses Dokument verwendet werden. Der Standard ist zwei Nachkommastellen.
Gewicht
In diesem Feld wird Ihnen das Gesamtgewicht aller, in dem Dokument verwendeten Einzelgewichte angezeigt. Die Einzelgewichte werden zum Zeitpunkt der Positionserfassung gespeichert und bleiben in diesem Dokument unverändert, auch wenn sie das Gewicht der beteiligten Artikel in Artikelstamm ändern würden.
PDF Ordner
Mit dieser Schaltfläche wird der Windows Explorer geöffnet, der dann das Verzeichnis der PDF Dokumente anzeigt, die sie beim drucken automatisch erstellen. Der Pfad ist in den Parametern hinterlegt.
.
Registerkarte Intern
.
Gutschrift drucken
Der Ausdruck von Dokumenten wird grundsätzlich und ausschließlich von dem verwendeten Betriebssystem und den darauf installierten Druckern des lokalen Arbeitsplatzes ausgeführt. Die Anwendung selbst macht keine Druckausgaben. Die Dokumente werden lediglich im vordefinierten Format vorbereitet und dann an das Betriebssystem zum Ausdruck übergeben.
Einrichtung neuer Drucker und Einstellungen der vorhandenen Drucker, Farbeauswahl, Druckqualität, Schachtauswahl oder ähnliches wird ausschließlich in der Systemsteuerung Ihres Betriebssystems vorgenommen. Bei Druckproblemen sollten Sie zuerst dort nachsehen oder einen Fachmann zu Rate ziehen.
Der Druckdialog
Mit der Schaltfläche "Drucken" der Liste der Gutschriften rufen Sie den Druckdialog auf.
Wählen sie zunächst die passende Dokumentart (1) aus. Die bereits vorgewählte Dokumentart richtet sich nach der zuletzt verwendete Dokumentart. Die Dokumentart "Gutschrift" gibt die Gutschrift auf dem Bildschirm oder Drucker aus. Die Einstellung, ob Bildschirm oder Drucker nehmen Sie mit der Einstellung "Ausgabe auf"(2) vor.
Soll ein Dokument per Fax versendet werden, wählen Sie diese Dokumentart aus. Die Ausgabe wird damit dann mit einem "Faxgerechten" Logo, z.B. Graustufen statt Farbe erfolgen. Soll eine Gutschrift als Emailanhang versendet werden, wählen Sie diese Option. Der Versand per Email erfolgt dann mit einem separaten Dialog, an die im Kundenstamm hinterlegte Emailadresse.
Die Dokumentart "Gutschrift als PDF-Datei" gibt die Gutschrift als Datei im PDF-Format aus. Die PDF Datei wird an dem in den Parametern eingestellten Ablagepfad gespeichert.
Mit dem "Stapeldruck" können mehrere Gutschriften gleichzeitig, also zusammen in einem Druckvorgang verarbeitet werden. Damit werden also alle markierten Gutschriften verarbeitet. Die Anzahl der zu verarbeitenden Gutschriften wird Ihnen beim Anklicken direkt angezeigt. Beim Stapeldruck ist keine Bildschirm Voransicht möglich. Wird zusätzlich die Option "als PDF per Email" angegeben, werden die Gutschriften im Stapel zunächst als PDF erstellt und als Anhang in eine Email verarbeitet.
Mit den Optionen rechts haben Sie noch zusätzliche Möglichkeiten der Ausgabe.
Wird das "Drucken mit Stückliste" gewünscht setzen Sie das Häkchen hier.
Bei "Logo im Kopf erzwingen" druckt ein Logo aus, obwohl es Standardmäßig nicht angezeigt werden würde.
Die Option "Währung umrechnen" lässt die Positionen mit der eingestellten Währung und dessen Faktor umgerechnet erscheinen. Dabei gelten die aktuell hinterlegten Wechselkurse.
Die Auswahl "Bruttopreise drucken" gibt die Beträge und Summen inkl. MwSt aus.
Die aktuellen Währungen / Wechselkurse lassen sich per Internet aktualisieren.
"weiteren Optionen"
In weiteren Optionen können Sie den Dokumentdruck auch in anderen Sprachen ausführen lassen. Zur Auswahl stehen Deutsch, Englisch und Französisch. Ihre Eingaben werden nicht von Faktura-XP übersetzt, wenn Sie eine andere Sprache als Deutsch verwenden. Nur die Dialoge wechseln in der Sprache und werden beim Druck dementsprechend angezeigt.
Dokumentbezeichnung ändern
Im Feld 'Dokumentbezeichnung' wird automatisch die Dokumentbezeichnung eingetragen, die dem Dokument in seiner Sprache zu Grunde liegt. Diese können sie für diesen einen Ausdruck abändern um z.B. das Dokument doch als 'Gutschrift' ausdrucken zu können.
Stapeldruck
Auf der rechten Seite finden Sie die "Stapeldruck Optionen", hier können Sie auswählen, wie sie Dokumente für den Stapeldruck Markieren möchten. Es lassen sich auch Dokumente nach bestimmten Angaben 'Filtern'. Dazu klicken Sie auf die Option 'Markierung nach Filter' und klicken danach auf die Schaltfläche 'Filter'.
Emailversand von Dokumenten
Für die Verarbeitung der Dokumente zum Versand als Emails können Sie hier die Verarbeitungsart angeben. Die gezeigte Auswahl richtet sich nach den Gegebenheiten Ihres Systems.
.
Gutschrift stornieren
Eine Gutschrift darf im Erstellungssystem (Faktura-XP) prinzipiell nicht gelöscht werden können, da sonst eine Lücke in der Nummernreihe entstehen würde. Dies ist gemäß den Anforderungen der Finanzbehörden und nach den Richtlinien der Grundsätze der ordnungsgemäßen Buchführung - GoBD nicht zulässig. Sie können eine Gutschrift aufheben indem sie eine weitere Gutschrift erstellen, die sich auf die vorherige Gutschrift bezieht und denselben Betrag mit umgekehrtem Vorzeichen (negative Beträge) aufweist. Mit der Schaltfläche "Storno" in der Liste der Gutschriften wird der Vorgang des Storno automatisiert ausgeführt.
.
Gutschrift löschen
Das Löschen von Gutschrift ist nicht möglich. Verwenden sie stattdessen die Funktion "Storno".
.
Storno einer Gutschrift
Die Schaltfläche "Storno" in der Gutschriftenliste zeigt ihnen den Dialog zum Stornieren einer Gutschrift an. Es wird dabei Bezug auf die Gutschrift genommen, die aktuell mit dem Datensatzmarkierer (kleines Dreieck am linken Rand der Liste) markiert ist.
Im Kopfbereich des Stornodialogs wird Ihnen die Nummer der Gutschrift angezeigt, die storniert werden soll(1). Mit der Schaltfläche "Stornieren" (2) wird die betreffende Gutschrift Summenmäßig "aufgehoben". Dazu wird der Gutschrift automatisch eine weitere Position hinzugefügt. Diese neue Position weist einen negativen Betrag auf, der der positiven Gesamtsumme der bisherigen Einzelpositionen entspricht. So heben sich die Beträge zu einer Endsumme von Null auf.
Geben sie einen Grund für das Storno an
Sie können einen Grund für das Storno eingeben oder auswählen (3). Das sollten sie auf jeden Fall tun, damit die Nachvollziehbarkeit klar wird. Der Text für den Grund wird dann auf der Stornorechnung im Kopfteil abgedruckt.
Steuern zurück erhalten
Mit der Option "MwSt der Gutschrift als negativen Betrag aufführen" (4) können sie die enthaltene Mehrwertsteuer als negativen Steuerbetrag auf der Stornorechnung aufführen. Das ist dann sinnvoll, wenn Sie für die zu stornierende Gutschrift bereits Mehrwertsteuer an Ihr Finanzamt gezahlt haben und diese damit zurückfordern möchten. Ist diese Option aktiviert, wird der Steueranteil im Summenbereich der Gutschrift als negativer Betrag aufgeführt. Alle anderen Summen stehen dabei auf Null.
Beispielausdruck einer Stornoposition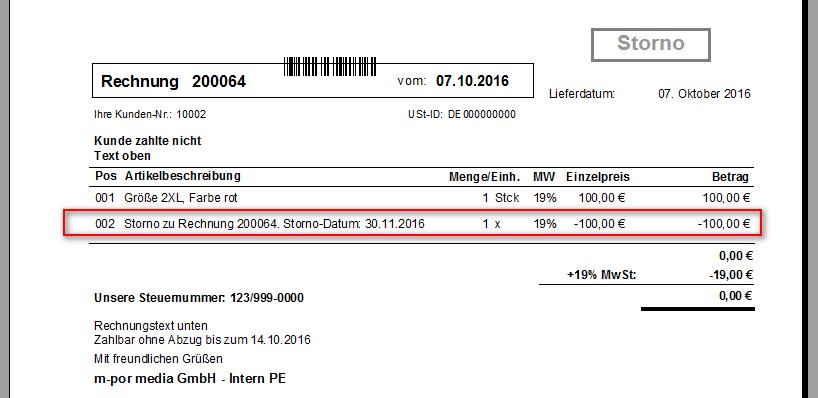
Stapeldruck markieren
Möchten Sie die stornierte Gutschrift später im Stapel zusammen mit anderen Gutschrift ausdrucken, können sie hier (5) das Häkchen setzen. Damit wird die Gutschrift zum Ausdrucken markiert. Haben sie das Häkchen aktiviert wird das nebenstehende Eingabefeld für die Ausdruckmenge aktiv. Hier können Sie einen Zahlenwert für die Anzahl der Drucke dieser Gutschrift im Stapel angeben.
Storno ausführen
Mit dem Klick auf die Schaltfläche "Stornieren" (2) wird das Storno ausgeführt. Dabei wird am Schluss der Status dieser Gutschrift auf "Storniert" und "Abgeschlossen" gesetzt. Durch diesen Status kann diese Gutschrift aus der Liste optisch verschwinden, falls sie in der Gutschriftenliste das Häkchen "Auch abgeschlossene anzeigen" ausgeschaltet haben sollten. Angezeigt wird sie in der Liste, wenn Sie oben im Kopfbereich der Korrekturrechnungsliste "auch abgeschlossene anzeigen" aktivieren.
.
Gutschriftnummer ändern
Ist ihre Unternehmen in einem anderen Land als Deutschland ansässig (zum Beispiel der Schweiz) besteht sogar die Möglichkeit zur Änderung der Gutschriftnummer einer bestehenden Gutschrift. Voraussetzung ist, dass ihre Standort Angabe in den Datenbankparametern ein Land ist, dessen Steuerrecht eine Änderung der Gutschriftnummer zulässt. Jede "Berichtigung" einer Gutschriftnummer wird in einem speziellen Änderungsprotokoll festgeschrieben und kann damit lückenlos und nachvollziehbar geprüft werden. Es können allerdings nur Gutschriften berichtigt werden, die den Status "abgeschlossen" noch nicht erreicht haben. Ist eine Gutschrift also bereits verbucht und erledigt, kann diese Berichtigung nicht mehr ausgeführt werden.
Um eine Gutschriftnummer zu ändern öffnen sie die betreffende Gutschrift aus der Gutschriftenliste in der Detailansicht. Dort stellen sie den Mauszeiger in die Zeile der Gutschriftnummer (1). Daraufhin erscheint eine Schaltfläche zur Bearbeitung der Gutschriftnummer (2). Diese erscheint aber nur unter der Voraussetzung, dass ihre Angabe "Eigener Standort" ein Land ist, dessen Steuerrecht eine Änderung der Gutschriftnummer zulässt.
In Deutschland wird diese Schaltfläche (2) nicht angezeigt.
.
Eingabe der neuen Gutschriftnummer
Klicken sie auf diese Schaltfläche (2), wird der Änderungsdialog angezeigt. Dieser zeigt die aktuelle Gutschriftnummer im Feld "Aktuell" an. Im Feld "Ändern in" geben sie die gewünschte neue Gutschriftnummer ein (1). Mit der Schaltfläche "Prüfen" kann die angegebene Gutschriftnummer manuell auf Eindeutigkeit geprüft werden. Eine Gutschriftnummer darf es kein zweites Mal in den Gutschriftnummer und auch nicht in den Rechnungen desselben Mandanten geben. Die Hintergrundfarbe des Feldes ändert sich nach der Prüfung auf Rot oder Grün und zeigt damit an, ob es sich um eine gültige Eingabe handelt.
Ist die Eingabe gültig, kann die Schaltfläche zur Übernahme (3) geklickt werden. Damit wird die neue Gutschriftnummer für diese Gutschrift umgeschrieben. Die Berichtigung wird in einem Änderungsprotokoll dieser Gutschrift festgeschrieben. Die Prüfung auf Gültigkeit der eingegebenen Gutschriftnummer erfolgt vor der Umschreibung automatisch. Sie müssen also die "Prüfen" Schaltfläche (2) nicht zwingend anwenden.
.
Änderungsprotokoll anzeigen
Für die Nachvollziehbarkeit der Berichtigungen einer Gutschrift können sie je Gutschrift einen Änderungsbericht aufrufen. Dazu öffnen sie das Untermenü der Schaltfläche "Details" der Gutschriftenliste durch Klicken des kleinen Pfeils am rechten Rand der Schaltfläche. Dort wählen sie den Menüeintrag "Änderungsprotokoll anzeigen" (A).
Die Änderungsdaten werden damit zusammengestellt und als Bericht angezeigt.
.
Formular Editor
Gestaltung nach DIN 5008 ist eingebaut
Die Druckdokumente bzw. Belege wie Angebote, Lieferscheine, Rechnungen, Gutschriften usw. sind in Faktura-XP eingebettet und nach der DIN 5008 aufgebaut und entsprechen damit auch Europäischem Standard für Druckdokumente. Im Regelfall müssen sie lediglich Ihre Firmenadresse und eventuell ein Logo in den Parametereinstellungen eintragen. Die Anordnung und korrekte Formatierung wird automatisch von Faktura-XP nach DIN 5008 vorgenommen. Die so erstellten Belege haben volle Rechtsgültigkeit nach GOBD bzw. entsprechen den Fiskalanforderungen von Deutschland, Österreich und der gesamten EU.
.
Eigene Druckdokumente entwerfen
Um eigene Dokumente zu entwerfen, müssen Sie einen Formulareditor / Berichteditor verwenden, der von Faktura-XP als externe Applikation unterstützt wird. Der externe Formulareditor / Dokumenteditor steht nur in den Versionen Faktura-XP® SELECT Pro Edition und Faktura-XP® PREMIUM Edition zur Verfügung. Lesen Sie dazu den Abschnitt Formulareditor.
Hinweis:
Der Formulareditor steht nicht für die Version "BASIC Edition" und nicht für die Version "SELECT Edition" zur Verfügung. Dennoch können Sie mit diesen Versionen Ihre Dokumentausdrucke bzw. Belege selbst gestalten. Dazu nutzen Sie die eingebauten Funktionen für die Gestaltung:
- Verwendung von Briefköpfen und Fusszeilen
- Briefkopf-Daten für Absender und Firmenadresse
- Firmenlogo des Unternehmens als Grafik einbinden
- Grußzeilen am Dokumentende
- PDF Briefpapier für z.B. Rechnungsversand per Email
Alle Einstellungen können Sie über die Parametereinstellungen vornehmen.
.
Weiterführende Links zum Thema Korrekturrechnung / Gutschrift
.