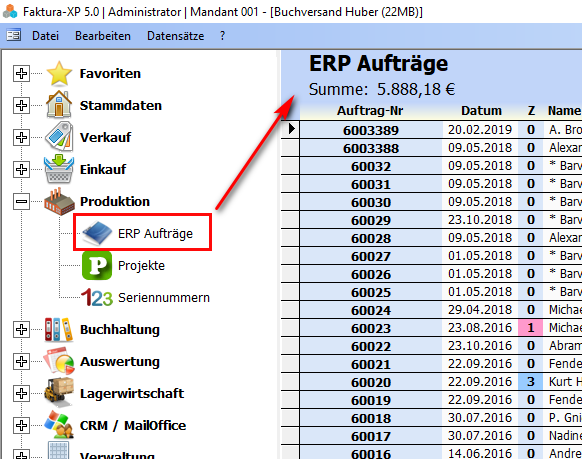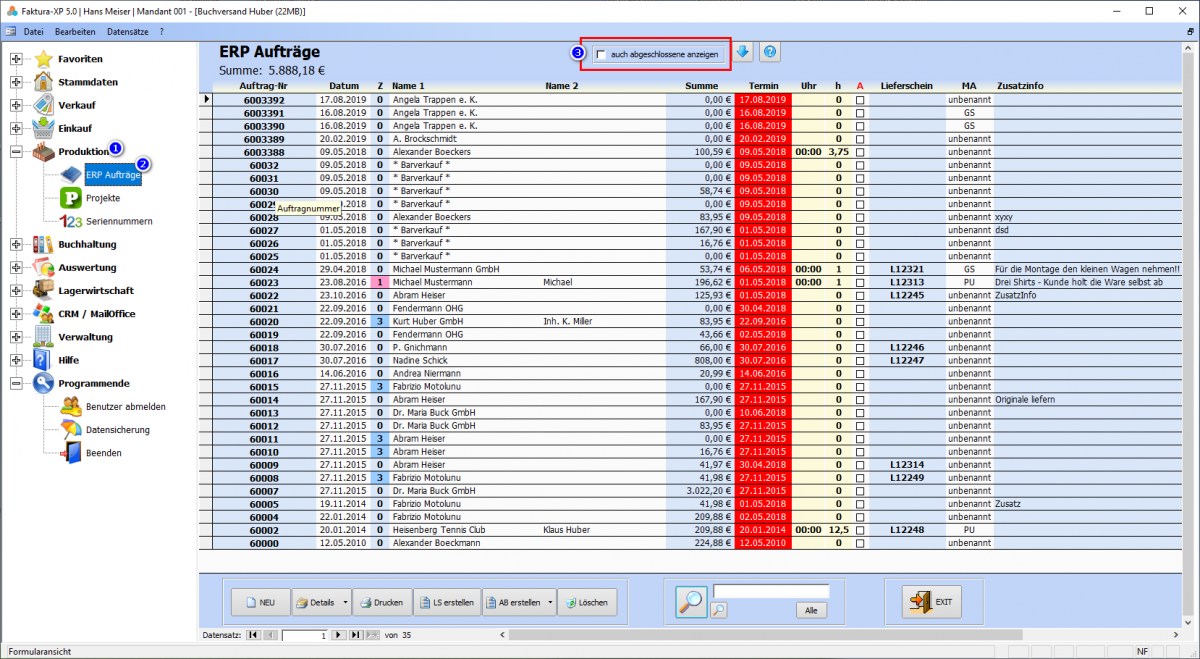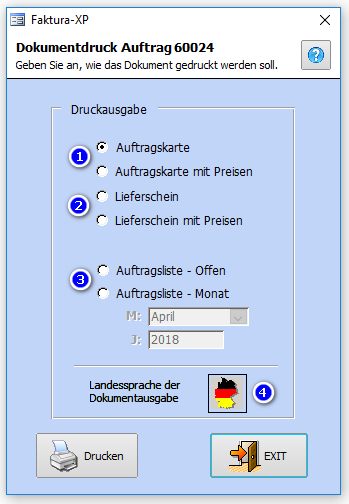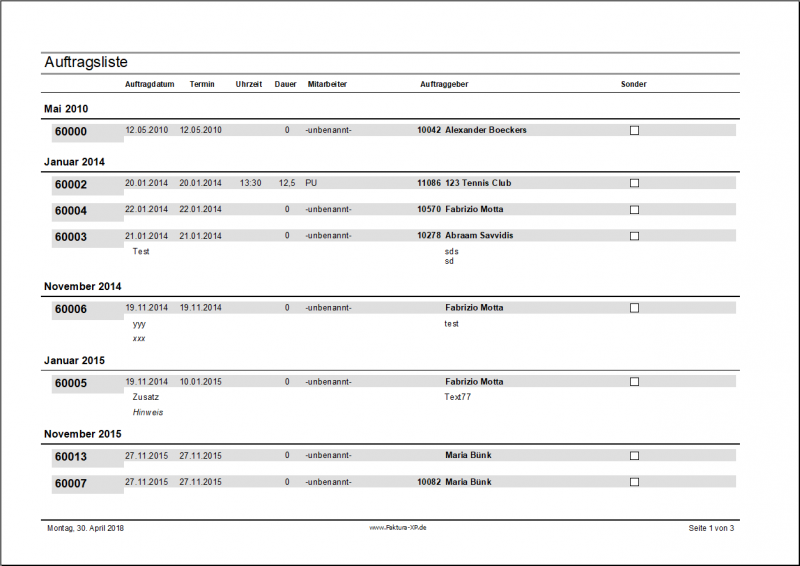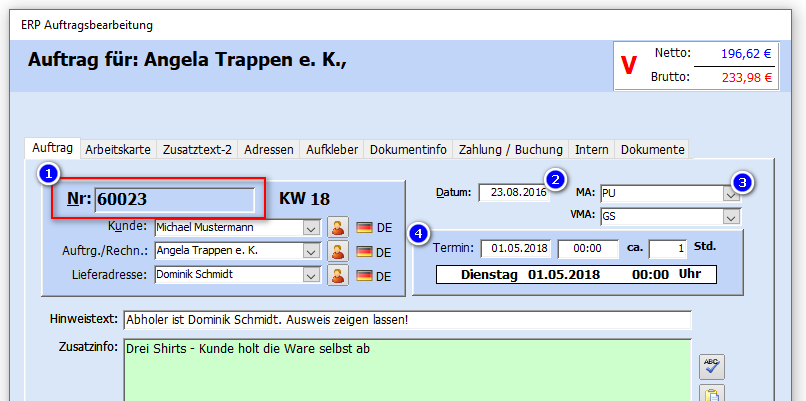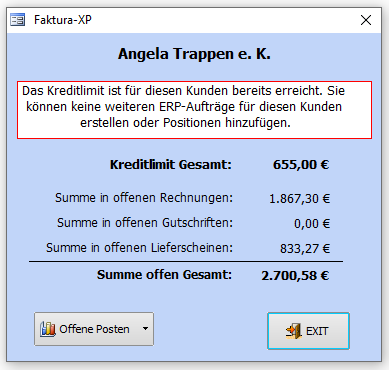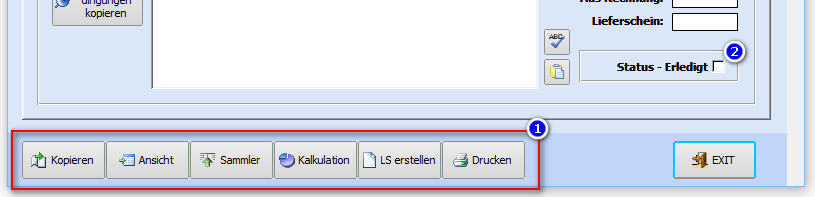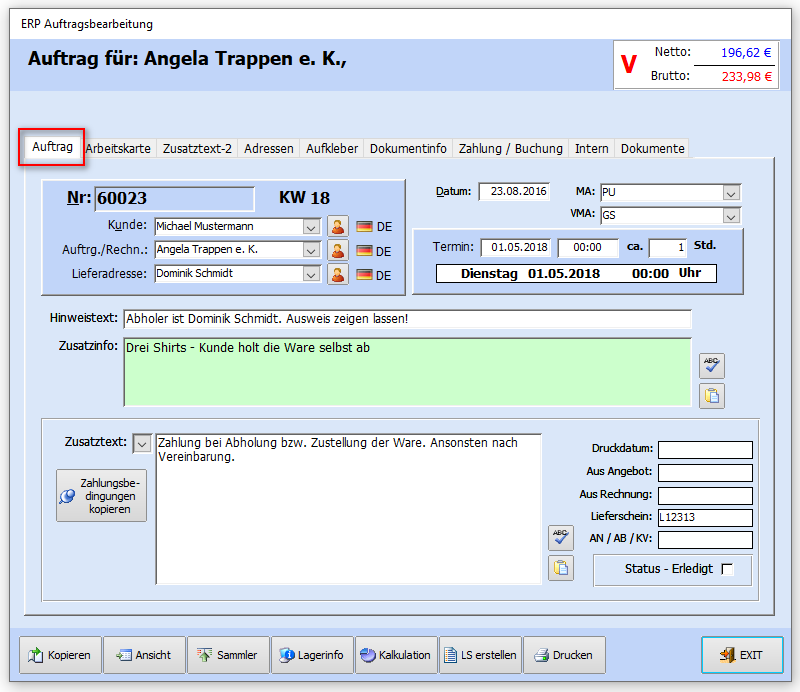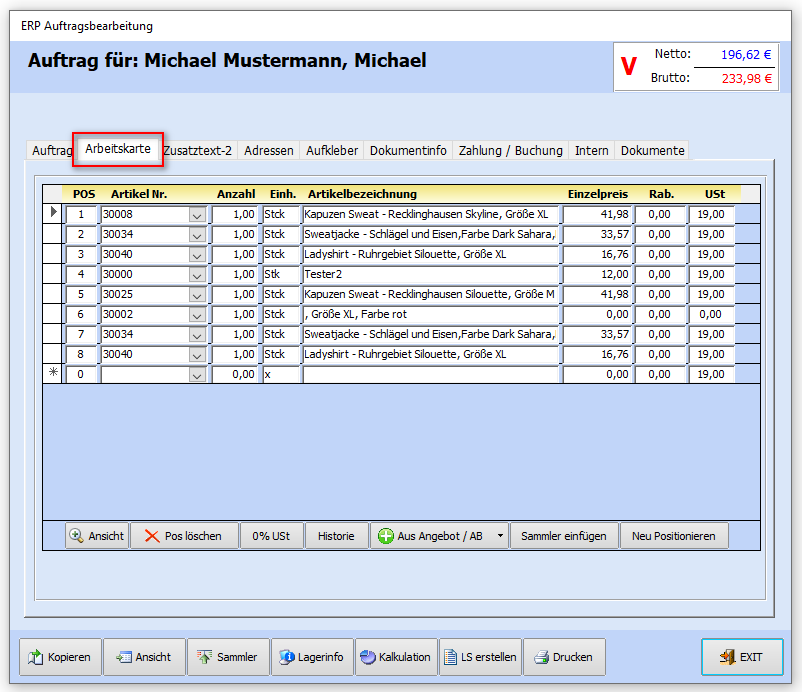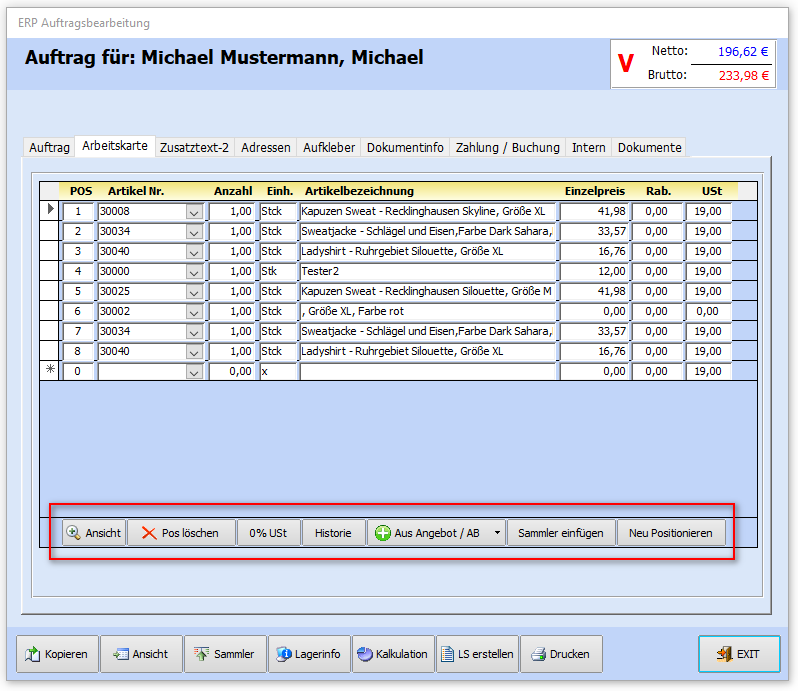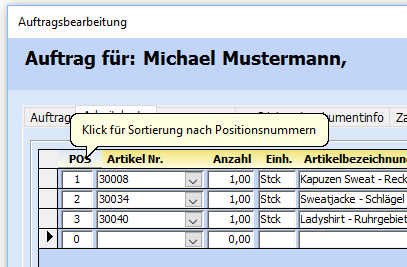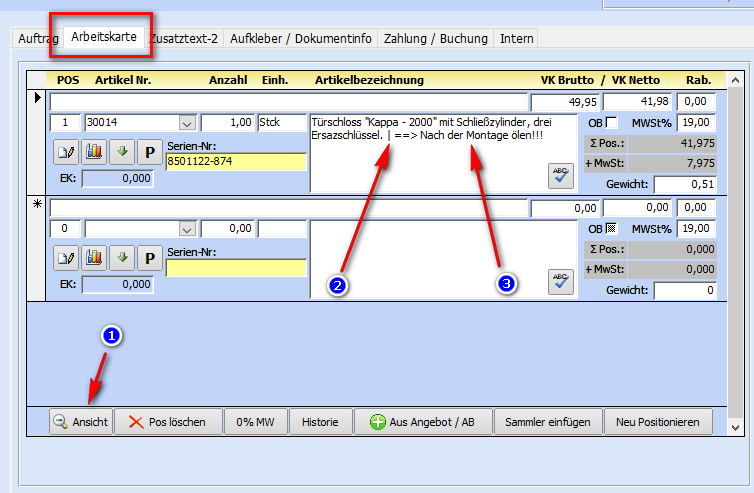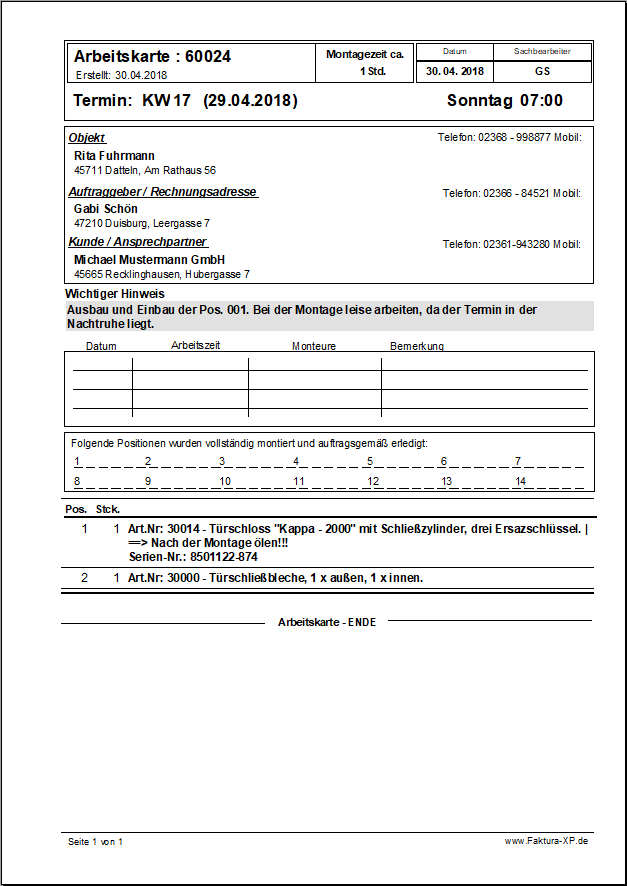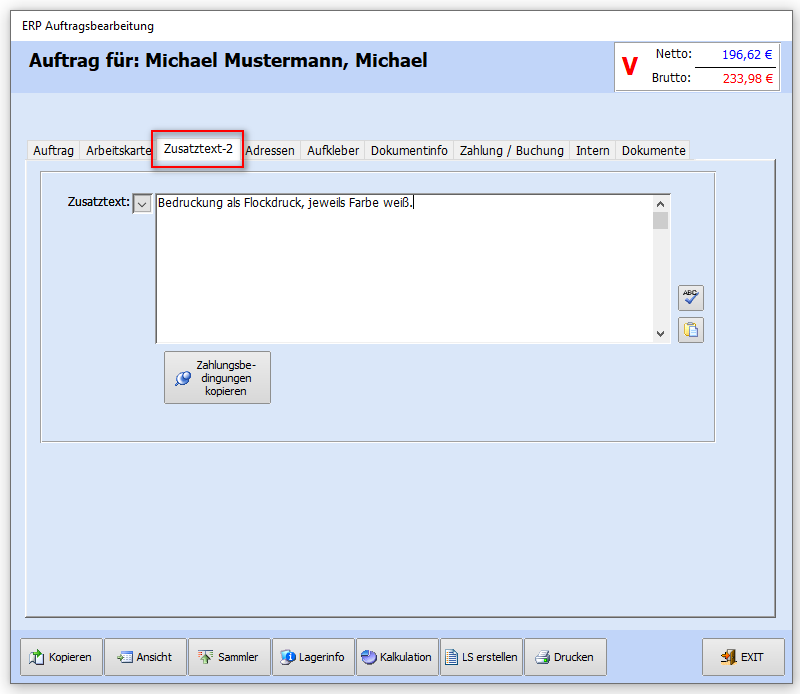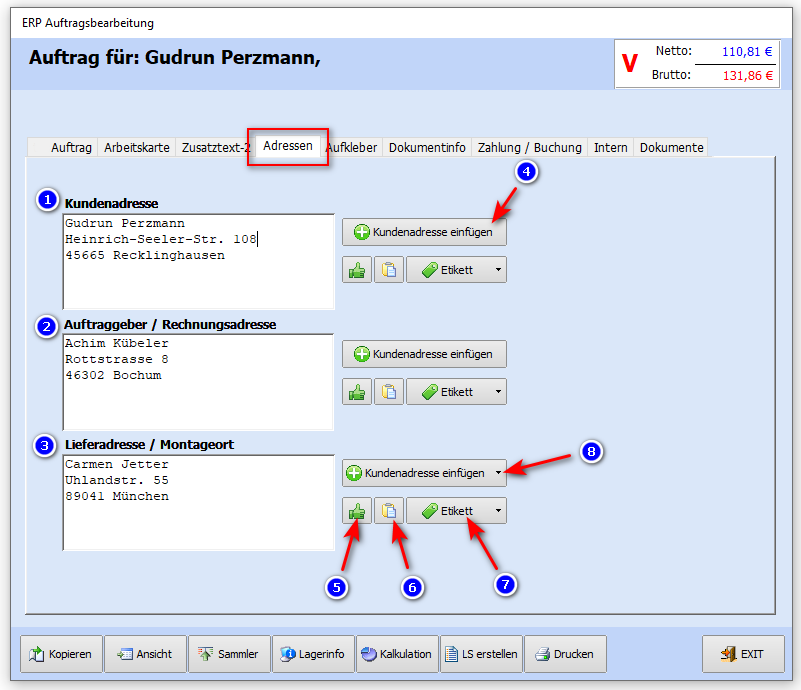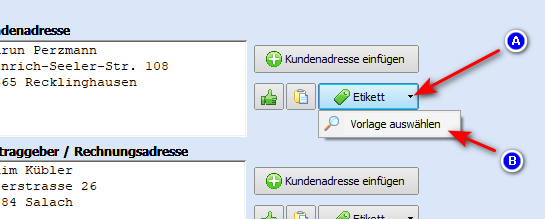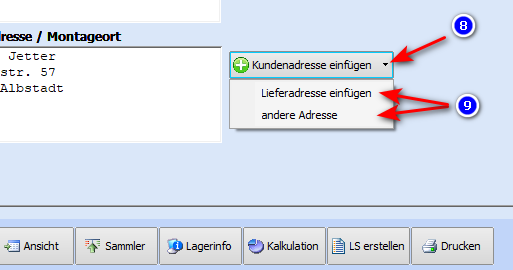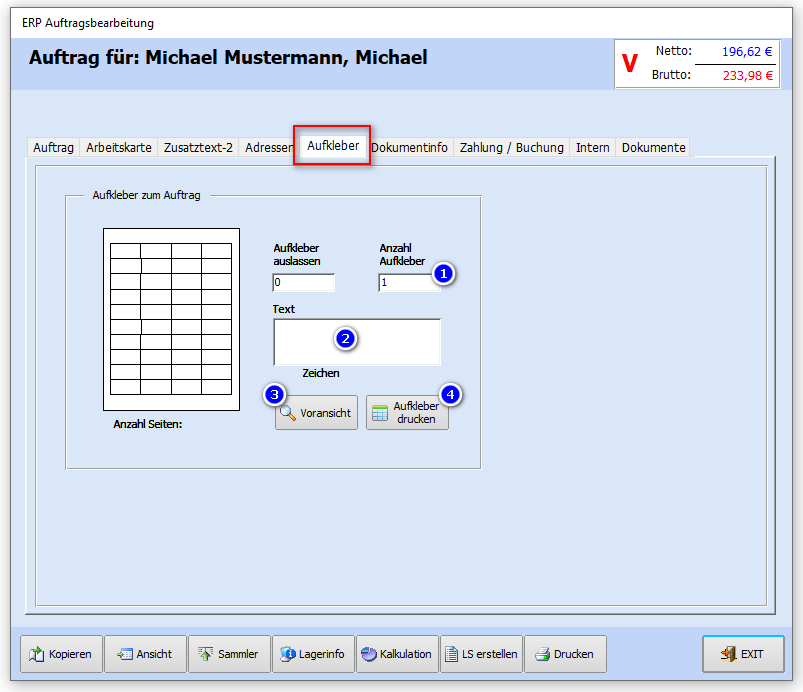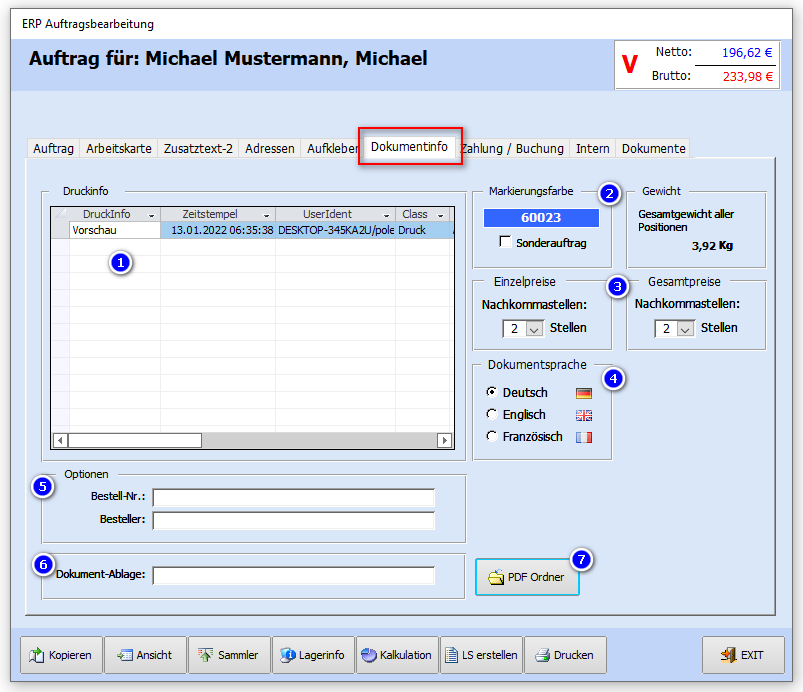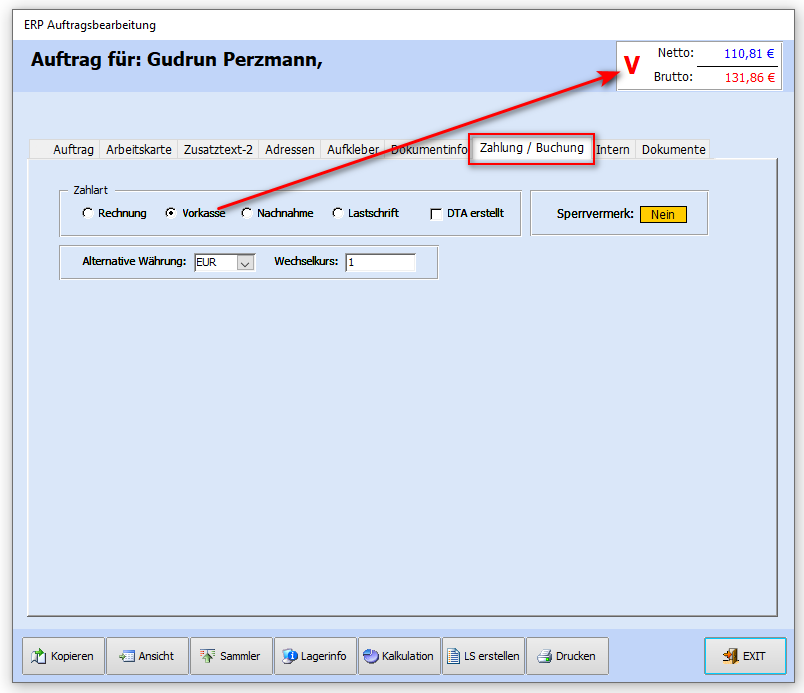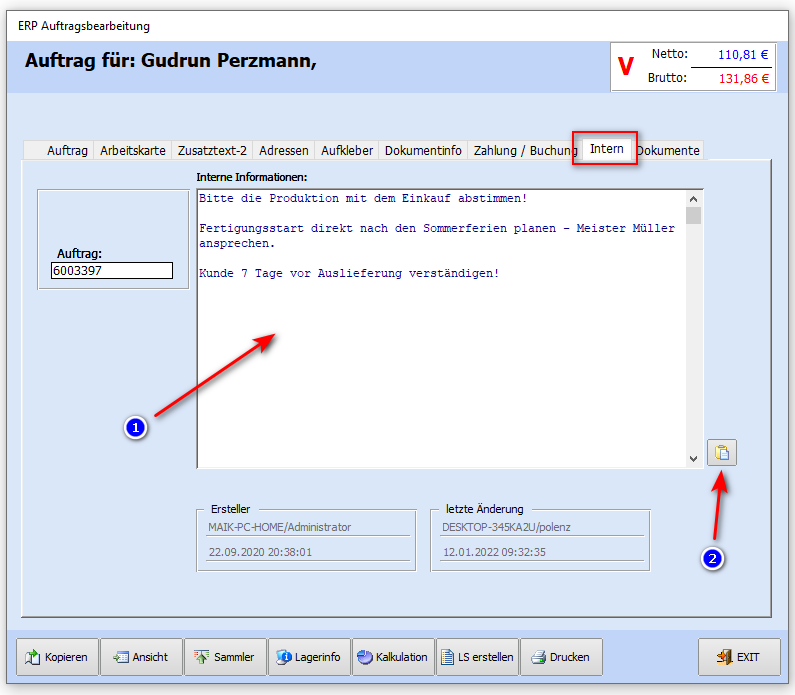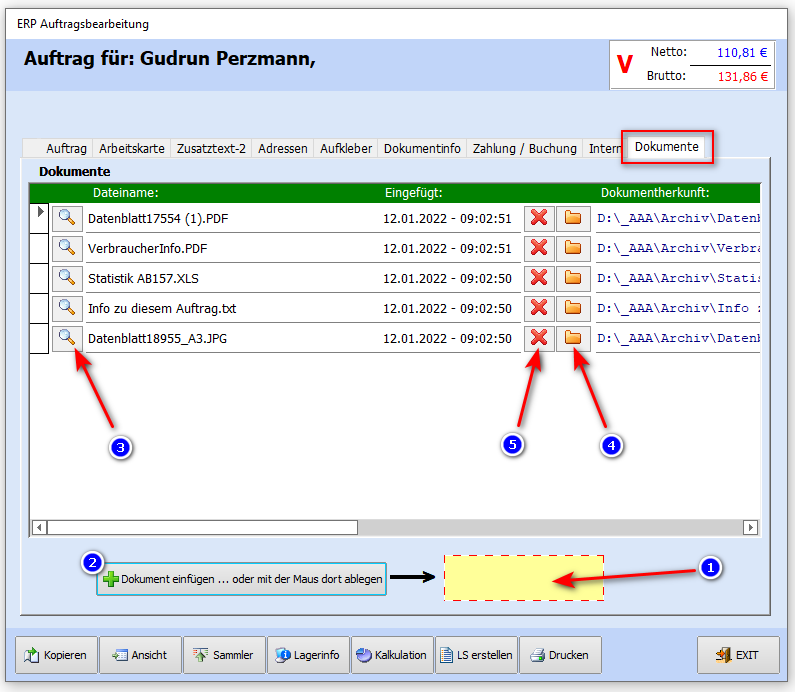Aufträge erstellen
ERP-Auftrag erstellen
Die ERP Aufträge in Faktura-XP sind als Produktions-, Wertkstatt- und Serviceaufträge zu verstehen. Sie können diese verwenden, um selbst Waren zu produzieren, Reparaturen oder Wartungsaufträge in ihrer Werkstatt oder Service- und Montageaufträge zu verwalten.
Inhaltsverzeichnis
- 1 ERP-Auftrag erstellen
- 2 Die Auftragsliste
- 2.1 Schaltflächen im unteren Bereich der Auftragsliste
- 2.1.1 Schaltfläche Neu
- 2.1.2 Schaltfläche Details
- 2.1.3 Schaltfläche Drucken
- 2.1.4 Schaltfläche LS erstellen
- 2.1.5 Schaltfläche AB erstellen
- 2.1.6 Schaltfläche Angebot erstellen
- 2.1.7 Schaltfläche Fertigungsartikel einlagern
- 2.1.8 Schaltfläche Löschen
- 2.1.9 Schaltfläche Suchen
- 2.1.10 Schaltfläche Spezialsuche
- 2.1.11 Schaltfläche Exit
- 2.1 Schaltflächen im unteren Bereich der Auftragsliste
- 3 Auftrag erstellen
- 3.1 Mindestangaben zur Erstellung eines Auftrags
- 3.2 Schaltflächen am unteren Rand des Auftrags
- 3.3 Registerkarte: Auftrag
- 3.4 Registerkarte: Arbeitskarte
- 3.5 Registerkarte: Zusatztext-2
- 3.6 Registerkarte: Adressen
- 3.7 Registerkarte: Aufkleber
- 3.8 Registerkarte: Dokumentinfo
- 3.9 Registerkarte: Zahlung / Buchung
- 3.10 Registerkarte: Intern
- 3.11 Registerkarte: Dokumente
.
Die Auftragsliste
Um eine Liste vorhandener ERP Aufträge einzusehen oder neue zu erstellen, klicken Sie in der Navigation auf:
Auftragsliste
Jedem Auftrag liegen “Auftragskarten” zu Grunde, die als Fertigungs- oder Serviceunterlage verwendet werden können. Nach der Auftragsbeendigung können Sie direkt aus einem ERP Auftrag oder der Auftragsliste die Lieferscheine und Rechnungen generieren lassen.
Schaltflächen im oberen Bereich der Auftragsliste:
Mit dem Häkchen oben "auch abgeschlossene anzeigen" (1) werden Ihnen alle Aufträge, auch abgeschlossene angezeigt. Die Schaltfläche mit dem "Pfeil nach unten" (2) vergrößert die Zeilenhöhe der Anmerkungsfelder rechts, um mehr Informationen anzuzeigen. Die Schaltfläche "?" (3) zeigt diese Hilfe an.
.
Schaltflächen im unteren Bereich der Auftragsliste
Schaltfläche Neu
![]() Mit der Schaltfläche "Neu" erstellen Sie einen neuen Auftrag.
Mit der Schaltfläche "Neu" erstellen Sie einen neuen Auftrag.
.
Schaltfläche Details
![]() Durch die Schaltfläche "Details" gelangen Sie in den ausgewählten Auftrag und können diese einsehen und bearbeiten.
Durch die Schaltfläche "Details" gelangen Sie in den ausgewählten Auftrag und können diese einsehen und bearbeiten.
.
Schaltfläche Drucken
Mit einem Klick auf die Schaltfläche "Drucken" erscheint der Druckdialog für den ausgewählten Auftrag, auf den gerade der Datensatzmarkierer zeigt.
Der Ausdruck von Dokumenten wird grundsätzlich und ausschließlich von dem verwendeten Betriebssystem und den darauf installierten Druckern des lokalen Arbeitsplatzes ausgeführt. Die Anwendung selbst macht keine Druckausgaben. Die Dokumente werden lediglich im vordefinierten Format vorbereitet und dann an das Betriebssystem zum Ausdruck übergeben.
Einrichtung neuer Drucker und Einstellungen der vorhandenen Drucker, Farbeauswahl, Druckqualität, Schachtauswahl oder ähnliches wird ausschließlich in der Systemsteuerung Ihres Betriebssystems oder speziellen Dialogen des Druckerherstellers vorgenommen. Bei Druckproblemen sollten Sie zuerst dort nachsehen oder einen Fachmann bzw. die Hotline des Druckerherstellers zu Rate ziehen.
Druckausgabe Dialog
Im Druckdialog können Sie nun zwischen drei Dokumentarten in jeweils zwei Ausprägungen auswählen. Die Dokumentart Arbeitskarte (1) kann einmal mit und einmal ohne Preise und Summe ausgegeben werden. Die Arbeitskarten sind nur in der Dokumentsprache "Deutsch" verfügbar.
Falls zu einem Auftrag bereits ein Lieferschein erstellt wurde, kann dieser direkt aus der Liste gedruckt werden (2). Wählen sie aus, ob sie den Lieferschein in der Standardansicht oder mit Preisen drucken möchten.
In der Auswahl des Listendrucks (3) können Sie eine Gesamtliste der offenen ERP Aufträge anzeigen und drucken. Die Liste ist nach Termin sortiert und in Monate gruppiert. Möchten Sie eine zeitliche Eingrenzung der Liste offener ERP Aufträge anzeigen oder drucken, wählen Sie den Punkt "Auftragsliste - Monat" aus und geben in den Feldern M: den Monat und in das Feld J: das gewünschte Jahr ein.
Klicken Sie dann auf "Drucken". Die Daten werden dann in der Voransicht auf dem Bildschirm angezeigt. In der Voransicht können Sie dann das angezeigte Dokument drucken, als PDF Dokument erstellen oder ein PDF Dokument als Email versenden.
Hinweis:
Ist kein PDF-Drucker auf ihrem PC-System installiert, empfehlen wir Ihnen die Installation eines zu Faktura-XP kompatiblen PDF Druckers. Dieser kann auch zusätzlich, neben Ihrem aktuellen PDF Programm installiert werden. Faktura-XP findet diesen dann bei Bedarf automatisch auf Ihrem System und verwendet dessen Funktionen um Dokumente als PDF Dateien zu erstellen.
Die Auftragsliste
Beispiel einer Druckausgabe der ERP Auftragsliste mit allen offenen ERP Aufträgen.
Auftragsliste Voransicht.
.
Schaltfläche LS erstellen
![]() Mit der Schaltfläche "LS erstellen" wird ein Lieferschein mit den Positionen des ERP Auftrags erstellt.
Mit der Schaltfläche "LS erstellen" wird ein Lieferschein mit den Positionen des ERP Auftrags erstellt.
.
Schaltfläche AB erstellen
![]() Mit der Schaltfläche "AB erstellen" wird eine Auftragsbestätigung mit den Positionen des ERP Auftrags erstellt.
Mit der Schaltfläche "AB erstellen" wird eine Auftragsbestätigung mit den Positionen des ERP Auftrags erstellt.
.
Schaltfläche Angebot erstellen
Mit der Schaltfläche "Angebot erstellen" wird ein Angebot mit den Positionen des ERP Auftrags erstellt.
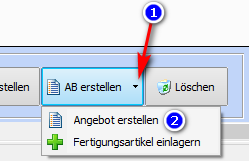 Dazu müssen Sie auf der Schaltfläche "AB erstellen" das DropDown Menü öffnen (1) und dann den Menüeintrag "Angebot erstellen" (2) auswählen.
Dazu müssen Sie auf der Schaltfläche "AB erstellen" das DropDown Menü öffnen (1) und dann den Menüeintrag "Angebot erstellen" (2) auswählen.
.
Schaltfläche Fertigungsartikel einlagern
Sie können über ERP-Aufträgen hergestellte oder montierte Produkte und Teile (Fertigung von Artikeln) einlagern. Die Einlagerung wird über eine Markierung innerhalb der Positionen eines ERP-Auftrags vorgenommen. Mit dieser Funktion werden also alle markierten Position des Auftrags dem Lagerbestand des Hauptlagers gutgeschrieben. Enthält ein Artikelposition eine Stückliste, werden die enthaltenen Produkte dieser Stückliste dem Hauptlager entnommen.
Diese Funktion erreichen Sie über die Drop-Down Schaltfläche "AB erstellen".
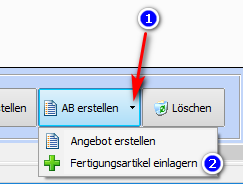 Dazu müssen Sie auf der Schaltfläche "AB erstellen" das DropDown Menü öffnen (1) und dann den Menüeintrag "Fertigungsartikel einlagern" (2) auswählen.
Dazu müssen Sie auf der Schaltfläche "AB erstellen" das DropDown Menü öffnen (1) und dann den Menüeintrag "Fertigungsartikel einlagern" (2) auswählen.
.
Schaltfläche Löschen
![]() Die Schaltfläche "Löschen" entfernt den ausgewählten kompletten Auftrag.
Die Schaltfläche "Löschen" entfernt den ausgewählten kompletten Auftrag.
.
Schaltfläche Suchen
Die Anzeige in der Auftragsliste kann durch Eingabe von Suchbegriffen eingegrenzt werden. Der verwendete Suchbegriff kann ein Teil des Kundennamens, des Matchcodes, die Lieferscheinnummer oder ein Teil des Anmerkungsfeldes sein.
Geben Sie im Eingabefeld den gesuchten Begriff ein und drücken dann die <Enter>-Taste. Zur direkten Suche über die Kundennummer geben Sie diese im Feld "Kd.Nr.:" ein und drücken die <Enter>-Taste.
.
Schaltfläche Spezialsuche
Mit der Schaltfläche "Spezialsuche" können Sie Aufträge ausfiltern, die z.B. einen bestimmten Bruttobetrag aufweisen und/oder in einem bestimmten Datumsbereich liegen. Zusätzlich ist das Suchen von Kunden- und Bestellnummer des OnlineShop möglich, sofern der Lieferschein auf Grund einer Onlinebestellung erstellt wurde.
.
Schaltfläche Exit
![]() Über "Exit" verlassen Sie die Auftragsliste.
Über "Exit" verlassen Sie die Auftragsliste.
.
Auftrag erstellen
Zum Erstellen eines neuen Auftrags sollten Sie bereits den Kunden und einen Artikel angelegt haben. Es ist aber auch möglich den Kunden zu erstellen, während Sie bereits mit dem Erstellen des Auftrags begonnen haben. Klicken Sie in der Auftragsliste auf die Schaltfläche "Neu" um einen neuen Auftrag zu erstellen.
.
Mindestangaben zur Erstellung eines Auftrags
Für die Erstellung eines ERP Auftrags sind mindestens die Angabe einer Auftragsnummer und eines Kunden erforderlich. Die weiteren, für einen Auftrag notwendigen Eingaben beschreiben wir im Abschnitt "Registerkarte: Auftrag".
Nummernreihe / Nummernkreis der Aufträge
Wurde noch kein Auftrag erstellt (also bei dem ersten Auftrag), wird automatisch die in den Parametern unter Nummernkreise eingestellte Nummer verwendet. Wenn Sie eine Ihnen bekannte Nummernreihe fortführen möchten, überschreiben Sie die von Faktura-XP vorgeschlagene Nummer durch Eingabe im Feld "Nr".
Beim nächsten Erstellen eines Auftrags wird die höchste vorhandene Nummer ermittelt und dann die nächst höhere berechnet und verwendet. Im Regelfall ist die Erhöhung für Auftragsnummern "+1", kann aber in den Parametern mit einem Faktor anders eingestellt werden. Im deutschen Steuerrecht ist die Nummernvergabe vorgeschrieben und ist lückenlos fortzuführen.
Automatische Nummernvergabe:
Die höchste, bereits verwendete Auftragsnummer +1 ist die nächste Auftragsnummer. Sie können auch durch eigene Eingaben die vorgeschlagene Nummer überschreiben. Die Auftragsnummer kann den maximalwert einer 32-Bit Zahl von 2.147.483.647 annehmen
.
Auswahl des Kunden für diesen Auftrag
Geben Sie nun einen Kunden an, für den Sie diesen Auftrag erstellen möchten. Dazu öffnen Sie die DropDown Liste und suchen einen Kunden aus bzw. Doppelklicken auf das Kundenfeld und es wird Ihnen ein Suchfenster zur einfacheren Auswahl eines Kunden angezeigt.
Es wird bereits ein Kunde angezeigt. Wie kommt das?
Bei der Neuerstellung eines ERP Auftrags ist bereits ein Kunde vorgewählt. Das ist der Kunde den Sie in den Einstellungen als Barverkauf- oder Standard-Kunde angegeben haben. Wurde dort noch kein Standard-Kunde hinterlegt wird der Kunde verwendet dessen Auftrag beim klicken auf "Neu" markiert war auf dem also der Datensatzzeiger in der Auftragsliste gestanden hatte.
Die Auswahl des Kunden kann über mehrere Wege erfolgen.
Möglichkeit 1: Durch Aufklappen der DropDown Liste und Auswahl aus dieser Liste mit der Maus. Möglichkeit 2: Durch Eingabe des Kundennamen, so wie er im Feld "Namensfeld-1" des Kundenstamm hinterlegt wurde. Möglichkeit 3: Durch einen Doppelklick in das Feld "Kunde" erhalten Sie ein Suchfenster mit dessen Hilfe Sie den Kunden suchen und direkt übernehmen können.
.
Kreditlimit eines Kunden
Zu einem Kunden kann ein Kreditlimit hinterlegt sein, das eine Obergrenze für Warenkäufe oder Dienstleistungen festlegt. Bei erreichen oder Überschreiten dieser Obergrenze wird bei der Erstellung neuer Verkaufsdokumente wie z.B. Angebot, Lieferschein, ERP-Auftrag, Proformarechnung oder Rechnung ein Informationsdialog angezeigt.
Sie erhalten damit eine kurze Zusammenfassung der offenen Summen aus Rechnungen, Gutschriften und Lieferscheinen. Die Gesamtsumme der Posten wird darunter angezeigt und setzt sich aus den Summen der offenen Rechnungen minus der offenen Gutschriften plus der offenen Lieferscheine zusammen. Die Werte aus ERP-Aufträgen, Angeboten oder Proformarechnungen werden in diesem Dialog nicht mit angezeigt.
Für eine genauere Zusammensetzung der offenen Posten verwenden sie die linke Schaltfläche des Dialogs.
Sie können mit dieser Schaltfläche verschiedene Berichte erstellen, die die Posten genauer auflistet.
.
Kundenauswahl durch Doppelklick
Durch einen Doppelklick in das Feld "Kunde" erhalten Sie ein Suchfenster mit dessen Hilfe Sie einen Kunden suchen und direkt übernehmen können.
Die Suche in dieser Kundenauswahl entspricht im Wesentlichen der Suche in der Kundenliste. Über Filter M1-M6 (1), Kundengruppen (2), der A-Z Leiste (3) oder durch Eingabe eines Suchbegriffs (4) kann die Suche ausgeführt werden (5). Mit der Schaltfläche Übernehmen (6) können Sie den markierten Kunden in das geöffnete Dokument übernehmen. Eine aufsteigende Sortierung können Sie durch einmaliges Klicken auf die Überschrift der gewünschten Spalte ausführen (8). Ein erneutes Klicken kehrt die Sortierung um.
.
Kunde neu erstellen - direkt aus dem aktuellen Auftrag
Es ist auch möglich einen Kunden direkt aus dem Angebot zu erstellen. Dazu klicken Sie auf die Schaltfläche rechts neben dem Feld "Kunde". Ist das Feld "Kunde" also noch leer wird beim Klicken auf diese Schaltfläche ein neuer Kundendatensatz erstellt und eine leere Eingabemaske des Kundenstamms mit neuer Kundennummer angezeigt. Hier füllen Sie zumindest die Felder aus, die zur Erstellung von Aufträgen erforderlich sind - also die Adressdaten.
Wird die Eingabemaske dann verlassen, übernimmt Faktura-XP diesen neu erstellten Kunden in die noch zu Bearbeitende offene Eingabemaske des Auftrags.
.
Kundendaten bearbeiten - direkt aus dem aktuellen Auftrag
Soll ein bereits ausgewählter Kunde noch bearbeitet werden, kann durch Klicken auf die Schaltfläche rechts neben dem Feld "Kunde" direkt in den Kundenstamm dieses Kunden verzweigt werden.
Wird die Eingabemaske dann verlassen, übernimmt Faktura-XP die geänderten Kundendaten mit Ausnahme der Adressdaten. Die müssen Sie im Register "Adresse" z.B. mit der Schaltfläche "Kundenadresse einfügen" aktualisieren.
Übernommen werden alle Daten wie Kundennummern, Zahlungsziele, Kontoverbindungen, Steuernummern, Preisgruppen sofern diese in Variablen im Text des Angebots verwendet wurden.
.
Mitarbeiter / Bearbeiter
Der bearbeitende Mitarbeiter lässt sich im Feld MA (=Mitarbeiter) eintragen. Dieser wird dann, je nach Einstellung, im Dokument in der "Grußzeile" mit Namen und "Unser Zeichen" mit seinem Kürzel genannt.
.
Datum und Termin
Das Datum zeigt an, wann der Auftrag angelegt wurde. Der Termin kann manuell festgelegt werden, dieser erinnert Sie intern daran, dass Sie den Termin einhalten.
Verschiedene Farben weisen Sie auf die Terminfrist hin:
- Weiß - Der Termin ist erst in den nächsten Tagen/Wochen/Monaten.
- Grün - Der Termin ist einen Tag nach dem aktuellen Tag, sprich "Morgen".
- Gelb - Der Termin ist an dem aktuellen Tag, sprich "Heute".
- Rot - Der Termin ist bereits vergangen.
.
Schaltflächen am unteren Rand des Auftrags
Einige Funktionen können Sie direkt aus der Bearbeitungsmaske des Auftrags im Fußbereich des Dialogs (1) erreichen.
![]() Mit der Schaltfläche "Kopieren" lässt sich Ihren aktuellen Auftrag komplett duplizieren.
Mit der Schaltfläche "Kopieren" lässt sich Ihren aktuellen Auftrag komplett duplizieren.
Ansicht Die Schaltfläche "Ansicht" dient zur Umschaltung zwischen zwei verschiedenen Ansichten der Artikelpositionen.
![]() Mit der Schaltfläche "Sammler" können Sie den Inhalt Ihres Artikelsammlers betrachten und bearbeiten.
Mit der Schaltfläche "Sammler" können Sie den Inhalt Ihres Artikelsammlers betrachten und bearbeiten.
![]() Die Schaltfläche "Kalkulation" gibt Ihnen die Druckvorschau der Kalkulation des Auftrags.
Die Schaltfläche "Kalkulation" gibt Ihnen die Druckvorschau der Kalkulation des Auftrags.
![]() Durch die Schaltfläche "Lieferschein erstellen" können Sie direkt aus Ihrem Auftrag einen Lieferschein erstellen.
Durch die Schaltfläche "Lieferschein erstellen" können Sie direkt aus Ihrem Auftrag einen Lieferschein erstellen.
![]() Mit der Schaltfläche "Drucken" erscheint die Druckausgabe, die Ihnen zur Auswahl stellt, ob Sie den Auftrag als Arbeitskarte oder als Lieferschein drucken.
Mit der Schaltfläche "Drucken" erscheint die Druckausgabe, die Ihnen zur Auswahl stellt, ob Sie den Auftrag als Arbeitskarte oder als Lieferschein drucken.
Hinweis:
Ist kein PDF Programm installiert, empfehlen wir Ihnen die Installation des kostenlosen "PDF Creator". Dieser ist funktionell mit Faktura-XP kompatibel und kann auch zusätzlich, neben Ihrem aktuellen PDF Programm installiert werden. Faktura-XP findet diesen dann bei Bedarf automatisch auf Ihrem System und verwendet dessen Funktionen um Dokumente als PDF Dateien zu erstellen.
![]() Mit "Exit" können Sie den Dialog verlassen.
Mit "Exit" können Sie den Dialog verlassen.
.
Registerkarte: Auftrag
In der Registerkarte “Auftrag” erfolgt die Eingabe von bis zu drei Adressen. Kunde, Auftraggeber und Zielkunde/Lieferadresse. Kunde ist der Inhaber der Leistung oder des Produktes. Der Auftraggeber ist der Kunde, der die Leistung in Anspruch nimmt und der die Rechnung zahlen wird. Der Zielkunde ist der Kunde, bei dem die Leistung erbracht wird oder der das Produkt als Lieferung bekommt.
Beispiel:
Bei einem Schlüsseldienst, der ein Türschloss austauschen soll, ist der Kunde die Hausverwaltung oder der Hausmeister. Der Auftraggeber und Rechnungsempfänger ist die Wohnungsgesellschaft, die auch die Rechnung zugestellt bekommt. Der Zielkunde ist der Einbauort - also der Bewohner der Wohnung, dessen Schloss ausgetauscht werden soll.
Im Feld „Termin“ haben Sie die Möglichkeit, den Tag, die Uhrzeit und die voraussichtliche Erledigungsdauer einzugeben. Diese wird Ihnen dann in Klartext als Zeile unterhalb der Eingabe angezeigt und auch beim Ausdruck der Arbeitskarte ausgegeben.
Im Feld „Zusatztext“ können von Ihnen gespeicherte Texte über das Pulldown-Menü aussuchen oder einen Text eingeben.
In den Feldern Druckdatum, Aus Angebot, Aus Rechnung und Lieferschein geben Auskunft, aus welchen Dokumenten dieser Auftrag entstanden ist und wann die Arbeitskarte gedruckt wurde. Ist der Auftrag erledigt, machen Sie hier ein Häkchen. Dieser Auftrag erscheint dann in der Liste der Aufträge nur noch auf Anforderung.
Mit einem Klick auf die Schaltfläche Lieferschein erstellen im unteren Bereich erstellen Sie einen Lieferschein aus diesem Auftrag, der alle Positionen der Auftragskarte enthält.
.
Registerkarte: Arbeitskarte
In die Arbeitskarte werden die Artikel eingetragen, die der Produktion oder der Dienstleistung enthalten sein sollen. Wählen Sie einen Artikel durch öffnen oder Doppelklick auf das Feld Artikel-Nr. Möchten Sie weitere Artikelfunktionen verwenden, klicken Sie unten auf "Ansicht" um mehr Möglichkeiten zur Auswahl, Auskunft und Bearbeitung von Artikeln zu erhalten.
.
Eine Position anlegen bzw. hinzufügen
Um nun eine Position im Auftrag hinzuzufügen wählen Sie in der untersten "leeren" Zeile (markiert mit einem Sternchen) im Feld "Artikel Nr." einen Artikel des Artikelstamm aus. Dazu sind mehrere Möglichkeiten der Auswahl vorhanden.
Möglichkeit 1: Durch Aufklappen der DropDown Liste und Auswahl aus dieser Liste mit der Maus. Möglichkeit 2: Durch Eingabe der Artikelnummer, so wie sie im Feld "Artikelnummer" des Artikelstamm hinterlegt wurde. Möglichkeit 3: Durch einen Doppelklick in das Feld "Artikel Nr." erhalten Sie ein Suchfenster mit dessen Hilfe Sie den Artikel suchen und direkt übernehmen können.
.
Artikelauswahl
Die Artikelauswahl nach "Möglichkeit 3" ist die effektivste. Doppelklicken sie einfach in das Feld "Artikel-Nr." um diese Auswahl anzuzeigen.
Hier können sie nun nach belieben die gewünschten Artikel mit Suchbegriffen (1) und Auswahl einer Kategorie (2) aussuchen (3). Den Artikel übernehmen sie dann mit der Schaltfläche "Übernahme" in den Eingabedialog. Die Übernahme erfolgt in der Position in der sich der Fokus der Position im Eingabedialog befindet. Im Regelfall steht der Fokus auf der letzten, leeren Position. So werden neue Positionen in der Liste ganz unten angefügt.
Befindet sich der Fokus auf einer bereits vorhandenen Position (wenn sie diesen vor der Auswahl dort hingesetzt haben) wird die Position mit dem ausgewählten Artikel bei der Übernahme ersetzt.
Nach der Übernahme bleibt der Artikel Auswahldialog geöffnet und kann für eine weitere Suche verwendet werden. Verschieben sie den Auswahldialog um die eingefügten Positionen besser sehen zu können. Der Dialog kann auch durch ziehen am Rand in seiner Größe verändert werden. Er wird zudem als Fenster im Vordergrund angezeigt und kann durch Klicken neben den Auswahldialog hinter den Eingabedialog gesetzt werden. Damit ist eine Änderung im Eingabedialog (z.B. für Preis- oder Textänderungen an den Positionen) möglich, währen der Auswahldialog noch geöffnet ist. Möchten sie dann weitere Positionen einfügen, klicken sie in den Artikel Auswahldialog, der dann wieder in den Vordergrund springt und für eine weitere Suche anderer Artikel zur Verfügung steht.
.
Schaltflächen am unteren Rand der Positionen
![]() Über die Schaltfläche "Ansicht" können Sie zwischen zwei Ansichtsarten der Positionsliste umschalten. Die Standard-Ansicht ist die einzeilige Ansicht. Klicken Sie auf diese Schaltfläche, rastet diese ein und die ausführlichere Positionsansicht wird angezeigt. Diese Anicht enthält mehr Informationen und zusätzliche Felder wie Sachkontenrahmen, Seriennummer und Schaltflächen für Preisauswahl oder Bearbeitung der Artikel. Ein weiterer Klick auf die Schaltfläche "Ansicht" zeigt wieder die einfache Ansicht.
Über die Schaltfläche "Ansicht" können Sie zwischen zwei Ansichtsarten der Positionsliste umschalten. Die Standard-Ansicht ist die einzeilige Ansicht. Klicken Sie auf diese Schaltfläche, rastet diese ein und die ausführlichere Positionsansicht wird angezeigt. Diese Anicht enthält mehr Informationen und zusätzliche Felder wie Sachkontenrahmen, Seriennummer und Schaltflächen für Preisauswahl oder Bearbeitung der Artikel. Ein weiterer Klick auf die Schaltfläche "Ansicht" zeigt wieder die einfache Ansicht.
![]() Die Schaltfläche "Pos. löschen" löscht die Position aus dem Auftrag, die momentan aktiv ist. Die aktive Position erkennen Sie am Datensatzmarkierer - dem schwarzen Dreieck vor der Positionsnummer.
Die Schaltfläche "Pos. löschen" löscht die Position aus dem Auftrag, die momentan aktiv ist. Die aktive Position erkennen Sie am Datensatzmarkierer - dem schwarzen Dreieck vor der Positionsnummer.
![]() Mit "0% MW" können Sie allen Positionen dieses Auftrags einen Mehrwertsteuersatz von 0% zuweisen. Damit werden alle Steuersätze der einzelnen Positionen mit dem Wert "0%" überschrieben.
Mit "0% MW" können Sie allen Positionen dieses Auftrags einen Mehrwertsteuersatz von 0% zuweisen. Damit werden alle Steuersätze der einzelnen Positionen mit dem Wert "0%" überschrieben.
![]() Mit der Schaltfläche "Historie" können Sie bereits erstellte Aufträge oder andere Dokumente auflisten und anzeigen lassen.
Mit der Schaltfläche "Historie" können Sie bereits erstellte Aufträge oder andere Dokumente auflisten und anzeigen lassen.
![]() Hat der Kunde bereits ein Angebot oder einen Lieferschein erhalten, dann können Sie mit der Schaltfläche "+ Aus Angebot / AB" Daten ganz oder Positionsweise übernehmen. Klicken Sie auf der selben Schaltfläche das kleine Dreieck an, wird Ihnen eine Auswahl weiterer Möglichkeiten der Positionsübernahmen angezeigt.
Hat der Kunde bereits ein Angebot oder einen Lieferschein erhalten, dann können Sie mit der Schaltfläche "+ Aus Angebot / AB" Daten ganz oder Positionsweise übernehmen. Klicken Sie auf der selben Schaltfläche das kleine Dreieck an, wird Ihnen eine Auswahl weiterer Möglichkeiten der Positionsübernahmen angezeigt.
Werden auf diese Art Positionen übernommen, wird in dem Auftrag das erste Dokument der Übernahme abgespeichert. Bei z.B. einer Übernahme von Positionen eines Lieferscheins wird automatisch die Lieferscheinnummer in das Feld "aus L." eingetragen. Werden weitere Positionen aus anderen Lieferscheinen übernommen, bleibt das Feld unverändert.
Eine Ausnahme bildet das Abrechnen von Lieferscheinen. Werden mehrere Lieferscheine automatisiert abgerechnet (z.B. Monatsrechnung), steht im Feld "aus L." statt der Lieferscheinnummer des zuerst verarbeiteten Lieferscheins die Anzahl der verarbeiteten Aufträge. Beispiel: "*4*" für vier zum Auftrag verarbeiteten Lieferscheine.
Im Falle der Übernahme von Positionen aus Angeboten / AB's wird die erste Dokumentnummer im Feld "aus A." gespeichert.
![]() Mit "Sammler einfügen" werden alle Positionen des Artikelsammlers in die Positionsliste des Auftrags eingefügt.
Mit "Sammler einfügen" werden alle Positionen des Artikelsammlers in die Positionsliste des Auftrags eingefügt.
![]() Die Schaltfläche "Neu Positionieren" schreibt die Positionsnummern von oben nach unten neu und beginnt mit "1". Dabei bleibt die aktuelle Anordnung der Positionen erhalten.
Die Schaltfläche "Neu Positionieren" schreibt die Positionsnummern von oben nach unten neu und beginnt mit "1". Dabei bleibt die aktuelle Anordnung der Positionen erhalten.
Positionieren von Hand
Möchten Sie innerhalb der Positionen selber die Reihenfolge anpassen, ändern sie die Positionsnummern einfach von Hand und tippen die Zahlen in der gewünschten Reihenfolge ein. Um diese Reihenfolge dann anzuwenden klicken Sie am oberen Rand der Positionsauflistung auf die Überschrift POS.
.
Stopper in der Artikelbeschreibung
Oft ist eine interne Anweisung für die Fertigung oder der Montage von einzelnen Positionen notwendig. Eine solche interne Anweisung können Sie direkt an das Ende der Artikelbeschreibung setzen. Die Abgrenzung zwischen der Artikelbeschreibung und der internen Anweisung können Sie mit einem "Stopper" (2) markieren. Der Stopper ist das Zeichen "Pipe", dass als senkrechter Strich "|" dargestellt wird. Sie erreichen dieses Zeichen mit der Tastatur durch gleichzeitiges drücken der Tasten [AltGr + ><] ("AltGR"=rechts neben der Leertaste und "><"=links neben dem "Y").
Der Text links vom "Stopper" ist der Artikelbeschreibungstext, der Text rechts vom "Stopper" (3) ist die interne Anweisung. Der Text der internen Anweisung rechts vom Stopper wird nur auf den Arbeitskarten ausgedruckt. Bei der Umwandlung eines Auftrags in einen Lieferschein, wird nur der links vom Stopper stehende Text (ohne den Stopper) übernommen. Der rechts vom Stopper stehende Text wird ausgefiltert und in den Folgedokumenten nicht verarbeitet.
Tipp:
Navigieren Sie durch die einzelnen Felder jeder Position indem Sie nach Eingabe des Feldinhaltes auf die Taste <ENTER> drücken oder mit der Taste <TAB> das nächste Feld anspringen.
.
Verkaufspreis und Rabatt
Sie können Preise und Rabatte bereits in den Arbeitskarten der ERP Aufträge erfassen. Diese werden dann nach Auftragsende bei Umwandlung in Lieferscheine und Rechnungen mit übernommen. Geben Sie den Verkaufspreis ohne Mehrwertsteuer (Nettopreis) im Feld "VK" ein, falls dieser Ihnen nicht aus dem Artikelstamm vorgeschlagen wird oder Sie den Preis abändern möchten. Möchten Sie einen Bruttopreis eingeben, doppelklicken Sie im Feld "VK". Nun wird Ihnen ein Dialog zur Umrechnung angezeigt in den Sie den Bruttopreis eingeben können. Bei Übernahme oder der Taste Enter wird der Nettopreis berechnet und im Feld "VK" eingetragen. Dabei wird er dem Artikel zu Grunde liegende Mehrwertsteuersatz verwendet. Diese Umrechnung wird immer mit vier Nachkommastellen ausgeführt.
Geben Sie Preise möglichst immer mit 3 oder besser 4 Nachkommastellen ein, um in umfangreichen Summenbildungen von z.B. Rechnungen für die Gesamtsumme keinen Rundungsfehler zu erhalten.
Rabatt
Wenn Sie eine Position mit einem prozentualen Rabatt vergünstigen möchten, geben Sie den Prozentwert als positive Zahl ein. Der Rabatt kann nur als Prozentwert eingegeben werden. Für die Eingabehilfe eines Taschenrechners doppelklicken Sie im Feld "Rab.".
.
Die Arbeitskarte
Sie können eine "Arbeitskarte" mit der Schaltfläche Drucken als Voransicht aufrufen.
Die Arbeitskarte enthält im oberen Bereich Termin, Montagezeit und Kunden bzw. Objektdaten (bei externen Montageterminen). Ein Kurztext für Hinweise zu den Auszuführenden Arbeiten wird in einem grauen Kasten unterhalb der Kundendaten gedruckt. Dieser Text stammt aus der Eingabe "Zusatztext" im Auftrag. Es werden die ersten 200 Zeichen aus dem Zusatztext ausgegeben. Ist der Zusatztext länger als 200 Zeichen, wird dieser im Ausdruck verkürzt (abgeschnitten) dargestellt.
Das Raster mit Datum und Arbeitszeit sowie Positionsbearbeitung wird im Regelfall von den Mitarbeitern während der Bearbeitung von Positionen auf dem Ausdruck als z.B. Nachweis ausgefüllt.
Positionen der Arbeitskarte
Im Bereich unterhalb des Ausfüll-Rasters der Arbeitskarte werden die Positionen aufgeführt. Diese können jeweils am Ende des Artikeltextes weitere Montagehinweise durch einen Stopper getrennt enthalten.
Arbeitskarte mit und ohne Preise und Summe
Der Ausdruck der Arbeitskarte kann mit und ohne Preisangabe und Endsumme gedruckt werden. Ein Ausdruck mit Preisen und Endsumme kann dazu genutzt werden, wenn der Monteur den Einsatz direkt beim Kunden Bar kassieren soll. Dazu wählen sie vor dem Drucken den entsprechenden Punkt im Druckdialog aus.
.
Registerkarte: Zusatztext-2
Die Zusatztexte sind Texte oder Textbausteine, die Sie in diesem Dokument für den einleitenden Text und den Schlusstext sowie Zahlungsbedingungen, Zahlungsziel, Skonto Informationen und weiteren Angaben verwenden können. Der Textblock wird oberhalb der Auftragspositionen verwendet, die Auswahl der Textbausteine erfolgt durch Aufklappen des Pfeils neben dem Text "Zusatztext".
Sie finden hier eine Auflistung aller in "Textbausteine" angelegten Texte, die zur Anzeige in Aufträgen markiert sind (siehe auch Textbausteine). Das hat den Vorteil, dass nicht immer alle vorhandenen Textbausteine in der Auswahl sichtbar sind sondern nur die, die für die Verwendung in Aufträgen vorgesehen worden sind. Möchten Sie dennoch einmal alle Texte der Textbausteine angezeigt bekommen, markieren Sie das Häkchen "alle Textbausteine" anzeigen. Dann wird in dieser Rechnung die Auswahl alle Textbausteine umfassen.
.
Registerkarte: Adressen
Auf dieser Registerkarte können sie die Adressdaten bearbeiten, die als Kunde, Rechnungsempfänger und Lieferempfänger auf der Registerkarte "Auftrag" eingetragen wurden. Falls sie eine Adresse abändern oder eine Zeile in eine Adresse hinzufügen möchten, können sie das durch einfache Eingabe in den Feldern (1) (2) (3) tun. Beachten sie dabei den allgemein üblichen Adressdatenaufbau für Postadressen.
Mit der Schaltfläche "Kundenadresse einfügen" (4) wird die im Adressfeld stehende Adresse gegen die Adresse ausgetauscht, die im Kundenstamm zu diesem Kunden hinterlegt ist. Haben sie also Handeingaben in diesem Feld vorgenommen, werden diese Eingaben durch die Kundenadresse ersetzt. Ist das versehentlich passiert, können sie mit der Taste "ESC" (Escape-Taste) ihrer Tastatur alle bisherigen Änderungen wieder rückgängig machen.
Die Schaltfäche ![]() (5) dienst zur optimierung der Formatierung der Adresse. Damit werden beispielsweise leere Zeilen entfernt und Abstände im Adressbereich korrigiert. Mit der Schaltfläche
(5) dienst zur optimierung der Formatierung der Adresse. Damit werden beispielsweise leere Zeilen entfernt und Abstände im Adressbereich korrigiert. Mit der Schaltfläche ![]() (6) können sie die Adresse in die Windows Zwischenablage kopieren. Die Adresse steht danach Systemweit für das "Einfügen" aus der Zwischenablage zur Verfügung.
(6) können sie die Adresse in die Windows Zwischenablage kopieren. Die Adresse steht danach Systemweit für das "Einfügen" aus der Zwischenablage zur Verfügung.
Etiketten drucken und Vorlage auswählen
Für die im Auftrag hinterlegten Adressen können auch Aufkleber gedruckt werden. Dazu bverwenden sie die Schaltfläche "Etikett" (7). Damit wird die Im Textfeld vorhandenen Adresse auf einem Aufkleber des konfigurieretn Etikettendruckers ausgegeben. Die Vorlage für das Etikett können sie durch Klicken auf den kleinen Pfeil am rechten Rand der Schaltfläche (A). Nun wählen sie den Eintrag (B) aus und geben die Vorlagendatei für das Etikett an. Die Vorlage müssen sie nur einmal angeben. Beim nächsten Etikett wird diese Vorlage automatisch verwendet.
.
Lieferadresse oder Montageort auswählen
Für die Lieferadresse können sie auch abweichende Lieferadressen aus dem Kundenstamm verwenden oder auch eine andere Adresse aus dem Kundenstamm ohne diese von Hand eingeben zu müssen. Dazu Klicken sie auf den kleinen Pfeil am rechten Rand der Schaltfläche (8) und wählen dann einen der Möglichkeiten aus.
Die Adresse wir damit in das Adressfeld übernommen und überschreibt die vorhandenen Adresse. Ist das versehentlich passiert, können sie mit der Taste "ESC" (Escape-Taste) ihrer Tastatur alle bisherigen Änderungen wieder rückgängig machen.
.
Registerkarte: Aufkleber
Hier haben Sie die Möglichkeit Auftragsetiketten zu erstellen. Dies kann nützlich sein, wenn Sie mehrere Kunden mit Aufträgen beliefern, die aus mehreren Teilen bestehen, können Sie die jeweiligen Auftragsartikel mit Aufklebern markieren.
Sie können die Anzahl der Aufkleber und einen Text für die Aufkleber eingeben. Ferner können Sie noch eingeben, ob Aufkleber zu Beginn des Etikettenblattes freigelassen werden sollen. Ein Klick auf die Schaltfläche Voransicht zeigt die Anzahl der Aufkleber und Seiten, sowie die Anzahl der eingegebenen Zeichen im Textfeld. Mit der Schaltfläche kommen Sie in die Druckansicht der Etiketten.
.
Registerkarte: Dokumentinfo
In diesem Register können sie optionale Einstellungen zum ERP-Auftrag vornehmen und Zusatzinforamtionen eingeben und einsehen.
Im Feld "Druckinfo" (1) wird ihnen jeder Ausdruck und jede Seitenansicht einer Arbeitskarte aufgelistet. So können sie leicht nachvollziehen wann eine Arbeitskarte durch welchen Mitarbeiter gedruckt wurde. Um einen ERP-Auftrag in besonderer Form zu markieren, können sie im Feld Markierungsfarbe (2) das Häkchen Sonderauftrag aktivieren. Dies führt dann in der Auftragsliste zu einer andersfarbigen Darstellung der Auftragsnummer und markiert so, die besonderen Aufträge.
Die Nachkommastellen der Betragswerte in der Arbeitskarte und den Folgedokumenten wie Lieferschein und Auftragsbestätigung können sie mit den Nachkommastellen (3) bestimmen. Sie können die Nachkommastellen für Einzelpreise und Gesamtpreise getrennt einstellen. Die Dokumentsprache für Folgedokumente wie Lieferschein und Auftragsbestätigung können sie mit der Einstellung Dokumentsprache (4) einstellen.
Optionale Eingaben
Sie können für eine interne Zuordnung von ERP-Aufträgen die Felder "Bestellnummer" und "Besteller" ausfüllen. So lassen sich ERP-Aufträge mit Bestellungen durch Kunden sehr einfach verknüpfen. Die Inhalte dieser Felder lassen sich auch in Texten mit Variablen einsetzen. So kann der Inhalt aus dem Feld "Besteller" mit der Variablen "%Besteller%" und "Bestell-Nr." mit der Variablen "%BestellNR%" zum Beispiel in einem Text einer Email eingesetzt werden.
Im Feld Dokumentablage können sie einen freien Text als Information für den internen Gebrauch eingeben. Das könnte zum Beispiel eine Ordner-Nummer eines Aktenordners sein, wenn sie die Dokumente in Papierform archivieren möchten. Ebenso ist ein Hinweis zur Ablage - wie "Regal Links im Lager" möglich.
.
Registerkarte: Zahlung / Buchung
In diesem Register sind Einstellungen und Eckdaten bezüglich der Buchung des Auftrags enthalten.
Zahlart
Wird hier eine Auswahl getroffen, erscheint die Auswahl als einzelner Großbuchstabe vor den Werten "Brutto / Netto" im Kopfteil des Auftragsdialogs. So können Sie sofort die Zahlart erkennen. Ist für diese Rechnung ein DTA Datensatz erstellt worden ist das Feld "DTA erstellt" angehakt. Dieses Feld ist nur zur Auskunft und kann hier nicht geändert werden.
Alternative Währung und Wechselkurs
In diesem Bereich können sie einstellen mit welcher abweichende Währung und dem dazu passenden Wechselkurs die Folgedokumente wie Lieferschein oder Auftragsbestätigung ausgestellt werden.
.
Registerkarte: Intern
Hier können sie zu jedem ERP-Auftrag interne Informationen als Text hinterlegen. Dazu geben sie einen beliebigen Text in dem Textfeld (1) ein. Eine neue Zeile erzeugen sie mit der Enter-Taste.
Der Text kann nur als Fließtext ohne Formatierung eingegeben werden. Mit der Schaltfläche "Zwischenablage"(2) wird der Inhalt des Textfeldes in die Windows Zwischenablage kopiert. Der Text steht dann für eine weitere Verwendung im gesamten System zum "Einfügen" bereit.
Erstellung und Letzte Änderung
In dieser Registerkarte finden sie auch das Anlagedatum des ERP-Auftrags und die Daten der letzten Änderung.
.
Registerkarte: Dokumente
Sie können jedem ERP-Auftrag beliebige Dokumente und Dateien zuordnen, die sie dann über den ERP-Auftrag aufrufen ansehen oder bearbeiten können. Das können Dokumentdateien in allen beliebigen Formaten z.B. Word®, Excel®, PDF usw. sein. Auch Fotos, Grafiken, Videos sowie Klang und Musikdateien sind möglich.
Die hier angegebenen Dokumente werden lediglich mit Ihrem Dateipfad in der Datenbank abgelegt - also als Link bzw. Verknüpfung abgespeichert. Gemeinsam genutzte Dokumente sollten Sie dann auch zentral, auf einem gemeinsamen Laufwerk z.B. auf Ihrem Server oder einem andeen PC in ihrem Netzwerk ablegen, damit jeder Nutzer diese ebenfalls einsehen und verwenden kann.
.
Hinzufügen eines Dokumentes
Über das "Drag and Drop" Feld (1) können sie durch Ziehen und Ablegen mit der Maus eine oder mehrere Dateien der Liste hinzufügen. Sie lassen also eine Datei aus ihrem Windows Explorer durch Klicken (und festhalten mit der Maustaste) die Datei über dem gelben Feld (1) "fallen", indem sie die Maustaste dann loslassen, wenn sich der Mauszeiger über der gelben Fläche befindet. Alternativ können sie mit der Taste „Dokument einfügen” (2) eine beliebige oder mehrere Dateien, auch über das Netzwerk oder sogar dem Internet auswählen und dessen Verknüpfung in die Datenbank übernehmen. Ihnen wird dann ein neuer oder mehrere neue Einträge in der Liste angezeigt, der den Dateinamen, Einfügedatum und Zeit sowie den Verknüpfungspfad anzeigt. Die Reihenfolge ist beim Einfügen mehrerer Dateien zur gleichen Zeit nicht änderbar. Die Sortierung der Liste erfolgt über Datum mit Uhrzeit.
Es handelt sich bei den Einträgen lediglich um Verknüpfungen. Es werden beim Aufruf einer Datei keine Dateien kopiert, verschoben oder in die Datenbank übernommen.
.
Anzeigen des Dokumentes
Mit der Lupe-Taste (3), können Sie das gewünschte Dokument über seine Verknüpfung aufrufen, anzeigen oder abspielen. Die Datei wird automatisch mit dem in Ihrem Betriebssystem vorgesehenen Programm zu dem vorliegenden Dateityp geöffnet. Mit der Schaltfläche "Ordner" (4) wird ihnen der Zielordner in dem diese Datei tatsächlich abgelegt ist im Windows Explorer angezeigt. Die Datei selbst ist dann automatisch markiert.
.
Löschen einer Verknüpfung
Einen Eintrag der Liste löschen Sie, indem Sie kleine Schaltfläche mi dem roten Symbol anklicken. Damit wird die Verknüpfung dieses Dokumentes entfernt. Die Datei als solche bleibt unverändert erhalten.
.