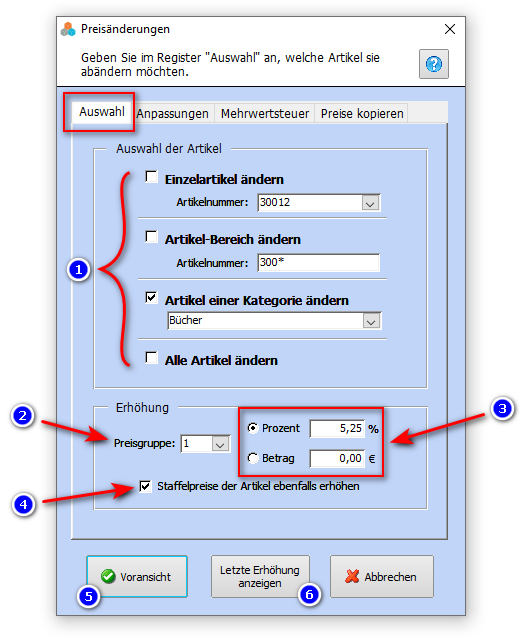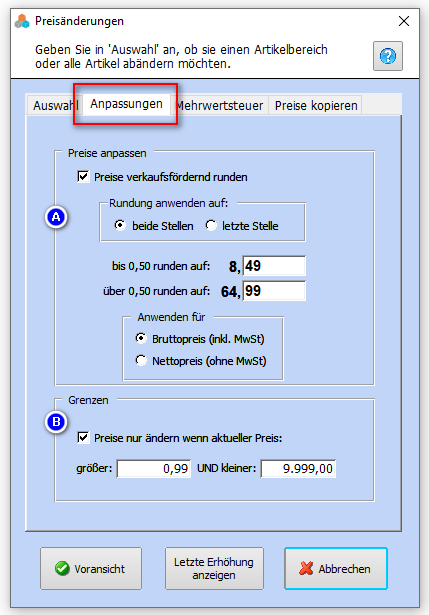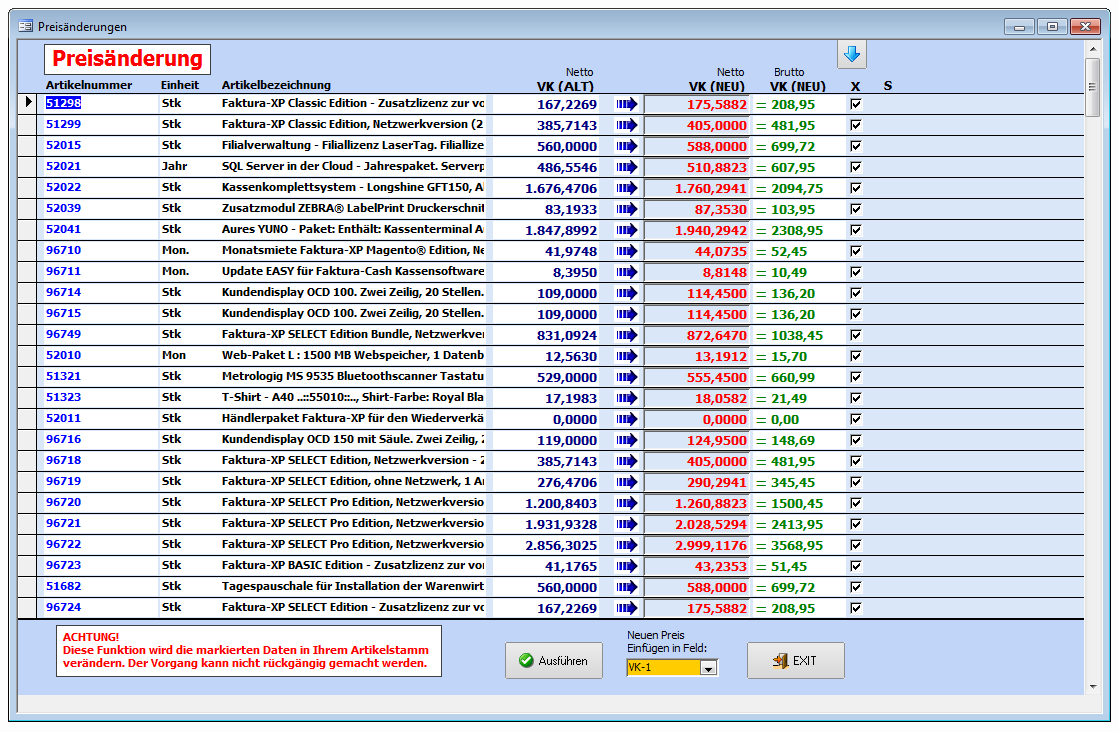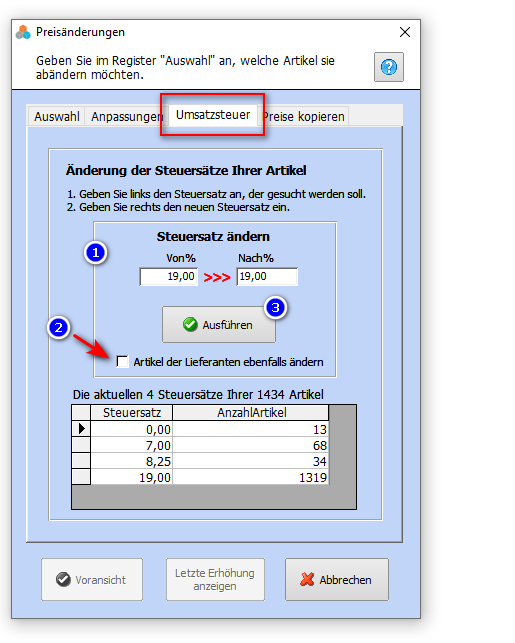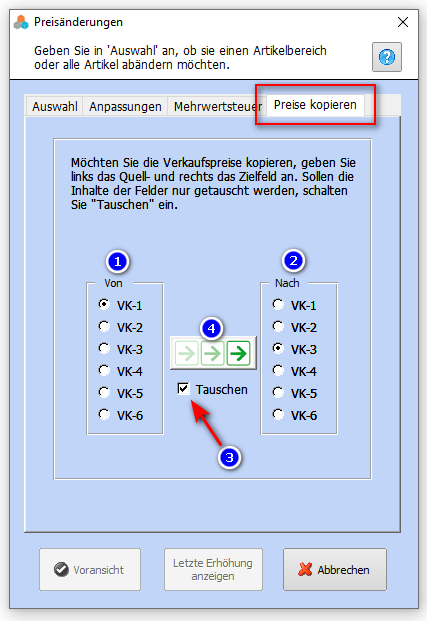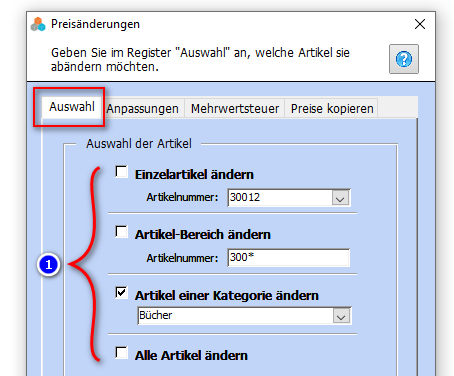Preisänderung
Die Funktion "Preisänderung" dient zur Anpassung und Veränderung der vorhandenen Netto-Artikelpreise, Umsatzsteuersätze und auch der Anpassung bzw. Zuordnung von Preisen zu den Preisgruppe. Dabei können bestimmte Artikel, Artikel einer Kategorie oder aller Artikel in einem Zuge verändert werden. Bevor die Änderungen der gewählten Artikel und Preise in die Datenbank übertragen werden, wird Ihnen zunächst eine Liste angezeigt, die eine Voransicht mit „Vorher, Nachher“ Preisen darstellt. So können Sie vorab die Wirkung der Preisänderung sogar "ausprobieren".
Navigieren sie zu: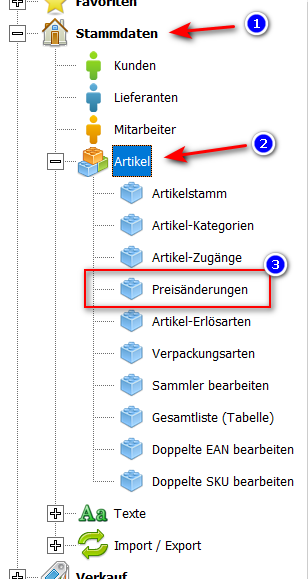
Achtung:
Bevor sie Änderungen an ihren Artikeln vornehmen, erstellen sie zuerst eine Datensicherung.
.
Inhaltsverzeichnis
Registerkarte: Auswahl
Sie können zunächst aus vier Möglichkeiten eine Eingrenzung der zu ändernden Artikel vornehmen.
1. Bei Einzelartikeln genügt eine Auswahl des betroffenen Artikels aus der Liste bzw. Eingabe der Artikelnummer.
2. Für einen Artikelbereich können Sie einen Teil der Artikelnummer verwenden. Die Angabe von z.B. 44560 ändert alle Artikelpreise die in der Artikelnummer 4560 enthalten. Also sowohl Artikel 4560xxx als auch xxx4560xxx bzw. xxx4560.
3. Für die Preisänderung einer gesamten Artikelkategorie wählen Sie hier diese Kategorie aus.
4. Bei der Auswahl „Alle Artikel“ werden die Preise aller Artikel geändert.
Nun stellen Sie die Preiserhöhung und die Preisgruppe ein. Da Faktura-XP über sechs Preisgruppen (VK-1 bis VK-6) je Artikel verfügt, müssen Sie hier angeben, in welcher Preisgruppe die Änderung erfolgen soll. Die Preise können Prozentual oder mit einem Betrag geändert werden. Geben Sie den Prozentwert oder den Betrag im entsprechenden Feld ein und setzen die Markierung vor dem Feld auf aktiv.
Positive Werte erhöhen den Preis, negative Werte (mit einem Minuszeichen vor dem Wert) verringern den Preis.
Wenn Sie die zuletzt durchgeführte Preisänderungen noch einmal ansehen möchten, klicken Sie auf „Letzte Erhöhung anzeigen“. Die beim letzten Male festgelegten Preise können so nochmals eingesehen werden, da sie in einer temporären Tabelle gespeichert bleiben, bis eine neue Voransicht ausgelöst wird. Wird also auf Voransicht geklickt, werden die vorherigen Daten mit den aktuellen temporär (nicht im Artikelstamm) überschrieben.
.
Registerkarte: Anpassungen
Für eine Anpassung der zu ändernden Preise wechseln Sie auf das Register „Anpassungen“. Sie können hier einstellen, daß die Preise nach einer Neuberechnung verkaufsfördernd gerundet werden. Damit vermeiden Sie "krumme" Preise nach einer prozentualen Preisänderung.
Sie können die Rundungen auf beide Stellen oder immer auf die letze Stelle runden.
Geben Sie die Nachkommastellen nach dem Runden ein. Wird im ersten Feld z.B. 49 eingetragen, werden alle Preise, die nach der Preis-Neuberechnung unter 50 im Nachkommateil ergeben, automatisch auf 49 gerundet. So ergibt „6,37 €“ dann „6,49 €“. Die gleiche Funktion greift im zweiten Feld mit Werten über 50 im Nachkommateil der neuberechneten Preise. Im Bereich „Anwenden für“ legen Sie fest, ob der gerundete Wert für den Bruttowert (Endkundenpreis) oder dem Nettowert des Artikels gelten soll.
Im Bereich „Grenzen“ können Sie noch angeben, ob die zu ändernden Preise in bestimmten Grenzen liegen müssen um geändert zu werden. Beispielsweise können Sie zum Beispiel Kleinartikel unter 2.- € von der Preisänderung ausschließen.
.
Voransicht der Preisänderungen
Klicken Sie nun auf Voransicht um die unter Auswahl und Anpassung eingestellten Artikel und Bedingungen zu berechnen. Das Ergebnis wird Ihnen in einer Liste angezeigt, die Sie noch von Hand abändern können, bevor die Preise in den Artikelstämmen geschrieben werden.
In der Spalte "VK(ALT)" finden Sie die bisherigen, noch gültigen Artikelpreise. In der Spalte VK-Neu(Netto) befinden sich die neu berechneten Preise ohne Umsatzsteuer. Dieses Feld ist ein Eingabefeld und der Preis kann hier somit noch geändert werden. Nach dem Verlassen der Zeile, wird der neue Wert der Änderung berechnet. Der Endverbraucherpreis wird Ihnen in der Spalte VK-Neu(Brutto) angezeigt. Geben Sie möglichst vier Nachkommastellen ein, damit Rundungsfehler bei der Umsatzsteuerberechnung gering bleiben. Soll ein Preis nicht geändert werden, nehmen Sie das Häkchen in der letzten Spalte „X“ für den betreffenden Artikel heraus. Wählen Sie nun unten in der Liste aus, welches Preisfeld im Artikelstamm mit den neuen Werten gefüllt werden soll.
Wählen sie unten nun die Preisgruppe (VK-Preis) aus, in die die geänderten Preise übertragen werden sollen. Mit der Schaltfläche "Ausführen" werden die Werte nun in den Artikeln gespeichert. Da die Änderung nicht rückgängig gemacht werden kann, wird Ihnen vor der Ausführung noch einmal ein Dialog zur Bestätigung angezeigt. Bestätigen Sie auch diesen mit „Ja“, wird die Preisänderung vorgenommen. Über das Feld „Letzte Preiserhöhung anzeigen“, wird in der Preisänderungsliste die letzte Erhöhung angezeigt.
Diese Werte bleiben bis zur nächsten Preisänderung als Vergleichswerte erhalten.
.
Registerkarte: Umsatzsteuer
Auf diesem Register können sie die Steuersätze Ihrer Artikel anpassen. Diese Funktion arbeitet nach dem Prinzip „suchen und ersetzen“ und dient dazu alle Werte im Feld „MwSt“ Ihrer Artikel zu ändern. Tragen Sie dazu im ersten Feld "Von%" den zu suchenden Wert des Steuersatzes ein und im zweiten Feld "Nach%" den Wert, der den ersten Wert ersetzten soll (1). Mit dem Häkchenfeld (2) können sie noch einstellen, ob die Artikel der im Artikel hinterlegten Lieferanten (Register "Lieferanten" im Artikelstamm) ebenfalls geändert werden sollen. Klicken Sie auf Ausführen (3), wird Ihnen zunächst angezeigt, wie viele Artikel von dieser Änderung betroffen sein werden. Nach Bestätigung wird die Änderung ausgeführt.
In der Liste unten werden ihnen die in Ihrem Artikelstamm vorhandenen unterschiedlichen Steuersätze mit seiner Anzahl an Artikeln aufgelistet. Diese Liste wird nach der Ausführung der Änderungen eines Steuersatzes aktualisiert.
.
Registerkarte: Preise kopieren
Falls Sie die sechs VK-Preise im Artikelstamm für eigene Zwecke nutzen (Händlerpreise oder Preise bestimmter Kunden) kann es nützlich sein die VK-Preise von einem Preisfeld in ein anderes zu kopieren. Dabei wird das Zielfeld ("Nach") mit dem Wert aus dem Quellfeld ("Von") getauscht oder überschrieben - je nach Einstellung des Häkchens "Tauschen".
.
Tauschen oder kopieren
Wählen Sie links das zu kopierende Preisfeld (1) und rechts das Zielfeld (2) aus. Möchten Sie die Preise nicht überschreiben, sondern Feldinhalte der gewählten VK-Preis Felder tauschen, so aktivieren Sie das Häkchen „Tauschen“ (3) bevor Sie die Schaltfläche "Ausführen" (4) anklicken. Nun klicken Sie in der Mitte auf die Schaltfläche mit dem Pfeil (4). Der Vorgang wird dann ausführt.
Welche Artikel sind betroffen?
Es werden die Artikel verarbeitet, die sie im Register "Auswahl" definiert hatten.
Nötigenfalls gehen sie nochmals zum Register "Auswahl" um dort die Einstellung (1) für die Eingrenzung der Artikel vorzunehmen, deren Preise sie kopieren oder tauschen möchten. Die Anzahl der betroffenen Artikel wird ihnen beim Start des Vorgangs in einem Dialog angezeigt.
.