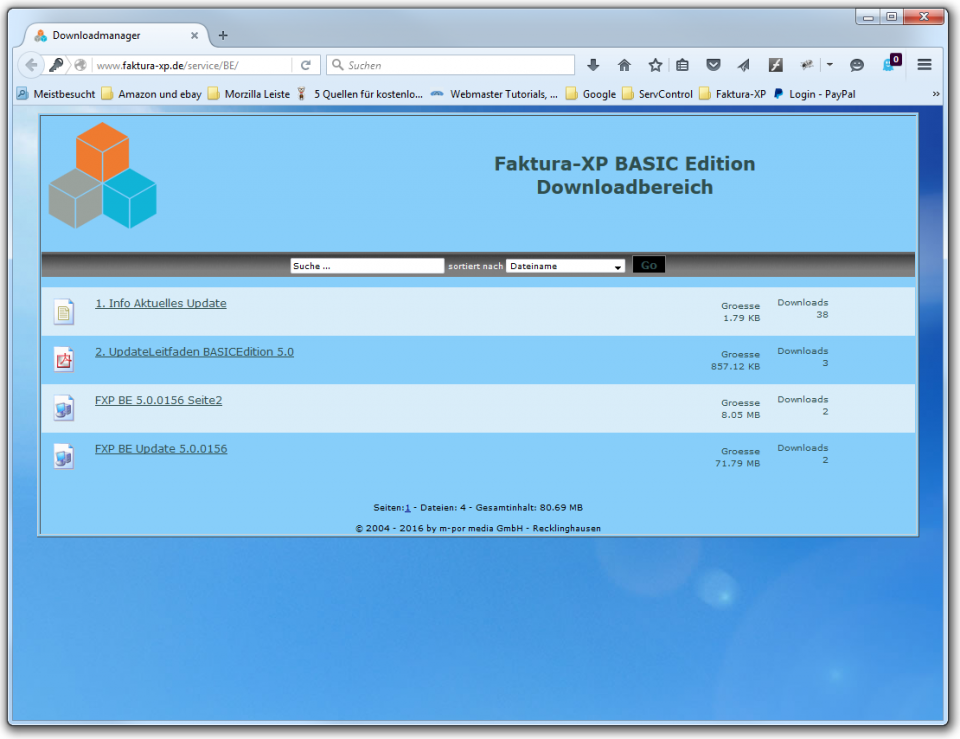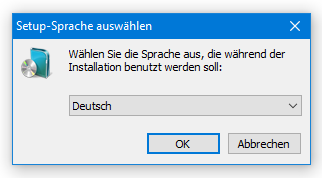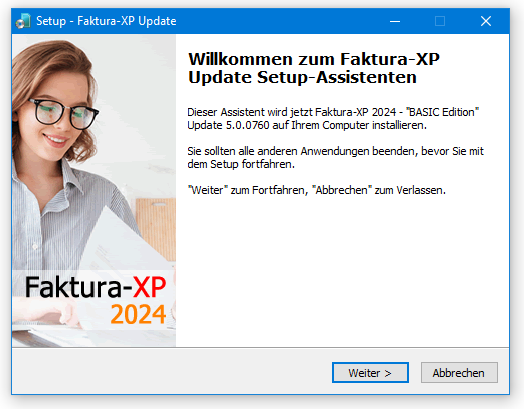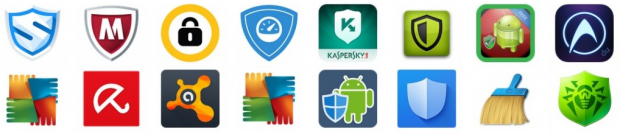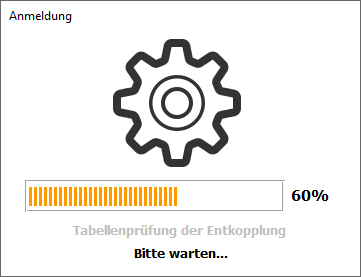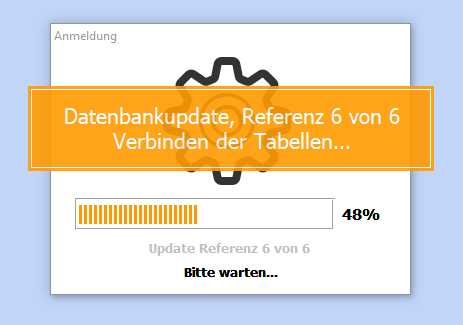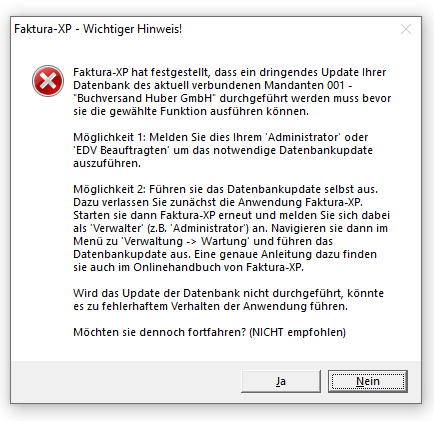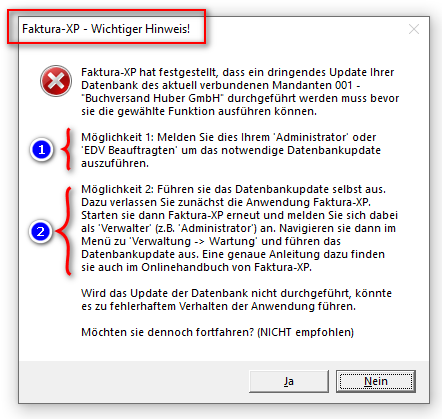Update von Faktura-XP BASIC Edition: Unterschied zwischen den Versionen
| (56 dazwischenliegende Versionen desselben Benutzers werden nicht angezeigt) | |||
| Zeile 1: | Zeile 1: | ||
| + | <seo title="Onlinehandbuch Faktura-XP Software|Update der Faktura-XP BASIC Edition" | ||
| + | metakeywords="Warenwirtschaft,Software,faktura" | ||
| + | metadescription="Software für Unternehmer - Thema: Update der Faktura-XP BASIC Edition ausführen" | ||
| + | viewport="width=device-width, initial-scale=1" | ||
| + | robots="index, follow" | ||
| + | /> | ||
==Wichtige Hinweise und Grundvoraussetzungen für ein Update== | ==Wichtige Hinweise und Grundvoraussetzungen für ein Update== | ||
[[Datei:Karton FXP BE 220x330.png|left]] | [[Datei:Karton FXP BE 220x330.png|left]] | ||
| − | |||
| Zeile 12: | Zeile 17: | ||
Stellen Sie außerdem sicher, dass Sie über Zugangsdaten zu Faktura-XP verfügen, die Sie berechtigen das Update auszuführen. Der Benutzer muss der Benutzergruppe '''Admin''' angehören. Prüfen sie dies indem sie sich an Ihrer bisherigen Version Faktura-XP anmelden und im Bereich '''Stammdaten -> Mitarbeiter -> Berechtigungen''' kontrollieren, ob Ihre Anmeldung der Gruppe "Admin" angehört. | Stellen Sie außerdem sicher, dass Sie über Zugangsdaten zu Faktura-XP verfügen, die Sie berechtigen das Update auszuführen. Der Benutzer muss der Benutzergruppe '''Admin''' angehören. Prüfen sie dies indem sie sich an Ihrer bisherigen Version Faktura-XP anmelden und im Bereich '''Stammdaten -> Mitarbeiter -> Berechtigungen''' kontrollieren, ob Ihre Anmeldung der Gruppe "Admin" angehört. | ||
| − | + | Falls sie sich die Installation eines Updates nicht zutrauen, können sie auch unseren [https://www.faktura-xp.de/shop/schulung-und-support/ Update-Service] buchen. | |
| Zeile 27: | Zeile 32: | ||
<box type="hinweis"> | <box type="hinweis"> | ||
| − | + | Das aktuelle Update muss an jedem Arbeitsplatz ausgeführt werden, auf dem sich eine Version Faktura-XP® befindet. Verwenden sie niemals unterschiedliche Versionen im gleichen Netzwerk bzw. am gleichen Mandanten. Alle Benutzer müssen die selbe Version Faktura-XP® verwenden. [[Programmversion-Faktura-XP-anzeigen|'''So prüfen sie die Programmversion''']]. | |
</box> | </box> | ||
| Zeile 36: | Zeile 41: | ||
. | . | ||
| + | __TOC__ | ||
==Bevor Sie beginnen== | ==Bevor Sie beginnen== | ||
| Zeile 50: | Zeile 56: | ||
:'''2.''' Erstellen Sie eine Datensicherung in Ihrer bisherigen Version Faktura-XP. Sichern Sie Ihre Datenbanken und eventuell erstellte Mandanten. | :'''2.''' Erstellen Sie eine Datensicherung in Ihrer bisherigen Version Faktura-XP. Sichern Sie Ihre Datenbanken und eventuell erstellte Mandanten. | ||
::Verwenden Sie dazu den Menüpunkt: | ::Verwenden Sie dazu den Menüpunkt: | ||
| − | :::'''[ | + | :::'''[https://handbuch.faktura-xp.de/Wartung/Sicherung#Sichern_einer_Datei_basierenden_Datenbank Verwaltung -> Datensicherung erstellen'''] |
::: oder | ::: oder | ||
| − | :::'''[ | + | :::'''[https://handbuch.faktura-xp.de/Wartung/Sicherung#Sichern_einer_Datei_basierenden_Datenbank Programmende -> Datensicherung'''] |
| Zeile 78: | Zeile 84: | ||
===Die Updatedatei=== | ===Die Updatedatei=== | ||
| − | Das Update selbst bieten wir als Download an. Den Link zum Downloadbereich erhalten nach dem [https://www.faktura-xp.de/ | + | Das Update selbst bieten wir als Download an. Den Link zum Downloadbereich erhalten nach dem [https://www.faktura-xp.de/update-flat-service/ Kauf eines Updates] oder als Teilnehmer unserer [https://www.faktura-xp.de/update-flat-service/ "Update Flat"] und wird in der Regel per Email zugestellt. Diese Email enthält auch den Benutzernamen und ein Passwort die für den Zugriff auf den Downloadbereich notwendig ist. Beides geben Sie bei Aufforderung nach Möglichkeit von Hand ein. |
| Zeile 144: | Zeile 150: | ||
| − | [[ | + | [[File:00.Update_Setup_Screen_Sprachauswahl.png|Faktura-XP Warenwirtschaft Sprachauswahl]] |
Zunächst wählen Sie die Sprache in der Ihnen der Setup-Assistent die Installation Schritt für Schritt erklärt. | Zunächst wählen Sie die Sprache in der Ihnen der Setup-Assistent die Installation Schritt für Schritt erklärt. | ||
| Zeile 150: | Zeile 156: | ||
| + | [[File:00.Update_Setup_Screen_BE.png|Setup Assistent zum Update Faktura-XP Warenwirtschaft]] | ||
| − | |||
| − | + | Folgen sie dem Setup-Assistenten und lesen Sie jede Seite genau durch. Nachdem sie die erste Seite gelesen haben Klicken sie auf '''„Weiter”''' und folgen dem Setup-Assistenten. Sie gehen mit der Installation und der Zustimmung der Bedingungen einen rechtsgültigen Vertrag ein. Lesen Sie daher jede Seite in eigenem Interesse genau durch. Sie können die Installation und Zustimmung bis zur Zusammenfassung vor dem eigentlichen Beginn der Installation jederzeit abbrechen. Hat die Installation begonnen, warten sie bis zur vollständigen Installation ab. Nach dem Ende der Installation aller Komponenten meldet sich der Setup-Assistent mit einer Schlussmeldung zurück. Klicken sie dann auf „Fertigstellen“ um die Installation Abzuschließen. | |
| − | + | . | |
| − | + | ===Erster Start nach dem Update=== | |
| + | Ist die Installation erfolgt und Fehlerfrei verlaufen, starten Sie Faktura-XP nach dem Update wie immer. Manche Schutzprogramme (Antiviren Software) könnten ein Update erschweren oder verhindern. Auch der erste Start könnte betroffen sein. | ||
| + | '''Avira®, McAfee®, Kaspersky® und Co.''' | ||
| + | [[Datei:00.Schutzprogramme.png|620px|Eine kleine Auswahl an bekannten Schutzprogrammen (Quelle: Wikipedia.de)]] | ||
| − | + | Sollte das der Fall sein z.B. Fehlermeldung bei der Installation des Updates oder Fehlermeldung beim Start, könnte es sein, dass ihr Schutzprogramm die Installation beschränkt oder verhindert. Schalten sie ihr Schutzprogramm für die Zeit der Installation des Updates und dem ersten Start zeitweise aus. Führen sie die Installation des Updates dann erneut durch. | |
| − | |||
| + | '''Probleme nach einem Update?''' | ||
| + | Erfolgt der Erststart nicht wie gewohnt oder die Software zeigt ein ungewöhnliches Verhalten bei der Anwendung, notieren sie sich die ausgeführten Schritte und das Verhalten der Software. Kontaktieren sie dann ihren Systembeauftragten (Administrator) oder senden eine [mailto:support@faktura-xp.de Email an unseren Support]. | ||
| + | |||
| + | |||
| + | '''Folgende Probleme wurden uns in dem Zusammenhang wiederholt gemeldet''' | ||
| + | |||
| + | * Datenänderungen an Positionen in Angeboten oder Rechnungen werden nicht gespeichert | ||
| + | * Beim Drucken von Dokumenten wird die Meldung "Es sind keine Datensätze vorhanden, die gedruckt werden könnten." angezeigt. | ||
| + | * Anlegen neuer Dokumente mit der Schaltfläche "NEU" wird nicht ausgeführt | ||
| + | * Anlegen neuer Kunden oder Lieferanten mit der Schaltfläche "NEU" wird nicht ausgeführt | ||
| + | |||
| − | + | '''Der mögliche Grund der Probleme''' | |
| − | + | Sie verfügen nicht über ausreichende Rechte um ein Update auszuführen. Damit wird die Umgebung der Anwendung und die Anwendung nicht vollständig aktualisiert. | |
| − | |||
| + | '''Lösung der Probleme''' | ||
| + | Kontaktieren sie dann ihren Systembeauftragten (Administrator). Liegt die Backend-Datenbank der Anwendung im Netzwerk (Mehrbenutzerumgebung) müssen Sie beim Update ebenfalls entsprechende Schreib- und Änderungsrechte besitzen. Auch hier führt das Fehlen der Rechte zu einem unvollständigen Update. | ||
| + | Beauftragen Sie nach Möglichkeit Ihren Administrator oder Hilfe durch einen Experten für das Update, wenn Sie sich nicht sicher sind, das Update korrekt und vollständig zu installieren. | ||
| − | |||
| − | |||
| + | '''Externe Hilfe ''' | ||
| + | Lassen Sie das Update kostenpflichtig von einem '''Faktura-XP Experten''' per Fernwartung ausführen. Kontaktieren Sie einen von uns geprüften [https://www.faktura-xp.de/faktura-xp-fachhaendler-finden/ '''Faktura-XP Fachhändler'''] in Ihrer Nähe oder fragen Sie bei uns nach einem passenden Experten. Dazu ist eine vorherige Terminabsprache erforderlich. | ||
| − | |||
| − | + | . | |
| − | + | ===Verbinden mit Ihrem Datenbestand bzw. Mandantenwechsel=== | |
| + | Faktura-XP stellt die Verbindung zum letzten, eingestellten Mandanten automatisch wieder her und führt ggf. ein Tabellenupdate der Datenbank durch. Dieser Vorgang kann, je nach Arbeitsgeschwindigkeit des Computers und dem Zugriff über das Netzwerk einige Minuten in Anspruch nehmen. Unterbrechen Sie den Vorgang auf keinen Fall. Dies kann zur Beschädigung der Datenbank und damit zum Datenverlust führen. | ||
| − | . | + | [[File:00.Start_der_Faktura-XP_Warenwirtschaft.png|Startdialog der Faktura-XP Warenwirtschaft]] |
| − | |||
| − | |||
| − | |||
| − | |||
| − | + | Bei diesem Vorgang führt Faktura-XP möglicherweise ein Update der verbundenen Datenbank (des Mandanten) automatisch durch. Dieser Vorgang sollte ebenfalls nicht abgebrochen werden. | |
| + | [[File:00.Update_Meldung_Verbinden_der_Tabellen.png|Automatischen Datenbankupdate der Verbundenen Datenbank bzw. des aktuell aktiven Mandanten]] | ||
| + | '''Nach dem Erscheinen des gewohnten Hauptmenüs ist der Updatevorgang abgeschlossen.''' | ||
| − | |||
| − | + | ====Updates von Faktura-XP==== | |
| − | [ | + | '''Bei Fragen oder Problemen können Sie sich über unser [https://www.faktura-xp.de/support/ticket/ Support Ticketsystem] an uns wenden.''' Ebenso können sie die Installation nach Terminabsprache von uns oder einem unserer Händler buchen und installieren lassen. Die Kosten dazu können sie vorher bei der Terminabsprache erfragen oder sich als Angebot zusenden lassen. |
| − | |||
| − | |||
| − | |||
| − | + | . | |
| − | |||
| − | |||
| − | |||
| − | |||
| − | |||
| − | |||
| − | |||
| − | |||
| − | |||
| + | ==Meldung nach einem Update== | ||
| + | Ist ein Update nicht vollständig ausgeführt worden, kann es nach dem ersten Start der Anwendung oder beim Aufrufen von Listen wie Artikelliste, Angebots- oder Lieferscheinlisten zu folgender oder einer ähnlichen Hinweismeldung kommen. | ||
| − | + | [[File:00.Meldung_zu_Datenbankupdate_nach_einem_Update_blanko.png|Hinweis und Meldung dass ein Update der Datenbank ausgeführt werden soll]] | |
| − | |||
| + | Dieser "Wichtige Hinweis" ist '''keine Fehlermeldung''' sondern eine Hinweis auf einen besonderen Umstand | ||
| + | bei der ersten Nutzung der Anwendung nach einem Update. Lassen sie die Meldung zunächst offen und lesen | ||
| + | sie unbedingt die beiden Möglichkeiten um ihre Datenbestände vor Schaden zu bewahren. | ||
| − | |||
| − | + | [[File:00.Meldung_zu_Datenbankupdate_nach_einem_Update_klein.png|Hinweis und Meldung dass ein Update der Datenbank ausgeführt werden soll]] | |
| − | |||
| − | + | '''Lesen sie bitte weiter!''' | |
| + | . | ||
| + | ===Warum wird diese Meldung angezeigt?=== | ||
| + | Ein Update der Anwendung Faktura-XP ist ein sehr komplexer Vorgang bei dem möglicherweise Dateien auf dem lokalen Arbeits-PC ausgetauscht werden und auch eventuell eine Aktualisierung der mit der Anwendung verbundenen Datenbank ausgeführt werden muss. Der Austausch von Dateien auf dem lokalen Arbeits-PC betreffen eventuell auch Dateien deren Austausch administrative Berechtigungen erfordern. Ebenso ist der Zugriff zur Aktualisierung der Datenbank über das Netzwerk ein Systemeingriff, der ebenfalls administrative Berechtigungen erfordert. | ||
| − | |||
| − | |||
| − | |||
| + | '''Folgende Umstände können dazu führen, dass ein Update nicht oder nicht vollständig ausgeführt wird:''' | ||
| + | |||
| + | 1. Wenn sie an ihrem Arbeits-PC (Windows Anmeldung) nicht als Administrator angemeldet sind - was der Standard ist | ||
| + | 2. Nicht die nötigen Berechtigungen zum administrativen Zugriff auf Dateien besitzen | ||
| + | 3. Keine ausreichenden Schreibrechte in der Systemumgebung oder der Anwendung besitzen | ||
| + | 4. Ein Schutzprogramm (Antivirus Software) das den administrativen Zugriff auf Dateien oder dem Netzwerk verhindert oder beeinträchtigt | ||
| Zeile 265: | Zeile 279: | ||
. | . | ||
| − | === | + | ===Was muss ich nun tun?=== |
| + | '''Zunächst Ruhe bewahren''' und klicken sie '''nicht''' sofort auf "Ja" oder "Nein". In der Hinweismeldung werden zwei Möglichkeiten genannt, von der sie eine umgehend nutzen sollten: | ||
| − | Faktura-XP | + | '''Möglichkeit-1:''' Sind sie selbst nur Benutzer der Anwendung Faktura-XP und führen im Regelfall keine Installations- und Verwaltungsaufgaben an ihren Systemen aus, sollten sie den Administrator der PC-Systeme oder den zuständigen EDV-Beauftragten verständigen und nicht selbst versuchen das Problem zu lösen. Oft fehlen die notwendigen Berechtigungen um das System zu aktualisieren. |
| − | |||
| + | '''Möglichkeit-2:''' Sind sie Inhaber von ausreichenden Berechtigungen am Betriebssystem (Administrator Anmeldung am lokalen Windows® Arbeits-PC) und haben entsprechende Berechtigungen die Netzwerklaufwerke zu verwalten (Schreibrechte und Vollzugriff im Zielordner der Netzlaufwerke), können sie ein manuelles Datenbankupdate ausführen. Ein Datenbankupdate fügt eventuell fehlende Felder, die in der neuen Version zusätzlichen hinzugefügt wurden in Ihre Datenbank des aktuell verbundenen Mandanten hinzu. | ||
| − | [[ | + | . |
| + | ====Datenbankupdate manuell ausführen==== | ||
| + | |||
| + | '''Navigieren sie zu:''' | ||
| + | |||
| + | [[Datei:36.Navigation_Datenbankupdate_manuell.png|Manuelles Ausführen eines Datenbankupdates]] | ||
| − | |||
| − | |||
| − | |||
| − | |||
| + | . | ||
| + | ====Nach dem manuellen Datenbankupdate==== | ||
| + | |||
| + | Nach dem manuellen Datenbankupdate verlassen sie sie Anwendung Faktura-XP und starten diese erneut wie gewohnt. Ist das Datenbankupdate ordnungsgemäß und ohne Fehler durchgelaufen, wird die Hinweismeldung nun ausbleiben. Sollte die Hinweismeldung erneut erscheinen, führen sie eine "Neuverbindung" der Datenbank aus. Dieses Funktion aktualisiert alle Datenverbindungen zwischen ihrer Faktura-XP Anwendung und der Datenbank. | ||
| − | |||
| − | + | . | |
| + | =====Neuverbindung der Datenbank===== | ||
| + | In den meisten Fällen lassen sich Probleme mit der Datenbankverbindung sehr einfach durch eine Neuverbindung zur Datenbank relativ einfach und schnell lösen. | ||
| + | '''Navigieren sie zu :''' | ||
| + | |||
| + | [[File:00.Mandant_Neuverbindung.png|Datenbank bzw. Mandant neu einbinden]] | ||
| + | Damit (A) wird die Funktion der Neuverbindung zur aktuellen Datenbank ausgeführt. Dies führt dazu, dass alle Verbindungen zur aktuellen Datenbank erneuert bzw. aktualisiert werden. Alternativ können sie auch einen Mandantenwechsel ausführen um die Anwendung mit einem anderen Mandanten (falls vorhanden) oder mit dem aktuellen Mandanten zu verbinden. Die Wirkung ist dieselbe. | ||
| − | |||
| + | Prüfen sie dann erneut ob sich das Problem gelöst hat. Ist das nicht der Fall prüfen sie an einem anderen Arbeitsplatz, ob das Problem auch dort besteht. Arbeitet der andere Arbeitsplatz "ganz normal", könnte die Anwendung beschädigt sein. Sie sollten dann ein Update der Anwendung an dem Arbeitsplatz ausführen um die Anwendung zu aktualisieren. | ||
| − | |||
| − | |||
| + | . | ||
| + | ====Falls das Problem weiterhin besteht==== | ||
| − | + | Sollte die Hinweismeldung erneut erscheinen, müssten sie oder der Administrator ihrer Systeme in den [[Wartung#Protokoll_der_Systemfehler_und_Systemaktionen|Fehlerprotokollen der Anwendung]] nach dem Problem suchen. Weitere Hilfen zur Suche und Behebung von Problemen bietet der [[Wartung#Expertenmodus|"Expertenmodus"]] in der Wartung. Sollten auch diese Schritte keine Abhilfe bieten, wenden sie sich gern [https://www.faktura-xp.de/support/ticket/ an unseren Support]. | |
| − | + | ||
| − | |||
. | . | ||
Aktuelle Version vom 20. April 2024, 07:46 Uhr
Wichtige Hinweise und Grundvoraussetzungen für ein Update
Dieser Leitfaden geht von einer bereits installierten und funktionstüchtigen Version Faktura-XP BASIC Edition auf Ihrem Arbeitscomputer aus.
Stellen Sie sicher, dass Sie über ausreichende Rechte an dem Computer verfügen, auf dem Sie das Update ausführen möchten. Sie müssen an Ihrem Computer als Administrator angemeldet sein bzw. über administrative Rechte verfügen.
Stellen Sie außerdem sicher, dass Sie über Zugangsdaten zu Faktura-XP verfügen, die Sie berechtigen das Update auszuführen. Der Benutzer muss der Benutzergruppe Admin angehören. Prüfen sie dies indem sie sich an Ihrer bisherigen Version Faktura-XP anmelden und im Bereich Stammdaten -> Mitarbeiter -> Berechtigungen kontrollieren, ob Ihre Anmeldung der Gruppe "Admin" angehört.
Falls sie sich die Installation eines Updates nicht zutrauen, können sie auch unseren Update-Service buchen.
Das aktuelle Update muss an jedem Arbeitsplatz ausgeführt werden, auf dem sich eine Version Faktura-XP® befindet. Verwenden sie niemals unterschiedliche Versionen im gleichen Netzwerk bzw. am gleichen Mandanten. Alle Benutzer müssen die selbe Version Faktura-XP® verwenden. So prüfen sie die Programmversion.
.
Inhaltsverzeichnis
Bevor Sie beginnen
Ein Update ist ein sensibler Vorgang für Ihre Geschäftsdaten. Gehen Sie mit Ruhe und Bedacht an diesen Vorgang heran. Erstellen Sie vor der Installation eines Updates unbedingt eine Datensicherung und lesen Sie die Hinweise im Installations-Assistenten genau durch.
Ihre Datenbestände werden nicht verändert, es werden jedoch eventuell Tabellen aktualisiert bzw. erweitert. Sichern Sie diese wie folgt:
- 1. Informieren Sie alle anderen Mitarbeiter, dass die Anwendung verlassen werden muss und sorgen Sie dafür, dass außer Ihnen niemand anderes während der Updates an der Datenbank angemeldet ist.
- 2. Erstellen Sie eine Datensicherung in Ihrer bisherigen Version Faktura-XP. Sichern Sie Ihre Datenbanken und eventuell erstellte Mandanten.
- Verwenden Sie dazu den Menüpunkt:
- Alternativ können Sie auch das gesamte Verzeichnis „Data“ sichern. Die Information, wie der genaue Pfad zu Ihren Datenbanken lautet, erhalten Sie, wenn sie den Menüpunkt:
- Verwaltung -> Wartung -> Systeminfo auswählen. Die Angabe in der Zeile ‚Pfad der Serverdatenbank’ enthält den derzeit verbundenen Datenbestand / Mandant. Bedenken Sie, dass mehrere
- Mandanten vorhanden sein können, die sich im Unterverzeichnis "Mandanten" befinden können. Sichern Sie sicherheitshalber auch diese.
- Alternativ können Sie auch das gesamte Verzeichnis „Data“ sichern. Die Information, wie der genaue Pfad zu Ihren Datenbanken lautet, erhalten Sie, wenn sie den Menüpunkt:
- 3. Sichern Sie Ihre Einstellungen zusätzlich durch einen Export. Menüpunkt Verwaltung -> Einstellungen -> Parameter -> Registerkarte "Allgemeines-2".
- 4. Kontrollieren sie die Sicherungsdateien auf Vollständigkeit im Zielordner / Zielgerät. Sehen sie sich das Erstelldatum und die Dateigrößen an und prüfen diese auf plausible Größe.
Sind alle Punkte sorgsam ausgeführt, beginnen wir nun mit dem Update.
.
Die Updatedatei
Das Update selbst bieten wir als Download an. Den Link zum Downloadbereich erhalten nach dem Kauf eines Updates oder als Teilnehmer unserer "Update Flat" und wird in der Regel per Email zugestellt. Diese Email enthält auch den Benutzernamen und ein Passwort die für den Zugriff auf den Downloadbereich notwendig ist. Beides geben Sie bei Aufforderung nach Möglichkeit von Hand ein.
Benutzernamen und Passwort NICHT durch "Kopieren und Einfügen" in die Felder setzen, da schnell ein mit eingefügtes Leerzeichen oder Sonderzeichen zum misslingen des Logins führen kann.
.
Der Downloadbereich für das Update
Nach Eingabe des Benutzernamen und des Kennwortes gelangen Sie in den Service- und Downloadbereich des Updates.
Dateien im Downloadbereich
Der Downloadbereich der Faktura-XP® BASIC Edition enthält unter anderem Informationen zum aktuellen Update, ein Update Leitfaden als PDF Datei sowie die Updatedatei(en) selbst. Möglicherweise sind mehrere Updatedateien in diesem Bereich vorhanden. Verwenden sie immer die Updatedatei mit dem höchsten Versionsstand. Dies erkennen sie an der angehängten vierstelligen Revisionsnummer am Ende der Versionsnummer. Beispielsweise ist in Version "5.0.0156". Die Hauptversion ist "5.0", die Revisionsnummer ist "0156".
Herunterladen der Datei(en)
Laden Sie die Updatedatei herunter und speichern diese z.B. in "Eigene Dateien" oder Ihrem "Desktop".
Wenn Sie das Update auf mehreren Arbeitscomputern installieren müssen, legen Sie die Updatedatei z.B. auf ein Netzwerklaufwerk, das Sie von jedem Arbeitsplatz erreichen können. Damit können Sie dann bequem an jedem Arbeitsplatz das Update ausführen. Alternativ ist natürlich auch ein USB Stick oder externe Festplatte zur Verteilung der Updatedatei(en) möglich.
.
Auszuführende Arbeiten für das Update
Um das Update von Faktura-XP in Betrieb zu setzen müssen Sie die aufgeführten Punkte sorgsam durcharbeiten.
In der folgenden Anleitung lesen Sie das Update in wenigen Schritten:
- 1. Herunterladen der Updatedatei
- 2. Installation der Updatdatei
- 3. Erster Start nach dem Update
- 4. Aktualisierung des Datenbestandes bzw. des Mandanten
.
Installation des Updates
Starten Sie die Updatedatei mit einem Rechtsklick und wählen den Punkt "Als Administrator ausführen". Der Setup-Assistent startet und führt Sie nun durch den lokalen Updatevorgang.
Zunächst wählen Sie die Sprache in der Ihnen der Setup-Assistent die Installation Schritt für Schritt erklärt.
Folgen sie dem Setup-Assistenten und lesen Sie jede Seite genau durch. Nachdem sie die erste Seite gelesen haben Klicken sie auf „Weiter” und folgen dem Setup-Assistenten. Sie gehen mit der Installation und der Zustimmung der Bedingungen einen rechtsgültigen Vertrag ein. Lesen Sie daher jede Seite in eigenem Interesse genau durch. Sie können die Installation und Zustimmung bis zur Zusammenfassung vor dem eigentlichen Beginn der Installation jederzeit abbrechen. Hat die Installation begonnen, warten sie bis zur vollständigen Installation ab. Nach dem Ende der Installation aller Komponenten meldet sich der Setup-Assistent mit einer Schlussmeldung zurück. Klicken sie dann auf „Fertigstellen“ um die Installation Abzuschließen.
.
Erster Start nach dem Update
Ist die Installation erfolgt und Fehlerfrei verlaufen, starten Sie Faktura-XP nach dem Update wie immer. Manche Schutzprogramme (Antiviren Software) könnten ein Update erschweren oder verhindern. Auch der erste Start könnte betroffen sein.
Avira®, McAfee®, Kaspersky® und Co.
Sollte das der Fall sein z.B. Fehlermeldung bei der Installation des Updates oder Fehlermeldung beim Start, könnte es sein, dass ihr Schutzprogramm die Installation beschränkt oder verhindert. Schalten sie ihr Schutzprogramm für die Zeit der Installation des Updates und dem ersten Start zeitweise aus. Führen sie die Installation des Updates dann erneut durch.
Probleme nach einem Update?
Erfolgt der Erststart nicht wie gewohnt oder die Software zeigt ein ungewöhnliches Verhalten bei der Anwendung, notieren sie sich die ausgeführten Schritte und das Verhalten der Software. Kontaktieren sie dann ihren Systembeauftragten (Administrator) oder senden eine Email an unseren Support.
Folgende Probleme wurden uns in dem Zusammenhang wiederholt gemeldet * Datenänderungen an Positionen in Angeboten oder Rechnungen werden nicht gespeichert * Beim Drucken von Dokumenten wird die Meldung "Es sind keine Datensätze vorhanden, die gedruckt werden könnten." angezeigt. * Anlegen neuer Dokumente mit der Schaltfläche "NEU" wird nicht ausgeführt * Anlegen neuer Kunden oder Lieferanten mit der Schaltfläche "NEU" wird nicht ausgeführt
Der mögliche Grund der Probleme
Sie verfügen nicht über ausreichende Rechte um ein Update auszuführen. Damit wird die Umgebung der Anwendung und die Anwendung nicht vollständig aktualisiert.
Lösung der Probleme
Kontaktieren sie dann ihren Systembeauftragten (Administrator). Liegt die Backend-Datenbank der Anwendung im Netzwerk (Mehrbenutzerumgebung) müssen Sie beim Update ebenfalls entsprechende Schreib- und Änderungsrechte besitzen. Auch hier führt das Fehlen der Rechte zu einem unvollständigen Update.
Beauftragen Sie nach Möglichkeit Ihren Administrator oder Hilfe durch einen Experten für das Update, wenn Sie sich nicht sicher sind, das Update korrekt und vollständig zu installieren.
Externe Hilfe
Lassen Sie das Update kostenpflichtig von einem Faktura-XP Experten per Fernwartung ausführen. Kontaktieren Sie einen von uns geprüften Faktura-XP Fachhändler in Ihrer Nähe oder fragen Sie bei uns nach einem passenden Experten. Dazu ist eine vorherige Terminabsprache erforderlich.
.
Verbinden mit Ihrem Datenbestand bzw. Mandantenwechsel
Faktura-XP stellt die Verbindung zum letzten, eingestellten Mandanten automatisch wieder her und führt ggf. ein Tabellenupdate der Datenbank durch. Dieser Vorgang kann, je nach Arbeitsgeschwindigkeit des Computers und dem Zugriff über das Netzwerk einige Minuten in Anspruch nehmen. Unterbrechen Sie den Vorgang auf keinen Fall. Dies kann zur Beschädigung der Datenbank und damit zum Datenverlust führen.
Bei diesem Vorgang führt Faktura-XP möglicherweise ein Update der verbundenen Datenbank (des Mandanten) automatisch durch. Dieser Vorgang sollte ebenfalls nicht abgebrochen werden.
Nach dem Erscheinen des gewohnten Hauptmenüs ist der Updatevorgang abgeschlossen.
Updates von Faktura-XP
Bei Fragen oder Problemen können Sie sich über unser Support Ticketsystem an uns wenden. Ebenso können sie die Installation nach Terminabsprache von uns oder einem unserer Händler buchen und installieren lassen. Die Kosten dazu können sie vorher bei der Terminabsprache erfragen oder sich als Angebot zusenden lassen.
.
Meldung nach einem Update
Ist ein Update nicht vollständig ausgeführt worden, kann es nach dem ersten Start der Anwendung oder beim Aufrufen von Listen wie Artikelliste, Angebots- oder Lieferscheinlisten zu folgender oder einer ähnlichen Hinweismeldung kommen.
Dieser "Wichtige Hinweis" ist keine Fehlermeldung sondern eine Hinweis auf einen besonderen Umstand bei der ersten Nutzung der Anwendung nach einem Update. Lassen sie die Meldung zunächst offen und lesen sie unbedingt die beiden Möglichkeiten um ihre Datenbestände vor Schaden zu bewahren.
Lesen sie bitte weiter!
.
Warum wird diese Meldung angezeigt?
Ein Update der Anwendung Faktura-XP ist ein sehr komplexer Vorgang bei dem möglicherweise Dateien auf dem lokalen Arbeits-PC ausgetauscht werden und auch eventuell eine Aktualisierung der mit der Anwendung verbundenen Datenbank ausgeführt werden muss. Der Austausch von Dateien auf dem lokalen Arbeits-PC betreffen eventuell auch Dateien deren Austausch administrative Berechtigungen erfordern. Ebenso ist der Zugriff zur Aktualisierung der Datenbank über das Netzwerk ein Systemeingriff, der ebenfalls administrative Berechtigungen erfordert.
Folgende Umstände können dazu führen, dass ein Update nicht oder nicht vollständig ausgeführt wird: 1. Wenn sie an ihrem Arbeits-PC (Windows Anmeldung) nicht als Administrator angemeldet sind - was der Standard ist 2. Nicht die nötigen Berechtigungen zum administrativen Zugriff auf Dateien besitzen 3. Keine ausreichenden Schreibrechte in der Systemumgebung oder der Anwendung besitzen 4. Ein Schutzprogramm (Antivirus Software) das den administrativen Zugriff auf Dateien oder dem Netzwerk verhindert oder beeinträchtigt
.
Was muss ich nun tun?
Zunächst Ruhe bewahren und klicken sie nicht sofort auf "Ja" oder "Nein". In der Hinweismeldung werden zwei Möglichkeiten genannt, von der sie eine umgehend nutzen sollten:
Möglichkeit-1: Sind sie selbst nur Benutzer der Anwendung Faktura-XP und führen im Regelfall keine Installations- und Verwaltungsaufgaben an ihren Systemen aus, sollten sie den Administrator der PC-Systeme oder den zuständigen EDV-Beauftragten verständigen und nicht selbst versuchen das Problem zu lösen. Oft fehlen die notwendigen Berechtigungen um das System zu aktualisieren.
Möglichkeit-2: Sind sie Inhaber von ausreichenden Berechtigungen am Betriebssystem (Administrator Anmeldung am lokalen Windows® Arbeits-PC) und haben entsprechende Berechtigungen die Netzwerklaufwerke zu verwalten (Schreibrechte und Vollzugriff im Zielordner der Netzlaufwerke), können sie ein manuelles Datenbankupdate ausführen. Ein Datenbankupdate fügt eventuell fehlende Felder, die in der neuen Version zusätzlichen hinzugefügt wurden in Ihre Datenbank des aktuell verbundenen Mandanten hinzu.
.
Datenbankupdate manuell ausführen
Navigieren sie zu: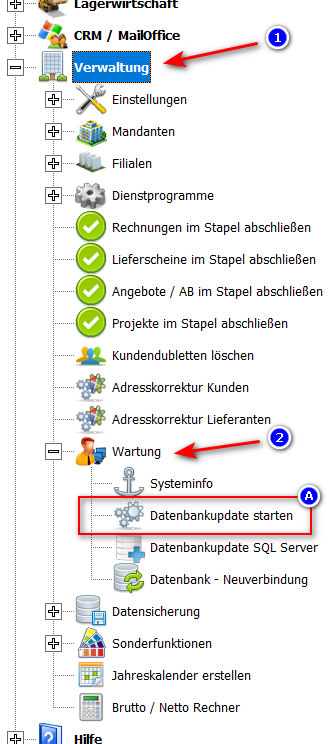
.
Nach dem manuellen Datenbankupdate
Nach dem manuellen Datenbankupdate verlassen sie sie Anwendung Faktura-XP und starten diese erneut wie gewohnt. Ist das Datenbankupdate ordnungsgemäß und ohne Fehler durchgelaufen, wird die Hinweismeldung nun ausbleiben. Sollte die Hinweismeldung erneut erscheinen, führen sie eine "Neuverbindung" der Datenbank aus. Dieses Funktion aktualisiert alle Datenverbindungen zwischen ihrer Faktura-XP Anwendung und der Datenbank.
.
Neuverbindung der Datenbank
In den meisten Fällen lassen sich Probleme mit der Datenbankverbindung sehr einfach durch eine Neuverbindung zur Datenbank relativ einfach und schnell lösen.
Navigieren sie zu :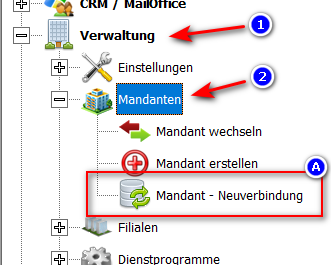
Damit (A) wird die Funktion der Neuverbindung zur aktuellen Datenbank ausgeführt. Dies führt dazu, dass alle Verbindungen zur aktuellen Datenbank erneuert bzw. aktualisiert werden. Alternativ können sie auch einen Mandantenwechsel ausführen um die Anwendung mit einem anderen Mandanten (falls vorhanden) oder mit dem aktuellen Mandanten zu verbinden. Die Wirkung ist dieselbe.
Prüfen sie dann erneut ob sich das Problem gelöst hat. Ist das nicht der Fall prüfen sie an einem anderen Arbeitsplatz, ob das Problem auch dort besteht. Arbeitet der andere Arbeitsplatz "ganz normal", könnte die Anwendung beschädigt sein. Sie sollten dann ein Update der Anwendung an dem Arbeitsplatz ausführen um die Anwendung zu aktualisieren.
.
Falls das Problem weiterhin besteht
Sollte die Hinweismeldung erneut erscheinen, müssten sie oder der Administrator ihrer Systeme in den Fehlerprotokollen der Anwendung nach dem Problem suchen. Weitere Hilfen zur Suche und Behebung von Problemen bietet der "Expertenmodus" in der Wartung. Sollten auch diese Schritte keine Abhilfe bieten, wenden sie sich gern an unseren Support.
.